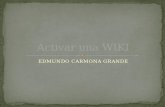MANUAL DE AYUDA · Una vez verificados los datos, deberá presionar el botón: . ... que solamente...
Transcript of MANUAL DE AYUDA · Una vez verificados los datos, deberá presionar el botón: . ... que solamente...
-
MANUAL DE AYUDA Adhesión, delegación y aceptación de designación de AFIP
-
CÓMO ADHERIR UN SERVICIO Administrador de Relaciones de AFIP
➢ Paso 1
Ingrese en la página web de AFIP: www.afip.gov.ar , y presionar el botón INGRESAR, para poder cargar los datos requeridos.
Ingresar su CUIT, y presionar el botón para poder ingresar la clave fiscal.
Luego presione “INGRESAR”.
➢ Paso 2
En la pantalla siguiente visualizará los servicios que posee habilitados. En el extremo superior derecho, podrá encontrar el nombre de la persona que ingresó, junto con el dato de CUIT y del Nivel de Clave fiscal.
http://www.afip.gov.ar/
-
Podrá acceder, desde la versión original, visualizando esta pantalla.
O desde la versión reducida, visualizando la siguiente:
Para poder adherir el servicio en cuestión, deberá ingresar en el menú “Administrador de Relaciones de Clave Fiscal”. En la versión original se encuentra identificado en el extremo izquierdo de la pantalla, dentro de los Servicios Administrativos.
-
En la versión reducida, el menú “Administrador de Relaciones de Clave Fiscal” lo van a encontrar dentro del listado ubicado debajo del botón desplegable “Necesito”.
El menú “Administrador de relaciones de clave fiscal”, es el mismo que se va a utilizar posteriormente para la delegación de los sistemas y para la consulta de relaciones. Ambos menús, desde la versión original y la versión reducida, direccionan a las mismas opciones, ubicadas en el Paso 3.
-
➢ Paso 3 Deberá presionar el botón
➢ Paso 4
En la pantalla siguiente, deberá presionar el botón del Organismo al que corresponde el Servicio a incorporar. En este caso, el organismo es “SENASA” y deberá seleccionar el ítem “Servicios Interactivos”.
En la pantalla aparecerá el listado de servicios, donde deberá seleccionar el que desea adherir, en este caso: Registro de Productos Fitosanitarios
➢ Paso 5 Deberá verificar los datos ingresados:
• Autorizante: es el CUIT que está realizando el trámite.
-
• Representado: es el CUIT que, quien realiza el trámite, está representando, es decir, en nombre de quién se está actuando. Normalmente en este combo figura la persona jurídica que uno representa.
• Servicio: el servicio de SENASA que usted haya elegido. • Representante: persona que va a estar autorizada a operar el servicio que figura
anteriormente, a nombre del representado. Una vez verificados los datos, deberá presionar el botón: .
➢ Paso 6
Una vez confirmada el alta, visualizará en pantalla y podrá imprimir el formulario F3283/E, como constancia del alta del servicio. Para poder ingresar al sistema adherido, deberá volver a la página web AFIP, cerrar sesión y reingresar su CUIT y Clave Fiscal a efectos de que la pantalla se actualice.
Es obligatorio que tanto el REPRESENTADO (el que hace la designación) como el REPRESENTANTE (el que acepta la designación) adhieran al servicio “Registro de
Productos Fitosanitarios”.
-
CÓMO DELEGAR UN SERVICIO
Administrador de Relaciones de AFIP
➢ Paso 1 Ingrese en la página web de AFIP: www.afip.gov.ar , y presionar el botón INGRESAR, para poder cargar los datos requeridos.
Ingresar su CUIT, y presionar el botón para poder ingresar la clave fiscal.
Luego presione “INGRESAR”.
➢ Paso 2
En la pantalla siguiente visualizará los servicios que posee habilitados.
http://www.afip.gov.ar/
-
En el extremo superior derecho, podrá encontrar el nombre de la persona que ingresó, junto con el dato de CUIT y del Nivel de Clave fiscal. Podrá acceder, desde la versión original, visualizando esta pantalla.
O desde la versión reducida, visualizando la siguiente:
Para poder realizar las delegaciones pertinentes, deberá ingresar en el menú “Administrador de Relaciones de Clave Fiscal”. En la versión original se encuentra identificado en el extremo izquierdo de la pantalla, dentro de los Servicios Administrativos.
-
En la versión reducida, el menú “Administrador de Relaciones de Clave Fiscal” lo van a encontrar dentro del listado ubicado debajo del botón desplegable “Necesito”.
Ambos menús, desde la versión original y la versión reducida, direccionan a las mismas opciones, ubicadas en el Paso 3.
➢ Paso 3 A los efectos de delegar un servicio, deberá presionar el botón:
-
➢ Paso 4
En la pantalla siguiente, presione el botón para seleccionar el Servicio que va a
delegar.
Y seleccionar, del listado de servicios disponibles, el sistema: Registro de Productos
Fitosanitarios.
-
De poseer la delegación para operar el sistema de Clave Fiscal en nombre de otro contribuyente (por ejemplo de tratarse de un representante de una sociedad), dentro del
campo “Representado” se le habilitará una lista desplegable donde deberá seleccionar para quién está efectuando la solicitud de delegación del Servicio (para sí mismo o para la
sociedad a quién representa).
➢ Paso 5 En la pantalla siguiente, presione el segundo botón BUSCAR para habilitar el campo en el cual va a poder ingresar el número de CUIT del representante.
➢ Paso 6
En el campo denominado , correspondiente al dato del Representante, ingrese el número de CUIT/CUIL/CDI del usuario al que desea delegarle la operatividad del servicio. Una vez completo el número, debe volver a presionar el botón BUSCAR.
➢ Paso 7
En la pantalla siguiente, si la información cargada es correcta, visualizará los datos del sujeto al que le ha delegado el servicio, y a su derecha, el Nivel de Seguridad de Clave Fiscal que posee dicho usuario.
-
Si desease que el REPRESENTANTE cuente con la posibilidad de delegar el Servicio delegado, en nombre del REPRESENTADO a un tercero, es necesario tildar la opción: “El usuario es Externo (podrá delegar este servicio)”
Tengan en cuenta, que esta opción no habilita al usuario a poder utilizar el sistema, sino que sólo lo habilita a poder hacer delegaciones del mismo.
Si el objetivo es que el representante pueda hacer ambas acciones, se debe tildar la opción de “El usuario es Externo (Podrá delegar este servicio)” y dicho usuario deberá delegarse este sistema a sí mismo en nombre del representado,
y además aceptar la designación.
En caso contrario, si se esperase que la delegación concluya en la persona, sin posibilidad de delegar (es decir, que solamente pueda operar en el sistema, pero no delegarlo) no se tilda dicha opción.
-
Si los datos visualizados son correctos, presione el botón para concluir la delegación.
➢ Paso 8 Una vez confirmada el alta, visualizará en pantalla y podrá imprimir el formulario F3283/E, como constancia de la delegación del servicio.
-
Cómo aceptar una delegación Administrador de Relaciones de AFIP
Una vez realizada la delegación de AFIP, es obligatorio aceptar la misma por parte del Representado para poder operar en el sistema; esta acción se realiza a través de un menú llamado “Aceptación de Designación”. Es importante saber que después de que se haya hecho la delegación por parte del representado, puede demorar varias horas la aparición de la aceptación de designación en el portal de AFIP, para poder completar el trámite.
➢ Paso 1
Ingrese en la página web de AFIP: www.afip.gov.ar , y presionar el botón INGRESAR, para poder cargar los datos requeridos.
Ingresar su CUIT, y presionar el botón para poder ingresar la clave fiscal. Luego presione “INGRESAR”.
http://www.afip.gov.ar/
-
➢ Paso 2
En la pantalla siguiente visualizará los servicios que posee habilitados. En el extremo superior derecho, podrá encontrar el nombre de la persona que ingresó, junto con el dato de CUIT y del Nivel de Clave fiscal. Podrá acceder, desde la versión original, visualizando esta pantalla.
O desde la versión reducida, visualizando la siguiente:
Para poder ACEPTAR la delegación del sistema, deberá ingresar en el menú “Aceptación de Designación”. En la versión original, este menú lo encontrará en el extremo izquierdo de la pantalla, dentro de Servicios Administrativos.
-
En la versión reducida, encontrará la opción de “Aceptación de designación” seleccionando el menú desplegable con la leyenda “Necesito” y presionando el botón “Ver todos”, ubicado en el extremo inferior.
“Necesito” → “Ver todos”
-
Una vez presionado el botón: “Ver todos”, podrá ver “Mis servicios” y deberá presionar la opción de “Aceptación de designación”.
➢ Paso 4
Visualizará en pantalla las designaciones que le han efectuado. Si son correctas, presione el botón “Aceptar”, que se encuentra a la derecha de la pantalla.
-
Si al momento de la “Aceptación de Designación” en la columna figurase la opción “Si(*)” (con un asterisco al costado del SI), el Representado ha autorizado al Representante a delegar el servicio a un tercero (pero no a poder
operar en el mismo). En este caso, el Representante puede hacer la delegación al tercero (Ver “Cómo
delegar un servicio”), y este nuevo representante deberá adherir al servicio y aceptar la delegación (Ver “Cómo aceptar una delegación”).
EN EL CASO EN EL QUE EL REPRESENTANTE DESEE OPERAR EN EL SISTEMA, DEBERÁ REALIZAR LA DELEGACIÓN DIRIGIDA HACIA SU PERSONA Y, LUEGO
ACEPTAR LA MISMA.
➢ Paso 5
Una vez confirmada la aceptación, lo visualizará en pantalla y podrá imprimir el formulario F3283/E, como constancia de la aceptación de la delegación del servicio.
Para poder operar en el sistema, deberán cerrar sesión y volverá ingresar.


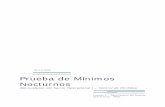
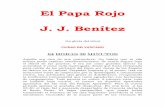



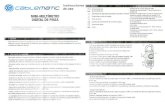

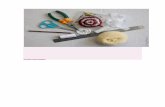
![presentaciones-exitosas [Modo de compatibilidad] · Presentaciones Exitosas Clic en el tema Presionar](https://static.fdocuments.co/doc/165x107/5e1affd3061fdf6e1717ef2b/presentaciones-exitosas-modo-de-compatibilidad-presentaciones-exitosas-clic-en.jpg)