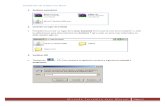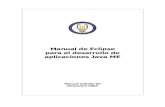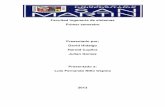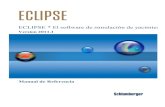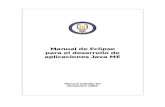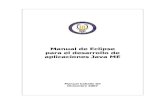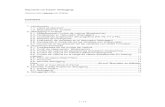Manual de eclipse
-
Upload
emiliano-gonzalez-mendez -
Category
Technology
-
view
108 -
download
0
Transcript of Manual de eclipse
CETis N° 109 Desarrolla
aplicaciones móviles.4° D Programación
Facilitadora: Margarita Romero
Alvarado.-MANUAL DE
ECLIPSE-
1.Nuevo proyecto java2. Nuevo proyecto de aplicación Android3. Nuevo Proyecto4. Nuevo Paquete5. Nueva clase6. Nueva interfaz7. Nueva enumeración
New
8.Nueva anotación9. Nueva carpeta de origen10. Nuevo equipo de trabajo java11. Nueva carpeta12. Nuevo archivo
New
13. Nuevo archivo de texto no titulado14. Nuevo Archivo de Android XML15. Nueva caja de texto JUnit16. Nuevo ejemplo17. Otro
New
1. Opción para crear un nuevo proyecto en Java,
2. Creación de un nuevo proyecto en aplicación de Android.
3. Sirve para crear un nuevo proyecto.4. Creación de un nuevo paquete.5. Elaboración de una nueva clase.6. Creación de una interfaz.7. Opción para crear una enumeración 8. Crear una anotación extra.
1. Creación de una carpeta de origen.2. Elaboración de un nuevo equipo de trabajo
en Java.3. Crear una nueva carpeta.4. Crear un nuevo archivo.5. Crear un nuevo archivo de texto sin titulo.6. Crear un archivo en android XML.7. Crea una nueva caja de texto en Junit.8. Crear nuevo ejemplo.9. Otro.
5. Guardar6. Guardar como7. Guardar todo8. Regresar9. Mover10. Renombrar11. Refrescar12. Convertir lineas delimitadas
1. Opción para iniciar un nuevo documento
2. Abrir un documento desde los archivos.
3. Cerrar el archivo.4. Cerrar todo lo que se encuentre en
la pantalla.5. Guardar documento.
FILE
1. Opción de guardar como…
2. Guardar todo lo ubicado en la pantalla.
3. Regresar algún movimiento.
4. Mover algún documento, imagen, etc en la pantalla.
1. Renombrar algún documento.2. Refrescar la pantalla.3. Conversión de documento.4. Impresión de pantalla.5. Entorno de trabajo.
1.Reiniciar el documento.
2. Importe del documento.
3. Exportación del documento(s).
4. Propiedades del documento 5. Salida de pantalla.
1. Convertir las líneas delimitadas para el sistema operativo Windows.
2. Convertir las líneas delimitadas para el sistema operativo Linux.
3. Convertir las líneas delimitadas para el sistema operativo IOS.
1. Elimina la ultima acción hecha.
2. Regresa a la ultima acción eliminada.
3. Corta la parte seleccionada.
4. Copia la parte seleccionada.
5. Pega lo que se haya cortado/copiado.
6. Borra la parte seleccionada.
7. Selecciona todo lo que se esta haciendo.
8. Busca o reemplaza un archivo del proyecto.
9. Añade un marcador.
10.Añade una tarea al proyecto.
1. Ejecutar el proyecto.2. Depurar el proyecto.3. Ejecuta historia del
proyecto.4. Ejecutar el proyecto
como.5. Ejecutar las
configuraciones.6. Depurar la historia del proyecto.7. Depura el proyecto como.8. Depura las configuraciones.
9. Cambia punto deinterrupción.10. Cambia línea de punto deInterrupción.11. Cambia método de puntode interrupción.12. Cambiar punto de vista.13. Saltar todos los puntos deInterrupción.14. Remover todos los puntosDe interrupción.15. Añadir excepción de puntoDe interrupción java.16. Añadir punto de ruptura de carga de clases
RUN: Para ejecutar un programa dentro de Eclipse hay que seleccionar "Run > Run..." del menú principal. Dentro de "Configurations" se almacenan diferentes configuraciones de ejecución
DEBUG: Cuando el programa de Java esté completado será hora de ejecutarlo y probarlo. Quizás aparezcan algunos "bugs" a la hora de ejecutarlo. Entonces será hora de depurar el programa. Afortunadamente, Eclipse proporciona ayuda a las tareas de ejecutar y depurar código.
RUN AS Para ejecutar como …es decir elegir el programa, etc.
RUN CONFIGURATIONS Para configurar el funcionamiento del programa al ejecutarlo.
DEBUG HISTORY Es un historial de los programas que haz depurado.
DEBUG AS Se utiliza para guardar los elementos depurados, o bien en una selección de depuración.
DEBUG CONFIGURATIONS Para configurar las depuraciones.
REMOVE ALL BREAKPOINT Se utiliza para remover los puntos de ruptura de el archivo
TOGGLE LINE BREAKPOINT- Esta selección se utiliza para crear líneas de ruptura.
TOGGLE METHOD BREAKPOINT- Se utiliza para distintos métodos de puntos de ruptura en un punto seleccionado.
TOGGLE WATCHPOINT Es una agrupación de palanca del programa para un punto de vista
SKIP ALL BREAK POINTS Se utiliza para omitir toda interrupción .
REMOVE ALL BREAKPOINTIS Se utiliza para remover toda interrupción del programa.
ADD JAVA EXCEPTION BREAKPOINT Los "Java Exception Breakpoints" detienen la ejecución cuando salta una excepción del tipo seleccionado. Estos puntos de ruptura se activan haciendo clic en el icono "J!" de la vista de "Breakpoints" o desde el menú principal "Run".
ADD CLASS LOAD BREAKPOINT Se utiliza para agregar punto de
interrupción ala clase.
ALL REFERENCES Se refiere a todos los datos de referencia del programa.
ALL INSTANCES Se utiliza para señalar todas las instancias.
INSTANCE COUNT Se lleva la cuenta de las instancias.
WATCH-Vista.
INSPECT-Se usa para la inspección de errores,etc.
RUN HISTORY –Se utiliza para ejecutar el historial.
1. Tipos de puntos de interrupción.2. todas las referencias.3. Todas las instancias.4. Cuenta de instancias.5. Ver.
1. Inspeccionar. 2. Monitor.3. Ejecutar.4. Forzar retorno.5. Paso dentro de selección.6. Herramientas externas.
RUN AS Se utiliza para correr elegir como correr el programa.
EXTERNAL TOOLS CONFIGURATION-Tipos de herramientas que se pueden usar al externar
ORGANIZE FAVORITES-Organizar los seleccionados “favoritos”
Navegar
1. ir dentro.2. Ir a…3. Abrir del portapapeles.4. Abrir tipo…5. Abrir tipo en jerarquía…6. Abrir recursos…
1. Mostrar en (pendiente esa palabra). 2. Mostrar en…3. Siguiente.4. Previa.5. Ultima locación de editada.6. Atrás.7. Adelante.
GO INTO-ENTRAR EN UN ARCHIVO, NAVEGAR EN EL.
GO TO-IR A SE REFIERE A LA TRANSLADACION HACIA OTRO ESPACIO DENTRO DEL ARCHIVO U A OTRO PROYECTO
OPEN FROM CLIPBOARD-ABRIR DESDE EL PORTAPELES ALGUN DOCUMENTO,ARCHIVO ,ETC HACIA EL PROYECTO EN CURSO
OPEN TYPE- Se usa para abrir un cierto tipo de archivo en algún formato u otros en particular.
OPEN TYPE IN HERARCHY:La vista de jerarquía muestra las relaciones de herencia presentes entre distintos elementos de Java. Haciendo clic derecho en el nombre de una clase Java en el editor de código y seleccionando "Open Type Hierarchy" abrirá esta vista de jerarquía.
OPEN RESOURCE-esta perspectiva está estrechamente relacionada con el sistema de archivos puesto que representa la localización física de los recursos almacenados dentro de los proyectos
SHOW IN- Ver en distintos tipos de perspectivas, contiene una barra de opciones para seleccionar.
NEXT-Siguiente ,sirve para ir ala actualización siguiente o a una nueva.
PREVIOUS-Anterior ,sirve para ir de vuelta , hacia el ultimo cambio
LAST EDIT LOCATION-Se trata de saltar ala ultima ubicación de edición , desplazándote por el archivo
BACK-Atrás , ir a el ultimo cambio o la ultima actualizacion
FORWARD Es un enlace o redireccionamiento,¡hacia adelante!
Show in
1. Repositorios GIT2. Explorador de paquetes.3. Historia4. Navegador5. Explorador de Proyectos6. Propiedades
1. Permite navegar en repositorios Git.¿Qué es Git?es un software de control de versiones pensando en la eficiencia y la confiabilidad del mantenimiento de versiones de aplicaciones cuando éstas tienen un gran número de archivos de código fuente.
2. Permite navegar en Explorador de paquetes.
3. Permite navegar la historia.4. Permite navegar desde un
Navegador.5. Permite navegar en un explorador
de paquetes.6. Permite navegar las propiedades
Buscar Texto
Buscar texto de Lugar de trabajoBuscar texto de proyectoBuscar texto de archivoBuscar texto de Equipo de trabajo
WORKING SET- Un conjunto de trabajo es un grupo de elementos que se muestran en las distintas vistas de eclipse. Estos conjuntos de trabajo se usan como filtros que permiten separar claramente los diferentes proyectos en que se está trabajando
Proyecto
1. Abrir proyecto2. Cerrar proyecto3. Construir todo4. Construir proyecto5. Construir equipo de trabajo6. Limpiar7. Construir automáticamente8. Generar documento java9. Propiedades
1. Opción para abrir un proyecto.2. Opción para cerrar el proyecto.3. Permite construir todo.4. Permite construir el proyecto.5. Construye un equipo de trabajo.6. Limpia las partes seleccionadas del
Proyecto.7. Permite construir cualquier cosa en el
proyecto automáticamente.8. Crea un documento nuevo de java.9. Muestra las propiedades del proyecto.
Refactor Android
1. Elegir tipo de reproductor…2. Elegir otro diseño…3. Remover envase…4. Envolver envase…5. Extraer estilo…
Opciones de Ventana1. Nueva ventana2. Nuevo editor3. Abrir perspectiva4. Mostrar la presentación5. Personalizar perspectiva6. Guardar perspectiva como…
1. Reiniciar perspectiva2. Cerrar perspectiva3. Cerrar todas las perspectivas4. Navegación5. Administrador Android SDK6. Administrador de dispositivos
virtuales Android7. Ejecutar hilas android8. Preferencias
1. Abre una nueva ventana.2. Abre un nuevo editor.3. Abre una perspectiva de la ventana.4. Muestra la presentación de la ventana.5. Permite personalizar la perspectiva.6. Guarda la perspectiva como…7. Reanuda la perspectiva.
1. Cierra la perspectiva.8. Cierra todas las perspectivas.9. Entra a modo navegación.10.Abre el administrador de SDK de
android.11.Abre el administrador de dispositivos
virtuales de android.12.Ejecuta las hilas de android.13.Muestras las preferencias.
ANDROID SDK MANAGER-El SDK Manager nos permite instalar otras versiones de API, ya que por defecto solo instala la última.
ANDROID VIRTUAL DEVICE MANAGER-AVD significa Android Virtual Devices o lo que es lo mismo, Emuladores para probar tus apps en el ordenador.
Como lo abrimos? Pues igual que el SDK Manager, tenemos 2 opciones. Pulsando en el icono o en el menu Tools-Android-AVD Manager.
RUN ANDROID LINT-Como punto a favor le integración con ADT 16 ofrece una serie de características adicionales a las presentes en la versión por línea de comandos.
Corrección automática para multitud de Warnings Ejecución automática en varias operaciones de
edición. Capacidad de suprimir tipos de errores, así como
casos específicos de un error. Posibilidad de configurar la gravedad de los casos. Acceso directo a la fuente del problema.
1. ¿Que es DDMS? DDMS son las siglas de Dalvik Debug Monitor Server, y como su nombre indica esta aplicación es un monitor de depuración de la máquina virtual Dalvik, que es la máquina virtual de proceso de Android.
2. Sirve para depurar el archivo. 3. Es para ver la jerarquía del
archivo. 4. Hojeada de Java. 5. Es para ver en que Píxel se desea
Mostrar la presentación1. Hormiga 2. Consola3. Declaración 4. Registro de errores5. Documento de Java 6. Navegador
Windows/Show View
7. Contorno8. Explorador de paquete9. Problemas 10. Progreso11. Explorador de proyecto
Windows/Show View
1. Esto nos puede permitir un cómodo desarrollo ya que podemos añadirle a nuestros proyectos scripts programados para Ant y hacer que funcionen como un constructor de proyecto realizando tareas como el empaquetamiento de archivos compilados en tarros.
2. Consola para ver el documento.3. Declaración de documento.4. Sirve Para revisar el documento de
Java.Para ver los errores en el documento.
1. Navegador para el documento.2. Contorno de los documentos.3. Sirve para explorar nuestros paquetes.4. Nos especifica los problemas en nuestro
documento.5. Sirve para explorar el progreso de nuestro
documento.6. Es para explorar nuestro proyecto.7. Buscar en el documento.8. Para especificar las tareas por hacer en el
documento-9. Para ver las plantillas que podemos utilizar en el
documento.10.Ver las jerarquías en mi documento
HELP BIENVENIDO
INDICE DE AYUDA BUSCAR
LLAVE ASISTENTE
HOJAS DE TRUCOSVERIFICACION DE ACTUALIZACIONES INSTALAR NVO.
SOFTWARE DETALLES DE INSTALACION
ECLIPSE LUGAR DE COMPRA
ACERCA DE ECLIPSE
HELP WELCOME Se refiere ala bienvenida de
el programa eclipse.
HELP CONTENTS Se utiliza para la ayuda en los
contenidos.
SEARCH Busqueda
REPORT BUG OF ENHANCEMENT –informe de error
CHEAT SHEETS Se utiliza para engañar las hojas
CHECK FOR UPDATES-Permite gestión de la configuración. Muestra los componentes instalados así como sus versiones y conflictos.
DYNAMIC HELP-Ayuda de forma dinamica
KEY ASSIST Se refiere ala clave del programa
TIPS AND TRICKS Tips y trucos , consejos para la utilización del programa
INSTALL NEW SOFTWARE Instalacion de un nuevo software
INSTALLATION DETAILS
Detalles de la instalación
ECLIPSE MARKETPLACEPropiedades,lugar de compra,etc.
NEW
Al presionar “New” aparece esta ventana (si presionas a flecha hacia abajo aparecen las mismas opciones de file)
SAVE-Guardar el archivo o proyecto
SAVE ALL-Guardar todas las vistas ,proyectos,entre otros.
PRINT-Imprimir
DEBUGDEPURAR COMO(SE UTILIZA PARA GUARDAR LAS DEPURACIONES)
CONFIGURACIONES DE DEPURACION
ORGANIZAR FAVORITOS
RUNCORRER COMO(ESCOGER LA FORMA DE CORRER EL PROGRAMA)
CONFIGURACIONES DE EJECUCION DEL PROGRAMA ORGANIZA
R FAVORITOS
NEW JAVA CLASS
APARECE AL PRESIONAR EL ICONO “NEW JAVA CLASS”
PRUEBA JUNITCLASE
INTERFACE
ANOTACION
ENUM
TASK SEARCH
ESTA VENTANA APARECE AL PRESIONAR EL ICONO “TASK SEARCH”SE UTILIZA PARA LA BUSQUEDA DE TAREAS.
NEXT ANNOTATION(SIGUIENTE ANOTACION)
PREVIOUS ANNOTATION(ANOTION ANTERIOR)
LAST EDIT LOCATION(ULTIMA LOCACION DE EDICION)
BACK(IR HACIA ATRAS)
FORWARD(IR HACIA ADELANTE)
BARRA DE OPCIONES
ANDROID SDK MANAGER-El SDK Manager nos permite instalar otras versiones de API, ya que por defecto solo instala la última.
ANDROID VIRTUAL DEVICE MANAGER-AVD significa Android Virtual Devices o lo que es lo mismo, Emuladores para probar tus apps en el ordenador.
Como lo abrimos? Pues igual que el SDK Manager, tenemos 2 opciones. Pulsando en el icono o en el menu Tools-Android-AVD Manager.
NEW ANDROID XML FILE-Una de las mayores fortalezas de la plataforma Android es que se aprovecha el lenguaje de programación Java y sus librerías. El SDK de Android no acaba de ofrecer todo lo disponible para su estándar del entorno de ejecución Java (JRE), pero es compatible con una fracción muy significativa de la misma. Lo mismo ocurre en lo referente a trabajar con XML, Java dispone de gran cantidad de APIs con este propósito pero no todas están disponibles desde Android.
RUN ANDROID LINT-Como punto a favor le integración con ADT 16 ofrece una serie de características adicionales a las presentes en la versión por línea de comandos.
Corrección automática para multitud de Warnings.
Ejecución automática en varias operaciones de edición.
Capacidad de suprimir tipos de errores, así como casos específicos de un error.
Posibilidad de configurar la gravedad de los casos.
Acceso directo a la fuente del problema.
PALETTEEs una parte de eclipse que además de servir para diseñar ,tienen otras funciones
FORMA DE LOS WIDGETS
TIPOS DE CAMPO DE TEXTO DISEÑOSCOMPOSICION
HORA Y FECHA
IMÁGENES Y MEDIA
TRANCISIONESAVANZADO
OTROS
PALETTE FORM WIDGETS-Esta función sirve para
el diseño y la personalización ,como el tamaño de los botones , etc.
TEXT FIELDS-Sirve para los tipos de campo de texto , ya sea contraseña , números , texto normal , etc.
AVANCED-Es para selecciones mas avanzadas como para la vista de textura , contiene vistas de arriba , selector de números , etc.
OTHER-Sirve para poner el reloj de texto.
CUSTOM & LIBRARY VIEWS Sirve para la vista de los gráficos y también para refrescar o actualizar.
LAYOUT-Suele utilizarse para la distribución de los elementos en proceso de diseño ,ya sea diseño de fragmentos ,además de marcos , líneas de texto ,etc.
COMPOSITE: Es un compuesto , visualiza una vista deslizable de varios elementos , con una vista ampliable ,con distintas opciones ,muestra opciones de sitio web,tablas,etc
IMAGES & MEDIA –Muestra diferentes vistas de imagen y video ,en galerías además de contener un controlador de medios que crea un conjunto de los controles , etc.
DATE& TIME Contiene un botón para el
temporizador ,además de flechador , temporizador,etc.
PROBLEMS-Sirve para detectar problemas en un proyecto.
JAVADOC-Se utiliza para generar distintos proyectos en torno a documentos de java.
DECLARATION-Sirve para declarar distintos factores de un proyecto
CONSOLE-La vista de la consola muestra una variedad de tipos de consola , dependiendo del tipo de desarrollo y el conjunto actual de configuración del usuario.