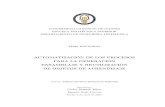Manual de Ensamblaje (2009-2010)
-
Upload
manolo-armijos -
Category
Documents
-
view
791 -
download
2
Transcript of Manual de Ensamblaje (2009-2010)

Manual de Ensamblaje y Reparación de PCs-------------------------------------------------------------------------------------------------------------------------------------------------------------------
ENSAMBLAJE DE UN PCEs la acción de armar un computador siguiendo las técnicas y recomendaciones necesarias para que todas las partes del equipo se ajusten perfectamente y produzcan el buen funcionamiento del Pc.
Cuando nos referimos a una PC, se habla de una computadora personal, computadora o microcomputadora que es considerada como un equipo electrónico debido a que su arquitectura se encuentra basada en circuitos electrónicos o chips.
En realidad, ensamblar un PC es algo que puede hacer cualquiera con un simple destornillador y un poco de habilidad (y a veces de paciencia), ya que son equipos completamente modulares, y dichos módulos, irreparables. Otra cosa es resolver los problemas que plantean cuando se obstinan en no funcionar. Esto es algo que no está en los manuales, ni se aprende en la Facultad, y a veces, ni siquiera está en las Web’s del fabricante, lugar adonde todos hemos ido alguna vez con mayor ó menor desesperación para encontrar la información que nos falta. En estos casos, salir victorioso depende mucho de la habilidad, la lógica y la experiencia del técnico. De cualquier forma, un mismo síntoma proviene de diferentes problemas, y como no tendremos instrumentación de prueba (solo el fabricante dispone de ellas), es frecuente tener que intercambiar componentes hasta dar con el causante del fallo.
Los equipos clónicos, llamados “de marca” tienen una construcción particular según cada fabricante. De cualquier forma, una vez que se atreva con los clónicos, no dudará en hacerlo con los otros.
PARTES DE UNA PC
EL CASE
El Case, llamado también carcaza, gabinete o chasis, es el medio físico que soporta a todos los componentes internos tales como: Disco duro, CD-ROM, tarjeta madre, disquetera, DVD, etc.
MODELOS DE CASE:
1. Case horizontal o Desktop (Escritorio): Se los encuentra generalmente en las PC’s de
marca como Acer, Compac, IBM, etc. Su ventaja es que nos ayudan a ahorrar espacio.
2. Case vertical o Torre (Tower): Se le conoce así por la posición que adopta y se diferencian en tres tipos que son:
a) Minitower o minitorre: Más conocidos como Case AT, se los utilizó mucho desde los Pentium I hacia atrás, es decir 486, 386.., normalmente poseen una o dos bahías de 5 ¼.
b) Miditower o mediatorre: Más como conocido como Case ATX. Es un poco más ancho que el MiniTower. Generalmente poseen tres o 4 bahías de 5 ¼.
1

Manual de Ensamblaje y Reparación de PCs-------------------------------------------------------------------------------------------------------------------------------------------------------------------
c) Fulltower o torre: Es más grande y más alto. Se utilizan como servidores dentro de una red de computadoras. Poseen más de 4 bahías de 5 ¼.
3. Case portátil o LapTop (Notebook): Son las conocidas computadoras portátiles, las cuales pueden ser llevadas a cualquier parte y ahorran espacio considerablemente.
PARTES DEL CASE:
Podemos distinguir tres partes que son: el Panel frontal o Frontis, la parte interna y la parte posterior del case. En el Panel Frontal podemos encontrar la siguientes partes:
Las Bahías: Son espacios horizontales de plástico que se rompen para instalar una disquetera, un CDROM, CDRWriter o un DVD. Los tamaños de las bahías son de 31/2
y de 51/4. Las bahías de 5 ¼ sirven para instalar las unidades de CDR, DVD o Porta CDs. Las bahías de 3 ½ sirven para instalar una disquetera o un card reader.
Los Switches: Un Switch es igual a un interruptor, en una PC se pueden encontrar de tres tipos:a) Switch Power: Permite activar o poner
en funcionamiento la fuente de alimentación.b) Switch Reset: Permite reiniciar la carga de información a la memoria RAM, se usa
cuando se inhibe (cuelga) el PC. Los indicadores o Diodos Led: Un Led es un diodo emisor de luz, y en el Case son aquellos
foquitos que se encienden cuando activamos la PC. Los tipos de diodo que existen son:a) Diodo Power Led: Su luz es de color verde e indica que la fuente de alimentación está en
funcionamiento.b) Diodo HDD o IDE LED: Su luz es de color rojo e indica que el disco duro está en
funcionamiento. Cuando el led se enciende y se apaga (“parpadeo”) esto indica que el DD está buscando información.
En la parte interna del Case, podemos encontrar los siguientes componentes:
Fuente de alimentación: Es un circuito electrónico que entrega energía a toda la arquitectura de la PC y tiene un cooler (ventilador) que sirve para expulsar el calor de su interior. La fuente es la que convierte el voltaje de corriente alterna (VAC) en voltaje de corriente directa (VDC).
Conectores de los Leds y Switch: Son los cables que sirven para conectarlos.
2

Manual de Ensamblaje y Reparación de PCs-------------------------------------------------------------------------------------------------------------------------------------------------------------------
Parlante: Sirve para escuchar los sonidos emitidos por el sistema, es muy importante ya que mediante los sonidos que este emite se pueden detectar fallas del sistema. En la actualidad el parlante tradicional ha sido reemplazado por un parlante miniatura.
Bahias internas: Son las que sirven para asegurar mediante tornillos los dispositivos como disco duro, CDROM, CDWriter, DVD y disquetera. Existen las bahías de 5 ¼ y de 3 ½.
Bandeja metálica: Sirve para sujetar la tarjeta principal. Sujetadores de las tarjetas de acople: Aquí se deben ajustar todas las tarjetas adicionales
que puedan instalarse en la PC.
En la parte posterior del case se encuentran: la parte posterior de la fuente de poder en donde se observa la rejilla de ventilación de la fuente, el switch que cambia el voltaje de 110 a 220, y en algunas fuentes el switch de encendido, también se encuentran las ranuras donde se insertan las tarjetas de acople.
CUESTIONARIO No. 11. Defina que es el CASE
____________________________________________________________________________
2. Indique cuales son los tipos de case____________________________________________________________________________
3. Indique como se clasifican los case verticales____________________________________________________________________________
4. Que se instala en las bahías de 5 ¼ y 3 ½________________________________________________________________________________________________________________________________________________________
5. Cuáles son las partes internas de Case.__________________________________________________________________________________________________________________________________________________________
6. Cuál es la función de la fuente de alimentación__________________________________________________________________________________________________________________________________________________________
7. Cuál es la función del parlante?__________________________________________________________________________________________________________________________________________________________
8. Para qué sirve el switch Reset__________________________________________________________________________________________________________________________________________________________
9. Para qué sirve el diodo HDD Led__________________________________________________________________________________________________________________________________________________________
10. Para qué sirve la bandeja metálica_____________________________________________________________________________
3

Manual de Ensamblaje y Reparación de PCs-------------------------------------------------------------------------------------------------------------------------------------------------------------------
_____________________________________________________________________________
LA FUENTE DE PODER
La fuente de poder de las maquinas genéricas y de marca es una de las partes que no se le presta atención ya que no representa ningún interés para el usuario, por ejemplo limpian toda la maquina excepto la fuente que si la observamos bien sabemos que convierte los 120 Volts a ±12 y a ±5 Volts entre otros, tiene otra función, la de sacar el aire caliente de nuestra Unidad Central, si se obstruyen los conductos que tiene la fuente por dentro no podrá sacar el aire caliente, que en el caso de los procesadores AMD es muy importante porque se calientan demasiado, como una pequeña estufa. En algunos procesadores AMD esto trae como
consecuencia que se quede sin procesador, ya que el calor excesivo hará que se queme.
Pero esto sucede en casos extremos que tienen que ver con diferentes factores, por ejemplo, que en la ciudad donde viva tenga una temperatura promedio de 35°C y que exista polvo en el ambiente, ya con estos factores estamos en peligro de que nos quedemos sin máquina; en el mejor de los casos se quemará sólo la fuente. Otro factor a tomar en cuenta son las cucarachas, estos bichos de 0.5cm o más, pueden darnos un buen susto al encender la computadora y ver que le empieza a salir humo. Auque no lo crea y suene a broma si una cucaracha se introduce en la placa de la fuente y se queda dormida muy tranquila en la sección de alto voltaje, en la noche que no hay actividad, al día siguiente que se encienda la computadora tendremos una muy encantadora cucaracha asada junto con la fuente y algunos componentes de la tarjeta madre.
El cuerpo de las cucarachas son excelentes conductoras de electricidad, pero eso no es todo. Existe la posibilidad de que pueda fallar por motivos puramente humanos, esto es si no tenemos cuidado con nuestros hijos pequeños que les encanta introducir cualquier tipo de cosas por las rendijas de la computadora, terminaremos con un ventilador trabado por un palito de paleta, monedas en la unidad de disco, etc.
La potencia de la fuente de poder depende del tipo de mainboard y micro a instalar, la potencia de la fuente se mide en Watts, y las más comunes son:
Pentium I: 200 watts Pentium II: 250 watts Pentium III: 300 watts Pentium IV: 350 watts hasta 1000 watts
Externamente en una fuente de poder se distinguen las siguientes partes:
1. Rejilla de ventilación: Permite la salida de aire caliente que proviene del calor que disipan los componentes electrónicos internos de la fuente de alimentación. Este aire es expulsado por el ventilador que se sitúa detrás de la rejilla.
4
1
2
3
4

Manual de Ensamblaje y Reparación de PCs-------------------------------------------------------------------------------------------------------------------------------------------------------------------2. Conector de entrada: Provee de suministro eléctrico a la PC, mediante el cable de poder que se
conecta al tomacorriente, es un conector macho.3. Selector del voltaje: Cambia el voltaje de operación de la fuente, generalmente se da una
selección de tensión entre 110 Voltios y 220 Voltios, aunque algunas indican 115 Voltios a 230 Voltios. En nuestro país la fuente debe estar en 110 Voltios, si se diera el caso de que estuviera en 220 simplemente el equipo no enciende, pero en un país donde la energía habitual es de 220 y la fuente está en 110, puede ocasionar que se dañe la fuente.
4. Switch On/Off: Corta el ingreso de energía al interior de la fuente de poder, aunque existen algunos ATX que no tienen este switch, lo que quiere decir que la energía ingresa directamente.
Conectores de la Fuente
Medición de voltajes
5

Manual de Ensamblaje y Reparación de PCs-------------------------------------------------------------------------------------------------------------------------------------------------------------------Antes de instalar cualquier dispositivo dentro de la carcaza, es recomendable verificar los diferentes voltajes que debe suministrar la fuente de poder. Estos voltajes son los siguientes:
El conjunto de cables “amarrados” son los que llevan los voltajes de salida hacia el computador. Los cables negros corresponden a 0 volts, los naranjas a 3.3 volts, los rojos a 5 volts y los amarillos a 12 volts. El cable verde es el cable de control del sistema “soft-power”.
Los voltajes de salida de una fuente son varios:De rojo a negro (tierra) son + 5 voltios CCDe amarillo a negro + 12 voltios CCDe naranja a negro + 3,3 voltios CCDe blanco a tierra - 5 voltios CC (5 voltios negativos)De azul a tierra - 12 voltios CC De púrpura a negro + 5 voltios CC
Nota: Si al verificar los voltajes, alguno o algunos de ellos no aparecen correctamente, se debe cambiar la fuente de poder.
6

Manual de Ensamblaje y Reparación de PCs-------------------------------------------------------------------------------------------------------------------------------------------------------------------CÓMO MEDIR LOS VOLTAJES DE LA FUENTE
Hay dos formas de hacerlo. De forma rápida se puede entrar en la BIOS y mirar en el apartado de Hardware Monitor, PC Health Status o similar. Si no está en el menú principal estará dentro del apartado Power. El uso de un software como SpeedFan entra dentro de esta opción, ya que lo único que hace es revisar el chip encargado de medir esos voltajes al igual que la BIOS. La forma lenta requiere de un voltímetro o de un multímetro (no son lo mismo; el voltímetro sólo mide voltajes y el multímetro, más cosas a parte de voltajes). En el caso del multímetro, colocarlo en función voltímetro de corriente continua ( ) y encenderlo. Se coloca el borne negro en la chapa de la caja (o en un terminal de retorno o tierra de un molex de 4 pines libre [negro con negro]) y con el rojo se van testeando los voltajes de los cables amarillos (+12v), naranjas (+3,3v), rojos (+5v), violeta (+5vSB), azul (-12v) y blanco (-5v). Lo ideal es informarse sobre las vías que tiene esa fuente para ganar tiempo. Si se ven dos ramales de molex de 4 pines pero se sabe que los voltajes vienen de —exactamente— el mismo sitio con medir en uno es suficiente.
CUALES SON LOS VOLTAJES PERMITIDOS DE LA FUENTE
Las especificaciones del ATX establecen un margen del ±5%. Voy a facilitar la tarea con la siguiente tabla: En pocas palabras, si alguna línea (lectura de voltaje) de tu fuente es inferior al mínimo o superior al máximo, no es correcto. Lo recomendable es cambiar de fuente (y cuanto antes si las lecturas son superiores al máximo, porque corremos el riesgo de que algún componente se queme).
A los voltajes negativos no hay que darles mucha importancia porque apenas se utilizan hoy en día (es por ello que algunas fuentes de alimentación ni tienen los cables correspondientes).
COMO ENCENDER LA FUENTE SIN LA PLACA BASECon un cable o un clip y hacer el siguiente puente
Interconectar el terminal del cable verde con el terminal de cualquier cable negro.
COMO CONOCER LA POTENCIA DE LA FUENTE
Abrir el equipo y buscar una etiqueta en la fuente donde se especifican las salidas y potencias conjuntas ahí en forma de tabla.
MARCAS DE FUENTES
“Hay fuentes genéricas, y hay fuentes de marca”. También, en general si es cierto esto, pero aquí el problema es que una marca da la cara, pero el fabricante REAL es otro y muchas veces se duda que algunas marcas se dediquen a testear intensivamente cada modelo que les fabrica alguna otra firma y las cuales sacan a la venta. Se entiende por fuente “genérica” toda aquella que tiene una dudosa procedencia, generalmente
las que vienen incluidas en gabinetes de un rango y precio bajo y medio-bajo, aquellas que no estampan ninguna “marca” o fabricante conocido en ningún lado o bien que presentan alguna etiqueta con marca pero que es bien sabido que dicha marca nunca ofrece productos de mediana o suficiente calidad.
7

Manual de Ensamblaje y Reparación de PCs-------------------------------------------------------------------------------------------------------------------------------------------------------------------
COMO CONOCER EL VERDADERO FABRICANTE
Hay una forma de conocer el verdadero fabricante de una fuente: dentro de las cosas que encontramos en una etiqueta pegada a una fuente esta un número, este número nos puede servir para consultar mediante la pagina de la UL Online Certifications Directory cuál es el verdadero fabricante:http://database.ul.com/cgi-bin/XYV/templat...E/gfilenbr.html
Se pueden dar casos en que una marca reconocida patente bajo su mismo nombre algún (o algunos) modelo(s) de fuente en especifico aun siendo fabricada por otra compañía, en ese caso nos aparecerá el nombre mismo de la marca, pero de antemano debemos sospechar que la mayoría de marcas muy populares no fabrican ellas mismas.
Algunos de los principales fabricantes son:
Topower http://www.topower.com/FSP group http://www.fsp-group.com/Etasis http://www.etasis.com.tw/en/index.aspxSeaSonic http://www.seasonic.com/co/index.jspCWT (Channel Well Technology) http://www.cwt.com.tw
Entre algunas marcas reconocidas encontraremos:
Antec Cooler Master Corsair Enermax FortronFSP OCZ PC power & cooling Powercooler SeasonicSilverstone Thermaltake Vantec Zippy/Emacs Zalman
CAPACIDAD DE LA FUENTE DE PODER
Aunque las fuentes tiene un máximo nominal de watts que viene descrito en la placa de especificaciones, es importante no llegar a el limite, es conveniente llegar hasta un 75% de su capacidad, evitando así un sobre calentamiento, y esto hará que la fuente pueda durar mucho más tiempo.
8

Manual de Ensamblaje y Reparación de PCs-------------------------------------------------------------------------------------------------------------------------------------------------------------------En caso de que la fuente se descomponga, no es recomendable mandarla a repararla, ya que, los voltajes son muy críticos, y esto podría dañar tanto al motherboard como sus periféricos, es conveniente comprar una similar o de mayor capacidad.
Como saber los watts que nuestra computadora consume?
Es relativamente sencillo:
Todos los dispositivos que se conectan tiene una placa de especificaciones o en manual en donde nos indican el consumo en watts que requieren, y el total es la suma de todos los consumos de los dispositivos conectados a la fuente, como ven es muy sencillo, en caso de que los dispositivos no tengan esa placa a continuación enlistaremos los periféricos más comúnmente utilizados, en caso de que no aparezcan buscar la información con el proveedor.
Dispositivo ------------------------------------- ConsumoMotherboard ---------------------------------- 30 watts maxCPU -------------------------------------------- 30 a 100 wattsMemorias ------------------------------------- 20 watts maxDisco duro ------------------------------------ 15 a 30 wattsCD ---------------------------------------------- 25 watts maxDVD -------------------------------------------- 25 watts maxDVDRW ---------------------------------------- 30 watts maxTarjetas de video --------------------------- 70 watts maxVentiladores ---------------------------------- 80 watts
Mantenimiento de la fuente
A la fuente de poder realmente no se le hace un mantenimiento continuo, ya que al destaparla hay que tener mucho cuidado debido a que esta internamente almacena energía en un condensador y aunque la fuente este desconectada, este condensador contiene energía y si no se tiene cuidado se puede sufrir una descarga. Generalmente la fuente de poder acumula mucho polvo, en caso de abrirla solo debe limpiarse el polvo con la ayuda de una aspiradora o de una lata de aire comprimido.
Nota: Al cambiar una fuente de poder debe fijarse muy bien en la potencia de esta, ya que si instala una de menor potencia puede afectar al equipo.
CUESTIONARIO No. 21. Cuál es la función de la fuente de poder?
__________________________________________________________________________________________________________________________________________________________
2. Que voltajes se encuentran en la fuente de poder?__________________________________________________________________________________________________________________________________________________________
3. Cuál es el procedimiento para medir los voltajes en una fuente de poder sin conectarla al mainboard?__________________________________________________________________________________________________________________________________________________________
4. En que cables se miden +12 voltios y + 5 voltios?__________________________________________________________________________________________________________________________________________________________
5. Para que se utiliza el conector molex?
9

Manual de Ensamblaje y Reparación de PCs-------------------------------------------------------------------------------------------------------------------------------------------------------------------
__________________________________________________________________________________________________________________________________________________________
6. Qué es una fuente genérica?__________________________________________________________________________________________________________________________________________________________
7. Cuáles son las partes posteriores de la fuente de poder?__________________________________________________________________________________________________________________________________________________________
8. Cuáles son los conectores que tiene la fuente de poder?__________________________________________________________________________________________________________________________________________________________
9. Mencione el nombre de tres fabricantes de fuentes de poder__________________________________________________________________________________________________________________________________________________________
10. Cómo se puede conocer la potencia de la fuente?_____________________________________________________________________________Cuáles son las causas por las que se puede quemar una fuente de poder?__________________________________________________________________________________________________________________________________________________________
11. Indique cuantos Watts consume el mainboard y el disco duro?_____________________________________________________________________________
12. Cómo debe hacerse el mantenimiento de la fuente de poder?__________________________________________________________________________________________________________________________________________________________
LA TARJETA PRINCIPAL
También conocida como tarjeta madre (motherboard), tarjeta principal (mainboard), board o placa base es la que contiene la arquitectura más importante de la PC. Esta formada por una gran cantidad de circuitos y conectores que sirven para comunicar los distintos dispositivos que en esta se conectan. La mainboard con el paso del tiempo ha sufrido gran cantidad de cambios en cuanto a tecnología se refiere, cada vez se busca de parte del fabricante brindar mayor facilidad al usuario al momento de ensamblar la PC.
Hasta hace algunos años resultaba un poco complicado el ensamblaje de PC’s debido a que existían gran cantidad de componentes que debían ser conectados, lo cual implicaba que había que tener ciertos conocimientos previos para poder hacer esta tarea, pero actualmente las tarjetas prácticamente no tienen nada que conectar ya que todas ellas vienen compactas, esto quiere decir que todo lo que antes se conectaba mediante cables ya viene ahora soldado a la placa. Los principales componentes de la tarjeta madre son los siguientes:
SOCKET
10

Manual de Ensamblaje y Reparación de PCs-------------------------------------------------------------------------------------------------------------------------------------------------------------------Es el lugar donde se instala físicamente el procesador. Existen varios tipos de Sockets dependiendo del tipo de mainboard, estos son:
Socket T: El Socket T, también conocido como LGA 775, es el zócalo
que utiliza actualmente Intel. Éste se diferencia del 370 (para Pentium
III) y del Socket 423 y 478 (para los primeros Pentium 4) en que no
tiene pines. En este diseño se han puesto los pines dentro del zócalo
(socket) en vez de llevarlos el procesador. Esta medida la tomó Intel
para pasarles el problema de la rotura de pines a los fabricantes de placas
bases.
Socket 480: Socket que ocupa el Intel Pentium M, originalmente diseñado para su uso en
computadoras portátiles. Socket 479: Socket que ocupa el Intel Pentium M, originalmente diseñado para su uso en computadoras portátiles
Socket 775: de Intel es otro de los zócalos para dar soporte a los microprocesadores Pentium 4; debido precisamente a la cantidad de zócalos disponibles, las posibilidades para construir un sistema basado en este microprocesador son bastante amplias. Este viene en la actualidad a
sustituir el socket 478. Los cambios de zócalos se producen ya que el Pentium 4 tras varios años de permanencia en el mercado, tiene que irse adaptando a la revolución constante en los otros componentes del PC.
Actualmente se considera el Zócalo 775 para Pentium 4 como el del presente y se pueden encontrar placas madres (motherboards) con este zócalo, con soporte para memoria RAM del tipo DDR2 y las nuevas ranuras de expansión PCI Express.
Este tipo de zócalo es el "estándar", para casi todos los procesadores de consumo de "INTEL" para equipos sobremesa, y algunos portátiles. En la actualidad, desde los "Celeron D", hasta los "Core 2 Duo", pasando por los "Pentium D", su principal atractivo, es que los procesadores para socket 775 carecen de pines, es decir que la motherboards es la que contiene los contactos para comunicarse con el procesador, con esto se consigue que los procesadores sean menos frágiles a nivel físico.
Los procesadores se "anclan" a la placa base con una pletina metálica, que los fuerza sobre los pines.
Las velocidades de bus disponibles para esta arquitectura andan desde los 533Mhz hasta los 600MHz.
Socket 478: corresponde a procesadores Pentium 4, Pentium D, Celeron,
Celeron D. Fue reemplazado por el Socket 775.
Socket 423: El Socket 423 fue utilizado para los
primeros Pentium 4 basados en el núcleo
11

Manual de Ensamblaje y Reparación de PCs-------------------------------------------------------------------------------------------------------------------------------------------------------------------
Willamette. Tuvo una vida muy corta, puesto que tenía un diseño eléctrico inadecuado que no le
permitía superar los 2Ghz. Fue remplazado por el Socket 478. Ambos Sockets son fácilmente
diferenciables por el tamaño resultante, siendo más grande el 423 que el 478
Socket 370: El zócalo 370 es un tipo de conector para microprocesa
dores, usado por primera vez por la empresa Intel para sus procesadores
Pentium III y Celeron en sustitución en los ordenadores personales de la
vieja interfaz de ranura Slot 1. El "370" se refiere al número de orificios
en el zócalo para los pines del procesador. Las versiones modernas del
zócalo 370 se encuentran generalmente en las placas base Mini-Mini-ITX
y en los sistemas integrados.
Socket AM2, denominado anteriormente como Socket M2, es un
zócalo de CPU diseñado para procesadores AMD en equipos de
escritorio. Su lanzamiento se realizó en el segundo trimestre de
2006, como sustituto del Socket 939. Tiene 940 pins y soporta
memoria DDR2; sin embargo no es compatible con los primeros
procesadores de 940 pins.
Socket S1: Zócalo para los procesadores AMD Turion 64, Mobile Athlon 64
y el Sempron. Tiene 638 pines, y sustituye a la existente Socket 754 para
portátiles. El Socket S1 incluye soporte para Dual Channel DDR2 SDRAM,
CPUs móviles dual-core, y la tecnología de virtualización, para competir con
los procesadores móviles Intel Core 2 serie. Debutó con el CPUs doble
núcleo Turion 64 X2 de 17 de mayo de 2006.
Socket 939: fue introducido por AMD en respuesta a Intel y su nueva
plataforma para los computadores de mesa, Socket LGA775. Socket 939 ha
sido substituido por el Socket AM2. Soporte para procesadores AMD Athlon
64 (2800+ - 4000+), AMD Athlon 64 FX, AMD Athlon 64 X2, Algunos AMD
Opteron 1xx, Algunos Sempron 3xxx.
Socket 754: Socket 754 fue el primer socket para AMD Athlon 64 procesadores
de escritorio. Descontinuado debido a la reciente introducción de los nuevos
diseños es decir zócalo Socket 939 y AM2.
Socket A o Socket 462: es utilizado por los procesadores de
AMD, desde el Athlon K7 hasta el Athlon XP 3200+, y por los
de bajo presupuesto Duron y Sempron. El socket es una rejilla
para 462 pines. Soporte para procesadores AMD Athlon (650
MHz - 1400 MHz), AMD Athlon XP (1500+ - 3200+), AMD
12

Manual de Ensamblaje y Reparación de PCs-------------------------------------------------------------------------------------------------------------------------------------------------------------------
Duron (800 MHz - 1800 MHz), AMD, Sempron (2000+ - 3000+),
AMD Athlon MP (1000 MHz - 3000+).Socket 563: es un zócalo de la CPU del microPGA usado exclusivamente para los procesadores de baja potencia de Athlon XP-M (Procesador Móvil). Este zócalo se puede encontrar generalmente en las computadoras portátiles.
Slot 1: Utilizado en procesadores Celeron, Pentium II
y Pentium III. El Slot 1 está montado en un cartucho
conector de un solo lado que es alargado En desuso,
reemplazado por otros socket más rápidos.
Slot A: es un socket de CPU para procesadores Alpha
de Digital y Athlon de AMD. Tras el abandono de
Digital muchos de los ingenieros inmersos en el
proyecto de desarrollo de los microprocesadores Alpha
fueron reclutados por AMD para el desarrollo de sus
procesadores para consumo general y que dieron como fruto una arquitectura realmente
sorprendente.
CHIP BIOS (BASIC – INPUT – OUPUT – SYSTEM)
Es un circuito integrado que contiene el Bios Setup. Se lo reconoce porque la marca del fabricante viene en el centro y porque tiene forma rectangular o cuadrada. Es un tipo de Software muy básico que localiza el Sistema Operativo en la memoria RAM, brinda una comunicación de muy bajo nivel y configuración del Hardware residente en nuestro ordenador. Existen 2 tipos: Los del tipo EEPROM que ya mencionamos antes y los EEPROM Flash ROM.
EEPROM( Electrical Erasable and Programmable Read-Only Memory), que significa, memoria de solo lectura que se pude borrar y es más, se puede programar eléctricamente.
Flash ROM: Estos tipos de chips aparecen alrededor de la aparición del modelo de procesador Pentium, y tienen la gran ventaja, de que pueden actualizarse mediante un programa Software.
Este sistema básico se arranca generalmente en todos los ordenadores con tres teclas que pueden ser distintas: F2, F10 o Supr. Una de estas teclas se debe pulsar durante la carga del ordenador
Al encender la computadora, la BIOS se carga automáticamente en la memoria principal y se ejecuta desde ahí por el procesador (aunque en algunos casos el procesador ejecuta la BIOS leyéndola directamente desde la ROM que la contiene), cuando realiza una rutina de verificación e inicialización de los componentes presentes en la computadora, a través de un proceso denominado POST (Power On Self Test). Al finalizar esta fase busca el código de inicio del sistema operativo (bootstrap) en algunos de los dispositivos de memoria secundaria presentes, lo carga en memoria y transfiere el control de la computadora a éste.
13

Manual de Ensamblaje y Reparación de PCs-------------------------------------------------------------------------------------------------------------------------------------------------------------------La gran mayoría de los proveedores de placas madre de computadoras personales delega a terceros la producción del BIOS y un conjunto de herramientas. Estos se conocen como "proveedores independientes de BIOS" o IBV (del inglés independent BIOS vendor). Los fabricantes de placas madre después personalizan esta BIOS según su propio hardware. Por esta razón, la actualización de la BIOS normalmente se obtiene directamente del fabricante de placas madre.
Los principales proveedores de BIOS son American Megatrends (AMI), General Software, Insyde Software, y Phoenix Technologies (que compró Award Software International en 1998).
LA PILAEntrega energía al Chip Bios cuando la PC está desconectada con el fin de mantener la configuración del PC. Cuando en el monitor aparece un mensaje que dice: “Presione F1 to Run Setup, Presione F2 Autoconfiguración. CMOS Failure, o Battery Failure”, significa que la pila debe ser cambiada.
BANCOS O ZOCALOS DE MEMORIA RAM:Es el lugar donde se instalan físicamente las tarjetas de Memoria. Los tipos de zócalos que existen son:
Zócalos de Memoria DIMM (Módulo de Memoria Lineal Doble).- Son zócalos de memoria doble y en línea. Son generalmente de color negro y tienen orejas blancas. Aparecieron a partir de Pentium I. Tienen 168 pines y tienen dos muescas que permiten la fácil inserción de las memorias . Se colocan por unidad. Su voltaje es de 3.3 o 3 VDC.
Zócalos de Memoria DDR (Memoria de doble tasa de transferencia de datos).- Son zócalos de memoria muy parecidos a los zócalos DIMM pero con una mayor cantidad de contactos que son 184 y poseen una sola muesca para su inserción.
SLOTS O RANURAS DE EXPANSIONSirven para instalar las tarjetas de acople. Existen de varios tipos que son:
Ranuras PCI.- (Componente de interconexión de periféricos). Son de color blanco, presentan arquitectura de 64 bits, son el estándar actual y se usan para conectar cualquier periférico, tienen un tamaño de 8.5 cm.
Ranuras PCIX: Las ranuras PCIX (OJO, no confundir con las ranuras
PCIexpress). Se trata de unas ranuras bastante más largas que las PCI, con un bus de 66bits, que trabajan a 66Mhz, 100Mhz o 133Mhz (según versión). Este tipo de bus se utiliza casi exclusivamente en placas base para servidores. Sus mayores usos son la conexión de tarjetas Ethernet Gigabit, tarjetas de red de fibra y tarjetas controladoras RAID (Arreglo de Discos Redundante) SCSI 320 o algunas tarjetas controladoras RAID SATA.
Ranuras PCIE: Las ranuras PCIe (PCI-Express) nacen en 2004 como respuesta a la necesidad de un bus más rápido que los PCI o los AGP. Su empleo más conocido es precisamente éste, el de slot
14

Manual de Ensamblaje y Reparación de PCs-------------------------------------------------------------------------------------------------------------------------------------------------------------------
para tarjetas gráficas (en su variante PCIe x16), pero no es la única versión que hay de este puerto, que poco a poco se va imponiendo en el mercado, y que, sobre todo a partir de 2006, ha desbancado prácticamente al puerto AGP en tarjetas gráficas.
Entre sus ventajas cuenta la de poder instalar dos tarjetas gráficas en paralelo o la de poder utilizar memoria compartida, además de un mayor ancho de banda, mayor suministro de energía.
Este tipo de ranuras no debemos confundirlas con las PCIX, ya que mientras que éstas son una extensión del estándar PCI, las PCIe tienen un desarrollo totalmente diferente.
Los tipos de ranuras PCIe que más se utilizan en la actualidad son los siguientes:
PCIe x1: 250MB/s PCIe x4: 1GB/s (250MB/s x 4) PCIe x16: 4GB/s (250MB/s x 16)
Como podemos ver, las ranuras PCIe utilizadas para tarjetas gráficas (las x16) duplican (en su estándar actual, el 1.1) la velocidad de transmisión de los actuales puertos AGP. Es precisamente este mayor ancho de banda y velocidad el que permite a las nuevas tarjetas gráficas PCIe utilizar memoria compartida, ya que la velocidad es la suficiente como para comunicarse con la RAM a una velocidad aceptable para este fin.
Cada vez son más habituales las tarjetas que utilizan este tipo de ranuras, no sólo tarjetas gráficas, sino de otro tipo, como tarjetas WiFi, PCiCard, etc.
Ranuras AGP: (Puerto acelerador de gráficos) Pueden ser de color marrón, presentan arquitectura de 128 bits, son exclusivos para tarjetas de video y TV, mejoran los gráficos en 2D y 3D. Se usan en tecnología ATX, las mainboard solo traen un slot AGP, son más rápidos que los PCI, su tamaño es de 8 Cm.
Con el tiempo has salido las siguientes versiones:
AGP 1X: velocidad 66 MHz con una tasa de transferencia de 266 MB/s y funcionando a un voltaje de 3,3V. AGP 2X: velocidad 133 MHz con una tasa de transferencia de 532 MB/s y funcionando a un voltaje de 3,3V. AGP 4X: velocidad 266 MHz con una tasa de transferencia de 1 GB/s y funcionando a un voltaje de 3,3 o 1,5V para adaptarse a los diseños de las tarjetas gráficas. AGP 8X: velocidad 533 MHz con una tasa de transferencia de 2 GB/s y funcionando a un voltaje de 0,7V o 1,5V.
Imagen 1 - borde de la placa base a la Izda.
Imagen 2 - borde de la placa base a la Izda.
15

Manual de Ensamblaje y Reparación de PCs-------------------------------------------------------------------------------------------------------------------------------------------------------------------
Imagen 3 - borde de la placa base a la Izda. Las primeras (AGP 1X y 2X) llevaban dicha pestaña en la parte más próxima al borde de la placa base (imagen 1), mientras que las actuales (AGP 8X compatibles con 4X) lo llevan en la parte más alejada de dicho borde (imagen 2).
Existen dos tipos más de ranuras: Unas que no llevan esta muesca de control (imagen 3) y otras que llevan las dos muescas de control. En estos casos se trata de ranuras compatibles con AGP 1X, 2X y 4X (las ranuras compatibles con AGP 4X - 8X llevan siempre la pestaña de control).
Es muy importante la posición de esta muesca, ya que determina los voltajes suministrados, impidiendo
que se instalen tarjetas que no soportan algunos voltajes y podrían llegar a quemarse.
Con la aparición del puerto PCIe en 2004, y sobre todo desde 2006, el puerto AGP cada vez está siendo más abandonado, siendo ya pocas las gráficas que se fabrican bajo este estándar.
CUESTIONARIO No 3
1. Que es el socket?________________________________________________________________________________________________________________________________________________________________2. Indique cuál es el tipo de socket actualizado.________________________________________________________________________________3. Mencione que tipos de socket utilizan generalmente las computadoras portátiles________________________________________________________________________________4. Indique con que otros nombres se la conoce a la tarjeta principal________________________________________________________________________________5. En qué se diferencia el socket 478 del 775.________________________________________________________________________________6. Que significa BIOS________________________________________________________________________________7. Cuál es la función del chip BIOS?________________________________________________________________________________________________________________________________________________________________8. Cuáles son los tipos de BIOS que existen?________________________________________________________________________________9. Con qué teclas se puede ingresar al Setup del BIOS________________________________________________________________________________10. Que es la secuencia POST?________________________________________________________________________________________________________________________________________________________________11. Qué función cumple la pila?________________________________________________________________________________12. Qué mensajes aparecen en pantalla cuando la pila está agotada?________________________________________________________________________________
16

Manual de Ensamblaje y Reparación de PCs-------------------------------------------------------------------------------------------------------------------------------------------------------------------13. Qué es un zócalo de memoria RAM?________________________________________________________________________________14. Qué significa DIMM?________________________________________________________________________________15. Qué significa DDR?________________________________________________________________________________16. Cómo se puede diferenciar un zócalo de memoria DIMM de un DDR?________________________________________________________________________________________________________________________________________________________________17. Qué significa PCI?________________________________________________________________________________18. Qué significa AGP?________________________________________________________________________________19. Qué diferencias existen entre las ranuras PCIX y PCIE?________________________________________________________________________________________________________________________________________________________________20. Qué tipo de ranura es la que ha desplazado a la ranura AGP?________________________________________________________________________________
INVESTIGAR
Cuál es la diferencia entre las memorias DDR1 y DDR2?________________________________________________________________________________________________________________________________________________________________________________________________________________________________________________________________________________________________________________________________
CHIPSET PRINCIPAL
Es el conjunto de circuitos integrados principales que van montados sobre la tarjeta madre. Es el eje del sistema, interconectando otros componentes, como el procesador, las memorias RAM, ROM, las tarjetas de expansión y de vídeo.
El chipset como tal, no incluye todos los integrados instalados sobre una misma tarjeta madre, por lo general son los dos o tres mas grandes. Los demás son los que realizan funciones específicas como red, sonido, alimentación eléctrica y control de las temperaturas. El chipset determina muchas de las características de una tarjeta madre y por lo general, la referencia de la misma, está relacionada con la del Chipset.
A diferencia del microcontrolador, el procesador no tiene mayor funcionalidad sin el soporte de un chipset: la importancia del mismo ha sido relegada a un segundo plano por las estrategias de marketing.
El NorthBridge, puente norte, se usa como puente de enlace entre el microprocesador y la memoria. Controla las funciones de acceso hacia y entre el microprocesador, la memoria RAM, el puerto gráfico AGP o el PCI-Express de gráficos, y las comunicaciones con el puente sur. Al principio tenía también el control de PCI, pero esa funcionalidad ha pasado al puente sur. Esta situado en la parte superior (norte) de estas,
cerca del slot del procesador y de los bancos de memoria.
17

Manual de Ensamblaje y Reparación de PCs-------------------------------------------------------------------------------------------------------------------------------------------------------------------El SouthBridge o puente sur controla los dispositivos asociados como son la controladora de discos IDE, puertos USB, FireWire, SATA, RAID, ranuras PCI, ranura AMR, ranura CNR, puertos infrarrojos, disquetera, LAN, PCI-Express 1x y una larga lista de todos los elementos que podamos imaginar integrados en la placa madre. Es el encargado de comunicar el procesador con el resto de los periféricos.
Se suele comparar al Chipset con la médula espinal: una persona puede tener un buen cerebro, pero si la médula falla, todo lo de abajo no sirve para nada.
En la actualidad los principales fabricantes de chipsets son AMD, ATI Technologies (comprada en 2006 por AMD), Intel, NVIDIA, Silicon Integrated Systems y VIA Technologies
CONECTOR DE ENERGIA
Es donde se conectan los cables para que la mainboard reciba la alimentación proporcionada por la fuente. El conector ATX suele tener formas rectangulares y trapezoides en alguno de los pines para que no se pueda equivocar su orientación. El conector puede ser de 20 contactos o más según el modelo del board.
ZONA DE LEDS Y SWITCHESEs el área compuesta de pines que
sirven para conectar los Leds Indicadores, así como el Switch y el Speaker. Diodo power led, indica que la PC está encendida y
puede estar nombrado como: Key Lock, Ka Lock y Power Led.
Diodo HDD led, indica que el disco duro está funcionando, puede estar identificado como HDD LED o IDE LED.
Switch Power, es el botón de RESET y puede estar identificado como: POWER SW, STAND BY y ON/OFF.
El Speaker corresponde al parlante y puede estar identificado como: SPEAKER o SPK
CONECTORES IDESirven para conectar discos duros con tecnología IDE (Dispositivo Electrónico Integrado) o también
se pueden conectar las unidades lectoras de CD o DVD. Su conector posee 40 contactos, en las tarjetas con socket 478 y los primeros 775 venían dos conectores identificados como IDE1 e IDE2. Pero en los mainboard actuales solo viene el IDE1 porque estos conectores han sido reemplazados por los conectores
Serial Ata.CONECTORES SERIAL ATA
Sirven para conectar los discos duros y unidades de DVD del tipo Serial ATA (Serial Advanced Technology Attachment) es una interfaz para transferencia de datos entre la placa base y algunos dispositivos de almacenamiento como puede ser el disco duro, en las placas actuales pueden venir dos o tres conectores de este tipo.
CONECTOR FLOPPY
18

Manual de Ensamblaje y Reparación de PCs-------------------------------------------------------------------------------------------------------------------------------------------------------------------
Es un tipo de conector de 34 contactos que sirve para conectar la disquetera que hoy en día prácticamente ya no se utiliza pero sin embargo las placas aun lo incorporan. Se lo puede encontrar en la tarjeta con la abreviatura de FLOPPY, FDD, FDC. Es muy parecido al conector IDE pero de tamaño más pequeño.
CONECTOR LPT1 (Terminal Print Line)Es un conector que sirve para conectar impresoras con puerto paralelo, aunque hoy en día todas las impresoras vienen con conectores USB, las placas aun traen un conector LPT1 para conectar impresoras antiguas. Este conector puede venir también con el nombre PRINTER o PRN1.
CONECTOR COM1Es un tipo de conector que también ha desaparecido en las placas actuales, anteriormente venían dos que eran el COM1 y el COM2, el puerto COM1 estaba generalmente destinado a la conexión de un mouse del tipo serial, el COM2 destinado a conectar otros dispositivos compatibles. Las placas actuales suelen traer un conector COM1 que suele ubicárselo con el mismo nombre.
CONECTOR USBSuelen venir normalmente dos y siempre están juntos y sirven para conectar los puertos USB que vienen normalmente ubicados en la parte frontal del Case.
PUERTOS DE LA TARJETASon un conjunto de puertos que sirven para conectar los diferentes dispositivos al computador. Estos puertos actualmente vienen soldados a la tarjeta. Entre estos puertos tenemos:
PUERTO PARALELO LPT1: Sirve para conectar una impresora con un cable paralelo, este puerto normalmente viene de color fucsia y tiene 40 entradas.
PUERTO COM1: Sirve para conectar un mouse del tipo serial, aunque actualmente se utiliza como entrada para la conexión de las cabinas telefónicas. Posee 9 pines.
PUERTO DE VIDEO: Sirve para conectar el monitor, es un puerto paralelo de color azul generalmente que tiene 15 entradas.
PUERTO LAN: Es un puerto que sirve para conectar el cable de red el cual utiliza conectores RJ45,
PUERTOS USB: Sirven para conectar cualquier dispositivo del tipo USB. Normalmente vienen cuatro.
PUERTOS PARA FAX: Normalmente son dos y vienen juntos son muy parecidos al puerto de Red, pero utilizan conectores RJ11, en un puerto se conecta la línea telefónica y en el otro el teléfono o fax.
PUERTOS DE AUDIO: Se utilizan para conectar los parlantes, el micrófono, y auxiliares. El de color verde es para los parlantes, el rosado para el micrófono y el azul para algún auxiliar.
19

Manual de Ensamblaje y Reparación de PCs-------------------------------------------------------------------------------------------------------------------------------------------------------------------
ACTIVIDAD No 1.
IDENTIFIQUE LAS PARTES DE LA TARJETA
20

Manual de Ensamblaje y Reparación de PCs-------------------------------------------------------------------------------------------------------------------------------------------------------------------
CUESTIONARIO No. 4
1. Qué es el Chipset?____________________________________________________________________________________________________________________________________________________
2. Cuáles son los tipos de Chipset que se conocen?__________________________________________________________________________
3. Qué función cumple el NorthBridge?____________________________________________________________________________________________________________________________________________________
4. Qué dispositivos controla el SouthBridge?____________________________________________________________________________________________________________________________________________________
5. Con qué abreviaturas se puede encontrar al Switch Power y al Switch Reset?__________________________________________________________________________
6. Para que se usa el conector IDE?__________________________________________________________________________
7. Para qué se utiliza el conector FLOPPY?__________________________________________________________________________
8. Para que se utiliza el conector SATA?__________________________________________________________________________
9. Para que se utiliza el conector LPT1?__________________________________________________________________________
10. Para que se utiliza el conector COM1?__________________________________________________________________________
11. En que se diferencian el puerto LAN del puerto de FAX?__________________________________________________________________________
12. Con que otros nombres se puede reconocer al conector Floppy?__________________________________________________________________________
13. Normalmente de que colores son los puertos LPT1 y VGA (Monitor)?__________________________________________________________________________
INVESTIGUE
1. Qué diferencia hay entre las tecnologías SATA y PATA?______________________________________________________________________________________________________________________________________________________________________________________________________________________________
21

Manual de Ensamblaje y Reparación de PCs-------------------------------------------------------------------------------------------------------------------------------------------------------------------
______________________________________________________________________________________________________________________________________________________________________________________________________________________________________________________________________________________________________________________________________________________________________________________________________________________________________________________________________________________________________________________________________
2. Qué diferencia hay entre los puertos Seriales y Paralelos?______________________________________________________________________________________________________________________________________________________________________________________________________________________________________________________________________________________________________________________________________________________________________________________________________________________________________________________________________________________________________________________________________
EL MICROPROCESADOR
Vamos a ver lo que realmente interesa, que son los micro que existen hoy día: Hay que tener claro lo que se busca, y dada la gran cantidad de micros, velocidades, nombres, núcleos que hay, puede llegar a ser muy confuso decidirse por uno.
La CPU (Central processing unit). o unidad central de proceso, es la encargada de realizar las tareas que le enviamos a través de los periféricos de entrada como teclado, ratón o los programas. Básicamente existen dos fabricantes de microprocesadores para el ordenador. Por un lado está Intel, y su gama Pentium, y por otro, los AMD y sus Athlon. También existen otros fabricantes como IBM con los PowerPC y otros mucho menos conocidos. Nos vamos a centrar en los dos más conocidos: Intel y AMD
La velocidad de la ejecución de las tareas, de los juegos, el tiempo de carga y ejecución de programas... todo depende de la CPU, pero no exclusivamente. Aunque tengamos la mejor CPU del mercado, no nos garantiza tener el ordenador más rápido. Esto hay que tenerlo muy claro.
La velocidad de la CPU es lo que determina el rendimiento del chip. Que se mide en megahertzios (MHz) o gigahertzios (GHz), y que 1 GHz = 1.000 MHz. También es muy importante el núcleo, algo así como el nombre interno del procesador. Por ejemplo, actualmente, el Pentium4 acumula alrededor de 5 nombres internos, que son Willamete, Northwood, Prescott, Cedar Mill y Preslet. Se diferencian, por ejemplo, en tamaño de los transistores (a menor tamaño, menos calor y más velocidad), tamaño de la memoria caché interna o si son de uno solo o doble core (doble core son "dos micros" en el mismo espacio físico, con lo cual su rendimiento es mucho mayor que uno solo). Con AMD ocurre lo mismo, en el Athlon64 nos encontramos actualmente nombres como Palermo, Venice, Manchester, San Diego, Toledo, Orleans, Windsor... y otros que han desaparecido, como Winchester o Newcastle.
Intel
La marca que más vende y la más conocida gracias a sus procesadores Pentium. Tienen dos posibles sockets: 478 y 775. El primero de ellos está pasado de moda y desapareciendo, así que nos centraremos en el segundo. Actualmente distribuye, dentro del nuevo socket 775, los siguientes modelos:
22

Manual de Ensamblaje y Reparación de PCs-------------------------------------------------------------------------------------------------------------------------------------------------------------------Intel Celeron D, la gama baja y con un rendimiento muchísimo peor de lo que se espera de los GHz que tienen, pues tienen muy poca memoria caché para poder ser tan baratos. Además, son sólo de 32 bits. Actualmente de 2'533 a 3'333 GHz. Hay de dos tipos, núcleo Prescott con 256 Kb de caché y núcleo Cedar Mill, con 512 Kb. Los segundos son mejores.
Intel Pentium 4, la gama media. Actualmente todos poseen extensiones EMT 64, por lo que son micros de 64 bits. Es importante que te des cuenta que ya no indican el nº de GHz, sino un modelo. Por tanto, es muy importante que averigües la velocidad real del micro. Existen dos cores:
o Prescott: de 531 / 3'0 GHz hasta 541 / 3'2 GHz, con 1024 kB de caché o Cedar Mill: de 631 / 3'0 GHz hasta 661 / 3'6 GHz, con 2048 kB de caché. Es
evidente que los segundos son mejores, los que empiezan por "600".
Intel Pentium D, la gama alta. Similares a los anteriores pero de doble core. Es decir, que es como si estuvieras comprando dos micros y los colocaras en el mismo espacio, duplicando (idealmente) el rendimiento. Sólo se aprovechan al 100% si el software está optimizado, pero son muy recomendables dada la facilidad con que permiten trabajar con varios programas a la vez. Fíjate bien en los precios porque hay Pentium D por el mismo dinero que un Pentium 4 de los mismos GHz (de 3'2 a 3'6 GHz) por lo que estarías comprando el doble por el mismo dinero. También son micros de 64 bits. Existen dos cores:
o Smithfield: 805 y 2'666 GHz. Sólo 1024 Kb de caché por core. Muy malos, dado que tienen sólo 533 MHz de bus.
o Presler, de 915 / 2'8 GHz hasta 960 / 3'6 GHz. 2048 kB de caché por core y 800 MHz de bus. Uno de estos es buena compra, así que asegúrate que empiece por "900".
Intel Core 2 Duo, la gama más alta. También de doble core y 64 bits, pero emplean una arquitectura nueva (arquitectura core), que es la base para los futuros micros de 4 y 8 cores en adelante. Aunque van a una velocidad de GHz menor, su rendimiento es muchísimo más alto que los anteriores, por lo que son mucho más rápidos que los Pentium D. Existen dos cores:
o Allendale, E6300 / 1'866 GHz y E6400 / 2'133 GHZ, con 1024 kB de caché por core y 1066 MHz de bus. Son buena compra, pero no son los mejores Core 2 Duo.
o Conroe: E6600 / 2'4 GHz y E6700 / 2'6 GHz, con 2048 kB de caché por core y 1066 MHz. Los más recomendables si el prespuesto te lo pemite.
o Conroe XE: X6800EE / 2'93 GHz, con 2048 kB de caché por core y 1066 MHz. La versión más extrema de Intel. Actualmente el micro más rápido de Intel para ordenadores de sobremesa (no servidores ni portátiles). Es caro (más de 1.000 euros) y su rendimiento no es mucho mayor que el E6700 que cuesta la mitad. Que cada uno valore si le merece la pena.
La elección del microprocesador depende del uso que se le vaya a dar. Si sólo vamos a usarlo para aplicaciones de ofimática (procesador de textos, hojas de cálculo y programas relativamente sencillos y con poco uso de memoria) los Celeron nos valdrán, ya que el uso de memoria es bastante reducido.
Sin embargo, un ordenador como regalo para una familia, sobretodo para los hijos que aunque digan que no, van a jugar, los Celeron se quedan bajos. Son necesarios micros más potentes, es decir, los Pentium 4. Especialmente conociendo que ahora se instala el nuevo sistema operativo de Microsoft, el Windows Vista, y que requiere un ordenador potente para moverlo.
23

Manual de Ensamblaje y Reparación de PCs------------------------------------------------------------------------------------------------------------------------------------------------------------------- AMD
AMD: es el rival más directo que tiene Intel. Los micros son exactamente igual de compatibles, y usando el ordenador no notaremos en ningún momento diferencias entre tener un Intel o un AMD.
Al igual que ocurre con Intel, AMD también fabrica diferentes gamas de microprocesadores: los Sempron, al nivel que los Celeron son los de peor calidad, pero que sin embargo si el uso del ordenador es básico (como ya dijimos antes, ofimática, navegar por internet y poco más) un Sempron nos ayudará a ésta tarea a la perfección. Sino, podemos ascender de calidad y comprar los otros modelos superiores, los Athlon64 (con 64 bits, como dice el nombre) o los Athlon 64 X2, que son los de doble core de AMD.
Algo importante en AMD es su denominación de velocidad teórica, marcada con un XXXX+ que no representa su velocidad en GHz. Por ejemplo, un Athlon64 3200+ con 512 kB de caché, va realmente a 2 GHz. Eso no implica que sean lentos, todo lo contrario, se supone que ese 2 GHz equivale a un Pentium4 a 3,2 GHz (de ahí el 3200+). Normalmente suele ser un poco pretencioso, y equivale realmente a un Pentium 4 2'8 ó 3 GHz. Por ello el valor acabado en el sigmo + sirve para comparar los Athlon entre sí, pero no demasiado válido para compararlos con los Pentium 4.
Hoy día existen hasta cuatro sockets de AMD. Los dos más antiguos, el socket A/462 y el socket 754, y hoy día no son nada recomendables, No por que no hayan tenido sus buenos tiempos con micros rápidos, sino porque hoy día venden micros muy lentos para ellos, así que los descartamos. Así que nos quedamos con el socket 939 y el nuevo socket AM2. La diferencia está en que el primero emplea memoria ram DDR y el segundo DDR2, como la de los Pentium4. Los socket 939 son más antiguos, pero hoy día están totalmente vigentes, igualan en rendimiento a los AM2, y además son el algunos casos (concretamente los modelos más rápidos) mucho más baratos. Intentaremos centrarnos en ambos. Recuerda que los Sempron64, Athlon64 y Athlon 64 X2, como dice el nombre, son todos de 64 bits.
Athlon Sempron64 con socket AM2. La alternativa teóricamente más económica, muy poco recomendable, con sólo 128 y 256 kB de caché y velocidades de 2800+ hasta 3600+. Son igual de caros que los Athlon64 Socket 939 Venice del siguiente apartado y mucho peores, por lo que comprarlos es tirar el dinero.
Athlon 64 con Socket 939: aquí tenemos hasta 4 cores:
o Venice y Manchester. En este caso recomendamos los primeros, que son algo más baratos y similares en rendimiento que los segundos. Dentro de los Venice tenemos desde 3000+ hasta 3800+. Los Manchester son el modelo doble core pero con uno de ellos desactivado. Al igual que los Venice, tienen 512 kB de caché.
o Existen otras dos variantes con núcleos San Diego y Toledo, ambos 3700+ y con 1024 kB de caché. Son los mejores Athlon 64 de socket 939 con diferencia, pues tienen más memoria caché, por lo que son los mejores athlon64 939.
Athlon 64 con Socket AM2. En este caso tenemos sólo un núcleo, Orleans, con velocidades entre 3200+ y 3800+, con 512 kB de caché. No existen diferencias importantes frente al Venice del Socket 939, salvo la intrínseca al socket (como ya hemos comentado, memoria RAM DDR para el 939, DDR2 para el AM2).
Athlon 64 X2 con Socket 939. Al igual que en los Intel, también tenemos esta opción con doble core de AMD, es decir, dos micros en el mismo espacio. Tenemos dos núcleos:
24

Manual de Ensamblaje y Reparación de PCs-------------------------------------------------------------------------------------------------------------------------------------------------------------------
o Manchester, con velocidades de 3800+ hasta 4600+. Con 512 kB de caché por core. No son malos, pero tampoco los mejores.
o Toledo, con velocidades de 4400+ hasta 4800+. Con 1024 kB. Son los mejores doble core para socket 939.
Athlon 64 X2 con Socket AM2. Tenemos un núcleo, Windsor, con velocidades desde 3600+ hasta 5200+, Ojo que tienen cachés de distintas velocidades, entre 256 y 1025 kB. Por ejemplo, el 4200+ a 2,2 GHz y 512 kB, el 4400+ a 2,4 GHz y 1024 kB. Ambos van a la misma velocidad real y, sólo por el aumento de caché, la velocidad "teórica" es mayor. Lo mismo pasa con los dos modelos más exclusivos, el 5000+ a 2,6 GHz con 512 kB y el 5200+ a 2,6 GHz con 1024 kB.
Athlon 64 FX-62 con Socket AM2. Es el más alto de gama de AMD, doble core, 2'8 GHz de velocidad y 1024 kB de caché por core. Es muy caro y no va mucho más rápido que un Athlon 64 X2 5200+ que cuesta la mitad. Una de sus ventajas es que tiene desbloqueado el multiplicador y es muy apto para técnicas de overclocking (forzar el micro a que funcione más rápido de su velocidad teórica). Por ello, es recomendable sólo a usuarios expertos que, además, tengan o quieran gastarse tal cifra de dinero en un micro.
Dentro de AMD, la mejor opción relación calidad/precio, hoy por hoy, es el socket 939, ya que, como hemos dicho, son más baratos que los AM2 e igual de rápidos. Además, la memoria DDR que necesitan es más barata que la DDR2.
LA MEMORIA CACHE
La caché no es sino un tipo de memoria del ordenador; por tanto, en ella se guardarán datos que el ordenador necesita para trabajar. La memoria principal del ordenador (la RAM, los famosos 8, 16, 32 ó 64 "megas") y la memoria caché son básicamente iguales en muchos aspectos; la diferencia está en el uso que se le da a la caché.
Debido a la gran velocidad alcanzada por los microprocesadores desde el 386, la RAM del ordenador no es lo suficientemente rápida para almacenar y transmitir los datos que el microprocesador necesita, por lo que tendría que esperar a que la memoria estuviera disponible y el trabajo se ralentizaría. Para evitarlo, se usa una memoria muy rápida, estratégicamente situada entre el micro y la RAM: la memoria caché.
Ésta es la base principal de la memoria caché: es muy rápida. Unas 5 ó 6 veces más que la RAM. Esto la encarece bastante, claro está, y ése es uno de los motivos de que su capacidad sea mucho menor que el de la RAM: un máximo en torno a 512 kilobytes (512 Kb), es decir, medio "mega", frente a 16 ó 32 megas de RAM. Además, este precio elevado la hace candidata a falsificaciones y timos.
Pero la caché no sólo es rápida; además, se usa con una finalidad específica. Cuando un ordenador trabaja, el micro opera en ocasiones con un número reducido de datos, pero que tiene que traer y llevar a la memoria en cada operación. Si situamos en medio del camino de los datos una memoria intermedia que almacene los datos más usados, los que casi seguro necesitará el micro en la próxima operación que realice, se ahorrará mucho tiempo del tránsito y acceso a la lenta memoria RAM; esta es la segunda utilidad de la caché.
EL TAMAÑO DE LA CACHÉ
Leído lo anterior, usted pensará: pues cuanto más grande, mejor. Cierto, pero no; o más bien, casi siempre sí. Aunque la caché sea de mayor velocidad que la RAM, si usamos una caché muy grande,
25

Manual de Ensamblaje y Reparación de PCs-------------------------------------------------------------------------------------------------------------------------------------------------------------------el micro tardará un tiempo apreciable en encontrar el dato que necesita. Esto no sería muy importante si el dato estuviera allí, pero ¿y si no está? Entonces habrá perdido el tiempo, y tendrá que sumar ese tiempo perdido a lo que tarde en encontrarlo en la RAM.
Por tanto, la caché actúa como un resumen, de los datos de la RAM, y todos sabemos que un resumen de 500 páginas no resulta nada útil. Se puede afirmar que, para usos normales, a partir de 1 MB (1024 Kb) la caché resulta ineficaz, e incluso pudiera llegar a ralentizar el funcionamiento del ordenador. El tamaño idóneo depende del de la RAM, y viene recogido en la siguiente tabla:
La caché interna o L1
La caché a la que nos hemos referido hasta ahora es la llamada "caché externa" o de segundo nivel (L2). Existe otra, cuyo principio básico es el mismo, pero que está incluida en el interior del micro; de ahí lo de interna, o de primer nivel (L1).
Esta caché funciona como la externa, sólo que está más cerca del micro, es más rápida y más cara, además de complicar el diseño del micro, por lo que su tamaño se mide en pocas decenas de kilobytes. Se incorporó por primera vez en los micros 486, y por
aquel entonces era de 8 Kb (aunque algunos 486 de Cyrix tenían sólo 1 Kb). Hoy en día se utilizan 32 ó 64 Kb, aunque esta cifra en la actualidad se ha superado notablemente.
La importancia de esta caché es fundamental; por ejemplo, los Pentium MMX son más rápidos que los Pentium normales en aplicaciones no optimizadas para MMX, gracias a tener el doble de caché interna.
EL BUS DE SISTEMA
Es la velocidad a la que circula la información que sale o entra del micrprocesador, a más velocidad tendremos más prestaciones. El resto de componentes del ordenador han de estar sincronizados a esas velocidades, si no lo están se pueden producir fallos en el funcionamiento del ordenador.
Imagínate una carretera o autopista de 4 carriles y compárala con una de 8 carriles, cual crees q puede trasladar mas vehículos a más velocidad? Con las PC's sucede lo mismo, el bus de datos es la cantidad de información a cierta velocidad q puedes trasladar de un periférico a otro.
El procesador tiene su BUS, así como las memorias también tienen su bus, pero lo que determina el bus de todo el sistema es la motherboard. Un procesador puede tener bus desde los 266 DDR ( con AMD) hasta los 1066 (con los intel)
En si este factor determinara la velocidad de tu procesador al ancho de banda pasante entre memoria del sistema procesador y chipset puente norte. Si tienes un procesador con bus de 800 lo mejor es meter dos memorias en dualchannel con bus de 400mhz (PC 3200) y si tienes un procesador con bus de 400mhz (es lo mismo dual channel dos memorias PC 3200)
Hay tres clases de buses: Bus de Datos, Bus de Direcciones y Bus de Control. El primero mueve los datos entre los dispositivos del hardware: de Entrada como el Teclado, el Escáner, el Ratón, etc.; de salida como la Impresora, el Monitor o la tarjeta de Sonido; y de Almacenamiento como el Disco Duro, el Diskette o la Memoria-Flash.
RAM (MB) Caché (Kb)
1 a 4 128 ó 256
4 a 12 256
12 a 32 512
más de 32 512 a 1024
26

Manual de Ensamblaje y Reparación de PCs-------------------------------------------------------------------------------------------------------------------------------------------------------------------
Estas transferencias que se dan a través del Bus de Datos son gobernadas por varios dispositivos y métodos, de los cuales el Controlador PCI, "Peripheral Component Interconnect", Interconexión de componentes Periféricos, es uno de los principales. Su trabajo equivale, simplificando mucho el asunto, a una central de semáforos para el tráfico en las calles de una ciudad.
El Bus de Direcciones, por otra parte, está vinculado al bloque de Control de la CPU para tomar y colocar datos en el Sub-sistema de Memoria durante la ejecución de los procesos de cómputo. El Bus de Control transporta señales de estado de las operaciones efectuadas por el CPU con las demás unidades.
Una tarjeta-madre tiene tantas pistas eléctricas destinadas a buses, como anchos sean los Canales de Buses del Microprocesador de la CPU: 64 para el Bus de datos y 32 para el Bus de Direcciones.
El "ancho de canal" explica la cantidad de bits que pueden ser transferidos simultáneamente. Así, el Bus de datos transfiere 8 bytes a la vez.
Para el Bus de Direcciones, el "ancho de canal" explica así mismo la cantidad de ubicaciones o Direcciones diferentes que el microprocesador puede alcanzar. Esa cantidad de ubicaciones resulta de elevar el 2 a la 32 potencia. "2" porque son dos las señales binarias, los bits 1 y 0; y "32 potencia" porque las 32 pistas del Bus de Direcciones son, en un instante dado, un conjunto de 32 bits.
Así, el Canal de Direcciones del Microprocesador para una PC puede "direccionar" más de 4 mil millones de combinaciones diferentes para el conjunto de 32 bits de su Bus.
Cuanto mayor sea el número de líneas disponibles, y mayor sea la velocidad de transferencia en cada línea, mayor será la cantidad total de bytes transferidos por segundo. Tómese como ejemplo el bus ISA, con una anchura de 16 bits y una velocidad de 8 MHz. El ancho de banda se calcularía como sigue: 16 bits x (8 x 1.000.000) ciclos / segundo = 128.000.000 bits / s =16.000.000 bytes / s = 15,26,MB / s. Nótese la gran diferencia entre MHz y MB / s. Un MHz es 1.000.000 ciclos / s, mientras que un MB / s son 1.048.576 bytes/ s. Expresar el resultado del ejemplo como 16 MB / s sería, por tanto, incorrecto por definición.
MHZ Y GHZ
Se le llama Hz(Hercio) a UN CICLO por UN SEGUNDO, entendiendo como ciclo la repetición de "algo" , es decir, cuántas veces ESE ciclo SE HACE en un segundo... ¿cuántas veces ese algo se repite o se completa a lo largo de un segundo?¿es "algo" se hace 1,2 ó 3 veces en un segundo?, por ejemplo, el corazón en estado normal late a 1 Hz (1 ciclo por segundo, o en éste caso sería "un latido por segundo", ese algo repetitivo es cada latido) y cuando estamos cara a cara con una chica extremadamente guapa el corazón se acelera y late más rápido digamos a 4Hz (ahora en un segundo ese "algo" se hace cuatro veces), y así sucesivamente.
Ahora, 1 GHz equivale a .... ¡ 1 billón de ciclos por segundo ! (1,000,000,000,000 Hz), en éste caso ese "algo" ya no es un latido, sino una onda electromagnética, esa onda se repite 1 billón de veces en un ínfimo segundo!!!.
En Informática representa cuantas instrucciones puede ejecutar el microprocesador por segundo (instrucciones de la máquina claro), supongamos que cierto programa requiere 200 instrucciones para x cosa, entonces la velocidad del procesador precisamente indica cuántas instrucciones por segundo puede ejecutar, a más velocidad esas instrucciones las ejecuta más rápido.
27

Manual de Ensamblaje y Reparación de PCs-------------------------------------------------------------------------------------------------------------------------------------------------------------------Ejemplo: Un Procesador a 2GHz quiere decir que ejecuta 2 billones de instrucciones por segundo.
Las frecuencias más altas llevan prefijos multiplicadores:
Kilo Hertz = 1,000 Hertz
Mega Hertz = 1,000,000 Hertz
Giga Hertz= 1,000,000,000 Hertz
Hace algunos años, había ordenadores de 700 MHz, luego hubo de 1GHz (es decir 1000 MHz), luego de 1.47GHz, y ahora tenemos ordenadores que trabajan a 2 GHz y así sucesivamente.
CUESTIONARIO No. 5
1. Escriba una definición de microprocesador
________________________________________________________________________________________________________________________________________________________
2. Que significa CPU?
____________________________________________________________________________
3. Mencione algunos fabricantes de microprocesadores
____________________________________________________________________________
4. Mencione 5 modelos de procesadores de Intel
____________________________________________________________________________
5. Mencione 5 modelos de procesadores de AMD
____________________________________________________________________________
6. Qué es la memoria Cache?
____________________________________________________________________________
7. Escriba dos diferencias entre la Memoria Cache y la Memoria RAM
________________________________________________________________________________________________________________________________________________________
8. Qué representan los términos L1 y L2?
____________________________________________________________________________
9. Que es el bus de sistema?
28

Manual de Ensamblaje y Reparación de PCs-------------------------------------------------------------------------------------------------------------------------------------------------------------------
________________________________________________________________________________________________________________________________________________________
10. Cuáles son los tipos de buses conocidos?
________________________________________________________________________________________________________________________________________________________
11. Qué función cumple el Bus de Direcciones?
________________________________________________________________________________________________________________________________________________________
12. Qué función cumple el Bus de Datos?
________________________________________________________________________________________________________________________________________________________
13. Qué función cumple el Bus de Control?
________________________________________________________________________________________________________________________________________________________
14. Qué es un Mhz y un Ghz?
________________________________________________________________________________________________________________________________________________________
INVESTIGUE
1. QUE ES EL OVERCLOKING?
____________________________________________________________________________________________________________________________________________________________________________________________________________________________________________________________________________________________________________________________________________________________________________________________________________________________________________________________
LA MEMORIA RAM
La memoria principal o RAM (Random Access Memory, Memoria de Acceso Aleatorio) es donde el computador guarda los datos que está utilizando en el momento presente. El almacenamiento es considerado temporal por que los datos y programas permanecen en ella mientras que la computadora este encendida o no sea reiniciada.
Se le llama RAM porque es posible acceder a cualquier ubicación de ella aleatoria y rápidamente
Físicamente, están constituidas por un conjunto de chips o módulos de chips normalmente conectados a la tarjeta madre. Los chips de memoria son rectángulos negros que suelen ir soldados en grupos a unas plaquitas con "pines" o contactos:
29

Manual de Ensamblaje y Reparación de PCs-------------------------------------------------------------------------------------------------------------------------------------------------------------------La diferencia entre la RAM y otros tipos de memoria de almacenamiento, como los disquetes o los discos duros, es que la RAM es mucho más rápida, y que se borra al apagar el computador, no como los Disquetes o discos duros en donde la información permanece grabada.
Tipos de RAM
Hay muchos tipos de memorias DRAM, Fast Page, EDO, SDRAM, etc. Y lo que es peor, varios nombres. Trataremos los principales:
DRAM: Dinamic-RAM, o RAM DINAMICA, ya que es "la original", y por tanto la más lenta. Usada hasta la época del 386, su velocidad típica es de 80 ó 70 nanosegundos (ns), tiempo éste que tarda en vaciarse para poder dar entrada a la siguiente serie de datos. Por ello, es más rápida la de 70 ns que la de 80 ns. Físicamente, aparece en forma de DIMMs o de SIMMs, siendo estos últimos de 30 contactos.
Fast Page (FPM): a veces llamada DRAM (o sólo "RAM"), puesto que evoluciona directamente de ella, y se usa desde hace tanto que pocas veces se las diferencia. Algo más rápida, tanto por su estructura (el modo de Página Rápida) como por ser de 70 ó 60 ns. Usada hasta con los primeros Pentium, físicamente aparece como SIMMs de 30 ó 72 contactos (los de 72 en los Pentium y algunos 486).
EDO: o EDO-RAM, Extended Data Output-RAM. Evoluciona de la Fast Page; permite empezar a introducir nuevos datos mientras los anteriores están saliendo (haciendo su Output), lo que la hace algo más rápida (un 5%, más o menos). Muy común en los Pentium MMX y AMD K6, con velocidad de 70, 60 ó 50 ns. Se instala sobre todo en SIMMs de 72 contactos, aunque existe en forma de DIMMs de 168.
SDRAM: Sincronic-RAM. Funciona de manera sincronizada con la velocidad de la placa (de 50 a 66 MHz), para lo que debe ser rapidísima, de unos 25 a 10 ns. Sólo se presenta en forma de DIMMs de 168 contactos; es usada en los Pentium II de menos de 350 MHz y en los Celeron.
PC100: o SDRAM de 100 MHz. Memoria SDRAM capaz de funcionar a esos 100 MHz, que utilizan los AMD K6-2, Pentium II a 350 MHz y computadores más modernos; teóricamente se trata de unas especificaciones mínimas que se deben cumplir para funcionar correctamente a dicha velocidad, aunque no todas las memorias vendidas como "de 100 MHz" las cumplen.
A partir de la memoria PC100 han ido apareciendo en el mercado memorias cada vez más rápìdas y de mayor capacidad de almacenamiento, a las cuales se las identifica como: PC133, PC200, PC233, PC333 en adelante.
SIMMs y DIMMs
Se trata de la forma en que se juntan los chips de memoria, del tipo que sean, para conectarse a la placa base del ordenador. Son unas plaquitas alargadas con conectores en un extremo; al conjunto se le llama módulo.
El número de conectores depende del bus de datos del microprocesador, que más que un autobús es la carretera por la que van los datos; el número de carriles de dicha carretera representaría el número de bits de información que puede manejar cada vez.
SIMMs: Single In-line Memory Module, con 30 ó 72 contactos. Los de 30 contactos pueden manejar 8 bits cada vez, por lo que en un 386 ó 486, que tiene un bus de datos de 32 bits, necesitamos usarlos de 4 en 4 módulos iguales. Miden unos 8,5 cm (30 c.) ó 10,5 cm (72 c.) y sus zócalos suelen ser de color blanco.
30

Manual de Ensamblaje y Reparación de PCs-------------------------------------------------------------------------------------------------------------------------------------------------------------------Los SIMMs de 72 contactos, más modernos, manejan 32 bits, por lo que se usan de 1 en 1 en los 486; en los Pentium se haría de 2 en 2 módulos (iguales), porque el bus de datos de los Pentium es el doble de grande (64 bits).
DIMMs: Módulo de Memoria Lineal Doble, más alargados (unos 13 cm), con 168 contactos y en zócalos generalmente negros; llevan dos muescas para facilitar su correcta colocación. Pueden manejar 64 bits de una vez, por lo que pueden usarse de 1 en 1 en los Pentium, K6 y superiores. Existen para voltaje estándar (5 voltios) o reducido (3.3 V).
Y podríamos añadir los módulos SIP, que eran parecidos a los SIMM pero con frágiles patitas soldadas y que no se usan desde hace bastantes años, o cuando toda o parte de la memoria viene soldada en la placa (caso de algunos ordenadores de marca).
LA MEMORIA DDR
DDR (Double Data Rate) significa doble tasa de transferencia de datos en español. Son módulos de memoria RAM compuestos por memorias síncronas (SDRAM), disponibles en encapsulado DIMM, que permite la transferencia de datos por dos canales distintos simultáneamente en un mismo ciclo de reloj.
Fueron primero adoptadas en sistemas equipados con procesadores AMD Athlon. Intel con su Pentium 4 en un principio utilizó únicamente memorias RAMBUS, más costosas. Ante el avance en ventas y buen rendimiento de los sistemas AMD basados en DDR SDRAM, Intel se vio obligado a cambiar su estrategia y utilizar memoria DDR, lo que le permitió competir en precio. Son compatibles con los procesadores de Intel Pentium 4 que disponen de un Front Side Bus (FSB) de 64 bits de datos y frecuencias de reloj desde 200 a 400 MHz.
También se utiliza la nomenclatura PC1600 a PC4800, ya que pueden transferir un volumen de información de 8 bytes en cada ciclo de reloj a las frecuencias descritas.
Un ejemplo de cálculo para PC-1600: 100 MHz x 2 Datos por Ciclo x 8 B = 1600 MiB/s
Muchas placas base permiten utilizar estas memorias en dos modos de trabajo distintos:
Single Memory Channel: Todos los módulos de memoria intercambian información con el bus a través de un sólo canal, para ello sólo es necesario introducir todos los módulos DIMM en el mismo banco de slots.
31

Manual de Ensamblaje y Reparación de PCs-------------------------------------------------------------------------------------------------------------------------------------------------------------------Dual Memory Channel: Se reparten los módulos de memoria entre los dos bancos de slots diferenciados en la placa base, y pueden intercambiar datos con el bus a través de dos canales simultáneos, uno para cada banco.
Especificaciones estándarChips y Módulos
Nombre estándar
Velocidad del reloj
Tiempo entre señales
Velocidad del reloj de E/S
Datos transferidos por segundo
Nombre del módulo
Máxima capacidad de transferencia
DDR-200 100 MHz 10 ns 100 MHz 200 millones PC1600 1.600 MB/s
DDR-266 133 MHz 7,5 ns 133 MHz 266 millones PC2100 2.133 MB/s
DDR-300 150 MHz - ns 150 MHz 300 millones PC2400 2.400 MB/s
DDR-333 166 MHz 6 ns 166 MHz 333 millones PC2700 2.667 MB/s
DDR-366 183 MHz - ns 183 MHz 366 millones PC3000 2.933 MB/s
DDR-400 200 MHz 5 ns 200 MHz 400 millones PC3200 3.200 MB/s
DDR-433 216 MHz - ns 210 MHz 433 Millones PC3500 3.500 MB/s
DDR-466 233 MHz 4,2 ns 233 MHz 466 millones PC3700 3.700 MB/s
DDR-500 250 MHz 4 ns 250 MHz 500 millones PC4000 4.000 MB/s
DDR-533 266 MHz 3,7 ns 266 MHz 533 millones PC4300 4.264 MB/s
DDR2-400
100 MHz 10 ns 200 MHz 400 millones PC2-3200 3.200 MB/s
DDR2-533
266 MHz 7,5 ns 266 MHz 533 millones PC2-4200 4.264 MB/s
DDR2-600
300 MHz ns 300 MHz 600 millones PC2-4800 4.800 MB/s
DDR2-667
333 MHz 6 ns 333 MHz 667 Millones PC2-5300 5.336 MB/s
DDR2-800
400 MHz 5 ns 400 MHz 800 Millones PC2-6400 6.400 MB/s
DDR2-1.000
500 MHz 3,75 ns 500 MHz 1.000 Millones PC2-8000 8.000 MB/s
DDR2-1.066
533 MHz 3,75 ns 533 MHz 1.066 Millones PC2-8500 8.530 MB/s
DDR2-1.150
575 MHz - ns 575 MHz 1.150 Millones PC2-9200 9.200 MB/s
DDR2-1.200
600 MHz - ns 600 MHz 1.200 Millones PC2-9600 9.600 MB/s
DDR3- 533 MHz 7,5 ns 533 MHz 1.066 Millones PC3-8500 8.530 MB/s
32

Manual de Ensamblaje y Reparación de PCs-------------------------------------------------------------------------------------------------------------------------------------------------------------------
1.066
DDR3-1.200
600 MHz - ns 600 MHz 1.200 Millones PC3-9600 9.600 MB/s
DDR3-1.333
667 MHz - ns 667 MHz 1.333 MillonesPC3-10667
10.664 MB/s
DDR3-1.375
688 MHz - ns 688 MHz 1.375 MillonesPC3-11000
11.000 MB/s
DDR3-1.466
733 MHz - ns 733 MHz 1.466 MillonesPC3-11700
11.700 MB/s
DDR3-1.600
800 MHz 5 ns 800 MHz 1.600 MillonesPC3-12800
12.800 MB/s
DDR3-1.866
933 MHz - ns 933 MHz 1.866 MillonesPC3-14900
14.930 MB/s
DDR3-2.000
1.000 MHz - ns 1.000 MHz 2.000 MillonesPC3-16000
16.000 MB/s
Los DIMMs tienen 184 pines (en comparación con los 168 pines en el DDRAM, o los 240 pines en el DDR2), y pueden ser diferenciados de los DIMMs por el número de muescas (el DIMM tiene una, y el DDRAM tiene dos). El DDR SDRAM funciona con un voltaje de 2.5 V, comparado a 3.3 V para el SDRAM. Esto puede reducir perceptiblemente el uso de energía.
Algunas marcas de memoria RAM más conocidas son: Markvision, Kingston, Corsair
CUESTIONARIO No. 6
1. Qué es la memoria RAM?
____________________________________________________________________________________________________________________________________________________
2. Cuál es la diferencia entre la memoria RAM y un medio de almacenamiento?
____________________________________________________________________________________________________________________________________________________
3. Qué diferencia hay entre el módulo Simm y el módulo Dimm?
____________________________________________________________________________________________________________________________________________________
4. Qué es un módulo SIP?
____________________________________________________________________________________________________________________________________________________
5. Cómo se diferencia un módulo de memoria DIMM de un módulo DDR?
33

Manual de Ensamblaje y Reparación de PCs-------------------------------------------------------------------------------------------------------------------------------------------------------------------
____________________________________________________________________________________________________________________________________________________
6. Qué es un módulo de memoria DDR?
____________________________________________________________________________________________________________________________________________________
7. Mencione las marcas más conocidas de memoria RAM
__________________________________________________________________________
8. Qué es un Single Memory Channel?
____________________________________________________________________________________________________________________________________________________
9. Qué es un Dual Memory Channel?
____________________________________________________________________________________________________________________________________________________
10. Cuantos contactos tiene la memoria DDR y la memoria DDR2?
____________________________________________________________________________________________________________________________________________________
INVESTIGUE1. Qué es el período de Latencia de una Memoria?
__________________________________________________________________________________________________________________________________________________________________________________________________________________________________________________________________________________________________________________________________________________________________________________
2. Qué es una memoria ECC?__________________________________________________________________________________________________________________________________________________________________________________________________________________________________________________________________________________________________________________________________________________________________________________
3. Mencione otros tipos de memorias RAM que no se hayan mencionado en el manual______________________________________________________________________________________________________________________________________________________________________________________________________________________________
34

Manual de Ensamblaje y Reparación de PCs-------------------------------------------------------------------------------------------------------------------------------------------------------------------
EL DISCO DURO
La Unidad de Disco Duro o Disco Rígido ("Hard Disc Drive" o HDD) es llamada simplemente "disco duro" o "disco rígido", aunque en su interior contenga uno o varios discos magnéticos apilados.
Un disco duro (o rígido) es un dispositivo de almacenamiento no volátil, que conserva la información aun con la pérdida de energía, que emplea un sistema de grabación magnética digital; es donde en la mayoría de los casos se encuentra almacenado el sistema operativo de la computadora. Dentro de la carcasa hay una serie de
platos metálicos apilados girando a gran velocidad. Sobre los platos se sitúan los cabezales encargados de leer o escribir los impulsos magnéticos. Hay distintos estándares para comunicar un disco duro con la computadora; los interfaces más comunes son Integrated Drive Electronics (IDE, también llamado ATA) , SCSI generalmente usado en servidores, SATA, este último estandarizado en el año 2004 y FC exclusivo para servidores.
35

Manual de Ensamblaje y Reparación de PCs-------------------------------------------------------------------------------------------------------------------------------------------------------------------Tal y como sale de fábrica, el disco duro no puede ser utilizado por un sistema operativo. Antes se deben definir en él un formato de bajo nivel, una o más particiones y luego hemos de darles un formato que pueda ser entendido por nuestro sistema.
También existe otro tipo de discos denominados de estado sólido que utilizan cierto tipo de memorias construidas con semiconductores para almacenar la información. El uso de esta clase de discos generalmente se limitaba a las supercomputadoras, por su elevado precio, aunque hoy en día ya se puede encontrar en el mercado unidades mucho más económicas de baja capacidad (hasta 128 GB) para el uso en computadoras personales (sobre todo portátiles). Así, el caché de pista es una memoria de estado sólido, tipo memoria RAM, dentro de un disco duro de estado sólido.
Estructura físicaDentro de un disco duro hay uno o varios platos (entre 2 y 4 normalmente, aunque hay hasta de 6 ó 7 platos), que son discos (de aluminio o cristal) concéntricos y que giran todos a la vez. El cabezal (dispositivo de lectura y escritura) es un conjunto de brazos alineados verticalmente que se mueven hacia dentro o fuera según convenga, todos a la vez. En la punta de dichos brazos están las cabezas de lectura/escritura, que gracias al movimiento del cabezal pueden leer tanto zonas interiores como exteriores del disco.
Cada plato tiene dos caras, y es necesaria una cabeza de lectura/escritura para cada cara (no es una cabeza por plato, sino una por cara). Si se mira el esquema Cilindro-Cabeza-Sector (más abajo), a
primera vista se ven 4 brazos, uno para cada plato. En realidad, cada uno de los brazos es doble, y contiene 2 cabezas: una para leer la cara superior del plato, y otra para leer la cara inferior. Por tanto, hay 8 cabezas para leer 4 platos. Las cabezas de lectura/escritura nunca tocan el disco, sino que pasan muy cerca (hasta a 3 nanómetros) ó 3 millonésimas de milímetro. Si alguna llega a tocarlo, causaría muchos daños en el disco, rayándolo gravemente, debido a lo rápido que giran los platos (uno de 7.500 revoluciones por minuto se mueve a 120 km/h en el borde).
Direccionamiento Pista(A), Sector(B), Sector de una pista (C), Cluster (D)
Hay varios conceptos para referirse a zonas del disco:
Plato: Cada uno de los discos que hay dentro del disco duro.
Cara: Cada uno de los dos lados de un plato
Cabeza: Número de cabezales;
Pista: Una circunferencia dentro de una cara; la pista 0 está en el borde exterior.
Cilindro: Conjunto de varias pistas; son todas las circunferencias que están alineadas verticalmente (una de cada cara).
Sector : Cada una de las divisiones de una pista. El tamaño del sector no es fijo, siendo el estándar actual 512 bytes. Antiguamente el
36

Manual de Ensamblaje y Reparación de PCs-------------------------------------------------------------------------------------------------------------------------------------------------------------------
número de sectores por pista era fijo, lo cual desaprovechaba el espacio significativamente, ya que en las pistas exteriores pueden almacenarse más sectores que en las interiores. Así, apareció la tecnología ZBR (grabación de bits por zonas) que aumenta el número de sectores en las pistas exteriores, y usa más eficientemente el disco duro.
El primer sistema de direccionamiento que se usó fue el CHS (cilindro-cabeza-sector), ya que con estos tres valores se puede situar un dato cualquiera del disco. Más adelante se creó otro sistema más sencillo: LBA (direccionamiento lógico de bloques), que consiste en dividir el disco entero en sectores y asignar a cada uno un único número. Este es el que actualmente se usa.
Tipos de Conexión
Si hablamos de disco rígido podemos citar a los distintos tipos de conexión que poseen los mismos con la placa madre, es decir pueden ser SATA, IDE o SCSI.
IDE: Integrated Device Electronics ("Dispositivo con electrónica integrada") o ATA (Advanced Technology Attachment), controla los dispositivos de almacenamiento masivo de datos, como los discos duros y ATAPI (Advanced Technology Attachment Packet Interface) Hasta hace poco, el estándar principal por su versatilidad y relación calidad/precio.
SCSI: Son discos duros de gran capacidad de almacenamiento (desde 5 GB hasta 23 GB). Se presentan bajo tres especificaciones: SCSI Estándar (Standard SCSI), SCSI Rápido (Fast SCSI) y SCSI Ancho-Rápido (Fast-Wide SCSI). Su tiempo medio de acceso puede llegar a 7 mseg y su velocidad de transmisión secuencial de información puede alcanzar teóricamente los 5 Mbps en los discos SCSI Estándares, los 10 Mbps en los discos SCSI Rápidos y los 20 Mbps en los discos SCSI Anchos-Rápidos (SCSI-2).
Un controlador SCSI puede manejar hasta 7 discos duros SCSI (o 7 periféricos SCSI) con conexión tipo margarita (daisy-chain). A diferencia de los discos IDE, pueden trabajar asincrónicamente con relación al microprocesador, lo que los vuelve más rápidos.
SATA (Serial ATA): Nuevo estándar de conexión que utiliza un bus serie para la transmisión de datos. Notablemente más rápido y eficiente que IDE. En la actualidad hay dos versiones, SATA 1 de hasta 1,5 Gigabits por segundo (150 MB/s) y SATA 2 de hasta 3,0 Gb/s (300 MB/s) de velocidad de transferencia.
Estructura lógica
Dentro del disco se encuentran:
El Master Boot Record (en el sector de arranque), que contiene la tabla de particiones.
Las particiones, necesarias para poder colocar los sistemas de archivos.
Integridad
Debido al extremadamente cerrado espacio entre los cabezales y la superficie del disco, alguna contaminación de los cabezales de lectura/escritura o las fuentes puede dar lugar a un accidente en los cabezales, un fallo del disco en el que el cabezal raya la superficie de la fuente, a menudo moliendo la fina película magnética y causando la perdida de datos. Estos accidentes pueden ser causados por un fallo electrónico, un
37

Manual de Ensamblaje y Reparación de PCs-------------------------------------------------------------------------------------------------------------------------------------------------------------------repentino corte en el suministro eléctrico, golpes físicos, el desgaste, la corrosión o debido a que los cabezales o las fuentes sean de pobre fabricación.
El eje del sistema del HDD depende de la presión del aire dentro del recinto para sostener los cabezales y su correcta altura mientras el disco gira. Un HDD requiere una cierta línea de presiones de aire para funcionar correctamente. La conexión al entorno exterior y la presión se produce a través de un pequeño agujero en el recinto (cerca de 0,5mm de diámetro) normalmente con un filtro en su interior (filtro de respiración). Si la presión del aire es demasiado baja, entonces no hay suficiente impulso para el cabezal, que se acerca demasiado al disco, y se da el riesgo de fallos y pérdidas de datos. Los discos fabricados especialmente son necesarios para operaciones de gran altitud, sobre 3000 m (10000 pies). A tener en cuenta que los aviones modernos tienen una cabina presurizada cuya altitud de presión no excede normalmente los 2600 m (8500 pies). Por lo tanto los discos duros ordinarios pueden ser usados de manera segura en los vuelos. Los discos modernos incluyen sensores de temperatura y se ajustan a las condiciones del entorno. Los agujeros de ventilación se pueden ver en todos los discos (normalmente tienen una pegatina a su lado que advierte al usuario de no cubrir el agujero. El aire dentro del disco operativo está en constante movimiento siendo barrido por la fricción del plato. Este aire pasa a través de un filtro de recirculación interna para quitar algún contaminante que se hubiera quedado de su fabricación, alguna partícula o componente químico que de alguna forma hubiera entrado en el recinto, y cualquier partícula generada en una operación normal. Una humedad muy alta durante un periodo largo puede corroer los cabezales y los platos.
Para los cabezales resistentes al magnetismo grandes (GMR) en particular, un incidente minoritario debido a la contaminación (que no se disipa la superficie magnética del disco) llega a dar lugar a un sobrecalentamiento temporal en el cabezal, debido a la fricción con la superficie del disco, y puede hacer que los datos no se puedan leer durante un periodo corto de tiempo hasta que la temperatura del cabezal se estabilice (también conocido como “aspereza térmica”, un problema que en parte puede ser tratado con el filtro electrónico apropiado de la señal de lectura).
Los componentes electrónicos del disco duro controlan el movimiento del accionador y la rotación del disco, y realiza lecturas y escrituras necesitadas por el controlador de disco. El firmware de los discos modernos es capaz de programar lecturas y escrituras de forma eficiente en la superficie de los discos y de reasignar sectores que hayan fallado.
Funcionamiento mecánicoUn disco duro suele tener:
Platos en donde se graban los datos, Cabezal de lectura/escritura, Motor que hace girar los platos, Electroimán que mueve el cabezal, circuito electrónico de control, que incluye:
interfaz con la computadora, memoria caché,
Bolsita desecante (gel de sílice) para evitar la humedad,
Caja, que ha de proteger de la suciedad, motivo por el cual suele traer algún filtro de aire. Los discos duros no están sellados al
vacío en sus cajas como a menudo se piensa; de hecho, muchos discos tienen un sistema mecánico que no deja salir a los cabezales a la superficie de los platos si éstos no tienen una velocidad de giro adecuada, y este sistema consiste en una pestaña que es empujada por el
38

Manual de Ensamblaje y Reparación de PCs-------------------------------------------------------------------------------------------------------------------------------------------------------------------
aire del interior de la caja del disco cuando éste se mueve a suficiente velocidad. Al ser empujada la pestañita, se desbloquean los cabezales.
Tornillos, a menudo tipo Torx (TORX es la marca de un tipo de cabeza de tornillo caracterizado por una forma estrellada de 6 puntas.)
Características de un disco duro
Las características que se deben tener en cuenta en un disco duro son:
Tiempo medio de acceso: Tiempo medio que tarda la aguja en situarse en la pista y el sector deseado; es la suma del Tiempo medio de búsqueda (situarse en la pista) y la Latencia media (situarse en el sector).
Tiempo medio de búsqueda: Tiempo medio que tarda la aguja en situarse en la pista deseada; es la mitad del tiempo empleado por la aguja en ir desde la pista más periférica hasta la más central del disco.
Latencia media: Tiempo medio que tarda la aguja en situarse en el sector deseado; es la mitad del tiempo empleado en una rotación completa del disco.
Velocidad de rotación: Revoluciones por minuto de los platos. A mayor velocidad de rotación, menor latencia media.
Tasa de transferencia: Velocidad a la que puede transferir la información a la computadora una vez la aguja está situada en la pista y sector correctos.
Otras características son:
Caché de pista: Es una memoria tipo RAM dentro del disco duro. Los discos duros de estado sólido utilizan cierto tipo de memorias construidas con semiconductores para almacenar la información. El uso de esta clase de discos generalmente se limita a las supercomputadoras, por su elevado precio.
Interfaz: Medio de comunicación entre el disco duro y la computadora. Puede ser IDE/ATA, SCSI, SATA, USB.
Landz: Zona sobre las que aterrizan las cabezas una vez apagada la computadora.
MarcasEntre las marcas más conocidas tenemos las siguientes: Western Digital, Seagate, Maxtor que pasa a ser de Seagate, Samsung, Hitachi, Fujitsu, Quantum Corp., Toshiba
LA FAT
La Fat ( File Allocation Table – Tabla de localización de archivos) es una tabla que contiene un listado de los clústeres que ocupa cada fichero. Para que la PC pueda acceder a cada uno de los ficheros contenidos en el disco, cada disco contiene una lista de los ficheros almacenados en el mismo, llamada directorio, y una lista de los clústeres que ocupa cada fichero que la llamada FAT. El directorio contiene información relativa al nombre de cada fichero, el tamaño, fecha de creación, tipo, etc., y el primer clúster del disco donde hay datos del fichero. Cuando se lee un fichero, el sistema operativo mira en el directorio en qué cluster comienza el fichero, para una vez leído dicho clúster, acudir a la FAT para ver qué clúster es el que sigue al ya leído, este proceso continúa hasta que la FAT indique que se ha llegado al último clúster del fichero. La FAT además indica que clústeres están disponibles para ser asignados a archivos, así como que clústeres no son utilizables a causa de defectos del disco.
Tipos de FAT:
39

Manual de Ensamblaje y Reparación de PCs-------------------------------------------------------------------------------------------------------------------------------------------------------------------FAT 16: Este sistema fue aplicado por Windows 95 por primera vez, pero también lo soporta Windows NT. El tamaño del cluster depende de la capacidad o tamaño de la partición creada en el Disco. Como máximo la capacidad del Disco debe ser de 2047 Mb. (2.1 Gb) para poder aplicar FAT 16. La desventaja de esta FAT es que no es compatible con discos de gran capacidad.
Capacidad o Tamaño Tamaño Sectores De la Partición del Clúster que agrupa
20 Mb – 63 Mb 2 Kb 464 Mb – 127 Mb 4 Kb 8128 Mb – 255 Mb 8 Kb 16156 Mb – 512 Mb 16 Kb 321024 Mb – 2048 Mb 32 Kb 64
FAT 32: Se aplica a partir de Windows 98 y Millenium, para aplicar esta FAT el disco debe tener una capacidad mínima de 512 Mb. La diferencia con la FAT 16 es el uso en el espacio del Disco. En esta FAT el clúster varía de 4 en 4. Windows NT no se puede instalar con FAT 32 pero Windows 98 si se puede instalar con FAT 16.
Capacidad o Tamaño de la Partición Tamaño del Clúster512 Mb - 8.2 Gb. 4 Kb 8.3 Gb - 16.6 Gb. 8 Kb16.7 Gb - 25 Gb. 16 Kb25.1 Gb - 34 Gb. 32 Kb
NTFS(New Technology File System). Es un sistema de archivos diseñado específicamente para Windows NT, y utilizado por las versiones recientes del sistema operativo Windows. Ha reemplazado al sistema FAT utilizado en versiones antiguas de Windows y en DOS.
Fue creado para lograr un sistema de archivos eficiente y seguro y está basado en el sistema de archivos HPFS de IBM/Microsoft usado en el sistema operativo OS/2. También tiene características del filesystem HFS diseñado por Apple.
NTFS permite definir el tamaño del clúster de forma independiente al tamaño de la partición. El tamaño mínimo del bloque es de 512 bytes. Este sistema también admite compresión nativa de archivos y encriptación.
Es un sistema ideal para particiones de gran tamaño, pudiendo manejar discos de hasta 2 terabytes.Windows NT, 2000, 2003, XP y Vista soportan el sistema NTFS.
Sus desventajas son: Utiliza gran cantidad de espacio en disco para sí mismo. No es compatible con sistemas operativos como DOS, Windows 95, 98 ni ME. No puede ser usado en disquetes. La conversión a NTFS es unidireccional, por lo tanto, no se puede volver a convertir en
FAT al actualizar la unidad.
Sus ventajas y mejoras con respecto al FAT son:
Compatibilidad mejorada con los metadatos.
40

Manual de Ensamblaje y Reparación de PCs-------------------------------------------------------------------------------------------------------------------------------------------------------------------
Uso de estructura de datos avanzadas (árboles-B), optimizando el rendimiento, estabilidad y aprovechando espacio en disco, pues acelera el acceso a los ficheros y reduce la fragmentación.
Mejora de la seguridad Listas de control de acceso El registro de transacciones (journaling), que garantiza la integridad del sistema de ficheros.
esto quiere decir que funciona inteligente, ya que es difícil que por un "apagón" se dañen los archivo, como en Fat y Fat32, además lo principal es que este puede manejar permisos de usuarios, cosa que en sistemas fat no lo hace. Esto quiere decir que si uno es el dueño de un archivo y tiene permisos de solo lectura para los demás usuarios, nadie podrá modificarlo.
ParticiónUn disco duro puede dividirse en varias partes, haciendo como si se dispusiera de varios discos duros distintos. Estas partes reciben el nombre de partición y cada una de ellas puede contener un sistema operativo distinto. La tabla de particiones recoge cuantas particiones se le han hecho al disco, qué sistemas operativos tienen cargados, cuál de ellos se va a cargar cuando se arranque el ordenador, en qué cara, cilindro y sector empieza y acaba cada partición, así como el número de sectores que ocupa cada partición. Cuando se crea una partición nueva o se modifica el tamaño de las existentes, se tiene que formatear a continuación el disco, por lo que antes de modificar la tabla de particiones se recomienda sacar respaldos de la información más importante.
Tipos de particiones:
Primaria o principal: Es la partición por defecto, el sistema operativo que se instale ocupará esta partición. Siempre se le asigna la unidad lógica C:
Partición Extendida: Cuando recién se la crea no se le asigna una unidad lógica, al dividir la partición extendida se crean las particiones lógicas. Los discos duros se particionan generalmente por seguridad, para evitar que los virus ataquen a todo un disco duro por ejemplo.
Sector de arranque o sector 0El sector de arranque es el sector que primero lee el sistema operativo siempre que va a acceder a un disco por primera vez, de ahí su nombre; este sector es el más externo de la superficie del disco y su principal función es la de guardar toda la información relativa a las características del disco, así como contener las rutinas de arranque del ordenador cuando el disco tiene cargado el sistema operativo. La información que guarda el sector de arranque es la siguiente:
Características Físicas: Byte descriptor del medio Número de caras Número total de sectores del disco Número de bytes por sector del disco Número de sectores por clúster Número de sectores por pista.
Características lógicas: Número de sectores reservados Número de copias de la FAT Número de sectores por FAT Número de entradas máximas del directorio raíz Número de sectores ocultos especiales
41

Manual de Ensamblaje y Reparación de PCs-------------------------------------------------------------------------------------------------------------------------------------------------------------------
Sistema operativo: Si tiene o no cargado el sistema
operativo, y si lo tiene que versión es. Rutina de arranque Mensaje de error “Disco sin sistema o
defectuoso ... Reemplácelo” Nombre de los ficheros ocultos del
sistema operativo, si los tiene cargados.
En el disco duro el sector lógico 0 es el más externo de la cara 1, ya que el más externo de la cara 0 es el sector reservado a la tabla de particiones.
Nota: Cuando se daña el sector 0 de un DD, es casi imposible repararlo y el disco no podrá ser utilizado para cargar un sistema operativo, solo podrá usarse para guardar información.
Conectores de disco IDE
El disco duro presenta dos conectores y una zona jumper. El conector tipo “D” de ingreso de energía (VDC), el bus de datos (flat) con dos conectores para la entrada y salida de información y una zona jumper al medio que determina cuál de ellos será el HDD master y el HDD secundario. En la parte superior del disco duro viene una tabla en la cual se indica como jumpear el disco para que trabaje como master o esclavo.
Conectores de disco Sata
Posee los siguientes conectores: Sata Interface Connector: Que es un conector de 7 pines macho
que sirve para hacer la transmisión de datos con los demás componentes.
Sata power connector: Que es un conector macho que sirve para alimentar de energía al disco.
Jumper Block: Son unos pequeños pines que sirven para determinar el tipo de SATA.
CUESTIONARIO No. 7
1. Escriba una definición del Disco Duro._______________________________________________________________________________________________________________________________________________________________________________________________________________________________________
2. Mencione cuales son las interfaces más comunes de comunicación de los discos duros__________________________________________________________________________________________________________________________________________________________
3. Escriba la definición de los siguientes términosPlato ________________________________________________________________________Cara_________________________________________________________________________Cabeza_______________________________________________________________________
42

Manual de Ensamblaje y Reparación de PCs-------------------------------------------------------------------------------------------------------------------------------------------------------------------
Pista________________________________________________________________________Cilindro______________________________________________________________________ Sector________________________________________________________________________
4. Explique que es un disco SCSI_______________________________________________________________________________________________________________________________________________________________________________________________________________________________________
5. Qué es el modo LBA?__________________________________________________________________________________________________________________________________________________________
6. Brevemente explique el funcionamiento interno del disco duro___________________________________________________________________________________________________________________________________________________________________________________________________________________________________________________________________________________________________________________________________________________________________________________________________________________________________________________________________________________________________________________________________________________________
7. Mencione cuales son las partes mecánicas del disco duro____________________________________________________________________________________________________________________________________________________________________________________________________________________________________________________________________________________________________________________
8. Indique que es el Tiempo Medio de Acceso?__________________________________________________________________________________________________________________________________________________________
9. Indique que es la Tasa de Transferencia?__________________________________________________________________________________________________________________________________________________________
10. Qué es la Cache de Pista?__________________________________________________________________________________________________________________________________________________________
11. Mencione 4 marcas de disco duro_____________________________________________________________________________
12. Explique que es la FAT?_______________________________________________________________________________________________________________________________________________________________________________________________________________________________________
13. Explique que es el NTFS?_______________________________________________________________________________________________________________________________________________________________________________________________________________________________________
14. Mencione 2 diferencias entre el sistema FAT y el sistema NTFS____________________________________________________________________________________________________________________________________________________________________________________________________________________________________________________________________________________________________________________
15. Mencione cuales son los tipos de particiones del disco duro_____________________________________________________________________________
16. Qué es una partición Primaria?__________________________________________________________________________________________________________________________________________________________
43

Manual de Ensamblaje y Reparación de PCs-------------------------------------------------------------------------------------------------------------------------------------------------------------------17. Qué es una partición extendida?
__________________________________________________________________________________________________________________________________________________________
18. Qué es el sector de arranque o el sector 0?_______________________________________________________________________________________________________________________________________________________________________________________________________________________________________
19. Qué información del sistema operativo guarda el sector de arranque del disco?_______________________________________________________________________________________________________________________________________________________________________________________________________________________________________
20. Cuáles son los conectores del disco IDE?__________________________________________________________________________________________________________________________________________________________
21. Cuáles son los conectores del disco SATA?__________________________________________________________________________________________________________________________________________________________
INVESTIGUE1. Explique sobre el término PATA?
________________________________________________________________________________________________________________________________________________________________________________________________________________________________________________________________________________________________________________________________________________________________________________________________________________________________________________________________________________________________________________________________________________________________________________________________________________
LOS BUSES DE DATOS O CABLES FLAT
Los buses de datos son los que sirven para conectar básicamente el disco duro, disquetera y unidades de CD, CDR o DVD que utilizan conectores IDE. Los cables flats son los que sirven para conectar los dispositivos en los puertos tales como: impresora, puertos Com1 y Com2, puerto de juegos, puerto de sonido, etc. Estos cables tienen la siguiente apariencia:
EL BUS IDE: Es el que sirve para conectar el disco duro y las unidades de CD, CDR y DVD. Este bus tiene 40 líneas, el extremo más largo del bus debe ir hacia la tarjeta y el otro extremo que posee dos conectores va hacia el disco duro. Se debe conectar el Disco duro en el último conector del bus ya que el otro conector sirve para conectar otro disco llamado esclavo o alguna unidad de CD.
44

Manual de Ensamblaje y Reparación de PCs-------------------------------------------------------------------------------------------------------------------------------------------------------------------EL BUS FLOPPY: Este sirve para conectar la disquetera y posee 34 líneas, en cuanto a tamaño se nota claramente la diferencia ya que este es más angosto que el del disco duro, al igual que en el bus del disco duro, el extremo más largo va hacia la tarjeta y el otro hacia la disquetera, en medio de los dos conectores existe otro conector que sirve para conectar otra disquetera.
CABLE DATA SERIAL ATA: Cable de transmisión serie bi-direccional que soporta las velocidades de transmisión de datos de 1.5Gb/s, o lo que es lo mismo 150MB/s aproximadamente. Dicho cable dispone en ambos extremos de conectores ATA 7-pin hembra (ATA7-H/H). Longitud del cable de 50cm. El cable de datos SATA también sierve para conectar unidades de disco SATA-2 internas.
Los cables Flat hoy en día casi no se utilizan excepto los del COM1 y LPT1 debido a que las mainboard actuales ya traen incorporados los puertos de audio, de video, red y de fax.
FLAT DE AUDIO: Posee los puertos para conectar el micrófono, parlantes, auxiliares y el puerto de juegos.
FLAT DE PUERTO COM Y LPT1: Sirven para conectar el puerto del mouse y el puerto de la impresora. El puerto de mouse es un DB9 serial y el puerto de impresora es un DB25 paralelo.
FLAT DE VIDEO: Sirve para conectar el monitor, y es un DB15 paralelo en los VGA y SVGA, en los monitores antiguos era un DB9 paralelo.
FLAT DE PUERTO DE RED (LAN) : Sirve para conectar el puerto de red LAN.
FLAT DE PUERTO COM2: Es un conector DB25 serial (macho), se utiliza usualmente para el joystick.
Antes de conectar los diferentes dispositivos periféricos, se debe revisar la tarjeta madre para conocer que tipo de puertos que existen, puede darse el caso que en algún mainboard no exista el puerto VGA entonces en este caso se debe instalar una tarjeta ya sea PCI, PCIE o AGP, dependiendo del tipo de tarjeta que se posea o del tipo de ranura que posea la tarjeta, si faltara alguno de los puertos en el mainboard esto puede solucionarse instalando la tarjeta necesaria, los puertos de la tarjeta tienen la misma apariencia que la de los buses de datos (Flats). A continuación se muestran los puertos de las tarjetas.
45

Manual de Ensamblaje y Reparación de PCs-------------------------------------------------------------------------------------------------------------------------------------------------------------------
UNIDAD DE CD-ROM
Es un medio de almacenamiento de información muy utilizado actualmente, estas unidades son capaces de leer información contenida en discos compactos idénticos en aspecto físico a los CD de música. En un disco compacto se pueden grabar generalmente 654 Mb (hay discos que posee más capacidad) usando el formato ISO 9660 (llamado High Sierra), para lograr grabar la misma cantidad de información en un disquete se necesitarían 455 discos de 1.44 Mb. Las unidades de CD-ROM tienen una cabeza de lectura compuesta por un diodo emisor láser y un detector de luminosidad, esta cabeza va recorriendo la pista helicoidal del disco detectando las reflexiones de luz que se producen al pasar por una hendidura de la superficie del disco o bien la falta de reflexión cuando pasa por una zona sin hendidura. La reflexión se interpreta como valor 1, y la falta de reflexión como valor 0. Cada marca, cada hendidura consiste en una pequeña perforación de tan sólo una micra de ancho, consiguiéndose densidades lineales de 1500 bits por pulgada, o lo que es lo mismo aproximadamente 590 bits por centímetro.
La diferencia entre un disco duro y un CD está en la separación de pistas en un CD se puede obtener 1600 pistas por pulgada (630 pistas por cm.) lo cual supone 10 veces más de lo que se consigue en un disco duro. El inconveniente de los CD-ROM está en su velocidad de acceso. El problema principal está en que la cabeza de lectura láser tiene una masa considerable, lo que hace que el control preciso de sus movimientos sea más complicado que el realizado con las cabezas magnéticas. En cuanto a la velocidad de transferencia varía entre 150 Kb – 600 Kb dependiendo de la velocidad. Los discos ópticos no tienen una velocidad de giro constante, debido a que la información está grabada en una sola pista helicoidal para lo cual utilizan una velocidad lineal constante. Esto hace que su velocidad de giro varíe entre las 400 r.p.m en el exterior del disco y las 1000 r.p.m por minuto en el interior. Esto se debe a que en el exterior del disco se tienen menos sectores por centímetro que en el interior.
Características
De instalación: Pueden ser de instalación interna o externa. Interfaz: Tipo de conexión y modo de funcionamiento eléctrico que utilizan para transferir
los datos al ordenador. Tipos: Creative, Panasonic, Sony, IDE, Mitsumi, DMA/33 y SCSI. Para instalar una unidad
de CD-ROM a la PC hay que fijarse en la mainboard para poder elegir correctamente la unidad a instalar, la mayoría de las PC’s utilizan la interfaz IDE para conectar las unidades pero existen algunas que necesitan de tarjetas controladoras especiales ya que su tecnologías no es compatibles con los estándares aceptados en el mercado. En la actualidad las unidades de Dvd, y DvdRw traen interface Sata para su conexión.
46

Manual de Ensamblaje y Reparación de PCs------------------------------------------------------------------------------------------------------------------------------------------------------------------- Velocidad: En el CD-R la velocidad lectora es de 52X, en el CD-RW la velocidad lectora y
grabadora 32X, la X significa 150 Kb/Seg. Velocidad de acceso: Es el tiempo medio que tarda la unidad en acceder a los datos cuando
se desea obtener información. Tamaño del buffer: El buffer es una memoria especial que se encarga de transferir la
información del CD a la interfaz. No es una memoria caché, pero permite enviar datos en paquetes más grandes con lo que se logra transferencia mayores, sus valores típicos van desde 64 a 512 Kb.
Inserción de CD: Existe por bandeja y por Caddy. El Caddy no es muy común y consiste en una especie de caja en la que se inserta el CD para después introducirlo en la unidad. La ventaja principal es que las unidades que utilizan Caddy no se llenan de polvo y se pueden colocar en posición vertical, algo que es imposible hacer con una unidad de bandeja. La bandeja es la unidad común que todos conocemos en la cual se presiona el botón que expulsa la bandeja en la cual insertamos el CD y luego se presiona el botón para que la bandeja regrese a su posición normal.
Controladora propia: Hay algunos CD-ROM que incluyen controladora propia bien sea porque no se ajustan a las interfaces generales, o bien porque utilizan interfaz E-IDE y ya tenemos cuatro discos duros instalados no siendo posible su conexión a la controladora de disco duro.
Diferencias entre CD-R, CD-RW y DVD
Capacidad: CD 650 Mb. DVD 4Gb a 12Gb Tiempo de reproducción: CD 70 a 80 min.
DVD 3 a 4 horas. Modo de lectura: En el CDR nos dice la velocidad de
lectura, por ejemplo 52X. En el CDRW nos dice por ejemplo 12x6x32x, esto indica que el dispositivo es capaz de grabar un CDR a 12x, regrabar un CDRW a 6x y leer cualquiera de los tres tipos de discos a 32x. La velocidad de un DVDRW se expresa con otro número de la «x»: 12x, 16x... Pero ahora la x hace referencia a 1,32 MB/s. Así: 16x = 21,12 MB/s.
Conexión de unidad de CDR
La unidad presenta cuatro conectores y una zona jumper. Conector tipo “D” para el ingreso de energía, bus de datos con dos conectores para la entrada y salida de información, conector de salida de señal digital, conector de salida de señal analógica y una zona jumper al medio que determina si ocupará un lugar propio en los zócalos IDE o si será un esclavo de alguno de los discos duros.
En una unidad de Dvd o DvdRw con interface Sata, se encuentran los conectores para el cable de transmisión de datos Sata, y el cable de alimentación de energía Sata, los conectores tienen la misma apariencia que en un disco duro Sata.
FLOPPY DISK DRIVE o DISQUETERA
47

Manual de Ensamblaje y Reparación de PCs-------------------------------------------------------------------------------------------------------------------------------------------------------------------
Una disquetera es un dispositivo de almacenamiento que hoy en día ha desaparecido pero que aún se encuentra presente en muchas de las PC’s. Anteriormente existían varios tipos de disqueteras que han desaparecido hasta quedar solo las disqueteras 31/2 de alta densidad que admiten disquetes de 1.44 Mb. La disquetera presenta dos conectores que son: el conector plano de ingreso de energía (VDC), el bus de datos (flat) don doblez para la entrada y salida de información, el puerto de conexión posee 34 pines. La velocidad de rotación de estas unidades es de 300 r.p.m. Algunas
unidades poseen un pequeño tornillo de ajuste de velocidad.
CARD READEREs un dispositivo que se instala actualmente en todos los computadores de escritorio, se trata de una lectora de memorias flash de varios tamaños, así como también posee una o dos entradas USB.
CUESTIONARIO No. 8
1. Para qué sirve el bus de datos IDE?________________________________________________________________________________________________________________________________________________________
2. Para qué sirve el bus de datos FLOPPY?________________________________________________________________________________________________________________________________________________________
3. Cuál es el uso del cable de datos Serial ATA?________________________________________________________________________________________________________________________________________________________
4. Mencione cuales son los tipos de cables flat más comunes____________________________________________________________________________________________________________________________________________________________________________________________________________________________________
5. Qué es una unidad de CD-ROM?________________________________________________________________________________________________________________________________________________________
6. Mencione dos diferencias entre un CdRom y un Disco Duro________________________________________________________________________________________________________________________________________________________________________________________________________________________________________________________________________________________________________________________________________________________________________________________________________________________________________________________________________
7. Cuáles son los tipos de inserción de Cd que tienen las unidades de Cd?____________________________________________________________________________
8. Mencione una característica notable entre los CdR, CdRw, Dvd, DvdRw.
48

Manual de Ensamblaje y Reparación de PCs-------------------------------------------------------------------------------------------------------------------------------------------------------------------
____________________________________________________________________________________________________________________________________________________________________________________________________________________________________________________________________________________________________________________________________________________________________________________________
9. Qué representan los tres valores que vienen impresos en las unidades de CdRom, por ejemplo 12x6x32x____________________________________________________________________________________________________________________________________________________________________________________________________________________________________
10. Que conectores se pueden encontrar en una unidad de CdR con interface IDE?________________________________________________________________________________________________________________________________________________________________________________________________________________________________________________________________________________________________________________
11. Qué tipo de conectores existen en la disquetera?________________________________________________________________________________________________________________________________________________________
12. Qué es un Card Reader?________________________________________________________________________________________________________________________________________________________
ENSAMBLAJE DE UN COMPUTADOR
LA ENERGIA ESTÁTICA
La electricidad estática es un fenómeno que se debe a una acumulación de cargas eléctricas en un objeto. Esta acumulación puede dar lugar a una descarga eléctrica cuando dicho objeto se pone en contacto con otro.
La electricidad estática se produce cuando ciertos materiales se frotan uno contra el otro, como lana contra plástico o las suelas de zapatos contra la alfombra, donde el proceso de frotamiento causa que se retiren los electrones de la superficie de un material y se reubiquen en la superficie del otro material que ofrece niveles energéticos más favorables, o cuando partículas ionizadas se depositan en un material, como por ejemplo, ocurre en los satélites al recibir el flujo del viento solar
Los pequeños componentes de los circuitos eléctricos pueden dañarse fácilmente con la electricidad estática. Los fabricantes usan una serie de dispositivos antiestáticos para evitar los daños.
LA PULSERA ANTIESTATICA
Muchos de los circuitos del interior de la computadora son susceptibles de sufrir daños a causa de la electricidad estática. Una simple descarga puede inutilizar los circuitos integrados, lo cual a su vez puede repercutir en un mal y hasta inhabilitar el equipo. Debido a que la electricidad estática puede inclusive generarse en el cuerpo humano se necesitan tomar unas cuantas precauciones cuando se estén manejando componentes de la computadora, y una de ellas es ocupar la pulsera antiestática.
La pulsera antiestática es un dispositivo que se adapta a su muñeca y lo conecta a una fuente de tierra (como la parte metálica de una caja) para mantenerlo libre de electricidad estática.
49

Manual de Ensamblaje y Reparación de PCs-------------------------------------------------------------------------------------------------------------------------------------------------------------------
CONEXIÓN DE LOS DIFERENTES DISPOSITIVOS DE LA MAINBOARD
La conexión de los diferentes dispositivos de la mainboard realmente es muy sencilla, ya que cada día los fabricantes se esmeran por proporcionarnos las debidas comodidades para que no cometamos algún error en la conexión. En una mainboard de un pentium IV realmente no hay nada
que conectar ya que todo viene compactado (soldado a la tarjeta), lo único que se debe conectar es las unidades de disco duro, CDR, CDRW, DVD, disquetera y los Leds. Pero si nos encontramos con una mainboard de un Pentium I, II, III, o un 486 hacia atrás necesitaremos de ciertos conocimientos básicos.
No existe una metodología estricta a seguir para ensamblar un computador, se puede empezar con cualquiera de las partes, lo que se recomienda es tener mucho cuidado al manipularlas, a continuación se describe un procedimiento generalizado para proceder a ensamblar un computador.
1. Colocarse una pulsera antiestática, o descargar la energía estática topando algún objeto de metal.
2. Destapar el Case, aflojando los tornillos de la parte posterior de este, en su interior se encuentran algunos elementos como los tornillos a utilizar los cuales deben guardarse para su uso posterior.
3.Quitar la bandeja metálica del Case para colocar aquí la mainboard,
en caso de que no haya como aflojar la bandeja se debe recostar el case para facilitar el trabajo de montaje de la mainboard.
4. Colocar los topes en la bandeja metálica, estos topes son unos tornillos que vienen en la funda del tornillo del case, para ajustar estos se debe usar un desarmador de copa o una pinza, antes de colocar los topes se debe hacer coincidir los agujeros de la mainboard con el lugar donde se van a asegurar los topes. Los
topes tienen en su parte inferior son del tipo macho en su parte superior del tipo hembra. También existen topes de plástico que no se enroscan sino que se ajustan a presión y sirven para estabilizar la mainboard de tal manera que no tope con la bandeja metálica. Siempre debe asegurarse la mainboard como mínimo en sus cuatro esquinas.
5. Asegurar la mainboard sobre la bandeja metálica, no presionar demasiado los tornillos para evitar que se hagan fisuras en la placa.
6. Colocar el procesador sobre la mainboard, para esto se debe levantar la palanca que se encuentra sobre el socket, el microprocesador tiene unas muescas la cuales se deben hacer coincidir con las muescas del socket, el micro debe entrar suavemente en el socket y luego se procede a asegurar con la palanca haciendo un poco de presión para que el micro quede bien asegurado. En este procedimiento se debe tener mucho cuidado porque una mala manipulación del micro puede ocasionar que este se dañe.
50

Manual de Ensamblaje y Reparación de PCs-------------------------------------------------------------------------------------------------------------------------------------------------------------------7. Colocar el disipador de calor sobre el micro, este se
inserta a presión pero teniendo siempre mucho cuidado de no dañar la placa base, es necesario que el disipador quede bien ajustado para que enfríe correctamente al procesador, caso contrario este se recalienta y eso ocasiona que el computador se “cuelgue”. El ventilador o cooler posee un conector de energía que debe ser conectado a la placa base, el conector en la placa base siempre está cerca del micro y suele ser de color blanco, ambos conectores tienen una forma especial que facilita su conexión por lo tanto basta con buscar la forma de estos para lograr su empalme correcto.
8. Colocar las memorias en los bancos de memoria, las memorias deben manipularse por los bordes para evitar que se quemen, las memorias se insertan de
forma vertical haciendo presión con la palma de la mano, debe verificar que los seguros de la tarjeta queden empalmados con las muescas de la memoria. Recuerde que según el tipo de memoria esta puede tener una o dos muescas en diferente posición y estas sirven para poder insertarlas
correctamente en la placa.9. Colocar la unidad de CdRom, CdRW, Dvd o DvdRw en las bahías de
5 ¼ y asegurarlas con sus respectivos tornillos por sus dos lados. Antes de asegurar las unidades se deben verificar que tipo de interface tienen: Ide o Sata. Si la interface es IDE se debe configurar el Jumper según la forma de conexión que se va a dar a la unidad, es decir si va a funcionar como Master o Esclavo. Si la unidad se va a compartir en un mismo cable de datos IDE se debe poner el jumper en Esclavo (Slave), pero si la unidad va a tener su propio cable IDE se debe ubicar el jumper en Master. La posición del jumper que indica Master o Esclavo suele venir marcada en la etiqueta de la unidad o también señalado en el conector. Si la unidad tiene interface Sata no se configuran el jumper para master o esclavo.
10. Colocar el disco o discos duros asegurándolos con sus respectivos tornillos. Si el disco es de interface IDE se debe configurar el Jumper en Master o Esclavo. Si es un solo disco IDE el que se va a instalar entonces se debe configurar el Jumper como Master. Si se van a instalar otros discos IDE se deben configurar los jumpers según sea el caso, esto ya se explico en el paso 9. Si el disco es Sata no se debe jumpear.
11. Colocar la disquetera si existe, y asegurarla con sus respectivos tornillos.
12. Colocar el card reader, y asegurarlo con sus tornillos.13. Colocar la bandeja de entrada en el case y asegurarla con
sus tornillos.14. Conectar los cables de alimentación de energía en la
mainboard y los demás componentes. Recuerde que cada cable tiene una sola forma de conectarse en cada dispositivo, el cable debe entrar suavemente si ofrece resistencia quiere decir que lo está conectando al revés. Antes de conectar debe fijarse la forma que tiene el cable de
51

Manual de Ensamblaje y Reparación de PCs-------------------------------------------------------------------------------------------------------------------------------------------------------------------
la fuente con la forma que tiene el conector del dispositivo. Recuerdo que el cable de la mainboard tiene 20 o 24 contactos, los cables tipo D son para dispositivos con interface IDE (disco duro y unidades de CdR, CdRw, Dvd), el conector plano es para la disquetera, y el cable de energía para interfaces Sata tiene una forma muy diferente a los demás así que no debería confundirse.
15. Para conectar todos los buses de datos con interface IDE se debe utilizar la técnica del Pin 1, que consiste en identificar en la mainboard el pin número 1, este número debe estar ubicado en uno de los extremos del conector, como las letras impresas de la tarjeta son muy pequeñas, podemos ayudarnos de una lupa para identificarlos rápidamente. Una vez encontrado el Pin 1, debemos conectar el bus de datos teniendo en cuenta que la línea roja del bus coincida con el número 1 ubicado en la tarjeta, de esta manera procedemos a conectar todos los buses que posee la tarjeta, la misma técnica se debe utilizar para la conexión de los dispositivos como disco duro, disquetera, CD, CDR y DVD todos estos vienen marcados de manera general con el Pin 1.
Cuando no existe marcado el Pin 1 en la tarjeta, debemos verificar si el conector posee alguna forma especial para su conexión, algunos fabricantes inclusive identifican el conector de la tarjeta de un color (azul para el disco duro) y el bus del mismo color (azul) para evitar confusiones.
16. Si existen componentes con interface SATA su conexión es simple basta con observar la forma del conector de datos y de energía de la fuente y compararla con el del dispositivo para estar
seguros de que lado se deben empalmar.17. Conexión de los Leds indicadores y Switches, estos
conectores se encuentran en la zona de jumper que de manera general se encuentra ubicada en los bordes del mainboard y al extremo contrario del conector del teclado. Los conectores generalmente vienen marcados con nombres referenciales pero si no lo están hay que seguirlos hasta la parte frontal del Case para ver a donde pertenecen o que es lo que indican.
Las terminologías usadas comúnmente son las siguientes:
Diodo power led, es el indicador de que la PC está encendida y puede estar nombrado como: Key Lock, Ka Lock y Power Led.
Diodo HDD led, es el indicador de que el disco duro está funcionando, puede estar identificado como HDD LED o IDE LED.
Switch Power, es el botón de RESET y puede estar identificado como: POWER SW, STAND BY y
ON/OFF. El Speaker corresponde al parlante y puede estar identificado como:
SPEAKER o SPK, en los case ATX el Speaker puede venir en la tarjeta de sonido.
52
Este lado va a la tarjeta
Este lado va al disco o disquetera
Para conectar otro disco o disquetera
Al Pin 1
Al Pin 1

Manual de Ensamblaje y Reparación de PCs-------------------------------------------------------------------------------------------------------------------------------------------------------------------
Todos los Switches y Leds vienen acompañados de dos cables de colores diferentes, y los colores de cada switch y led no se repiten, de los pares de colores que traen estos, siempre de manera general el color más fuerte es el positivo y el otro el negativo. De manera general los colores estándar de los switches y leds es el siguiente (puede variar seg ún el fabricante):
Power Swithc: Naranja +, Blanco – (Si se conecta al revés puede quemarse la mainboard)
Power Led: Verde +, blanco – (Este no importa cómo se coloque en la mainboard)
HDD Led: Rojo +, blanco – Speaker: Rojo +, negro –
Para su conexión se debe identificar en la mainboard el lado positivo y negativo y según esta nomenclatura conectar los leds y switches, recuerde que el Power Led y el Reset no importa como se coloquen igual van a funcionar.
18.El Card Reader posee generalmente un solo conector el cual se debe
conectar en alguno de los conectores USB de la mainboard, pero si sus cables vienen sueltos se debe consultar el manual de la mainboard para seguir la configuración de colores y asi evitar conectar equivocadamente ya que esto ocasionaría que se quemen las memory flash o los pen drives.
19. También se debe conectar los puertos USB, y las entradas de audio de la parte frontal del Case, estos suelen venir en un solo conector y deben conectarse en el conector USB de la placa, en caso de venir sus cables sueltos se debe consultar el manual de la tarjeta.
20. Si el case o la tarjeta tuviera componentes adicionales estos deben conectarse siguiendo las instrucciones de los manuales.
21. El último paso es colocar las tapas del Case para que este quede sellado totalmente.
INSTALACION DEL SOFTWAREEstudiaremos a continuación como realizar el seteo del BIOS de un PC. Para ello nos basaremos en un BIOS AMI o AWARD, que son los más típicos y difundidos. Los BIOS de otros proveedores si bien tienen una estructura de menús bastante distinta a la que aquí mostramos, poseen opciones muy similares a las que detallaremos.
Para entrar al SETUP del BIOS debemos presionar la tecla [Supr] luego de que el PC termine el P.O.S.T. (Power On Self Test). Esto es habitualmente indicado por el PC con el mensaje “press DEL to enter SETUP” (tome en cuenta que DEL es sustituido por Supr en el teclado en español. Para acceder a los SETUP de los BIOS de otros proveedores se deben presionar otras teclas o combinaciones de las mismas. A modo de ejemplo:
- BIOS PHOENIX -------------------------------- [F2]- BIOS ACER-------------------------------------- [Ctrl]+[Alt]+[Esc]- BIOS IBM----------------------------------------- [Alt]+[F1]
53

Manual de Ensamblaje y Reparación de PCs-------------------------------------------------------------------------------------------------------------------------------------------------------------------- BIOS COMPAQ--------------------------------- [F10]
En caso de problemas con el SETUP del BIOS, o de haber perdido el password asignado al mismo, es posible borrarlo por completo (incluyendo el password), cambiando de lugar por unos segundos un jumper del motherboard. Con esto se hace un nuevo seteo del BIOS, cargando primero los seteos por defecto, y luego optimizándolos.
Veremos a continuación los distintos menús y submenús, con una pequeña explicación de sus significados y seteos más habituales.
Standard CMOS Setup
En este menú podemos ajustar la fecha y hora del reloj del PC, declarar los parámetros de los discos duros, eventualmente declarar que tenemos conectado un CD-ROM, y declarar que tipo de disqueteras tenemos conectadas al sistema (estas se deben declarar manualmente, pues no pueden ser auto detectadas).
Los discos duros pueden ser seteados como “Auto”, con lo cual el BIOS los detectará automáticamente cada vez que arranque el PC, pero esto consume tiempo en el arranque. Esta opción es útil en el caso de tener un disco IDE removible, pues nos asegura que siempre el sistema estará correctamente configurado.
Advanced CMOS Setup
Quick Boot – Esta opción nos permite elegir si queremos realizar un chequeo exhaustivo de la memoria y demás componentes del sistema, o uno rápido. La opción más habitual es ENABLED.
1st Boot Device – Permite elegir cuál será la primera unidad desde la cual el PC intentará arrancar el sistema operativo
2nd Boot Device – Segunda unidad en el orden de búsqueda de unidades de donde bootear
3rd Boot Device – Tercera unidad en el orden de búsqueda de unidades de donde bootear
Try Other Boot Devices – Aquí indicamos si luego de haber agotado todos los dispositivos enumerados anteriormente, seguimos buscando hasta encontrar alguno.
S.M.A.R.T. for Hard Disks – Si habilitamos esta opción el disco duro puede reportar a cierto software (no incluido en los sistemas operativos típicos) información acerca de su estado
Floppy Drive Swap – En caso de tener más de una disquetera instalada, esta opción nos permite permutar las letras asignadas a ellas.
Floppy Drive Seek – Esta opción al habilitarla hace que durante el proceso de arranque el PC verifique si tiene alguna disquetera conectada. Habitualmente se deshabilita, pues consume un par de segundos en el arranque.
PS/2 Mouse Support – En caso de tener un mouse de este tipo debemos habilitarla, en caso contrario se deshabilita a fin de liberar recursos
Password Check – Aquí podemos elegir dos opciones: Setup o Always indicando si queremos que el PC solicite el password de seguridad cada vez que es encendido, o sólo cuando se desea acceder
54

Manual de Ensamblaje y Reparación de PCs-------------------------------------------------------------------------------------------------------------------------------------------------------------------al SETUP del BIOS. Todas las demás opciones de este menú no se deben modificar de sus valores por defecto.
Advanced Chipset Setup
Trend ChipAway Virus – Detección de virus a nivel del BIOS. Esta opción al activarla controla si algún software trata de escribir al MBR y/o sector de booteo del disco (comportamiento habitual de muchos virus). Debe deshabilitarse siempre pues Windows escribe a esos lugares y eso es interpretado como una amenaza de virus por el BIOS, pudiendo ocasionar serios inconvenientes.
Auto Configure DRAM Timing – Es aconsejable dejar habilitada esta opción
DRAM Speed (ns) – Aquí debemos indicarle al BIOS la velocidad de la memoria que estamos usando en el PC expresada en nanosegundos.
DRAM Integrity Mode – Esta opción indica que tipo de corrección de errores usa la memoria instalada, debe setearse de acuerdo a las características de la misma, o en caso de duda, deshabilitarse, eligiendo la opción “Non ECC”
On Board USB Function – Esta opción debe habilitarse si vamos a usar algún dispositivo USB, en caso contrario, deshabilitarla para ahorrar recursos
El resto de las opciones deben dejarse en sus valores por defecto.
Power Management Setup
Power Management– Esta opción permite configurar las características de ahorro de energía a través del BIOS del PC. Es aconsejable deshabilitarlo, y dejar que Windows maneje estas configuraciones. En caso contrario, pueden producirse conflictos entre ambos.
RTC Alarm Power On – Esto permite programar el PC para encenderse automáticamente en una fecha dada, a una cierta hora
PCI/Plug and Play Setup
Plug and Play Aware O/S – Debemos elegir “Yes” para indicarle al BIOS que el Sistema Operativo puede administrar los recursos Plug and Play
Allocate IRQ to PCI VGA – El seteo de esta opción depende de la tarjeta VGA utilizada. Típicamente, las tarjetas de alta performance deben llevar esta opción habilitada En este menú es donde podemos indicarle al BIOS que disponemos de algún dispositivo no Plug and Play, eligiendo para los recursos utilizados por ese dispositivo ( DMA e IRQ) la opción ISA/EISA o ISA-Legacy en vez de la opción dada por defecto de PnP, o PCI/PnP. Los recursos marcados de esa forma no serán asignados por el BIOS a ningún dispositivo Plug and Play.
Las demás opciones se dejarán en sus opciones por defecto.
Load Optimal Settings
Esta opción carga un conjunto de valores por defecto, que si bien no asegura el máximo rendimiento del PC, sí asegura que este funcionará.
55

Manual de Ensamblaje y Reparación de PCs-------------------------------------------------------------------------------------------------------------------------------------------------------------------Load Best Performance Settings
Como su nombre lo indica esta opción carga un conjunto de valores por defecto con los cuales el PC tendrá su máximo rendimiento a juicio del fabricante.
Peripheral Setup
En este menú podemos habilitar o deshabilitar la controladora de disqueteras, los controladores IDE, y los puertos seriales y paralelos, incluidos en el motherboard. También podemos configurar estos dispositivos, eligiendo, por ejemplo, a que COM queremos que correspondan cada uno de los puertos seriales del motherboard, a que LPT queremos asignar el puerto de impresora, y si queremos que este sea un puerto estándar (Normal, o SPP), bidireccional (EPP), o mejorado (ECP). (Siempre que la impresora lo soporte debemos utilizar ésta última opción, pues es la de mayor velocidad de comunicación)
En caso de que el motherboard incluya a bordo otros periféricos tales como tarjeta de video, sonido, red, modem, etc., desde este menú podemos habilitarlos o deshabilitarlos.
CPU Plug and Play Setup
En los motherboards modernos, en vez de indicar las características del procesador por medio de jumpers, lo hacemos a través de menúes en el SETUP del BIOS.
Change Supervisor Password
Este menú permite ingresar un password que será utilizado de acuerdo a las opciones elegidas en el menú “Advanced CMOS Setup”
Auto-Detect Hard Disks
Este menú realiza la autodetección de todos los parámetros de todos los discos duros IDE instalados en los controladores incluidos en el motherboard, introduciendo automáticamente estos datos en el menú “Standard CMOS Setup”. En algunos BIOS, esta opción detecta además todos los otros dispositivos IDE conectados a los controladores En muchos BIOS actuales esta opción ha desaparecido, quedando integrada al menú Standard CMOS Setup donde se hace el proceso de autodetección de discos al presionar la tecla F3, u otra que indique el fabricante.
Save Settings and ExitEsta opción nos permite abandonar el SETUP, luego de salvar los cambios realizados. Elegir esta opción es lo mismo que apretar la tecla [F10] en cualquier punto de este menú. Luego de elegirla (o presionar [F10] ) se nos solicita la confirmación, y presionando Y (yes) se reinicia el PC salvando los cambios realizados.
Exit Without SavingEsta opción abandona el SETUP, dejando sin efecto los cambios realizados, y luego de confirmarlo, reinicia el PC
INSTALACION DEL SISTEMA OPERATIVO
INSTALACION DE WINDOWS XP.
56

Manual de Ensamblaje y Reparación de PCs-------------------------------------------------------------------------------------------------------------------------------------------------------------------
Para ello lo primero que debemos hacer es acudir al Setup de la BIOS, para conseguir que arranque
nuestro CD de instalación de Windows una vez que encendamos nuestro PC y coloquemos el CD de
instalación en la unidad de CD/DVD.
Para entrar en el Setup de la BIOS pulsaremos Supr, F2 o F11 (según el modelo de placa base) al
encender nuestro PC.
Dentro del Setup de la BIOS buscaremos la opción Advance Bios Features y pulsamos ENTER
sobre esta opción.
Colocaremos siguientes las opciones:
First Boot Device – CDROM
Second Boot Device – HDD-0
Volvemos al menú anterior y seleccionamos Save & Exit Setup y aceptamos con una Y y ENTER.
57

Manual de Ensamblaje y Reparación de PCs-------------------------------------------------------------------------------------------------------------------------------------------------------------------
NOTA: La configuración del Setup puede cambiar de uno a otro. En otras BIOS la secuencia de
arranque está en la sección Boot Secuence en vez de encontrarse incluida en Advance Bios
Features.
Con el CDROM en la unidad de CD/DVD reiniciamos el ordenador para comenzar la instalación de
Windows XP. Aparecerá un mensaje como el que se muestra en la imagen inferior. Pulsamos
cualquier tecla.
La instalación comenzará a copiar archivos y a iniciar los dispositivos, mientras esperaremos.
58

Manual de Ensamblaje y Reparación de PCs-------------------------------------------------------------------------------------------------------------------------------------------------------------------
Cuando lleguemos a este punto de la instalación de presionamos ENTER para confirmar la
instalación de Windows en nuestro disco duro.
A continuación nos mostrará la licencia de Windows que debemos de aceptar pulsando F8 para
seguir instalando Windows XP.
59

Manual de Ensamblaje y Reparación de PCs-------------------------------------------------------------------------------------------------------------------------------------------------------------------
Ahora prepararemos el disco duro para instalar los archivos de Windows XP. Seleccionamos una
partición si la hubiese y la eliminamos pulsando D.
Confirmamos su eliminación pulsando L y luego ENTER.
A continuación se nos mostrará el espacio no particionado que será similar al volumen de la
partición que acabamos de eliminar.
Pulsamos C para crear la partición, y aceptaremos la confirmación con ENTER.
En esta nueva pantalla seleccionaremos un formateo de disco NTFS rápido y pulsamos ENTER.
60

Manual de Ensamblaje y Reparación de PCs-------------------------------------------------------------------------------------------------------------------------------------------------------------------
** Si tenemos cualquier sospecha de fallo en el disco es mejor NO emplear la opción de Formateo
rápido y hacer un formateo normal. Esto nos llevará bastante más tiempo, pero nos comprobará la
integridad de nuestro disco duro (al menos en esa partición, que es la más importante).
Seguidamente se formateará la partición, se instalarán los archivos básicos y se reiniciará
automáticamente el ordenador como muestran estas imágenes. Mientras esperaremos sin pulsar
ninguna tecla.
61

Manual de Ensamblaje y Reparación de PCs-------------------------------------------------------------------------------------------------------------------------------------------------------------------
A partir de ahora la instalación seguirá de un modo gráfico y más sencillo.
Dejaremos seguir el curso de la instalación esperando a que se requiera que introduzcamos opciones
de configuración.
Introduciremos los datos referentes al idioma y la situación geográfica cuando veamos esta pantalla.
62

Manual de Ensamblaje y Reparación de PCs-------------------------------------------------------------------------------------------------------------------------------------------------------------------
A continuación nos pedirá el nombre y la organización a la que pertenecemos.
Rellenaremos los datos y pulsaremos Siguiente.
Seguidamente nos pedirá que introduzcamos la clave de nuestro Windows, que viene en la parte
posterior de la caja.
Una vez introducida pulsaremos Siguiente.
63

Manual de Ensamblaje y Reparación de PCs-------------------------------------------------------------------------------------------------------------------------------------------------------------------
Ahora debemos dar un nombre a nuestro ordenador, el que viene por defecto es completamente
válido aunque podemos poner otro que sea más fácil de recordar.
También escribiremos una contraseña de administrador para proporcionar mayor seguridad a
nuestro equipo.
Una vez completado pulsamos Siguiente.
Lo siguiente es ajustar la fecha y la hora de nuestro sistema, así como la Zona horaria donde nos
encontramos.
Una vez completado este proceso pulsaremos Siguiente de nuevo.
64

Manual de Ensamblaje y Reparación de PCs-------------------------------------------------------------------------------------------------------------------------------------------------------------------
Cuando lleguemos a esta pantalla, introduciremos las opciones de red. Si no disponemos de una red
en nuestra casa o no conocemos los parámetros de la red, dejaremos los valores por defecto y
pulsaremos Siguiente.
65

Manual de Ensamblaje y Reparación de PCs-------------------------------------------------------------------------------------------------------------------------------------------------------------------
A partir de este punto la instalación seguirá con la copia de archivos.
Ahora el equipo se reiniciará, y no debemos de pulsar ninguna tecla, para que no arranque desde el
CD.
La instalación nos pedirá los últimos datos de configuración. Configuraremos la pantalla aceptando
todos los menús que aparezcan.
66

Manual de Ensamblaje y Reparación de PCs-------------------------------------------------------------------------------------------------------------------------------------------------------------------
Aceptamos la primera pantalla de finalización de la instalación de Windows XP.
67

Manual de Ensamblaje y Reparación de PCs-------------------------------------------------------------------------------------------------------------------------------------------------------------------
Omitimos la comprobación de la conexión a Internet.
Esta pantalla es para activar la copia de Windows. Si estamos conectados a Internet elegimos la
opción Si, activar Windows a través de Internet ahora. En caso contrario seleccionaremos No,
recordármelo dentro de unos días.
Seguidamente introduciremos los nombres de usuario de las personas que utilizarán el equipo.
NOTA: Este paso es muy importante para una correcta configuración del equipo, ya que es en este
punto en el que se va a definir el usuario que va a hacer las funciones de Administrador (el primero
que pongamos). La omisión de este punto es una de las principales causas de fallos posteriores del
sistema.
68

Manual de Ensamblaje y Reparación de PCs-------------------------------------------------------------------------------------------------------------------------------------------------------------------
Y así finalizamos la instalación.
Ya sólo nos queda comprobar que Windows ha reconocido y cargado todos los drivers que
necesitamos. En caso contrario instalaremos los drivers que nos falten (tarjeta gráfica, tarjeta de
sonido, etc.). Estos drivers los deberíamos tener en el CD de la placa base (si son integrados) o bien
en los CD’s correspondientes.
NOTA: Con este tipo de instalación se borrarán todos los archivos de nuestro ordenador, así que, en
el caso de que se trate de una reinstalación, debemos guardar todos los datos que tengamos en él en
soportes externos como CD’s DVD’s o dispositivos de memoria USB, antes de comenzar la
instalación.
69

Manual de Ensamblaje y Reparación de PCs-------------------------------------------------------------------------------------------------------------------------------------------------------------------
EL MANTENIMIENTO DEL COMPUTADOR
Los dos enemigos mortales de su PC son el calor y la humedad. El exceso de calor acelera el deterioro de los delicados circuitos de su equipo. Las causas más comunes del recalentamiento son el polvo y la suciedad: los conductos de ventilación y los ventiladores tupidos pueden bloquear la circulación del aire en el interior de la cubierta, y hasta la capa de polvo más delgada puede elevar la temperatura de los componentes de su máquina.
Cualquier mugre, pero especialmente los residuos de humo de cigarrillos, puede corroer los contactos de metal expuestos. Por eso es necesario mantener su sistema limpio por dentro y por fuera.
Si su PC está instalada en un ambiente relativamente limpio y con aire acondicionado, con una limpieza anual debería bastar. Pero en muchas instalaciones, como en las oficinas o en los talleres polvorientos, su sistema puede necesitar varias limpiezas al año.
Materiales para hacer un mantenimiento preventivo: Brocha pequeña de cerdas suaves Desarmadores Una lata de aire comprimido o algún dispositivo que
permita soplar a presión el polvo Una lata de limpiador de contactos o alcohol industrial Una lata de espuma limpiadora de partes externas o
cremas limpiadoras, también puede servir la crema lava vajillas.
Un borrador de tinta Un paño limpio Cotonetes
COMO HACER EL MANTENIMIENTO FISICO PREVENTIVO
Para realizar un mantenimiento del computador, lo ideal sería desmontar todas sus partes para poder limpiar todo el polvo que se acumula en distintas partes del case. A continuación se indicarán como se deben limpiar ciertas partes del pc.
LIMPIEZA DE LA FUENTE DE PODER
Es preferible quitar la cubierta de la fuente y proceder a limpiar con una brocha la tarjeta de la fuente y el ventilador, se debe limpiar con cuidado para no dañar ningún componente ya que son muy delicados. Si se tiene una aspiradora es conveniente aspirar todo el polvo acumulado debajo de la tarjeta. También se debe lubricar el eje del ventilador con un poco de aceite, puede servir el aceite 3 en 1 que se vende en las ferreterías. Si se tiene un espray
70

Manual de Ensamblaje y Reparación de PCs-------------------------------------------------------------------------------------------------------------------------------------------------------------------limpiador de contactos sería conveniente rociar la tarjeta con este líquido para que esos circuitos queden bien limpios.
Hay que tener muy en consideración que estamos trabajando con alto voltaje, aunque la fuente de poder (en adelante FP) este desenchufada, esto es debido a que en la FP hay unos dispositivos que acumulan energía eléctrica y esta puede permanecer durante días o meses almacenada, a estos dispositivos o elementos se les conoce como "condensadores", por lo tanto hay que ser bien precavido al manipular el circuito impreso de la FP.(para no llevarnos una descarga que puede producir quemaduras).
La FP está compuesta en general de 4 elementos: la carcasa de metal, el circuito impreso (donde alberga a los dispositivos electrónicos y etc.), el ventilador y los conectores donde se enchufa a la red eléctrica.
Al abrir la FP automáticamente perdemos la garantía del producto, pero contrapuesto a esto, quedamos con una FP mucho más limpia, menos ruidosa y con más eficiencia.
En caso de que se vaya a manipular el circuito impreso donde están los componentes o solo por precaución dejar desenchufada la fuente por unos días. ahora si solo se va realizar una limpieza rápida pero efectiva no se necesita dejar desenchufada varios días solo un par de horas.
Para evitar tener desconectada la fuente unos días se puede hacer lo siguiente: apagar el equipo y desenchufar la fuente, luego presionar el botón POWER reiteradas veces, así se descargan los condensadores.
Con el destornillador sacar los tornillos (generalmente 4) y quitar la tapa, una vez abierta empezar con la limpieza primeramente limpiando con una brocha y luego utilizando la aspiradora de polvo para eliminar todo el polvo de los lugares donde no se puede llegar con la brocha.
Luego proceder a sacar el ventilador, este lleva 4 tornillos, cuando este desmontado (ojo que hay ventiladores fijos, es decir no se les pude desconectar de la placa, así que con mucho cuidado lo movemos para lubricarlo), despegamos el adhesivo que trae hasta que se vea el eje (algunos ventiladores llevan una tapa), una vez con el eje a la vista le echamos el lubricante, aquí no hay que ser exagerado con un poco basta y dura bastante, giramos un poco el aspa para que lo absorba y ya esta...solo falta volver a ponerle el adhesivo, en caso de que no pegue se le puede poner cinta scotch o algún tipo de papel con pegamento como las etiquetas para marcar artículos.Luego de haber limpiado se vuelve a armar la fuente.
LIMPIEZA DE LA MAINBOARD
Para proceder a limpiar la mainboard primero se recomienda haber desmontado el disipador de calor, haber desconectado todos los dispositivos y haber sacado las memorias. El microprocesador no debe sacarse ya que aquí no hay nada que limpiar, además de que el micro es muy sensible y puede dañarse o también podría dañarse el socket más aún si es un 775. Luego de esto se debe proceder a limpiar con una brocha con mucho cuidado para no dañar los diferentes componentes electrónicos, se debe limpiar los zócalos de las memorias y las tarjetas. Luego de haber pasado la
71

Manual de Ensamblaje y Reparación de PCs-------------------------------------------------------------------------------------------------------------------------------------------------------------------brocha se puede soplar o aspirar el polvo con una aspiradora de mano. Luego se debe rociar con un limpiador de contactos o con alcohol industrial para que todo el polvo pegado se elimine totalmente. El ventilador del micro debe limpiarse y lubricarse en caso de que haya estado emitiendo sonidos raros.
LIMPIEZA DE LA MEMORIA
La memoria debe manipularse siempre por los bordes para evitar el mínimo contacto de los chips de la memoria, porque podrían quemarse. La memoria debe limpiarse con una brocha y los contactos se pueden limpiar con un borrador de tinta, pero suavemente para sacar la suciedad no se trata de borrar el recubrimiento de los contactos.
LIMPIEZA DEL DISCO DUROEl disco duro solamente debe limpiarse por fuera con una brocha o con un soplete, no debe abrirse ya que ahí no hay nada que limpiar, además abrirlo en primer lugar no es nada fácil, si el disco duro es abierto será muy complicado ubicar todas sus partes en su lugar ya que todo está milimétricamente ubicado en su sitio.
LIMPIEZA DE LAS UNIDADES DE CD O DVDLas unidades de este tipo son totalmente cerradas por lo tanto externamente no hay nada que limpiar, en su interior lo que se debería limpiar es el lente óptico que suele ensuciarse, pero hoy en día no es necesario abrir la unidad para poder limpiarlo ya que existen cds de limpieza que realizan esta tarea. Solo debería abrirse en caso de que se hayan insertado objetos extraños en su interior o que algún Cd se haya trabado, si se llega a abrir la unidad se debe tener cuidado de no dañar o topar el lente porque podría descalibrarse.
LIMPIEZA DE LA UNIDAD DE DISCO FLEXIBLE
La unidad de disco flexible es uno de los dispositivos de la unidad central que exige más cuidado en el mantenimiento y que más presenta problemas por suciedad en sus cabezas o en sus partes mecánicas. Para retirarla de la carcasa, se debe tener cuidado para que salga sin presión
(suavemente). En muchos casos la tapa puede estar floja y se atasca al retirarla.
Debido a la gran cantidad de marcas y modelos de unidades de disco flexible que existen, no hay un procedimiento estándar para destaparlas. Observe bien la forma, en la cual está asegurada y ensamblada su tapa. En algunos modelos tiene un salo tornillo, en otros dos y en otros el desarme se realiza simplemente a presión con la ayuda de un atornillador o destornillador de
pala pequeño.
Este dispositivo tiene partes móviles y muy delicadas. Las cabezas lectoras se desplazan en forma lineal gracias a un mecanismo tipo sinfín el cual debe estar siempre bien lubricado. El daño más común en estas unidades se debe a
72

Manual de Ensamblaje y Reparación de PCs-------------------------------------------------------------------------------------------------------------------------------------------------------------------la falta de mantenimiento, ya que el motor se pega o el desplazamiento se vuelve demasiado lento al
aumentar la fricción, ocasionando la descalibración de la unidad.Otro problema que se presenta es la suciedad de las cabezas lectoras, generada por la utilización de discos viejos o sucios. Además, los disquetes van soltando parte de su recubrimiento al rozar las cabezas de lectura/ escritura. En muchos casos, se puede solucionar este problema por medio de un disco de limpieza, pero en otros casos es necesaria una limpieza más profunda.
Para limpiar las cabezas con el disco especial, aplique en la ventana de éste tres o cuatro gotas del líquido que viene con el disco, o en su defecto, alcohol isopropílico. Insértelo en la unidad y haga girar el motor dando el comando DIR A: Repita el procedimiento dos o tres veces. Esto se debe hacer cuando se arme el equipo.
Para realizar la limpieza manual de la unidad de disco flexible, podemos utilizar cepitas de algodón. Impregne el algodón con alcohol isopropílico (este alcohol es de un alto nivel volátil, lo que garantiza que no quede humedad).
Suavemente, levante un poco la cabeza lectora superior, y con el copito realice la limpieza de las cabezas, Observando detalladamente la cabeza se puede determinar su grado de limpieza. Se debe tener mucho cuidado con la presión manual que se ejerce sobre la cabeza lectora, hacerlo en forma fuerte la puede dañar!
LIMPIEZA DEL TECLADO
Los teclados sucios pueden lograr que algunas teclas queden trabadas, o directamente que no escriban. Es muy fácil ensuciar los teclados, es muy común que la gente coma sobre ellos. También hay suciedad inevitable, como cabellos perdidos o polvo.
La forma más sencilla de eliminar partículas grandes de suciedad, es colocar el teclado hacia abajo y sacudirlo, tanto de derecha a izquierda, como adelante hacia atrás. Es el tipo de limpieza que debemos hacer con más frecuencia. Usar aire comprimido también es muy útil.
Si las teclas están sucias, una vez apagado el sistema y desenchufado, se puede utilizar un paño humedecido y pasarlo sobre la superficie de arriba de las teclas. Puede usar un pincel o un hisopo humedecido para los costados de las teclas.
Jamás ponga directamente líquidos sobre el teclado. Si se derrama poco líquido sobre el mismo, debe dejar un día sin usarlo para que se seque.
Algunos teclados no soportan el alcohol pues puede salirse la pintura.
LIMPIEZA DEL MOUSE
Durante el funcionamiento, la bola de arrastre del mouse acumula polvo y se ensucia. Llega un momento en que el puntero del mouse ya no
73

Manual de Ensamblaje y Reparación de PCs-------------------------------------------------------------------------------------------------------------------------------------------------------------------obedece a los movimientos que usted efectúa en la mesa. Basta con una pequeña limpieza para solucionar este problema:
Ubique la bola de arrastre y su placa de fijación.
Presione la placa y hágala girar para destrabarla.
Extraiga la bola de arrastre.
Con un trapo seco sin pelusa, limpie la bola de arrastre para eliminar el polvo, los pelos de gato o la suciedad que pueda haberse acumulado.
Con un pincel suave, cepille el interior del mouse para eliminar el polvo, particularmente en los contactos y sus rodillos de rastreo.
Si el mouse contiene un codificador óptico también puede limpiar sus contactos con un hisopo humedecido en alcohol. Si usted nota un comienzo de corrosión en los contactos el problema no tiene solución.
Vuelva a armar el mouse.
LIMPIEZA DEL MONITOR CRT
El tubo del monitor (monitores CRT) está hecho de vidrio, por lo tanto puede usar cualquier limpiador de vidrios básicos, o incluso agua. No vuelque los líquidos directamente sobre el monitor, siempre sobre un paño libre de fibras sueltas y siempre con movimientos suaves. Puede usar una aspiradora de mano o aire comprimido para limpiar dentro de la carcasa del monitor.
Los limpiadores líquidos, incluso el alcohol, pueden dañar la carcasa plástica que recubre los monitores, no los utilice. Sí puede utilizar agua sobre la carcasa, pero tenga en consideración que no debe gotear dentro del monitor, y si así sucediera, debe esperar un día sin utilizarlo para que se evapore.
Si se vuelca una considerable cantidad de líquido dentro del monitor, debe abrirlo para que se seque correctamente.
No es necesario destapar el monitor a menos que sea estrictamente necesario porque en su interior contiene energía acumulada y puede sufrir una fuerte descarga.
LIMPIEZA DEL MONITOR LCD
Hace varios años, limpiar el monitor de un ordenador era bastante sencillo de hacer. El cristal delantero del monitor podía ser frotado con un simple limpiador de cristales y un trapo. Si se encontraba una huella o una mancha algo persistente, con frotar un poco más fuerte, incluso con agua, solucionaba el problema. Pero, ¿Cuál es el mejor modo de limpiar un monitor LCD? No están hechos de cristal, sino de plástico, y además un material bastante sensible.
Una cosa que debemos recordar es que nunca se debe usar un limpiador de cristales convencional para limpiar este tipo de pantallas porque corremos el riesgo de que se coma el plástico, dependiendo del producto que sea. Lo ideal es usar un producto destinado a limpiar este tipo de
74

Manual de Ensamblaje y Reparación de PCs-------------------------------------------------------------------------------------------------------------------------------------------------------------------monitores, o unas toallitas mojadas con una sustancia ya preparada y neutra para frotar contra la pantalla. Muchas veces no tenemos a mano estos elementos, por lo que hay que improvisar un poco.
Si no tenemos un limpiador específico para un monitor LCD que sería lo recomendable pero resultan un poco caros, podemos usar un algodón ligeramente mojado con agua. Este sistema nos puede valer para quitar esa capa de polvo o suciedad que acaba pegándose a nuestra pantalla debido a la electricidad estática generada por el propio monitor. Usar un algodón es mucho mejor que utilizar un trapo, ya que previene de posibles arañazos o abrasiones. Usar los típicos pañuelitos de papel o kleenex, puede ser una solución pero suele dejar pequeñas fibras o pelusillas. Aunque un algodón es lo ideal (a falta de toallitas especiales), no se debe empapar ya que cualquier filtración de agua que se introduzca en el sistema electrónico del monitor, puede ser dañino. Aparte de esto, también pueden quedar surcos haciendo que el monitor parezca más sucio. El algodón solo debe estar humedecido.
El polvo corriente es menos difícil de quitar de la pantalla, pero cuando se trata de huellas de mano, la cosa se complica un poco. Una huella de mano parece tener la capacidad de resistirse al frotamiento del agua a solas. Mucha gente usa: Agua templada y jabón, Agua mezclada con alcohol, Agua de canela mezclada con alcohol, Agua mezclada con vinagre o agua destilada, que en un principio parece que consiguen quitar la mancha, pero cuidado… puede ser perjudicial para el monitor. Lo aconsejable es volver a las toallitas especiales de monitor, donde en muchas de los envoltorios podremos ver una nota diciendo que son seguros para las pantallas LCD.
Cuando el monitor está operando con el brillo a tope en una habitación poco iluminada, la pantalla no mostrará signos de suciedad o manchas. Para poder limpiar el monitor de manera adecuada, primero hemos de ver dónde está la suciedad y las manchas. Para los mejores resultados, es recomendable mirar a la pantalla desde un ángulo donde esté incidiendo la luz del día y estando el monitor apagado.
PROBLEMAS COMUNES
EL BIOS TIENE CONTRASEÑA Y SE OLVIDO LA CONTRASEÑA
Existen dos posibles maneras de solucionar este inconveniente:
FORMA 1
1. Apagar y desconectar el PC.2. Sacar la pila de la mainboard por unos segundos
3. Volver a colocar la pila
4. Configurar la fecha y hora del sistema y otras configuraciones que pueden haberse cambiado.
FORMA 2
1. Apagar y desconectar la PC2. Buscar un juego de 3 pines que comúnmente son el JP7 o el JP3, o
suele decir CLEAR CMOS, aquí debe haber un jumper que está
75

Manual de Ensamblaje y Reparación de PCs-------------------------------------------------------------------------------------------------------------------------------------------------------------------
ubicado sobre el pin 1 y 2, lo que se debe hacer es cambiar el jumper al pin 2 y 3, con esto se consigue resetear el Bios.
3. Luego de unos segundos se vuelve a dejar el jumper sobre los pines 1 y 2.
4. Configurar la fecha y hora del sistema y otras configuraciones que pueden haberse alterado.
APLICAR UNA CLAVE AL BIOS
1. Ingrese al Setup, presionando la tecla Supr., o F1 o cualquier tecla que sirva para esto según el tipo de mainboard.
2. Aparecerá la pantalla del Setup, en donde seleccionamos la opción que dice USER PASSWORD o algo parecido a esto, recuerde que puede variar según el fabricante.
3. Luego aparecerá un mensaje pidiendo que se ingrese la contraseña, luego nos pedirá que la confirmemos nuevamente.
4. Luego debemos indicarle al Setup que es lo que queremos que proteja, el Bios o el acceso al computador. La diferencia es que si la clave es para el Bios solo se impide el acceso al Bios y no a los programas instalados en el PC. Pero si la clave es para impedir el acceso a todo el PC esta bloquea el Bios e interrumpe la carga del sistema operativo y por ende a todos los programas. Esta opción la vamos a encontrar en la pantalla principal del Setup donde dice BIOS FEATURE SETUP.
5. Luego buscaremos la opción que dice: SECURITY OPTION
6. Y aquí debemos elegir la opción según el tipo de clave que se vaya a poner: Si es para el BIOS se debe elegir SETUP y si es para bloquear el acceso se debe elegir SYSTEM.
7. Luego de esto se deben grabar los cambios realizados. Para esto se elige en la pantalla principal del Setup la opción que dice: SAVE & EXIT SETUP. Al mensaje que aparece se le responde Y (Yes) para grabar los cambios.
76

Manual de Ensamblaje y Reparación de PCs-------------------------------------------------------------------------------------------------------------------------------------------------------------------
PROBLEMAS CON EL MICROPROCESADOR
El sistema está “muerto”, no hay cursor, sonidos, ni funciona el ventiladorPosible Causa: Falla del cable de suministroPosible Solución: Conectar bien o sustituir el cable de suministro.Posible Causa: Falla de la fuente de poderPosible Solución: Medir los voltajes de la fuente si hay falla sustituir la fuente.Posible Causa: Falla de memoriaPosible Solución: Quitar todas las memorias y luego ir probando una por una para localizar cuál está dañada, si ninguna sirve deben ser reemplazadas, también es recomendable limpiar los contactos de la memoria con un borrador.
El sistema está “muerto”, no hay sonidos o se bloquea al iniciar el equipoPosible Causa: Componentes no instalados o instalados incorrectamente.Posible Solución: Revisar los periféricos especialmente la memoria y la tarjeta de video. Reconectar todas las tarjetas y los componentes.
El sistema emite bips en el arranque, el ventilador funciona pero no hay cursorPosible Causa: Falla o mala conexión de la tarjeta de video.Posible Solución: Reconectar o sustituir la tarjeta de video. En lo posible probar con otra tarjeta antes de descartar la tarjeta original.
Bloqueo del sistema durante, o poco después del arranque de la PC.Posible Causa: Disipación de calor insuficientePosible Solución: Revisar el disipador/ventilador, en caso de falla sustituirlo o reemplazarlo por uno de mayor capacidad.Posible Causa: Parámetros incorrectos de voltajePosible Solución: Configurar la mainboard con el voltaje apropiado para el microprocesador.Posible Causa: Velocidad de bus de tarjeta madre incorrectaPosible Solución: Configurar la tarjeta a velocidad apropiada.Posible Causa: Multiplicador de reloj de CPU equivocadoPosible Solución Configurar el jumper de la tarjeta madre para multiplicador de reloj.
Identificación errónea del CPU durante el arranquePosible Causa: BIOS antiguoPosible Solución: Actualizar el BIOSPosible Causa: Mala configuración de la mainboardPosible Solución: Revisar el manual y configurar el jumper con valores apropiados para bus y multiplicador.
El sistema parece funcionar pero no hay videoPosible Causa: El monitor está apagado o no sirve.
77

Manual de Ensamblaje y Reparación de PCs-------------------------------------------------------------------------------------------------------------------------------------------------------------------
Posible Solución: Revisar el monitor y el suministro eléctrico, probar con otro monitor.
PROBLEMAS CON LA MEMORIA
Para solucionar problemas de memoria se debe emplear algún programa de diagnóstico. El BIOS de toda mainboard tiene una prueba de memoria en la POST que se ejecuta cada vez que se enciende el sistema. En el mercado informático existen muchos programas comerciales que incluyen pruebas de memoria.
Cuando la POST se ejecuta, no solo prueba la memoria, sino que también la cuenta, el conteo es comparado con el realizado la última vez que el programa de configuración del BIOS fue activado; si es diferente se despliegan mensajes de error. Si se detecta alguna falla, se verá o escuchara un mensaje de audio (un beep emitido por el parlante), estos sonidos son para errores críticos o “fatales” en áreas importantes para la operación del sistema, si el sistema puede acceder a suficiente memoria para por lo menos permitir que funcione el video, se podrá ver mensajes de error en lugar de solo escucharlos. Si el sistema pasa por la POST sin desplegar indicaciones de memoria, el hardware está bien o la POST no fue capaz de detectar el problema. A menudo, los errores intermitentes de la memoria no son detectados durante la POST, ya que está diseñada para ejecutarse rápidamente.
Existen errores que pueden ocurrir mientras el sistema operativo está corriendo, estos errores se presentan con los siguientes mensajes:
Errores de paridad: Indican que los circuitos de comprobación de paridad de la tarjeta madre ha detectado un cambio en la memoria desde que los datos fueron almacenados.
Fallas de protecciones generales y globales: Un error de propósito general indica que un programa se ha corrompido en la memoria, y usualmente indica la terminación inmediata de las aplicaciones. Esto puede ser causado también por programas imperfectos.
Error de división: Este error de propósito general indica que se intento una división entre cero, o que el resultado de una operación no cabe en el registro de destino.
Si se encuentran algunos de estos errores, la causa podría ser una memoria defectuosa o configurada inapropiadamente, o también puede ser debido a imperfecciones en el software, fuente de poder con fallas, descargas electrostáticas, proximidad de transmisores de radio entre otros.
En caso de fallas con la memoria RAM si no se posee un programa de diagnóstico, lo que se puede hacer es arrancar el equipo y verificar el chequeo de la memoria RAM durante la POST si existe algún inconveniente, se recomienda probar cada memoria de la PC si es que existe más de una, se debe revisar los contactos y en lo posible limpiarlos usando un borrador, de ser posible pruebe el equipo con otra memoria para verificar si continúan los problemas
PROBLEMAS CON LA DISQUETERA
Debido a su costo las unidades de disco flexible han llegado a ser casi desechables por lo tanto en la mayoría de los casos es mejor adquirir una nueva que resulta más conveniente y nos ahorrará mucho tiempo. Recuerde que ya no se venden disqueteras. A continuación revisaremos los problemas más comunes:
Problema: Unidad muerta, unidad no gira y el LED no enciendeCausa/Solución: La unidad o el controlador no están configurados apropiadamente en el BIOS, hay que revisar la configuración del BIOS para seleccionar la unidad adecuada.
78

Manual de Ensamblaje y Reparación de PCs-------------------------------------------------------------------------------------------------------------------------------------------------------------------Otras causas: Fuente de poder o cable de energía en mal estado, se debe revisar con un multímetro que
circulen los voltajes adecuados. Cable de datos en mal estado, se debe reemplazar el cable. Unidad defectuosa. Controlador defectuoso. Se debe reemplazar el controlador y volver a probar. Si el
controlador está integrado en la mainboard, hay que inhabilitarlo en la configuración del BIOS, hay que instalar una tarjeta controladora y volver a probar.
PROBLEMAS CON EL DISCO DURO
Problema: El LED de la unidad permanece encendido todo el tiempoCausa/Solución: El cable de datos está conectado al revés, ya sea del lado de la unidad o del lado de la tarjeta controladora, en este caso se debe reemplazar el cable.
Problema: Directorios fantasmas – se ha cambiado de discos en la unidad, pero el sistema cree que aun se encuentra insertado el disco anterior, y continua mostrando los directorios anteriores.
Causa/Solución: Cable de datos en mal estado (pin 34), debe reemplazarse el cable. Configuración inadecuada de la unidad. Si la unidad es un modelo antiguo y tiene un jumper
DC, debe estar ajustado como habilitado. Unidad defectuosa, debe reemplazarse la unidad. Infección con algún tipo de virus informático, se debe escanear la unidad con un antivirus
actualizado.
Problema: El Disco Duro no arranca. Causa/Solución:
El disco duro está dañado, se ha dañado la pista cero, o el sector de arranque. Arranque el Windows en modo a prueba de fallos y ejecute CHKDSK para tratar de corregir el problema.
El disco duro puede no haber sido detectado por el Bios en la secuencia Post. Ingrese al Setup y realice una detección automática o manual, si no lo detecta entonces debe cambiar el disco.
Si es un disco IDE revise que el Jumper esté correctamente configurado como MASTER, o según sea el caso.
El Disco Duro está en buen estado, pero no tiene instalado el sistema operativo. Proceda a particionar, formatear e instalar el sistema operativo.
Revise los cables de datos, puede ser que estén flojos en la mainboard o en los conectores del disco duro. También revise los cables de energía para determinar si los voltajes son los correctos.
Pruebe el disco duro en otro computador, para determinar si hay algún problema en la tarjeta, pásele alguna herramienta de diagnóstico como Scandisk o cualquier otra.
PROBLEMAS CON LOS CDR, CDRW Y DVD.
Problemas: Falla en la lectura
Causa/Solución: Verificar si hay rayones en la superficie del disco. Verificar si hay polvo en la unidad, de ser así hay que limpiar las unidades.
79

Manual de Ensamblaje y Reparación de PCs------------------------------------------------------------------------------------------------------------------------------------------------------------------- Revisar que la unidad este como dispositivo habilitado en propiedades del sistema. En Windows 9x, eliminar la unidad del administrador de dispositivos y reinicie la PC para
que vuelva a detectar la unidad. Verificar la compatibilidad de los CD’s existen algunas unidades que no son compatibles. Verificar si la unidad está configurada como esclavo de disco duro, si se trata de una unidad
que se conecta al puerto IDE, revisa si esta la unidad configurada como esclava o secundaria. Verificar que los controladores estén instalados correctamente. Revisar los cables de datos y de energía en la mainboard.
PROBLEMAS CON EL VIDEO
Problema: No hay imagen
Solución: Si el LED al frente del monitor esta de color amarillo o verde intermitente, el monitor esta en modo de ahorro de energía, se debe mover el ratón y esperar un minuto para que se active. Si el LED del monitor esta en verde, el monitor esta en modo normal pero el brillo y el contraste no están bien ajustados, se debe arreglar este problema con los botones que tiene el monitor en su parte frontal.
Problema: Estremecimiento de la imagen
Solución: Revisar que el cable este correctamente conectado en la parte de atrás del Case. Si los problemas son intermitentes, se debe revisar si hay interferencias que pueden ser
producidas por artefactos que están muy cercanos. Por ejemplo los hornos de microondas, transformadores, etc.
Problema: La pantalla funciona en DOS pero no en Windows
Solución: Revisar el controlador de video instalado en Windows, puede resultar que no sea el correcto, pruebe con otro controlador.
Problema: No se puede reemplazar la tarjeta integrada de video con una tarjeta de video PCI agregada.
Solución: Se debe probar una tarjeta de video con un conjunto de chips diferente, revisar en el BIOS o en la mainboard si hay jumpers o ajustes de configuración para inhabilitar el video integrado.
PROBLEMAS CON EL SONIDO
Problema: No hay sonidoSoluciones: Revisar que la adaptadora de audio este configurada para usar todos los recursos
predeterminados y que todos los demás dispositivos que usan estos recursos hayan sido reconfigurados o bien retirados.
Revisar que los parlantes estén bien conectados al conector de línea de salida estéreo o de altavoces de la tarjeta de sonido.
Las adaptadoras de audio incluyen un software mezclador de sonidos, este mezclador controla las especificaciones de volumen para varios dispositivos de sonido, como el micrófono o reproductor de CD, revisar estas configuraciones
Problema: Sonido rasposo
80

Manual de Ensamblaje y Reparación de PCs-------------------------------------------------------------------------------------------------------------------------------------------------------------------Solución: La tarjeta adaptadora puede estar recogiendo transferencia eléctrica de otras tarjetas dentro
de la PC. Mover las tarjetas a una ranura que este lo más retirada posible de las demás. Si la adaptadora es ISA, esta requiere de mucho acceso al microprocesador, el acceso
frecuente al disco duro puede causar marginación debido a la alternancia del procesador entre la administración de la tarjeta de sonido y del disco duro.
Los altavoces a veces suelen recoger ruido eléctrico del monitor, aléjelos un poco y evite colocarlos sobre la CPU porque la vibración afecta al disco duro.
EL COMPUTADOR SE REINICIA UNA Y OTRA VEZ
Esto puede suceder cuando el disipador del procesador se daña y comienza a recalentarse el procesador, esto puede ser muy peligroso. Toque el disipador si está caliente reemplace el disipador por uno nuevo
Cuando la fuente esta defectuosa se presenta este síntoma. Revise la energía que está enviando la fuente o cambie la fuente.
En algunos casos los conectores de la fuente no ajustan bien para lo cual es recomendable intercambiarlos.
Cuando a la fuente se le daña el ventilador comienza a recalentarse y se apaga. Revise el ventilador de la fuente y cámbielo de ser necesario.
EL TECLADO NO FUNCIONA
Conecte un teclado normal en reemplazo si este funciona quiere decir que el teclado de la se ha dañado.
Si no funciona puede ser el puerto del teclado en la tarjeta principal, revise pueda ser que se hayan doblado los pines del conector del teclado.
En el caso de ser el conector del teclado en la tarjeta principal, no reemplace la tarjeta cambie aun teclado USB.
En caso de que al cambiar el teclado y el board y aun no funcione el teclado, puede ser el sistema operativo, se aconseja reinstalarlo.
Tenga cuidado de no confundir bloqueo del computador con teclado averiado. Descarte con cuidado.
DETECCION DE POSIBLES FALLAS POR SONIDOS
Cuando se enciende o se restablece un sistema informático, el BIOS realiza un inventario del hardware conectado al ordenador y efectúa un diagnóstico llamado Prueba automática en el encendido (POST, Power-On Self Test) para comprobar que el equipo funciona correctamente.
Si en algún momento el POST encuentra un error, intentará continuar con el inicio del ordenador. Sin embargo, si el error es serio, el BIOS detendrá la carga del sistema y:
de ser posible, mostrará un mensaje en la pantalla (porque el dispositivo puede no haber sido inicializado o puede presentar fallas);
emitirá una secuencia de sonidos que permite diagnosticar el origen del error; enviará un código (denominado código POST) al puerto serial del ordenador, que puede
recuperarse a través de hardware especial de diagnósticos. Si no hay problemas, el BIOS emitirá un sonido corto para informar que no hay errores.
81

Manual de Ensamblaje y Reparación de PCs-------------------------------------------------------------------------------------------------------------------------------------------------------------------Para un BIOS Award, sólo los errores relativos al video producirán algún tipo de sonido. Los demás errores son enviados como códigos POST y se muestran en pantalla.
De esta manera, un sonido largo, seguido de dos sonidos cortos, indica un error en alguno de los dispositivos de video (tarjeta gráfica). En dicho caso, verifique que la tarjeta esté ubicada correctamente en su ranura o en última instancia, cámbiela. Cualquier otro sonido indica un error relacionado con la memoria.
Significado de los sonidos en los sistemas más recientes de Award BIOS:
número de sonidos
Significado Cómo solucionar el problema
1 sonido cortoLa PC se inicia con normalidad.
2 sonido cortos Problema de CMOSReiniciar el CMOS al quitar la pila del BIOS y al reemplazar o al mover el puente JP4.
1 sonido largo/1 sonido corto
Problema con la placa madre o la memoria RAM
Ubique correctamente los módulos de memoria RAM en su ranura, luego pruebe la memoria RAM o cámbiela.
1 sonido largo/2 sonidos cortos
Problema con la tarjeta gráfica
Verifique que la tarjeta gráfica esté colocada correctamente en su ranura. De ser necesario, pruebe con otra tarjeta de video.
1 sonido largo/3 sonidos cortos
Problema con el tecladoVerifique que el teclado esté conectado correctamente y que no haya teclas presionadas. De ser necesario, pruebe con otro teclado.
1 sonido largo/9 sonidos cortos
Falla del BIOS El BIOS no es válido, cámbielo por una versión más reciente.
3 sonidosFalla en los primeros 64 KB de la memoria RAM.
La memoria RAM contiene errores. Intente insertarla nuevamente en forma correcta o bien reemplácela.
4 sonidos Error de ActualizaciónLa memoria RAM no se actualiza correctamente. Reinicie los valores de actualización en el BIOS o reinicie el BIOS.
5 sonidos Error del procesadorVerifique que el procesador esté conectado correctamente y que el ventilador funcione. De ser necesario, cámbielo.
6 sonidos Problema con el tecladoVerifique que el teclado esté conectado correctamente y que no haya teclas presionadas. De ser necesario, pruebe con otro teclado.
8 sonidosProblema con la tarjeta gráfica
Verifique que la tarjeta gráfica esté colocada correctamente en su ranura. De ser necesario, pruebe con otra tarjeta de video.
Sonidos largos y constantes
Error en la memoria RAM.
Ubique correctamente los módulos de memoria RAM en su ranura, luego pruebe la memoria RAM o cámbiela.
Sonidos cortos y constantes
Error de la fuente de alimentación
Verifique que todos los cables estén conectados correctamente a la placa madre, pruebe con otra fuente de alimentación o cámbiela.
Significado de los sonidos del BIOS AMI:
número de
sonidosSignificado Cómo solucionar el problema
1 Error de actualización La memoria RAM no se actualiza correctamente. Reinicie los valores de actualización en el BIOS o reinicie el BIOS. Ubique
82

Manual de Ensamblaje y Reparación de PCs-------------------------------------------------------------------------------------------------------------------------------------------------------------------
correctamente los módulos de memoria RAM en la ranura o bien cámbielos
2 Error de ParidadUbique correctamente los módulos de memoria RAM en la ranura o bien cámbielos. Pruebe la memoria RAM.
3Falla en los primeros 64 KB de la memoria RAM
Ubique correctamente los módulos de memoria RAM en su ranura o cámbielos De ser necesario, actualice el BIOS.
4No funciona el temporizador del sistema
Se debe enviar la placa madre para que sea reparada.
5 Error del procesadorVerifique que el procesador esté conectado correctamente y que el ventilador funcione. De ser necesario, cámbielo.
6 Falla en la puerta A20.Verifique que el teclado esté conectado correctamente y que no haya teclas presionadas. De ser necesario, pruebe con otro teclado.
7Error de excepción/identificador del procesador
Se debe enviar la placa madre para que sea reparada.
8Error de lectura/escritura en la RAM de video
Verifique que la tarjeta gráfica esté colocada correctamente en su ranura. De ser necesario, pruebe con otra tarjeta de video.
9Error de suma de comprobación de la memoria ROM
Se debe reemplazar o bien actualizar el chip del BIOS.
10Error de lectura/escritura en el registro de cierre de CMOS
Se debe enviar la placa madre para que sea reparada.
11Problema con la memoria caché
Verifique que el procesador esté conectado correctamente y que el ventilador funcione. De ser necesario, cámbielo. Ubique correctamente los módulos de memoria RAM en sus ranuras o bien cámbielos.
Significado de los sonidos en el BIOS Phoenix
número de sonidos
Significado Cómo solucionar el problema
1-3-1-1Error en la actualización de la memoria DRAM
Ubique correctamente los módulos de memoria RAM en las ranuras o bien cámbielos.
1-2-2-3Error de suma de comprobación de la memoria ROM
Ubique correctamente los módulos de memoria RAM en las ranuras o bien cámbielos.
1-3-1-3 Error del controlador del tecladoUbique el teclado correctamente en su lugar o bien cámbielo.
1-3-4-1 Error en la memoria RAMUbique correctamente los módulos de memoria RAM en sus ranuras o bien cámbielos.
1-3-4-3 Error en la memoria RAMUbique correctamente los módulos de memoria RAM en las ranuras o bien cámbielos.
1-4-1-1 Error en la memoria RAMUbique correctamente los módulos de memoria RAM en las ranuras o bien cámbielos.
2-2-3-1 Interrupción inesperada
83

Manual de Ensamblaje y Reparación de PCs-------------------------------------------------------------------------------------------------------------------------------------------------------------------
Reiniciar el BIOS
Como la configuración del BIOS permite modificar la configuración del hardware, puede suceder que el sistema se vuelva inestable, incluso que no pueda reiniciarse. Cuando esto suceda, será necesario cancelar las modificaciones en el BIOS y restaurar nuevamente la configuración predeterminada.
Si el ordenador se inicia y se logra acceder al BIOS, por lo general, podrá volver a la configuración predeterminada. En el BIOS Phoenix, presionando la tecla F9 puede volver a la configuración predeterminada por el fabricante. En el BIOS Award, presione F5 para restaurar la configuración anterior, F6 para restaurar la configuración predeterminada de BIOS Award y finalmente, F7 para restaurar la configuración predeterminada por el fabricante de la placa madre.
Si no puede acceder al BIOS por medio de los procedimientos estándar, la mayoría de las placas madre poseen un puente para recuperar los valores predeterminados. Sólo debe cambiar la posición del puente y dejarlo en esta nueva posición durante diez segundos.
84