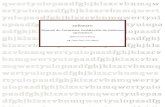manual de ensamblaje
-
Upload
andres-veliz -
Category
Documents
-
view
261 -
download
9
description
Transcript of manual de ensamblaje

Universidad Nacional de Educación – Departamento Académico de Electrónica y Telecomunicaciones
II Curso – Taller de Ensamblaje y Mantenimiento de Computadoras Página 1
SEMANA 1:
• PARTES DE LA COMPUTADORA
• PUERTOS Y CONECTORES EXTERNOS
• LA PLACA BASE

Universidad Nacional de Educación – Departamento Académico de Electrónica y Telecomunicaciones
II Curso – Taller de Ensamblaje y Mantenimiento de Computadoras Página 2
PARTES DE LA COMPUTADORA • Periféricos • Componentes internos
1. PERIFÉRICOS DEL PC Los periféricos son los dispositivos a través de los cuales la computadora se comunica con el mundo exterior. Son los dispositivos que permiten realizar operaciones de entrada / salida (E/S) complementarias al proceso de datos que realiza el procesador.
Los periféricos se conectan a la unidad del sistema que es el núcleo fundamental de la computadora. La unidad de sistema (mal llamada “CPU” pero que, sin embargo, es el término más difundido) está formada por el gabinete (caja) conteniendo al procesador, a la memoria RAM, unidades de disco y adaptadores.
Los principales periféricos son:
1.1 Monitor Otros nombres: pantalla, screen, monitor de video, videoconsola
Función: Mostrar visualmente al usuario el estado de algún proceso, la página de un texto en edición, una fotografía, etc.
Tipos de monitor. Se pueden clasificar según su tecnología de fabricación. Hay dos tecnologías de monitores:
• la tecnología tradicional, CRT que usa tubos como los de los televisores, produce monitores voluminosos y pesados (aunque de bajo costo).
• la nueva tecnología LCD con la que se construye pantallas extra chatas y livianas, pero de un costo mayor. En la siguiente figura, el de la izquierda es un monitor CRT y el de la derecha es LCD.

Universidad Nacional de Educación – Departamento Académico de Electrónica y Telecomunicaciones
II Curso – Taller de Ensamblaje y Mantenimiento de Computadoras Página 3
1.2 El teclado Otros nombres: keyboard (<kibor>)
Función: Permite introducir órdenes y datos a la computadora
Tipos de teclado Teclado enhanced. Se usó en las primeras PCs que tenían 102 teclas. Posteriormente, se le agrega: dos (2) teclas Windows y una (1) tecla Alt Gr.
Teclado Multimedia. Es el modelo usado en la actualidad. Incluye una serie de teclas adicionales en la parte superior que sirven para navegar en Internet o para controlar la reproducción del audio.
1.3 El Mouse Otros nombres: En castellano significa ratón (nombre dado por su semejanza con dicho roedor). Los españoles se refieren a este dispositivo como ratón. Sin embargo en Sudamérica se ha popularizado la voz inglesa Mouse<‐maus‐>. También se le llama: dispositivo apuntador o señalizador.

Universidad Nacional de Educación – Departamento Académico de Electrónica y Telecomunicaciones
II Curso – Taller de Ensamblaje y Mantenimiento de Computadoras Página 4
Función: Permite mover un puntero en la pantalla para señalar, seleccionar o tomar alguna acción sobre elementos gráficos o de texto. Gracias a este dispositivo, las computadoras se han tornado en aparatos más intuitivos y fáciles de usar.
Tipos de mouse
Según su mecanismo:
• Mecánico. Tiene una bola de plástico en su parte inferior para mover dos ruedas que generan pulsos en respuesta al movimiento de éste sobre la superficie.
• Óptico. Carece de la bola de goma, lo que evita el frecuente problema de la acumulación de suciedad en el eje de transmisión. Su funcionamiento se basa en un sensor óptico que fotografía la superficie sobre la que se encuentra y detectando las variaciones entre sucesivas fotografías, se determina si el mouse ha cambiado su posición. En superficies pulidas o sobre determinados materiales, el mouse óptico causa movimiento nervioso sobre la pantalla, por eso se hace necesario el uso de una alfombrilla (pad).
Según su modo de conexión:
• Por cable. Es el formato más popular y más económico. Se distribuyen con dos tipos de conectores posibles: tipo USB y tipo PS/2
• Inalámbricos. No tienen cable y se comunican con la PC por algún tipo de tecnología inalámbrica (radio frecuencia o rayos infrarrojos), como los que emplean los controles remotos de las TV. Para ello requiere un punto de concentración de la señal inalámbrica, un receptor, que produce mediante baterías el mouse, el emisor. El receptor normalmente se conecta a la computadora por el puerto USB.
1.4 La Impresora Otros nombres: printer
Función: Permite obtener copias de textos o gráficos de documentos almacenados en formato electrónico sobre un papel. El avance ha permitido que con una impresora de costo accesible, podamos obtener no sólo textos de alta calidad, sino también impresiones de imágenes a todo color, y de una calidad comparable al de una fotografía.
Tipos: Se pueden clasificar según sus métodos de impresión en:
• Matricial. Usa unos pines o agujas que, juntos, forman la imagen más grande.

Unive
II Cur
1.5 LOtro
Func
Tipose pu
ersidad Nacion
rso – Taller d
• Inupfop
• Lsua
• MeP
Los Parlanos nombres
ción: Permit
os de parlanueden adqui
nal de Educaci
de Ensamblaj
nyección deusualmente upequeñas de ormados sopueden imprLáser. Usa uneca) al papeutilizan electral calor y la pMultifuncionescaneado y Puede usar la
ntes. s: speakers (<
ten la reprod
ntes: Hay urir parlantes
ión – Departa
je y Manteni
e tinta. Rocunos picolitrtinta que sen el tamañoimir textos yna tecnologíael. Adhierenricidad estátresión. nal. Es un copiado. Haca tecnología
<espikers>),
ducción del s
una gran vars de alta fide
amento Acadé
imiento de C
cía hacia el ros. Tiene ue convierten o de los pey gráficos de a similar a lan tóner a untica para tran
dispositivo ce el trabajoinkjet o la te
altavoces, co
sonido.
riedad de melidad.
émico de Elect
Computadora
papel cantinos inyectoen pequeñísqueños pixealta calidad as fotocopiadn tambor densferir el tón
que realizao de 3 equipoecnología lás
ornetas, boc
marcas y mo
trónica y Telec
as
idades muy res que prosimas gotitasels. Las imprde manera cdoras para ae impresiónner al papel a
a las funcioos un uno, loer.
cinas.
delos, y por
comunicacione
pequeñas ducen burbus de tinta. Loresoras de icasi silenciosadherir el tón sensible a al cual se un
ones de: imo cual ahorra
r un costo r
es
Página 5
de tinta, ujas muy os puntos inyección sa. ner (tinta la luz, y
ne gracias
mpresión, a espacio.
razonable

Unive
II Cur
2. Metáplaca
Inicie
2.1 LOtrodifere
Functareaaspe
ersidad Nacion
rso – Taller d
EL INTámonos ahoa con circuito
emos entonc
La Placa Bos nombresentes traduc
ción: Brindaa. La puede cto es como
nal de Educaci
de Ensamblaj
TERIOR Dra dentro dos electrónico
es una descr
Base s: se conoce cciones: placa
ar el soporteidentificar po la siguient
ión – Departa
je y Manteni
DEL PCdel gabinete,os, algunos v
ripción de ca
también poa madre, tar
e de recursoporque es late figura.
amento Acadé
imiento de C
, (vea la sigventiladores
ada uno de e
r sus nombrrjeta principa
s que el proa tarjeta má
émico de Elect
Computadora
uiente figur, cables, disc
llos. Los com
es en ingles:al, tarjeta ma
ocesador (CPás grande q
trónica y Telec
as
ra). Allí encocos y otros c
mponentes vi
: mainboard adre, o simpl
PU) necesita ue hay den
comunicacione
ontraremos componente
itales de la C
o motherbolemente “pla
para desemtro del gabi
es
Página 6
una gran es.
CPU.
oard y sus aca”.
mpeñar su inete, su

Unive
II Cur
2.2 EOtrocentr
FuncCereb
Se ac
TipoHay 2
ersidad Nacion
rso – Taller d
El Procesaos nombresral), “micro”,
ción: Interpbro de la com
costumbra de
os 2 familias de
Familia In
nal de Educaci
de Ensamblaj
ador s: microproc, cerebro de
pretar las inmputadora, e
enominador
fabricantes
ntel: P1, P2,
ión – Departa
je y Manteni
cesador, CPUla computad
strucciones es el lugar do
a una comp
de procesad
P3, P4, Pent
amento Acadé
imiento de C
U (Central Pdora.
y procesar onde se prod
utadora por
dores:
tium D, Core
émico de Elect
Computadora
Processing U
los datos dducen la may
el tipo de CP
2 duo, Core2
trónica y Telec
as
Unit – Unida
entro de la yoría de los c
PU que cont
2 Quad, Core
comunicacione
ad de proces
computadocálculos.
iene.
e i 7
es
Página 7
samiento
ora. Es el

Universidad Nacional de Educación – Departamento Académico de Electrónica y Telecomunicaciones
II Curso – Taller de Ensamblaje y Mantenimiento de Computadoras Página 8
Familia AMD: K5, K6, K6‐2, K6‐3, Athlon Athlon XP, Athlon 64 X2 / X4, Phenom X3/X4
Dispositivos de almacenamiento de la información 2.3 Módulo de Memoria RAM Otros nombres: memoria de acceso aleatorio, o memoria de acceso directo (en inglés: Random Access Memory, cuyo acrónimo es RAM), memoria principal, memoria.
Módulo de memoria DIMM compuesto por ocho (8) chips de memoria SDRAM
Función: se utiliza como memoria de trabajo para programas y datos. Es un tipo de memoria temporal que pierde sus datos cuando se queda sin energía (al apagar la computadora), por lo cual es una memoria volátil.
Su capacidad se mide en MegaBytes (MB) o GigaBytes (GB). Por ejemplo, actualmente se necesita un mínimo de 256 MB para Windows XP y 1 GB para Windows Vista.
Tipos Hay muchos tipos de memoria RAM, es el dispositivo que más cambios ha experimentado. Los vigentes son: DIMM, DDR, DDR2 o DDR3 y son los que estudiaremos más adelante.
2.4 Disco duro Otros nombres: disco fijo, disco rígido o unidad de disco duro (en inglés hard disk, "hard drive" o "hard disk drive", abreviado con frecuencia HD o HDD).
Función: almacenar información de forma permanente en un equipo informático. Aquí se

Universidad Nacional de Educación – Departamento Académico de Electrónica y Telecomunicaciones
II Curso – Taller de Ensamblaje y Mantenimiento de Computadoras Página 9
guarda el Sistema Operativo (Windows) y todas las aplicaciones (Office, Corel, Photoshop, etc.) necesarias para que trabaje la computadora; y también, la información procesada por la computadora (documentos, gráficos, correos, etc.).
Tipos Se clasifican según su interfaz (la forma en que se conectan a la placa base), las más comunes son:
• IDE Integrated Drive Electronics (también llamado ATA o PATA) y • SATA (Serial ATA). Aparece desde el 2004
2.5 Unidades de CD y DVD Hay 2 medios ópticos que son más utilizados:
El CD (Compact Disc, disco compacto). Se pronuncia <‐cedé‐> en España <‐cidí‐>en Latinoamérica. Es un disco de 12 cm de diámetro con capacidad para 700 MB de datos y 80 minutos de audio.
El DVD (Digital Video Disk – disco de video digital). También se la conoce como (Digital Versatile Disk – disco digital versátil) para que no se la relacione solamente como un nuevo medio de almacenamiento para video digital. Tiene una capacidad normal de 4.7 GB para datos, es decir equivale a un poco más de media docena de CDs.
Hay 5 distintas unidades o drives para la lectura (reproducción) o escritura (grabación) de CDs y DVDs. Su aspecto exterior es similar, los diferencia las funciones que cumplen. Tenemos a:
2.5.1 Lectora de CD Esta unidad sirve para leer o reproducir el contenido de los discos CDs. No puede leer DVDs, mucho menos realizar grabaciones.
Su velocidad viene impresa en la tapa frontal. Se toma coma referencia la velocidad de la primera lectora que salió al mercado: 1x = 150 Kbps (kilobytes por segundo.)
2.5.2 Grabadora de CD, Esta unidad graba discos compactos CD‐R. Estos discos sólo se escriben una vez, y se pueden leer las veces que se desee.
Tiene 3 velocidades: lectura, grabación y re‐grabación, como se ve en la siguiente figura.
2.5.3 Lectora de DVD-ROM Es un lector de discos DVD y también de CD. No realiza operaciones de grabación.

Universidad Nacional de Educación – Departamento Académico de Electrónica y Telecomunicaciones
II Curso – Taller de Ensamblaje y Mantenimiento de Computadoras Página 10
2.5.4 el Combo. Es una combinación de los dos anteriores, es decir, es grabador de CD y lector DVD a la vez, una especie de dos en uno, un combo
2.5.5 La grabadora de DVD. Es una unidad que realiza todas las funciones: lee CD, graba CD, lee DVD y graba DVD; es un multigrabador.
Recientemente se ha introducido al mercado un nuevo dispositivo de almacenamiento óptico: el Blu‐ray (también conocido como Blu‐ray Disc o BD) que es también un disco de 12 cm de
diámetro (igual que el CD y el DVD) para video de alta definición y almacenamiento de datos de alta densidad. Su capacidad de almacenamiento actualmente llega a 50 GB a doble capa y a 25 GB a una capa. La consola de videojuegos PlayStation 3 puede leer discos BD de hasta doble capa.
El Blu‐ray se ha impuesto al HD‐DVD (un formato parecido) para convertirse en el estándar sucesor del DVD, como en su día ocurrió entre el VHS y el Betamax.
2.6. La Disquetera Otros nombres: Floppy disk drive, disketera, FDD
Función: leer y escribir sobre los disquetes. Es el medio de almacenamiento más antiguo y aún tiene vigencia. Su capacidad ha pasado de 360 KB, 720 KB, 1.2 MB hasta los 1.44 MB que es lo único que todavía hay.
La disquetera está siendo reemplazada por un dispositivo llamado card‐reader, que es del mismo tamaño (3 ½”) pero sirve parta leer tarjetas de memoria.

Unive
II Cur
2.7. Otro
Funcde code la
TipoATX: conec
ATX 2un coconec
2.8. Los p
2.8.1Otro
ersidad Nacion
rso – Taller d
La fuente os nombres
ción: Conveorriente altecomputado
os de FuentUsado en lctor de 20 pi
2. Usado en onector de 4ctor ATX12V
Tarjetas yperiféricos se
• s• u
1 Tarjeta o aos nombres
nal de Educaci
de Ensamblaj
de alimens: fuente de
rtir la energírna), a los rera como son
te de Alimelos sistemasines.
los sistemas contactos pV). Últimame
y Adaptadoe conectan a
uministradoun adaptado
adaptador s: tarjeta grá
ión – Departa
je y Manteni
ntación poder, powe
ía eléctrica qequerimient el procesad
entación Pentium 2
s Pentium 4 para suministnte, su cone
ores la placa base
s por una tar incorporad
de Video áfica, graphic
amento Acadé
imiento de C
er supply, fue
que recibimoos precisos or, chipsets,
y Pentium
en adelantetrar un voltactor ATX se
e mediante l
rjeta o do (onboard)
c adapter, ta
émico de Elect
Computadora
ente switchin
os de la comque necesita, periféricos,
3. Para alim
e. Es una fueje adicional ha incremen
os puertos.
) a la placa ba
rjeta acelera
trónica y Telec
as
ng
pañía de elean los compdiscos, etc.
mentar a la
ente ATX a lade 12 voltiontado de 20 a
Estos puerto
ase
adora de gráf
comunicacione
P
ctricidad (22onentes ele
mainboard
a que se ha as (por eso sea 24 pines.
os pueden se
ficos
es
Página 11
20 voltios ctrónicos
tiene un
agregado e le llama
er:

Unive
II Cur
Func
Procerepre
Al mova a e
2.8.2Otro
Funcen dí
Para salida
ersidad Nacion
rso – Taller d
ción:
esar los datesentable en
omento de sestar incorpo
2 Tarjeta o aos nombres
ción: permia, todos los e
poder trabaa MIDI.
nal de Educaci
de Ensamblaj
tos provenie un dispositi
eleccionar laorado a la pla
adaptador s: sound card
tir la entradequipos tien
ajar con disp
ión – Departa
je y Manteni
entes del Cvo de salida,
as partes de aca base o e
de sonidod, tarjeta de
a y salida denen la tarjeta
positivos MI
amento Acadé
imiento de C
CPU y trans, como un m
una computxterno en fo
audio, audio
e audio bajoa de sonido in
DI (instrume
émico de Elect
Computadora
sformarlos emonitor o tele
tadora, una dorma de tarje
o adapter
el control dntegrada (on
entos electr
trónica y Telec
as
en informacevisor.
decisión impeta de video
de un progranboard) sobr
ónicos) se n
comunicacione
P
ción compre
portante es s
ama informáre la placa ba
necesita la e
es
Página 12
ensible y
i el video
tico. Hoy ase.
entrada y

Universidad Nacional de Educación – Departamento Académico de Electrónica y Telecomunicaciones
II Curso – Taller de Ensamblaje y Mantenimiento de Computadoras Página 13
2.8.3 Tarjeta o adaptador de red Otros nombres: adaptador de red, network adapter, NIC (Network Interface Card – tarjeta interfaz de red).
Función: permite la comunicación entre diferentes computadoras y también permite compartir recursos entre dos o más equipos (discos duros, CD‐ROM, impresoras, etc.).

Unive
II Cur
En la conecteclad
Un puy un p
Actuapretepuertcomp
ConPS/2De codiseñ2 o PpersoestánUSB.
PS/2Encolconecdiseñestá s
PuePueDe coveníaCOMconecmousantigcomubit a
PueDe coPrinTotrostamb
Es padecir
ersidad Nacion
rso – Taller d
Pparte postectar diferendo y el Mous
uerto es unaperiférico ex
almente, estende ser el útos ya han qputadoras (a
nectores2 Mouse olor verde yñado para loPS/2), modeonales de lon dejando o
2 KB lumnado coctor del moñado para lossiendo subst
ertos de rto Serie olor medio an dos pue
M2. Actualmectar periféricse serial, alguos. Son counicaciones (bit, enviando
rto Paraleolor púrpuraTer 1, impress dispositivosbién ha qued
aralelo porqu, se impleme
nal de Educaci
de Ensamblaj
Puertorior del “CPUtes periféricse y otros.
a interfaz dexterno.
tos puertos húnico puertoquedado obsntiguos y nu
s para tec
y con 6 agujs sistemas pelo que ha os últimos obsoleto y e
n el anteriorouse, pero ds sistemas petituido por e
Entrada
celeste y cortos serie ente, viene ucos que sigugunas impreonexiones de(de allí su noo un solo bit
lo a y con 25 sora de líneas externos coado obsoleto
ue los bits denta una vía
ión – Departa
je y Manteni
os y CoU” hay varioscos como: l
comunicaci
han sido reeo en el futursoletos; sin evos).
clado y M
jeros. Se uspersonales 2sido adoptaaños. Las úestá siendo
r, encontramde color moersonales 2 l teclado USB
y salida
on 9 pines. indicados couno o ningunen la norma esoras y MOe propósitosombre COM) a la vez.
agujeros. Sea 1). Como somo: unidado, ha sido su
e datos viajafísica para c
amento Acadé
imiento de C
onectos conectoresla impresora
ones que pe
emplazados ro, de ahí suembargo, va
Mouse
a para cone2 de IBM (Peado por lasúltimas comdesplazado
mos un conecorado. Se ude IBM, fue B.
(E/S)
Antiguamenomo COM1no. Servía paRS232C com
ODEM externs generales ). Son serie,
e ubica encisu nombre loes ZIP, lectobstituido po
an juntos enada bit de da
émico de Elect
Computadora
ores Es (les vamos a, el monito
ermite la com
por el puertu nombre unamos a lista
ectar el Mouersonal Systecomputado
mputadoraspor el mou
ctor idénticosa para conadoptado po
nte, 1 y ara mo: nos de porque la in
ma de los Co indica, serores de CD exor USB.
nviando un batos formand
trónica y Telec
as
Externoa llamar PUEor, los parla
municación e
to USB (Univniversal. Porr los puerto
use em ras lo
use
o al nectar un teor la industr
formación v
COM, rotulavía para conxternos, escá
byte compledo un bus.
comunicacione
P
os ERTOS) que antes, el esc
entre la com
versal Serial r esta razón,os más usado
eclado de tiia de la PC. T
iaja secuenc
ado como LPnectar la impáner, etc. Est
to o más a l
es
Página 14
permiten cáner, el
putadora
Bus) que , algunos os en las
po PS/2, También,
cialmente
PT1 (Line presora u te puerto
la vez. Es

Universidad Nacional de Educación – Departamento Académico de Electrónica y Telecomunicaciones
II Curso – Taller de Ensamblaje y Mantenimiento de Computadoras Página 15
Puertos USB Hacia la derecha de los conectores PS/2 hay conectores chatos encolumnados, marcados como USB (Universal Serial Bus, bus serie universal). Estos conectores, también son seriales como los COM; pero su aplicación es muy amplia, permitiendo conectar toda clase de dispositivos modernos, como por ejemplo: cámaras digitales, impresoras, parlantes, mouse, teclados de última generación, etc. Es el estándar actual para la mayoría de periféricos. Tiene 4 contactos.
IEEE1394 Es conocido como FireWire (Cable de fuego) por Apple o como i.Link (i.Eslabón) por Sony. Es un conector para entrada/salida de datos en serie a gran velocidad. Suele utilizarse para la conexión de dispositivos digitales como cámaras digitales y videocámaras a computadoras. Tiene 6 contactos
Conectores para Tarjeta de Video VGA Al Video Graphics Array también se le conoce como: conector RGB, D‐sub 15. Es de color azul y tiene 15 pines dispuestos en tres hileras. Se encuentra en las tarjetas de vídeo.
Los conectores VGA y su cable son utilizados para transportar señales analógicas RGBHV (rojo ‐ verde ‐ azul ‐ sincronización horizontal ‐ sincronización vertical). Sirve para conector el monitor del PC.

Universidad Nacional de Educación – Departamento Académico de Electrónica y Telecomunicaciones
II Curso – Taller de Ensamblaje y Mantenimiento de Computadoras Página 16
D-VI La interfaz visual digital (en inglés DVI, "Digital Visual Interface") es una interfaz de vídeo diseñada para mejorar la calidad de visualización en los monitores LCD y en los proyectores digitales.
El estándar anterior, VGA, es analógico y está diseñado para monitores CRT (tubo de rayos catódicos) por lo que pueden tener ligeras distorsiones (ruido) entre píxeles adyacentes.
DVI adopta un enfoque distinto. Cada píxel del buffer de salida de la fuente se corresponde directamente con un píxel en la pantalla, mientras que con una señal analógica el aspecto de cada píxel puede verse afectado por sus píxeles adyacentes, así como por el ruido eléctrico y otras formas de distorsión analógica.
S-video Es un conector de 7 agujeros que vienen en las tarjetas de video (las antiguas tarjetas venían con 4 pines).
Separate‐Video («vídeo separado»), también conocido como Y/C (e incorrectamente S‐VHS o Super‐Video), es un tipo de señal analógica de vídeo. S‐Video tiene más calidad que el vídeo compuesto, ya que el televisor dispone por separado de la información de brillo y la de color, mientras que en el vídeo compuesto se encuentran juntas.
Se usa para conectar el PC al televisor mediante un cable S‐Video. Esto hace que el televisor reproduzca automáticamente todo lo que muestra la pantalla del PC.
Nota: la señal S‐Video sólo permite que se transmita la señal de video, por lo cual es necesario utilizar un cable de audio separado para la transmisión de los datos de audio.
RCA El conector RCA es conector por convenio de color amarillo que viene en las tarjetas de video. El nombre "RCA" deriva de la Radio Corporation of America, que introdujo el diseño en los 1940.
Lleva, en un solo cable, las señales de color y brillo al televisor para poder visualizar las imágenes en éste.
Nota: Existen convertidores de S‐Video a RCA y viceversa. Es requisito que el TV alguna de estas dos entradas (entrada S‐Video o entrada RCA)

Unive
II Cur
ConJackLas taconecdiám
Como
Las co
PueLlamavideoantig
Este electse nemach
ConRJ-4Es unestruacrónparteUnidoque npar tr
ersidad Nacion
rso – Taller d
nectoresks de Audarjetas de soctar los parletro.
o tienen vari
• L• L
c• M
omputadora
• G• N
rto Para Jado tambiénojuegos en luos
conector tamrónico (instrecesita un caho DIN 5‐pine
nectores45 n conector ucturado, (cnimo inglés e del Códigoos. Posee onormalmentrenzado (UT
nal de Educaci
de Ensamblaj
s para Taio onido utilizaantes u otro
os conectore
Line Out / SPLine In / L‐Icualquier fueMIC (Rosado)
as dotadas de
Gris: Salida dNegro: Salida
uegos n game porlas arquitect
mbién se purumentos MIble (poco coes.
s para Ta
sado para coategorías 4de Register
o Federal deocho "pines"e se usan coP – Unshield
ión – Departa
je y Manteni
arjeta de
n este tipo os dispositiv
es de este tip
PK (Verde limN (Azul clarente, excepto): Entrada de
el sistema de
e línea para a de línea par
rt, es la coturas x86 d
uede vinculaIDI). Para usaomún) con u
arjeta de
onectar rede, 5, 5e y red Jack que Regulacion" o conexioomo extremoded Pair Twis
amento Acadé
imiento de C
Sonido
de conectoros por medi
po, se utiliza
ma): Salida dero): Entrada o micrófonose audio mon
e sonido env
conectar losra conectar l
nexión trade los PCs. A
r con un insar un puerton conector m
Red
es de cablea6). RJ es e a su vez nes de Estadones eléctricos de cables ted).
émico de Elect
Computadora
res, siempre io de un con
un código d
e línea estérede línea es
s. o, para cone
volvente 5.1
s parlantes laos parlantes
icional paraAquí se con
strumento mo de juegos cmacho y uno
ado un es
dos cas, de
trónica y Telec
as
de tipo hemnector mach
de colores pa
eo para conestéreo, para
ectar un micr
usan, ademá
aterales. s traseros.
a los disposnectan los jo
musical, comcon un instruo hembra DA
comunicacione
P
mbra, al queho Jack de 3
ara distinguir
ectar parlant capturar so
rófono.
ás, estas con
itivos de cooystick y ga
o un piano umento musA‐15 y dos co
es
Página 17
hay que .5mm de
rlos:
tes. onido de
exiones:
ontrol de me pads
u órgano sical MIDI onectores

Universidad Nacional de Educación – Departamento Académico de Electrónica y Telecomunicaciones
II Curso – Taller de Ensamblaje y Mantenimiento de Computadoras Página 18
LA PLACA BASE Factor de Forma Se denomina factor de forma (form factor) al tamaño físico y a la forma de un dispositivo. En nuestro caso nos ocuparemos de los factores de forma correspondientes a la placa base y su relación con el gabinete y la fuente de alimentación. El factor de forma de la placa base es el que determina el diseño general, tamaño y prestaciones del mismo. Los distintos tipos de factores de forma en una placa base requerirán distintos tipos de gabinetes. Esto se debe a la diferencia entre las medidas físicas, el tamaño, los orificios de fijación, distribución de los componentes y conectores de la fuente de alimentación.
En computadoras compatibles, Desde hace más de 10 años se viene usando el factor de forma ATX y su versión pequeña llamada micro ATX.
Componentes de la Placa Base La placa base contiene una variedad de ranuras, conectores y chips que se identifican por acrónimos (las letras iniciales de una expresión en inglés). Esto genera una terminología complicada para quien no está familiarizado con el mundo del hardware.
1. Alojamiento para el CPU. El CPU se puede colocar en dos tipos de alojamiento:
• Socket (Zócalo)
• Slot (ranura)

Unive
II Cur
SocEs uncuadrpalancontaevita
La caacuerpara acomcolocsiguie
Tabla
Desi
Slot‐1
Socke
Socke
Socke
Socke
Socke
Slot Es uposte
Físicabase.
ersidad Nacion
rso – Taller d
ket n conjunto rado sobre unca al costactos para inr posibles de
antidad y dirdo al procela que fue
mpaña al soccar en la pente Tabla.
a 1.1. Alojam
gnación
1 M
et‐370 E
et‐423 N
et‐478 E
et‐775 D
et‐1366 N
una ranura eriormente, a
amente, es p. Tenga en cu
nal de Educaci
de Ensamblaj
de agujerosuna base pláado del zónstalar cómoeterioros de
isposición desador o ladiseñado. Coket se sabe placa base,
mientos más
Año
May 1997
Ene 1999
Nov 2000
Ene 2002
Dic 2004
Nov 2008
de color a los primero
parecido a lauenta que la
ión – Departa
je y Manteni
s dispuestos ástica de coloócalo ajustaodamente aleste costoso
e los contaa familia deonociendo eque procesacomo se m
usados por
Contacto
242
370
423
478
775
1366
marrón usaos Pentium I
s ranuras ISAs ranuras ISA
amento Acadé
imiento de C
en forma dor blanco. U y libera ll procesadoro component
ctos varía, dprocesador
el número qador se puedmuestra en
los procesad
os
Pentium
Pentium
Primero
Pentium
P4, Pent
Core i7
ada para cII.
A o PCI; se dA, PCI y AGP
émico de Elect
Computadora
de na os r y te
de res ue de la
dores Intel p
Proces
m 2, primeros
m 3, Celeron
os Pentium 4
m 4, Celeron
tium D, Core
conectar lo
diferencia poestán juntas
trónica y Telec
as
para PC
sadores sopo
s Pentium 3
4
e2 Duo, Celer
s procesado
or su ubicaciós y paralelas.
comunicacione
P
ortados
y Celeron
ron D, Core 2
ores Pentiu
ón dentro de
es
Página 19
2 Quad
um II y,
e la placa

Unive
II Cur
2. RSon ltamade su
Tabla
RanTiene
RanTiene
RanTiene
RanTiene
ersidad Nacion
rso – Taller d
Ranuras plos conectorño, capacidaus característ
a 1.2. Caract
Forma
DIMM
RIMM
DDR
DDR2
DDR3
ura DIMM e dos topes h
ura RIMM e dos topes o
ura DDR e un solo top
ura DDR2e 240 contac
nal de Educaci
de Ensamblaj
para la Mres para losad y forma dticas principa
erísticas de
ato Cont
M 168
M 184
184
240
240
hacia un lado
orientados h
pe y 184 cont
tos, la ubica
ión – Departa
je y Manteni
Memorias módulos dde conectarsales.
los principal
tactos Vo
3.3
2.5
2.5
1.8
1.5
o y 168 conta
acia el centr
tactos
ción del tope
amento Acadé
imiento de C
RAM de memoria e a la placa
les tipos de m
oltaje Uso
3 V de P
5 V Para
5 V Para
8 V Plac
5 V Plac
actos.
o y 184 cont
e es diferent
émico de Elect
Computadora
RAM. Estosbase. En la T
memoria RA
o en placas
P1, P2, P3 e i
a P4 (Chip In
a P4 socket‐4
cas con S‐775
ca con S‐775
tactos.
te
trónica y Telec
as
s módulos hTabla 1.2 se
AM
incluso algun
tel 850)
478
5
recientes y
comunicacione
P
han ido varimuestra un
nas P4
s‐1366
es
Página 20
iando en resumen

Universidad Nacional de Educación – Departamento Académico de Electrónica y Telecomunicaciones
II Curso – Taller de Ensamblaje y Mantenimiento de Computadoras Página 21
Ranura DDR3 Últimamente, las placas base vienen con una nueva ranura denominada DDR3 que también tienen 240 pines, el mismo número que DDR2; sin embargo, los módulos son físicamente incompatibles, debido a una ubicación diferente de la muesca (como sucede en el caso anterior)
La ranura DDR3 también dispone de un tope.
3. Ranuras para tarjetas de Expansión. Estas ranuras de expansión (también llamadas slots) permiten conectar a la placa base tarjetas que le agregan funcionalidad a la PC, como por ejemplo un sintonizador de televisión, o funciones convencionales no incluidas en fábrica. Dependiendo de la tecnología de la placa base, se pueden encontrar slots de distinto tamaño y color.

Universidad Nacional de Educación – Departamento Académico de Electrónica y Telecomunicaciones
II Curso – Taller de Ensamblaje y Mantenimiento de Computadoras Página 22
Los colores que se mencionan a continuación corresponden a los colores normalizados, no significando ello que siempre sea respetado por todos los fabricantes
Tabla 1.3. Principales ranuras para tarjetas de expansión
Ranuras Color Tamaño Bus de datos Velocidad Transferencia de datos máxima
ISA Negro 13.9 cm 16 bits 8 MHz 16 MB/s
PCI Blanco 8.5 cm 32 bits
64 bits
33 MHz
33 MHz
132 MB/s
264 MB/s
AGP Marrón 7.3 cm 32 bits 66 MHz
1x = 266 MB/s
2x = 533 MB/s
4x = 1 GB/s
8x = 2 GB/s
PCI‐e No definido
9.0 cm 32 bits 66 Mhz x16 = 4 GB/s
Entre los años 1998 y 2002 se usaron unas mini‐ranuras llamadas AMR (en las placas para Pentium III) y CNR (en las placas para Pentium 4) en las que se colocaba un módem. Al no tener éxito, fueron desechadas.
ISA Es de color negro. ISA = Industries Standard Association, asociación de estándares industriales. Su vigencia ha terminado con los sistemas Pentium III, a partir de Pentium 4 ya no se utiliza el slot ISA, es decir, ha quedado obsoleto.
PCI Es de color blanco. PCI = Peripheral Components Interconnect, interconexión de componentes periféricos. Todavía está vidente y se utiliza para tarjetas de sonido, tarjetas de red y tarjetas TV‐tunner; antiguamente, se utilizó para tarjetas de video.
AGP Es de color marrón. AGP = Accelerated Graphics Port, puerto gráfico acelerado. Se lo utiliza exclusivamente para colocar tarjetas de video. Trabaja en 4 modos diferentes: 1x, 2x, 4x y 8x. Su vigencia ha terminado con los sistemas Pentium 4; actualmente, es reemplazado por PCI‐express.
PCI-e
Este bus está estructurado como enlaces punto a punto, trabajando en serie. Cada enlace transporta 250 MB/s en cada dirección. Cada slot de expansión lleva 1, 2, 4, 8, 16 o 32 enlaces de datos entre la placa base y las tarjetas conectadas.
El número de enlaces se escribe con una x de prefijo (x1 para un enlace simple y x16 para una tarjeta con dieciséis enlaces. El uso más común (x16) proporcionan un ancho de banda de 4 GB/s (250 MB/s x 16) en cada dirección y es usado en las tarjetas de video actuales.
La idea de Intel es tener un solo controlador PCI‐Express comunicándose con todos los dispositivos, en vez de con el actual sistema de puente norte y puente sur.

Universidad Nacional de Educación – Departamento Académico de Electrónica y Telecomunicaciones
II Curso – Taller de Ensamblaje y Mantenimiento de Computadoras Página 23
Ancho de banda (MB/s) = Ancho de bus (bits) x Frecuencia de reloj (MHz)
4. El BIOS y su Batería
BIOS = Basic Input‐Output System, sistema Básico de entrada/salida
El chip BIOS es una memoria regrabable de tipo EEPROM donde se ha grabado un programa que gobierna el arranque del PC durante los primeros segundos. El BIOS es un firmware que está instalado en las placas base de todas las computadoras.
Al encender la computadora:
• el BIOS se carga automáticamente en la memoria RAM y • se ejecuta desde la RAM por el procesador • Luego, realiza una rutina de verificación e inicialización de los componentes presentes en
la computadora, a través de un proceso denominado POST (Power On Self Test). • Al finalizar esta fase busca el sistema operativo en algunos de los discos presentes
(normalmente, está en el disco duro), lo carga en la memoria RAM y transfiere el control de la computadora a éste.
Existe una confusión de términos, ya que se suele denominar en femenino "la BIOS", para referirse a la memoria (femenino) concreta; y para referirse al contenido, se lo hace en masculino "el BIOS", ya que nos estamos refiriendo a un sistema (masculino) de entrada/salida.

Universidad Nacional de Educación – Departamento Académico de Electrónica y Telecomunicaciones
II Curso – Taller de Ensamblaje y Mantenimiento de Computadoras Página 24
Presentación Antiguamente, venía en un empaque rectangular tipo DIP (Dual In Package) de 32 pines (2 filas de 16) como se muestra a la izquierda de la figura adjunta. Este tipo de BIOS era extraíble. Actualmente viene en una presentación cuadrada (también de 32 pines dispuestos: 9 + 7 + 9 + 7) como el de la figura siguiente. Su extracción es más difícil.
El firmware, como cualquier otro programa creado por el hombre, es imperfecto (o nunca está completo). Por eso es muy factible que necesite de correcciones y/o actualizaciones. Para esto el fabricante de la placa base proporciona en Internet el software necesario para tal cometido.
La Batería La batería se encarga de proporcionar la energía necesaria para que el BIOS pueda conservar los parámetros (ojo: los ingresados por el usuario) cuando la computadora está apagada. Sin ella, cada vez que encendiéramos tendríamos que introducir las características del disco duro, del chipset, la fecha, la hora y otros parámetros que se habrían borrado al no tener energía que permita su conservación.
Esta batería tiene el aspecto de un botón, como se muestra en la figura adjunta, y sus características principales son:
• Código: CR‐2032
• Material: Litio (inflamable)
• Voltaje: 3.3 Vcc
• No es recargable
• Vida: 3 a 5 años
Como no es recargable, con el paso de los años pierde poco a poco su capacidad de acumular energía y llega el momento en que la hora se atrasa lo que nos indica que la batería debe ser reemplazada.
5. El chipset (Conjunto de chips).
Éstos son micro circuitos electrónicos que contienen todo lo necesario para comunicar al microprocesador con todo lo demás: memoria RAM, memoria ROM, slots, puertos, discos, tarjetas, etc.

Universidad Nacional de Educación – Departamento Académico de Electrónica y Telecomunicaciones
II Curso – Taller de Ensamblaje y Mantenimiento de Computadoras Página 25
Uno de ellos, el Puente Norte es el encargado de enlazar al procesador con la memoria y el slot AGP. El otro, el Puente Sur comunica al puente norte con el resto de los periféricos, slots PCI, ISA, y otros componentes de menor velocidad.
6. Conectores internos Podemos agruparlos en tres grupos:
• De energía: proveniente de la fuente de alimentación • Para datos: que va hacia los discos • Otros
Conectores de energía Si la placa base es ATX (sistema P2 o P3), el conector de energía es de 20 contactos y recibe un único cable
Si la placa es ATX (P4 en adelante), adicional al conector de energía ATX mostrado anteriormente, se añade un conector de 4 contactos llamado ATX12V
• Últimamente, se ha aumentado 4 contactos al conector de energía ATX, por lo que ahora tiene 24 pines
Nota: en las placas con socket 423 Intel, se usó un conector similar al P8 o al P9. Esto duró lo que duraron dichas placas (casi un año), llamado Conector Auxiliar (AUX).
Conectores para datos • Conectores IDE. Se trata de 2 conectores de 40 pines cada uno dispuestos en dos filas,
rodeados de un cerco de plástico que sirve para conectar: disco duro IDE, lector o grabador de CD/DVD, antiguas unidades ZIP. Se les conoce también como IDE‐0 (Primario) e IDE‐1 (Secundario)
• Conector Floppy. Se trata de un conector de 34 pines rodeados de un cerco de plástico (similar al anterior, pero más pequeño en longitud) que sirve para conectar la disquetera.

Unive
II Cur
•
Otro•
•
ersidad Nacion
rso – Taller d
Conector aproximaconectar
os conecto Pines par
un conjunpanel fro
Fan Coolesirve parventilado
nal de Educaci
de Ensamblaj
r SATA. Es uadamente a los discos du
ores ra el panel frnto de pinesntal del gabi
er. Es un conra conectar or que se hay
ión – Departa
je y Manteni
un conector partir del
uros de últim
frontal. En las que sirven inete.
njunto de 3 el ventiladoya agregado
amento Acadé
imiento de C
de 7 pinessistema Pe
ma tecnología
zona de la para conect
pines sobre or del CPU al gabinete.
émico de Elect
Computadora
s, disponiblentium 4 coa SATA.
esquina oputar los cablec
una base geo de algún
trónica y Telec
as
e en los equn chipset i8
uesta al conecitos de colo
eneralmente
comunicacione
P
uipos más r865, que si
ector de teclores provenie
e de color bla
es
Página 26
recientes, rve para
lado, hay entes del
anco que

Unive
II Cur
•
•
ersidad Nacion
rso – Taller d
Jumper duna capu
CD‐IN. Esdesde el conector computa
nal de Educaci
de Ensamblaj
de la bateríacha de plást
s un conjuntlector de Csólo viene
doras con sis
ión – Departa
je y Manteni
. Es un conjico, llamada
to de 4 pineCD/DVD. Puee en las plastema opera
amento Acadé
imiento de C
unto de 3 p Jumper (<ya
es que sirve ede estar enacas que tieativo Window
émico de Elect
Computadora
ines ubicadoamper>)
para conectncerrado o nenen sonidows 98 y anter
trónica y Telec
as
os cerca de l
tar el cable no en un ceo incorporadriores.
comunicacione
P
la batería qu
de audio qurco de plástdo. Solo se
es
Página 27
ue tienen
ue vienen tico. Este e usó en

Unive
II Cur
EJESeñal
1………
2………
3………
4………
5………
ersidad Nacion
rso – Taller d
EJEERCICIO le los nombr
……………………
……………………
……………………
……………………
……………………
nal de Educaci
de Ensamblaj
ERCIC1
res de las par
…..
…
………….
………
…….
ión – Departa
je y Manteni
CIOS D
rtes
amento Acadé
imiento de C
DE AUT
6……
7……
8……
9……
10……
émico de Elect
Computadora
TOEVA
……………………
……………………
……………………
……………………
……………………
trónica y Telec
as
ALUAC
……………
………………
……………….
……………..
…………….
comunicacione
P
CION es
Página 28

Universidad Nacional de Educación – Departamento Académico de Electrónica y Telecomunicaciones
II Curso – Taller de Ensamblaje y Mantenimiento de Computadoras Página 29
EJERCICIO 2 Complete el siguiente cuadro, indicando los nombres alternativos del dispositivo Periférico, si es de Entrada o de salida y la función que cumplen en la computadora
Periférico Otros nombres E/S Función
1 Monitor S
2 Teclado
3 Mouse
4 Impresora
5 Parlantes
6 Escáner
7 Cámara web
8 Micrófono
9 Joystick

Universidad Nacional de Educación – Departamento Académico de Electrónica y Telecomunicaciones
II Curso – Taller de Ensamblaje y Mantenimiento de Computadoras Página 30
EJERCICIO 3 Complete el siguiente cuadro, indicando con qué otros nombres se conoce al dispositivo interno y la función que cumplen en la computadora
Dispositivo Otros nombres Función
1 Gabinete Case
2 Placa base
3 Procesador
4 Memoria RAM
5 Disco duro
6 Lector de CD
7 Grabador de CD
8 Grabador DVD
9 Tarjeta de Video
10 Tarjeta de Sonido
11 Tarjeta de Red
12 Lector de tarjetas

Unive
II Cur
EJE
Comp
Nº
1
2
3
4
5
6
7
8
9
10
ersidad Nacion
rso – Taller d
ERCICIO
plete la sigui
Imagen
nal de Educaci
de Ensamblaj
O 4
ente tabla:
ión – Departa
je y Manteni
No
amento Acadé
imiento de C
mbre
émico de Elect
Computadora
Contact
trónica y Telec
as
os Dispo
comunicacione
P
sitivo a cone
es
Página 31
ectar

Universidad Nacional de Educación – Departamento Académico de Electrónica y Telecomunicaciones
II Curso – Taller de Ensamblaje y Mantenimiento de Computadoras Página 32
Nº Imagen Nombre Contactos Dispositivo a conectar
11
12
13
Ejercicio 5: En la siguiente Tabla, indique con un SI o un NO si la unidad cumple o no la función de leer o escribir CDs o DVDs:
Unidad Lectura Grabación
CD DVD CD DVD
Lector CD
Grabador CD
Lector DVD
Combo
Grabador DVD

Universidad Nacional de Educación – Departamento Académico de Electrónica y Telecomunicaciones
II Curso – Taller de Ensamblaje y Mantenimiento de Computadoras Página 33
LABORATORIO Nº 1 OBJETIVO Identificar los componentes y realizar las conexiones internas de una computadora. Un ensamblaje sencillo
MATERIALES NECESARIOS Módulos ATX
Destornillador estrella y recipiente para tornillos
PROCEDIMIENTO 1. De acuerdo al módulo que reciba, complete el siguiente diagrama: 2. Identifique las características del Panel Frontal. Indique la cantidad y señale las bahías.
Dibuje y señale los botones e indicadores. 3. En la parte posterior de la fuente, señale: rejilla de ventilación, conector de entrada,
selector de voltaje, conector de salida o switch on/off 4. También, en la parte posterior de la placa base, dibuje y señale los Puertos y conectores
externos
5. Solicite un destornillador y un recipiente. Retire la tapa del módulo. Luego, identifique las
partes internas del módulo • Partes principales: placa base, procesador, memoria RAM • Medios de almacenamiento: disco duro, disquetera, lector de CD • Tarjetas de expansión: video, y red
6. Retire los tornillos que sujetan las tarjetas de video y red. Luego, retire estas tarjetas 7. Retire con cuidado los cables flat que sujetan los discos (disco duro, lector de CD y
disquetera). Desconecte los cables de energía 8. Retire los tornillos que sujetan los 3 discos: disco duro, disquetera y lector de CD. Retire
estas unidades 9. Voltee el módulo y retire la parrilla metálica junto con la placa base que estará atornillada
dicha parrilla. No saque los tornillos que sujetan la placa a la parrilla. Nota: Sólo si la parrilla está fija, retire la placa directamente

Universidad Nacional de Educación – Departamento Académico de Electrónica y Telecomunicaciones
II Curso – Taller de Ensamblaje y Mantenimiento de Computadoras Página 34
10. Retire los 4 tornillos que sujetan la fuente de alimentación al gabinete. Saque la fuente 11. Coloque el armazón del gabinete sobre el piso junto a su tapa. 12. Ordene los tornillos y coloque:
• los tornillos de rosca fina en un recipiente y • los tornillos de rosca gruesa en otro recipiente.
13. Ordene los componentes sobre la mesa de la siguiente forma: • A la izquierda: fuente de alimentación, dos recipientes con tornillos,
destornillador y los cables flat • Al centro: placa junto con su parrilla • A la derecha: tarjeta de video, tarjeta de red, los 3 discos
Tome asiento, el profesor revisará en este momento
14. Dibuje y señale las partes de placa base. Especifique el tipo del componente • Alojamiento del CPU: Socket (370, 423, 478) o Slot‐1 • Ranuras de Memoria: DIMM, RIMM, DDR • Ranuras para tarjetas: ISA, PCI, AGP, AMR, CNR • BIOS y batería. Jumper de la batería • Conectores internos • Datos: IDE‐1, IDE‐2, Floppy, SATA • Energía: ATX, ATX12V • Otros conectores: pines de panel frontal, CD‐IN, FAN
El profesor revisará su diagrama y le indicará que continúe
15. Monte la placa y su parrilla en el gabinete ‐Trabaje el módulo en forma horizontal. ‐Algunas parrillas necesitan un par de tornillos en los bordes.
16. Coloque los cables flat a la disquetera, disco duro y lector de CD 17. Haga el montaje de los 3 discos, colocando dos tornillos por la cara visible y 1 uno por el
otro lado. 1º Lector de CD. Se coloca por fuera. Use 3 tornillos de rosca fina 2º Disquetera. Se sugiere que la ingrese con su cable flat conectado. Use 3 tornillos de Rosca fina. 3º Disco duro. Use 3 tornillos de rosca gruesa. La parte verde va hacia abajo
18. Realice las conexiones de los cables flat (en la placa) y de los cables de energía tanto para la placa base como para los discos. Nota: las conexiones se hacen suavemente, si no ingresa es porque está al revés. Vea bien el sentido de la conexión Verifique: la línea roja del cable flat esta junto al cable rojo del disco. Esto ocurre siempre en el disco duro y lector de CD. En el caso de las disqueteras, hay excepciones.
19. En las ranuras posteriores, coloque las tarjetas de video y de red. Sujételas con tornillos.
El profesor revisará
20. Coloque la tapa, al menos con 2 tornillos, uno por cada lado

Universidad Nacional de Educación – Departamento Académico de Electrónica y Telecomunicaciones
II Curso – Taller de Ensamblaje y Mantenimiento de Computadoras Página 35
Diagrama de Placa ATX
Dibuje un diagrama, indicando las partes estudiadas en clase
Elaborado por: ……………………………………………………………

Universidad Nacional de Educación – Departamento Académico de Electrónica y Telecomunicaciones
II Curso – Taller de Ensamblaje y Mantenimiento de Computadoras Página 36
SEMANA 2:
• EL GABINETE
• LA FUENTE DE ALIMENTACIÓN
• PROCESADOR
• MEMORIA
• MEDIOS DE ALMACENAMIENTO

Unive
II Cur
Es la tama
TamActuautilizaes el
De podeen:
•
•
La encue
•
•
•
•
•
Part
ersidad Nacion
rso – Taller d
caja que cños.
maños almente, el ado en PCs Miditower.
una manemos dividir
Parte fro
Parte pos
parte froentra atornil
Bahías (cdatos. Ha
Pulsadorgabinetes
Indicador
o Hs
o P
(2) Puerto
Conector
te poster
nal de Educaci
de Ensamblaj
ontiene a lo
tamaño másde escritorio
era sencillaal gabinete
ntal y
sterior
ontal, es ullada a un ar
cavidades enas bahías de
es (botoness AT existía u
res luminoso
HDD LED. De i el disco dur
Power LED. D
os USB
res adicionale
rior. Se mu
ión – Departa
je y Manteni
EL os compone
s o
a e
una estructumazón metá
n las que se5 ¼” y bahía
s). Actualmeun botón TU
os (LEDs). Ind
color rojo, iro está realiz
De color verd
es de audio
uestra en la s
amento Acadé
imiento de C
GABINentes princip
ura de plástálico. Aquí se
e alojan las s de 3 a/2”.
ente son dRBO
dican alguna
ndica la activzando alguna
de, indica si la
siguiente figu
émico de Elect
Computadora
NETEpales del PC
tico de difere encuentran
diferentes u
os: Power
a función inte
vidad del disa operación
a fuente de a
ura.
trónica y Telec
as
C. Existen va
rentes formn:
unidades de
y Reset. A
erna del PC.
sco duro. Se de lectura o
alimentación
comunicacione
P
ariedad de c
as y colore
almacenam
Antiguamente
Son dos:
enciende o pescritura.
n está encen
es
Página 37
colores y
s que se
miento de
e, en lo
parpadea
dida.

Unive
II Cur
La fudebeplaquexter
Alim•
•
•
Todo
La diseléctrectif
Por ta
•
•
CabSi bievan a
Los cbase.
CablSe coVoltioHay d
•
•
ersidad Nacion
rso – Taller d
Luente de alimos tener eueta con losrior.
mentació Los circu
alimentaclo genera
Además, utilizan 1
También,invertida
s estos volta
stribución dericos de la ficación.
anto, la fuen
transform
convierte
les de Salen la parte pa depender d
ables de sali.
les de alimonectan a losos), dos Negdos tipos de
Molex. C
Berg. Con
nal de Educaci
de Ensamblaj
LA FUEmentación ven cuenta sus componen
ón de lositos digitaleción de 5 Voal, usan 5 vol
los motores2 Voltios.
, algunos có negativa,
ajes deben se
e energía eléPC utilizan c
nte de la PC,
ma los 220 V
e la corriente
ida posterior de del tipo de fu
ida son de do
entación ds discos (discros (tierra) yestos cables
onector gran
nector chico.
ión – Departa
je y Manteni
ENTE viene incluid calidad. Es ntes electró
s circuitoes que utilizaoltios y en algtios, pero ha
s de las disq
componentescomo por ej
er provistos
éctrica domcorriente co
realiza dos f
de entrada a
e alterna de e
la fuente esuente, es dec
os tipos: los
de los discoco duro, disqy un Amarillo:
nde.
.
amento Acadé
imiento de C
DE ALda dentro duna caja de
ónicos, un v
os electróan las compgunos casos ay alguno de
queteras, de
s electrónicemplo: ‐12 o
por la fuente
iciliaria se reontinua, por
funciones:
a los 12 V, 5
entrada en c
s muy parecicir, si es AT, A
que aliment
os: quetera, lecto (12 Voltios)
émico de Elect
Computadora
LIMENdel gabinete metal de 15
ventilador qu
ónicos putadoras utentre 2,2 y
e 12 voltios.
e los discos
cos necesitao ‐5 Voltios.
e de aliment
ealiza en corlo que hay
V y 3.3 V de
corriente con
ida en todasATX o ATX12
tan a los disc
or de CD o D). Son iguale
trónica y Telec
as
NTACIÓy por lo c
5 x 14 x 9 cmue sacará e
tilizan en ge3,5 Voltios.
duros y de
an tener vo
ación de la P
rriente altern que hacer
salida y
ntinua de sal
s las fuentes2V.
cos y los que
DVD). Tienens para todos
comunicacione
P
ÓN onsiguiente m., que contel calor gen
eneral un voLos ventilad
las unidade
oltajes de p
PC.
na, pero los un proceso
ida.
s, los cables
e alimentan a
n 4 cables: us los tipos de
es
Página 38
también tiene una erado al
oltaje de ores, por
s ópticas
polaridad
circuitos llamado
de salida
a la placa
n Rojo (5 e fuentes.

Universidad Nacional de Educación – Departamento Académico de Electrónica y Telecomunicaciones
II Curso – Taller de Ensamblaje y Mantenimiento de Computadoras Página 39
Cables de alimentación de la placa
Fuente ATX
La alimentación a la placa base es un conector único de 20 contactos en vez de dos como era en AT.
Agrega el voltaje de 3,3 Voltios aparte de los +12, +5, ‐12, ‐5, que venían antes
Incorpora una nueva tecnología de encendido puesto que en este caso es la placa base quien prende el sistema. El botón de encendido no es más una llave sino es lo que se considera un pulsador puesto que cambia de estado (de pasivo a activo y viceversa), y este botón parte del gabinete se conecta a la placa base.
Fuente ATX 2.
Fue diseñada para satisfacer necesidades particulares las placas base que llevan un procesador Pentium 4 en adelante y que necesitan una entrega extra de 12 Voltios para el Modulo de Regulación de Voltaje (VRM) del procesador y es aportada por un conector auxiliar de 4 contactos ubicado muy cerca del procesador.
Estas fuentes están diseñadas para ser compatibles con las ATX puesto que el conector ATX12V que brinda este voltaje suplementario no es el principal sino otro aparte.
También algunas de estas fuentes traen un tercer conector llamado P6 (o Auxiliar) que provee voltajes extra de 3.3 y 5 V y que solo se usó en las primeras Pentium 4 (socket – 423).

Universidad Nacional de Educación – Departamento Académico de Electrónica y Telecomunicaciones
II Curso – Taller de Ensamblaje y Mantenimiento de Computadoras Página 40
Ejercicio 6 Teniendo en cuenta el siguiente código de colores, complete las Tablas 2.3 y 2.4.
Tabla 2.1 Colores y voltajes en la fuente de alimentación
Color Voltaje
Rojo +5 voltios
Amarillo +12 voltios
Azul ‐12 voltios
Blanco ‐5 voltios
Negro 0 voltios (tierra)
Para los cables especiales, se consideran los siguientes colores:
Tabla 2.2. Cables especiales en la fuente de alimentación
Cable especial Pin Nro. Fuente ATX Función
Power_OK 14 Gris …………………………………..
………………………………….
+5VSB 9 Morado ………………………………….
………………………………….
PS_ON 8 Verde …………………………………..
………………………………….

Universidad Nacional de Educación – Departamento Académico de Electrónica y Telecomunicaciones
II Curso – Taller de Ensamblaje y Mantenimiento de Computadoras Página 41
Tabla 2.3. Voltajes en un conector de discos (Molex o Berg)
Pin Color Voltaje
1
2
3
4
Tabla 2.4. Voltajes en los conectores de alimentación ATX
Pin Color Voltaje
1 Naranja +3.3 V
2
3
4 +5 V
5
6
7
8
9 morado
10
11
12
13
14
15 Negro
16
17
18
19
20

Universidad Nacional de Educación – Departamento Académico de Electrónica y Telecomunicaciones
II Curso – Taller de Ensamblaje y Mantenimiento de Computadoras Página 42
EL PROCESADOR El procesador es el chip más importante de la computadora. Sin él, no podría funcionar. Constituye el centro neurálgico desde donde se controla todo lo que ocurre dentro de una computadora. Actúa como el conductor y supervisor de los componentes de hardware del sistema.
Características Entre sus principales características tenemos:
• Velocidad o frecuencia
• Tecnología de fabricación
• Memoria Caché
• Bus de datos
Velocidad o Frecuencia Una de las características que le permitirá evaluar el rendimiento de un procesador es lo que habitualmente se denomina «frecuencia» del procesador. Es el número de operaciones que puede realizar en un segundo
Toda computadora tiene un reloj interno que regula la velocidad a la cual se ejecutan las instrucciones y sincroniza a todos los componente s del PC. Esta (frecuencia) se determina en MHz (<<megajercios>>) o en GHz (<<jigajercios>>).
Para coordinar todas las acciones del procesador, éste necesita una señal denominada «señal de reloj». Los MHz o GHz hacen referencia a la frecuencia de dicha señal.
Tecnología de Fabricación Es una de las características de los procesadores que muchas veces pasa inadvertida o que no es entendida. Se define como la distancia promedio entre los transistores o circuitos que se colocan dentro de un procesador durante su fabricación. Como esta distancia es muy pequeña se expresa en micrones o nanómetros (un nanómetro es una billonésima parte de un metro).
Tabla 2.5. Equivalencias de unidades
Unidad Abreviatura Equivalencia
milímetro mm 10‐3 m
micrón o micra µm 10‐6 m
nanómetro ηm 10‐9 m
Intel presentó en febrero del 2004 su procesador Pentium 4 basado en la tecnología de fabricación de 90 ηm (nanómetros). Los anteriores procesadores Pentium 4 se fabricaban con una tecnología de 0.13 micrones. Con esto se inició la era de la nanotecnología en los procesadores.
Memoria caché La memoria caché es una memoria rápida que sirve al procesador para tener a mano ciertos datos que previsiblemente serán utilizados en las siguientes operaciones sin tener que acudir a la memoria RAM, reduciéndose de esta forma el tiempo de espera
Los procesadores, a partir del Pentium 2, incluyen una cantidad de memoria caché

Universidad Nacional de Educación – Departamento Académico de Electrónica y Telecomunicaciones
II Curso – Taller de Ensamblaje y Mantenimiento de Computadoras Página 43
Tabla 2.6. Resumen de datos característicos de los procesadores
Procesador Tecnología de Fabricación
Memoria caché L2 Voltaje de trabajo
Pentium 1 0.35 micras Venía en la placa 3.3 / 2.8 V
Pentium 2 0.25 micras 256 a 512 KB 2.8 a 2.0 V
Pentium 3 0.18 / 0.13 micras 256 a 512 KB 2.0 a 1.65 V
Pentium 4 0.13 / 0.09 micras 256 KB a 1024 KB (1 MB) 1.5 a 1.3 V
Pentium D 0.09 micras 512 KB a 1024 KB (1 MB) 1.4 a 1.25V
Core 2 Duo 0.065 micras
65 nanómetros
2 MB a 4 MB 1.25 V
Core 2 Quad 65/45 nanómetros 4 a 12MB 1.25 V
Core i 7 45 nanómetros 8 MB 1.2 V
Bus de Datos Los buses son también responsables del rendimiento final de una PC. La velocidad a la que es capaz de trabajar el bus marca la tasa de transferencia a la que los datos viajan entre el procesador y otros componentes del sistema (memoria, etc.). Esta frecuencia depende de la arquitectura del procesador, y el comportamiento del sistema depende de la buena conjunción de la potencia interna del procesador (que continuamente ofrece información a este bus), y de la velocidad a la que puedan transmitirse los datos a través del bus.
Tabla 2.7. Resumen de buses de datos y velocidades
Procesador Bus de datos Velocidad
Pentium 1 50/60/66 MHz 75 – 200 MHz
Pentium 2 66/100 MHz 233 – 450 MHz
Pentium 3 100/133 MHz 450 – 1400 MHz
Pentium 4 400/533/800 MHz 1.4 – 3.8 GHz
Pentium D 800 MHz 2.8 – 3.6 GHz
Core 2 Duo 800/1066/1333 MHz 1.8 – 3.0 GHz
Core 2 Quad 1066/1333 MHz 2.4 – 3.2 GHz
Core i7 Usa QuickPath 2.66 – 3.2 GHz
Bus interno de datos (registro) El registro indica qué tanta información puede manejar el procesador en forma simultánea. El tamaño del registro describe también el tipo de software o instrucciones que puede ejecutar el

Universidad Nacional de Educación – Departamento Académico de Electrónica y Telecomunicaciones
II Curso – Taller de Ensamblaje y Mantenimiento de Computadoras Página 44
procesador. Esto significa que los procesadores con registros internos de 64 bits pueden ejecutar los sistemas operativos y aplicaciones de 64 bits; en cambio, los procesadores con registros de 32 bits no pueden ejecutarlos. Ejemplo, analice la situación de Windows XP y Windows Vista que vienen tanto en versión de 32 bits como de 64 bits.
Tabla 2.8. Resumen de buses de registro interno y ancho de bus
Procesador Tamaño del registro interno
Ancho del bus de datos
XT, 286 16 bits 32 bits
386, 486
Pentium 1, 2, 3 y 4
32 bits 64 bits
Pentium D 32 / 64bits 64 bits
Core 2 Duo 64 bits 64 bits
Evolución de los procesadores INTEL Los fabricantes de procesadores para PCs son 2:
• Intel Corporation Inc. y
• AMD (American Micro Devices)
En el Perú, la marca líder es Intel por lo que haremos un resumen de los procesadores Intel a continuación.
La velocidad del procesador y el bus de datos están relacionados mediante la siguiente fórmula:
Velocidad del CPU = Bus de Datos x Factor
Frecuencia Frontal Side Bus (FSB)
Pentium II Fecha de lanzamiento: Mayo 1997
Voltaje: 2.8 y 2.0 voltios
La velocidad del procesador se selecciona mayormente desde el Setup, en pocos casos se hace por medio de jumpers.

Universidad Nacional de Educación – Departamento Académico de Electrónica y Telecomunicaciones
II Curso – Taller de Ensamblaje y Mantenimiento de Computadoras Página 45
Tabla 2.9. Características de los procesadores Pentium II
Velocidad (MHz)
Bus
MHz)
Factor Tecnología Voltaje del núcleo
233 66 x3.5
0.35 micras
2.8 voltios 266 66
300 66 x4.5
333 66 x5.0
0.25 micras 2.0 voltios 350 100
400 100 x4.0
450 100 x4.5
Celeron A (Mendocino) Fecha de lanzamiento: Agosto 1998
Voltaje: 2.0 voltios
Tabla 2.10. Características de los primeros procesadores Celeron
Velocidad Bus Factor Tecnología Imagen
266 MHz 66 x4.0 0.35 micras
300 66 x4.5
300 A 66 x4.5
0.25 micras
333 66 x5.0
366 66 x5.5
400 66 x6.0
433 66 x6.5
466 66 x7.0
500 66 x7.5
533 66 x8.0
Pentium III – Katmai Fecha de lanzamiento: Febrero 1999
Voltaje: 2.0 y 1.65 voltios
Caché L2: 512 KB

Universidad Nacional de Educación – Departamento Académico de Electrónica y Telecomunicaciones
II Curso – Taller de Ensamblaje y Mantenimiento de Computadoras Página 46
Tabla 2.11. Características de los procesadores Pentium III‐ Katmai – Slot ‐1
Velocidad Bus Factor Tecnología Imagen
450 100 x4.5
0.25 micras
2.0 voltios
500 100 x5.0
533b 133 x4.0
550 100 x5.5
600 100 x6.0
600B 133 x4.5
Pentium III - Coppermine Fecha de lanzamiento: Diciembre 1999
Voltaje: 1.65 voltios
Tabla 2.12. Características de los procesadores Pentium III
Velocidad
(MHz)
Bus Factor Nombre en Código
Tecnología Voltaje del núcleo
Formato Caché L2
600E 100 x6.0
Coppermine 0.18 micras 1.65 V Slot/
FCPGA 256 Kb
600EB 133 x4.5
650 100 x6.5
667 133 x5.0
700 100 x7.0
733 133 x5.5
750 100 x7.5
800 100 x8.0

Universidad Nacional de Educación – Departamento Académico de Electrónica y Telecomunicaciones
II Curso – Taller de Ensamblaje y Mantenimiento de Computadoras Página 47
800EB 133 x6.0
850 100 x8.5
866 133 x6.5
900 100 x9.0
1.70 V
933 133 x7.0
950 100 x9.5
1000
133
x7.5
1066T x8.0
Tualatin 0.13 micras 1133T x8.5
1200T x9.0
1266T x9.5
Celeron III (Coppermine) – Socket - 370 Fecha de lanzamiento: Marzo 2000
Voltaje: 1.65 voltios
Velocidades.desde 533 MHz hasta 1400 MHz

Universidad Nacional de Educación – Departamento Académico de Electrónica y Telecomunicaciones
II Curso – Taller de Ensamblaje y Mantenimiento de Computadoras Página 48
Procesadores de Última generación Vamos a seguir la clasificación que hace la misma empresa Intel a sus microprocesadores. Intel clasifica a sus microprocesadores en tres grandes grupos:
• Pentium
• Core
• Celeron
Tabla 2.13 Resumen de procesadores de última generación
Familia Producto Número Bus L2 Socket
Pentium Pentium 4‐Willamete
Pentium 4‐Northwood
Pentium 4‐Prescott
Pentium 4
No tiene
No tiene
No tiene
5xx, 6xx
400 MHz
400,533, 800 MHz
533, 800 MHz
800 MHz
256 K
512 K
1 M
1M, 2M
423
478
478
775
Pentium D 8xx, 9xx
E2xx
E5xx, E6xx
800 MHz
800 MHz
800, 1066 MHz
2M , 4 M
1M
2M
775
775
775
Celeron Celeron
Celeron D
Celeron – 1 núcleo
Celeron – 2 núcleos
No tiene
3xx
4xx,
E1xx, E3xx
400 MHz
533 MHz
800 MHz
800 MHz
128K
256K
512K
512K, 1M
478
478
775
775
Core Core 2 duo
E4xx
E6xx
E7xx. E8xx
800 MHz
1066 MHz
1066, 1333 MHz
2M
2M, 4M
3M, 6M
775
775
775
Core 2 quad
Q6xx, Q8xx
Q9xx
1066, 1333 MHz
1333 MHz
4M, 8 M
6, 12 M
775
775
Core 2 quad EE QX6xx, QX9xx
1066, 1333 MHz 8, 12 M 775
Core i7 I7‐8xx
I7‐9xx
2.5 GT/s
4.6 GT/s
8M
8M
1156
1366

Universidad Nacional de Educación – Departamento Académico de Electrónica y Telecomunicaciones
II Curso – Taller de Ensamblaje y Mantenimiento de Computadoras Página 49
LA MEMORIA RAM Tiempo de acceso El tiempo de acceso, especifica la velocidad a la que está fabricado el módulo de memoria, ésta se determina en nanosegundos (ηs.).
Estos valores suelen aparecer en cada chip que conforman el modulo mediante uno o dos números antecedidos de un guión (‐).
Los ηs. Representan al tiempo que transcurrirá desde que el procesador le solicita un dato a la memoria, hasta que ella lo presenta en el bus.
Cantidad en nanosegundos x Cantidad en MHz = 1000
DIMM SDRAM SDRAM: «Synchronous Dynamic Random Access Memory». Memoria de acceso aleatorio dinámico y síncrono. Esta memoria introdujo el concepto de acceso a la misma velocidad interna del procesador. Por ejemplo, si su ordenador usa un bus de 133MHz la memoria tendrá una velocidad de acceso de también 133MHz, con lo cual se mejoró notablemente el rendimiento de la memoria de la PC.
Estos módulos poseen un total de 168 contactos y manejan 64 bits. Tienen 2 muescas. Existen 3 tipos pero siempre mantienen el mismo formato:
Tabla 2.14. Características de las memorias DIMM
Nombre Frecuencia Acceso Capacidades
PC66 66 MHz 15 ηs 16, 32, 64, 128 MB
PC100 100 MHz 10 ηs 32, 64, 128, 256 MB
PC133 133 MHz 7.5 ηs 64, 128, 256, 512 MB
RIMM RAMBUS o RDRAM Direct Rambus (Rambus directo) es una arquitectura y estándar de interfaz de DRAM que presenta un reto a los sistemas tradicionales de memoria principal. Se transfieren datos a velocidades hasta 800MHz sobre un bus estrecho de 16 bits llamado canal Direct Rambus.
Hay tres tipos de velocidad disponibles: 600, 700 y 800 MHz la industria los llama PC600, PC700 y PC800 respectivamente.

Universidad Nacional de Educación – Departamento Académico de Electrónica y Telecomunicaciones
II Curso – Taller de Ensamblaje y Mantenimiento de Computadoras Página 50
Los módulos de 16 bits y poseen 184 contactos. Tienen 2 muescas.
Tabla 2.15. Características de las memorias RIMM
Nombre Ancho del bus (bits)
Frecuencia real (MHz)
Frecuencia efectiva (MHz)
Tasa de transferencia (MB/s)
PC600 RDRAM 16 266 532 1064
PC700 RDRAM 16 356 712 1424
PC800 RDRAM 16 400 800 1600
DDR SDRAM Estos módulos de memoria se diferencian de los módulos SDRAM convencionales por su capacidad de activar la salida de datos no solo al comienzo del ciclo de reloj del procesador sino también a su fin. Esto aumenta por 2 la capacidad de envío de datos al sistema, DDR (Double Data Rate).
Los módulos DDR, poseen 184 contactos y trabajan a 64 bits Tienen 1 única muesca.
Tabla 2.16. Características de las memorias DDR
Nombre Frecuencia efectiva (MHz)
Frecuencia real (MHz)
Tasa de transferencia (MB/s)
PC1600 DDR o PC‐200 200 100 1600
PC2100 DDR o PC‐266 266 133 2128
PC2700 DDR o PC‐333 333 166 2656
PC3200 DDR o PC‐400 400 200 3200
PC4200 DDR o PC‐533 533 266 4256

Universidad Nacional de Educación – Departamento Académico de Electrónica y Telecomunicaciones
II Curso – Taller de Ensamblaje y Mantenimiento de Computadoras Página 51
DDR2 SDRAM Estos módulos de memoria se diferencian de los módulos SDRAM convencionales por su capacidad de activar la salida de datos no solo al comienzo del ciclo de reloj del procesador sino también a su fin. Esto aumenta por 2 la capacidad de envío de datos al sistema, DDR (Double Data Rate).
Para usar en PCs, las DDR 2 SDRAM son suministradas en tarjetas de memoria DIMMs con 240 pines y una localización con una sola ranura. Las tarjetas DIMM son identificadas por su máxima capacidad de transferencia (usualmente llamado ancho de banda).
Tabla 2.17. Características de las memorias DDR2
Nombre del estándar
Velocidad del reloj
Tiempo entre señales
Velocidad del reloj de E/S
Nombre del módulo
Máxima capacidad de transferencia
DDR 2‐400 100 MHz 10 ns 200 MHz PC2‐3200 3.200 MB/s
DDR 2‐533 133 MHz 7'5 ns 266 MHz PC2‐4200 4.264 MB/s
DDR 2‐667 166 MHz 6 ns 333 MHz PC2‐5300¹ 5.336 MB/s
DDR 2‐800 200 MHz 5 ns 400 MHz PC2‐6400 6.400 MB/s
DDR 2‐1066 266 MHz 3'75 ns 533 MHz PC2‐8500 8.500 MB/s

Universidad Nacional de Educación – Departamento Académico de Electrónica y Telecomunicaciones
II Curso – Taller de Ensamblaje y Mantenimiento de Computadoras Página 52
MEDIOS DE ALMACENAMIENTO EL DISCO DURO El disco duro, es el principal elemento de almacenamiento de información de la computadora. Tanto el sistema operativo, los programas, como los archivos de datos, se encuentran almacenados en esta unidad ya que ofrece mayor eficiencia en el manejo de la información.
Sus principales características son su gran capacidad de almacenamiento y su alta velocidad de acceso a los datos
Características generales • Capacidad: En el mercado actual encontramos discos con capacidades desde 80 GB
hasta 1 TB. En discos externos ya se ha alcanzado la barrera de los 1500 GB (1.5 Tera byte) • Velocidad de rotación de los discos: Es la velocidad, en revoluciones por
minutos, a la que giran los discos internos. Cuanto mayor es la velocidad, a mayor velocidad se escriben o leen los datos en el disco. Actualmente, la gama económica está representada por unidades con velocidad de 5.400 rpm, la gama media, 7.200 rpm y en la gama alta empiezan a salir los de 15.000 rpm.
Tecnología IDE/ATA Tabla 2.18 Características de los discos duros IDE/ATA
Modos de transferencia DMA Tasa de transferencia Conectores
Modo DMA 16.6 MB/s 40 pines / 40 hilos
Ultra DMA/33 o Ultra ATA 33 33 MB/s 40 pines / 40 hilos
Ultra DMA/66 Ultra ATA 66 66 MB/s 40 pines / 80 hilos
Ultra DMA/100 Ultra ATA 100 100 MB/s 40 pines / 80 hilos
Ultra DMA/66 Ultra ATA 133 133 MB/s 40 pines / 80 hilos
ATENCIÓN: La tasa de transferencia de datos se refiere a la transferencia entre la controladora de disco (IDE) y el buffer del disco, y no a la tasa real de lectura o escritura de datos que depende de la velocidad entre el buffer y las cabezas de lectura / escritura.
Para los discos ATA/66/100/133, se utiliza un cable especial de 80 hilos, pero los conectores siguen teniendo 40 agujeros. La necesidad de cambiar el tipo de cable es consecuencia directa de las altas velocidades que desean alcanzarse, algo para lo cual los cables IDE normales no están pensados. Sobre el aspecto de la compatibilidad «hacia atrás», los discos duros ATA/66/100/133 son 100% compatibles con los modos de acceso anteriores, por ejemplo, pueden funcionar sin problemas en modo ATA/33, sólo que no podrán superar los 33,3 MB/s.
La única modificación que se ha hecho sobre el cable de 40 hilos es, insertar un hilo de masa entre dos conductores de los de siempre, consiguiendo con ello que el aislamiento entre las señales sea mayor y por tanto se pueda aumentar la velocidad de transmisión (apantallamiento hilo a hilo). Todos los hilos de función de masa (2, 19, 22, 24, 26, 30, 40) están unidos a un conductor central del conector, que a su vez está conectado a todos los hilos intermedios (los 40 que se han añadido).

Universidad Nacional de Educación – Departamento Académico de Electrónica y Telecomunicaciones
II Curso – Taller de Ensamblaje y Mantenimiento de Computadoras Página 53
Tecnología SATA Serial ATA o S‐ATA (acrónimo de Serial Advanced Technology Attachment) es una interfaz de transferencia de datos entre la placa base y el disco duro
Serial ATA sustituye a la tradicional Parallel ATA o P‐ATA (estándar que también se conoce como IDE o ATA). El S‐ATA proporciona mayores velocidades, mejor aprovechamiento cuando hay varios discos, mayor longitud del cable de transmisión de datos y capacidad para conectar discos en caliente (con la computadora encendida).
Velocidades La primera generación especifica en velocidades de 1.5 Gbit por segundo, también conocida por SATA 1.5 Gb/s o Serial ATA‐150. Actualmente se comercializan dispositivos SATA II, a 3 Gb/s, también conocida como Serial ATA‐300. Se está desarrollando SATA 6 Gbit/s que incluye una velocidad de 6.0 Gbit/s estándar, pero que no entrará en el mercado hasta el 2010.
Los discos que soportan la velocidad de 3Gb/s son compatibles con un bus de 1,5 Gb/s.
En la siguiente tabla se muestra el cálculo de la velocidad real de SATA 1.5 Gb/s y SATA 3 Gb/s:
Tabla 2.19 Velocidades de los discos duros SATA
SATA 1.5 Gb/s SATA 3 Gb/s
Frecuencia 1500 MHz 3000 MHz
Velocidad real 150 MB/s 300 MB/s

Universidad Nacional de Educación – Departamento Académico de Electrónica y Telecomunicaciones
II Curso – Taller de Ensamblaje y Mantenimiento de Computadoras Página 54
UNIDADES OPTICAS Velocidad de la unidad de CD-ROM La velocidad es la cantidad de bytes que se transfieren por segundo. La primera unidad que salió al mercado tenía una velocidad de 150KB por segundo.
Debido a las exigencias de las diferentes aplicaciones del CD‐ROM, fue necesario diseñar lectoras con mayores velocidades. Así las siguientes unidades que salieron al mercado podían hacer transferencias de datos al doble de velocidad (300KB/s) que las primeras, debido a esto fueron llamadas unidades de 2X.
En las aplicaciones que hacen uso de video, cada cuadro representa una gran cantidad de información almacenada que debe ser transferida en un tiempo relativamente bajo para que el video se pueda apreciar a velocidad normal.
Desde hace tiempo estas velocidades han sido superadas, actualmente encontramos lectoras de 52X.
Grabadoras de CD´S Las unidades capaces de escribir CDs se denominan grabadoras de CDs.
Existen modelos internos y externos.
Actualmente es común encontrar regrabadoras de 52x24x52, que significa que lee a 52x, regraba a 24x y graba a 52x.
Un flujo de datos constante es imprescindible para grabar un CD sin errores. Ante una interrupción del flujo de datos, finaliza el proceso de grabación y el CD virgen se hace inservible.

Universidad Nacional de Educación – Departamento Académico de Electrónica y Telecomunicaciones
II Curso – Taller de Ensamblaje y Mantenimiento de Computadoras Página 55
LABORATORIO Nº 2 Objetivo Realizar el desmontaje y montaje detallado de un módulo de PC. Se agrega la conexión de los pines del panel frontal, la configuración Maestro / Esclavo de los discos y la operación de seteo del BIOS.
Materiales necesarios • Módulos ATX
• Destornillador estrella y recipientes para tornillos
• Alicates de punta y pinzas
PROCEDIMIENTO Desmontaje
1. Solicite un destornillador y dos recipientes. Retire la tapa del módulo, déjela sobre el piso. Coloque el módulo sobre la mesa en forma horizontal. Trabaje de pie.
2. Retire las tarjetas de video y red ubicados en la parte posterior del módulo.
3. Retire los cables flat y conexiones de energía de los discos. Desmonte los 3 discos: disco duro, disquetera y lector de CD.
4. Voltee el módulo y retire la parrilla metálica junto con la placa base que estará atornillada dicha parrilla. No saque los tornillos que sujetan la placa a la parrilla.
5. Retire la fuente de alimentación al gabinete
6. Coloque el armazón del gabinete sobre el piso, junto a su tapa.
7. Separe la placa de su parrilla. Retire los separadores de bronce o de plástico que están sobre la placa. Si necesita un alicate, solicítelo.
8. Retire la memoria RAM
9. Con mucho cuidado, retire el cooler y, después, el procesador
10. Realice la operación de seteo del BIOS. (ver ANEXO 1) 11. Ordene los tornillos y coloque los tornillos de rosca fina en un recipiente y los tornillos de
rosca gruesa en otro recipiente. Coloque los separadores de bronce junto con sus tornillos (deben ingresar cómodamente con la mano, si necesidad de destornillador)
12. Ordene los componentes sobre la mesa de la siguiente forma:
• A la izquierda: fuente de alimentación, dos recipientes con tornillos, separadores y destornillador
• Al centro: placa separada de la parrilla (sin ningún separador colocado)
• A la derecha: tarjetas, los 3 discos y los 2 cables flat.
Tome asiento, el profesor revisará en este momento
Montaje sin tornillos 13. Presente la placa sobre la parrilla para localizar los agujeros comunes a ambos elementos

Universidad Nacional de Educación – Departamento Académico de Electrónica y Telecomunicaciones
II Curso – Taller de Ensamblaje y Mantenimiento de Computadoras Página 56
14. Coloque manualmente al menos 4 separadores en los lugares comunes a la placa base.
15. Monte la placa sobre la parrilla. En el caso de los separadores de bronce, generalmente se
usan tornillos de rosca fina. Verifique que los tornillos ajusten con comodidad, si no es así, solicite apoyo, esta parte es muy importante que se coloque correctamente.
Nota: verifique el paralelismo entre la placa y la parrilla por los 4 lados y que la placa no esté “coja”
16. Realice el montaje de la memoria RAM (ver ANEXO 2)
17. Realice el montaje del procesador (ver ANEXO 3)
18. Coloque el cooler 19. Conecte el disco duro (configurado como MAESTRO) y el lector de CD (configurado
como ESCLAVO) al canal Primario o IDE1 (ver ANEXO 4)
20. Conecte la disquetera, el extremo que no tiene doblez va a la placa. Localice el pin 1 en la disquetera y conecte el extremo que tiene un doblez a la disquetera.
21. Conecte el conector de energía a la placa, un Molex para el disco duro, un Molex para el lector de CD y un conector Berg para la disquetera.
22. Coloque las tarjetas de video y de red El profesor revisará el trabajo realizado
Montaje con tornillos 23. Desconecte todos los cables de energía que van de la fuente a la placa y discos. Monte la
fuente con sus 4 tornillos (rosca gruesa) sobre el gabinete.
Nota: Si algún tornillo no encaja, déjelo libre. No coloque tornillos que no encajen
24. Retire las tarjetas de video y de red

Universidad Nacional de Educación – Departamento Académico de Electrónica y Telecomunicaciones
II Curso – Taller de Ensamblaje y Mantenimiento de Computadoras Página 57
25. Haga el montaje de los 3 discos, colocando dos tornillos por la cara visible y 1 uno por el otro lado.
1º Lector de CD. Se coloca por fuera. Use 3 tornillos de rosca fina
2º Disquetera. Se sugiere que la ingrese con su cable flat conectado. Use 3 tornillos de Rosca fina.
3º Disco duro. Use 3 tornillos de rosca gruesa. La parte verde va hacia abajo
26. Realice las conexiones de los cables flat y de los cables de energía tanto para la placa base como para los discos.
Nota: las conexiones se hacen suavemente, si no ingresa es porque está al revés. Vea bien el sentido de la conexión
27. En las ranuras posteriores, coloque las tarjetas y/o adaptadores de video, sonido, módem y red. Sujételas con tornillos.
28. Coloque los cablecitos que vienen del panel frontal. ‐En el caso de ATX son 5: PW_ON, SPK, Reset, Power LED y Power SW
Nota: Algunas placas no tienen Reset. Algunas placas tienen SPK incorporado
(ver ANEXO 5)
El profesor revisará
29. Coloque la tapa, al menos con 2 tornillos, uno por cada lado

Universidad Nacional de Educación – Departamento Académico de Electrónica y Telecomunicaciones
II Curso – Taller de Ensamblaje y Mantenimiento de Computadoras Página 58
Anexo 1:
Jumpers (puentes de conexión) Se trata de una pequeña capucha de plástico que se coloca uniendo dos pines del Jumper para cerrar el circuito y así determinar una función.
USOS del Jumper Es un habilitador (ENABLED) o deshabilitador (DISABLED) de funciones. Se trata de un conjunto de pines que se encuentran en los circuitos impresos de la placa bases, disco duro, lector de CD/DVD, etc.
Las aplicaciones más conocidas en la actualidad son:
• 1) el seteo del BIOS (también conocido como “corte de pila”) y
• 2) la configuración de los discos (maestro / esclavo)
1. Seteo del BIOS Es una operación que borra las opciones de configuración que ha ingresado un usuario de la computadora. Después de borrar, restablece los valores originales con los que vino la placa base, es decir, los valores predeterminados (o por DEFAULT)
Usos • Cuando no pueda entrar a la computadora porque tiene contraseña, y no la conoce. • Cuando alguien ha manipulado la configuración del CMOS‐Setup, ocasionando algún tipo
de problema. Con el corte de pila se vuelve a la configuración original
Procedimiento 1. Apagar la computadora, retirar las tapas y localizar los pines que sirven para activar o desactivar la batería. Generalmente son tres (3) pines que se ubican cerca de la batería, tal como se muestra en la figura. Los pines deben tener colocado un jumper que lo configura en la posición NORMAL (la batería está activada en este caso).
Figura Localización de los jumpers para configurar la batería

Unive
II Cur
NotaEn tasu loc
Estas
CLEA
En la
2. Reaprox
Lo qu
Alterapareel eq
AlterTenga
3. Lue
Con e
ersidad Nacion
rso – Taller d
a: Es posible qal caso cabe calización.
s señalizacion
R ‐ CLEAR CM
misma placa
etirar el juximadament
ue viene a co
rnativa 1: Enecerá una veuipo y pasar
rnativa 2: En a en cuenta
ego, volver a
esto se resta
nal de Educaci
de Ensamblaj
que no dispola posibilida
nes o serigra
MOS ‐ CLR ‐ C
a puede esta
mper y colte. Con esto s
ontinuación,
placas, sobentana del seal paso 3.
las placas Pque en esta
a colocar el ju
blecen los va
ión – Departa
je y Manteni
onga de la dod de que est
fías podrían
CLRPWD ‐ PA
ar impresa un
locarlo en se logra borr
depende de
retodo Intel,etup donde
C Chips, se dposición no
umper en la
alores por D
amento Acadé
imiento de C
ocumentaciótos Jumpers
ser las siguie
ASSWD ‐ PAS
na tabla com
la posición rar los valore
la marca de
, se debe inise hace clic
debe esperararranca para
posición NO
EFAULT.
émico de Elect
Computadora
ón necesaria estén debida
entes:
SSWORD – P
mo la siguient
CLEAR CMes ingresado
la placa bas
ciar el equippara desacti
r unos 5 segua nada.
ORMAL.
trónica y Telec
as
o que sea imamente seña
PWD
te:
MOS. Esperas por el usua
se. Hay dos a
po en esta poivar el passw
undos y pasa
comunicacione
P
mposible conalizados para
r unos 5 sario.
alternativas:
osición Clearword. Luego
ar al siguient
es
Página 59
nseguirla. a facilitar
segundos
r CMOS y se apaga
te paso 3.

Universidad Nacional de Educación – Departamento Académico de Electrónica y Telecomunicaciones
II Curso – Taller de Ensamblaje y Mantenimiento de Computadoras Página 60
Anexo 2: MONTAJE DE LA MEMORIA RAM
Consideraciones previas a la instalación de cualquier tipo de módulo:
1. Desconecte el cable de 220V. 2. Antes de tocar cualquier componente electrónico o de abrir el paquete que contiene el
módulo, asegúrese de tocar primero un objeto metálico con descarga a tierra sin pintar para descargar la electricidad estática que pueda tener almacenada en el cuerpo o en la ropa.
3. Localice las ranuras de memoria en la placa base de la computadora. 4. Maneje con cuidado el nuevo módulo; no flexione ni doble el módulo. Siempre tome el
módulo por los bordes (no toque los contactos dorados). 5. Ubique la posición o sentido en que se debe colocar el módulo. La posición es única y
depende de las muescas del módulo y los topes de la ranura.
Instalación de un DIMM o DDR
1. Inserte el módulo en la ranura en forma vertical teniendo en cuenta las muescas del módulo y los topes de la ranura.
2. Oprima firmemente el módulo hacia su posición, asegúrese de que el módulo esté completamente asentado sobre la ranura.
3. Las ranuras tienen unos tabuladores eyectores similares a los que se muestran en la ilustración, se utilizan sólo cuando se necesita quitar un módulo. Al oprimir los tabuladores estos eyectan al módulo produciendo que este salte de la ranura.

Unive
II Cur
InstEn es
1. Qu
2. Lev
3. Ubsocke
4. Ins
5. Baj
6. Lueen la los or
7. Lue
ersidad Nacion
rso – Taller d
talación ste caso los p
uitar los plást
vantar la pal
bicar las muet.
stalar el proc
jar el mecan
ego Instalar placa base, rificios qued
ego conecta
nal de Educaci
de Ensamblaj
MONTde un prpines vienen
ticos protect
anca del soc
uescas de po
cesador apoy
ismo de rete
el cooler. Sey generandando así fijas
r la alimenta
ión – Departa
je y Manteni
ATAJE Drocesadoen el socket
tores tanto d
cket y luego e
osicionamien
yando los con
ención y la p
e deben alineo una leve ps.
ación del coo
amento Acadé
imiento de C
AnexoDEL PRor de soct. Siga los sig
del socket co
el marco me
nto del proc
ntactos sobr
alanca del so
ear las cuatrpresión con
oler
émico de Elect
Computadora
o 3: ROCEcket -775uientes paso
mo del proc
tálico
cesador de
re el socket s
ocket. Guíese
ro patas del el dedo en c
trónica y Telec
as
SADO5 os:
esador.
modo que
sin generar d
e por la sigui
cooler con locada pata, e
comunicacione
P
OR
coincida co
demasiada pr
iente figura:
os agujeros stas deben a
es
Página 61
n las del
resión
provistos atravesar

Universidad Nacional de Educación – Departamento Académico de Electrónica y Telecomunicaciones
II Curso – Taller de Ensamblaje y Mantenimiento de Computadoras Página 62
Montaje de procesador socket - 370 1. Levantar la palanca situada a un lado del socket a 90 grados. Para destrabar la palanca
cuando la levante muévala ligeramente hacia el lado opuesto al zócalo.
2. Antes de insertar el procesador, obsérvelo y verá 1 o 2 esquinas diferentes (dependiendo del modelo), también observe el socket para determinar la forma correcta de instalar el micro.
3. Al tomar el procesador, hágalo siempre de los bordes y nunca toque los pines del mismo. Luego deberá insertar el procesador con cuidado en el socket sin ejercer fuerza. Debe caer por su propio peso sin ningún esfuerzo
4. Una vez que la cara inferior del procesador se asiente sobre el socket podrá bajar la palanca de sujeción.
5. Opcionalmente, debe agregar grasa siliconada a la superficie de contacto del micro con el disipador, esto permite una mejora en la disipación del calor del procesador.

Universidad Nacional de Educación – Departamento Académico de Electrónica y Telecomunicaciones
II Curso – Taller de Ensamblaje y Mantenimiento de Computadoras Página 63
Anexo 4 Configuración del disco duro y de lector
CD/DVD Antes de la instalación de cualquiera de estos dos dispositivos (ojo: de tecnología IDE), se debe realizar su configuración (master o slave) por medio de los jumpers ubicados en la parte posterior de los mismos. La tecnología más moderna, llamada SATA, no necesita de estos arreglos de los pines.
Los fabricantes de discos duros y unidades de CD/DVD incluyen en las etiquetas de la parte superior o posterior del disco, la indicación de cómo configurar los jumpers correctamente.
CONFIGURACION DEL DISCO DURO Los fabricantes de discos duros indican mediante una tabla de configuración, cómo deben colocarse los jumpers para que el dispositivo se comporte como Master o Slave. Esta tabla generalmente es una etiqueta autoadhesiva que viene pegada al dispositivo, o un estampado en la carcasa del mismo, con indicaciones para la configuración en todos los modos posibles.
Modo CS (Cable Select – Selección por cable) En este modo, ambas unidades conectadas a un mismo canal IDE se configuran con el jumper en la posición CS, se utiliza un cable (que debe ser de 80 hilos) para los dos discos. La configuración, como Master o Slave, va a depender de la ubicación física de la unidad en ese cable, es decir, si va en el centro o al extremo.
Si se conecta en el conector del centro será Slave y si se conecta en el conector del extremo del cable será Master
Modo DS (Driver Select) La configuración de los discos duros se hace con jumpers, según lo indicado en la tabla del diagrama.
Tabla 2.20. Discos con 9 pines
MODO COLOCAR JUMPER EN:
Master G‐H
Slave Ninguno
Master With Slave Present E‐F y G‐H
Cable Select E‐F

Universidad Nacional de Educación – Departamento Académico de Electrónica y Telecomunicaciones
II Curso – Taller de Ensamblaje y Mantenimiento de Computadoras Página 64
Master
Slave
Master with slave present
Cable Select

Universidad Nacional de Educación – Departamento Académico de Electrónica y Telecomunicaciones
II Curso – Taller de Ensamblaje y Mantenimiento de Computadoras Página 65
CONFIGURACION DE LA UNIDAD DE CD/DVD En la parte posterior o en la tapa superior, ubique el diagrama de configuración
CONFLICTOS Si se conectan dos discos a un mismo cable flat, uno de ellos debe configurarse como Master y el otro disco se configurara como Slave. Si ambos se configuran como Master o ambos se configuran como Slave, ninguno funcionará.
Si se trata de dos discos, lo mejor es instalar cada disco con su propio cable, uno en cada canal, uno en el primario y otro en el secundario. De esta manera cada disco estará controlado por su controladora interna y no habrá inconvenientes de compatibilidad.
Es aconsejable que el disco más rápido sea colocado en la IDE1 (también llamado PRIMARIO), pues aparte de ser el disco que arranca el sistema, es donde, está ubicado el archivo de intercambio de la memoria virtual, con lo que el rendimiento general del equipo aumenta. El disco esclavo (slave), que tendrá menor prioridad que el otro.
La configuración de un disco como maestro o esclavo se efectúa mediante unos puentes o jumpers ubicados en el disco.

Universidad Nacional de Educación – Departamento Académico de Electrónica y Telecomunicaciones
II Curso – Taller de Ensamblaje y Mantenimiento de Computadoras Página 66
Anexo 5 Montaje de los cables del panel Frontal
Del gabinete a la placa base salen los conectores:
• Power SW o Power ON • HDD LED, • Reset (RST), • Power LED
Además, viene un conector del parlante interno llamado SPEAKER (SPK)
La ubicación de los terminales para los conectores en la placa base generalmente viene indicada en la misma, de lo contrario deberá recurrir al manual de la placa.
Indicaciones generales Algunas indicaciones generales (no se cumplen al 100%) para su conexión son las siguientes:
1. Los dos botones (Power SW y RST) y el SPK no tienen polaridad. Esto significa que se pueden conectar en uno o en otro sentido, lo importante es que estén en los pines correctos
2. Los LEDS (Power LED y HD LED) sí tienen polaridad. Esto significa que funcionan en una sola posición. Si se colocan al revés, simplemente la luz indicadora no prenderá. Esto no es grave.
3. Para ubicar la polaridad de los LEDs tenga en cuenta: a. El cable de color blanco (algunas veces el de color negro) se conecta al polo
negativo ( ‐ ) b. En la placa base debe ubicar alguna pequeña inscripción con las siglas del
conector, sino la hay debe recurrir al manual de la placa base. En último caso, ubicados los pines, probar en un lado y si no prende, probar en el otro (la famosa “regla del tanteo”)
4. El Speaker viene incorporado a la placa base. Por lo tanto es una conexión menos.
Diagramas comunes A continuación se muestran dos de los diagramas más utilizados

Universidad Nacional de Educación – Departamento Académico de Electrónica y Telecomunicaciones
II Curso – Taller de Ensamblaje y Mantenimiento de Computadoras Página 67

Universidad Nacional de Educación – Departamento Académico de Electrónica y Telecomunicaciones
II Curso – Taller de Ensamblaje y Mantenimiento de Computadoras Página 68
SEMANA 3:
• CONFIGURACIÓN DEL BIOS
• CREACION DE UNA MÁQUINA VIRTUAL
• INSTALACIÓN DE WINDOWS XP

Universidad Nacional de Educación – Departamento Académico de Electrónica y Telecomunicaciones
II Curso – Taller de Ensamblaje y Mantenimiento de Computadoras Página 69
CONFIGURACIÓN BIOS La configuración del BIOS se realiza ingresando al programa llamado SETUP
Forma de ingreso Debe presionar una tecla (a veces una combinación de teclas) durante el arranque del PC. Normalmente se presiona:
• F2 en placas Intel • Suprimir (Supr o Delete o DEL) en placas PC Chips u otras antiguas.
Aparecerá una pantalla, como la siguiente, que puede variar de acuerdo a la modernidad o marca del BIOS.
PANTALLA PRINCIPAL:
Activar una contraseña: Todos los PC's tienen la posibilidad de arrancar con una clave de acceso (contraseña o password), necesaria para restringir el acceso a otros usuarios.
Hay de tipos de contraseña:
• De Supervisor. Restringe el acceso al programa Setup, así se evitaría que alguien pueda modificar parámetros y desconfigurar el equipo.
• De Usuario. Restringe el acceso al PC, es decir, impide que alguien ingrese al sistema operativo. Esta contraseña aparece ni bien prenden el equipo y no deja avanzar a menos que conozca la contraseña.

Universidad Nacional de Educación – Departamento Académico de Electrónica y Telecomunicaciones
II Curso – Taller de Ensamblaje y Mantenimiento de Computadoras Página 70
EJERCICIO
1. Entrar al SETUP.
2. Desplazarse a las opciones USER PASSWORD o SUPERVISOR PASSWORD y presionar Enter para entrar a esta opción.
3. Aparecerá una ventana en la que deberá teclear la password elegida; luego, deberá confirmarla para evitar errores.
Seguidamente haga exactamente lo mismo con User Password.
4. Una vez que ya hemos establecido las contraseñas, deberá indicar al sistema que quiere que se active durante el arranque, así, siempre que encendamos nuestro PC lo primero que hará será solicitar el password y se restringirá el acceso al PC.
Para esto, entre en BIOS FEATURES SETUP y habilite la opción SECURITY OPTION de forma que la selección sea SETUP, tal y como se puede apreciar en la siguiente imagen
OPCIONES DE ARRANQUE (BOOT) Para instalar Windows XP, debe configurar la opción de CD‐ROM en primer lugar
First Boot Device CDROMSecond Boot Device FloppyThird Boot Device HDD‐0

Universidad Nacional de Educación – Departamento Académico de Electrónica y Telecomunicaciones
II Curso – Taller de Ensamblaje y Mantenimiento de Computadoras Página 71
CREACIÓN DE UNA MÁQUINA VIRTUAL Con VMware Workstation podrás crear tu propio PC virtual, con todos sus datos y aplicaciones, y llevarlo contigo a cualquier parte.
¿Qué necesitas? • Un DVD de capacidad normal (4.7 GB) en blanco o una memoria Flash USB de 4 u 8 GB
• CD de Instalación de Windows XP y el CD de instalación de Office 2003
• CD de VM Ware WorkStation (versión comercial)
Algunos conceptos previos • VMware es un sistema de virtualización por software. Un sistema virtual por software es
un programa que simula un sistema físico (un PC) con unas características de hardware determinadas.
• PC anfitrión (Host): es la computadora desde la que se ejecuta el VMWare.
• Máquina virtual: es un software que emula una computadora (BIOS, memoria RAM, disco duro, tarjeta de video, tarjeta de red, conexión USB, etc.) y puede ejecutar programas como si fuera un PC real. Pueden crearse varias máquinas virtuales en un PC anfitrión. El rendimiento de las máquinas virtuales va a estar limitado por los recursos del PC anfitrión
Algunos usos que puedes hacer: • Probar nuevas plataformas, por ejemplo Windows Server 2008, Windows Vista, Linux
• Facilitar la migración de plataformas, por ejemplo desde Windows XP a Windows vista o desde Windows 2003 a Windows 2008.
• Instalar nuevos programas sin temor a que tu equipo se desconfigure o descargar de Internet sin que se infecte de virus
• Hacer backup de información importante
Caso práctico a desarrollar Crear y preparar una máquina virtual basada en Windows XP con MS Office, cargarla en un DVD o unidad de memoria Flash USB con todos los componentes necesarios y dejarla lista para su ejecución en cualquier PC al que llegues gracias a la aplicación VMware Player.
PASO 1: »Instalación de VMware WorkStation La instalación de VMware WorkStation es similar a la de cualquier otra aplicación Windows. Bastará ejecutar el archivo de instalación (en el CD) y seguir las instrucciones del asistente de instalación, donde las opciones por defecto son adecuadas para nuestro objetivo, e insertar al final del mismo el número de serie generado por el KEYGEN que viene en el CD.
PASO 2: »Creación de la Máquina Virtual Una vez instalado, haz 2 clic sobre el icono VMware Workstation que estará en el escritorio.
Luego elige File ‐‐‐ > New ‐‐‐ > Virtual Machine (o simplemente Ctrl + N)

Universidad Nacional de Educación – Departamento Académico de Electrónica y Telecomunicaciones
II Curso – Taller de Ensamblaje y Mantenimiento de Computadoras Página 72
Se iniciará un asistente en el que escoge las opciones predeterminadas eligiendo Windows XP Profesional como sistema operativo para nuestra máquina virtual. Más adelante, tendrás que indicar un nombre, así como una ubicación (puedes cambiarlas o dejarlas igual) .
Deja todas las opciones por defecto hasta llegar a la capacidad del disco. El tamaño depende de nuestras necesidades y del medio de almacenamiento que utilices. Por defecto viene 8 GB, cámbialo a 4 GB que es la capacidad del DVD o de la memoria USB.
Eso sí, te recomiendo marcar la casilla Allocate all disk space now, así como Split disk into 2 GB files. Con la primera, harás que los archivos de la máquina virtual ocupen exactamente el tamaño indicado, de forma que dicha cifra que de reservada en nuestra unidad extraíble para este uso. La segunda alternativa divide el archivo del disco duro virtual en archivos de 2 GB como máximo.
La razón de esto es fácil: si utilizas unidades Flash USB formateadas en FAT32 (lo más normal por cuestiones de compatibilidad con sistemas Windows, Linux y Mac OS), no podrás manejar archivos de más de 2 GB de tamaño. Marcando dicha opción, podrás crear tu máquina virtual en una unidad extraíble formateada en FAT32, que será totalmente compatible con una interminable lista de sistemas Windows y no Windows.

Universidad Nacional de Educación – Departamento Académico de Electrónica y Telecomunicaciones
II Curso – Taller de Ensamblaje y Mantenimiento de Computadoras Página 73
PASO 3: »Configurar la Máquina Virtual Después de finalizar, debes configurar la memoria RAM. Puede funcionar sin problemas con 256 Mbytes de RAM, pero te recomiendo 512 Mbytes, siempre y cuando los equipos que utilices como host para la ejecución cuenten con una buena cantidad de RAM (1 o 2 GB o más). En caso contrario, déjalo en 256 MB, la que está por defecto, lo que ralentizará la ejecución de nuestra máquina virtual.
Por último, en Ethernet, asegúrate que está marcada la opción Bridged.

Universidad Nacional de Educación – Departamento Académico de Electrónica y Telecomunicaciones
II Curso – Taller de Ensamblaje y Mantenimiento de Computadoras Página 74
Ahora, pulsa sobre Start this virtual machine, se iniciará la ejecución de la máquina virtual. Para tomar su control y hacer que las pulsaciones de teclado se ejecuten en dicha máquina, bastará que hagas clic sobre su pantalla.
Para recuperar el control del teclado y mouse en la máquina anfitrión, sólo tendrás que pulsar Ctrl+Alt.
De cualquier modo, al iniciarse la máquina virtual tienes la posibilidad de acceder a su BIOS con sólo pulsar F2. De esta forma, podrás modificar algunos parámetros básicos o el orden de sus unidades de arranque. Con todo, los valores por defecto son válidos para lo que vas a realizar.
PASO 4: »Instalar Windows XP Una vez arrancada la máquina virtual, configurada y con el CD de instalación insertado, se iniciará la instalación de XP.
Lo primero será elegir la unidad de instalación (la C:, que será el disco C: virtual) y el formato rápido, y sentarte a esperar. El resto de pasos son los clásicos de la instalación de Windows: sólo tendrás que insertar los datos que se te vayan pidiendo.
No necesitas cargar controladores ni procedimientos complementarios. Una vez que Windows este instalado, podrás comenzar a trabajar con él.
PASO 5: »El Entorno Aunque no es imprescindible, resulta muy recomendable instalar las VMware Tools en la máquina virtual. Gracias a ellas, por ejemplo, podrás mover el puntero entre la máquina real y virtual sin necesidad de activar una u otra. Igualmente, cabrá la posibilidad de introducir pulsaciones de teclado con sólo hacer clic sobre su ventana y, sin perder el control de la máquina anfitriona, hacer que funcione el copiar / pegar entre ambas máquinas. Pero, por encima de todo, será factible acelerar el rendimiento gráfico para hacer su uso muchísimo más agradable y cómodo.
Para ello, una vez que tengas la máquina virtual con Windows totalmente iniciada, eligeVM -- >Install VMware Tools. Esto hará que se inicie un proceso de instalación en la máquina virtual,

Universidad Nacional de Educación – Departamento Académico de Electrónica y Telecomunicaciones
II Curso – Taller de Ensamblaje y Mantenimiento de Computadoras Página 75
en el que será suficiente con ir pulsando en Next para que sea completado correctamente. Tras reiniciar tu máquina virtual, tendrás todas las nuevas funciones perfectamente activadas.
Después de esto, instala el Microsoft Office, y los utilitarios que necesites como Acrobat Reader, WinZip y otras pequeñas utilidades para ver y manejar imágenes. Al final, sólo es cuestión de cargar aquellas aplicaciones que realmente necesites llevar con nosotros a todas partes.
PASO 6: »VMware Player Si has llevado a cabo todos los pasos anteriores con acierto, ya tendrás creada y totalmente operativa tu máquina virtual portátil. Ahora es, pues, el momento de que, copies el directorio donde grabaste la máquina virtual con todos sus archivos hacia el DVD o memoria USB.
Al instalar VMWare WorkStation, también se instala VMware Player. Ábrelo desde el botón Inicio ‐‐‐ > VMware ‐‐‐ > VMware Player.
Después de abrirla, comenzará su ejecución en un entorno tremendamente sencillo que, básicamente, sólo te permitirá contar con las funcionalidades de red y ejecución. Aquí, no podrás cambiar la configuración ni ningún parámetro de configuración de los vistos anteriormente.
PASO 7: »Práctica algunas aplicaciones sencillas En todo caso, una vez ejecutada la máquina virtual con VMware Player, y sobre todo si seguiste el consejo de instalar las VMware Tools, verás cómo con máquinas medianamente potentes y con una cantidad de memoria RAM aceptable, todo se mueve razonablemente bien. Además, dentro del disco virtual de tu máquina portátil podrás almacenar sin miedo tantos datos como requieras, teniendo en cuenta que dichos datos nunca serán vistos o pasarán por la máquina anfitriona, algo muy útil en determinados entornos para mantener la privacidad al máximo.

Universidad Nacional de Educación – Departamento Académico de Electrónica y Telecomunicaciones
II Curso – Taller de Ensamblaje y Mantenimiento de Computadoras Página 76
Para el intercambio de información entre la máquina virtual y la anfitriona hay varios métodos. Si has cargado las VMware Tools, el más simple es arrastrar entre la ventana real y virtual cualquier documento/carpeta.
En caso contrario, o para acceder a impresoras, la mejor vía es hacerlo por red. Dado que has configurado la red en modo Bridged, tu máquina virtual tendrá su propia IP y aparecerá en la red como un PC independiente más.
De esta manera, podrás acceder a carpetas o impresoras compartidas que pueden estar, perfectamente, en la máquina anfitriona.
Para terminar, al cerrar VMware Player, tu máquina virtual se suspende por defecto. Esto quiere decir que la próxima vez que la ejecutes la tendrás exactamente igual.

Universidad Nacional de Educación – Departamento Académico de Electrónica y Telecomunicaciones
II Curso – Taller de Ensamblaje y Mantenimiento de Computadoras Página 77
INSTALACION DE WINDOWS XP Después de haber configurado el arranque con CD y con el de XP en su bandeja, arranque el PC. La instalación previa de Windows XP comenzará:
En La instalación comenzará a copiar archivos y a iniciar los dispositivos, mientras esperas.
Luego tienes a la vista la pantalla azul… Haz una pausa, los archivos se están cargando.
A continuación se muestran las principales pantallas que aparecerán durante la instalación

Universidad Nacional de Educación – Departamento Académico de Electrónica y Telecomunicaciones
II Curso – Taller de Ensamblaje y Mantenimiento de Computadoras Página 78
‐Presiona ENTER
Presiona la tecla F8 para Aceptar

Universidad Nacional de Educación – Departamento Académico de Electrónica y Telecomunicaciones
II Curso – Taller de Ensamblaje y Mantenimiento de Computadoras Página 79
Define tus particiones
Una vez que esté formateada la partición, ya se inicia la COPIA DE ARCHIVOS, esto como último paso en la fase de instalación en MODO TEXTO.

Universidad Nacional de Educación – Departamento Académico de Electrónica y Telecomunicaciones
II Curso – Taller de Ensamblaje y Mantenimiento de Computadoras Página 80
Una vez culminada esta fase de COPIA DE ARCHIVOS, dejemos al equipo que se reinicie automáticamente. Ojo, no toques tecla alguna al reiniciar…
Ahora entramos a la INSTALACION EN MODO GRAFICO…
Recién en esta etapa aparece por primera vez Windows XP, indicando que esperaremos aproximadamente 39 minutos de instalación, aunque finalmente este lapso está determinado por la computadora que tengamos en instalación.

Universidad Nacional de Educación – Departamento Académico de Electrónica y Telecomunicaciones
II Curso – Taller de Ensamblaje y Mantenimiento de Computadoras Página 81
En la siguiente pantalla tenemos la elección de la OPCIONES REGIONALES Y DE IDIOMA, escoge PERSONALIZADA y cambia los valores de acuerdo al idioma‐país y la ubicación donde te encuentras. Luego, pulsa el botón Siguiente
En la pantalla siguiente, colocas los datos del usuario del computador: NOMBRE y ORGANIZACIÓN.
Escribe la clave.
Por ejemplo:
WGP2M‐G8M6T‐BT7D4‐P7RY7‐27K76

Universidad Nacional de Educación – Departamento Académico de Electrónica y Telecomunicaciones
II Curso – Taller de Ensamblaje y Mantenimiento de Computadoras Página 82
Elige un nombre para tu equipo, puedes que colocar la contraseña del administrador, (la contraseña es opcional), confirma la contraseña y pulsa siguiente…
Revisa que tengas bien la fecha y hora, la configuración de tu zona horaria (GMT‐5), y pulsa siguiente

Universidad Nacional de Educación – Departamento Académico de Electrónica y Telecomunicaciones
II Curso – Taller de Ensamblaje y Mantenimiento de Computadoras Página 83
Si tu computadora forma parte de una red, coloca CONFIGURACION PERSONALIZADA e inserta los valores de configuración de la red… En nuestra instalación, selecciona CONFIGURACION TIPICA y pulsa siguiente…
Aquí, elige la opción por defecto, “NO, ESTE EQUIPO NO ESTA EN UNA RED…” y siguiente.

Universidad Nacional de Educación – Departamento Académico de Electrónica y Telecomunicaciones
II Curso – Taller de Ensamblaje y Mantenimiento de Computadoras Página 84
La instalación continúa los siguientes procesos: Copia archivos completando la instalación, crea Menú de Inicio, registra los componentes guardando la configuración…
La computadora se reinicia automáticamente. En este proceso, no presiones ninguna tecla…

Universidad Nacional de Educación – Departamento Académico de Electrónica y Telecomunicaciones
II Curso – Taller de Ensamblaje y Mantenimiento de Computadoras Página 85
Espera, la instalación continua… ahora en configuración de pantalla, el sistema reconocerá tu tarjeta de video y tratará de configura tu pantalla automáticamente… pulsa en ACEPTAR en ambas pantallas de configuración…
Al final aparecerá
Coloca un nombre de usuario

Universidad Nacional de Educación – Departamento Académico de Electrónica y Telecomunicaciones
II Curso – Taller de Ensamblaje y Mantenimiento de Computadoras Página 86
Pantalla de bienvenida… Ya instalamos XP.

Universidad Nacional de Educación – Departamento Académico de Electrónica y Telecomunicaciones
II Curso – Taller de Ensamblaje y Mantenimiento de Computadoras Página 87

Universidad Nacional de Educación – Departamento Académico de Electrónica y Telecomunicaciones
II Curso – Taller de Ensamblaje y Mantenimiento de Computadoras Página 88
LABORATORIO Nº 3
OBJETIVO Realizar la instalación del sistema operativo Windows XP desde cero
MATERIALES NECESARIOS
• Computadora con 512 MB de RAM y lector de CD operativo.
• CD de Windows XP
• VMWare instalado en el PC
PROCEDIMIENTO Todas las instrucciones siguientes se harán en la máquina virtual
Configuración de la máquina virtual 1. Abra el programa VMWare
2. Crea una máquina virtual de 10 GB de espacio y 256 MB de memoria
3. Use los iconos que emulan los botones de apagado, encendido, reset
4. Use el teclado para: reiniciar el PC, intercambio entre la máquina virtual y la máquina real, pantalla completa
Configuración del SETUP 5. Ingrese al Setup.
Nota: Es importante que anule el puntero del mouse, ya que bloquea la acción del teclado, simplemente haga clic dentro de la pantalla y no lo toque más
6. Reconocimiento de características más importantes: procesador …… …., memoria …………….., disco duro ……….., lector de CD ………..
7. Colocación de contraseñas
a. De Supervisor, restringe el acceso al Setup
b. De Usuario, restringe el acceso al PC
8. Configure el arranque con CD
Instalación de Windows XP 9. Coloque el CD de Windows y comience la instalación. Anota la hora de inicio
10. Cree 2 particiones de igual tamaño. Use NTFS rápido
11. Terminada la instalación, el tiempo aproximado de instalación es …. minutos
12. Verifique las características de: procesador …………….., memoria ……….y disco duro ………………desde Windows.

Universidad Nacional de Educación – Departamento Académico de Electrónica y Telecomunicaciones
II Curso – Taller de Ensamblaje y Mantenimiento de Computadoras Página 89
SEMANA 4:
• CONFIGURACIÓN DE DISPOSITIVOS
• INSTALACIÓN DE UTILITARIOS
• VIRUS y ANTIVIRUS

Universidad Nacional de Educación – Departamento Académico de Electrónica y Telecomunicaciones
II Curso – Taller de Ensamblaje y Mantenimiento de Computadoras Página 90
CONFIGURACIÓN DE DISPOSITIVOS ¿Qué es un driver?
Un driver es un programa que interactúa con un dispositivo de hardware en particular (normalmente ese dispositivo como puede ser por ejemplo una tarjeta de video, se entrega con el driver correspondiente que está en un disquete o CD-ROM). Contiene todos los datos necesarios del dispositivo con el que se entregó para que el resto de programas y el sistema operativo sepan cómo han de utilizarlo.
El administrador de dispositivos En Mi PC haga clic derecho y elija Propiedades. Luego, haga clic en la pestaña Hardware
Aparecerá el Administrador de dispositivos, mostrando los dispositivos instalados en el equipo

Universidad Nacional de Educación – Departamento Académico de Electrónica y Telecomunicaciones
II Curso – Taller de Ensamblaje y Mantenimiento de Computadoras Página 91
COMO BUSCAR DRIVERS EN INTERNET
Sitios para buscar drivers Existen en Internet numerosas páginas que se dedican a la obtención de estos programas (los drivers) y los guardan formando bibliotecas gigantes de cualquier fabricante de hardware, con el fin de facilitar a cualquiera el encontrar lo que busca sin perder demasiado tiempo.
Lo normal es que podamos acceder a estas páginas libremente o registrándose, pero en cualquier caso de forma gratuita.
Según un ranking del 2008, los sitios de búsqueda más utilizados fueron:
• http://www.driverguide.com/ • http://driverscollection.com/ • http://www.driverzone.com/ • http://www.driversplanet.com/ • http://www.pcdrivers.com/ • http://www.solodrivers.com/
Web del Fabricante En el caso de placas base:
• www.intel.com • www.amd.com • www.pcchips.com.tw
Si es para tarjeta de video:
• www.nvidia.com • www.ati.com

Universidad Nacional de Educación – Departamento Académico de Electrónica y Telecomunicaciones
II Curso – Taller de Ensamblaje y Mantenimiento de Computadoras Página 92
Google Se aconseja colocar el fabricante seguido de la palabra SUPPORT ó DRIVERS

Universidad Nacional de Educación – Departamento Académico de Electrónica y Telecomunicaciones
II Curso – Taller de Ensamblaje y Mantenimiento de Computadoras Página 93
UTILITARIOS Son programas pequeños que complementan el trabajo del sistema operativo y facilitan nuestro trabajo. Normalmente se descargan en forma gratuita y tienen un límite de tiempo (15, 30 o 45 días) al cabo del cual se desactivará. A esto se le conoce como distribución Shareware. Cuando no tienen limitaciones, se les llama Freeware.
Hay una gran variedad, en la siguiente tabla se ofrece una clasificación de estos programas de acuerdo a la función que cumplen.
Categoría Finalidad Ejemplo
Diagnosticadores Diagnosticar las características del hardware y software del PC
Everest, Dr. Hardware, Sandra, HW Info, Aida
Compresores Comprimir los archivos, hacerlos más livianos para que ocupen menos espacio en el PC. También facilita su transporte por Internet.
WinZIP, WinRAR, WinAce
PDF Lectura o modificación de archivos en formato PDF
Adobe Acrobat, Solid Converter PDF
Antivirus Protegen al PC frente virus, gusanos, troyanos y otras amenazas informáticas
NOD32, Kaspersky, Panda Norton antivirus, McAfee, PER
CD ‐ DVD Para copiar datos en un CD o DVD o duplicarlos, hacer imágenes ISO
Nero, Alcohol‐120, Clone CD
Internet
Navegadores Mozilla
Gestores de descarga Get Right, Ares, LimeWare, Emule, Torrents
Varios Messenger, Yahoo Messenger
Conexión Remota Conecta dos PCs, crea Redes Virtuales privadas (VPN), Así se puede controlar otro PC en una red local (LAN) o en Internet
Remote Administrador, Hamachi, VNC
Copia de seguridad
Realiza backups de los datos Norton Ghost
Optimización del sistema
Mejora el rendimiento del PC y optimiza su funcionamiento. Realiza el mantenimiento a nivel de software
Tune Up, System Mechanic
Recuperación de datos
Recupera datos perdidos al ser borrados por error o por la acción de un virus. Incluso después de un formateo accidental
Easy Recovery, Drive rescue
Multimedia Reproducir audio y video Power DVD, WinAmp, Disk‐J
Algunos conceptos Parche Un parche es una pequeña porción de código que se introduce en un programa, con la intención de subsanar un error conocido y acotado del mismo. Los parches suelen ser introducidos por programadores ajenos al equipo de diseño inicial del proyecto y también a menudo introducen o destapan otros errores adicionales que, o bien permanecían ocultos por la presencia del error anterior, o bien son provocados precisamente por el nuevo fragmento de código.

Universidad Nacional de Educación – Departamento Académico de Electrónica y Telecomunicaciones
II Curso – Taller de Ensamblaje y Mantenimiento de Computadoras Página 94
“patch” Es un pequeño programa que introduce código en la aplicación original (normalmente un archivo *.exe que correspondería al ejecutable del juego) o a alguna de sus librerías (sustituir una librería *.dll por ejemplo, etc.) para evitar algún tipo de bloqueo o protección. Después de ejecutar este patch suele dejar un archivo de backup del original (para utilizarlo en futuras actualizaciones simplemente renombrándolo a su nombre y extensión original)
Crack Un crack es un parche informático, creado sin conocer el código fuente del programa, cuya finalidad es la de modificar el comportamiento del software original.
Generalmente, el crack elimina limitaciones que fueron impuestas por el autor para evitar su copia ilegal; por ejemplo, contra los sistemas anticopia de los CD‐ROM suelen usarse los nocd. Otras veces se trata de dar más prestaciones de las que la versión del programa proporciona, como eliminar las ventanas que piden el registro del programa en programas shareware. Un ejemplo: para jugar al juego X ("pirata") necesitas el crack para crackearlo. Evidentemente, su uso es en la inmensa mayoría de los casos, ilegal, por ser una forma de "piratería".
Si actualizas el juego (aplicando un parche oficial), tienes que preocuparte de buscar la versión de crack correspondiente.
Serial Suele constar de un usuario y un número de serie, suele ser de usuarios ya registrados y que han pagado la licencia, o de Corporaciones que tienen licencias múltiples con un mismo serial.
Usuario: pepe
Serial: 1234‐3432‐432423
Se suele introducir en el programa una vez ejecutado, en ayuda/acerca de…, o en algún menú específico, por ejemplo, en algún menú que ponga “introducir número de serie” o similar.
Keygen Es un programa que genera números de serie personalizados según el nombre del usuario que introduzcas, la versión del programa a piratear, el ID del programa (un identificador de la instalación) que se puede encontrar normalmente en ayuda/acerca de…, etc.
Hay que introducirlo de igual manera que el serial, aunque en algunos casos puede dar plena funcionalidad, en otros casos puede valer sólo para la instalación. Por ejemplo, puedes instalar un juego Half‐Life en la computadora, pero si quieres jugar online en la plataforma Steam necesitas tener un serial de pago)

Unive
II Cur
Para suelesueleautorentrallegarhabitmuch
¿QuUn viúnicocasostotalidisco"virustipos contiuno difere
La cla
••••
Todotodos
ViruUn veen sosigilocomotermincubel vipartic
Un viprogractivatiempmemusuar
CabAl co
ersidad Nacion
rso – Taller d
combatir la en incorporaen usar progrrizado o sospada del virus r a resultar btual con la cohos casos pro
ué es unirus es simpo objetivo des, corrompeidad de loso. De todas s informático
de prognuación se dde ellos poencias.
asificación es
�Virus 'Pu �Caballo �Bomba �Gusano
s estos progs pueden ser
s Puro erdadero viroportes difer posible y do "infección"inología probación", etc. rus se oculción, etc.
irus puro tamrama o soparse durantepo, una vez aoria para porio.
allo de Troontrario que
nal de Educaci
de Ensamblaj
Vavalancha d
ar mecanismramas residepechoso a my hacerlo enbastante moomputadoraovienen de p
virus? lemente un e alterar el cer o destrs datos almformas, deno" se suelengramas, poda un pequeñoniendo de
s la siguiente
uro' de Troya (TrLógica (Worm)
gramas tienr considerad
us tiene comrentes al quede forma tra, de ahí que pia de la mComo soporta, ya sea
mbién debe porte objetoe la ejecucióactivado, el voder infecta
oya el virus pur
ión – Departa
je y Manteni
VIRUSde virus infomos para preentes que alememoria o a dn el momentolestos, puesa avisándonoprogramas le
programa. Ucorrecto funcuir parte
macenados entro del térmn englobar vor lo queño repaso a manifiesto
e:
rojan horse)
en en comúos como viru
mo caracteríse se encontransparente aen todo estedicina: "varte entendemarchivo, sec
modificar el o de la infeón de dichovirus suele qr así de form
ro, un Caba
amento Acadé
imiento de C
S Y ANTormáticos se evenir, detecertan al usuadisco, por loto en que estto que por los de intentoegítimos.
Una secuenccionamientoo la en el mino arios e a cada
o sus
ún la creacióus propiame
stica más imraba originalal usuario; ae tema se utcuna", "tiemmos el lugar ctor de arr
código origicción, para o código; al uedar residema transpare
llo de Troya
émico de Elect
Computadora
TIVIRUcreó el softctar y eliminario en todo que resultate intenta lao general suos de acceso
cia de instru del sistema
ón de efectonte dichos.
portante la cmente, y poeste procestilice la mpo de donde anque,
nal del poder mismo ente en ente al
a es un
trónica y Telec
as
US tware antivirnar virus. Pamomento den sumament infección. Puelen interruo a la memo
ucciones y rua y, en la inm
os pernicios
capacidad deor supuesto hso de autor
comunicacione
P
rus. Estos prara la prevee cualquier ate útiles al imPor otro ladompir nuestr
oria o al disc
utinas creadmensa mayor
sos; sin emb
e copiarse a hacerlo con réplica se le
es
Página 95
rogramas ención se acceso no mpedir la o, pueden o trabajo o que en
as con el ría de los
bargo, no
sí mismo el mayor e conoce

Universidad Nacional de Educación – Departamento Académico de Electrónica y Telecomunicaciones
II Curso – Taller de Ensamblaje y Mantenimiento de Computadoras Página 96
programa maligno que se oculta en otro programa legítimo, y que produce sus efectos perniciosos al ejecutarse este último.
En este caso, no es capaz de infectar otros archivos o soportes, y sólo se ejecuta una vez, aunque es suficiente, en la mayoría de las ocasiones, para causar su efecto destructivo.
Bomba Lógica Se trata simplemente de un programa maligno que permanece oculto en memoria y que solo se activa cuando se produce una acción concreta, predeterminada por su creador: cuando se llega a una fecha en concreto (Viernes 13), cuando se ejecuta cierto programa o cierta combinación de teclas, etc.
Gusano o Worm Por último, un gusano en un programa única finalidad es la de ir consumiendo la memoria del sistema, mediante la realización de copias sucesivas de sí mismo, hasta desbordar la RAM, siendo ésta su única acción maligna.
La barrera entre virus puros y el resto de programas malignos es muy difusa, prácticamente invisible, puesto que ya casi todos los virus incorporan característica propias de uno o de varios de estos programas: por ejemplo, los virus como el Viernes 13 son capaces de infectar otros archivos, siendo así virus puro, pero también realizan su efecto destructivo cuando se da una condición concreta, la fecha Viernes 13, característica propia de una bomba lógica; por último, se oculta en programas ejecutables teniendo así una cualidad de Caballo de Troya. De ahí la gran confusión existente a este respecto.
Formas De Infección Antes de nada, hay que recordar que un virus no puede ejecutarse por si solo, necesita un programa portador para poder cargarse en memoria e infectar; asimismo, para poder unirse a un programa portador necesita modificar la estructura de este, para que durante su ejecución pueda realizar una llamada al código del virus.
Las partes del sistema más susceptibles de ser infectadas son:
• el sector de arranque de los disquetes o de las memorias USB, • la tabla de partición y el sector de arranque del disco duro, y • los archivos ejecutables (*.EXE y *.COM).
Para cada una de estas partes tenemos un tipo de virus, aunque muchos son capaces de infectar por sí solos estos tres componentes del sistema.

Universidad Nacional de Educación – Departamento Académico de Electrónica y Telecomunicaciones
II Curso – Taller de Ensamblaje y Mantenimiento de Computadoras Página 97
LABORATORIO Nº 4 OBJETIVO Realizar la instalación de utilitarios y antivirus en el PC, y buscar drivers en Internet.
MATERIALES NECESARIOS • Computadora con Conexión a Internet disponible
• CD con utilitarios
PROCEDIMIENTO 1. Abrir la máquina virtual creada en el Laboratorio 3.
Utilitarios 2. Instalar WinZIP
3. Instalar WinRAR
4. Comprimir un documento de Word usando ambos compresores. ¿Cuál comprime más?
5. Coloque una contraseña de apertura en Winzip y en WinRAR
Antivirus NOD32 6. Instalar el antivirus.
7. Activar el antivirus
8. Actualizar el antivirus al día de hoy
9. Reinicie el PC y escanear virus en la unidad C:
Backup con Norton Ghost 10. Instalación del programa (cuando pida registro en línea elija SKIP)
11. Hacer un Backup de la unidad C: en la unidad D:, que se llame como usted.
12. Desconfigurar algo. Borrar algún archivo, icono, etc. 13. Restaurar la unidad C: a partir de la imagen ubicada en D y que lleva su nombre.
Búsqueda de drivers 14. Buscar los drivers y manuales indicados por el profesor

Universidad Nacional de Educación – Departamento Académico de Electrónica y Telecomunicaciones
II Curso – Taller de Ensamblaje y Mantenimiento de Computadoras Página 98
SEMANA 5:
• CONFIGURACIÓN DEL ACCESO A INTERNET
• CONFIGURACIÓN DE UNA RED LAN

Universidad Nacional de Educación – Departamento Académico de Electrónica y Telecomunicaciones
II Curso – Taller de Ensamblaje y Mantenimiento de Computadoras Página 99
CONFIGURACIÓN DEL ACCESO A INTERNET La configuración que aquí se plantea, es una configuración básica para lograr conectividad a Internet en un PC que dispone de sistema operativo Windows XP y se encuentra conectada a un modem ADSL configurado como router.
En caso de que la red local esté compuesta por varias PC, el procedimiento deberá repetirse en todas y cada una de ellas.
Si bien existen otras posibilidades de configuración, en esta guía se planteará un esquema de numeración de la red local con IP fijo, una única puerta de enlace predeterminada y dos servidores DNS también fijos.
CONFIGURACION En primer lugar, ingresa al Panel de Control, haciendo clic en el botón Inicio y luego en Panel de Control.
Dentro del selector de categorías, haz clic en el ícono Conexiones de red e Internet.
Dentro de las varias posibles vistas que puede presentar el Panel de Control de Windows XP, la que se propone en el ejemplo es la más frecuente.

Universidad Nacional de Educación – Departamento Académico de Electrónica y Telecomunicaciones
II Curso – Taller de Ensamblaje y Mantenimiento de Computadoras Página 100
Luego, en el selector de tareas, haz clic en el ícono Conexiones de Red.
Dentro de la ventana Conexiones de red, debes seleccionar la Conexión de área local. En caso de que el equipo posea más de una tarjeta de red, deberás seleccionar la que vincula el PC con el módem configurado como router, aún cuando la misma se encuentre conectada a este último por intermedio de un switch Ethernet. Una vez hallada la Conexión de área local en cuestión, haz clic sobre ella con el botón derecho y elige Propiedades en el menú desplegado.

Universidad Nacional de Educación – Departamento Académico de Electrónica y Telecomunicaciones
II Curso – Taller de Ensamblaje y Mantenimiento de Computadoras Página 101
Debes ahora, ubicar el Protocolo Internet TCP/IP definido para este dispositivo, hacer un clic sobre él para seleccionarlo y presionar el botón Propiedades.
En caso de no hallarse en esta ventana el Protocolo Internet TCP/IP, debes primeramente instalarlo presionando el botón Instalar, opción Protocolo.
En las propiedades del Protocolo Internet TCP/IP especifica un total de 5 parámetros:

Universidad Nacional de Educación – Departamento Académico de Electrónica y Telecomunicaciones
II Curso – Taller de Ensamblaje y Mantenimiento de Computadoras Página 102
Selecciona el botón Usar la siguiente dirección IP y especifica:
• Dirección IP: Este es el único parámetro que puedes elegir de un rango de posibilidades. Para cada una de las PC de la red local, debes elegir un IP distinto, dentro del rango comprendido entre el IP 192.168.1.2 y el IP 192.168.1.254. No deben haber dos PC con el mismo IP, ya que esto provocaría un conflicto en la red. Es recomendable mantener un orden lógico de los IP en nuestra red local. Por ejemplo, si se dispone de una red de 12 computadoras, las mismas podrían numerarse desde el IP 192.168.1.101 hasta IP 192.168.1.112.
• La máscara de subred: Este parámetro será para todas las PC el valor 255.255.255.0.
• La puerta de enlace predeterminada: Será la dirección IP del módem, siendo la misma el IP 192.168.1.1
Selecciona el botón Usar las siguientes direcciones de servidor DNS y especifica:
• Servidor DNS preferido: Especifica el servidor DNS primario de Speedy, el cual tiene el IP 200.48.225.130
• Servidor DNS alternativo: Especifica el servidor DNS alternativo de Speedy, el cual tiene el IP 200.48.225.146
Luego, presiona el botón Aceptar.
En la imagen que sigue, se muestra un ejemplo utilizando el primer IP del rango permitido, el IP 192.168.1.2
Para terminar la operación, presiona el botón Cerrar.

Universidad Nacional de Educación – Departamento Académico de Electrónica y Telecomunicaciones
II Curso – Taller de Ensamblaje y Mantenimiento de Computadoras Página 103

Universidad Nacional de Educación – Departamento Académico de Electrónica y Telecomunicaciones
II Curso – Taller de Ensamblaje y Mantenimiento de Computadoras Página 104
CONFIGURACIÓN DE UNA RED LAN Configurar el equipo En Mi PC, haga clic derecho y elija Propiedades. Aparecerá la ventana Propiedades del Sistema, haga clic en la pestaña Nombre de Equipo
Haga clic en el botón Cambiar. Ahora puede cambiar el nombre y el Grupo de Trabajo
Finalmente, haga clic en Aceptar. El sistema pedirá reiniciarse, acepte
Luego, de reiniciar el equipo podrá ver otros equipos y los recursos que estos comparten

Universidad Nacional de Educación – Departamento Académico de Electrónica y Telecomunicaciones
II Curso – Taller de Ensamblaje y Mantenimiento de Computadoras Página 105
Compartir un recurso Ingrese al Explorador de Windows (WIN + E). Haga clic derecho y elija compartir y Seguridad
Haga clic en el enlace mostrado en la figura siguiente:
Active la casilla Compartir esta carpeta en la red y haga clic en Aceptar

Universidad Nacional de Educación – Departamento Académico de Electrónica y Telecomunicaciones
II Curso – Taller de Ensamblaje y Mantenimiento de Computadoras Página 106
Ingreso a otro PC Inicio, Ejecutar
Debe escribir la dirección IP antecedido por dos BACK SLASH (se logra con ALT + 92)
También puede ingresar por el nombre del equipo

Universidad Nacional de Educación – Departamento Académico de Electrónica y Telecomunicaciones
II Curso – Taller de Ensamblaje y Mantenimiento de Computadoras Página 107
Cómo conocer mi IP Inicio, ejecutar y escriba CMD
En línea de comando, escriba el comando IPCONFIG
Aparecerá la dirección IP, en nuestro ejemplo: 192.168.1.25