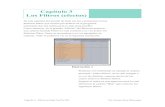Manual de Final Cut 6
-
Upload
allan-clyde-coronel-salazar -
Category
Documents
-
view
41 -
download
2
Transcript of Manual de Final Cut 6

MANUAL DE FINAL 6
Cada pocos años, cuando Apple publica una importante actualización de Final Cut Pro, Ken pide a mí a escribir una "primera mirada" que abarca el artículo nuevas características.. Dado que Apple hace un trabajo inigualable de la venta de la "sizzle" de un nuevo producto, que he dado a mí mismo la tarea de la venta de la "carne" de lo que significan estas nuevas características en su vida cotidiana, el pan y la mantequilla de flujo de trabajo. Hay un número importante de funciones a cubrir, así que vamos a bucear derecho pulg
Abierto de tiempo de formato . Con las nuevas cámaras y formatos que aparecen en la escena en que se sienten como intervalos semanales, cada vez es más común que se enfrenta a la necesidad de mezclar clips con diferentes formatos en la misma secuencia. Cualquiera que alguna vez ha editado en Final Cut Pro está familiarizado con el temido "hacer que la barra roja" que aparece más de clips cuyo formato no coincide con el formato nativo de la secuencia.. La gimnasia necesaria para obtener la barra roja para que se alejen han sido objeto de innumerables artículos y puestos y ahora, gracias a Final Cut Pro 6 del Abierto Formato de tiempo, esta cuestión ha sido finalmente puesto a descansar. Aquí hay una línea de tiempo que contiene los clips en tres diferentes formatos de vídeo - DVCPRO HD, HDV y DV. Una secuencia que contiene los clips de cuyos archivos de los medios no se corresponden con el formato de secuencia se llama "mixto formato de secuencias".
Un clip se reproducen en cualquier secuencia, siempre y cuando los clips' los medios de comunicación y el formato de archivo de formato de secuencia son a la vez el apoyo de Final Cut Pro del motor de procesamiento en tiempo real. Mediante Mayúsculas-Q llamar a la ventana de configuración del sistema y haciendo clic en la pestaña Efectos de la manipulación, se puede ver una lista de los formatos soportados.

Desde Final Cut Pro tiene que ver algún trabajo pesado con el fin de reproducir clips con diferentes tamaños de cuadro, el marco y los tipos de codecs en la misma línea de tiempo, obtendrá el mejor tiempo real el rendimiento de los Mac. Easy Setup Relacionado a estos formatos es el nuevo Easy Setup ventana.. En el pasado, todos los formatos se lanzaron juntos en una larga lista inmanejable.. Utilizando el menú de formato, ahora se puede ver sólo las configuraciones relacionadas con un determinado formato.. Por ejemplo, mediante la elección de la HD menú Formato, sólo configuraciones relacionadas con el formato que aparece en el menú de Uso.

Mezcla de formato de edición Al igual que en las versiones anteriores de Final Cut Pro, usted debe elegir una configuración por defecto para su proyecto.. Incluso si piensa cambiar la configuración más tarde, usted todavía tiene que hacer un proceso de configuración inicial elección. Una secuencia estándar tiene el potencial de convertirse en un formato mixto secuencia una vez que se añada la primera secuencia. Si el clip que estás agregando no coincide con el formato de la secuencia, recibirá una advertencia de diálogo preguntando si desea ajustarse a la secuencia de la pinza.
Por ejemplo, si la secuencia se configura por DV (según lo determinado por su elección Easy Setup) y se le DVCPRO HD añadir un clip, haga clic en "sí" sería convertir la secuencia a DVCPRO HD. Por otra parte, al hacer clic en "no" sería mantener la secuencia de configuración como DV y el lugar no se ajustaban DVCPRO HD clip en el mismo. En este escenario la DVDPRO HD clip se adaptan a coincidir con la secuencia del marco DV.
Al final del día, cuando usted está listo para la producción de la cinta, cualquier clip que no coincide con la secuencia formato tendrá que ser prestados de la más alta calidad de la producción.. Usando el ejemplo anterior, el clip de DVCPRO HD, aunque en tiempo real durante la reproducción, en última instancia, deben ser prestados en el formato DV para la masterización final.

Motion Plantillas Incluso si nunca ha utilizado Motion, se encuentra Final Cut Pro Motion plantilla de la nueva integración bastante liberador. Aquí está un buen ejemplo de ello. Fui contratado para formar un gran departamento en el que Disney crea Electrónica Kits de prensa para promover la muestra se están ejecutando en ABC. Una gran parte de su flujo de trabajo incluye la creación de "listas" que preceden a los que aparecen en la pantalla de talento (en muchos casos, los agentes que respondieron a las preguntas fuera de la cámara). Las pizarras son necesarias para informar a los diversos medios de comunicación que está haciendo uso de la palabra, además de la materia el talento está respondiendo a. En un entorno en el que el departamento editorial normalmente asumir la carga de todos los cambios de última hora a estas pizarras, una programación de cuello de botella que se producen debido a que sólo el departamento de redacción que tienen los medios necesarios para hacer los cambios.
Con las plantillas de vídeo, cualquier persona con un iMac en su escritorio corriendo Final Cut Studio conectado a la red podría hacer estos cambios sin el debido conocimiento de la Moción. Plus, Además, la posibilidad de modificar el formato básico de la pizarra sería mitigado.. En este escenario, cualquier persona de un interno a un asistente de producción podría modificar una pizarra, ayudan a cumplir los plazos de difusión, y no poner la programación de las cargas innecesarias en el departamento editorial.
Video plantillas no son más que proyectos de Movimiento que se puede acceder y modificar directamente en Final Cut Pro. Ya sea que crear una nueva plantilla en Movimiento o utilizar una de las "stock" de plantillas que se entregan con Final Cut Studio, los métodos para acceder a ellos es la misma El método más común sería el parque de reproducción en la línea de tiempo en el que desea agregar a la plantilla a continuación, seleccione "Agregar Master de plantilla" en el Menú de secuencia,

. La plantilla del navegador aparece.
Usted puede elegir un tema categoría a la izquierda, luego una plantilla de esa categoría de la derecha. También podrá ver un QuickTime miniatura de la plantilla de su elección.. Si usted hizo la instalación completa de Final Cut Studio, estas plantillas se instalaron como parte de la Motion contenido. Si optó por no instalar Motion, estas plantillas no estará

disponible al abrir la plantilla navegador. En la parte inferior derecha del navegador que se presentan con 3 opciones de edición Superponga, Sobreescribir y Insertar. Estos botones funcionan de forma idéntica a las opciones de edición se encuentran en el Lienzo superposiciones.
También puede acceder a las plantillas de vídeo de la Generadores menú desplegable en el Visor. Un elemento de menú aparece llamado "Maestro de las plantillas" No tiene más que elegir un tema categoría, a continuación, seleccione la plantilla particular de la categoría. El uso de este método, la plantilla está cargado en el visor, pero no se añade a su secuencia. Usted podría elegir esta opción si desea marcar puntos de entrada y salida antes de añadir la plantilla en la secuencia.
También encontrará plantillas está en la pestaña Efectos del navegador. A bin llamado "Maestro de Plantillas" se ha agregado y se encuentran dentro de cubos organizada por temas plantilla. Desde aquí se puede arrastrar una plantilla directamente a la línea de tiempo o cárguelo en la edición de Visor.

Si ha optado por añadir a la plantilla utilizando el método de secuencia de menús, la ficha Controles en el Visor se activa automáticamente.
Si no ve estos controles, haga doble clic en la plantilla clip para cargarla en el Visor. Usted también quiere aparcar su reproducción clip de más de la plantilla para que pueda ver los cambios en la ventana Lienzo . Debido a las plantillas de contener elementos en movimiento es posible que tenga que mover el cursor de reproducción en diferentes posiciones sobre el clip de plantilla con el fin de ver diferentes elementos de la moción Lienzo ventana. En la ficha Controles de que se le de asignación de partidas para las dos zonas de arrastre y texto. Zonas dinámicas son términos familiares para cualquier persona que ha utilizado iDVD o DVD Studio Pro.. Ellos son, básicamente, "marcadores de posición" para el vídeo de imagen fija o contenido. Puede agregar contenido a zonas de arrastre en arrastrar clips de vídeo o imágenes fijas desde el navegador en los cuadros de color gris llamado "Imagen Wells".
El lienzo como las actualizaciones que realice estos cambios en la ficha Controles. Para modificar el texto, seleccione el texto en los campos de entrada luego comenzar a escribir.. Puede ajustar el tamaño del texto, el texto de seguimiento, la velocidad y el momento, pero no puede cambiar el tipo de letra, es de color o de posición. Si puede, que no serían las plantillas más.

Dicho esto, habrá ocasiones en que es necesario cambiar el formato básico de la plantilla.
Modificación de las plantillas en marcha Vamos a examinar la forma en que modifique sus plantillas en movimiento cuando tiene múltiples casos de una plantilla en el proyecto. Para crear una copia de una plantilla, selecciónelo y pulse Comando-C. Mueva su reproducción en el punto de edición que desea insertar la plantilla de copia, a continuación, pulse Shift-V. (Pulsar Command-V se pegue sobrescribir la plantilla. No es lo que queremos hacer aquí).
Si clic con el botón derecho en una plantilla o bien puede elegir "Abrir en Editor" o "Abrir Copia en el Editor".

Si elige "Abrir en el Editor de" usted será el envío de esta plantilla a la Propuesta de cambios. Cualquier cambio que haga en movimiento cuando se salvó, se actualizarán todos los casos de plantilla que dondequiera que se produzca en el proyecto de Final Cut Pro. Debido a que Apple protege contra escritura (salvo desactiva) el tema por defecto la carpeta de modo que no puede alterar el balance de plantillas.
La otra opción, "Abrir Copia en el Editor" es de gran utilidad si se desea modificar sólo una única instancia de una plantilla: mediante la apertura de una copia en Movimiento cualquier cambio que haga no afectará a las demás instancias de la plantilla en el proyecto. Sin embargo, este proceso requiere de un trabajo de alrededor de la misma, porque escribir discapacitados problema descrito anteriormente.! Cuando usted elige "Abrir Copia en el Editor de" por defecto "Guardar" cuadro de diálogo no le permitirá ahorrar (El botón Guardar es en color gris), pues Esto se la carpeta está bloqueado.

El trabajo-es alrededor de guardar la copia en la carpeta de plantillas (hasta un nivel de directorio). Por razones de organización, puede que resulte útil crear una carpeta en este nivel para guardar todas sus plantillas en copiado. Al enviar plantillas a Motion, hay algunas cosas que tendrá que tener en cuentaEn primer lugar, asegúrese de no eliminar ningún elemento en el proyecto de Motion que se utilizan como parámetros editables en Final Cut Pro. En segundo lugar, si usted modifica una copia de una plantilla, y el plan de edición en otro sistema, asegúrese de copiar el archivo de plantilla en la biblioteca de dicho sistema para evitar la "falta de medios" el diálogo.
SmoothCam Final Cut Pro 6 incluye ahora un filtro que SmoothCam inteligente reduce el movimiento no deseado de tu cámara de fotos utilizando la tecnología heredada de Shake. Puede aplicar el filtro a SmoothCam clips directamente en el navegador o clips en la línea de tiempoEl SmoothCam filtro al igual que todos los filtros de Final Cut Pro se pueden encontrar en el menú Efectos y Efectos de la pestaña del navegador. Seleccione el clip en la línea de tiempo, a continuación, seleccione> filtros de video> video> SmoothCam.
Antes de poder ver el resultado del filtro, el clip deben analizarse para cámara moción. La superposición en el lienzo le permite saber el análisis está en curso.

Cada píxel que hay que examinar para determinar la dirección de movimiento de la cámara. SmoothCam renderizado en último término se aplica a los medios de comunicación entre su clip, y en referencia a las letras, pero a fin de que el filtro para producir resultados exactos, todo el archivo de los medios debe ser analizado. . Dependiendo de la duración de su archivo de los medios es, esto podría tomar algún tiempo. Aparecerá una ventana llamada "Antecedentes Procesos" también aparece la información de que sabe cómo a lo largo de la medida es el análisis.
Lo chulo es, la aplicación de un filtro SmoothCam no interrumpir su flujo de trabajo. El clip se analiza en segundo plano mientras sigues editando. También puede pausar el análisis en cualquier momento o detener el análisis completo . Una característica realmente potente es la capacidad de análisis para presentar los clips directamente en el navegador. Asegúrese de que su navegador está en la vista de lista, y luego clic con el botón derecho en un encabezado de la columna, y elegir> Mostrar SmoothCam> de la lista.

Puede seleccionar clips individuales o grupos de clips luego haciendo clic derecho en la columna de al lado de la pinza elegir "ejecutar análisis" en el menú.
. Los antecedentes proceso de cambios a la ventana indica el número de clips se encuentran actualmente en la cola para su procesamiento. Una vez que el clip se ha analizado que no tiene que ser analizadas de nuevo. El análisis de los datos se almacenan en su disco duro. Por defecto, este archivo de datos se almacena en el mismo directorio que el archivo de los medios. Para lograr resultados óptimos desde el filtro, asegúrese que configura el punto de entrada y salida por la parte de la pinza que desea estabilizar. Como he dicho, todo el archivo de los medios deben ser analizados, pero los resultados de los filtros sólo se aplicará a la parte de la pinza entre los puntos de entrada y salida. Si su clip ya ha sido editado en la línea de tiempo, dentro y fuera de puntos más probable es que ya se han establecido. Sin embargo, el plan de clips que en el análisis en el navegador puede tener o no puntos de entrada y salida fija y usted se va a configurar antes de analizar.

Si los medios de comunicación la gestión de sus proyectos, tenga en cuenta que, debido a que sus medios de comunicación serán recortados antes de ser copiado o movido, el original SmoothCam archivo de datos ya no se aplican y usted tendrá que volver a analizar los clips. Como he mencionado, esto se debe a que el filtro siempre se analiza la totalidad de los medios de comunicación y archivo de los archivos de los medios de comunicación gestionados constituyen "nuevos medios" en la medida de lo que el filtro se refiere.. Una vez que un clip o clips han sido analizados puede ajustar los parámetros SmoothCam como lo haría con cualquier otro filtro. Haga doble clic en el clip que se carga en el visor de filtros y haga clic en la pestaña.
Puede ajustar la estabilidad del tiro arrastrando uno de los tres independientes deslizantes. La traducción suave deslizante controles de la cámara movimiento horizontal y vertical a lo largo de los ejes XeY, el control deslizante de rotación suave movimiento de la cámara alrededor del punto central de la imagen y la escala de los controles suave deslizante hacia adelante o hacia atrás lente de la cámara o el movimiento a lo largo de la Z EjeHe descubierto que en la mayoría de los casos la configuración por defecto funciona muy bien.
Cada parámetro se puede ajustar a un valor entre cero y cinco. Un valor de cero desactiva el parámetro y un valor de cinco aplica la forma más enérgica posible la transformación. Cuanto mayor haya establecido en cada parámetro, el movimiento de cámara es más compensado en esa dirección. Para ocultar el negro los bordes de que el resultado de todo este movimiento de compensación, el filtro se aplica una ligera ampliación de la pinza. Por defecto, un auto valor de escala de 1 se aplica.. Generalmente este es el mejor escenario posible y nada más notables ablandamiento aplica a la imagen.
Audio y la normalización de ganancia . Una ocurrencia común cuando se trabaja con la producción de audio es que no era pareja registrada en términos de volumen general. Por ejemplo, el volumen medio de la lectura se debe DV-12db. Si tiene audio que se registró menor

puede utilizar Final Cut Pro de la normalización de ganancia de filtro de audio para ajustar el volumen máximo potencial sin introducir distorsiones en el audio que puede pasar si se acaba el aumento de los niveles manualmente. La desventaja de aumentar la ganancia de usar este método es que se introduce la posibilidad de distorsión de audio . La mayoría de aplicaciones de audio profesional tienen una función llamada "normalización" que analiza el audio para el pico es más ruidoso plantea entonces la ganancia de ese pico a un nivel que usted especifique. Una vez que el pico se plantea, todo lo demás en el audio se plantea en relación a ese pico. Así obtiene la máxima ganancia sin distorsión. Con un clip seleccionado en la línea de tiempo elegir Modificar> Sonido> Aplicar la normalización de ganancia. Aparece un cuadro de diálogo que le permite definir el volumen máximo de decibelios para normalizar a.
El valor por defecto es de diálogo de base de cero, sino que usted raramente en situaciones del mundo real utilizar esta opción. Por ejemplo, si usted está trabajando con una pista de diálogo de DV, se puede fijar el volumen máximo de entre -12 y -6 y que se mantenga el audio dentro de un rango deseable.. Siempre debe usar su Sonido Metros como base para establecer que el control deslizante Si usted está solicitando este filtro para el diálogo, 0dB casi nunca es una buena opción, ya que con el aumento de la ganancia viene un aumento en el ruido Y, francamente, que nunca quiere que su diálogo hablado en horas pico a 0 dB. Si por alguna razón usted todavía necesita hacer ajustes para conseguir un clip, haga doble clic en el clip que se carga en el visor, a continuación, haga clic en la pestaña de filtros.
. Utilice el control deslizante de ganancia para hacer ajustes en tiempo real sin perder de vista el audio metros. Una pequeña cosa que es menor de edad, pero todavía me molesta, es el hecho de que las formas de onda de audio no se actualizan después de aplicar el filtro de la normalización y la ganancia.
Incremento de la exportación OMF Si bien estamos en el tema de audio, Final Cut Pro hecho algunas mejoras sobre cómo se exportan los archivos OMF. Para aquellos de ustedes familiarizados con OMF, es abreviación de "Open Media Framework", y es nada más que un transporte de archivo que contiene las descripciones de los medios de comunicación y de sus ediciones de audio. Entonces, ¿por qué tendría que desea exportar un archivo OMF de su audio? Pues francamente, porque no todo el mundo se acabado su sonido en su sistema de Final Cut Studio.
Si su editor de sonido trabaja con Pro Tools o similares de trabajo de audio, la mejor que puede hacer es mano él o ella una OMF archivo de la secuencia, y él o ella tendrá todo lo necesario para que se mezcle, y de otra endulzar terminar su audio. En esta secuencia, algunos de los trabajos de audio que se ha hecho por el editor de vídeo.

. Aquí vemos audio fotogramas clave en la música clip para subir o bajar el volumen. También vemos algunos fundidos cruzados de audio colocados en puntos de corte para hacer las transiciones de audio de un corte a la siguiente menos discordante. Vamos a imaginar, que como un editor de vídeo, que hemos preliminar de nuestro audio, pero ahora queremos un editor de sonido profesional para tener más de donde lo dejamos. Para crear un archivo OMF, clic con el botón derecho la secuencia en el navegador, a continuación, seleccione "Sonido a OMF" en el menú.
. La OMF exportación diálogo aparece.

Además de establecer la profundidad de bits y frecuencia de muestreo de su exporta archivos de audio, puede incluir fundidos cruzados, y tanto el nivel y la configuración de pan.. Coloque una en el "incluyen los niveles" y "incluyen ollas" cajas continuación, haga clic en Aceptar. Asigne un nombre al archivo y guárdelo en su disco duro.
Mejora estudio de la integración Final Cut Pro fue diseñado para ser el eje central de un completo flujo de trabajo de post producción. Y aunque usted puede hacer su trabajo de audio, gráficos en movimiento, incluso el diseño y la profesionalidad de color corregir su metraje dentro de las paredes de Final Cut Pro, hay un sinfín de posibilidades creativas una vez que aventurarse en el universo de una mayor Motion, Soundtrack Pro y Color.
En esta sección veremos en el flujo de trabajo que implica el envío de su Final Cut Pro clips y secuencias en otras aplicaciones de Studio, y luego buscar la forma en que su labor en esas aplicaciones se integrado en Final Cut Pro. El Final Cut Studio plazo para esto se denomina "ronda zancadilla". Entonces, ¿por qué usted desea enviar sus clips a otro app en el primer lugar? La respuesta corta es, que envíe algo a otra aplicación, ya que es una característica que no se encuentra en Final Cut Pro o directamente si se trata de Final Cut Pro, la aplicación que está enviando que, hace un espléndido trabajo.
1. 1. Envío a Motion
Para enviar este clip a Motion, haga clic derecho en el clip y elegir "Enviar a Motion Proyecto". Sea por defecto, el nombre de la secuencia que usted envía, desde aparecerá en el "Guardar como:".
. Dar un nombre al archivo y guarde el archivo en una ubicación conveniente en su disco duro, hacer todos los cambios, añadir efectos, animación, y otra crear su apariencia visual. A fin de que los cambios que aparecen en Final Cut Pro, tendrá que guardar su proyecto. En la línea de tiempo el clip original que envió ha sido sustituida por la propuesta de proyecto ha guardado.

Si necesita hacer más cambios a la propuesta el documento, basta con hacer clic derecho sobre la moción en la secuencia de archivo y elegir la opción "abrir en el editor".
. El proyecto se abrirá en movimiento y puede hacer sus cambiosNo 'se olvide de guardar su proyecto, de lo contrario cualquier cambio que haga no actualización de Final Cut Pro.
2. 2. Envío a Soundtrack Pro
También ha habido algunos cambios significativos en la forma en que usted viaje de ida y vuelta a Soundtrack Pro desde Final Cut Pro. Hay dos tipos de archivos que puede enviar a un archivo de audio Soundtrack Pro Proyectos y Proyectos multipista. El proyecto tipo de archivo que usted elija depende de sus necesidades y requerimientos particulares. Usted podría elegir un archivo de sonido del proyecto, si por ejemplo, usted sólo quería modificar una o más clips en Soundtrack Pro, y luego tienen los clips de actualización en su secuencia con sus cambios. Este enfoque es similar al método que acabamos de examinar al enviar clips a Motion. El segundo tipo de archivo se llama Soundtrack Pro proyecto multipista. En el típico scnenario multipista, que se envíe toda la secuencia a Soundtrack Pro para agregar efectos de sonido, edulcorantes, y la mezcla final. Usted no tiene necesariamente que volver a Final Cut Pro, aunque en algunos casos puede que tenga que hacerloAmbos de estos tipos de archivo le permitirá editar su audio no destructiva.
Echemos un vistazo a la forma de enviar un archivo de sonido del proyecto en primer lugar. Que se envía a un clip Soundtrack Pro de la misma manera que se envía un clip a MotionHaga clic derecho en el clip de audio y elegir la opción "Enviar a Soundtrack Pro Audio de archivos de proyectos".

En la versión anterior, todo el archivo de audio se envió a Soundtrack Pro. Ahora puede limitar la duración de la justa porción de la fuente de audio que se envían desde su secuencia. Al hacer clic en la casilla "Enviar sólo los medios de comunicación de referencia" puede introducir "manejar" la duración de los medios de comunicación que está enviando.
En Final Cut Pro, el clip original será reemplazado por el nuevo proyecto de archivo de audio Soundtrack. Así como con los proyectos de movimiento que se pueden hacer más cambios a los medios de comunicación o por el derecho de control, haga clic en el clip y elegir Abrir en el Editor en el menú. Todos los cambios que realice en Soundtrack Pro son no destructivas.
La segunda gran mejora es como Soundtrack Pro múltiples proyectos se manejan.. Cuando se envía un proyecto multipista a Soundtrack Pro, puede editar todas las pistas no destructiva, y luego enviar la mezcla final de vuelta a Final Cut Pro para la producción.
Una vez que hayas completado tu mezcla en Soundtrack Pro, elija Exportar desde el menú ArchivoEn la mayoría de los casos, al enviar de nuevo a Final Cut Pro podría querer elegir Master Mix de los artículos exportados menú Archivo y AIFF desde el Tipo de archivo menú emergente. Esto creará un estéreo de conversión de la mezcla de todo el proyecto multipista. In the After Export menu choose Send Files to Final Cut Pro Sequence. Después de la exportación en el menú seleccione Enviar archivos de Final Cut Pro Secuencia.

. El envío de la secuencia mixta de nuevo a Final Cut Pro creará una nueva secuencia en el navegador que contiene su mezcla final como un par estéreo. A diferencia, la Motion proyectos o proyectos de archivos de audio no se puede enviar estas mezclas de final de vuelta a Soundtrack Pro utilizando el Editor de mando en el Abierto. Tendrá que volver a la original multipista archivo que ha creado para la mezcla para hacer los cambios, y volver a exportar a Final Cut Pro.
3. 3. Envío a Color
. También puede de ida y secuencias de Final Cut Pro a la nueva adición a Final Cut Studio - Color. . Antes de enviar una secuencia sin embargo, hay algunas limitaciones: Motion proyectos y LiveType proyectos no podrá exportar, ni filtros o transiciones que ha aplicado a los clips en la línea de tiempo.. Pero, afortunadamente, porque el XML de intercambio entre las aplicaciones, los activos y elementos que se pondrán de nuevo cuando vuelve a la secuencia de Final Cut Pro de color. Seleccione la secuencia que desea enviar a color desde el navegador y, a continuación, seleccione Archivo> Enviar a> Color.
Se abrirá una ventana anunciando la secuencia total de duración y que con la presentación de un campo para introducir el nombre de proyecto.. Una vez realizados todos los ajustes de color y en el hecho que el clips, puede enviar el proyecto de nuevo a Final Cut Pro eligiendo Enviar a la> Final Cut Pro desde el menú Archivo.

Si hay clips que usted no ha hecho los ajustes a, de color presentará un cuadro de diálogo que le informará de que hay tomas que no han sido prestados
De regreso en Final Cut Pro una nueva secuencia se creará con (de color) junto a la secuencia original nombre. Cualquier archivo que ajustada en color y prestados sustituirá a la fuente de los medios de comunicación en la nueva secuencia.
4. 4. Mejora de la integración compresor
En la versión anterior de Final Cut Studio usted puede exportar directamente las secuencias de Final Cut Pro en compresor de codificación.. Final Cut Studio 2 ofrece una nueva opción para el viaje de una forma de Final Cut Pro a Compressor: puede exportar clips directamente desde el navegador a la derecha por el compresor o el control, haga clic en un clip y elegir Exportar> Uso de compresor en el menú.
Cambiar el nombre de clips y archivos de los medios de comunicación Esta es una característica aparentemente pequeños, pero que personalmente me han presionado para. Digamos que se entregó un proyecto en el que los archivos de los medios no se les dio los nombres propios durante el proceso de explotación forestal. Ahora puede cambiar el nombre de estos clips en el navegador con un solo comando. Seleccione un

clip o un grupo de clips que desea cambiar el nombre, a continuación, seleccione "Cambiar nombre" en el menú Modificar.
Si elige "Clip a Match Archivo" el clip en el navegador se dará el nombre del archivo de los medios en su disco duro. Se utiliza esta opción si el clip en el navegador nombres fueron cambiados y ahora quiere el clip de los nombres coincide con la cantidad de nombres de los archivos de los medios (en el disco duro).
Si elige "Archivo de Match Clip" de los medios de comunicación de archivos de su disco duro (probablemente en el archivo de su captura Scratch) pasará a denominarse a la altura de la actual clip nombre en el navegador. Debe ir sin decir que si usted elige la segunda opción, deberá asegurarse de que no vamos a cambiar los nombres de los archivos de los medios de comunicación que pertenecen a otro proyecto o lo que es peor, pertenecen a los proyectos que otros editores referencia a la necesidad de un almacenamiento compartido de red . Oops. Vaya.
Exteriores de vigilancia por vídeo HDV Hace dos años, cuando Final Cut Pro 5 es anunciado, usted recordará que una de tienda de campaña de marketing de Apple polos era "edición de HDV nativo". Su entusiasmo inicial pronto fue atemperado por la comprensión de que usted no puede vigilar el material HDV en un monitor externo En la versión 6, ahora puede salida HDV secuencia a través de un FireWire.
Apple ProRes 422 Apple ha introducido un nuevo paquete de codecs llamado Apple ProRes 422. Estos códecs son especialmente adecuadas para la edición de contenidos de gran ancho de banda (es decir, sin HD y SD material de origen). Estos codecs te permiten editar y trabajar con imágenes que están visualmente sin pérdidas. Si bien el ProRes códec mayoría de las veces se utilizan en los flujos de trabajo de alto ancho de banda, hay razones para usarlo con un menor ancho de banda, como material HDV o XDCAM HD. Estos formatos de registro en Long-GOP MPEG-2, que son extremadamente intensas procesador.. La prestación de estos formatos en ProRes 422 es menos intensivo del procesador y reduce los artefactos de MPEG-2.

Recapitulación Si bien he oído decir que Final Cut Pro 6 que no tiene mucho en términos de "características nuevas" Yo tendría que estar en desacuerdo con la evaluación. Yo siempre la base del valor de una actualización no tanto en cuanto al número de nuevos "campanas y silbatos" se han añadido, pero en el mero peso de la herramienta de un determinado valor, en términos de ahorro de tiempo y dinero en definitiva. El formato mixto de tiempo vale la pena por sí sola el costo de la actualización en la opinión de este revisor. Cuando observamos Final Cut Pro, ahora es imposible considerar que además de la suite de aplicaciones llamado Final Cut Studio. Apple ha dado, una vez más, dólar por dólar, el más impresionante conjunto de herramientas inigualable por cualquier otra cosa en su gama de precios.
Agentes de policía Redux Using Final Cut Pro El uso de Final Cut Pro
By Ken Stone Por Ken Stone
Dos lucecitas estaban trabajando en una cueva de dibujo que representa una gran tribales cazar cuando uno de los artistas se dieron cuenta de que no tenían un 'modelo' para uno de los cazadores en la imagen. Él le pidió a su compañero, "¿Cómo podemos desdibujar la cara de este chico?"
Hay una técnica que nos permite ocultar la cara de alguien y es a menudo utilizado en el programa de televisión, 'Cops'. . Así que muchas personas asocian esta técnica con el programa de televisión que el proceso que ahora se denomina 'Cops'. Por supuesto, usted puede utilizar este proceso para ocultar nada en el vídeo, rostros, matrículas de vehículos, señalización, incluso palabras en una camiseta. Asimismo, la utilización de esta misma técnica básica, puede reemplazar los elementos visuales del vídeo, como la evolución de la materia en un cartel o letrero
Para este artículo vamos a trabajar con la "imagen borrosa".. Para lograr este efecto será necesario contar con dos copias de la secuencia de vídeo, uno encima del otro en la línea de tiempo.. El clip en V2 (una copia) tendrá un mate aplicada y ajustada a fin de que el mate aislamientos sólo la parte del vídeo que queremos ocultar. Con el mate de tamaño y posición, una mancha filtro se aplica a la mate en V2. Cuando el tiempo de vuelta se juega en FCP, los dos clips en V1 y V2 se composited juntos, con el no afectado de vídeo procedentes de la V1 y aislado de la sección de vídeo, el área definida por el mate, que se ha desdibujado, procedentes de El vídeo en V2.
. Para este ejemplo voy a borrar una placa de video en algunos tiros en Bangkok por Steve Douglas de San Diego, California.

1 Coloque el clip en V1 en la línea de tiempo.
2 .. En la esquina superior derecha de la línea de tiempo, haga clic en el 'Link' icono para desenlazar el audio y el vídeo clip de las pistas en V1.

Green Link icon, audio and video tracks linked. Link icono verde, pistas de audio y vídeo vinculados.
Grayed out icon, audio and video tracks unlinked. Icono de color gris, pistas de audio y de vídeo disociados.
3 .. Seleccione el clip en V1, mantenga pulsada la tecla Opción y arrastre hasta V2 a hacer una copia del clip. Mantiene pulsada la tecla Mayúsculas a la vez que limitan el movimiento de lado a lado de la pinza.
4 . Cuando se trabaja con multiplicar las pistas de vídeo puede ser difícil decirle a la pista activa en la ventana Lienzo. En el Lienzo menú desplegable a su vez sobre 'Imagen + alambre Se puede decir que el seguimiento está activo (seleccionado) en el Lienzo ventana por la pista número que aparece justo por encima del alambre blanco "X", por debajo de la flecha rojaSi está cómodo con pista de la selección que no necesita a su vez de alambre.
5 . Como vamos a trabajar con el clip en V2 para lograr nuestro efecto, apague 'Track Visibilidad' en la V1 de modo que sólo podemos ver el vídeo de la V2.

6 .. Mover el cursor de reproducción en el calendario para el primer frame del clip. . Con el clip en V2 seleccionado, vamos a aplicar un mate a la V2 clip.. Desde el menú Efectos> Vídeo filtros> Matte> Mask Shape.
7 .. Haga doble clic en el clip en la línea de tiempo para cargarlo de nuevo en la ventana del Visor. Haga clic en la pestaña Filtros para revelar la configuración de la máscara Shape. El lienzo muestra la ventana Mask Shape mate, en su configura
ción por defecto. La forma está definida en 'Rectángulo' y se centra en la ventana Lienzo.

8 . El valor por defecto es un rectángulo de forma que es perfecto para trabajar con una placa de matrícula. Si estuviéramos trabajando para ocultar la cara de alguien que va a seleccionar a los Oval forma.
9 . 9. En este punto sería útil si se apaga 'Imagen + alambre por la selección de imágenes en el lienzo menú desplegable.

. 10 Con la máscara de morosos posición al centro de la ventana que necesitamos a fin de que en la esquina inferior izquierda de la ventana donde está la placa. Para cambiar la posición de la máscara que utilizará el Centro de entorno, que me gusta pensar como de la fijación de posición, por debajo de la flecha roja.
11 . Cuando el Centro de '+' se ha activado, un rojo + se mostrará en el lienzo que muestra la actual ubicación del centro de la máscara, la flecha roja.. Usted nota que el cursor tiene ahora cambiar a un color blanco +, flecha blanca a continuación. He colocado el blanco + cursor en la esquina inferior izquierda de la ventana en la posición aproximada de la placa de matrícula.
12 .. Con el blanco + en la posición del cursor, hacer clic en la máscara se trasladará a su nueva posición.

13 Ahora es una cuestión de ajuste de la escala horizontal y vertical con el tamaño de la placa. Probablemente será necesario reubicar el Centro establecimiento como haciendo de su ajuste.
14 Puede hacer muy bien los ajustes horizontal y vertical haciendo clic en la pequeña izquierda y la derecha se enfrentan triángulos de los extremos de los deslizadores.
15 . Ahora es el momento de la borrosidad de la placa de matrícula. . Con el clip en V2 seleccionado, el menú Efectos> Filtros de Vídeo> Blur> Gaussian Blur.
16 la serie al 13 de la placa de matrícula es ahora ilegible.

17 .. Ahora es el momento de activar la visibilidad de la pista V1 espalda para que podamos ver el vídeo de las pistas composited juntos.
18 .. Está buscando bastante bueno, y si el objeto que se desea ocultar es estacionaria entonces su trabajo ya está hecho. Sin embargo, el coche de matrículas de vehículos y de los pueblos no siempre se enfrenta a permanecer en un solo lugar. Si el objeto se mueve entonces será necesario 'moción vía "el mate que le mantenga posicionado sobre el objeto. Tendremos la mate pista de la posición del objeto mediante el establecimiento de fotogramas clave para 'Centro' (cargo) de la mate en la pestaña Filtros de la Visor.

. Haga doble clic en el clip de V2 en la línea de tiempo para cargar en el Viewer y mueva el cursor de reproducción hasta el comienzo del clip y haga clic en la pestaña Filtros.. Como ya hemos posicionado nuestra mate a cubrir la matrícula, vamos a configurar nuestro primer 'Centro' de fotogramas clave, haciendo clic en el el 'Centro' botón de fotogramas clave. Usted sabrá cuando un fotograma clave se ha fijado como fotogramas clave el icono se enciende en verde.
19 . Ahora mueva el cursor de reproducción hasta el final del clip. Una vez más, usará el 'Centro' de reposicionar su mate, que le puede resultar útil para alternar V1 pista y fuera de la visibilidad para ver las posiciones de la matrícula en este último marco. Usted nota que desde el momento en que el reposicionamiento de su mate utilizando el 'Centro', FCP automáticamente fijar un fotograma clave para este nuevo cargo y los fotogramas clave icono se enciende en verde.
20 . Ahora que hemos atrapado la borrosidad más de la matrícula tanto en la primera y última imagen, mueva su reproducción en el comienzo del clip y avanzar por la línea de tiempo usando la flecha derecha del teclado. Si recibe a un marco donde el mate no cubre la placa, utiliza el 'Centro' botón para volver a la mate, recordando que cada vez que cambie el 'Centro' FCP se ajusta automáticamente para funcionar un nuevo fotograma clave. Seguir por la línea de tiempo cuando sea necesario reposicionamiento.. Como se puede ver, he establecido una serie de 'Centro' fotogramas clave, el cuadro rojo.

El "Cops" técnica puede utilizarse para realizar otras tareas también. Si necesita reemplazar un objeto en el vídeo, como un signo, debería seguir este proceso, salvo que el vídeo sobre V2 contendría la sustitución de arte y, por supuesto, no vas a utilizar el filtro Gaussian blur.
Mi mundo de color: Repairing and styling colour, featuring 'Reparación de color y estilo, con 'La Por Jude Cotter
Recientemente me pidieron para examinar una nueva serie de plug-ins para FCP cineasta Sydney ideado por Ben Allen (AEC). Pero la manera en que yo lo cifra, que realmente no quieren saber si un producto creo que es grandeDespués de todo, que el infierno soy yo de todos modos¿Por qué te afecta lo que pienso?
Lo que realmente quieren saber, lo que siempre quieren saber, es la forma en que uso esta cosa, y cómo puede hacer para que mi trabajo, mi vida y, por lo tanto, más fácil.
Así que pensé que, en lugar de un examen, quiero escribir un tutorial sobre la forma de reparación de su estilo y color en FCP utilizando el plug-in de serie 'La clasificación Sweet'.
La clasificación de Sweet puede adquirirse como dos paquetes - el estándar de la serie o suite Pro, o todos juntos como una unidad conocida como la clasificación de Sweet Pro.
. La Norma Sweet paquete contiene el Kit de filtros de color, temperatura de color, CrimeScene, DayForNight, corrector de exposición, destacados, Vignette y edulcorante, es que todos los filtros que se podrían necesitar hasta un nivel bastante graves.
. El conjunto Pro adiciones contiene filtros que se necesitan más probable si se parte de un flujo de trabajo profesional, con filtros como el aerógrafo Pro, Pro-Bleach Bypass, Window Pro y Pro Workprint.
. A partir de la norma establecida, permite primer vistazo a la reparación de este clip bastante incómoda.

Un consejo en este caso es que cuando se trabaja en color en FCP es una buena idea para invocar la corrección del color de la ventana de configuración, que puede encontrar bajo Ventana> Organizar corrección del color o de doble corrección del color de la pantalla Esto abrirá un juego extra de ventanas en la parte superior derecha de vídeo que contienen sus alcances y el marco visor, que le puede ofrecer una pantalla dividida en vivo actualización de su imagen antes y después de todos los efectos que se han aplicado.
Asimismo, es muy importante contar con un monitor de vídeo de difusión, o por lo menos un televisor para ver tu trabajo cuando en la manipulación de color. Los monitores de ordenador no reflejan con precisión el brillo o el color de vídeo, por lo que, con toda probabilidad, cualquier ajuste que haga uso de ellos como guía será malo para la televisión. La excepción a esta regla es, por supuesto, si usted es de clasificación para la Internet, o para cualquier producción final que se verán en la pantalla de un ordenador, como un arte de instalación.
Volviendo a la tarea, como se puede ver hay una serie de problemas con esta imagen. En primer lugar, si se mira a los blancos en el primer plano de la flecha, se puede observar que son demasiado azul.
En segundo lugar, el primer plano de la foto es subexpuesta. But you can see from the bright background that if the camera operator had Pero puede ver en el brillante antecedentes que si el operador de cámara ha expuesto correctamente, los antecedentes que se han convertido en totalmente sobreexpuestasTal como es, ya es un poco demasiado brillante para su difusión, lo que puedo decir por mi gama de encender comprobar debajo de Ver> Carta Horas> Exceso de Luma.
El triángulo amarillo me dice que los blancos exceder de los límites legales, y el rojo y verde rayas de cebra me muestran las áreas que son un problema.

Así.? ¿Cómo se puede corregir este clip de modo que es el derecho y el color correctamente expuesta, sin meterse en problemas con el fondo muy brillante?
De la clasificación Sweet el primer filtro que voy a solicitar es la temperatura de color Sweet filtro. Como se puede ver se trata de un agradable interfaz simple, con tres opciones para corregir el balance de blancos - a la luz del día de tungsteno, neutral, a la luz del día y de tungsteno.
Ponerla en el fondo, esto funciona de modo similar a la de blancos para equilibrar su cámara al interior o al exterior la luz. Selección de volframio a la luz del día hará que su imagen más naranja, y el volframio a la luz del día lo hará más azul.
Si selecciono a la luz del día de tungsteno obtener este resultado.
. Que curiosamente se acerca bastante a este lado versión corregida que hice para la comparación, pero tomó sólo pulsar un botón.

. Como se puede ver en el marco visor de aquí esta es una mejora inmediata en la temperatura de color.
. Voy a hacer caso omiso de los antecedentes por el momento y concentrarse en obtener el primer plano mejor expuestos. De la clasificación Sweet Sweet selecciono exposición, haga clic en "Underexposed" y llamo hasta dos paradas. El filtro le da un alcance de hasta 8 paradas tanto en underexposure y la sobre-, por lo que hay un montón de espacio para la mejora.

. Luego, porque puedo, voy a añadir un filtro conocido como el 'edulcorante', para ver lo que hace. El manual indica que "Añade" riqueza "a cualquier imagen 'utilizando una' tabla de la propiedad para mejorar las imágenes'. Certainly sounds interesting. Sin duda parece interesante.
Después de un poco de jugueteando me instalé en un 30% la intensidad y me gusta bastante lo que hace. En esta foto de la visión en el lado derecho se ha "endulzado. Se puede ver que algunas de las aburridas de lavado ha sido eliminada, dejando a la foto buscando nítidas. Nice. Niza.

Así que el primer plano está buscando mucho mejor, pero, como yo sospechaba, ahora el fondo es aún peor. Las áreas en rojo, se encuentran fuera de los límites de emisión legales, y eso significa que esta imagen sería rechazada para su difusión. Así que tiene que ser tratado.

Usted puede oscurecer selectivamente partes de las imágenes dentro de FCP, pero requiere tiempo, paciencia y un mate ordenado técnica. En pocas palabras, es fiddly y los resultados (al menos para mí) a menudo no son perfectasPor suerte para mí, en el Pro sección de la clasificación Sweet, hay un útil filtro llamado dandy la Pro Window.
sí, éste parece mucho más complicado que el anterior filtros, pero viendo que paso a paso, todo es bastante explicativo.
. En primer lugar, está la nota de calificación ventana, que es una adición bienvenida, porque como todo el que no sabe compuestos, de una vez empezar a apilar efectos, el fichero es difícil de recordar lo que la función que cada uno está realizando. Puede pila pro ventanas selectivamente a trabajar con varias secciones de la misma imagen.. Así que he aquí, en el que

acaba de realizar una nota a mi mismo que este es el Pro Window estoy usando para reducir el brillo del cielo.
El modo de vista previa tiene tres ajustes - Vista preliminar - que muestra el esbozo de su ventana circular, final, que es su resultado final, y hacer con marco, que se presenta durante la vista previa de la animación, ya que la ventana está totalmente Pro keyframeable. La zona verde aquí se muestra el esquema de la ventana en el modo de vista previa.
Puede elegir que los efectos en el interior de la ventana de trabajo o fuera de él, que es también grande para los casos como la difuminación de un fondo, dejando a la selección en primer plano el enfoque.. En este caso, yo voy a trabajar dentro de la ventana, seleccionar el cielo.
Puedo configurar la posición y el tamaño de la ventana con una combinación de las selecciones de la posición, tamaño, zoom borde de plumas y deslizadores. Aquí tengo el tamaño horizontal conjunto tan amplio como se lo mostrará y el tamaño vertical en el 80 para obtener un resumen amplia ventana que coincide con la forma del cielo. Con el zoom a 100, borde de plumas conjunto a 70, y la posición ajustada haciendo clic en la pequeña cruz junto a la posición deslizante y cambiarlo de sitio en la lona hasta que me siento satisfecho, me sale este tipo de ventana.

El ancho de la superposición verde muestra la cantidad de difuminado que se está aplicando. La amplia gama difuminado da una excelente combinación de la visión ajustada no ajustados a la visión, hasta el punto de uniformidad, que es muy similar a las funciones de gama alta clasificación de los sistemas de color. También puede rotar la ventana para obtener más apropiado para un objeto en su imagen.
Siguiente es el poco importante para esta imagen.. Los niveles Quiero reducir en gran medida el brillo de la zona dentro de la ventana, así que empiezo tirando abajo los tonos medios.. Esta foto fue un cierto desorden general lo que me derribó las sombras y algunos de los más destacados demasiado, hasta que finalmente llegó el panorama jurídico.. Mientras estaba en ello he añadido un poco de color de nuevo en el cielo, con el color de corrección de los deslizadores.
Lamentablemente esto parece bastante fangoso en una pantalla de ordenador, a pesar de que la multa dentro de FCP, que es la razón por la que usted siempre debe hacer la corrección de color con un monitor externo adjunto. El verde marque en la pantalla me dice que ahora ya no va a recibir el espectáculo rechazada.
. He incluido una segunda imagen que se ha ajustado para la web, que está sobreexpuesta y busca lavarse en el FCP, pero se aproxima a lo que realmente se parece aquí en mi TV.
Se puede ver en la (versión web) marco visor que antes y después de los disparos son como tiza y quesoY lo mejor de todo, me tomó sólo unos minutos, incluso sin haber utilizado nunca antes de los filtros.

Por lo tanto, grande. Se puede hacer en color reparaciónPero, ¿qué hay de estilo, oigo que dice. Quiero que grungy hospital verde y hermoso brillo dorado que, dice usted.. Y también lo hacen la mayor parte del tiempo quiero rápido, demasiado.
Así que por supuesto que estoy emocionada de ver los filtros con nombres como Color Kit, CrimeScene y DayForNight en este paquete.
. Me decidí por esta sección a la primera obra en algunos mini-dv metraje disparado por mi primo de vacaciones en Europa, acaba de dar a mí el peor de los casos. So these pictures are from a one chip camera shot by an amateur with only natural lighting. Por lo tanto, estas fotografías son de un solo chip de la cámara a tiros por un aficionado con sólo luz natural.
. De nuevo, es difícil demostrar correcta emisión de imágenes aquí en la web, por lo que las siguientes imágenes se ajustan para las pantallas de computadoras, no la televisión.
OK. OK. Veamos lo que el Color Kit tiene para ofrecer.

Cada uno de estos estilos se logró con sólo pulsar un botón, y lo que es más, hay seis niveles de saturación de color para cada estilo. Así, por ejemplo, puede añadir 'Warm Gold' en sus imágenes y guardar incrementando la intensidad hasta que esté casi en sepia como este.

. Esta es una buena noticia para aquellos de nosotros en la brevedad de los plazos, ya que en realidad la decisión sobre la creación de estilos y es lo que a menudo toma más tiempoUsted puede simplemente decir a su productor o director, '¿Qué pasa con esta imagen? "(Click). No? Entonces, ¿qué hay de esto? "(Click), e ir de allí.
. También he descubierto que si añade algunas correcciones de color primario en sus imágenes en primer lugar, los resultados son aún más agradable, y pueden ser manipulados individualmente.

has La norma también incluye un kit para el Día de la Noche filtro, que tiene varias opciones para el tipo de sentir que desee.. Aquí hay un simple clip de la luz del día con uno de cada una de las tres opciones - Azul, Plata, Azul y Verde-- aplicado. Estas imágenes, por cierto, son de un 16 mm para disparar TK'd DVCAM (Bestlight).
. La simplicidad de estos filtros hace especialmente bueno para los novatos en color, que saben dónde quieren ir, pero son a menudo no está muy seguro de como llegar. Lo mismo ocurre con la CrimeScene filtros, que añaden de manera rápida y simple preset estilos a su trabajo. Sólo tiene que añadir el filtro, seleccione un estilo y, después, ajuste la intensidad a su gusto.

Los dos últimos artículos de la norma son el envase y la Vignette Sweet Sweet resaltar.
La Vignette actúa como un reducido versión Pro de la ventana de la carpeta de Pro, dándole la capacidad para darle mayor o menor luminosidad de un espacio dentro de una ventana de pluma. Los controles son esencialmente la misma que la Pro Window's, incluida la amplia ventaja featherer agradable.
Como puede ver en mi primo mini-dv foto de la Torre Eiffel, una buena viñeta puede agregar mucho interés visual En este caso yo también aplicó el filtro edulcorante para aumentar el contraste para agregar al efecto.

Los efectos de los resaltar son mucho más sutiles. Lo más común que se utiliza para suavizar los aspectos más destacados a tener en algunas de las duras' video 'se sienten fuera de juego, pero también podría ser usado para añadir una niebla' romántico 'ablandamiento.
Utilizando el menú Ver en el filtro estoy en condiciones de acceder al mate vista de la selección de lo que soy, lo que se puede ver en las imágenes a continuación dos. Aquí he utilizado el rango para seleccionar el rango de los blancos que quiero incluir en el efecto, y el recorte de plumas y de ampliar (o reducir) y ablandar la zona afectadaEl deslizador Blend controla la fuerte será el efecto.
. Imagen tres espectáculos, el resultado del filtro, pero, como he dicho, esto es bastante sutil, aunque he ido un poco por la borda para que sea más evidenteImagen cuatro es probablemente el mejor ejemplo para mirar, en donde la izquierda no se ve afectado, y el lado derecho se ha suavizado.

Y llega a la conclusión de que nuestra gira por Europa, y la clasificación de Sweet paquete. information. Si usted se encuentra en una situación de flujo de trabajo más profesional, es posible que desee ver también los Pro Kit, que tiene algunos grandes filtros como el Pro Workprint que imita una película básicamente impresora con rojo, verde y azul luces, así como el hecho de estampado Metraje con toda la información pertinente.
Además, personalmente, he llegado a ser muy adicto a la ventana Pro Es una excelente forma rápida de aislar y ajustar partes de su imagen sin necesidad de capas de mezcla y copias.
Espero que este tutorial te ha ayudado a comprender las posibilidades y los beneficios de una simple color trabajo un poco mejor. Y espero que te han ayudado a ser menos miedo de jugar con él. Haga una copia de su proyecto y empezar a jugar. Porque esa es la mayor cosa acerca de la edición digital - incluso si hacer un lío todopoderoso, siempre se puede deshacer de prensa.
Cómo Crear el 'Pleasantville' Efecto de Final Cut Pro By Darrin Sayewich Por Darrin Sayewich
. Uno de los grandes fenómenos de la película es el sentido de temor, asombro y desconcierto generado en los espectadores cuando un evento o acción fundamental se produce. Muchas veces en las películas de hoy, en concreto de acción, aventura y ciencia ficción, gran parte de la reacción puede atribuirse a un efecto de algún tipo. El mejor el mejor en el sentido de la reacción.. Un efecto es algo más que ser un espectáculo, se trata de su believability.. A sabiendas de que el público sabe, o al menos debería saber, que lo que ocurre en una película no es real. Es responsabilidad de la película creador de diseñar y aplicar un efecto de forma que se asegure que se believably podría ocurrir en la realidad de que la película genera.
En el sentido de que vamos a crear va a extraer el color de todo un trozo de metraje a excepción de un tema. Esto es similar en el sentido de que se utilizó en la película PleasantvilleEl "Pleasantville" Efecto - si usted ha visto la película, en algunas de las secuencias en blanco y negro, algunos de los artículos empezar a ser más color.
. Es más fácil de entender cómo hacer este efecto usando simples objetos que son un color y las texturas no tienen líneas o patrones. Para este ejercicio voy a usar una imagen de un montón de globos de los diferentes. Cada una de ellas es un solo color.
1 . Después de haber lanzado Final Cut Pro importar sus activos en el navegador Para mi ejemplo será un manojo de globos.
2 . Cargue su activo (clip) en la línea de tiempo y, a continuación, haga doble clic en él para cargar el clip de la línea de tiempo en el visor. Al cargar un clip de la línea de tiempo en el visor va a crear una relación dinámica entre las dos ventanas.. Cualquier cosa que hagan a un clip en una ventana que sucede en el otro. La única diferencia es que cargar un clip en el Viewer sólo permite la modificación de ese clip, y no el resto de la línea de tiempo.

3 . Es importante asegurarse de que modificar la configuración de la opinión dentro de la ventana del lienzo.
Es posible que haya seleccionado la imagen + alambre. Aunque no es malo tener esta seleccionada, con algunos filtros que no pueden tener esta opción activa si quiere estar en condiciones de utilizar las características del filtroVolver a la Vista botón en el Visor Cambio de imagen a su selección
4 Ir a la pestaña Efectos en el navegador y abrir la carpeta Filtros (Haga clic en el pequeño triángulo a la derecha de la carpeta.)
5 . Vaya a la carpeta abierta corrección del color de la etiqueta y haga clic en (mantener) arrastrar y soltar el corrector de color en el clip en la línea de tiempo o hasta en el Visor.
6 Una nueva pestaña aparecerá en el visor de la palabra Corrector de color, hacer clic en el mismo para acceder a las herramientas de corrección de color.
7. Volver a la línea de tiempo y el cambio Playhead a una nueva posición de las escenas que se está usando. Trate de encontrar una sección en la que se mostrará la mayoría de los objetos que desea el color de la muestra.
8 Seleccione la Herramienta de gotero en el Corrector de color Tab luego ir a la ventana Canvas y seleccionar un color de la muestra.. Para mi ejemplo voy a elegir el globo azul en mi grupo de globos.
9 . Usted se dará cuenta de que en efecto el límite de un área de color (azul) es destacado, ya que fue la que originalmente yo seleccione. Lo que debemos hacer ahora es crear la imagen de forma que podamos elegir posteriores muestras.

. Volver a la saturación deslizante directamente encima del límite Efecto zona. Movie the slider all the way to the left. Pelicula el regulador de la izquierda. Debería ver que el azul que se muestra ahora vuelve gris.
10 . Simplemente, haga clic en el gotero, de nuevoMantenga la tecla de mayúsculas cuando se regresa a la ventana Lienzo para seleccionar otro color en el mismo objeto.. Debería ver un pequeño símbolo más al lado de los ojos gotero. Esto indica que va a agregar a la muestra que ha tomado antes. Haga clic para seleccionar la muestra adicional. Repita según sea necesario. Usted encontrará que el zoom en el objeto sobre el lienzo de la ventana le permitirá cambiar el color de las muestras con mayor detalle.
11 Haga clic en el botón clave en la ventana de Corrector de color. Esto va a cambiar lo que se está viendo a una fotografía en blanco y negro. Esta vista muestra la máscara que está creando.. Con esta imagen en la ventana Lienzo, puede utilizar las asas de la saturación y Luma sectores de la Zona de Efecto Límite para tratar de hacer que el objeto completamente blanco. En esencia va a crear una máscara.
Su objetivo es el de la máscara por completo el tema, es importante asegurarse de que usted no ocultan demasiado.¿Cuánto es demasiado ¿no? Aunque se trata efectivamente de una máscara, no se esté de enmascaramiento que se coloca sobre otro tema. Si la máscara a todo lo que también afectan a los aspectos más destacados y reflexiones. Si bien su objetivo puede ser el tema de ocultar por completo, es importante para que el efecto más natural, que quiere dejar de destacar y algunos refection como su color original.
12 . Haga clic en el botón dos veces clave para llevar de nuevo a la imagen desaturated objeto.

* La clave cambia de color para tres diferentes puntos de vista; Final, el valor por defecto, muestra los resultados de su color clave efecto, Matte muestra el área que ha seleccionado para su color clave Origen y muestra la imagen sin color clave efecto aplicado.
13. Haga clic en el botón situado invertido arreglo a los principales botón, el aspecto de un techo de una casa.
Su imagen será ahora desaturated excepción de un objeto Allí tiene usted, los "Pleasantville".
Grad filtro de efectos
Por Andrew Balis
En este artículo, vamos a estudiar la forma de crear un cierto "look" de sus imágenes de Final Cut, que ha sido tradicionalmente algo creado en conjunto utilizando filtros de la cámara. En Final Cut, tenemos el poder de alterar un solo color en el marco sin afectar a otros colores en el cuadro. Es encontrado en el Camino 3 Corrector de color y filtros de efectos Corrector de color usando el Efecto Límite de la sección del filtro.
Pero antes de las digitales días que vivimos en la actualidad, cuando un cineasta quería oscurecer o enriquecer a cielo fotografiado, se le impondría una graduación filtro delante de la lente.. Grad significa graduado, y este tipo de filtros vienen en todos los sabores y variantes. Básicamente, el filtro es de color o es un ND (densidad neutra), de un lado, y claro a los graduados en el otro lado del filtro.

. De esta manera, parte de la escena se pueden tratar por separado de otra. Esto puede ser utilizado para crear un cielo azul profundo, más detalle en un verdadero cielo, o crear una puesta de sol cuando el cielo original recibió un disparo de mediodía.. A continuación se presentan las muestras de los distintos usos para los efectos de graduación de filtro.
Before Antes de After Después
Before Antes de After Después
Before Antes de After Después

Before Antes de After Después
Estos efectos son a menudo utilizados en tomas estáticas, como en la mayoría de los ejemplos anteriores, pero cine han utilizado sus servicios en todos los tipos de movimiento y tiros.. Estos distintivos y se ve diferente de corrección de color selectiva, y se puede utilizar sutilmente, o con negrita, la expresión dramática, y se utilizan para tratar cualquiera de las partes o de la esquina del marco, según se desee.
Hoy en día, en lugar de, o además de disparar con estos filtros, puede reproducir estos efectos en la etapa posterior, en particular, en Final Cut (todos de los ejemplos anteriores fueron creados en Final Cut. Hay definitivamente argumentos para ambas opciones. Hacer efecto en el puesto es a veces preferible, sobre todo si el director no está encerrado en la idea durante la producción. Así que, por cometer el aspecto durante la producción con el filtro de una cámara, que está también atascado con ella.. Además, si rodaje de películas, tendrá que esperar para obtener el regreso de los diarios de laboratorio para ver el resultado final. En conjunto, tiene una variedad de filtros, y la densidad de todos los colores, pero son más comunes en los sólo dos sabores básicos: duro y blandoEsto denota si el graduado de la sección del filtro es más estrecho y crea una nítida línea de un lado a otro, o se crea un suave y más sutil paso de un lado al otro. A continuación se muestra un ejemplo de estas diferencias.
"Hard" grad "Hard" grad "Soft" grad "Soft" grad
. En Final Cut, que tiene una mayor flexibilidad para ajustar con precisión el aspecto de la gradiente a coincidir con los aspectos singulares de la escena en particular. El graduado sección pueden ser manipulados en una casi infinita gama de posibilidades, la creación de cualquier suavidad en el gradiente.
Creación de un degradado de color
Empezaremos por duplicar el clip que se verán afectados, pues el resultado final será una combinación del original y de copiado clip.. Uno tendrá un color emitidos, el otro clip será naturalmente equilibrada. Un generador de gradiente y un mate de viaje se utilizará para determinar qué sección de cada imagen se revela. En caso de que todos los sonidos como demasiado trabajo, no se preocupe, su muy rápido de configurar.
Antes de empezar, aquí está un resumen rápido de los pasos:
1. Original clip en V1 2. Copiado clip sobre V3 3. Clip sobre V3 es de color y / o oscuras 4. Gradiente generador de V2

5. Conjunto compuesto V3 clip a modo de Viajes Matte Luma 6. Defina con precisión gradiente a la altura de la dinámica de los tiros
Creación de dos nuevas pistas de tiempo por encima de V1. Una forma fácil de hacerlo directamente de la línea de tiempo es Control-clic en el espacio en blanco encima de la actual pista de vídeo y elija Nueva pista en el menú desplegable.
. Resalte el clip en V1 haciendo clic en ellaMantenga pulsada la Opción teclas Shift y, a continuación, arrastre el clip a V3. El clip se copia a V3, directamente encima de la original.
Seleccione el clip en V3, y luego vaya al menú Efectos> Filtros de Vídeo> Corrección de Color> Color Corrector 3 A continuación, haga doble clic en el clip para abrirlo en el Visor, y haga clic en la pestaña Corrector de color.
. En este ejemplo, vamos a crear un cielo azul de una escena a tiros sobrexpuestas y whited.

Debido a que están más interesados en modificar los aspectos más destacados de la imagen, nuestra labor se haría con la mayoría de los controles de los blancos Desde el cielo es exagerar, será más fácil para añadir color a la escena si queremos suavizar, o en otras palabras, el cielo oscurece un poco. Esto se puede hacer por deslizamiento en la izquierda blancos y / o Mids de luminancia deslizantes.
A continuación, utilice la rueda de colores blancos para añadir un color azulado en la escena.
Esto afectará a toda la escena, pero más tarde, tan solo estaremos utilizando el cielo de este clip, de modo que no se preocupan por el impacto que tiene este color en el tiro en general.

El siguiente paso es añadir un gradiente clip a la línea de tiempo. Haga clic en el vídeo Generadores de pop-up botón en la parte inferior derecha de la esquina Viewer En el menú, seleccione Render> Custom degradado Esto carga un gradiente en el clip de Viewer.
. A continuación, añadir este gradiente a la línea de tiempo en V2, entre otros clips. Es una manera cómoda de hacer esto también. Asegúrese de que su Fuente controles en la línea de tiempo se establecen a V1.
Coloque la línea de tiempo de reproducción en cualquier lugar durante los clips existentes. A continuación, arrastre el clip en el Visor de la caída sobre lienzo y Superponga.. Este es rápido a la hora de añadir el clip a V2, y le hace la misma longitud que el resto de los clips de todos en una edición rápida.
. A continuación, haga doble clic en el gradiente en la línea de tiempo para volver a cargar la línea de tiempo de nuevo en el clip de Viewer. Haga clic en la ficha Controles y degradado Ancho conjunto a cerca de 35.
Este es sólo un ajuste aproximado de reducir la gradación que se pueden ajustar más adelante. Haga clic de nuevo a la pestaña de vídeo en el visor de modo que puede ver el nuevo gradiente de ancho.
Luego, en la línea de tiempo, marque el videoclip en V3, vaya al menú Modificar> Composite modo> Viajes Matte Luma. Este compuesto se utiliza el modo de combinar el clip en V3 con el clip en V1. Para ello, utiliza el gradiente de la luminancia a "tallar" en el clip en V3. Cuando el gradiente es de color blanco, mismo que parte de la trama se conserva en V3.. Cuando la gradiente es negro, la parte de la estructura sobre la V3 se hace transparente.
Para ver cómo es realmente este comportamiento, desactive la visibilidad de V1 haciendo clic en el botón verde visibilidad en V1.

. A continuación, en el lienzo, haga clic en el botón Ver Checkerboard 1 y elegir del menú emergente.
Ahora podemos comparar el gradiente en el Visor de la imagen en el lienzo y ver cómo se relacionan entre síCuando la gradiente es negro, que parte de la trama se hace transparente Esto nos permite ver una parte de la pinza sobre V3, y también una parte de la pinza en V1. Si no hay un clip bajo el gradiente, la transparencia hará como negro. Volveremos a la manera de utilizar esa variación más tarde.
Cambiar el fondo de nuevo a Negro de la Vista botón y gire de nuevo en la visibilidad de V1. Ahora debería ver un conjunto de la pinza en V3 y el clip en V1.
A continuación, vamos a afinar el gradiente de manera que sólo ven el cielo de V3, y el resto de la imagen será de la pinza en V1Desde la línea de tiempo en sí no es importante para nuestros próximos pasos, podemos utilizarlo como una amplia zona de trabajo para nuestro gradiente. Para ello, vaya al Visor, haga clic en la ficha Controles, y arrastrarlo fuera de la Visor y hacia abajo la línea de tiempo.

Cuando la línea de tiempo se muestra un relieve alrededor de los bordes, como se muestra a continuación, y luego dejar ir. La ficha Controles se convierte en el nuevo frente ficha de la línea de tiempo. Cool, huh?
Dejado van de ratón cuando el tiempo de muestra esta barra gris oscuro que envuelve a su alrededor.
. En el Visor, haga clic en la pestaña Video.. Ahora tenemos todos los controles al alcance de la mano y visible.
En la ficha Controles para el gradiente, para establecer el ángulo de gradiente mediante el establecimiento de gradación Dirección a unos 180 grados . Este gradiente de la gira por lo que en la parte superior será de color blanco y negro en la parte inferior.

. El siguiente paso es marcar la línea del gradiente con el botón de inicio de cruz se encuentran en la ficha Controles. Haga clic en él para que sea activa. El botón se oscurece un poco.
Mover el cursor al lienzo. Se convertirá en una forma de cruz.. Haga clic en el Lienzo justo encima de la línea de horizonte.
Este gradiente de los centros de la línea en este momento. Defina con precisión el ángulo de la gradiente, de inicio de la cruz y el gradiente de ancho de manera que la línea parece que se mezclan con la línea de horizonte o justo por encima del horizonte, en función de la que usted prefiere mejor de los casos. Sugerencia: En lugar de hacer clic con el inicio de cruz en el lienzo, haga clic y arrastre y no deje de ir con el ratón hasta que la línea es donde usted desea. Esto evita tener que hacer clic hacia adelante y hacia atrás sobre la cruz para tratar de encontrar la mejor ubicación de la línea de graduación.
Además, cuando el gradiente de ancho es bastante estrecho, por lo que podrán duras cambios de un tono a otro, con lo que el efecto final parece un poco no-naturales.
. Puede suavizar esta línea añadiendo un filtro Gaussian Blur a la gradiente de clip. . Aunque hay una marca de verificación para gaussiana incorporado en la ficha Controles de la gradiente, su no tan flexible como un filtro. . A continuación, vaya al menú Efectos> Filtros de Vídeo> Blur> Gaussian Blur. El filtro aparecerá en el visor. Arrastra el filtro del control deslizante a la derecha tanto como sea necesario para lograr la suavidad deseada.

Cuando haya terminado de ajuste, puede cerrar la ficha Controles en la línea de tiempo por Control-clic (o clic derecho con el ratón de dos botones) en la pestaña y seleccionando Close Tab. Se reincorporarse automáticamente a la degradado en el Visor.
La adición de un segundo Grad
. En esta escena de la playa, que también podría mejorar el color de la arena mediante la adición de un color dorado en la esquina inferior derecha del marco. Así que tendremos que añadir dos más clips en la línea de tiempo, otro gradiente, y otra copia de la original clip, esta vez de color equilibrada a una tonalidad dorada.
. En primer lugar, trasladar el actual de tres clips de dos vías.
. Luego otro lugar degradado personalizado en V2. Entonces copia el clip de V1 a V3 manteniendo pulsada Mayús y Opción, y arrastrando desde V1 a V3.
A continuación, Control-clic en el clip en V3 y elegir la modalidad de compuesto> Viajes Matte Luma en el menú desplegable.

. Ahora aplicar el corrector de color 3 Camino a la pinza sobre V1. Que sea como sepia-Mids arrastrando la rueda de color entre amarillo y rojo como se muestra a continuación.
. Esta vez ángulo de la graduación, como se muestra próximo a fin de que el cálido color sólo viene en el mismo ángulo a lo largo de la línea de costa.
Como se puede ver, también puede graduados lugar a lo largo de todos los lados que usted desea.
Creación de graduados ND
. Para oscurecer simplemente una de las partes o de la esquina del marco, después, sólo tendrá dos clips, el clip original y la gradiente. Composite the clips as shown below. Compuesto de los clips como se muestra a continuación.
En lugar de utilizar el gradiente con el blanco y negro, cambiar el color negro en la ficha Controles de un encendedor de color gris. Esto hará que la parte de la trama para obtener más oscuro, dependiendo de la tonalidad de gris.

. Si quiere una mirada más extrema, puede llevar el tono más oscuro de la gradiente de vuelta a negro.
O bien, puede cambiar el gradiente de Linear a Radial en la ficha Controles para aún más variaciones.
No necesariamente realista, pero, no obstante, fresco y se utiliza en una gran cantidad de manchas de gama alta. . Otras cosas para intentar incluir un gradiente Resaltar o cualquiera de los generadores de vídeo encontrado en la Formas generadores.

. Como observación final, se dará cuenta de que el icono miniatura para el gradiente en la línea de tiempo no siempre es la misma que la actual configuración de la gradiente.. Esto se debe a que el gradiente se modificó después de la miniatura, se ha generado.
Miniatura todavía a establecer la configuración por defecto
Ya que puede ser una referencia útil para ver el actual gradiente en la miniatura, aquí tiene un poco de truco para conseguir que actualizar.
Dado que el gradiente es, básicamente, una imagen que es la misma de la primera a la última imagen, se puede "resbalar" a la fuerza del gradiente de Final Cut trazar una miniatura de la actual configuración de gradiente. Agarra la Slip herramienta, y hacer clic y arrastrar en cualquier dirección un poco.. No tiene que ser específico.
. Al dejar ir, la miniatura será actual.
¡Diviértete!

El filtro de deslizamiento truco By Andrew Balis Por Andrew Balis
. Video clips de video con filtros.. Su un viejo cuento de la prestación y la prestación más. Pero hay una nueva historia que contar.. Una historia de filtrado de sólo una parte de un clip, y la prestación únicamente a la parte de la pinza que tiene el filtro.
Esa es una historia fantástica, pero su verdadera.: El uso de las técnicas en este artículo, usted podrá hacer lo siguiente:
Aplicar un filtro sólo a la sección del clip que usted desea. Cambio de la sección del clip que se filtra por el 'deslizamiento' el filtro. Render sólo la sección del clip que se filtra. Ser capaz de realizar múltiples filtros sobre una toma, y cada uno tiene su propio filtro de inicio y final de
puntos.
Filtro de inicio / final de puntos
Cada filtro tendrá sus propios puntos de inicio y fin. Por defecto, que abarcará la gama de la pinza. Para cambiar estos puntos de inicio y fin, siga los siguientes pasos.
1. Aplicar un filtro a un clip en la línea de tiempo.
2. Abra el clip en el Visor e ir a la pestaña Filtro.
3. En la parte superior del gráfico Keyframe será un filtro de inicio / finalización de la barra. Hay dos delgadas líneas verticales negro, que muestra qué parte de la pinza se aplica el filtro.
Blue arrow denotes Filter Bar - Red arrows show Start and End points Flecha azul denota Filtrar Bar - Roja flechas muestran los puntos de inicio y finalización
4. Con el cursor, estas líneas de arrastre hacia la izquierda o derecha. La parte gris oscuro de la barra es la sección donde no hay filtro.. La luz gris parte de la barra es la sección donde se aplica el filtro.
Flecha blanca muestra la sección con el filtro Negro flechas muestran las secciones sin filtro
El filtro de deslizamiento

La sección del clip que se filtra también puede ser cambiado, de modo que el filtro puede ser usado en una anterior o posterior de la pinza.
1. Arrastra el cursor sobre el gris claro sección de la barra de filtro. El cursor se convertirá en una herramienta de diapositivas.
2.. Haga clic y arrastre hacia la izquierda o derecha para mover el filtrado parte de la pinza.
Flecha roja muestra Slide Tool
Efectos animados
En este punto, se le puede decir a su hijo: "Bueno, esto parece una interesante, pero cuando iba a aplicar un filtro a sólo una parte de un clip?"
. A veces, querrá Keyframe la configuración de un filtro para que el efecto del filtro 'rampas' de la ausencia de efecto en el sentido de, o' rampas abajo "de efecto a ningún efecto. Cuando un filtro es keyframed, FCP todavía necesitan que se les preste todo el clip, incluso si la parte de la pinza es keyframed a un entorno en el filtro no tiene ningún efecto.
Todavía podemos limitar la cantidad de la pinza que se dictó, al cambiar el filtro de salida / llegada de puntos para que keyframed abarcar la sección del clip que tienen el efecto.. El inicio / final de puntos no cubrirá la parte del clip que el filtro se keyframed a una configuración de ningún efecto.
Sólo la sección dentro de los límites del filtro de inicio y finalización de puntos tendrá que ser prestados.
Múltiples filtros y múltiples secciones
. Otra idea para el uso de filtro de inicio / final de puntos es colocar varios filtros en una toma, cada una con su propio inicio / final de puntos. Estos filtros pueden superponerse entre sí, pero algunos resultados interesantes que se puede lograr cuando no se superponen Puedes encontrar un filtro donde iniciar otro filtro fines. Y esto puede ocurrir varias veces en el lapso de la pinza.

Cada filtro en el clip tiene su propio conjunto único de inicio y finalización de puntos.
Ahora que sabes el deslizamiento del filtro Trick, puede salir al mundo con sus cubos de filtros y disfrutar.
16:9 comprensión de Final Cut Pro Por Kevin Monahan
Estos días, casi todo el mundo quiere experimentar con el vídeo que aparece más como película. Uno de los distintivos "espera" de la película es su relación de aspecto panorámica.¿Final Cut tratar con disparo de vídeo en un formato de pantalla ancha de un estándar DV Camcorder? De hecho, este artículo se centra en la utilización de videocámaras común de hacer esto. Vamos a examinar ahora algunas de las excentricidades de vídeo 16:9 adquiridos, de modo que podemos aprender a filmar y editar con éxito.
¿Qué es el Aspect Ratio?
Un típico cuadro de vídeo DV es 720 píxeles de ancho y 480 de altura, dotando a una relación de aspecto de 3:2 Esta anchura a la altura de "relación" se refiere a que de una norma marco de la película o el vídeo. La razón de aspecto de DV (3:2), el estándar NTSC (4:3), son "menos amplia" que la de un ratio de pantalla ancha.
16:9 ¿Qué es?
Con pantalla ancha de televisión, al igual que la de la TV de Alta Definición, la relación de aspecto es de aproximadamente 16 partes de ancho por 9 partes de alta que les permitan un enfoque totalmente diferente a la elaboración y visualización de la toma. La relación de aspecto panorámica de un cuadro es lo que se denomina 16:9.

SF "Bernal Heights": Ratio como se ve en el lienzo y el Visor
La gente responde bien a la televisión: 16:9 Widescreen
Viendo el video en 16:9, se presta a una más atractivo y agradable experiencia cinematográfica para el espectador, que evoca un sentimiento muy similar a la experiencia de la película. . Actualmente, casi todas las DV Camcorder tiene la opción de disparar en un marco de tamaño 16:9, de modo que muchos de ellos son de dar el paso y disparos de sus proyectos en el ratio de 16:9 para dar más impacto a su historia. Un ratio de 4:3 parece menos "película como" en el conjunto de la experiencia: para la mayoría de la gente.
Desprovisto en una Relación de aspecto 3:2 TV O REALMENTE Cómo ve en su cinta y su TV de Consumo
¿Qué es Anamorphic vídeo?
Video anamórfico 16:9 es adquirida por la grabación de vídeo a una de 3:2 720 x 480 marco. Es importante saber por tanto los que disparan y editar 16:9 con estándar DV es que el vídeo grabado DV 16:9 marco es todavía sólo 720 x 480 píxeles. En realidad, es un poco de engaño! Cuando usted tira 16:9, lo que su videocámara DV es realmente haciendo es la grabación 16:9 marco a un cuadro de 720 x 480.
¿Por qué espera Anamorphic vídeo NTSC Squished en mi monitor?
Se supone que se parece a lo que! Aunque parece que no debería, piensa en lo que realmente está pasando con el cuadro. Si bien la vigilancia de la salida de vídeo NTSC Final Cut Pro, estamos viendo sólo lo que está saliendo de FirewireRecordar que el 16:9 anamórfico efecto se creó cuando una panorámica 16:9 marco se vio obligado en el mismo espacio como marco normal Esta información aparece en el monitor con una distorsión horizontal encajonado porque eso es exactamente lo que se registró en el original marco de 720 x 480,

Una imagen 16:9 Letterbox tal como se ven en un monitor o Pro en muchos Viewfinders O lo que se verá como en una TV de Consumo después de que distorsionar y hacer Su entera anidados de secuencia de ajuste para compensar la
¿Puedo ver en Anamorphic vídeo NTSC 16:9 en mi monitor?
Normalmente, no es posible ver a Anamorphic vídeo en un monitor de televisión estándar NTSC. Sin embargo, con los más caros, los monitores profesionales NTSC (y en el futuro, con las series de televisión panorámica, que ya están disponibles en Japón) hay un 16:9 función que cambiar el tamaño de la Anamorphic marco sobre la marcha, los préstamos que el buen dimensiones El formato de pantalla ancha. Por ejemplo, con mi Sony PVM-20M2U, he dicho botón, así que puedo ver mi 16:9 editar metraje como yo Si hacer frente a un montón de escenas 16:9, sería aconsejable para la compra de ese monitor.
¿Cómo puedo ver mi imágenes en 16:9 en mi estándar NTSC Monitor?
La única manera de ver realmente 16:9 metraje de manera regular NTSC de televisión es el de "buzón" o distorsionar. Es aconsejable:
Antes de comenzar, es una buena idea para duplicar su secuencia antes de hacer un gran cambio en el mismo, al igual que distorsionan el buzón para ver. Para ello:
1. Seleccione el icono de secuencia en el navegador 2. Edición> Duplicar o Opción + D
Cortar el pase en primer lugar, entonces antes de Outputting a cinta, debe Nido y distorsionan su secuencia antes de Rendering. Existen dos técnicas para distorsionar su secuencia 16:9 letterbox para verlos en un televisor. Elige el que sea el método que más le convenga.
Opciones de anidación: elegir cualquiera de los métodos
Un Método: Haz un estándar 3:2 Secuencia por primera a . Un. luego de nuevo a la creación de una nueva secuencia b . Edita tus 16:9 Secuencia (Su Mostrar) en la nueva secuencia 3:2 (esto se llama anidación). Do this by: Haga esto por: i Al hacer clic y arrastrar su icono de Mostrar la Secuencia del navegador en la sobreescritura de la Radio o el botón Sobrescribir Lienzo de superposición en la línea de tiempo. OR O ii . Arrastre el icono de Secuencia 16:9 directamente en el tiempo de 3:2 c .: su secuencia (Opción + R)
: Método Dos: también puede cambiar su actual 16:9 en un 3:2 Secuencia Secuencia desmarcando la casilla de verificación Anamorphic 16:9 en la configuración actual de secuencia (Apple + Zero) entonces:
a . Un.. Haga clic en la línea de tiempo> Seleccionar todo. Elija secuencia Menú> nido de los temas o la opción + C.
b Asegúrese de que se trata de un NTSC 3:2 Secuencia en el Nido artículos de diálogo aparecen en el menú desplegable. c. Distorsionar: Ahora su Nested Secuencia estará a su tiempo. Deberá volver a distorsionar la relación de aspecto: i . En primer lugar, deberá cargar su nido en el Visor: 1.. Opción + doble clic en el Nido en la línea de tiempo para volver a cargar en el Viewer. OR O 2. enter Seleccione la secuencia y pulsa enter ii . Distorsionar su Secuencia

1. Empieza por ir a la pestaña de la moción de secuencia 3:2. Luego de ir a la pestaña Motion Distorsionar la Propiedad 2. Haga girar el Distorsionar la Propiedad 3. % Horas de aspecto y cambiarlo a -33,3% d.) Render: su secuencia (Opción + R)
. Tenga en cuenta que la secuencia ahora es letterboxed estándar de la televisión en su conjunto. Debería reproducir en formato panorámico en este momento. Esto se debía a que anteriormente se extendía su secuencia está distorsionado por -33,3%, "corregir" las imágenes capturadas.
No Degrade las 16:9 Escenas
El truco se indicó anteriormente sólo debe ser utilizado realmente para su entrega final a los usuarios en la utilización de monitores de televisión NTSC. Si bien la edición, el doblaje de cintas DV clones, o al hacer escenas específicamente para los monitores de pantalla ancha capaz, que no distorsionan el metraje como usted sólo se degradantes que por tener que hacer que la nueva relación de aspecto, como se menciona en el ejemplo anterior. Adicional hace que, sin duda, la degradación de las imágenes también.
16:9 ¿Por qué? Debido a que se ve cool!
La razón principal disparar 16:9 gente se debe a que se ve cool, ¿no? Como ya se ha tratado, 16:9 tiene más de una película "mirar" a él y que es lo que muchos de los productores (o usted) que desea. Una amplia pantalla también permite videoastas para componer sus fotos con diferente cosas con el añadido del marco habitación.
. Si uno dispara el proyecto en el estándar DV, con la intención de transferir el vídeo a la película, entonces tendrán que afloran una importante cantidad de pixels para lograr el estándar en el cine relación de aspecto, que es 1.85:1 para película de 35mm. Por lo tanto, esos disparos en 16:9 podrán hacer transferencias de mayor resolución por no haber tenido que afloran tantos pixels como los que disparar en 3:2 DV tamaño de un marco.
Personalmente, me gusta hacer en los compuestos de vídeo 16:9. Al igual que el camarógrafo, puedo marco mi "arte" de un modo completamente nuevo. With 16:9, Con 16:9, tengo más libertad para difundir mis compuestos.
¿Cómo puedo disparar 16:9?
. La forma más común y sencilla de disparo 16:9 es poner la videocámara DV en modo de pantalla ancha y disparar lejos. Una mayor calidad de los disparos en 16:9 se adjunta una lente anamórfico adaptador a su cámara de vídeo.
Un menor número de píxeles significa una reducción en la calidad de la imagen, Zona naranja indica líneas de vídeo que se pierden
¿Debo disparar con un Anamorphic Lens o debería usar mi videocámara DV 16:9 del ajuste?
Cabe señalar que los disparos en la videocámara DV modo de pantalla ancha 16:9 es el método más baja calidad en la adquisición de vídeo panorámico. Esto se debe a que la videocámara cultivos de la parte inferior y superior del cuadro a continuación, "se extiende a" la relación de aspecto panorámica (alrededor del 25% y de 360 líneas) en 480 líneas, anamorphically distorsionar la imagen antes de la grabación a cinta. Esto se traduce en un menor número de píxeles, por tanto, la reducción de la resolución, cuando la imagen se graba de nuevo a la cinta. La conveniencia y la calidad en peligro de ser capaz de disparar a puerta cerrada 16:9 debería depender de la más alta calidad método de la adquisición de 16:9 con un lente anamórfico adjunta a la cámara.

Si la calidad de la imagen es su preocupación, una mejor manera de disparar 16:9 es hacerlo ópticamente con un lente anamórfico adjunta a la cámara. Con un lente anamórfico, cada píxel entra en la videocámara como nada es cultivada o distorsionados por la cámara de vídeo DV anamórfico del establecimiento, por lo que la calidad es mejor desde el primer momento: ir. El objetivo se hará una distorsión óptica, el envío de la resolución completa de la imagen de 16:9 a la CCD (color recoger chip o chips) antes de que sea grabado en cinta.
El único formato que realmente utiliza todo el potencial de the16: 9 marco es HDTV es porque es el marco de la resolución nativa de pantalla ancha, y no hay distorsión pasando. Hay una serie de tamaños de marco para la TV de Alta Definición, ya que la batalla por las normas internacionales de emisión continúa. Stay tuned. Sigan en sintonía.
¿Cuál es el futuro de 16:9?
No importa cómo adquirir panorámica de video, los que están produciendo vídeos y pensando en el futuro debe tomar fotos en 16:9. No será demasiados años a partir de ahora cuando todos se presenta, se muestra en formato de pantalla ancha Esto se debe principalmente a la entrada estándar de emisión de HDTV, 16:9, que lleva el tamaño de un marco.
Otra razón para el rodaje en 16:9 viene a la mente. Muchos de los mercados extranjeros ya están buscando la programación disponible para pantalla ancha.. Durante mi reciente visita a Japón, el pasado mes de octubre, me di cuenta de que hay widescreen, televisores de los consumidores en muchos hogares, por lo que ya una gran variedad de programación ancha está disponible para ese mercado. Incluso las emisoras de América que ahora están ofreciendo ancha metraje para este "mercado ancha" en el suministro de imágenes de eventos deportivos, como, la MLB playoffs (Ir Ichiro!). HDTV para pantalla ancha y programación en los mercados extranjeros, el futuro es ahora, y el futuro es 16:9.
¿Cómo manejar FCP 16:9?
No importa cómo adquirir las 16:9 video, la forma en que la tratan dentro de Final Cut Pro es el mismo. Desde la versión 1.2.5, Final Cut Pro ha tenido la habilidad de mostrar anamorphically material capturado en el buen aspecto 16:9 en la pantalla de ordenador sin tener que hacerlo. Afortunadamente, en secuencias 16:9, las transiciones no son distorsionadas, y todos los ajustes de la geometría dentro de Final Cut Pro respetar la relación de aspecto 16:9, lo que crea menos problemas para el editor.
En visualización de 16:9, Final Cut Pro mostrará el cuadro completo ancha, tanto en el visor y el lienzo sobre el monitor de la computadoraSin embargo, recordar que la imagen en una norma NTSC "consumidor" vigilar probablemente será distorsionada. Ver el monitor de la computadora (s), si establece la menús desplegables en su Viewer y Canvas: "Mostrar como Sq. Pixeles" de la imagen de pantalla ancha 16:9 se mostrarán correctamente.
. También puede poner sus ventanas en "Modo 16:9" usando el menú de la ventana.
Una de las cosas acerca de la ventana de modo 16:9 es que no hay un espacio perdido alrededor de los bordes del lienzo y el Visor de proporcionar más espacio para capas de tiempo.
La Corte también funciones de la ventana de edición en modo 16:9 también.

La captura de 16:9 en FCP
No es difícil de captar 16:9 Anamorphic vídeo en Final Cut Pro. Si lo hace, con éxito requiere que maneje sus Audio-Video configuración adecuada, es decir, la captura y Secuencia Presets.
Si bien los disparos 16:9 Anamorphic, para la mayoría de cámaras de vídeo, una "bandera" se inserta en el DV Stream información de su cinta. Para reconocer esta "bandera", y para captar imágenes en 16:9 Final Cut Pro, es absolutamente necesaria para:
Cambie la secuencia de captura y Presets en su Configuración de Audio-Video a aceptar Anamorphic 16:9 Clips: 1.. Vaya a su menú Editar> Audio Video diálogo Configuración. 2. O localizarlo en la Final Cut Pro Menú FCP si corriendo en OSX. a . Haga clic en la pestaña de Resumen si no está ya en el frente b Cambio de la secuencia de captura y Presets a appropriate16: 9 ajustes c . haga clic en Aceptar.
. Por alguna razón, si usted no tiene una secuencia o 16:9 Captura Preset o usted tiene una necesidad de una alternativa 16:9. Por ejemplo, quizás usted necesita un 32Khz Audio Sample Rate porque le disparó a su pieza con un Sony VX1000. Así que, si usted necesita una configuración alternativa, el protocolo consiste en hacer uno de un duplicado de uno de sus valores actuales.

1. Ir a la Audio-Video diálogo Configuración 2. Haga clic en Capturar Presets Seleccione el Anamorphic 16:9 Configuración 3. Si un Anamorphic 16:9 Preset no está disponible, Haga click en la norma NTSC DV Sequence Preset 4. Haga clic en el botón Duplicar Después de la captura de duplicar Preset Tab está abierto, sólo tiene que asegurarse de que está activada la casilla de "Anamorphic 16:9" 5. Haga el único otro cambio que podría hacerse, es decir, que el cambio de audio a 32Khz para su VX-1000. cameras Dejar a las 48 kHz para todas las otras cámaras
6. Nombre de la nueva Preset algo pertinente para el cambio que usted ha hecho, por ejemplo, "16:9-32Khz Audio-VX-1000." 7.. Haga clic en Aceptar. Tiene la opción de tener estos nuevos como su configuración por defecto Preset en su captura Presets diálogo. Haga clic junto a la deseada Preset si tiene previsto seguir utilizando esta costumbre Anamorphic 16:9 creado. 9. Haga clic en Aceptar, y luego la captura de diálogo se cerrará Presets 10. Repita estos pasos para la Secuencia Presets

Siguiendo la misma lógica que la configuración de su captura Preset, usted puede fácilmente hacer un Anamorphic 16:9 Sequence Preset duplicando su ordinario DV NTSC 48 kHz predefinidos y cuando la Secuencia Preset Cuadro de diálogo aparece, sólo asegúrese de que tiene la Anamorphic 16 : 9 casilla marcada, el nombre Preset algo en consecuencia a continuación, haga clic en Aceptar. Ya está! HoweverSin embargo, si usted tiene que VX-1000 de todo, debería hacer un especial Secuencia Preset con 32 kHz de audio, como se ha explicado anteriormente, cuando se configura el Anamorphic 16:9 Captura Presets.
? ¿Cómo puedo configurar mi captura Presets si me tiro con un Anamorphic Lens?
Si está usando un lente para lograr Anamorphic Widescreen, 16:9 "bandera" no está incrustado en su cinta. Sin embargo, mediante la verificación de la opción Anamorphic 16:9 en la captura de Preferencias, clips de registro y se captura como Anamorphic 16:9. Nota: Asegúrese de cambiar de nuevo a la norma NTSC DV Capture preferencia antes de tratar de regular la captura 3:2 DV material o de lo contrario terminan distorsionado.
¿Cómo funciona el Registro de la función de captura y con Anamorphic 16:9 Clips?
Si bien la tala Anamorphic 16:9, de registro y de captura debe aparecer en buzón, independientemente de la videocámara DV que utiliza.

Mientras se realiza la captura, en algunos más baratos cámaras de vídeo, la imagen puede verse distorsionada ya que se captura en la ventana de captura. El uso de otras cámaras de vídeo, la imagen aparece en 16:9 letterbox en la captura de la ventana y el visor de la videocámara DVSi usted está desconcertado en cuanto a la razón por la que no lo podrá ver en su televisor estándar, recordar que esto es normal. Si su cámara de vídeo es sofisticado, entonces esa es la razón por la que se mostrará 16:9 sobre la marcha en el visor o en el teléfono de pantalla LCDEl más barato DV Camcorders no aparecerá en el visor 16:9 a medida que disparar, captura o controlar la reproducción.
Importar clips de 16:9 en Final Cut Pro
En FCP 2, y antes, si se limita a mostrar la importación de clips de vídeo 16:9 en Final Cut Pro, se detectará automáticamente el 16:9 bandera y se mostrará el video en consecuencia.
: En FCP 1.2.5, para estar seguros de que esto ocurra correctamente, vaya a:
Edición> Preferencias> Pestaña General: debería haber permitido Check 16:9 importaciónPara la importación de archivos de este crucial es la única cosa que usted debe comprobar como Final Cut Pro 16:9 sentidos la bandera si la "Anamorphic 16:9" está marcada en el botón de Audio-Video Configuración 'Preferencias de captura o no.
Cambiando a un clip entre 16:9 y 4:3
Después de un clip es capturado o importados, es posible cambiar su relación de aspecto por el clip de apertura del Tema Propiedades (Comando + 9 es el atajo) y de cheques o dechecking Anamorphic 16:9 en el "Video artículos" de la zona de diálogo.
16:9 Edición con 16:9

. Edición con 16:9 es realmente fresco, y era, no hace mucho tiempo, una experiencia totalmente nueva para mí en la edición de imágenes con formato panorámico. Es especialmente agradable si usted puede verla a un seguimiento de su NTSC Monitor de pantalla ancha como en el que está editando.
. A primer vistazo a la manera en que el visor y el lienzo manejar 16:9 clips, y luego hablaremos de la solución de problemas de los inconvenientes que puedan tener.
Detecta clips que se Anamorphic 16:9 y 3:2, que son el estándar DV clips, ya que se cargan automáticamente. A diferencia de clips, vídeo Generadores no carga como 16:9. Tendrá que editar en su secuencia y vuelve a cargar en el Viewer para ver y ajustarlos en 16:9. Fuentes y todo será ahora correctamente en proporciones 16:9. in 16:9. Incluso el título es seguro ahora en 16:9.
No es el caso para nuestro amigo el Canvas! No va a detectar automáticamente clips como 16:9. Pero tiene sentido si se piensa bien. Su función es mostrar clips de la manera en que se les han fijado en la Secuencia Presets. En otras palabras, tiene que estar seguro de que usted tiene su actual configuración Secuencia de aceptar Anamorphic 16:9 Clips. Si ha seguido los pasos conducentes a este párrafo, debe ser OK.
Sin embargo, si no son cuidadosos, y encontrarse de tener que hacer sus clips de 16:9 una vez que se han editado en la secuencia, es probable que su intento de poner clips de 16:9 en un 3:2 Secuencia DV. Whoops! ¡Caramba!
Esto es incomprensible para la mayoría de la gente, ya que sin duda se muestra como clips de 16:9, sin embargo, aún es necesario hacer! El razonamiento detrás de la razón por la que esto ocurre es debido a la captura Configuración y Configuración de secuencia no se compararon precisamente, es decir, algo que no se refleja 16:9, lo que obliga a hacer cada marco.
Cabe señalar que si usted coloca estándar 3:2 clips de 16:9 en una secuencia que será distorsionada, y por lo tanto, deben ser prestados. Ajuste de la relación de aspecto será necesario como dictados por su buena pasada de moda Secuencia de Configuración.
Usted sabe, que no es necesario hacer Anamorphic 16:9 Clips alguna. Sólo asegúrese de que su configuración actual de secuencia que han comprobado Anamorphic 16:9 Box! Usted puede solucionar mediante la comprobación de su actual configuración Secuencia: Secuencia Menú> Configuración de secuencia o utilizando el atajo (Comando + Zero). También puede Control + Haga clic en el icono de secuencia en el navegador y seleccione "Configuración".
. El actual cuadro de diálogo Configuración de secuencias de lanzamiento.
En el diálogo Configuración de secuencia actual, que busca Anamorphic 16:9 casilla y hacer muy seguro de que está activada! Si la casilla no está marcada, y que ya ha añadido a su secuencia de clips (aquí está el "gotcha") después de comprobar que el hecho de no no tener que hacer el clip. Aunque todo se corrige, puede que tenga que empezar de nuevo con un nuevo Anamorphic 16:9 Secuencia de evitar hacer. Recién Copiar-Pegar en la que los nuevos clips de secuencias, usted no tendrá que hacerlas en absoluto.
16:9 a la salida de la cinta

Cuando la salida se editaría el correspondiente secuencia de vídeo utilizando Anamorphic 16:9 a la cinta, tiene dos opciones, dependiendo de qué tipo de equipo que desea jugar sus Mostrar a reproducir en:
Opción 1: Carta de caja a 3:2
. La mayoría de gente quiere sólo la salida al buzón por dos razones.
a . Usted o sus clientes requieren la salida de un monitor estándar de consumo.
b . Usted no tiene un monitor para ver las imágenes en 16:9 "nativos" widescreen, y quiero disfrutar de la reproducción de lo que se ve en el lienzo.
En cualquier caso, tendrá que emitir su entera secuencia para mostrar su show en formato de pantalla ancha sobre cualquier norma de la televisión. Se explicó la forma de hacer esto un poco antes en el artículo de la sección: ¿Cómo puedo ver mi imágenes en 16:9 en mi estándar NTSC Monitor? Revisar esta sección si necesita hacer esto.
En el caso de querer ver a su reproducción en su lienzo y su monitor estándar NTSC después de la prestación, y quiere continuar la edición de su pieza, me permito sugerir que exportar una referencia de Final Cut Pro Movie primero, y luego reimportar, trabajando en la De referencia en lugar de película De esta manera, usted no tendrá que volver a hacer después de cada pequeño cambio.
Opción 2: Deje el metraje como es
La mayoría de la gente no quiere hacerlo, pero algunos lo hacen Sin embargo, hay muy buenas razones para dejar que busca distorsionada, que son:
a . La salida de DV en cinta de transferencia de Cine
b . En la salida de la mente de hardware que se mostrará 16:9, tales como monitores o Pro Televisores Widescreen.
Exportadores de 16:9 a Quicktime y limpiador para la compresión en formato panorámico
Hoy en día, muchos de nosotros estamos dabbling, al menos un poco, en la compresión de video para la webLa pregunta siempre surge sobre cómo exportar su metraje 16:9 en una película QuickTime en su formato de pantalla anchaEntonces, vamos a obtener algunos de los elementos básicos de la forma.
Es posible que primero desea ver algunos ejemplos de vídeo en la web que se muestran en 16:9 o de otros sabores de pantalla anchaPara ello, es posible que desee salir antes de www.apple.com / es / quicktime descargar algunos y sinopsis de películas. El marco tamaños hay buenos ejemplos de lo que para disparar en su propio intento de comprimir.
En primer lugar decidir si quiere exportar a Quicktime oa Cleaner (debería tener más limpia EZ, ya que viene con FCPQuicktime es buena para muchas cosas, sobre todo hoy en día con la inclusión del codec Sorenson 3, pero hay más poder en limpio y que puede hacer cosas en lotes con una variedad de ajustes (no hay lotes en la versión EZ, lo siento). A menudo comprimir cosas en grandes cantidades en más limpia durante mi ausencia en la pelota o lo que sea.
Inicio editado por la exportación de su secuencia con un tamaño de marco 16:9 directamente en Quicktime o de referencia a través de una película en la más limpia discreto. Una película de referencia de un clip de 16:9 también pudieran ser importados en otras aplicaciones, tales como, After Effects o Combustion.
¿Tiene un par de opciones aquí:
Opción 1: Quicktime Seleccione Archivo> Exportar> Quicktime para ir directamente a Quicktime

a . Haga clic en Opciones b . En la sección de videos Elija tamaño c . Haga clic en el "tamaño personalizado" Botón
Introduzca los valores para la anchura y la altura por lo que la altura deseada es 9 16 (0.5625),
Ejemplo marco tamaños utilizando esta relación:
. Si usted es exportador de los nativos DV-NTSC tamaño de 720 x 480, establecer la salida tamaño de marco a ser 720 x 405.
A menor tamaño de marco 16:9 sería 400 x 225
Al utilizar la fórmula anterior, se puede elaborar sus propios valores para los más pequeños web ancha razón de aspecto.
Introduzca su configuración elegido para vídeo y audio
d Haga clic en Aceptar, el cuadro de Configuración de la película se cerrará
e movie Desplázate a tu Media Drive y guardar la película
f. Una vez comprimido, que debe buscar corregir como en el siguiente ejemplo:

clips puede ser comprimido y subido a la Web o negocio o para uso personal. Utilízalo para quemar en un CD, Que encajan en los sitios web interactivos, o añadiendo a la página web.
Opción 2: Limpiador
Seleccione Archivo> Exportar> película de Final Cut Pro
a . Haga clic en la "Configuración" del menú y educar a la configuración personalizada del diálogo Guardar
b . Una Secuencia para este diálogo Configuración de exportación será el ganador. menu Una vez más, seleccione Personalizado de la Relación de aspecto aparecen en el menú desplegable
c . Calcule su tamaño personalizado de los valores de la altura y anchura de los valores y entrar en "Frame Size", en la Secuencia de Ajustes Preset

d . Haga clic en Aceptar y de la Secuencia de diálogo Configuración se cerrará
e . Antes de ahorro, usted querrá asegurarse de que está ahorrando una "película de referencia, de modo que, desmarque" hacer cine de contenido autónomo "
f . Navegue la "referencia a una película de Media Drive" y haga clic en Aceptar.
g . Haga clic en Guardar
h Cleaner La importación de referencia en la película más limpia
i . Haga doble clic en la columna marcada "Configuración".
j . Configure su tamaño de la película, una vez más, dentro de Limpia con su ancha dimensiones mientras trabajaba en cuenta dentro de su ventana de Configuración avanzada.
k La "Ficha de imagen" tendrá un escenario de relaciones de aspecto 16:9.
l . Configure el resto de los ajustes de compresión seleccionar sus valores para Audio y Video
m . Guardar y Comprimir la película a un Media Drive
n . Subir y su reproducción de películas en la web
o . Disfrute!
Mucha información para ayudarle a usted en funcionamiento con la edición de imágenes dentro de 16:9 FCP. Para mí, trabajar con Anamorphic 16:9 metraje ha sido una experiencia gratificante. Realmente me gusta el aspecto, y la libertad para experimentar con un lienzo de mayor tamaño, como estoy seguro que muchos de ustedes hacen. Espero que el artículo haya aclarado todos los detalles que puede que no haya sido antes de la lectura de seguro a través de élMi sugerencia es hacer un poco de prueba y jugar con las imágenes en 16:9 FCP y familiaricen con las pocas peculiaridades que tiene que afrontar. También hay un montón de buena información sobre la forma de abordar Anamorphic 16:9 metraje en el manual, si hay algunos detalles que no he cubierto, asegúrese de comprobar que fuera asíEspero ver tu DV Reportaje fuera allí muy pronto. Buena suerte a todos.

La nueva titulación de Boris caligrafía herramientas de Final Cut Pro 5 Por Andrew Balis
Hay una gran nueva serie de generadores de video incluido con Final Cut Pro 5 llamado Boris Caligrafía 2. . Boris FX La compañía es conocida por sus ofrecido completo de la titulación y los efectos productos como Boris Red y Boris Continuum, y Final Cut ha apoyado en el pasado con Boris Caligrafía 1Final Cut incorporada en el texto están de acuerdo, generadores de la titulación básica, pero si necesitas más, y usted no quiere ir a la otra aplicación, entonces debería comprobar estos.
En la actualidad hay cuatro grupos electrógenos de Boris:
Título 3D Título del rastreo Txto Scrambler Formas de vectores
. Título y 3D Título de rastreo se han mejorado y actualizado de la versión 1 En general, los títulos originales se han mejorado, permitiendo de animación de más opciones, como ser capaz de animar un título "escribir sobre" a la pantalla o la animación y el seguimiento de escala, y muchas más opciones.
El Scrambler generador de texto es una nueva e interesante variación en el título 3D. Su buena cuando se desea una variedad de otras opciones como una palabra "des-codificación" para aparecer según lo previsto, o simular el aspecto de algo que es encriptado o de encriptado. Sino que también puede utilizar esto para tener las letras de moscas en el marco, dentro o fuera de orden, con muchas variaciones.. También se puede utilizar para crear el efecto de uso común de un título que aparece en torno a la distorsión por movimiento.
Formas de vectores también es nuevo. Su simple pero un gran generador de forma, ideal para entornos de textoFormas de vectores es una buena manera de crear una sólida, transparente o semi-transparente, la forma, todo tipo de opciones para añadir bordes y hasta animación.
En este artículo te tomará en un tour de estos generadores, algunos consejos, algunos de los aspectos más destacados y las cosas que han de detectarse. Para un vistazo más detallado a todas sus opciones, consulte el manual. Desde el escritorio, haga doble clic sobre el disco e ir a la carpeta de documentación> Boris Caligrafía Guía del Usuario.
Lo Básico (y algunos consejos) En primer lugar, los conceptos básicos sobre el trabajo con la interfaz de Boris Si utiliza este generador en el pasado, puede pasar a la siguiente sección.
. El Boris generadores se encuentran en Final Cut haciendo clic en el video pop hasta Generador botón en la esquina inferior derecha de la ventana del Visor., En el menú, hay un Boris categoría, y desde allí los cuatro generadores.

A continuación, nos pondremos en el primer vistazo en el Título 3D generador, ya que el mismo tiene sus parámetros básicos como el título y el texto de rastreo Scrambler.. Una vez que haya pulsado, Boris generador de carga en el visor.. En un principio la ventana aparecerá en blanco, pero eso es simplemente porque aún no se puede texto entró en el campo de entrada de texto.
Sugerencia: para que pueda ver el título en el lienzo después de hacer los ajustes, agregar el clip a la línea de tiempo, lugar la línea de tiempo de reproducción sobre el clip y haga doble clic en él de nuevo en el visor. Un ejemplo se muestra a continuación, donde el clip se coloca encima de un clip de vídeo, permitiendo que el título aparezca superpuesta sobre el vídeo.
. Para acceder a las opciones del clip, haga clic en la ficha Controles. Aquí encontrará dos conjuntos diferentes de los controles, ya sea a escala mundial a todos el texto, o hacia abajo para caracteres individuales. Para introducir texto y establecer diferentes estilos, haga clic en el botón de hacer clic en las opciones para encontrar en la parte superior de la ventana.

Esto abre una nueva ventana con una interfaz de Boris Haga clic en la parte superior de la ventana para introducir texto. Una de las ventajas de este título de la ventana es que se puede configurar los estilos de caracteres en un nivel, lo que permite un montón de personalización como lo haremos en la próxima.
Una vez que se introduce texto, de hacer cambios, hacer clic y arrastrar en la ventana para seleccionar cuál es la parte del texto que desea afectar.
Sugerencia: la primera vez que se selecciona el texto, se destacó activamente, haciendo frente a la selección aparecen en la sombra y el color. Para mantener el texto seleccionado, y de mantener el título de la apariencia normal, haga clic en cualquiera de los campos numéricos en esta ventana.

El texto permanecerá seleccionado, como se indica por ahora sólo un esbozo.. Boris llama a esta selección pasiva.
Consejo: Ya que ustedes no están escribiendo sus títulos directamente sobre el vídeo en el lienzo, puede ser útil para cambiar el color de fondo de esta ventana. Derecho / clic (o de control / clic) en blanco en cualquier parte del espacio de color gris en la ventana y elegir la opción "Cambiar Color de fondo".
Se abre el selector de colores. Elija un color o haga clic en los anteojos en la esquina superior izquierda del selector de colores y, a continuación, haga clic en un color dominante en el lienzo para hacer que el color de fondo de esta ventana.
Después de elegir un color, haga clic en Aceptar en el selector de colores para cambiar el color del fondo. Esto es sólo para visualización y efectos no se convierta en parte del título definitivo.

La parte inferior de esta ventana de texto tiene el control de todas las cosas usuales, como el tipo de letra, tamaño, negrita, cursiva, el rastreo (espacio entre letras), la alineación, etc
Además, también podrá encontrar los parámetros para el control de una carta de la escala, la relación de aspecto y la distorsión.
. Sugerencia: para restablecer el tamaño de todo el texto proporcionalmente (especialmente útil a la hora de diferentes cartas son un tamaño diferente el uno del otro), haga clic sobre uno de estos dos botones a continuación.

. No importa si alguno de los de texto está seleccionado, se re-tamaño de todo el texto-las pequeñas y proporcionalmente más grande de texto seguirán siendo grandes y pequeños en relación el uno con el otro, pero los dos va a cambiar el tamaño del texto en conjunto.
Otra nota sobre la ventana de texto-si tiene previsto introducir varias líneas de texto, puede ampliar esta ventana haciendo click y arrastrando sobre la esquina inferior derecha de la ventana.
Color
To change a title's color, click on the color tab in the left side of the window. Para cambiar el color de un título, haga clic en la pestaña de color en el lado izquierdo de la ventana. This brings the color "tab" to the front. Esto hace que el color "ficha" al frente.
Este título herramienta puede crear colores sólidos o degradados, en función de su opción en el menú se muestra a continuación.

Opciones de gradiente
. Cuando se crea un gradiente, hay muchas más opciones que tengo espacio para escribir acerca de aquí, pero siguiente son algunas de esas opciones. Después de la elección de gradiente, haga clic en "hacer clic para editar" el botón para abrir el editor de gradiente. Utilice el ángulo de rotación de ruedas para cambiar el ángulo del degradado. Aquí su conjunto a -90 grados verticales para crear un fade en el texto.
- Sugerencia para ver los cambios de color se aplica a las letras en tiempo real, haga clic en el botón en la parte inferior de esta ventana etiquetada Live Update.
Para cambiar el gradiente de los colores, haga clic en un color para dejar de seleccionarlo. A continuación, haga clic en el color seleccionado a continuación para cambiar ese color parada.
Para cambiar el color otra parada, haga clic en él en primer lugar. Para cambiar el contraste o la proporción de un lado a otro, el uso y la posición Punto medio deslizantes.

. Sugerencia: para semi-transparente de texto, hacer clic y arrastrar la izquierda en la Alpha deslizante y ese lado de la gradiente se haga más transparente.
. También puede usar el editor para crear un gradiente de multi-punto. Basta con hacer clic en virtud de la barra de colores para dejar de añadir otro color. Para eliminar un punto, haga clic sobre él y arrastrarlo hacia abajo lejos de la línea.
. Otra nota sobre el color. También se puede realizar la totalidad del texto transparente si también han añadido un borde o sombra. Para apagar un texto del color a la transparencia y sólo ver un resumen, desmarca la casilla "El Relleno" en la pestaña de color.
Para añadir una multitud de tipos de sombra y bordes, a continuación, haga clic en la pestaña bordes o sombras.
Consejo: al añadir un borde o sombra, en primer lugar, haz clic en una casilla a continuación, haga clic en la pestaña que a través de la casilla para que ese particular borde / shadow 's opciones al frente.
. Si no ve su borde / shadow 's opciones que se actualizan en la ventana de texto, asegúrese de que está en la marca de verificación de la ficha que está en frentePara añadir más sombras o bordes entonces asegúrese de seleccionar una nueva pestaña, y marque la casilla.
Estilo Paleta
Sólo una breve mención de la construida en estilo paleta. Haga clic en el botón en la parte inferior de la ventana de la etiqueta Boris Estilo Paleta para abrir una ventana con todos los tipos de presets. En las diversas pestañas, hay opciones

de color, gradientes de pre-generados (simple y multi-punto), todos los tipos de bordes de la simulación de todo tipo de cosas desde ilumina para biselado de cromo negro a un simple esbozo.
La aplicación de los cambios
Cuando hayas acabado, aplique los cambios que ha hecho aquí, haciendo clic en el botón Aplicar en la parte inferior derecha. Si el título ya estaba colocado en la línea de tiempo, podrá ver ahora que aparecen en el lienzo.
. Una de las cosas buenas de estos generadores es su gran variedad de estilos que se pueden crear. Aquí es sólo una pequeña muestra.
Sugerencia-Para jugar todos los generadores de Boris en tiempo real, es posible que tenga que cambiar la RT pop-up en el botón de la izquierda de la línea de tiempo ilimitado a la RT.
Global Control Una vez saliendo de la ventana, hay otro nivel de control que se puede acceder a la ficha Controles del visor. Cada control por debajo de la "pulsa aquí para saber las opciones de" botón se aplicará a la titularidad en su conjunto.

. Aquí es donde las cosas han cambiado desde Boris' versión anterior. Antes, había una cierta cantidad de los controles, pero muchas más opciones se han añadido a estas configuraciones globales. El beneficio de la casi totalidad de esas opciones pueden ser animadas. Cabe destacar en particular, la escala (vector-based) y el seguimiento puede ser animada-con bastante importante hoy en día para los títulos de modas. Además, el título de las letras y se puede girar o sesgada de diferentes maneras.
Otra opción importante en esta ficha: a la posición de bloqueo. Cuando esté activado, y te animan a caer, la rotación o giro, la imagen se transforma a cabo desde el centro de la imagen. Por ejemplo, un título herida rotar alrededor del centro del título si la marca de verificación permanece marcada. Si desmarca esta casilla, entonces puede utilizar el eje X / Y de control para crear interesantes ángulos de perspectiva sobre el título Si hace clic en el eje X / Y de cruz, a continuación, haga clic en el lienzo sobre un nuevo punto de pivote (en este caso, en el borde exterior de la primera letra, el número 1).
. Entonces, si usted utiliza Tumble, de rotación o Spin anterior, la imagen de que se giren nueva posición.

Tipo de efectos Otro nuevo conjunto de controles que se han añadido le permite tener el tipo de texto a la pantalla, que se encuentra en la ficha Controles de cerca de la parte inferior.. Estos se encuentran en la sección de El Tipo. Utilice fotogramas clave para animar el texto de las partidas fuera de o en off. Por ejemplo el siguiente ejemplo muestra que el Tipo de Texto keyframed El ajuste es de 0 a 100, que el título de animar a la pantalla. Si esta opción no es de animación, entonces no hay efecto.
. Por debajo de este valor si son las opciones para el texto sobre la anima desde diferentes direcciones, tamaños, y la superación de rebote de vuelta, posición, etc También se puede incluso controlar el texto mecanografiado en el fin, con cargo a la orden, a la palabra, letra o línea. Una nota importante aquí-sólo por animar Texto Tipo A, la mayoría de los demás ajustes no necesitan ser keyframed. Sólo cambiar la deslizadores, estos parámetros serán automáticamente animados.
El siguiente es un ejemplo de algunos de estos parámetros medio de un tipo de efecto

Formas de vectores Antes de pasar a la titulación de otras herramientas, echemos un vistazo a un gran generador de nuevo que se puede utilizar como texto de fondo, pero también se pueden usar para un montón de cosas. Abra el generador de vectores Formas en el Visor. En primer lugar una forma predeterminada se muestra. Al hacer clic en la ficha Controles puede acceder a todos los controles. Casi todas estas pueden ser animadas para cualquier tipo de mirada.
En la parte superior de la ficha Controles es una opción para el tipo de forma global, ya sea rectangular o circular. Debido a que la forma es tan maleable con los controles debajo de ella, puede crear una gran variedad de formas y estilos de esquina.

También puede añadir hasta tres fronteras, e incluso animar o fuera de ellos. A su vez, en una frontera, haga clic en la casilla de Fronteras On.
De particular interés, las fronteras pueden ser animados a aprovechar a la pantalla. . Esto se controla mediante la adición de fotogramas clave para la Frontera Principio y Fin.
Después de los controles en las fronteras, cerca de la parte inferior de la ficha Controles hay una forma, llene la sección. Utilice el regulador Opacidad para hacer la forma más o menos transparente.
. Puede cambiar la forma del color, o desmarca El Relleno a cambio de ser completamente transparente. Below is an example of a transparent fill with a thin white A continuación se muestra un ejemplo de un relleno transparente con un borde blanco delgado en dibujo a la pantalla. . Simple y fresco.

Abajo en la parte inferior de la ficha Controles de Transformaciones es una sección donde se pueden hacer algunos cambios a nivel mundial a la forma y la totalidad de esas opciones pueden ser animadas. Además, en la parte inferior de la ficha Controles es una opción de añadir una gota de sombra a la forma.
Título de rastreo 3D . El Título de rastreo generador es el mismo que el generador 3D Título, con dos notables diferencias-puede añadir un rollo o de rastreo para la creación de títulos de crédito o de texto han de rastreo a lo largo de la parte inferior como un ticker de noticias. e trata de una animación automática, no necesitan fotogramas clave. La duración del título determina la velocidad de rastreo o el rollo.
Consejo: Después de introducir texto en la ventana de texto, te darás cuenta de que los títulos no roll o de rastreo por defecto. En los controles de la ficha de rastreo en el Título Viewer es el menú de la etiqueta Animación Estilo, que se sitúa a ninguno por defecto. Elija Roll o rastreo de aquí a su vez de la animación.Luego desempeñar el clip y los títulos se moverá.
. Una nota más acerca de los títulos de rodadura, los títulos que se mueven hacia arriba o hacia abajo. Es posible que el título de vibra fluctúa a medida que avanza la pantalla. Hay un par de cosas para tratar de mejorar el texto cuando se trabaja con definición estándar de vídeo entrelazado. Haga clic en la casilla 1:2:1 Deflicker cerca de la parte superior de la ficha Controles. Esto añadirá una pequeña borrosidad vertical, lo que permite que el título parece el movimiento más suave mientras que se desplazan hasta la pantalla.
Otras cosas que pueden ayudar con la implantación de acelerar el paso por acortar el clip, y el uso de estilos de texto con negrita no delgada, líneas horizontales. Además, cuanto mayor sea el texto, mejor.
Texto Scrambler Este texto es también una variación en el título 3D. En lugar de algunas de las características del título en 3D, algunas

opciones en la ficha Controles en este título, las opciones para incluir, tal como haría imaginar, la forma en que su texto definitivo se publicará como sus escribas a la pantalla.
De particular interés, la opción en la parte superior de la Scrambler Texto en la pestaña Motion, la etiqueta de usuario Texto VariaciónDe forma predeterminada, se establece el control deslizante a 0. Esto significa que no habrá cambios en el texto. Cuanto mayor sea el número introducido aquí, la mayor variación del texto original Por lo tanto, si esta configuración animar con fotogramas clave hasta 0 entonces el título se revelará al final de la animación.
Esto podría ser algo sencillo como tirar las cartas sobre de izquierda a derecha, pero también puede tener las cartas aparecen al azar utilizando el Progreso Orden menú, o incluso han cartas a volar en la pantalla con una serie de diferentes aspectos El Progreso deslizante afecta a la cantidad de texto es alterado, en el 0 ninguno de los afectados es de texto y en el 100 todo el texto se ve afectada. Como era de esperar, esta también puede ser animada con keframes.
Jitter control Cerca de la parte inferior de la ficha Controles para el Texto Scrambler es un Jitter sección.
. Aquí usted puede hacer muchas cosas interesantes jitter tipo de animaciones, texto que parece sacudir al azar o alterar de alguna manera. ¿Cuál es realmente cool acerca de esta sección es su realmente fácil de usar, y no fotogramas clave son necesarios. Si cambia cualquiera de los siguientes parámetros de forma instantánea a obtener una animación. Si se cambia la escala, por ejemplo, obtendrá un efecto que la totalidad de las letras de cambio de tamaño al azar arriba y abajo durante toda la duración del clip. A continuación se presenta un cuadro donde la opacidad, la escala (x e y), y se han cambiado de posición. Como los clips de obras de teatro, estos parámetros están cambiando aleatoriamente.

Si se va a cambiar la posición Jitter deslizadores (XeY), y luego las letras que aparecen en torno a agitar en su lugar, un efecto muy utilizado en la titulación.
Por supuesto, usted podría utilizar fotogramas clave si desea un principio y al final para el efectoLa velocidad y la cantidad de variación aleatoria se puede controlar la velocidad con Jitter y Master Jitter Cuantía.
En general, estoy impresionado. Por supuesto, esos generadores tienen sus limitaciones, pero son muy útiles para un gran número de escenarios.
Diviértete titulación.
Aspectos fundamentales de la edición multicámara en Final Cut Pro Por Steve Martin
. Si alguna vez se ha disparado, consideró disparar una o eventos en vivo con más de una cámara, los mayores obstáculos que se enfrentan no tienen nada que ver su software de edición - Apple ha sido testigo de ello . Desde el lanzamiento de Final Cut Pro 5 de nuevo en abril de 2005, multicámara de edición de Final Cut Pro ya no está a la par con canales radiculares o mirando un video Ashlee Simpson.
. Ken me pidió que escribiera este artículo porque quería dar a sus lectores una amplia panorámica del flujo de trabajo específicos que participan en la planificación y la edición de una multicámara disparar. Y mientras me doy cuenta de que no todo el mundo se tiro con más de una cámara, los conceptos enseñados en este tutorial se aplicará a la edición de casi cualquier contenido que requiere de un fluido método de cambiar el punto de vista.
Antes de entrar en los detalles de cómo proceder para la edición multicámara escenas con Final Cut Pro, tal vez debería comenzar con un breve debate sobre cómo configurar un multicámara disparar donde acabará con la fuente de que las cintas están todos sincronizados unos con otros Dependiendo de su presupuesto y los recursos, puede acercarse a un multicámara disparar de varias maneras.
Método 1 "Jam sincronización" Vamos a comenzar con los generadores de tiempo En un rodaje profesional, es una práctica bastante para sincronizar todas las cámaras a una hora de referencia común utilizando un generador de códigos de tiempo. . Un generador de códigos de tiempo es una pieza de hardware que, como su nombre indica, genera una señal de maestro de tiempo.
Todas las cámaras están conectadas a este duro basado en el tiempo de reloj maestro y esclavo son temporales al dispositivo - un proceso que comúnmente se llama "Jam sincronización". La ventaja de este método, es que cualquier cámara puede empezar a grabar en cualquier momento en caso e incluso puede ser detenida en medio del evento para una recarga de los medios de comunicación. Cuando la cámara está de nuevo en línea, la hora todavía está en perfecta sincronía con las otras cámaras.
La principal ventaja de este método es el tiempo que se ahorra en la parte final de tener que sincronizar manualmente todas sus cámaras de Final Cut Pro. Si bien este es el método preferido de los pros, que hace que el rodar un poco más complejo y costoso a causa de los otros equipos implicados.

La Canon XL H1 (foto de arriba) ha temporales para los dos jacks de entrada y salida que hacen de ella una cámara ideal para multicámara brotes.
. Si está contemplando una multicámara disparar también necesita saber que muchas cámaras de los consumidores no tienen la disposición de tiempo para la recepción de un generador externo. Entonces, ¿cómo puede ser logrado sincronizar con estas cámaras?. Veamos algunas opciones.
Método 2 "Clapboard sincronización" Si la sincronización de su mermelada de cámaras no es una opción, siempre puede recurrir a los juzgados-y Hollywood-verdadero método de sincronización que se basa en una clapboard / pizarra. Un clapboard (también llamados "palos" por los pros) no es más que dos pedazos de madera con bisagras situada delante de todas las cámaras de grabación luego "aplaudieron".. Más tarde, en la etapa posterior, la línea hasta el primer fotograma de los palos se reunieron con el primer fotograma de audio "aplaudir" representada por la forma de onda. Y si bien utilizando un clapboard gritos "pro" a los alrededor de pie, incluso hay métodos más simples.
A falta de una clapboard, puede obtener parte de su tripulación, un by-stander o incluso el talento para convertirse en un humano clapboard para usted. Simplemente comienza a rodar sus cámaras, zoom en humanos sobre su destino, entonces ellos han aplaudir sus manos juntas, bofetada en la parte superior de su cabeza, o incluso hacer saltos (una novia podría tener cualquier problema con uno de estos). Más adelante en Final Cut Pro, puede localizar fácilmente la sincronización de los marcos de la imagen y el sonido de las manos de personas o de armas entren en contacto con su cuerpo.
. Si cinta eventos deportivos como yo, a menudo es necesario pasar por alguna de estas mociones, porque el propio entorno le presenta con numerosas oportunidades para la creación de sincronización. Por ejemplo, al fotografiar a mi hijo de la t-ball juego (sí, soy consciente de que soy probablemente el único papá que produciría una cámara de 3 disparar de un juego de pelota-t) Acabo de localizar cualquier marco donde el jugador se conecta con el bate BalónSi usted está en un partido de fútbol, el marco de sincronización podría ser un padre de un equipo de la perforación de uno de los padres del equipo B. Pero yo apartarme ...

Método 3 "Flash de sincronización" . Si usted está haciendo bodas u otros brotes que requieren un poco más de discreción, uno de los métodos más populares de lograr una sincronización de flash de un buen 'ole instamatic de bolsillo u otros flash-cámara equipada.. Sólo el zoom en su punto y cámaras de vídeo en su cámara fotográfica, entonces salió el flash. Más tarde, en la etapa posterior, sincronización se logra localizar a los más brillantes marco de todas las fuentes de la cámaraSi ha olvidado traer una cámara, la gran cosa sobre la toma felices acontecimientos como bodas o bar mitzvah, es que casi puedes estar seguro de numerosos flashes se aparece frente a todos a su alrededor.
Consejos de Tiro Al hacer multicámara brotes en general, hay algunas cosas a tener en cuenta para ayudarle a lograr resultados óptimos. Si es posible, trate siempre de disparar con cámaras de la misma marca y modelo. De este modo se garantizará la calidad visual y el balance de color será compatible en todas las cámaras (suponiendo que utilizó el mismo método de equilibrio de blanco) y le mantendrá de tener que corregir el color de la fuente de la cámara maría en la etapa posterior. ,. En segundo lugar, a menos que esté mermelada de sincronización de tiempo, asegúrese de no detener o dejar la cámara rodando una vez que comienzan, de otro modo estará haciendo un montón de re-sincronización en Final Cut Pro por cada interrupción en el flujo de video.
La captura de imágenes multicámara Ahora que tenemos el tiroteo cosas fuera del camino, podemos dirigir nuestra atención a la edición multicámara, a partir de la forma de registro y captura de sus secuencias. La captura de clips de multicámara fuente no es diferente al capturar clips única fuente de la cámara en términos de los procesos que ya estás acostumbrado. Cuando tus cintas de la tala, es útil incluir números para cada ángulo de la fuente de la cámara. Debido a que un evento en vivo es generalmente disparo desde más de una perspectiva o "ángulo", este campo permite asignar números específicos o cartas a su fuente de la cámara cintas. Después de que su fuente son los clips capturados, Final Cut Pro se utiliza el ángulo de la información que introduzca en el ángulo de campo para determinar la prioridad de selección de los clips que junto a un grupo de multiclipSi olvidó log ángulo de la información siempre se puede cambiar el ángulo de clasificación en el Visor, pero en cualquier momento.

Creación de Multiclips Una vez que haya accedido y se apoderaron de todos los clips de su fuente de la cámara es el momento de crear lo que Final Cut Pro llama un multiclip. Un multiclip virtual es un "contenedor" de una o más souce clips o ángulos. Puede grupo de hasta 128 clips en una sola multiclip siempre que cada clip está utilizando el mismo codec, dimensiones de la imagen y la velocidad de fotogramas.
Para que conste en acta, se puede usar el término clip y ángulo intercambiable. Un multiclip puede contener cualquier clip (o ángulo) con diferentes duraciones de cualquier fuente archivo de los medios de comunicación - no sólo los que se derivan de un multicámara disparar.
Para crear un multiclip, seleccionar los clips en el navegador que usted desea incluir en el multiclip, a continuación, haga clic en el control o derecho sobre la selección y elegir la opción "Hacer Multiclip" en el menú.
Haga Multiclip El diálogo aparecerá que le pregunta cómo desea sincronizar su clips. Desde el "Sincronizar usando" menú desplegable, se puede elegir su método de sincronización - ya sea en el punto, o punto de salida de Timecode Desde este metraje fue disparado con mermelada sincronizados cámaras, Timecode es la elección correcta. Después de elegir esta opción, la alineación azul Medios de barras muestra gráficamente cómo los 4 clips se sincronizarán en el multiclip. Desde el 3 de los 4 clips de tener a partir de los valores temporales 01:00:00:00, el azul de las barras se alinean de la cabeza de cada clip. CAM 1 se compensa la alineación de los demás porque tiene un inicio de tiempo de 01:01:00:00. . Gris oscuro indican las zonas donde los ángulos se iniciará una vez que el fin o multiclip es creado.

La creación de una hora no sincronizados Multiclip Si tiro un evento sin mermelada sincronizados cámaras tendrá que localizar manualmente la sincronización antes de crear el marco multiclipCarga cada ángulo de la cámara en el visor, localizar el marco de sincronización, luego de marcar un punto.
. Una vez que todos los ángulos están marcados, seleccione ellos, clic con el botón derecho y seleccione "Crear Multiclip" en el menú como se describe más arriba. Cuando el cuadro de diálogo Hacer Multiclip aparece, elija En Puntos como su método de sincronización. Una delgada línea azul en la alineación de los medios de comunicación barras le dice a donde la sincronización marco se encuentra en relación a cada ángulo de duración.
. Haga clic en Aceptar o presione volver a crear la multiclip y aparecerá en el navegador.
Trabajo con Multiclips en el Visor . Siempre puede identificar una multiclip por su nombre en cursiva. Multiclips se comportan como cualquier otro clip; usted los abre en el visor haciendo doble clic, a continuación, utilice la reproducción o la J, K, L y teclas para navegar por el clip El ángulo con el azul / verde alrededor de la casilla se le llama la "activa ángulo". . Una vez que el clip se ha editado en una secuencia, la activa ángulo es el ángulo que aparece en el lienzo ventana por defecto. Si hace clic en un

ángulo diferente, y luego editar el multiclip en una secuencia, ángulo que se publicará en el Lienzo. Esta es la razón por la que sólo en parte puede cambiar el nombre de una multiclip Parte del nombre de incluir siempre el ángulo activo.
Para cambiar el número de puntos de vista se muestran, haga clic en la imagen botón desplegable en la parte superior del visor. Puede ver un máximo de 16 ángulos a la vez. Negro espacio parece que no existen ángulos.
Si desea añadir un ángulo a la multiclip, sólo tienes que arrastrar un ángulo desde el Navegador en el espacio vacío y elija "Insertar Nueva Angle" en el menú paleta. La púrpura opción, "Insertar Nueva Ángulo Afiliados" es útil cuando se debe agregar el ángulo a más de un afiliado multiclip. Por ejemplo, supongamos que esta mutliclip editado en 4 secuencias, la elección de esta opción, se añade el ángulo a los 4 secuencia multiclips en un gesto que le ahorra el tener que añadir el ángulo de cada multiclip separado.

. Una vez que suelte el ratón, el ángulo adicional aparece junto a los otros. También puede reorganizar el orden de los ángulos manteniendo pulsada su tecla de comando y de arrastre. Los otros ángulos instantáneamente "hacer sitio" para el ángulo de la nueva colocación. Cambiar el ángulo de orden es importante cuando usted no se toma el tiempo de registro de los números de ángulo durante el proceso de explotación forestal.
Para eliminar un ángulo, mantenga pulsada su tecla de comando y arrastrar el ángulo fuera del visor y que van a desaparecer en un "soplo de humo". Tenga en cuenta, no podrá suprimir el punto de vista activo, por lo que si es necesario eliminarla, tendrá que seleccionar otro ángulo antes de mando arrastrándolo fuera del visor.
También puede sobrescribir ángulos. Si arrastra un ángulo desde el navegador directamente en la parte superior de un ángulo verá una opción de sobre escritura en la parte inferior de la paleta de gota Mientras que el ángulo que está arrastrando a no es el ángulo activo puede sobrescribir el ángulo con otro.

Agregando Multiclips a la línea de tiempo Antes de que pueda comenzar un multicámara editar primero debe añadir el multiclip a su secuencia. La manera más rápida de hacer esto es aparcar el tiempo de reproducción en la que desea el clip para ir a continuación, pulse F10 para sobreescribir en la línea de tiempo. Multilips ajustarse a la edición estándar de 3 punto los protocolos para que pueda establecer o no los puntos, ya sea en el visor o lienzo antes de ejecutar la edición.
. Una vez que el multiclip está en la línea de tiempo, la prensa de su barra espaciadora para mirar el clip en el Lienzo. Recuerde, el Lienzo únicamente mostrará un ángulo en el tiempo activo. Si quiere ver otro ángulo en el lienzo, haga clic derecho en el mutliclip y elegir un ángulo diferente de la "Active Angle" menú.

Optimización de la reproducción Multiclip
Porque es posible reproducir hasta 128 ángulos, (no he probado esto personalmente) que debería saber esto es muy agotador para el CPU. Final Cut Pro siempre reproducir sus puntos de vista en la calidad que se han fijado en el menú RT. You can optimize your Puede optimizar su rendimiento mediante la selección de la reproducción ilimitada RT y dinamizador de la lista. Estas opciones darán más cabeza Final Cut habitación alterando la calidad de la imagen y / o el marco de las tasas con el fin de mantener su multiclip felizmente la reproducción en tiempo real.
Además, quiere asegurarse de que "Multiclip Reproducción" es seleccionado. Esta opción se asegura de que cuando usted se encuentra ya en repetir un mutliclip en tiempo real, y luego cambiar de ángulos, el lienzo de la ventana se actualizará en tiempo real. Sin esta opción habilitada, usted no vea el lienzo actualización hasta después de detener la reproducción
Uso de reproducción de sincronización Como se ha mencionado, el Lienzo ventana sólo muestra un ángulo en el tiempo - el ángulo activo. El es cara, la edición multicámara es simplemente cambiando el ángulo activo sobre la marcha mientras la película se reproduce en tiempo real. Con el fin de elegir qué ángulo para cortar o cambiar a, tendrá que habilitar una función llamada . Sync de reproducción es una característica que le permite sincronizar la reproducción en la línea de tiempo con la reproducción en el Viewer utilizando uno de dos métodos - Abrir o pandillas. Gang sincronización es un método utilizado para otras funciones de edición y su uso está más allá del alcance de este artículo.

Al elegir "Abrir" del menú, cualquier clip (o multiclip) directamente debajo de la reproducción en la línea de tiempo se abrirá automáticamente en el visor - de ahí el nombre. La razón de que desea la multiclip abierto es que al hacer clic en un ángulo en el visor, el ángulo correspondiente en la secuencia automáticamente el cambio en la ubicación actual de reproducción. Desde que la película se reproduce en tiempo real, el ángulo cambiará cada vez que un punto de vista distinto se hace clic en el Visor.
En el Visor, haga clic en el ángulo que desee empezar, a continuación, pulse la barra de su espacio para comenzar la reproducción. Como la multiclip reproduce en la línea de tiempo, haga clic en un nuevo punto de vista en el visor cada vez que desee hacer un corte. Como se hace clic en los distintos puntos de vista en el visor, temporal azul marcadores aparecen en el ámbito de la regla de la línea de tiempo.
. Cuando hayas terminado, pulsa la barra espaciadora y el azul de los marcadores del arte de magia convertido en puntos de edición. Cada punto de editar las referencias que se ha hecho clic en ángulo en el visor.
Si se observa de cerca en la edición que dará cuenta de que tanto el video y el audio se cortó para cada ángulo. Este es el comportamiento por defecto porque el video y el audio para cada ángulo se vincula dentro de la multiclip. . Cuando el video se corta, de manera que es el audio. Hay casos, sin embargo, cuando es necesario cortar el video aparte de la de audio. He aquí un ejemplo: supongamos que registró un evento en vivo como un concierto. Cada cámara tiene su propio micrófono y la banda estaba grabando desde diversas perspectivas - algunas cámaras estaban más cerca de la banda, otras

cámaras son más parecidos a la audiencia. Cuando se realice la mutlicam editar estas cámaras en sus segmentos de audio será muy discordante debido a que cada cámara es la grabación de audio desde diferentes puntos de vista.
. En muchos brotes en vivo como conciertos, obras de teatro, y otros eventos, es muy común ver a un tablero central de la mezcla de la que todos los equipos de sonido de la ejecución se están dirigiendo y mixtos. El sonido procedente del tablero será mucho mejor que el sonido recogido por los micrófonos de su cámaras Durante el rodaje, se puede alimentar la mezcla en casa uno de sus cámaras o puede utilizar un dispositivo de grabación como un total de cintas de audio digital (DAT) grabador.
En el siguiente ejemplo, se ve una multiclip de un concierto a tiros de cuatro cámaras. Currently the active angle is Camera 1 (angle with blue/green box). En la actualidad, el activo es el ángulo de cámara 1 (ángulo con azul / verde). Digamos que la Cámara 4 es la cámara que recibió la "casa de mezcla" feed.
Ahora esto puede parecer confuso al principio, pero quedarse conmigo. Hay que seleccionar la cámara con mezcla de la casa, (Cámara 4) entonces, de la Playhead Sync elegir menú "Video".

Al elegir vídeo en el menú está usted diciendo Final Cut que desea cambiar el ángulo de vídeo mientras que el audio de la cámara de ángulo fijo 4. El azul representa el vídeo y el cuadro verde representa el audio. A fin de hacer clic en los distintos puntos de vista, sólo la caja azul cambios de ángulo a ángulo - la caja verde que representa el ángulo de audio permanece fijo.
Al realizar una edición multicámara en este multiclip en la línea de tiempo se verá que sólo el vídeo ángulos se cambiaron en cada edición de audio mientras que el ángulo de la cámara 4 nunca ha cambiado. Y eso es como hacerlo en la gran ciudad.
La limpieza de sus ediciones Si cometido algunos errores a lo largo del camino, es una cuestión fácil de corregir. Por ejemplo, aquí me ves por error clic en el mismo ángulo en dos ocasiones a lo indicado por el color rojo a través de los marcadores de edición.

. Para reemplazar el ángulo con uno diferente, simplemente me aparcar mi el ángulo de reproducción más en la línea de tiempo, haga clic en un ángulo diferente en el Visor. ángulo se intercambian automáticamente en la línea de tiempo para que editar.
. Además, el hecho de que usted haga la edición multicámara no significa que usted no puede utilizar el estándar de recorte herramientas para hacer algunos cambios en la edición. Por ejemplo, puede utilizar la herramienta de edición móvil para mover el punto de edición anterior o posterior si su momento fue desactivada.
El colapso de sus ediciones Una vez que estés satisfecho con su edición y se han hecho todas sus litte ajustes, puede que desee considerar la posibilidad de colapso de su edición multicámara. Debido a que usted puede cambiar su mutlicam ediciones tan fácilmente, que quieren tener la posibilidad de proteger su multicámara temporal de otros productores, editores (o el híbrido "preditors") y tal vez incluso usted mismo. Seleccione todas sus ediciones, presionando Comando-A. Ahora el control de la derecha o hacer clic en cualquier clip y elija "multiclips colapso". . Tan pronto como lo hace, todos los recortes de tiempo en su regreso a un solo ángulo de los clips que no puede ser alterada a propósito o accidentalmente.
Esto no significa que usted ya no puede hacer ninguna recortes adicionales o modificaciones. Simplemente significa que usted no será capaz de cambiar el ángulo activo. Elegir esta opción no quiere decir que su tiempo es para siempre

atrapados en este estado Si usted necesita hacer algunos cambios más ángulo de seleccionar todos los clips en la línea de tiempo, a continuación, seleccione "uncollapse multiclips" en el mismo menú - que está de vuelta en los negocios ...
. Hay también otro importante beneficio para el colapso de su multiclip. Al colapso obtendrá mejor rendimiento en tiempo real, porque cada vez que encuentra un Final Cut multiclip debe reproducir todos los puntos de vista contenidos en ella. Colapso de las fuerzas de Final Cut a sólo tienen que tratar con un ángulo a la vez.
Multicámara modelo de teclado Mientras hace clic en el Visor de todo es una gran manera de hacer que su ángulo de la selección, no es el método más eficiente En el menú Herramientas, puede seleccionar un modelo de teclado que remaps sus llaves a todos los asociados a los comandos de edición multicámara.
Así que en lugar de hacer clic en los diferentes ángulos para cambiarlos en el Visor, ahora puedes pulsar las teclas en el teclado numérico que corresponden a los números de su punto de vista con el fin de reducir a los mismos. Esto hace que toda la experiencia de la edición multicámara similar a la experiencia de utilizar un conmutador de vídeo.
Multicámara botón de la barra de Otra característica muy útil es que el botón de la barra de costumbre. En el menú Herramientas elegir> barras de botones> Multiclip. Este comando carga una barra de botones personalizados, que incluye numerosos atajos a los comandos utilizados frecuentemente cuando la edición multicámara. Son coloridamente organinzed y colocando el cursor sobre cualquiera de ellos, una etiqueta de ayuda que le revelará lo que hace el botón junto con su teclado equivalente.
Ok, de manera que sobre lo envuelve. Esperemos que a través de este artículo que usted ha recibido un buen entendimiento del flujo de trabajo que participan en el tiro y la edición multicámara.