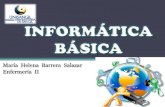Manual de Informática Básica Número IX
Transcript of Manual de Informática Básica Número IX


Manual de Informática Básica Número IX2
CONFIGURAR PÁGINA (Continuación)...En la opción página se alternar con: normal, márgenes simétricos, dos páginas
por hojas y libro plegadoEn la parte inferior derecha de la pantalla tenemos la Vista previa que nos dará
una idea bastante aproximada de cómo afectan los cambios que hemos introducidoal diseño de la página.
Para ver el efecto global de los márgenes en nuestro documento debemospasar a vista de Diseño de impresión o a Vista preliminar.
Esta imagen es un ejemplo de vista Diseño de impresión de una página conencabezado y pie de página (que se ven en un tono más claro).
Podemos observar como en las reglas horizontal y vertical hay una zona másoscura que indica el tamaño de los márgenes. También se puede ver como lalínea del encabezado queda dentro de la zona del margen superior, y la línea delpie de página queda dentro del margen inferior.
Desde esta vista también se pueden modificar los márgenes. Para modificar elmargen superior basta colocar el cursor en la regla vertical justo donde acaba lazona más oscura que identifica el margen, y cuando el cursor tome la forma deuna doble flecha, hacer clic y arrastrar hasta la nueva posición del margen. Parael resto de los márgenes repetir la operación, pero poner especial cuidado en elmargen izquierdo para no mover los iconos de sangrías que están también en lamisma zona.INSERTAR NÚMEROS DE PÁGINAS
Cuando creamos un documento,Word numera correlativamente las pá-ginas para poder referenciarlas, ese nú-mero es el que aparece en la parte iz-quierda de la barra de estado, pero estenúmero de página no aparece en el do-cumento.
Si queremos que los números de página aparezcan en nuestro documentocuando se imprima deberemos insertarlos de una de las dos formas posibles:Mediante el menú Insertar o mediante los Encabezados y pies de página.
Si nuestro documento contiene Encabezados y Pies de página conviene insertartambién los números de página al mismo tiempo, como veremos más adelante, Sino es así se pueden insertar los números de página mediante el menú Insertar,que vamos a ver ahora. En cualquier caso Word colocará los números de páginaen el encabezado o el pie de página, según la posición que elijamos para el númerode página... Para insertar números de página debemos ir al menú Insertar, Númerosde página...Posición: En este campo debemos elegir si queremos que los números de páginaaparezcan en la parte superior o inferior de la página. Haciendo clic en el botóndel triángulo podemos seleccionar una de las dos alternativas.
Alineación: En este campo elegiremosentre las cinco que se nos muestrancuando hacemos clic en el botón deltriángulo, como vemos en esta imagen.En la zona de la derecha podemos veren Vista previa cómo quedan alineadoslos números de página en cada caso.El pequeño cuadrado representa la
posición del número de página. Si el documento se va a imprimir en una sola carade la hoja de papel es conveniente elegir entre las alineaciones Izquierda, Centroo Derecha, mientras que si va a imprimir a dos caras para encuadernarlo comoun libro conviene elegir entre Interior y Exterior. La más utilizada es la Exterior,como vemos en la imagen, en las páginas impares el número de página se imprimea la izquierda y en las páginas pares se imprime a la derecha.
Para ver los números de página en la pantalla de nuestro ordenador hay queestar en modo vista Diseño de Impresión y se ven en un tono más claro.Número en la primera página: Si dejamos sin marcar esta casilla no se imprimiráel número de página en la primera hoja. Esta opción está pensada para cuando laprimera página será la portada del documento y no conviene que aparezca elnúmero de la página.Formato: Este botón permite elegir el formatode los números de página. Al hacer clic sobreel triángulo del campo Formato de número sedespliega una lista como la que vemos en estaimagen para que seleccionemos el formato quemás nos guste.
Tenemos dos alternativas para indicar enqué número empezará la numeración de laspáginas:
1.- Continuar desde la sección anterior (oempezar desde uno, si ésta es la primera sección).
2.- Iniciar en el número que especifiquemos en el campo de al lado.Si se tiene estructurado el documento en capítulos, también podemos incluir el
número del capítulo junto con el de la página, como veremos más adelante.Si desea incluir un texto delante del número de página, como, por ejemplo.
«pág.:» deberemos, en el modo vista de Diseño de página, hacer doble clic sobreel número de página, con lo que se abrirá el encabezado o pie de página, a
continuación seleccionar el cuadro de texto que contiene el número de página,escribir el texto «pág.:» y dejar un espacio en blanco delante del número de pági-na.ENCABEZADOS Y PIES DE PÁGINA
Los encabezados y pie de páginas constituyen textos y gráficos que se incluyenen la parte superior o inferior de todas las páginas del documento. Se usan confrecuencia para mostrar el logotipo de la institución y sus datos de localización, lanumeración de las páginas o la fecha en que fue confeccionado el documento.
El pie de página tiene la misma funcionalidad, pero se ve al final de la página,y suele contener los números de página.Insertar encabezados y pies de páginas
Para crear o modificar encabezados o piesHaga clic en el menú Ver, y clic en Encabezado y pie de página... aparecerá
una pantalla como esta. Para poder ver los encabezados y pies de página hay queestar en el modo de vista Diseño de impresión. Si hacemos doble clic sobre unencabezado o pie existente se abrirá también esta pantalla.
Observe como haaparecido un recuadropunteado con el rótuloEncabezado, el cursor se hasituado dentro, y también seha abierto la ventanaflotante Encabezado y piede página que contiene losiconos con todas lasopciones disponibles.
Ahora se puede teclearel encabezado dentro delcuadro punteado y, si lo
creemos conveniente, insertar números de página, fecha,... mediante los iconosde la ventana flotante. Una vez acabado de editar el encabezado o pie de páginafinalizaremos haciendo clic en el botón Cerrar, a la derecha de la ventana.flotante.TABLAS
Las tablas permiten organizar la información en filas, columnas y celdas, deforma que se pueden realizar operaciones y tratamientos sobre las filas y columnas.Por ejemplo obtener el valor medio de los datos de una columna o para ordenaruna lista de nombres. Otra posibilidad al trabajar con tablas es utilizarlas paramejorar el diseño de las páginas ya que facilitan la distribución de los textos ygráficos contenidos en sus casillas, esta característica se emplea en la construcciónde páginas Web para Internet. Veamos, pues, que esta forma de organizar losdatos es mucho más potente que utilizando las tabulaciones u otros métodos.
Una tabla está formada por celdas o casillas, agrupadas por filas y columnas,en cada celda se puede insertar texto, números o gráficos.
Se puede crear una tabla por tres formasUtilizando el icono insertar tabla de la barra de herramientas
estándarEn este caso la única posibilidad es indicar el número de filas ycolumnas que se desea. Para ello se arrastra el ratón por lascolumnas y filas que salen al oprimir el icono. En el ejemplo de laderecha, se han seleccionado cuatro
filas y tres columnas. Utilizando el Menú Tabla/Insertar/Tabla
Por esta vía se accede a una pequeña ventanadonde es posible especificar el número de columnasy filas, el ancho de las columnas y aplicarautoformato a la tabla, esta opción de autoformatopermite formatear toda la tabla automáticamente apartir de una serie de estilos que ofrece Word.
Dibujando la Tabla.A través de la barra de tablas y bordes o por el menú Tabla/Dibujar Tabla. La
barra de tablas y bordesofrece la mejor variantepara el trabajo con tablasen ambiente Word 2003.Además de la figura en
forma de lápiz que permite trazar la tabla a mano alzada, a lo más significativoes el resto de las opciones que concentran en un solo lugar aspectos talescomo, bordes, sombreados, ordenamiento, autosuma, etc.
Autoajuste de la TablaAquí tenemos tres opciones para definir las dimensiones de la tabla:Ancho de columna fijo: Si lo dejamos en automático ajustará el ancho para que
la tabla ocupe todo el espacio entre los márgenes de la página.Autoajustar al contenido: El ancho dependerá de la cantidad de texto o gráficos
que contenga cada columna.Autoajustar a la ventana: El tamaño se ajusta al tamaño de la ventana del
visualizador Web, si cambia el tamaño de la ventana, la tabla se ajusta al nuevotamaño.Autoformato de la Tabla
Podemos aplicar a la tabla un diseño profesional, con sus respectivascaracterísticas como el color, estilo, etc. Esta opción se encuentra en el menúTabla/Autoformato de Tablas… Para ello el cursor debe encontrarse en cualquierparte de la tabla.
UNIDAD IV: MICROSOFT WORD 2003 (II Parte)

Manual de Informática Básica Número IX _3
Desplazarse, seleccionar y borrar en las tablasUna vez creada la tabla vamos a ver cómo introducir contenido en ella. En
términos generales, no hay diferencia entre introducir texto dentro o fuera de unatabla. La mayor parte de las funciones sobre formato están disponibles en el textode las tablas, se puede poner texto en negrita, cambiar el tamaño, se puedenincluir párrafos y se pueden alinear de varias formas igual que se hacenormalmente. Nos podemos desplazar por las celdas con las teclas de movimientodel cursor, se puede seleccionar, copiar y borrar el texto de las celdas de formanormal, pero además, hay algunas formas específicas de desplazarse, seleccionary borrar para las tablas que vamos a ver a continuación.
Teclas de Desplazamiento.Para colocarse en una celda, basta hacer clic en ella con el cursor.Para desplazarse presione las teclasUna celda a la izquierda: MAY + TABUna celda a la derecha: TABUna celda arriba: flecha arribaUna celda abajo: flecha abajoAl principio de la fila: Alt + InicioAl final de la fila: Alt + FinAl principio de la columna: Alt + AvPágAl final de la columna: Alt + RePágAl pulsar la tecla TAB en la última celda de la tabla se crea una nueva fila
SeleccionarPara seleccionar una celda colocar el cursor justo encima del lado izquierdo de
celda, y cuando el cursor tome la forma de una pequeña flecha negra inclinadahacer clic y la celda se pondrá en negro (vídeo inverso). Para seleccionar unacolumna colocar el cursor justo encima de la columna, y cuando el cursor tome laforma de una pequeña flecha negra que apunta hacia abajo hacer clic y la columnaquedará en vídeo inverso. Para seleccionar una fila se debe hacer lo mismo quepara seleccionar una celda pero haciendo doble clic o también colocando el cursora la izquierda de la fila y haciendo clic. También se pueden seleccionar celdas,filas y columnas haciendo clic dentro de la celda y arrastrando a lo largo de lasceldas que queramos seleccionar.Borrar
Para borrar una celda, columna o una fila basta con seleccionarla y pulsar latecla Retroceso (Backspace), si sólo queremos borrar su contenido pulsar la teclaSuprimir. Al borrar una celda Word preguntará sobre la forma de desplazar el restode las columnas. También se pueden realizar todas estas funciones desde el menúTabla. Todas las operaciones sobre las tablas se pueden ejecutar desde el menúTabla, no obstante, para trabajar más cómodamente con las tablas, Word pone anuestra disposición una barra de herramientas llamada Tablas y bordes con lasfunciones más habituales, también disponemos de un menú contextual especialpara tablas. A continuación vamos a ver todo esto.BARRA DE HERRAMIENTAS «TABLAS Y BORDES»
Para abrir esta barra de herramientas, haga clic en el menú Ver, Barras deherramientas y seleccionar tablas y bordes. Veamos a las funciones másinteresantes de esta barra.Lápiz: Como ya hemos visto, con este lápiz se pueden crear tablas dibujándolascon el ratón.Borrador: Es el complemento del lápiz en la creación de tablas, ya que permiteborrar las líneas de la tabla. Basta colocarse en la línea a borrar y hacer clic.Estilo de línea y grosor de línea: Con estas dos funciones podemos cambiar elestilo y el grosor de las líneas que forman la tabla. Seleccionar en la barra el estiloo el grosor adecuado e ir a la tabla para aplicarlo a las líneas que queramos.Color y bordes: Con este icono y los dos siguientes se puede dar color a losbordes de la tabla, elegir el tipo de borde y rellenar las celdas con color.Autoajustar: Al hacer clic sobre el menú tabla en la opción autoajustar se abreesta ventana que permite realizar ajustes de contenido, en la ventana, o un anchode columna fijo. Las dos últimas opciones permiten distribuir filas y columnasuniformemente, de forma que todas las columnas/filas tengan el mismo ancho.Combinar y dividir: El primer icono permite crear una única celda combinando elcontenido de las celdas seleccionadas. El segundo icono separa una celda envarias utilizando las marcas de párrafo como elemento separador, se abre unaventana preguntando en cuántas filas y columnas se quiere dividir la celdaseleccionada.Alinear: Permite alinear el texto dentro de las celdas de una de las nueve formasque se muestran en esta imagen. Previamente hay que seleccionar las celdas alas que se quiere aplicar la alineación.Autoformato: Este botón abrirá una pantalla en la que podremos elegir entrevarios formatos ya establecidos.Cambiar dirección del texto: El texto de las celdas seleccionadas se escribiráen la orientación que marca el icono, en este caso se escribirá hacia abajo.Haciendo clic en el botón, la orientación va cambiando de tres formas distintas,normal, hacia arriba y hacia abajo.Ordenar: Permite ordenar las celdas de la tabla en orden descendente oascendente según su contenido. Si las celdas contienen fechas o números lotendrá en cuenta al ordenar.Autosuma: Hay que colocar el cursor en la celda que se desee obtener el resultadoy al hacer clic en este icono, de forma automática se realizará la suma de todaslas celdas que estén por encima (en la misma columna).Posibles errores: Para que se pueda realizar la suma, el contenido de las celdasha de ser números. Si el contenido no son números aparecerá un mensaje de
error («Final de fórmula inesperado»).No obstante, esta función tiene un comportamiento en cierta forma «inteligente»
puesto que, por ejemplo, si una columna contiene números en todas las celdasexcepto en la primera (donde suele ir el título de lacolumna) no se produce ningún error y la suma se realizacorrectamente. También, si colocamos varios númerosdentro de una misma celda, separados por blancos, losconsiderará a todos al realizar las sumas.
Además de la autosuma, se pueden hacer otrasmuchas operaciones en una tabla, con el comandoFórmula del menú Tabla. Por ejemplo, se puede realizarla suma de las celdas situadas a la izquierda, y tambiénse puede especificar un formato concreto para visualizarlos resultados.Menú contextual de Tablas: Haciendo clic con el botónderecho del ratón sobre una tabla se abre el menúcontextual de Tablas como muestra esta imagenDesde aquí podemos ejecutar algunas de las funcionesque acabamos de ver en la barra de herramientas deTablas y bordes, y también podemos acceder aPropiedades de tabla... donde encontraremos las distintasformas de ajustar el texto que rodea la tabla, así como laforma de establecer márgenes y espaciado en las celdas.
ESTILOSUn estilo es un conjunto de formatos, por ejemplo el estilo «Titulo 1» está
compuesto por tamaño de letra de 16 puntos, fuente «Arial», negrita y párrafoalineado a la izquierda. Se pueden crear estilos personales, darles un nombre yguardarlos. La ventaja de crear estilos personales es que con un solo clic aplicamosvarias características de formato. Por ejemplo, podemos definir un estilo para aplicara los títulos de nuestros documentos, otro estilo para escribir las direcciones decorreo, otro estilo para cuando queremos resaltar algo importante del texto, etc.
Definir estilos personales ayuda a que nuestros documentos tengan un diseñopropio y nos permite trabajar más eficientemente.Aplicar estilos: Un documento Word puede contener textos con diferentes estilos;para identificarlos, basta fijarse en la barra de formato en el campo Estilo, estecampo se encuentra a la izquierda del campo Fuente y muestra el estilo del textoen el que está situado el punto de inserción. Para aplicar un estilo, seleccionar eltexto al que se desea aplicarlo y hacer clic en la lista desplegable, se abrirá estacon todos los estilos disponibles, basta con hacer clic en el estilo elegido y éste seaplicará a nuestro texto. Si no seleccionamos el texto, se aplicará el estilo al textoque escribiremos partir de ese punto hasta que volvamos a cambiar el estilo.
La lista desplegable muestra los estilos definidos por Word (Título 1, Título 2,Normal,...), y los estilos definidos por el usuario.
Los propios elementos de la lista tienen aplicado el estilo que representan, deesta forma se puede ver el efecto que tiene el estilo que vamos a aplicar sobre eltexto. Además, en la parte izquierda se nos indican algunos datos del estilo comoel tipo de alineación, el tamaño de la fuente y si es un estilo de carácter (con unaletra a subrayada) o un estilo de párrafo (con el símbolo de párrafo).
El estilo de carácter afecta a caracteres, y tiene definidas características comoel tamaño de los caracteres, si están en cursiva, etc. Mientras que el estilo depárrafo, además de lo anterior, tiene también características del formato de párrafo,como interlineado, sangrías, etc.,Crear y modificar estilos
El comando Estilo y formatos del menú Formato mostrará una ventana flotanteen el extremo derecho de la pantalla en esta ventana podemos ver una lista conlos estilos sobre los que podemos trabajar, hacer clic en el estilo que vamos amodificar o borrar.Formato del texto seleccionado: Muestra el estilo y el formato del texto seleccionadoSeleccionar todo: Si estamos parado sobre un texto al hacer clic en esta opciónse seleccionan en todo el documento todo lo que tenga el mismo estilo.Nuevo estilo: Para crear un estilo nuevo.
Mediante un cuadro de diálogo se crea un nuevo estilo. Veamos como rellenarlo:Nombre: Escribe el nombre del nuevo estilo.Tipo de estilo: Puede ser un estilo de tipo párrafo o de tipo carácter.Basado en: Si quieres aprovechar las características de otro estilo parecido,lo puedes poner aquí.Estilo del párrafo siguiente: Puedes decir qué estilo se va a aplicar en elsiguiente párrafo.Vista Previa y Descripción: La Descripción indica que el nuevo estilo tienelas características del estilo en el que nos basamos (Normal, en este caso)e irán apareciendo las que vayamos añadiendo. Agregar a la plantilla: Si no marcas esta casilla el nuevo estilo sólo estarádisponible en el documento actual, si la marcas estará disponible en todoslos documentos que utilicen la plantilla actual. Si la plantilla actual es laplantilla Normal, el nuevo estilo estará disponible también en los nuevosdocumentos que se creen.Actualizar automáticamente: Word vuelve a definir automáticamente el estilocada vez que se modifique manualmente el estilo. Formato: Mediante este botón puedes ir seleccionando las característicasde formato que quieres incorporar a tu estilo. Al hacer clic se abrirá estemenú para que elijas qué tipo de formato vas a aplicar.

Manual de Informática Básica Número IX4
Por ejemplo, si haces clic en Fuente... se abrirá la pantalla del formato fuenteen la que puedes elegir tamaño 18, estilo negrita, cursiva y subrayado; acontinuación puedes hacer clic en Párrafo... y elegir alineación centrada;seguidamente podrías establecer Tabulaciones, Borde, etc.Teclas... Este botón te permite asignar una combinación de teclas para aplicarel estilo.
Plantillas: Una plantilla es un documento de Word con la característica de que eltipo de documento es plantilla de documento (.dot). Una plantilla puede ser útilcuando se usa muchas veces un documento con la misma estructura. Por ejemplo,para mandar faxes, el documento será siempre muy parecido, ya que tendrá títulospara identificar al autor, la dirección, el remitente, el asunto,...., igual sucede paradeterminadas cartas, etc. La principal característica de una plantilla es que alutilizarla se crea un documento Word normal con los datos introducidos y la plantillapermanece en su estado original, de forma que la podemos utilizar cuantas vecesqueramos. Cada vez que abrimos un documento nuevo estamos utilizando laplantilla Normal.doc.
Word asigna la plantilla Normal.doc automáticamente al crear un nuevodocumento. Esta plantilla es la que contiene la información del tipo de letra, estilo,tamaño, etc. que tienen por defecto los documentos nuevos.
IMÁGENESWord ofrece una selección de imágenes Prediseñadas que puede usar para
dar vida a su documento, que puede usar para dar vida a su documento. Cuandoinstala Microsoft Word 2003 algunos gráficos se almacenan en el disco duro.También puede insertar gráficos importados de otros programas y ubicaciones.Insertar imágenes: Al hacer clic en el menú Insertar/Imagen, aparecerá unaventana con estas opciones para la imagen. Veamos ahora cómo insertar imágenesprediseñadas y desde archivo; en los puntos siguientes sobre gráficos veremoscómo insertar Autoformas, WordArt, desde escáner y gráficos de Microsoft Graph.Imágenes prediseñadas
Si hacemos clic en Imágenes prediseñadas aparece el panellateral de Insertar imagen prediseñada, que puedes ver en estaimagen de al lado. En el cuadro Buscar texto introduciremos laspalabras que describan lo que buscamos, si lo dejamos en blanco,aparecerán todas la imágenes disponibles.En la zona Otras opciones de búsqueda tenemos el cuadro Buscaren que nos permite indicar en donde se realizará la búsqueda, porejemplo, en Mis colecciones, en Colecciones de Office o enColecciones web.En el cuadro Los resultados deben ser podemos elegir entre
imágenes, fotografías, películas o sonidos. Para insertar una imagen en eldocumento basta hacer clic sobre ella.Desde archivoSe abrirá una ventana similar a la que se nos muestra cuando queremos Abrir undocumento Word, y que ya conocemos. En la parte derecha muestra la vista previade la imagen seleccionada. Una vez seleccionado el archivo que queremosimportar pulsaremos el botón Insertar y la imagen se copiará en nuestrodocumento.Manipular imágenes
Para manipular una imagen abrir la barra Imagen desde el menú Ver, Barrasde herramientas, Imagen. Para modificar una imagen primero hay queseleccionarla posicionándose sobre ella y haciendo clic, la imagen quedaráenmarcada por unos pequeños cuadrados.
Para modificar el tamaño, situar el cursor en las esquinas de la imagen y cuandocambie de forma a una doble flecha, hacer clic y arrastrarlo para conseguir elnuevo tamaño. Mediante la barra de imagen se pueden realizar las siguientesfunciones y modificaciones sobre la imagen:Control del color de la imagen
Podemos hacer que la imagen tenga su color natural con la opción Automático.Obtener una imagen en diferentes tonos de gris, es lo que comúnmente llamamosuna imagen en blanco y negro. Una imagen binaria con solo dos colores, blanco ynegro. Una imagen de Marca de agua, es una imagen de escala de grises, peroen tonos muy claros. Se suele utilizar como imagen de fondo.
Contraste. Permite aumentar o disminuir el contraste de la imagen.Brillo. Aumentar o disminuir el brillo de la imagen.Recortar: Permite recortar la imagenEstilo de línea: Permite elegir entre los diferentes estilos mostrados en laventana.Ajustar imagen: Ajusta la imagen respecto del texto que la rodea de variasformas, tal y como se puede ver en los iconos de la ventana.
Formato de imagenColor transparente. Para algunos formatos de imágenes, como JPG.Restablecer imagen. Después de aplicar varios tratamientos a la imagen, como cambiosde color y brillo, podemos volver a la imagen original mediante este icono.
GRÁFICOSInsertar Autoformas y dibujar
Word 2003 dispone de herramientas que nos permiten realizar nuestros propios gráficosy dibujos. Si no eres muy hábil dibujando con el ratón, no te preocupes, mediante lasAutoformas dispondrás de multitud de formas listas para usar que te permitirán realizaresquemas, diagramas de flujo, y otros muchos gráficos. Y si te gusta realizar tus propiosdibujos también dispones de rectas, curvas ajustables y dibujo a mano alzada para que tuimaginación se ponga a trabajar.
Al hacer clic en el menú Insertar, Imagen aparecerá una ventana con estas
opciones. Vamos a ver ahora como insertar Autoformas, WordArt, desde escánery gráficos de Microsoft Graph.
Al hacer clic en Autoformas aparecerá la barra de herramientas Autoformas ytambién la barra de herramientas Dibujo que veremos más adelante. Comocualquier otra barra, esta se pueden abrir también desde el menú Ver, Barras deherramientas. El primer icono de la barra Autoformas sirve para realizar propiosdiseños y los cinco siguientes para utilizar las formas creadas por Word.
Al hacer clic en este botón se abre una ventana que permite elegir entre seisobjetos de dibujo: líneas, flechas, dobles flechas, curvas, polígonos irregulares,trazo a mano alzada. Estos objetos se pueden combinar para realizar prácticamentecualquier dibujo lineal que se nos ocurra. Una vez trazadas las líneas y curvas sepueden modificar y realizar ajustes más finos.Modificar gráficos
Los gráficos y autoformas, admiten multitud de modificaciones como giros ycambios de tamaño y proporciones. Para modificar un gráfico lo primero que hayque hacer es seleccionarlo, para ello hacer clic sobre él y aparecerán unos puntosde control a su alrededor.
Para modificar el tamaño, situar el cursor en los puntos de control y, cuandocambie de forma a una doble flecha, hacer clic y arrastrarlo para conseguir elnuevo tamaño. Para mantener la proporción mantener pulsada la teclaMAYÚSCULAS mientras se arrastra desde una de las esquinas. Algunos gráficostambién tienen un rombo amarillo que sirve para distorsionar o cambiar la formadel gráfico. Para girar el gráfico, seleccionarlo y hacer clic en el icono de giro de labarra de imagen, entonces aparecerán unos puntos verdes, colocar el cursor sobreellos y arrastrar para hacer girar el objeto, para acabar el proceso hacer clic en elicono de giro.
También se pueden cambiar los colores de las líneas, el color de relleno, añadirefectos de sombra y 3D,... Estas modificaciones se pueden realizar a partir de losiconos de la barra de dibujo. Con estos iconos se puede, respectivamente, rellenarel color de fondo, color del contorno, grosor del contorno, tipo de línea del contorno,tipo de flecha, efecto de sombra y efecto de 3D.Añadir texto a los gráficos
Se puede añadir texto a un gráfico mediante el icono de Cuadro de texto de labarra de imagen, deberemos hacer clic y arrastrar para dibujar el cuadro de textoen la zona en la que queremos insertar el texto, y a continuación insertar el texto.
Pero la forma más fácil de añadir texto en el interior de un gráfico es haciendoclic en el gráfico con el botón derecho del ratón, para que aparezca el menúcontextual, elegir la opción Agregar texto y automáticamente nos creará el cuadrode texto ajustándolo al espacio disponible en el gráfico.Insertar WordArt
Mediante WordArt se pueden crear títulos y rótulos vistosos para nuestrosdocumentos. Sólo tenemos que introducir o seleccionar el texto al que queremosaplicarle un estilo de WordArt y automáticamente Word creará un objeto gráficoWordArt.
Observar que una vez hemos aplicado WordArt a un texto dejamos de tenertexto y pasamos a tener un gráfico, esto quiere decir que, por ejemplo, el correctorortográfico no detectará un error en un texto WordArt, y también que el texto WordArtseguirá las reglas de alineación de los gráficos.
Para iniciar WordArt hacer clic en el icono del menú Insertar, Imagen. Tambiénpodemos encontrar este icono en la Barra de Dibujo y en la Barra de WordArt.
Al hacer clic sobre el icono aparecerá una pantalla con la galería de WordArt.Haciendo clic seleccionaremos el tipo de letra que más nos guste.
A continuación aparecerá la siguiente pantalla para que introduzcamos el texto.Si hemos seleccionado texto previamente no será necesario teclearlo en estapantalla. También podemos elegir la fuente el tamaño y el estilo del texto.
Al pulsar el botón Aceptar, después de escribir el texto que queramos, un gráficoWordArt se insertará en nuestro texto.Modificar WordArt
Por medio de los iconos de la barra de herramientas de WordArt podemosmodificar los rótulos WordArt.
Para insertar un nuevo rótulo de WordArt.Modificar texto
- Permite cambiar el texto del rótulo.- Abre la galería de WordArt para que podamos seleccionar otro tipo de rótulo.- Permite modificar varios parámetros del formato de WordArt, como los colores
de relleno y línea, el tamaño y el diseño.- Para dar forma al rótulo ajustándose a una de las formas que se presentan en
una ventana.- Para realizar giros de la misma forma que hemos visto en el punto anterior
para gráficos.- Permite ajustar el gráfico WordArt respecto del texto que hay alrededor.- Hace que todas las letras del rótulo tengan la misma altura.- Podemos colocar el texto en horizontal o en vertical.- Alineación del rótulo.- Para variar el espacio entre caracteres.
Insertar imágenes desde escáner o cámaraPara importar imágenes desde escáner o cámara de fotos digital debe haber
una cámara o escáner compatible con TWAIN, conectado al ordenador. Tambiéndebe estar instalado el software TWAIN que permite establecer la comunicaciónentre la cámara o escáner y el ordenador.

Manual de Informática Básica Número IX _5
resolución con la que queremos importar la imagen, y finalmente hacer clic en elbotón Insertar.
Dependiendo del modelo de cámara o escáner nos encontraremos condiferentes programas para transferir las imágenes al ordenador, en cualquier caso,una vez transferido el archivo de la imagen a nuestro ordenador bastará utilizar laopción de insertar imagen desde archivo, como ya hemos visto, para copiar laimagen en Microsoft Word.Insertar gráficos de Microsoft Graph
Microsoft Graph es un programa integrado en Word2003 que permite representar información numéricaen forma gráfica.
Para iniciar este programa ir al menú Insertar,Imagen y elegir la opción Gráfico. Aparecerá un gráfico
como este y la cuadrícula (Hoja de datos) que vemos en la siguiente imagen.Para introducir valores en la hoja de datos, bastará hacer clic en cada casilla e
introducir nuevos datos, desplazarse por las casillas de igual modo que en lasTablas de Word. El gráfico se dibuja automáticamente a partir de los datosintroducidos. Podemos seleccionar el tipo de gráfico, mediante el icono Tipo degráfico, que aparece en la barra de formato, cuando hacemos doble clic en ungráfico de Microsoft Graph. También aparece, en la barra de menús, el menúGráfico, con las operaciones Opciones de Gráfico, Tipo de Gráfico y Vista en 3D,que permiten variar multitud de parámetros para dibujar los gráficos como vemosen las siguientes imágenes.Insertar imágenes desde el portapapeles
Desde otro programa, por ejemplo, Paint, podemos copiar una imagen en elportapapeles, al volver a Word, bastará hacer clic en el icono Pegar, para copiarladesde el portapapeles.IMPRESIÓN DEL DOCUMENTO
Generalmente el destino final de la preparación de un documento es suimpresión en papel. Hay dos vías para acceder a la impresión. Desde el icono imprimir de la barra de herramienta estándar. Es unmétodo rápido pero muy limitado, pues no da opciones para configurar la impresión,tales como decidir la impresora, determinar el número de copias a hacer oestablecer las páginas que se van a imprimir.
Desde el menú Archivo/Imprimir (CTRL + P) Desdeel menú Archivo ,seleccionar Imprimir o biendirectamente ( CTRL + P ),aparecerá el cuadro dediálogo que ves acontinuación. Rellenamoslas opciones deseadas ypulsamos el botón Aceptar.Haciendo clic en el botónOpciones, se abre otraventana en la que podemosseleccionar varias
opciones, entre otras la de Orden Inverso muy útil cuando tenemos una impresoraque deja las hojas boca arriba, si tenemos está opción activada empieza porimprimir la última hoja dejando de esta manera las páginas ordenadas. Descripción de la ventana Imprimir
Vamos a ver las diferentes opciones que ofrece cada recuadro de este cuadrode diálogo:
Impresora: En el recuadro Impresora, podemos elegir la impresora por la quequeremos que salga la impresión. Se utiliza cuando tenemos más de unaimpresora conectadas a nuestro ordenador, bien sea directamente o por red.Pinchando en el botón Propiedades podemos cambiar algunos parámetros comoel tipo de papel, la orientación del papel, si queremos impresión en color oblanco/negro, etc...Intervalo de páginas: En este recuadro indicamos las páginas que queremosimprimir, basta con pinchar en la opción deseada:Página actual: Imprime la página en la que se encuentra situado el punto deinserción en ese momento.Selección: Si tenemos seleccionada alguna parte del documento, podemospinchar en esta opción para que nos imprima únicamente el texto seleccionado.Páginas: Permite indicar qué páginas queremos que nos imprima. Si queremos páginassalteadas, poner los números de página separados por coma, por ejemplo: 2,8,10imprimiría las páginas 2, 8 y 10 Para indicar un intervalo, poner la página inicial y lapágina final separadas por un guión, por ejemplo: 4-7 imprimiría las páginas 4,5,6 y 7.Se puede indicar un intervalo sin página inicial para indicar ‘hasta’, por ejemplo: -3imprimiría las paginas 1, 2 y 3 (hasta la
página 3); o bien sin página final para indicar ‘desde’, por ejemplo 12- imprimiríalas páginas desde la página 12 hasta la última ambas inclusive. Tambiénpodemos combinar cualquiera de las formas anteriores, por ejemplo:2,3,10-imprimiría las páginas 2,3,10,11...hasta la última.Copias: Aquí se indicará el número de copias que se desea, es decir se imprimelo que ha sido indicado en el recuadro Intervalo de páginas, tantas vecescomo indicamos en Número de copias.Si la opción Intercalar no está activada, imprime una copia entera y despuésotra copia, mientras que si activamos Intercalar imprime todas las copias decada página juntas.Zoom: En el recuadro Zoom tenemos dos opciones:
• Páginas por hoja: Permite elegir cuántas páginas por hoja deseamos,por ejemplo 4 imprimiría 4 páginas en una sola hoja de papel. De estemodo podemos ahorrar mucho papel si queremos tener impresas lasversiones provisionales de nuestros documentos.
• Escalar al tamaño del papel. Permite indicar el papel que tenemos ennuestra impresora, por ejemplo A4.
Valores recomendables: Podemos elegir desde 1 a 16 Páginas por hoja, enEscalar al tamaño del papel el menú desplegable nos ofrece varios valores (A3,A4, Carta,...) y también el valor Sin escala. Este último valor puede producirresultados un tanto inesperados en algunos casos, lo recomendable es poner eltamaño del papel que estemos usando, usualmente A4, para este tamaño sepueden imprimir de forma legible hasta 4 Páginas por hoja.
UNIDAD V: MICROSOFT POWERPOINT 2003
PowerPoint es una aplicación que está dirigida fundamentalmente a servir deapoyo en presentaciones o exposiciones de los más diversos temas, proyectandouna serie de diapositivas a través del ordenador. Una vez diseñada una pantallase puede convertir ésta en una diapositiva o transparencia física para reproducirlaen un proyector tradicional, o visualizarla en el ordenador.¿CÓMO EMPEZAR A TRABAJAR CON MICROSOFT POWERPOINT?
Podemos acceder aPower Point a través del bo-tón Inicio/Todos los progra-mas/Microsoft Office/Microsoft PowerPoint. Al ini-ciar PowerPoint apareceuna pantalla inicial como laque a continuación te mos-tramos. Ahora conoceremoslos nombres de los diferen-tes elementos de esta pan-talla y así será más fácil en-tender el resto del curso. Laparte central de la ventanaes donde visualizamos y
creamos las diapositivas que formarán la presentación. Una diapositiva no es másque una de las muchas pantallas que forman parte de una presentación, es comouna página de un libro.APARIENCIA Y HERRAMIENTAS
Para utilizar cualquier programa es fundamental conocer y dominar la pantallay los elementos que la componen:Las Barras
Barra de título: Contiene el nombre del documento sobre el que se estátrabajando en ese momento. Cuando creamos una Presentación se le asignael nombre Presentación1, hasta que lo guardemos y le demos otro. En el extremoderecho están los botones para minimizar, restaurar/maximizar y cerrar.Barra de menús: Presenta el título de cada menú que se puede desplegarpara elegir las distintas opciones que ofrece cada uno. Utilizando el menú sepuede acceder a todas las herramientas del programa.Barra de herramientas: Esta barra permite acceder de forma cómoda a lasherramientas que se utilizan con más frecuencia. Colocando el ratón sobrecada uno de los botones, aparece un pequeño texto que indica su función.Barra de herramientas de Dibujo: Contiene las herramientas más habitualespara elaborar dibujos en las presentaciones.La barra de estado: nos muestra el estado de la presentación, en este caso elnúmero de la diapositiva en la cual nos encontramos y el número total dediapositivas, el tipo de diseño y el idioma.Barra de desplazamiento: Esta barra (G) permite moverse dentrode la diapositiva en que se encuentre, mientras que para pasar deuna diapositiva a otra, se ha de acudir a las flechas (H) que aparecenbajo la barra de desplazamiento vertical.El área de trabajo de la diapositiva: Es el espacio del que disponela diapositiva o transparencia para diseñar el trabajo que se quierepresentar.
MODOS DE VER (Opciones de visualización)Existen cinco modos diferentes de visualización para crear una presentación.
Además de proporcionar perspectivas de trabajo diferentes, ofrecen también dis-tintas posibilidades. Estas son:

Manual de Informática Básica Número IX6
Esquema de coloresEl esquema de colores, como la palabra indica, es un
esquema en el cual se puede predeterminar el color de cadauno de los elementos de la presentación (fondo, líneas y texto,sombra, título, rellenos y accesorios), de manera que al crearlos,automáticamente adquieran ese color predeterminado. Paraacceder a él hay que dirigirse al menú Formato/Estilo de laDiapositiva/ y en el panel Estilo de la diapositiva de la derechaescoger: Combinación de colores de la diapositiva,
En la parte inferior de este panel, aparece la opción Editarcombinaciones de colores para elegir entre una combinación
estándar, la que tiene el programa por defecto y una combinación personalizada.Haciendo un clic sobre Personalizada se podrá cambiar los colores: con un clicsobre cada uno de ellos se seleccionan y con otro clic sobre Cambiar color apareceuna roseta de colores. Se elige el que se prefiera y se acepta.
El programa presenta una serie decolores estándar. Si se desea otro colordistinto, se deberá hacer un clic sobrePersonalizada para elegir dentro detoda la gama de colores de quedisponga el ordenador. Especificadoslos colores que interesan, se puedenaplicar las modificaciones a una soladiapositiva - a la diapositiva en la quese estuviera al acceder a este menú -o a todas las diapositivas del documento. Para ello se debe elegir el botón adecuadoen la ventana Combinación de colores: Aplicar a todo o Aplicar. Una vezespecificados los colores que se quieren utilizar en cada uno de los elementos, sepuede hacer que esa combinación sea la estándar. Para ello, en Personalizada dela ventana de Combinación de colores, hay un botón que dice Agregar comocombinación estándar.
La utilización del esquema de colores no es imprescindible, pero su correctouso facilita mucho el trabajo y ahorra mucho tiempo a la hora de realizarpresentaciones, puesto que si de antemano se establece el esquema de coloresno habrá que preocuparse de dar color, individualmente, a los distintos objetos.IMPRESIÓN DE LA PRESENTACIÓN
El modo de imprimir lasdiapositivas es muy parecidoal de cualquier otroprograma. Se acude, en elmenú Archivo, a la opciónImprimir.Impresora: Seleccione laimpresora donde quiereimprimir.Intervalo de impresión:permite determinar lasdiapositivas que se van aimprimir: una, varias o todas.Copias: Seleccione lacantidad de copias a
imprimir.Imprimir: Este menú desplegable recoge diferentes opciones de impresión como,por ejemplo, el número de diapositivas por página.INTRODUCIR TEXTOS EN UNA DIAPOSITIVACómo escribir: Una vez creado el archivo se puede empezar a introducir el textoen la presentación. Se hace simplemente un clic con el ratón en el recuadrocorrespondiente al título («Haga clic para agregar título») o al cuerpo («Haga clicpara agregar texto»), que aparece marcado por unas líneas discontinuas. Cadauno de estos recuadros se denomina marcador de posición. A continuación, ya sepuede escribir el texto utilizando el teclado.
Hay dos cuadros de marcaje: en el primero se escribe el título de la diapositivay en el segundo las ideas que se quieren expresar. Es importante tener en cuentaque la utilidad fundamental de esta aplicación (en lo que respecta a los textos), noes la de funcionar como un procesador de textos, sino como apoyo en la explicaciónde conceptos, por tanto, el formato va a ser el de un esquema, en el que cadapárrafo representará una idea.Cómo cambiar el texto: Una vez escrito un texto, éste no es definitivo, es decir,puede ser modificado o corregido. Para poder cambiar un texto en primer lugarhabrá que seleccionar el cuadro de marcaje, haciendo un clic sobre él. Acontinuación se hará un nuevo clic sobre el texto con el que se quiera trabajar.Aparecerá así un cursor, indicando cuál es la posición del texto. A partir de estemomento todo funcionará como en cualquier procesador de textos a la hora decambiar el tipo de fuente, el tamaño o el tipo de la letra, la alineación, etc... Paracualquiera de estas opciones se acudirá a la primera parte del menú Formato.
Esta aplicación contempla además la posibilidad de introducir de forma automática, unsímbolo al comenzar cada nuevo párrafo, representando el inicio de una nueva idea. Paraseleccionar o desactivar esta opción basta con hacer un clic en el icono de la barra deherramientas que representa un listado.
Del mismo modo este símbolo puede ser modificado acudiendo en el menú Formato ala opción Viñeta. Aparecerá el siguiente cuadro de diálogo, en el cual se podrá cambiar eltipo de letra, el color, el tamaño y, si se quiere, utilizar un símbolo de comienzo de párrafo.
- Vista Normal: Se ve una sola transparencia a la vez. Es la presentaciónque aparece por defecto al comenzar la aplicación. De esta forma se
puede: escribir texto, cambiar el diseño de la diapositiva, añadir imágenes,formas geométricas y demás elementos gráficos creados en otrasaplicaciones.
- Vista Clasificador de diapositivas: Permite ver todas las diapositivasen miniatura con texto y gráficos. Es ideal para ordenarlas; seleccionar
e indicar aquellas que no se quiere que se vean en la presentación; y paraobservar los tiempos asignados a cada transparencia en su presentaciónautomática.
- Vista Presentación con diapositivas: Permite la visualización delcarrusel en pantalla completa, apreciando los efectos de las
animaciones asignadas. La presentación será automática o manual, segúnse configure previamente. Se sale de éste modo pulsando la tecla Esc.Pulsando enter, con la flecha derecha, o haciendo clic con el ratón encualquier punto, se pasa a la siguiente diapositiva, mientras que con la teclade la flecha izquierda, se vuelve a la anterior.
CÓMO GUARDAR UNA PRESENTACIÓNHay dos tipos de operaciones de guardado: Guardar como y Guardar. En el
caso de una presentación sin nombre que no ha sido guardada aún, ambasopciones funcionarán exactamente igual. Sin embargo, una vez que se ha dadoun nombre a presentación, las opciones funcionarán de una manera un tantodiferente.
Guardar como: Le permite indicar otro nombre y ubicación.Guardar: simplemente actualiza la presentación, dejando el mismo nombre y
conservándola en el mismo lugar, sin preguntar nada.Seleccione en el menú Archivo/Guardar como para asignar un nombre y una
localización al archivo y, hecho esto, hacer un clic sobre el botón Guardar. Si eldocumento ya estaba creado y se quiere guardar los cambios bastará con ir almenú Archivo/Guardar. A la hora de guardar el documento, la opción Guardarcomo, permite hacerlo en distintos formatos, entre otros:
Presentaciones (*.ppt): para salvar como documento de PowerPoint.Página Web (*.htm,html): para verla en un navegadorWindows Metafile (*.wmf): para salvar el documento como imagen.PowerPoint 97-2003 y 95 (*.ppt): para salvar como plantilla.Esquema/RTF (*.rtf): para salvar el documento en un formato intercambiable.Plantillas de presentación (*.pot): para salvar el documento como una plantilla.
CÓMO CREAR UNA DISPOSITIVA NUEVAVeremos cómo crear una Presentación en blanco, esta
opción se suele utilizar cuando la persona que genera lapresentación sabe manejar bien el programa y tambiéncuando ninguna de las plantil las que incorporaPowerPoint se adapta a nuestras necesidades.
En el Panel de Tareas de la sección Nuevo seleccionala opción Presentación en Blanco. Si el panel de Tareasno está visible despliega el menú Ver y selecciona laopción Panel de Tareas. A continuación tendremos quedar contenido a las diapositivas, añadir las diapositivasque hagan falta y todo lo demás. PowerPoint estáconfigurado para que automáticamente se abra la sección
Aplicar diseño de diapositiva para que puedas asignar a la nueva diapositiva unode los diseños predefinidos.CÓMO DUPLICAR UNA DIAPOSITIVA
Para duplicar una diapositiva se puede hacer desde las vistas Normal y Clasi-ficador de Dispositivas. Es necesario seleccionar haciendo un clic encima de ladiapositiva que se quiera duplicar y en el menú edición seleccionar la opción Du-plicar. Un duplicado de la diapositiva aparecerá a continuación de la original. Esamisma función se obtiene seleccionando directamente el objeto y luego ejecutan-do los comandos de edición/copiar y edición/pegar. Para colocarla donde se quie-ra insertar, se selecciona con el ratón y se arrastra hasta el lugar ideado.CÓMO BORRAR UNA DIAPOSITIVA
Para borrar una diapositiva se utiliza la opción Eliminar Diapositiva que se en-cuentra en el menú Edición, o directamente se elimina el cuadro correspondienteen el editor de diapositivas. O puede seleccionar la diapositiva y oprimir la tecla deSupr (DELete), si lo realizó con el botón derecho seleccione Eliminar Dispositiva.
FORMATO DE LA DIAPO-SITIVA
Antes de comenzar atrabajar, hay que tener encuenta cuál va a ser eldestino que se va a dar a lasdiapositivas creadas: si sevan a filmar para convetirlas
en diapositivas físicas, se les ha de dar unas dimensiones, mientras que si el objetivo esuna presentación en pantalla, éstas serán otras. Para definir las dimensiones ir al menúArchivo/Configurar página.
- Tamaño de diapositivas para: determina el tamaño. Si se van a filmar las diapositivasseleccionará un tamaño de 35 mm. Si van a crear transparencias elegirá un tamañoA4 o carta. Por último, si se va a hacer una presentación en pantalla habrá que elegirla opción Presentación en pantalla.
- Numerar las diapositivas desde: Indica desde qué número se quieren numerar laspresentaciones.
- Orientación: Indica la orientación, horizontal o vertical, de las diapositivas.

Manual de Informática Básica Número IX _7
Cómo modificar la diapositiva patrón: Se puede modificar el formato de cadaelemento de la diapositiva patrón tal y como se ha explicado en los distintosapartados anteriores. Es importante recalcar que no se trata de una diapositiva decontenido, sino de formato. No se introduce información sino que se le da a cadaelemento un formato. Por ejemplo, en el título, no se pone el título de la presentaciónsino que se especifica el tamaño, el tipo de letra, el color, etc, de manera que alhacer las distintas diapositivas, sólo sea necesario introducir la información,encargándose el programa de aplicar el estilo automáticamente.
De la misma manera se pueden incluir elementos de fondo, es decir elementosdistintos del cuerpo y del título. Estos elementos pueden ser de cualquier tipo,imágenes, texto, etc.., con la peculiaridad de que aparecerán en todas lasdiapositivas. A la hora de hacer las diapositivas, estos elementos no se podránmodificar en la propia diapositiva, sino que cualquier cambio tendrá que hacerseen la diapositiva patrón, y esas modificaciones afectarán a todas las diapositivas.
Una vez establecida la diapositiva patrón, habrá que ir al menú Ver a la opciónDiapositivas. La barra de estado le indicará que se encuentra en la diapositiva nº«x», y se podrá comprobar que los elementos de la diapositiva siguen el patrónque se acaba de crear. De todas formas, si en algún momento se necesita queuna determinada diapositiva no siga a la diapositiva patrón bastará con modificarla.PLANTILLASQué es una plantilla: Las plantillas (templates) son presentaciones cuyo formatoy esquema de colores puede ser aplicado a otras presentaciones. La plantilla estanto una diapositiva patrón como un esquema de colores.Cómo aplicar plantillas: Una plantilla puede ser aplicada en cualquier fase deldiseño de las presentaciones, tanto al principio, durante, como al final del diseño.Para aplicar una plantilla a una presentación ha de dirigirse, en el menú Formato,a Estilo de dispositiva y en el panel derecho escoger la opción Aplicar diseño. Enla parte inferior de este panel aparecerá la opción Examinar, al seleccionarlaaparecerán un cuadro de diálogo donde podrás otros diseños de diapositivas estecuadro te preguntará por la localización de las mismas. En el lado izquierdo delcuadro se dispondrá de una vista preliminar de las plantillas conforme éstas seanseleccionadas. Una vez seleccionada una, basta con hacer clic en Aplicar.
Una vez realizada estaoperación, la plantilla seconvertirá junto con suesquema de colores, en ladiapositiva patrón de suspresentaciones y rediseñaráconforme a las nuevasespecificaciones suspresentaciones. Únicamentelas diapositivas que tengaseñaladas para no seguir ladiapositiva patrón, no se
verán modificadas.Las plantillas pueden ser utilizadas directamente sin necesidad de ser aplicadas,
para ello basta con abrir la plantilla y el programa hará una copia de la misma demanera que al guardar los cambios el original no sea modificado. El programatiene plantillas incorporadas dentro de una carpeta denominada Templates. Seencuentran ordenadas en otras carpetas según tamaño de la presentación ycolores.Cómo crear plantillas: La creación de plantillas consiste fundamentalmente enun ejercicio de diseño e imaginación, en el cual se diseña el propio modelo sinnecesidad de incluir contenido, únicamente los atributos de cada uno de loselementos de la presentación. En definitiva, se crea la propia diapositiva patrónaplicable a otras presentaciones. Una vez diseñada, la única diferencia es a lahora de guardarla, puesto que habrá que darle el formato de Plantillas depresentación. La nueva plantilla se comportará como las demás que el programatrae incorporadas.TRABAJO CON IMÁGENESInsertar imágenes: PowerPoint incorpora un banco de imágenes que puede serutilizado en las diapositivas. Se trata de la Galería de Imágenes, donde hay unbuen número de imágenes prediseñadas de temática muy variada: desde personas,mapas, pasando por edificios, fondos, etc...
En primer lugar, si se va a insertar una imagen en la diapositiva, lo más cómodoes elegir este diseño (el que incluye por defecto un recuadro para una imagenprediseñada) al crear una diapositiva nueva. De esta manera, simplemente conhacer doble clic sobre el recuadro correspondiente se accederá a la ventana dondese debe especificar la imagen a insertar. De todas formas, si se quiere insertaruna imagen en una diapositiva que no tiene este diseño se puede hacer desde elmenú Insertar/Imágenes prediseñadas. Los recuadros de texto, imagen, etc, sepueden borrar en cualquier momento simplemente seleccionándolos y apretandola tecla Supr. Incluso, se puede cambiar el diseño de una diapositiva ya creadadesde el menú Formato/Diseño de la diapositiva.
Si hacemos clic en Imágenes prediseñadas aparece el panel lateral de Insertarimagen prediseñada. En el cuadro Buscar texto introduciremos las palabrasque describan lo que buscamos, si lo dejamos en blanco, aparecerán todas laimágenes disponibles. En la zona Otras opciones de búsqueda tenemos el cuadroBuscar en que nos permite indicar en donde se realizará la búsqueda, por ejemplo,en Mis colecciones, en Colecciones de Office o en Colecciones web. En el cuadroLos resultados deben ser podemos elegir entre imágenes, fotografías, películaso sonidos. Para insertar una imagen en el documento basta hacer clic sobre ella.
Cómo introducir sangrías en el texto: Siguiendo con la comparación de laaplicación con un esquema, se pueden establecer epígrafes y subepígrafes. Paraello se dispone de varias posibilidades en la barra de herramientas. Se trata de losdos últimos iconos, dos flechas orientadas hacia la izquierda y derecha.
Para que cualquiera de ellas afecte a un párrafo hay que situarse en el mismoy hacer un clic en la opción deseada. Por ejemplo: si se quiere especificar variosapartados dentro de una idea general, tras escribir ésta, se situará en el nuevopárrafo y hay que hacer un clic sobre el icono de una flecha hacia la derecha. Deesta forma hará un sangrado representando un subepígrafe. Una vez terminado,se hace clic sobre cualquier punto de la diapositiva, fuera de los cuadros de marcajey se podrá ver cómo queda la diapositiva.
De la misma manera que se puede cambiar el símbolo de comienzo de párrafo,también se puede cambiar el símbolo de los subepígrafes, siguiendo las mismasinstrucciones pero teniendo seleccionado un subepígrafe con el cursor. Una ideaa tener presente es la diferencia que existe entre el texto y la caja de marcaje detexto. El texto se encuentra dentro de la caja de marcaje de texto y sus atributosson completamente distintos. Los atributos de la caja de marcaje de texto seexplicarán mas adelante en el apartado «Bordes, rellenos y sombras».
Existe otra opción en el menú Formato, dentro del icono de Autotexto donde sepuede determinar los parámetros deposición del texto dentro de la cajade marcaje de texto. Da lugar alsiguiente cuadro de diálogo:
Las opciones que aquí sepresentan son dos: ajustar el objetoal texto o lo contrario, ajustar el textoal objeto. Dentro de cada una deesas opciones se puede elegirdistintos puntos de fijación: centradoen la parte superior, en el medio dela caja, etc... Se podría comparar conuna especie de alineación máscompleta.La herramienta de texto: iconos dela barra de herramientas de dibujo permite introducir textos en cualquier punto dela pantalla, sin necesidad de tener que limitarse únicamente a los dos cuadros demarcaje que vienen dados por defecto. Su modo de empleo es muy sencillo. Bastacon hacer un clic sobre el icono y después otro clic en el lugar de la diapositivadonde se quiera añadir el texto. Inmediatamente aparecerá un cursor parpadeando:ya se puede añadir el texto a través del teclado.Cómo insertar textos elaborados en Word: La forma más cómoda con la quecuenta en esta aplicación para traer textos elaborados en Word es la de copiarloen el procesador de textos y pegarlo en la diapositiva, con las opciones del MenúEdición/Copiar y Edición/Pegar.DIAPOSITIVA PATRÓN
¿Qué es una diapositiva patrón? La diapositiva patrón es un modelo con unformato para cada uno de los elementos de la diapositiva, así como un esquemade colores, que el programa aplicará a la hora de crear las diapositivas. Cada vezque se cree un documento nuevo, el programa aplicará una diapositiva patrón pordefecto. Para acceder a la diapositiva patrón ha de dirigirse en el menú Ver a laopción Patrón/Patrón de Diapositivas.
La diapositiva patrón se compone de 5 áreas:Título: controla el tipo de letra, color, tamaño y alineamiento del título, losatributos del objeto (relleno, bordes y sombra) y su localización en ladiapositiva.Cuerpo: controla los mismos parámetros pero en lo que al cuerpo de ladiapositiva se refiere. En él se puede dar el formato a cada uno de lossubepígrafes.Área de fecha: para insertar la fecha en todas las diapositivas.Área de pie de página: para añadir un pie de página a las diapositivas.Área de número: para numerar las diapositivas.
Además, se pueden añadir todos los elementos de fondo que se precisen. Seconsideran elementos defondo de la diapositivapatrón, todos los que seañadan a ésta y que nosea ninguno de los 5elementos queacabamos de ver. Todosestos elementosañadidos aparecerán entodas las diapositivasque se vayan creando.Son por ejemplo laimagen de un logotipo oun título genérico que sequiera que aparezcan entodas las diapositivas.
También se define elesquema de color patrón.

Manual de Informática Básica Número IX8
herramientas que permiten crear dibujos propios con los que enriquecer lasdiapositivas. Son varias las herramientas disponibles. Así, se puede dibujar líneasrectas, curvas, polígonos, rectángulos, elipses, flechas, etc...
Ya se ha visto cómo utilizar la herramienta de texto. El funcionamiento de losrestantes iconos que ofrece la barra de herramientas de dibujo es muy similar.Para utilizar una u otra, en primer lugar hay que seleccionarla haciendo un clicsobre ella. A continuación se hace un clic sobre el cuerpo de la diapositiva y searrastra el ratón sin soltarlo hasta darle las dimensiones que interesen.
Tal vez la herramienta más interesante sea la de crear formas automáticas;también aparece haciendo clic en Insertar/Imagen/Autoformas. Con estaherramienta se pueden crear hasta 24 formas distintas automáticamente:cuadrados, trapecios, cubos, triángulos, estrellas, flechas... Para elegir una u otrafigura basta con hacer un clic sobre el icono de las formas automáticas (el segundodesde abajo en la barra de herramientas de dibujo) y, sin soltarlo, se mueve elratón hasta seleccionar una de las figuras. La figura seleccionada aparecerá en elicono cuando suelte el ratón. Para hacer un dibujo, hay que ir al cuerpo de ladiapositiva y hacer un clic arrastrando el ratón hasta darle el tamaño adecuado.Una vez hecho el dibujo deseado, se tendrá que determinar sus bordes, rellenosy sombras.Bordes, rellenos y sombras: Los objetos de PowerPoint tienen una serie deatributos que pueden ser aplicados y modificados. Dichos atributos son el borde olínea, el relleno y la sombra. Todos ellos pueden ser utilizados o no, ninguno esimprescindible.
Por lo que respecta a la línea (y siempre con el dibujo seleccionado), desde elmenú Formato/Colores y líneas puede hacer que sea de un color o de otro (Color),regular su grosor (Estilo), hacerla intermitente (Tipo) o convertirla en una flecha(Flechas).
El formato puede ser de objeto, imagen, autoforma,... dependiendo de laprocedencia del objeto seleccionado.
En el caso de figuras geométricas los bordes funcionan como líneas y puedenser modificados de la misma manera que éstas, salvo la opción de flechas, queaparecerá inactiva. Desde el mismo menú Formato/Autoforma/Solapa Colores ylíneas se puede rellenar el objeto de un color determinado. Al abrir el menúdesplegable del color aparecen varias opciones: Sin relleno; Automático;Seleccionarlo; Más colores; Efectos de relleno; Fondo. Los efectos de relleno,permiten hacer degradados y sombras (Degradado); darle una texturapredeterminada (Textura); elegir un entramado (Trama); o usar de relleno unaimagen predeterminada (Imagen).
Para el degradado hay que ir a la opción Sombreado y especificar en el cuadrode diálogo el que más guste.
Por lo que respecta a la sombra de la figura, se puede modificar su localización:en la parte superior-izquierda, inferior-derecha, etc, su grosor y su color, a travésdel menú Formato/Sombra.
OpcionesColor: en esta parte se establece si el degradado va a ser de un color aotro o dentro de un solo color, jugando con la tonalidad del mismo. Tambiénpermite combinar dos colores.Estilos de sombreado: se especifica la forma del degradado, ya sea envertical, horizontal, etc.Para la trama hay que ir a la opción Entramado y elegir la trama que másguste y el color que van a tener el fondo y la línea de esa trama.Para la textura se va al menú Textura, donde se podrá dar al objetoseleccionado una textura de corcho, nogal, etc...
PRESENTACIONES EN PANTALLAOtra de las aplicaciones de PowerPoint es la de una presentación en pantalla,
es decir, la de crear un carrete de diapositivas no para filmarlas, sino para utilizarlascomo apoyo en una exposición, por medio de la pantalla del ordenador. Se puede,efectivamente, encadenar las distintas dispositivas, uniéndolas por medio detransiciones, para crear una presentación.
A partir de este momento va a ser muy útil una forma de trabajo que hastaahora no se había visto: el Clasificador de diapositivas (en el menú Ver). Se tratade una manera distinta de ver las diapositivas, no de una en una, sino en conjunto.
En primer lugar, desde aquí se puede cambiar el orden de las diapositivas,moviéndolas de un lugar a otro simplemente haciendo un clic sobre el icono de ladiapositiva y arrastrándola, sin soltar el ratón, hasta el lugar que deba ocupar. Unavez establecido el orden adecuado de las diapositivas, será necesario establecerlas transiciones entre las diapositivas, de forma que el cambio entre una y otra nosea brusco.Transición de Dispositiva
La transición de diapositiva nos permite determinar cómo va a producirse elpaso de una diapositiva a la siguiente para producir efectos visuales más estéti-cos.
Para aplicar la transición a una diapositiva despliega el menú Presentación y seleccionala opción Transición de diapositiva que se mostrará en el panel de tareas.
Aplicar a las diapositivas seleccionadas: te permite seleccionar el movimiento detransición entre una diapositiva y la siguiente. Hay una lista muy larga de movimientos. Enla lista Velocidad: podemos indicarle la velocidad de la transición entre una y otra diapositiva,incluso podemos insertar algún sonido de la lista Sonido. En la sección Diapositiva avanzadapodemos indicarle que si para pasar de una diapositiva a la siguiente hay de hacer clic conel ratón o bien le indicas un tiempo de transición (1 minuto, 00:50 segundos, etc..)
Si quieres aplicar estas características a todas las diapositivas pulsa en el botón Aplicara todas las diapositivas. El botón Reproducir te muestra el resultado.
Posición de las imágenes en pantalla: Una vez pegada la imagen en ladiapositiva, se puede trabajar con ella para dejarla de la manera que se consideremás adecuada. Para empezar, se puede mover y colocar en el lugar preferido.Para ello se hace un clic sobre ella y una vez seleccionada se arrastra hasta ellugar que deba ocupar.Cómo aumentar o reducir el tamaño de una imagen: Para modificar el tamañode una imagen se hace un clic sobre ella. Al seleccionarla aparecerá enmarcadapor un cuadrado sombreado en cuyos ángulos tendrá círculos pequeños. Si sehace un clic sobre uno de ellos y, sin soltar el ratón se arrastra la imagen, variaránsus medidas. Conforme arrastre el ratón aparecerá en pantalla un rectángulo conlas nuevas dimensiones de la imagen con la que se está trabajando. Este rectángulosirve únicamente de referencia. El nuevo tamaño será el que tenga el rectánguloindicador en el momento en que se suelte el ratón. Se observará que al aumentarel tamaño no se respetan las proporciones de la imagen. Para hacerlo se deberámodificar el tamaño desde uno de los vértices de la imagen.Cómo girar y rotar una imagen: En el menú Dibujo existe una opción de Girar-Voltear por medio de la cual, un objeto puede girar a la izquierda, a la derecha,horizontal o verticalmente. Otra forma sería, una vez seleccionado el objeto hacerclic sostenido sobre el círculo pequeño verde y sin soltar el clic mover el ratón encírculos, una vez en la posición deseada soltar el clicCómo agrupar y desagrupar imágenes: Para modificar con más detalle lasimágenes se pueden desagrupar en las partes que la componen. El número deobjetos en que se desagrupe el dibujo dependerá de cómo esté elaborado eloriginal. Para desagrupar un dibujo en primer lugar habrá que seleccionarlo. Actoseguido se va al menú Dibujo y se elige la opción Desagrupar. De esta manera,independizará cada parte del dibujo y se podrá modificar cada una de ellas deforma individual. Para volver a reagruparlas en un solo objeto se seleccionan todosy se elige la opción Reagrupar del menú Dibujo. Por último, para agrupar variosobjetos por primera vez la opción adecuada es la de Agrupar, también del menúDibujo.Cómo variar el color a las imágenes: Una ver insertada una imagen, se puede
variar sus colores. Para ellose deberá acudir, al menúFormato | Imagen | Solapa«Imagen», a la opciónVolver a colorear.
En ella aparecerá uncuadro de diálogomostrando los coloresoriginales de la imagen y loscolores por los que sepueden cambiar, comoaparece en la figura.
Ofrece la posibilidad decambiar tanto el color como los rellenos. Además, permite hacer una visiónpreliminar del resultado de esos cambios. Una vez hechos los cambios, éstospueden ser activados o desactivados en cualquier momento, con los cuadradosque preceden a cada color.Cómo recortar imágenes: La función de recortar imágenes permite eliminar partesde ella que no interesen. Para ello se deberá dirigir en la barra de herramientasde dibujo a Recortar imagen, una función representada con el siguiente símbolo
. Colocando la parte blanca del símbolo sobre los «cuadraditos» oscuros delos extremos de la imagen seleccionada y apretando el botón del ratón sin soltarlo,el símbolo anterior se convertirá en este otro . Esto indica que desplazando elratón cortará la imagen en ese sentido. Para cortar la imagen basta con soltar elbotón del ratón. Una vez realizados los cortes deseados, basta con hacer clicfuera de la imagen.Cómo insertar imágenes propias: De la misma manera, en las diapositivas sepueden incorporar también imágenes propias, que no sean necesariamente lasque vienen con la aplicación. Así, se puede insertar una fotografía o un dibujodigitalizados. Ahora ya no se trata de una imagen de la Galería de ImágenesPrediseñadas y la forma de insertar esta imagen cambia.
En el menú Insertar Imagen se recogen los diferentes tipos de archivo quepueden ser añadidos a una dispositiva: Imágenes prediseñadas, Imagen,Autoformas, WordArt, Organigrama, Desde Escanner y Tabla de Microsoft Word,además de la fecha, la hora o el número de diapositiva. En este caso se deberáelegir Imagen, para insertar una imagen en la diapositiva. A continuación apareceráun cuadro de diálogo en el que se tendrá que indicar el lugar donde se encuentrael archivo que contiene la imagen. Se selecciona ésta, se hace un clic sobre elbotón Aceptar. Inmediatamente la imagen aparecerá en pantalla. Hay que destacarque las imágenes deben estar en unos formatos determinados, el más común esPict File. A partir de este momento la forma de modificar el tamaño o la posición esexactamente igual a como se hacía con los dibujos de la Galería de ImágenesPrediseñadas.Copiar imágenes: Para hacer una copia de una imagen dentro de una misma diapositiva,se puede realizar de dos maneras. La primera es señalar la imagen en cuestión, paraluego ejecutar los comandos del menú Edición/Copiar y Edición/Pegar. La segunda opciónsería seleccionando también la imagen, pulsar la tecla Alt Gr, de esta forma aparecerá enel puntero del ratón una forma así, esto significará que se ha duplicado la imagen y queestá disponible para colocarla donde se desee al soltar el botón del ratón.Las herramientas de dibujo: PowerPoint, además de las posibilidades de insertarfotografías y dibujos elaborados fuera de la aplicación, incorpora una serie de

Manual de Informática Básica Número IX _9
Ensayar intervalosEnsayar intervalos te permite calcular el tiempo que
necesitas para ver cada diapositiva sin prisas.Para calcular el tiempo que necesitas tienes que desplegar el menú Presentación
y elegir la opción Ensayar Intervalos, después verás que la presentación empiezaa reproducirse pero con una diferencia, en la parte superior izquierda aparece unaespecie de contador que cronometra el tiempo que tardas en pasar de unadiapositiva a otra pulsando algún botón del ratón. Establecidas las transiciones,para iniciar la presentación hay que ir al menú Ver/Presentación con diapositivas.También pueden dársele órdenes al programa desde (Presentación/Configurarpresentación). Desde ahí se indica si el avance de las diapositivas es manual oautomático (con los tiempos que previamente se han definido).
En primer lugar, en la presentación se pueden mostrar todas las diapositivas osólo una parte, especificando cuáles. Para ocultar una diapositiva, se selecciona yluego se presiona en el menú Presentación/Ocultar diapositiva. Se deseleccionadel mismo modo.
En segundo lugar, se puede señalar cuál va a ser la forma de pasar de unadiapositiva a otra: manualmente, por medio de un clic del ratón, o automáticamente,por tiempo. Por último, la opción Repetir el ciclo continuamente hasta presionarEsc, sirve para hacer que la presentación vuelva a comenzar una vez haya llegadoal final y no pare hasta que así se le indique. Hechas las elecciones finales, hayque dar a Mostrar, para ver el resultado. La presentación puede ser detenida encualquier momento apretando la tecla de Esc.Cómo insertar películas
Otro elemento muy útil a la hora de diseñar presentaciones son elementosmultimedia como sonido y películas. En PowerPoint podemos insertar en nuestraspresentaciones sonidos e incluso películas.
Para insertar un sonido en una presentación despliega el menú Insertar y eligePelículas y sonidos. Después aparecerá una lista en la que podrás elegir un sonidode la galería de sonidos que incorpora PowerPoint. Podrás también insertar unsonido que ya tengas almacenado en tu ordenador (con la opción Sonido dearchivo), grabar tú mismo el sonido o insertar como sonido una pista de un Cd deaudio.Insertar sonidos de la galería multimedia
Despliega el menú Insertar y elige Películas y sonidos, después seleccionaSonido de la Galería multimedia....
En el panel de tareas aparecerá la lista de sonidos que incorpora la galeríamultimedia de PowerPoint. Para insertar el sonido, haz doble clic sobre él, despuéste preguntará si quieres que se reproduzca automáticamente el sonido o cuandohagas clic sobre él. Una vez hayas elegido el sonido, en la diapositiva verás queaparece un altavoz que representa al sonido.Cambiar las propiedades del sonido
Para modificar los parámetros de alguno de los sonidos insertados en ladiapositiva pulsa con el botón derecho del ratón sobre el dibujo del altavoz. Sieliges Modificar objeto de sonido aparecerá una ventana que te permitirá elegir siquieres repetir la reproducción hasta su interrupción, establecer el volumen delsonido o si desea ocultar el icono de sonido durante la presentación condiapositivas.
OTRAS FUNCIONES INTERESANTES¿Cómo utilizar guías? Las guías son un sistema de alineamiento de objetos enla diapositiva para usarlas de referencia cuando se insertan estos objetos. Secomponen de dos líneas discontinuas, una vertical y otra horizontal, que se cruzanen el centro de la diapositiva (punto 0,00) formando dos ejes. Para visualizar lasguías hay que dirigirse, en el menú ver y selecciona la opción Cuadrícula y guíasEstas guías pueden desplazarse. Para ello hay que hacer clic sobre la guía y sinsoltar el botón del ratón, desplazarla. En el momento de hacer clic sobre la guía,aparecerán unas cifras que indican la distancia con respecto al eje que pasa porel punto de referencia 0,00.
Por otro lado, también está la opción dentro de los cuadros de texto o deimágenes para que el tamaño del cuadro en que se inserta el texto o la imagen seajuste a lo que se escribe y/o inserta. Para determinar esa posición, se hace clicdos veces sobre la imagen o, con el botón derecho sobre el texto se elige Formatode la imagen, apareciendo un cuadro de diálogo y determinando en él las distancias.Cómo numerar e incluir fecha en las diapositivas: Para numerar las diapositivasexiste la opción en el menú Insertar Número de diapositiva. Como existe la posibi-lidad de aplicarlo a todas las páginas, ofrecerá la posibilidad de remitirautomáticamente a Ver/Encabezado y pie de página. Desde ahí, se podrá incluirla fecha y la hora, el número de diapositiva y el pie de página. Si no, preguntarádónde se quiere colocar: en el encabezado o en el pie de página. Si se le respon-
¿QUÉ ES MICROSOFT EXCEL?Microsoft Excel es un sistema de aplicación diseñado para el cálculo numérico,
la recalculación automática y la gestión de datos basado en el procesamientoelectrónico e interactivo de los mismos, organizados de forma tabular. MicrosoftExcel 2003, le permite crear y editar libros.Para acceder a Excel
1. Clic en el botón Inicio 3. Microsoft Office2. Seleccionar Todos los Programas 4. Microsoft Office Excel 2003O simplemente escribiendo en el cuadro ejecutar el comando excel.
UNIDAD VI: MICROSOFT EXCEL 2003
¿QUÉ ES MICROSOFT EXCEL?Microsoft Excel es un sistema de aplicación diseñado para el cálculo numérico,
la recalculación automática y la gestión de datos basado en el procesamientoelectrónico e interactivo de los mismos, organizados de forma tabular. MicrosoftExcel 2003, le permite crear y editar libros.Para acceder a Excel
1. Clic en el botón Inicio 3. Microsoft Office2. Seleccionar Todos los Programas 4. Microsoft Office Excel 2003O simplemente escribiendo en el cuadro ejecutar el comando excel.
VENTANA DE EXCEL. CONCEPTOS BÁSICOS
Barra de título: La barra de la parte superior de la pantalla de Excel muestra elnombre del programa y del Libro en que se está trabajando.Barra de Menú: Haga clic en cualquier menú para desplegar una lista de comandoque se relacionan con la tarea que está trabajando.Barra de herramientas: Contiene herramientas de uso más frecuente en unahoja de Excel. Posicionando el ratón encima de cualquier icono se muestra elnombre de este.Barra de Fórmula: Utilizará esta área para introducir fórmula y funciones o paraeditar el contenido de una celda.Cuadro de nombre: Muestra la dirección de la celda activa o cuando se seleccionaun rango, manteniendo presionado el clic muestra el número de filas y de columnasseleccionadas.Barra de desplazamiento: Permiten el desplazamiento por toda la hoja.Etiqueta de hojas: Haciendo clic en una etiqueta pasamos a otra hoja de cálculo.Barra de estado: Indica lo que se está realizando en el programa.Un libro de trabajo contiene una o más hojas de cálculo individuales. Una hoja decálculo está formada por 256 columnas y 65536 filas. Las columnas estánnombradas en una etiqueta en la parte superior de la ventana de la hoja, se nombrandesde la letra A hasta Z, y siguiendo una combinación de letras con AA, BA, CA, yasí sucesivamente hasta la columna IV. Las filas se enumeran en el lado izquierdode la ventana desde 1 hasta 65536. La intersección de columnas y filas definenlas celdas, estas constituyen la unidad básica para almacenar los datos en Excel,toman su nombre de esa intersección, por ejemplo, la celda en la interseccióncolumna D y fila 10 se denomina D10. Para activar una celda, haga clic en ella.Desplazamiento por una Hoja de Trabajo.
Combinación de teclas que le permiten desplazarse por una de hoja de cálculo.Para Moverse Utilice- Hacia arriba, abajo, izquierda, derecha. Teclas direccionales - Al inicio de la Fila Home (Inicio)- Al inicio de la Hoja Ctrl.+Home- A la última fila de la Hoja Ctrl+flecha hacia abajo- A la primera fila de la Hoja Ctrl+flecha hacia arriba- A la última columna de la Hoja Ctrl+Flecha hacia la derecha- A la primera columna de la Hoja Ctrl+Flecha hacia la izquierda- A la última celda que contiene datos Ctrl+End (Fin)
NUEVO LIBRO DE TRABAJOPara crear un libro nuevo haga clic en el Menú Archivo/Nuevo y luego en el botónNuevo de la barra de herramienta estándar, o simplemente presione Ctrl. + U.GUARDAR LIBRO DE TRABAJOPara Guardar un libro haga clic en el Menú Archivo/Guardar y luego en el botónGuardar de la barra de herramienta estándar, o simplemente presione Ctrl. + G.Después en la ventana que se muestra, escriba el nombre que le dará al libro yseleccione la ubicación. Luego presione el botón Guardar.ABRIR LIBRO DE TRABAJOPara Abrir un libro existente haga clic en el Menú Archivo/Abrir y luego en el botónAbrir de la barra de herramienta estándar, o simplemente presione Ctrl. + A.Después en la ventana que se muestra, se selecciona la base de datos que sedesea abrir Luego presione el botón Abrir.IMPRIMIR UNA HOJA DE TRABAJOPara Imprimir un libro haga clic en el Menú Archivo/Imprimir y luego en el botónImprimir de la barra de herramienta estándar, o presione Ctrl. + P. Después en laventana que se muestra ajuste las opciones que aparecen según susrequerimientos. Luego haga clic en Aceptar.

Manual de Informática Básica Número IX10
COMO SALIR DE EXCEL1. Haga clic en el botón cerrar de la barra de título o en el menú Archivo
seleccione la opción Salir.2. Si ha quedado abierto algún archivo y si ha realizado algún cambio desde la
última vez que se guardo, se abrirá un cuadro de diálogo que le pregunta sidesea guardar los cambios.
3. Haga clic en Sí si desea guardar los cambios en el libro de trabajo o hagaclic en No para omitir los cambios.
MANEJO DE LAS HOJAS EN UN LIBRO DE TRABAJOPara insertar Hojas de CálculosExisten diferentes formas de insertar hojas de cálculos en un libro de Excel.
1. En el menú Insertar escoja la opción Hoja de Cálculo.2. Otra forma es situar el puntero del ratón sobre la etiqueta que tiene el nombre
de la hoja activa y haga clic derecho, luego, haga clic en la opción Insertar,escoja Hoja de Calculo. Finalmente, haga clic en Aceptar.
Eliminar Hojas de Cálculo1. En el menú Edición haga clic en la opción Eliminar Hoja2. Sitúe el puntero del ratón sobre la etiqueta que contiene el nombre de la
hoja activa y haga clic derecho, luego, haga clic en la opción Eliminar. Excelmostrará un mensaje preguntándole si desea eliminar la hoja Finalmente,haga clic en Aceptar.
Cambiar Nombre a las Hojas de Cálculo1. En el menú Formato opción Hoja haga clic en Cambiar Nombre. Escriba el
nuevo nombre, luego presione Enter.2. Sitúe el puntero del ratón sobre la etiqueta que contiene el nombre de la
hoja activa y haga clic derecho, luego, haga clic en la opción CambiarNombre.Escriba el nuevo nombre, luego presione Enter.
3. Sitúe el puntero del ratón sobre la hoja activa, doble clic izquierdo en laEtiqueta de la Hoja. Escriba el nuevo nombre, luego presione Enter.
Mover Hojas de Cálculo1. Sitúe el puntero del ratón sobre la hoja activa y arrastre el ratón hacia una
nueva posición. Un pequeño triángulo negro indica la posición en que seinsertará. Suelte el botón del ratón y la hoja se moverá a la nueva posición.
2. Sitúe el puntero del ratón sobre la hoja activa y haga clic derecho, luego,haga clic en la opción Mover o Copiar, seleccione el lugar adonde deseaque se mueva la hoja, haga clic en Aceptar.
SELECCIÓN EN EXCELUna Celda: Haga clic con el ratón.Una Fila: Haga clic en indicador del número de la fila.Una Columna: Haga clic en el indicador de la columna.Un Rango: Haga clic en la primera celda del rango y arrastrar con el ratónhacia la última, puede también en la barra de fórmulas en el área correspondienteen la caja de nombre o referencia de selección teclear el rango. Ej: B4:Z15 ypresionar EnterRangos Continuos: Primero seleccionar dando un clic en la primera celda ydespués manteniendo presionada la tecla SHIFT, seleccionar el último rango.Rangos Discontinuos: Primero seleccionar dando un clic en la primera celday después manteniendo la tecla CTRL, seleccionar los otros rangos.Toda la Hoja: Haga clic en el rectángulo a la izquierda de la columna A yencima de la fila 1
INTRODUCCIÓN DE DATOSIntroducir datos tipo numérico
Un número es un dato que puede incluir caracteres numéricos (de 0 al 9)n yciertos caracteres especiales como + - (). , $ % E e y ?.
Si introducimos un número precedido del signo más (+), Excel borra el signomás. Un número precedido del signo menos (-) o encerrado entre paréntesis (),Excel lo interpreta como un número negativo.
Para ingresar porcentaje podrá utilizar el símbolo de porcentaje (%), por ejemplo15%, es lo mismo que 0.15.
Para introducir fracciones deberá preceder del número cero (0), por ejemplo0 ½, Excel lo interpretará como un medio (1/2), sino antepone el cero Excel lointerpreta como formato fecha, es decir ½ es igual a 01-Feb. Excel trata a lospuntos como separadores de miles o separadores de decimales (igual que a lascomas).
Los datos numéricos, por defecto se alinearán a la derecha de la celda.Tipo Texto
Para introducir el texto, primero tiene que activar la celda donde desea introducir,y escriba el texto, mientras introduce la información esta aparece en la celda activay en la barra de fórmulas, esta barra exhibe el punto de inserción.
Excel tiene diferentes tipos de datos los cuales son Textos, Números, Porcentaje,Moneda, Fechas y Hora.Fecha y Hora: Si escribe la Fecha y Hora Excel asignará este formato
Fecha Hora23/11/2005 d/m/a 8:50 a h:mm AM13-Nov-05 d-mmm-aa 10:11 p h:mm PM12/12 d-mmm 5:20 h:mm24-Dic d-mmm
Introducir fecha y horas en fórmulasComo Excel interpreta las horas y las fechas como números, éstas se pueden
sumar y/o restar mediante fórmulas. Por ejemplo, para determinar cuántos díashay entre las fechas 17/7/00 y 01/02/00, utilice la siguiente fórmula: =»17/7/00"-»01/02/00" que dará como resultado 167 días.
Para determinar el número de semanas entre las dos fecha anteriores, utilicela fórmula: =(«17/7/00»-»01/02/00")/7, cuyo resultado es 24 semanas.
Para insertar PresioneLa fecha actual Crtl + ;La hora actual Ctrl + Shift + ;
EDITAR DATOSDespués de introducir un dato en una celda, si no es el deseado puede
posicionarse en la celda de nuevo y escribir el nuevo valor, si desea una cambiosolo debe editar la celda, presione F2 o dé doble clic en la celda usando todas lastécnicas de edición conocidas, puede modificar también en la barra de fórmulas.
Relleno Automático: Utilice el control de relleno para completar un rango deceldas de manera automática. Si la celda contiene un número, una fecha o unahora que Excel puede extender en serie, los valores se incrementarán en lugarde copiarse.En la celda A3, introduzca «Lunes», luego arrastre el controlador de rellenohacia abajo o hacia la derecha. Observe que al arrastrar el controlador, Excelva mostrando: Martes, Miércoles,.... Cuando suelte el botón del ratón se darácuenta que rápidamente hemos introducido los días del Lunes al Domingo.Veamos otro ejemplo:En las celdas A2 y A3, introduzca los números 1 y 2 respectivamente. Seleccioneambas celdas y arrastre el controlador de relleno hacia abajo.Tipos de series que puede rellenar Excel:
Selección Inicial Serie ExtendidaLun mar, mie, juev,...Ene Feb, Mar, Abr,…Enero Febrero, Marzo, Abril,…15-Ene 16-Ene, 17 Ene, 18 Ene,…Trim1 Trim2, Trim3, Trim4,…1er Trimestre 2do Trimestre, 3er Trimestre,…1er período 2do período, 3er período,…Producto 1 Producto 2, Producto 3,…1,3 5, 7, 9, 11, 13, 15,…
INSERTAR CELDAS VACÍASSeleccione un rango de celdas del mismo tamaño que las nuevas celdas que
desea insertar. Haga clic en el menú Insertar, luego clic en Celdas. Excel muestrael cuadro de diálogo Insertar celdas. Del cuadro de diálogo, seleccione la direcciónen la cual desea desplazar las celdas. En este caso haga clic en: Desplazar lasceldas hacia abajo. Finalmente haga clic en el botón Aceptar.
Insertar filas en blanco: Seleccione el número de filas que desea insertar yhaga clic en el menú Insertar, luego clic en Filas. O sitúe el puntero del ratónsobre la etiqueta del número de las filas seleccionadas, haga clic derecho yhacer clic en Insertar. Excel inserta las filas por encima de las filas seleccionadasInsertar columnas en blanco: Seleccione el número de columnas que deseainsertar y haga clic en el menú Insertar, luego clic en Columnas. O sitúe elpuntero del ratón sobre la etiqueta de la letra de las columnas seleccionadas,haga clic derecho y hacer clic en Insertar. Excel inserta las nuevas columnas ala izquierda de las columnas seleccionadas.Eliminar filas o columnas: Seleccione el número de columnas o filas quedesea eliminar. Haga clic en el menú Edición, Luego clic en Eliminar. O sitúeel puntero del ratón sobre la etiqueta del indicador de la fila o las columnasseleccionadas, haga clic derecho y hacer clic en Eliminar.Borrar el contenido, formato o comentarios de las celdasSeleccione las celdas cuyos datos desea borrar. Haga clic en el menú Edición,luego lleve el puntero hacia la opción Borrar y seleccione: (Todo, Contenido,Formatos o Comentario).
FORMATOS NUMÉRICOSSeleccione las celdas cuyo formato desee cambiar. Haga clic en el menú Formato,luego clic en Celdas. Haga clic en la pestaña Números. Seleccione una categoría.Luego clic en el botón Aceptar. Observe que el cuadro de lista Categoría contiene12 categorías, las cuales son:
- Categoría Número.- Categoría Moneda.- Categoría Contabilidad.- Categoría Porcentaje.- Categoría Fracción.- Categoría Científica.- Categoría Especial.- Categoría Personalizada.Cada una de ellas contiene uno o varios formatos para aplicárselo a los datosque se encuentran en las celdas de acuerdo al propósito de las mismas.
USO DE LA BARRA DE HERRAMIENTAS PARA FORMATEAR NUMEROSEstilo moneda: Aplica el Estilo moneda a las celdas seleccionadas.Ejemplo, el número 1800 se mostrará como 1.800,00 •Estilo millares: Aplica el separador de miles a las celdas seleccionadas.Ejemplo, el número 34500, se mostrará 34.500,00Estilo porcentual: Presenta los números como un porcentaje incluyendo elsigno de porcentaje (%) en el formato de número.Ejemplo, el número 0,09 se mostrará como 9%; y 1,5 se mostrará como 150%.Aumentar decimales: Aumenta el número de dígitos que se muestran tras lacoma decimal. Ejemplo, 1500,00 se mostrará como 1500,000.Disminuir decimales: Disminuye el número de dígitos que aparecen tras lacoma decimal. Ejemplo, el número 1500,00 se mostrará como 1500,0.

Manual de Informática Básica Número IX _11
Formato de Celdas. Se puede cambiar la alineación vertical u horizontal deltexto, así como la sangría. Para cambiar la Orientación del texto arrastre elcuadradito rojo en sentido horario o antihorario para girar el contenido de lasceldas. Active la casilla Combinar Celdas para que las celdas seleccionadasse unan en una sola.Dar formato a las fuentes: Seleccione la pestaña Fuente de la ventanaFormato de Celdas. Uso de la Barra de Herramienta Formato utilizando lasopciones Fuente, tamaño, negrita, cursiva, subrayada, color de relleno o colorde la fuente.Aplicar bordes a las celdas: Seleccione la pestaña Bordes de la ventanaFormato de Celdas. Aplicar borde con la Barra de Herramientas FormatoAplicar tramas y colores a las celdas: Seleccione la pestaña Tramas de laventana Formato de Celdas Aplicar color de relleno a las celdas con la Barrade HerramientasFormatos Condicionales: Este tipo de formato permite destacar aquellos datosque cumplen una determinada condición. Por ejemplo a las notas que esténaprobadas que aparezca en negrita, y para aquellas notas desaprobadas queaparezcan en cursiva. Seleccione el rango al cual desea aplicar el FormatoCondicional. Luego haga clic en el menú Formato, después clic en FormatoCondicional. Se escoge en la primera condición mayor o igual que 60, poniendoen formato negrita. Se da clic en agregar para poner en la segunda condiciónmayor que 60, poniendo en formato cursiva. Por último, presione el botónAceptar. Al hacer clic en el botón Aceptar, verá que las notas aprobadas estánen formato Negrita, y que las desaprobadas en Cursiva.Autoformatos: Microsoft Excel, proporciona una serie de formatos predefinidoscon los cuales puede mejorar rápidamente la apariencia de la hoja de cálculo.Seleccione el rango al cual desea aplicar un formato predefinido. Luego hagaclic en el menú Formato, después clic en la opción Autoformato.Ajustar la altura de las filas: Para hacer un ajuste preciso a varias filas, sigalos siguientes pasos: Seleccione las filas cuya altura desea ajustar. Haga clicen el menú Formato, sitúe el puntero de ratón sobre la opción Fila, y elija unaopción:
Alto, muestra el cuadro Alto de fila. Ingrese un número y haga clic en Aceptarpara modificar la altura de las filas seleccionadas.Autoajustar, ajusta la altura de la fila con el valor mínimo necesario paraque se muestre la altura de la celda más alta de la selección.Ocultar, oculta las filas seleccionadas, es decir, establece una altura de 0puntos para las filas.Mostrar, muestra las fila de la selección actual que antes se habían ocultado.Ajustar el ancho de las columnas: Para hacer un ajuste preciso a variasal ancho de las columnas, deberá seguir los siguientes pasos: Seleccionelas columnas cuyo ancho desea ajustar. Haga clic en el menú Formato,sitúe el puntero sobre la opción Columna, y elija una opción:Ancho, muestra el cuadro Ancho de columna. En este cuadro ingrese unnúmero y haga clic en Aceptar para modificar el ancho de las columnas.Autoajustar a la selección, ajusta el ancho de columna con el valor mínimonecesario para que se muestre el contenido de las celdas seleccionadas.Ocultar, oculta las columnas seleccionadas.Mostrar, muestra las columnas que antes se habían ocultado.Ancho estándar, cambia el ancho estándar de las columnas de una hojade cálculo.
FÓRMULAS Y FUNCIONESCon las fórmulas podemos realizar cálculos simples y complejos en una hoja
de cálculo, obteniendo un resultado a partir de otros. Toda fórmula debe empezarcon el signo igual (=). Una fórmula puede incluir operadores, valores, referenciasde celda, nombres de rangos y funciones.La barra de fórmulas: Se utiliza para introducir o modificar los valores o lasfórmulas de las celdas o los gráficos. Muestra el valor constante o la fórmulaalmacenada en la celda activa. Para activar o desactivar la barra de fórmulas,haga clic en el menú Ver, luego clic en Barra de Fórmulas.FórmulasIntroducir Fórmulas
Siga los siguientes pasos: Haga clic en la celda donde desea ingresar la fórmula.Escriba el signo igual (=). Escriba la fórmula. Presione Enter. Ejemplo = (25+3)*5o =(B4*100)/H16Operadores de Cálculo: Los operadores se utilizan para especificar el tipo decálculo que se realizará. Existe en Excel cuatro tipos de operadores:
Operadores Aritméticos: Suma (+), Resta (-), Multiplicación (*), División (/),Exponenciación (^) y Porcentaje (%) Ejemplo, la fórmula =2^2*2, eleva el número2 al cuadrado y lo multiplica por 2, cuyo resultado es 8.Operadores de comparación: Igual a (=), Mayor que (>), Menor que (<), Igual o mayorque (>=), Igual o menor que (<=), Distinto de (<>) Ejemplo, la fórmula =A3<350, produceun valor lógico VERDADERO, si la celda A3 contiene un valor menor que 350, de locontrario, producirá un valor lógico FALSO.Operadores de concatenación de texto: Utilice el signo (&) para unir o concatenaruna o varias cadenas de texto con el fin de generar un solo elemento de texto. Ejemplo,se escribe en la celda =»Viento»&»Norte» se presiona Enter y el resultado es VientoNorteOperadores de referencia: Combinan rangos de celdas para los cálculos con lossiguientes operadores: Dos Puntos (:), Coma (,) Espacio ( ).Ejemplo, =SUM(B5:B15) suma las celdas que se incluyen en el rango entre las dosreferencias, = MIN(B5:B15,D5:D15) devuelve el valor mínimo combinando variasreferencias en una sola, =PROMEDIO(B7:D7 C6:C8) devuelve el
promedio que genera una referencia a celdas comunes a las dos referencias.NOTA: Excel, ejecuta los cálculos de acuerdo a un orden de precedencia, esdecir:
Primero, efectúa las operaciones encerradas en paréntesis.Segundo, efectúa las operaciones de exponenciación.Tercero, efectúa las multiplicaciones y divisiones.Cuarto, efectúa las sumas y las restas.
FuncionesSon fórmulas predefinidas, que ejecutan cálculos utilizando valores
denominados argumentos, devolviendo un valor o resultado. Estas funciones seutilizan para simplificar el trabajo al momento de buscar resultados de cálculosmuy complejos. Por ejemplo deseo sumar desde la celda A3 a la celda A10, lafórmula sería: =A3+ A4+ A5+ A6+ A7+ A8+ A9+ A10, pero esto se puedesimplificar con la función SUMA, entonces quedaría así: =SUMA(A3:A10) y listo.
Para Insertar Funciones se puede acceder a:1. Clic en la flecha del botón Autosuma y escoger Más Funciones de la barra
de herramientas estándar2. En el menú Insertar opción Función3. Botón Pegar Función de la barra de fórmula.Estas Opciones posibilitan escoger una función en dependencia de la categoría,
especificando lo que devuelve y la sintaxis de la función escogida. Por ejemplo, siusted desea hallar el coseno de 37, deberá realizar lo siguiente:
Seleccione una celda, Haga clic en el botón Pegar función, de la barra deHerramientas Estándar, Seleccione de la lista, la categoría Matemáticas yTrigonométricas. Seleccione COS, Introduzca el número a calcular, en este caso37 y presione Aceptar.
Categorías del la ventana de Funciones: Financieras, Fecha y hora,Matemáticas y Trigonométricas, Estadísticas, Búsqueda y referencia, Base de
¿QUÉ ES MICROSOFT ACCESS?Microsoft Access es un gestor de Base de datos, un programa que permite
introducir y almacenar datos, ordenarlos y manipularlos. Organizarlos de manerasignificativa para que se pueda obtener información no visible como totales,tendencias o relaciones de otro tipo. Debe permitir en principio introducir, almacenar,recuperar y trabajar con datos.Base de Datos: Conjunto de datos organizados, que tienen una estructura lógicay están relacionados entre sí, a los cuales se puede acceder con facilidad condiferentes porpósitos.Base de Datos Relacionales: Una base de datos relacional es una base de datosque le permite agrupar datos en una o más tablas distintas que pueden relacionarseentre sí mediante campos comunes.Para acceder a Access 2003
Haga clic en el botón Inicio -> Todos los Programas -> Microsoft Office ->Microsoft Office Access 2003. Microsoft Access en una herramienta de Office quesolo le permite al usuario trabajar con ella si tiene previamente creada la base dedatos.NUEVA BASE DE DATOS
Para crear una Base de Datos Nueva haga clic en el Menú Archivo/Nuevo yluego en el botón Nuevo de la barra de herramienta estándar, o presione Ctrl. + U.Se escoge en el panel que se muestra en la derecha la opción Base de Datos enBlanco, Después en la ventana que se muestra, escriba el nombre que le dará a labase de datos y se selecciona la ubicación. Luego presione el botón Crear.ABRIR UNA BASE DE DATOS EXISTENTE
Para Abrir una Base de Datos haga clic en el Menú Archivo/Abrir y luego en elbotón Abrir de la barra de herramienta estándar, o presione Ctrl. + A. Después enla ventana que se muestra, se selecciona la base de datos que se desea abrirLuego presione el botón Abrir.DISEÑAR UNA BASE DE DATOS
Una base de datos es una recopilación de información relativa a un asunto opropósito particular, como el seguimiento de pedidos de clientes o el mantenimientode una colección de música. Si la base de datos no está almacenada en un equipo,o sólo están instaladas partes de la misma, puede que deba hacer un seguimientode información procedente de varias fuentes en orden a coordinar y organizar labase de datos.
Por medio de Microsoft Access, puede administrar toda la información desdeun único archivo de base de datos. Dentro del archivo, puede dividir los datos encontenedores de almacenamiento independientes denominados tablas; puede ver,agregar y actualizar datos de la tabla por medio de formularios en pantalla; puedeasimismo buscar y recuperar sólo los datos que desee por medio de consultas; ypuede analizar o imprimir datos con un diseño específico por medio de informes.Puede permitir a otros usuarios ver, actualizar o analizar datos de la base dedatos desde Internet o desde una Intranet por medio de páginas de acceso adatos.
Es recomendable que antes de diseñar una base de datos nos detengamos unosmomentos en pensar sobre nuestras necesidades en concreto y después (con ayuda depapel y lápiz) hacer una estructura previa de nuestra base.Antes de proceder de crear una base son éstas las decisiones que hemos de tomar:
Decidir los campos que vamos a necesitar: Antes de hacer cualquier cosa en nuestroordenador tenemos que saber qué campos va a tener nuestra base de datos. Por ejemplo,si es una base de datos de libros necesitaríamos crear los campos espaciales paraAutor, Título, Editorial, Categoría (o Materia),
UNIDAD VII: MICROSOFT ACCESS 2003

Manual de Informática Básica Número IX12
Año de Edición, Precio, Notas. Si es una Base de Datos de los Empleados,necesitarías como mínimo los campos del Nombre y Apellido, Cargo, Dirección,Teléfono, y uno que otro más dependiendo de las necesidades de nuestraempresa.El tipo de información para cada campo: Una vez definidos los campostenemos que saber qué tipo de datos tendría cada campo: los más utilizadosson texto, número y fecha pero no son los únicos, como lo veremos másadelante.Diseñar la estructura: Implica definir los campos y su nombre, el orden enque estos campos deben aparecer en nuestra tabla.Establecer relaciones entre tablas: Por ejemplo, si tenemos una tabla delibros que a su vez debe tener el campo de autores cuyos datos están el latabla de autores, debes establecer una relación entre estas dos tablas. Esteproceso se llama normalización. (Ya lo veremos más adelante).Designar los campos como claves principales: La clave principal es muyimportante en el diseño de una base de datos que no debemos omitir en elproceso de la creación de una base de datos. Procedemos a diseñar la basede datos en un ordenador.En esta etapa nos queda por decidir qué tabla debeser la que primero diseñamos, por ejemplo, en nuestro ejemplo de Libros, lastablas de Autores y Editores deberían crearse antes de crear la Tabla de Títulos.
PRINCIPALES OBJETOS DE LA BASE DE DATOSTablas, Consultas, Formularios, Informes, Macros y Módulos .TABLAS: Son acumuladores de registros, los cuales constan o podemosrepresentarlos como columnas (nombres de campos) y filas (registros). O season la parte fundamental de cualquier base de datos ya que contienen la informaciónen la que se basa el resto de los objetos. Existen 2 modos para trabajar en unatabla: Diseño y Hoja de Datos. El modo diseño nos sirve para definir la estructuray contenido de los campos que van a componer la tabla y Hoja de datos paragestionar los datos.Campos y registros: en Access, cada columna en una tabla es un campo y cadafila de una tabla representa un único registro que reúne la información de un ele-mento de la tabla. Cada campo de Access sólo puede tener un tipo de datos: osólo texto, o sólo números, etc.Tipos de datosComo ya vimos en la entrega anterior, podemos seleccionar el tipo de datos decada campo pulsando la flecha de la fila que corresponda. Se abre la listadesplegable con los tipos de Datos disponibles, a continuación su descripción:
Texto - El tipo predeterminado. Puede contener cualquier tipo de caracteres,letras o números. La longitud máxima que admite este tipo es de 255 caracteres.Memo - Contiene texto extenso o combinación extensa de texto y números.Admite 65.535 caracteresNumérico - contiene valores numéricos para cálculos o comparaciones. Eltipo de número se determina por el tamaño de campo que definimos en suspropiedades.Fecha/Hora - Fechas de Calendario para los años entre 100 y 9999 y horas(formato de 12 y de 24 horas).Moneda - se recomienda se uso en cálculos financieros por ser el modo máspreciso para tratar con valores monetarios.Autonumérico - Un número único que Access asigna a cada nuevo registroañadido. No se pueden cambiar sus valores ni podemos volver a utilizarlos sieliminamos un registro.Sí/No - almacena un único valor que corresponda a la condición «verdadero»o «falso». Objeto OLE - como dice su nombre, contiene un Objeto OLE que puede seruna hoja de cálculo, una imagen, o un sonido por ejemplo.Hipervínculo - contiene vínculos hacia otros documentos de Office o a unapágina en la Web.Asistente para búsqueda - se ejecuta el Asistente para búsquedas que permiteañadir una columna de búsqueda a un campo. Puede contener valores de otratabla o consulta o una lista fija de valores.
Configuración de las propiedades de un campoPropiedades de campos:
Tamaño del Campo - aquí determinamos el espacio que queremos asignar alcampo, el número máximo de caracteres que queremos almacenar. para Textoeste valor no puede ser mayor de 255. Para numérico por ejemplo, puede serEntero Largo (entre -2.000 millones y 2.000 millones) o Doble (para valoresdecimales).Formato - determina cómo se muestran los datos (por ejemplo moneda o fecha).Cuando un valor puede tener formato lo seleccionamos desde la listadesplegable.Lugares decimales - aquí seleccionamos el número de decimales que Accessmuestra en los campos de tipo Moneda o Numérico.Máscara de entrada - Esta propiedad sirve para introducir datos válidos en uncampo. Por defecto no hay ninguna máscara de entrada pero en ocasionesnos puede ser útil (sobre todo para las fechas).Título - Es opcional, nos sirve si queremos que el nombre de un campo envista de Hoja de datos sea distinto del nombre del campo en la Vista Diseño.Valor predeterminado - Nos puede ser útil si tenemos siempre el mismo valor en elcampo (o casi siempre). Si por ejemplo en nuestra tabla de autores el apellido que másse repita es «García» podemos definirlo como el valor predeterminado. Para esosimplemente escribimos el valor predeterminado en la propiedad del campo o pulsamosel botón con «...» para generar expresiones complejas.
Regla de Validación y Texto de Validación - Son propiedades avanzadasque permiten limitar los valores que introducimos en un campo (Regla) y definirel mensaje de error cuando introducimos un valor prohibido por la regla (Texto).Requerido - Por defecto está puesto «No», pero si lo seleccionamos Accessno nos permitiría dejar un campo en blanco.Permitir longitud cero - Permitir o No las cadenas de longitud cero. Por defectoes «No».Indexado - El indexado permite acelerar los procesos de búsqueda y ordenaciónpero hace aumentar el tamaño de la base de datos. Por defecto solo la claveprincipal (si la tenemos) aparece indexada, para el resto de los campos esopcional. Las opciones de esta propiedad:
Sí (Con duplicados) - el campo se indexará pero permitiría tener valoresrepetidos (duplicados) en más de un registro.Sí (Sin duplicados) - el campo se indexará sin admitir valores duplicados.No - El campo no se indexará. Para obtener una vista de todos los camposque tengamos indexados pulsar el menú Ver / Índices o el botón «Índices»de la Barra de herramientas. Todo esto parece ser demasiada informaciónpero en la práctica normalmente no necesitamos configurar cada una deestas propiedades, muchas veces es suficiente dejar los valores por defecto.
Configuración de la clave principalYa nos encontramos con esta clave en las entregas anteriores y te había
recomendado para que dejes que Access la crea. Aunque el campo de la claveprincipal opcional es recomendable tener siempre por lo menos uno. Esta clavepermite a Access identificar y organizar de forma única los registros de una tabla.El valor «Indexado» de una clave principal siempre es «Sí (Sin duplicados)».
Normalmente es suficiente con tener solo una clave principal pero en ciertoscasos pueden designarse dos o más campos (cuando los datos de un campo nopueden ser exclusivos para cada registro).
Para definir múltiples claves principales tenemos que seleccionar todos loscampos que queremos que lo sean, y pulsar el botón «Clave principal» en la Barrade Herramientas (el que tiene icono de una llave) o pulsar el campo (o los campos)seleccionados con el botón secundario y seleccionar «Clave principal».LA VENTANA BASE DE DATOS
Entre los diferentes objetos que componen una base de datos Access tenemostablas que contienen datos, formularios, las páginas de acceso a datos, los informes,las consultas y las macros y módulos (que nos sirven para automatizar las tareas).
Podemos ver todos estos objetos en la pestaña de la Ventana de Base dedatos que es lo que primero que vemos al abrir una base de Datos de Access.Cuando cerramos esta ventana se cierran también todos los objetos de esta basede datos.
Tenemos dos modos para trabajar con una base de Datos de Access: el diseñoy la administración de datos. La primera nos sirve para diseñar los objetos, porejemplo, para definir qué campos tendrá una tabla y que tipo de datos contendríacada campo. La segunda es para introducir y modificar los datos en los objetos yadiseñados. Para cambiar entre una vista y otra solo tenemos que pulsar el botóncorrespondiente en la Ventana de Base de Datos o en la Barra de herramientas deAccess, si tenemos, por ejemplo abierta una tabla en modo diseño, el icono quetendremos será el de la Vista Hoja de Datos y al contrario, si tenemos abierta latabla en modo de administración, tendríamos el botón de la Vista Diseño.Creando una Tabla
En la base de datos creada, hagamos clic en «crear una tabla en vista diseño».Posteriormente nos presenta una nueva ventana llamada tabla1: Tabla, con loscampos «nombre del campo», «tipo de datos» y «Descripción». Escribamos en«nombre de campo» los campos siguientes: Id_emp, empleado, salario, fecha deingreso, observación. Escojamos en «Tipo de datos» para cada uno de los camposlos siguientes: Numérico, Texto, Moneda, Fecha/Hora, Memo. A continuacióncerraremos la tabla, dando un clic en la x superior derecha de la ventana Tabla1.Inmediatamente aparecerá una sub-ventana en la cual escribiremos el nombreque daremos a la Tabla y haremos clic en aceptar. Luego daremos clic a la tablacreada en la Base de datos para que aparezca la ventana con la tabla lista paraingresar los datos en cada campo.Creación de tablas en Vista Diseño
En la ventana de Base de Datos pulsamos «Tablas» y después pulsamos «Crearuna tabla en vista Diseño». Y ya podemos comenzar a agregar los campos.Ingresemos primero «Nombre» en la columna «Nombre del campo». PulsamosEnter y veremos que en el «Tipo de Datos» Access nos puso automáticamente«Texto» y más abajo se nos abre una lista de las propiedades: Tamaño del campo,Formato, etc. Ya veremos lo que significa cada uno de estos campos, por elmomento dejamos los valores tal como las puso Access y pasamos al siguientecampo. Escribimos «Apellidos» y pulsamos Intro otra vez.
Y ahora, si pulsas en la flecha (se llama «Selector de fila») de la primera columna delcampo seleccionado con el botón secundario, encontrarás unas cuantas opciones: Cortar,Copiar, Insertar filas, Generar y Propiedades que te permiten realizar toda clase de cambiosen el diseño de la tabla. Y si pulsamos cualquier celda en la columna de «Tipo de datos»veremos una flecha que nos permite cambar el tipo de datos. Podemos también mover loscampos arrastrándolos con el ratón hacia la nueva posición. Para esto debemos mantenerpulsado el Selector de Fila.
Ahora nos queda guardar nuestra Tabla, pulsamos el icono de «Guardar» en la barrade Herramientas o Ctrl+G. Access nos preguntará por el nombre de la tabla (Por defectopone «Tabla1» pero los cambiaremos a «Autores») y hará la misma pregunta sobre laclave principal, igual que en la clase anterior dejaremos que Access la ponga. Una vezguardada la tabla, la podemos abrir en vista de Hoja de Datos y comenzar a introducirdatos.

Manual de Informática Básica Número IX _13
Fundamentos de bases de datosPodemos tener más de una tabla en la base de datos para guardar información
relacionada. Por ejemplo, en una tabla podemos tener la información de clientes,en la otra la información del producto y en la tercera podemos enlazar los datos dedos tablas anteriores, por ejemplo los pedidos que hicieron clientes de cadaproducto. Podemos dividir todas las aplicaciones de bases de datos en do grupos:simples y relacionales. Un ejemplo de una base de datos simple es Excel, dondetenemos toda la información en una sola tabla. Esto implica que los datos comunesa varios registros tienen que repetirse para cada uno de estos registros. En unabase de datos relacional, como lo es Access, puede haber más de una tabla conrelaciones entre ellas. Por ejemplo, además de tener la tabla de Clientes podríamoscrear una o más tablas con elementos comunes (en nuestro caso podrían serCiudades y Empresas) y a continuación crear relaciones entre esta tablas.
Lo relacional proporciona muchas ventajas frente a lo simple: permite ahorrarnosel tiempo que perderíamos ingresando una y otra vez la misma información.Crear relaciones entre las tablasPara ver las relaciones existentes (para esto recomiendo que abras la base dedatos de ejemplo «Neptuno» incluida en Access o cualquier base de datos conrelaciones ya creadas): En el menú Herramientas/Relaciones o el icono derelaciones en la barra de herramientas Base de Datos. Las líneas que ves entrelas tablas indican las relaciones. Puedes arrastrar las tablas a tu gusto paraasegurarte la mejor visibilidad. Los signos que ves al final de las líneas indican eltipo de relación que son:Relación uno a varios -En este tipo de relación un registro de una tabla puedetener más de un registro que coincida con la otra tabla pero la otra tabla sólopuede tener un registro coincidente con la primera. Ejemplo: Si tenemos las tablasde «Autores» y «Libros» la tabla «Autores» mantiene este tipo de relación con latabla de libros: un autor puede tener más de un libro pero a cada registro de latabla «Libros» solo puede corresponder un registro de «Autores». (Un libro puedetener varios autores pero si queremos llevar bien este tipo de base de datos eneste caso deberíamos crear un campo para el segundo autor y tratarlo porseparado).Relación varios a varios -En este tipo de relación un registro de una tabla puedetener más de un registro coincidente en la otra tabla. Solo podemos crear este tipode relación si tenemos una tercera tabla (llamada la tabla de unión). Ejemplo:tenemos la tabla «Ventas» que contiene campos «Producto» y «Cliente» y mantienela relación de uno a varios con las tablas «Productos» y «Clientes» que a su vesmantienen la relación de varios a varios entre sí.Relación uno a uno - Cada registro de una tabla solo puede tener unacorrespondencia en la segunda y viceversa. Este tipo de relación no es muyhabitual.Por ejemplo: En la tabla de libros tenemos la relación de uno a uno con la tabla deISBN. Bueno, ya he dicho no es un buen ejemplo, porque en este caso lo lógicosería mantener el ISBN en la tabla de Libros en vez de crear una tabla especialpero este tipo de relación es una opción que permite Access por sí no hace falta.Para crear una relaciónMantenemos abierta la ventana de relaciones pero cerradas todas las tablas. Paraañadir tablas a la ventana seleccionamos «Mostrar tabla» en el menú «Relaciones»o pulsamos el botón «Mostrar tabla» en la Barra de herramientas. Seleccionamosla tabla que queremos agregar y pulsamos «Agregar». Pulsamos «Cerrar» cundoterminamos de agregar tablas. En la ventana de relaciones seleccionamos el campoque queremos relacionar y lo arrastramos y soltamos en el campo de la otra tabla.Aquí podemos seleccionar el tipo de relación (pulsando «Tipo de combinación» ysi deseamos exigir la integridad referencial.Exigir la integridad referencial: Si seleccionamos esta opción cuando creamosuna relación garantizamos que las relaciones entre los registros de tablasrelacionadas son válidas y que no se eliminan ni modifican accidentalmente datosrelacionados. La misma recomendación: consultar la ayuda de Access ya que eltema está un poco fuera de lo «básico».Modificar relaciones existentes: Hacemos un doble clic sobre la línea querepresenta esta relación en la ventana Relaciones para abrir el diálogo Relaciones.Para eliminar una relación: seleccionamos la línea que representa esta relaciónen la ventana Relaciones y pulsamos Supr.Trabajar en una hoja de datosHasta ahora nos dedicamos a explorar la vista diseño de las tablas que es laprimera etapa en el diseño. Una vez diseñada la tabla tenemos que cambiar lavista a la «Hoja de Datos» para comenzar a introducir y modificar la información.Para cambiar la vista pulsamos este icono en la barra de herramientasPodemos hacer los siguientes cambios en nuestra Hoja de Datos:
Cambiar el ancho de una columna: Arrastramos el borde derecho del títulode esta columna.Cambiar el alto de una fila: Colocamos el puntero del ratón sobre el borde dela fila (última columna a la izquierda) y lo arrastramos hasta conseguir el altorequerido.Ajuste automático del ancho de una columna: Para que Access ajuste elancho de una columna para que la información de todos los campos sea visiblehaz un doble clic en el borde derecho del título de la columna.Para cambiar el orden de campos: Primero seleccionamos la columna haciendo clicsobre su título, soltamos el botón y pulsamos otra vez. Arrastramos el título de la columnahacia su nueva ubicación.Para añadir una columna: Seleccionamos una columna a la derecha del lugar dondequeremos crear una nueva y seleccionamos «Columna» en el menú «Insertar».Para eliminar una columna: Seleccionamos la columna pulsando en el
encabezado y pulsamos «Eliminar» en el menú «Edición».Para ocultar una columna: Seleccionamos la columna y pulsamos «Ocultarcolumnas» en el menú «Formato». Para volverlas a ver seleccionamos «Mostrarcolumnas» en el menú formato.
Introducir y modificar información en una hoja de datos: Para introducirinformación en una hoja de datos utilizaremos la última fila en la hoja de datos queaparece marcada con un asterisco (*). Para introducir datos modificar un registroo pulsamos el campo que queremos modificar o usamos INTRO o TAB paradesplazarse de izquierda a la derecha o MAYÚS + TAB para retroceder unacolumna. También podemos usar las teclas de las flechas para movernos a laderecha o la izquierda. Cuando estamos modificando un registro en la primeracolumna a la izquierda nos aparecerá el icono de un lápiz.
Para eliminar un registro: Primero seleccionamos el registro haciendo clicsobre el selector de fila y pulsamos Eliminar registro en el menú Edición opulsamos la tecla Supr («Del»).Una vez eliminado el registro, esta acción nopuede deshacerse.Ordenar los datos: Para eso seleccionamos una columna pulsando suencabezado y después en «Orden ascendente» u «Orden descendente» en elmenú «Registros» o pulsando sus iconos en la barra de herramientas.
ELABORACIÓN DE CONSULTASConsultas: Son parámetros y criterios que se utilizan para filtrar, ver, modificar yanalizar datos de formas diferentes. También pueden utilizarse como el origen deregistros para formularios, informes y páginas de acceso a datos.
Una consulta de selección es el tipo de consulta más habitual. Este tipo deconsulta obtiene los datos de una o más tablas y muestra los resultados en unahoja de datos en la que puede actualizar los registros (con algunas restricciones).También puede utilizar una consulta de selección para agrupar los registros ycalcular sumas, cuentas, promedios y otros tipos de totales.
Una consulta de selección recupera datos de una o más tablas utilizando loscriterios que especifique y después los muestra en el orden que desee.Una consultade parámetros es una consulta que, cuando se ejecuta, muestra su propio cuadrode diálogo que solicita información, como por ejemplo criterios para recuperarregistros o un valor que desea insertar en un campo. Puede diseñar la consultapara que solicite más de un dato; por ejemplo, puede diseñarla para que solicitedos fechas. Microsoft Access puede entonces recuperar todos los registros quequedan entre esas dos fechas.
Las consultas de parámetros también son útiles cuando se emplean como basepara los formularios, informes y páginas de acceso a datos. Por ejemplo, puedecrear un informe de ingresos mensuales basado en una consulta de parámetros.Al imprimir el informe, Microsoft Access muestra un cuadro de diálogo que solicitael mes sobre el que se desea el informe. Cuando se introduce un mes, MicrosoftAccess imprime el informe apropiado. En la base de datos creada, hagamos clicen «crear una Consulta utilizando el asistente». Posteriormente nos presenta unanueva ventana llamada «Asistente para consultas sencillas». Esta contiene Tablas/Consultas y campos disponibles de las que están formadas, los cuales puedenser escogidos según nuestra necesidad o requerimiento.
Escogeremos algunos campos: Con el icono >> se seleccionará todos loscampos. Para retirar campos no deseados o seleccionados por error lo haremoscon el icono < el cual los retirará uno por uno o en su defecto el icono << retiraratodos los ya seleccionados. Después de haber escogido los nombres de los camposdamos clic en Siguiente. A continuación nos pregunta si deseamos una consultaque nos presente los registros de forma detallada o en resumen, lo cualseleccionaremos según nuestro requerimiento. Damos clic en Siguiente>
Para terminar la creación de la consulta nos pregunta que nombre deseamosdarle y si queremos abrirla para «ver la información» o «modificar el diseño…».Para efectos de creación de la consulta, haremos un clic en la segunda opción yposteriormente en Finalizar. A continuación maximizamos la ventana de consultapara tener una mejor visibilidad de su forma. Como podemos ver nos presenta elcuadro de campos de la BD en la parte superior, y en la parte inferior los camposya desplegados.Adicionalmente nos muestra los siguientes items:
Orden: se refiere a sí los registros serán ordenados en forma ascendente,descendente o ningún orden.Mostrar: Indica si los registros serán vistos al ejecutar la consulta.Criterios: Son la ubicación donde se colocara el parámetro que regirá labúsqueda o filtro al ejecutar la consulta.O: Es el lugar donde se ubicaran criterios adicionales para la consulta.En el campo que contiene las fechas ingresadas con anterioridad en la tabla y
ubicándonos en el lugar de los criterios, escribiremos lo siguiente: [INGRESEFECHA]. A continuación haremos clic al icono de ejecución. Inmediatamentedespués aparecerá un cuadro de mensaje el cual le solicita que «ingrese fecha»,escribamos 02/02/01 y demos clic en Siguiente. Podemos observar como laconsulta nos muestra el resultado del parámetro puesto en el criterio, o sea, registroscon la fecha especificada por nosotros. Probemos otros parámetros de ejemplo(cada uno es un ejemplo independiente de parámetro):En el campo Nombre, en la fila de Criterio escribamos lo siguiente:
Criterio: C* (o cualquier otra letra)En el campo Fecha de Ingreso, en la fila de Criterio escribamos lo siguiente:
Criterio: #02/02/01#El Asistente para Consultas
Además el asistente cuenta con varios tipos de consultas que contribuyen amantener los datos de las tablas con una mayor integridad y solvencia para losreportes e informes finales.

Manual de Informática Básica Número IX14
CREACIÓN DE FORMULARIOSSon pantallas de ingreso para los registros de una tabla con la diferencia de
que los campos se muestran de manera gráfica dentro del formulario, en otraspalabras, la interfase es más amigable con el usuario (botones, cuadros de texto,etiquetas, etc). El formulario en sí no almacena información, solo nos permiteacceder a los datos que están guardados en una tabla. La ventaja de usarformularios consiste en que podemos trabajar simultáneamente con datos de másde una tabla en un único formulario.
En el formulario no solamente pueden existir campos en donde se ingresendatos simples, sino también crearse campos que calculen datos, porcentajes ycomplejas operaciones. En suma, un formulario contempla una variedad de usos,los cuales pueden ser de ingreso de registros, cálculos, consulta y todos losrequerimientos que el usuario desee en un proyecto de Access.
La página de acceso a datos se parece a un formulario pero se guarda en undocumento HTML y hace posible el acceso a la base de datos desde una Intraneto desde Internet. El uso de formularios nos facilita la introducción, modificación ypresentación de los datos almacenados en las tablas. Podemos definir a unformulario como una ventana con controles (campos de texto, botones, etc.).
Un formulario está asociado con una tabla o consulta específica que se deno-mina fuente (u origen) del registro. Utilizamos las flechas en la parte inferior delformulario para desplazarse entre los registros.Para crear un formulario: Seleccionamos «Formularios» en la barra de Objetosde la Ventana de la Base de Datos y pulsamos el icono nuevo en la Ventana de laBase de Datos y se nos mostrará un cuadro de diálogo. Antes de pulsar «Aceptar»podemos seleccionar la tabla o consulta que queremos utilizar para este formularioen el cuadro de lista en la parte inferior. A continuación explicaremos el significadode diferentes vistas:Vista diseño: Nos permite crear formularios por nuestra cuenta agregandocontroles en Vista Diseño (más o menos cómo cuando creamos una tabla en vistaDiseño). Para agregar campos al formulario podemos simplemente arrastrarlosdesde la lista hacia el formulario.Autoformulario: Para usar esta opción seleccionamos primero una tabla o unaconsulta y Access nos creará inmediatamente un formulario con todos los camposde este objeto.Asistente para formularios: Si seleccionamos esta opción elegimos primero latabla o consulta que queremos usar como fuente de datos y después seguimoslos pasos del asistente, tal como lo hicimos cuando creamos una tabla con ayudadel asistente. También podemos seleccionar más de una tabla o consulta paraagregar sus datos al formulario.Creando un Formulario: En la base de datos, observemos la columna de Objetosy hagamos clic en «Formularios». A continuación nos presenta dos ítems: «Crearun formulario en vista diseño» y «Crear un formulario utilizando el asistente».Hagamos clic en el segundo. Inmediatamente nos presenta una nueva ventanallamada «Asistente para formularios». Esta ventana nos brinda tres opciones, lascuales son:
- Tablas/Consultas- Campos disponibles- Campos seleccionados
En la primera opción seleccionemos una de las dos tablas existentes.En la segunda opción escogeremos todos los campos:
Id_emp fecha de ingresoempleado observaciónsalario
Con el icono > se seleccionará uno por uno o para seleccionarlos todos loharemos con el icono >>. Damos clic en Siguiente y nos presenta cuatro opciones,que son las que nos darán la ubicación de cada campo de la Tabla en el formulario,pero para uniformidad del ejercicio seleccionaremos «justificado».
Damos clic en Siguiente y a continuación el asistente nos muestra los tiposde estilo que podemos darle al fondo del formulario, seleccionemos uno yhagamos clic en Siguiente. Finalmente el asistente nos pide el nombre quedeseamos darle al formulario y muestra dos opciones:
- Abrir el formulario para ver o introducir información.- Modificar el diseño del Formulario.Para efectos de creación del Formulario, haremos un clic en la primera opción
y posteriormente en Finalizar.Links o Vínculos entre Tablas: Vincular los datos, que es un método para conec-tar a datos de otra aplicación sin importarlos, de modo que se pueden ver y modi-ficar los datos tanto en la aplicación original como en una base de datos de Access.En versiones anteriores de Microsoft Access, este proceso recibía el nombre de«adjuntar».
En una base de datos de Access, la operación de vincular datos permite leer y,en la mayoría de los casos, actualizar datos en el origen de datos externo sinnecesidad de realizar una importación. El formato del origen de datos externo noexperimenta modificaciones, por lo que se puede continuar utilizando el archivocon el programa que lo creó originalmente, y también se pueden agregar, eliminaro modificar datos utilizando Microsoft Access.
Microsoft Access utiliza diferentes iconos para representar tablas vinculadas y tablasalmacenadas en la base de datos actual. Si se elimina el icono correspondiente a una tablavinculada, se eliminará el vínculo a la tabla, pero no la propia tabla externa. Puede vinculartablas de otras bases de datos Microsoft Access. Por ejemplo, puede querer utilizar unatabla de otra base de datos de Microsoft Access que se comparte en una red. Esto esparticularmente útil si desea guardar
todas sus tablas en una base de datos en un servidor de red, mientras se mantienenformularios, informes y otros objetos en una base de datos separada que estácopiada entre los usuarios de la base de datos compartida.Creando un vínculo entre tablas
Para comenzar debemos tener la base de datos abierta. A continuación hacerclic en Archivo + Obtener datos externos. Como podemos ver nos muestra lasopciones Importar… y Vincular tablas… Escogeremos Vincular tablas…
A continuación nos presenta la ventana «Vincular» donde podemos seleccionarla base de datos que contiene la tabla a vincular. Damos clic en Vincular.
Aparece entonces la ventana que contiene los nombres de las tablas que poseela base de datos a vincular. Hacemos clic para escoger la tabla que necesitamos.Damos clic en Aceptar.
Observemos que la Tabla vinculada se diferencia de la creada en la base dedatos destino con una « è « la cual indica que solamente está relacionada con labase de datos. Y así la tabla ya esta vinculada para poder ser utilizada para crearconsultas, formularios e informes basados en ella. Damos doble clic en La Tablapara ver sus registros.BÚSQUEDA Y FILTRO DE REGISTROS
La posibilidad de buscar y filtrar significa que usted puede localizar y trabajarcon información específica que le interesa en un momento en particular. Ladiferencia entre buscar y filtrar en la vista Hoja de Datos es que cuando realizauna búsqueda se localiza un solo registro. La aplicación de un filtro, en cambioofrecerá múltiples registros, mediante el hecho de reducir los datos presentadosen la hoja de datos a los registros coincidentes con las especificaciones del filtro.Búsqueda de Registros: Haga clic en la columna donde se desea buscar undeterminado registro y haga clic en el botón buscar en la barra de herramientasestándar o seleccione la opción Buscar en el menú Edición. Aparecerá el cuadroBuscar y Reemplazar, con el nombre de la columna que se seleccionó en la listadescendente Buscar en. Introduzca la palabra a buscar y haga clic en Buscarsiguiente. Será seleccionado el primer campo cuyo registro coincida con labúsqueda.Filtrado de Registros: A veces, sobre todo si nuestra tabla es demasiado grande,nos puede interesar que nos muestre solo los registros que cumplan con un criteriopredeterminado, por ejemplo, cuando en la tabla de proveedores solo queremosver los proveedores de una localidad específica, por ejemplo si queremos ver losproveedores solo de España.Filtro por selección: Es la forma más simple de filtrar registros, para esto solotenemos que ubicarnos en el registro que queramos que nos sirva de filtro ypulsamos el botón del Filtro por selección en la Barra de herramientas o en elmenú contextual. También podemos escribir el criterio en el campo del texto queaparece en el menú contextual.
Para quitar el filtro para volver los datos completos podemos usar el icono«Quitar filtro u orden» en el menú contextual o pulsar esta opción en el menú«Registros».
También tenemos la opción de filtrar excluyendo la selección, por ejemplo, siqueremos ver a todos los proveedores menos los de España, nos ubicamos encualquier registro del Campo «País» que tenga «España» y después pulsamos«Filtro excluyendo la selección». También podemos filtrar por una parte del registro,por ejemplo, si en la misma tabla de proveedores queremos ver en el campo delCargo del Contacto solo a los gerentes, podemos seleccionar la palabra «Gerente»en cualquier campo para que lo filtre.
Además, se puede filtrar usando las entradas de distintos campos del registropero para eso los campos deben estar contiguos. Si no lo son, debemos moverlospara que estén juntos. Para eso pulsamos el extremo izquierdo de la entrada paraseleccionarla (el puntero debe convertirse en el signo de «+» y arrastramos eltexto a la siguiente columna.SUB-FORMULARIO
Un subformulario es un formulario dentro de un formulario. El formulario primariose llama formulario principal y el formulario dentro del formulario se llamasubformulario. Una combinación formulario/subformulario se llama a menudoformulario jerárquico, formulario principal/detalle o formulario principal/secundario.
Los subformularios son muy eficaces cuando se desea mostrar datos de tablaso consultas con una relación uno a varios. Por ejemplo, puede crear un formulariocon un subformulario para mostrar los datos de una tabla Categorías y de unatabla Productos. Los datos de la tabla Categorías es el lado «uno» de la relación.Los datos de la tabla Productos constituyen el lado «varios» de la relación, ya quecada categoría tiene más de un producto.
Un formulario principal puede tener cualquier número de subformularios si colocacada subformulario en el formulario principal. Puede anidar hasta diez niveles desubformularios. Esto significa que puede tener un subformulario dentro de unformulario principal y que puede tener otro subformulario dentro de esesubformulario, y así sucesivamente. Por ejemplo, podría tener un formularioprincipal que mostrara los clientes, un subformulario que presentara los pedidos yotro subformulario más que mostrara los detalles de los pedidos.Creando un sub-formulario
Para empezar, debemos ubicar cual será nuestro formulario principal. Posteriormenteharemos clic en el icono para comenzar a trabajar en el enlace con el subformulario.
Es de hacer notar que deben existir dos formularios, uno que contendrá al otro. Almomento de tener la ventana del formulario en vista diseño, y a su vez la ventana de labase de datos haremos clic en la barra de menú superior en Ventana + Mosaico vertical. Altener las dos ventanas en vista vertical ampliamos un poco el Pie del formulario, que serádonde se coloque el Sub-Formulario.

Manual de Informática Básica Número IX _15
En la ventana de la base de datos haremos clic sin soltar en el formulario queservirá como Sub-formulario y lo arrastraremos hasta el espacio ampliadoanteriormente en el formulario principal. Soltaremos el Ratón y quedará creado elsub-formulario.
Maximizamos la ventana para obtener una mejor visibilidad del formulario ypoder ubicar y agrandar el Sub-Formulario según sea requerido. No necesariamentedebe verse el Sub-Formulario en su totalidad. Hagamos clic en el icono Vista paraobservar como nos queda el formulario.
Y este es el producto final de la creación del Sub-Formulario.Como podemos observar el formulario principal cuenta con sus «Botones de
Desplazamiento», así como el Sub-Formulario, los cuales permiten navegar entrelos registros contenidos en cada uno de ellos.PRESENTACIÓN DE DATOS EN INFORMESInformes: Los informes nos permiten imprimir la información de base de datos enuna forma eficaz y además, permite combinar los datos de varias tablas en undocumento único.Para crear un informe estándar:
1- Igual como cuando creamos un formulario o una consulta nuevaseleccionamos «Informes» en la barra de Objetos de la Ventana de base dedatos y después pulsamos el botón «Nuevo».
2- Igual que en la entrega anterior seleccionamos tablas y/o consultas quequeremos incluir en el informe y sus respectivos campos.
3- Pulsamos «Siguiente» y seleccionamos el nivel de agrupamiento.4- Pulsamos «Siguiente» y seleccionamos el nivel de agrupamiento.5- Pulsamos «Siguiente» y seleccionemos la ordenación que deseamos.6- Pulsamos «Siguiente» y seleccionemos la distribución y orientación.7- Pulsamos «Siguiente» y seleccionemos el estilo que deseamos.
Sub-Informe: es un informe que se inserta en otro informe. Al combinar informes,uno de ellos debe servir como informe principal. Un informe principal es dependienteo independiente; es decir, se basa o no se basa en una tabla, una consulta o unainstrucción SQL.
Un informe principal independiente puede servir como contenedor parasubinformes no relacionados que desea combinar. Puede utilizar el informe principalpara mostrar registros detallados, como todas las ventas de un año y utilizar unsubinforme para mostrar información de resumen, como las ventas totales de cadatrimestre. Un informe principal también puede contener datos comunes a dos omás sub-informes paralelos. En este caso, los subinformes contienen los registrosdetallados relacionados con los datos comunes.Creando un Sub-informe
El procedimiento para la creación del Sub-Informe es de la misma manera queel realizado en la creación del Sub-Formulario, por lo que se mostrará a continuaciónúnicamente el producto final de cómo quedará ya construido dicho informe. Comopuede observar el Informe Principal ahora cuenta con un Sub-Informe el cualpermite ver los registros contenidos en cada uno de ellos.Importar Datos: Podemos importar datos desde otra base de datos y guardarlosen una nueva tabla:
1- Abre la base de datos que recibirá datos importados.2- En el menú Archivo seleccionar «Obtener datos externos y después
«Importar». En el dialogo localiza la base de datos de donde quieres importar.3- Saldrá un cuadro con todas las tablas existentes en esta base de datos para
que selecciones la que quieras importar. Puedes seleccionar más de unatabla (si mantienes pulsado Ctrl mientras seleccionas. Si pulsas el botón«Opciones» verás más cosas que puedes definir pero en este nivel essuficiente que aceptemos la configuración por defecto.
Vincular Datos: La diferencia entre importar y vincular consiste en que al importardatos éstos se convierten en una parte integral de la base de datos e independientesde la base de datos donde se originaron. En cambio, cuando vinculamos los datos,éstos permanecen en su origen. El procedimiento para vincular es el mismo, soloen vez de «Importar» tenemos que seleccionar «Vincular tablas».
MICROSOFT WORD
Atajos del teclado:Cada botón de la barra de herramientas, tieneasignado una combinación de te-clas enHerramientas/ Personalizar/Opciones, marque lacasilla Mostrar teclas demétodo abreviado en lassugerencias. Así, los conocidos cartelitos amarillosincluiránel atajo correspondiente al comando.
Cambiar mayúsculas desde el tecladoTecleando en el Microsoft Word, si queremos que una porción del texto esté enmayúsculas, minúsculas o con la primera letra de cada palabra en mayúsculas yel resto en minúsculas, sin hacer un solo clic, siga estos sencillos pasos.1- Seleccionamos el texto deseado.2- Presionamos las teclas “Shift” y “F3” al mismo tiempo.Cada vez que hagamos esto, el texto irá cambiando deformato, rotando entreesas tres posibilidades.
Solicitar Información sobre el sistema desde el tecladoMuchas veces estamos trabajando en Word y queremos conocer datos delhardware de nuestra computadora (o sobre el software instalado en el) y recurri-mos a programas específicos, sin conocer que podemos hacerlo conuna sencilla combinación de teclas.1- Presionamos “Ctrl.”, “Alt.” y “F1”. Y accedemos a una muy pormenorizada infor-mación sobre estos temas.
Incrustar fuentes TrueTypeCuando llevamos un documento Word de una PC a otra, vemos que las fuentesque utilizadas al crear el documento en nuestro equipo no están en el destino,esto hace que parte del texto no se visualicen correctamente. Esto tiene soluciónsi incrustamos las fuentes en nuestro documento, veamos.1- Seleccionar la opción Guardar como, Herramientas, Opciones al grabar.2- Una vez desplegada la ventana de Opciones, seleccionar Incrustar FuentesTrueType.3- También podremos decidir si incrustamos la fuente completa o sólo los caracte-res que utilizamos.
MICROSOFT POWER POINT
Teclas de acceso rápidoMicrosoft PowerPoint es una aplicación ampliamente utilizada,posee varias teclas de ac-ceso rápido que te ahorran tiempo, las más importantes al hacer la presentación:1- ENTRAR, FLECHA DERECHA, BARRA ESPACIADORA o clic con el mouse: avanzar ala siguiente diapositiva.
volver a la diapositiva anterior.
2- FLECHA IZQUIERDA, FLECHA ARRIBA o RETROCESO: volver a la diapositi-va anterior.3- Número de la diapositiva y a continuación ENTRAR: Ir a diapositiva especifica-da en el número.4- =: mostrar u ocultar puntero de flecha.5- B: oculta/muestra la diapositiva actual (al estar ocultada deja la pantalla ennegro).6- ESC: finaliza la presentación.7- CTRL P : muestra el puntero oculto o lo transforma en una pluma para hacertrazos (al presionar ESC se muestra el puntero).8- CTRL A : volver a mostrar el puntero oculto o transformar el puntero en unaflecha.9- CTRL T : ver la Barra de tareas de Windows.10- Clic con el botón secundario del Mouse: presentar el menú contextual.
MICROSOFT EXCEL
Escribe a la vez en varias hojas del mismo libro.Si utilizas Excel de forma habitual sabes que en ocasioneses necesario repetir elcontenido de una hoja en otras del mismo libro. Existe una solución para que losdatos tecleados se reflejen en varias hojas sin tener que seleccionar la informa-ción en una e ir copiándola en las sucesivas.1- Estando abierto el libro de Excel selecciona las hojasdonde quieres repetir loscontenidos (con la tecla Ctrl presionada,haz clic en las hojas).2- Escribe normalmente en las celdas de alguna de lashojas seleccionadas y ve-rás que como arte de magia lo que escribas se reflejará en el resto de las hojasseleccionadas.
Compartir un libro para ser usado de forma simultáneaUn libro compartido permite que varias personas lo modifiquen simultáneamente.Resulta especialmente útil para administrar informaciones que cambian con fre-cuencia, permitiendo conocer en la situación que están los demás.1- Ejecute el Microsoft Excel y cree un libro que le brinde las celdas necesariaspara guardar la información que necesita.2- Déle las características que desee a su libro en cuanto a Formato, Validacio-nes, Informes, Macros, etc. (No podrá realizar cambios ni agregar nuevas una vezque comparta el libro).3- En el menú Herramientas, elija Compartir libro y, a continuación,haga clic en laficha Modificación.4- Active la casilla de verificación: Permitir la modificación por varios usuarios a lavez y, a continuación, haga clic en Aceptar. Cuando se solicite, guarde el libro conel nombre deseado (asegúrese que sea en una carpeta a laque otros usuarios dela red puedan tener acceso, no un servidor Web).5- Compruebe los vínculos a otros libros o documento que necesite y corrija los que esténincorrectos.
FUNCIONES AVANZADAS