Manual de instrucciones · 2020. 10. 19. · filtro de corte de graves, ajuste de tono, un...
Transcript of Manual de instrucciones · 2020. 10. 19. · filtro de corte de graves, ajuste de tono, un...

P8
Lea las precauciones de uso y seguridad antes de utilizar esta unidad.
Manual de instrucciones
© 2020 ZOOM CORPORATION
Queda prohibida la copia o reproducción de este documento, tanto completa como parcial, sin el correspondiente permiso.
El resto de nombres de fabricantes y productos que aparecen en este manual son marcas comerciales o registradas de sus respectivos propietarios. Todas las marcas comerciales y marcas registradas se utilizan solo con fines ilustrativos por lo que no infringen los derechos de copyright de sus
respectivos propietarios.No es posible la visualización correcta de este documento en dispositivos con pantallas de escala de grises.

Notas acerca de este Manual de instrucciones
Puede que vuelva a necesitar este manual en el futuro. Consérvelo siempre en un lugar seguro a la vez que accesible.El contenido de este documento y las especificaciones de este aparato pueden ser modificadas sin previo aviso.
Los elementos que aparezcan en la pantalla táctil serán mostrados en este manual de instrucciones con un fondo gris.Ejemplo: Reducción ruidos
•Windows® es una marca comercial y registrada de Microsoft® Corporation.
•iPadOS es una marca comercial o registrada de Apple Inc.
•iOS es una marca comercial o registrada de Cisco Systems, Inc. en los Estados Unidos y en otros países y es usado bajo licencia.
•Los logos SD, SDHC y SDXC son marcas comerciales.
• El resto de nombres de fabricantes y productos que aparecen en este manual son marcas comerciales o registradas de sus respectivos propietarios.
Nota: Todas las marcas comerciales y marcas comerciales registradas se utilizan solo con fines ilustrativos por lo que no infringen los derechos de copyright de sus respectivos propietarios.
Está prohibido por ley la grabación de fuentes con derechos de autor (copyright), incluyendo CDs, discos, cintas, actuaciones en directo, trabajos en video y emisiones broadcast, sin el permiso expreso del propietario de dichos derechos de autor. Zoom Corporation no asumirá ninguna responsabilidad relacionada con ese tipo de infracciones.
2

Introducción
Felicidades y gracias por la compra de un ZOOM P8 PodTrak.
El P8 es una grabadora multipistas diseñada para el podcasting. Tras conectar micros y auriculares, ya podrá crear grabaciones audio de alta calidad. El P8 combina todas las funciones necesarias para producir podcasts, incluyendo intensificación audio y edición de episodios en un único dispositivo, por lo que es recomendable para todos los podcasters desde principiantes a veteranos. Esperamos que disfrute grabando y puliendo episodios en todo tipo de entornos.
Características principales del P8Grabación multipistas de hasta 6 personas a la vez
La calidad y el nivel sonoro de las 6 entradas de micro puede ser ajustada para adaptarla a las voces de los participantes. Las 6 salidas de auriculares permiten a cada participante monitorizar el sonido que esté siendo grabado. Además de un fichero stereo listo para su uso para el podcasting, los datos grabados incluyen ficheros independientes del audio de cada canal que pueden ser usados para una edición posterior.
Puede ajustar a la perfección el sonido de los micros
Además de micros dinámicos, los previos de micro de alta calidad internos admiten micros de condensador que requieren alimentación fantasma (+48 V). Con un único interruptor, puede ajustar a la perfección el nivel de una entrada de acuerdo al tipo de micro. Además, puede aplicar al sonido del micro un limitador y un filtro de corte de graves, ajuste de tono, un compresor que equilibra el volumen, un de-esser que suprime las sibilancias y reducción de ruidos. Todo el procesado de señal está personalizado para las voces, y cada función puede ser simplemente activada/desactivada o ajustada con un único parámetro, lo que le permite realizar fácilmente ajustes incluso sin una gran experiencia previa en la mezcla del sonido.
La unidad incluye todas las funciones de edición necesarias
El P8 incluye todas las funciones de edición necesarias para completar los episodios para su distribución. Estas funciones incluyen la eliminación de partes innecesarias de datos grabados, la optimización automática de niveles y la combinación de ficheros de inicio y cierre. Un control intuitivo a través de la gran pantalla táctil de color de 4,3 pulgadas permite que cualquiera pueda completar fácilmente un podcast sin la necesidad de usar un ordenador.
Reproducción instantánea de jingles y entrevistas grabadas
La función PAD DE SONIDO incluye nueve parches con cuatro bancos que pueden ser activados incluso durante la grabación. Puede usar estos parches para reproducir sonidos internos y otros ficheros audio en tiempo real. Cuando cree múltiples programas, podrá preparar bancos diferentes para cada uno de esos programas. Además, dado que puede ajustar los colores en los que se iluminan los botones PAD DE SONIDO, es fácil ver las asignaciones. Por ejemplo, puede ajustar al color azul los ficheros con entrevistas grabadas. Use estos parches para potenciar el podcasting y streaming en directo.
Grabación remota
Si todos los podcasters no pueden estar en un único lugar o si quiere invitar a personas que están lejos, puede usar smartphones y ordenadores para permitir la participación remota en la grabación. Una función Mix Minus evita que se produzcan ecos en la señal audio de los participantes remotos. Con la conexión del adaptador inalámbrico especializado BTA-2, puede conectar smartphones sin cables al P8.
Streaming en directo
Las funciones de interface audio USB de 2 entradas y 2 salidas del P8 pueden ser usadas para un streaming en directo y para la grabación en directo con ordenadores, smartphones y tablets. Dado que admite el modo class compliant, no es necesaria la instalación de ningún tipo de driver o controlador específico.
Pack opcional de accesorios
Hemos preparado un pack opcional Podcast Mic Pack que contiene accesorios relacionados, incluyendo micros dinámicos (ZDM-1) y auriculares (ZHP-1), así como software útil para la edición posterior en ordenador.
3

Notas acerca de este Manual de instrucciones�� 2
Introducción������������������ 3
Índice��������������������� 4
Proceso de podcasting������������� 5
Resumen del P8����������������� 7Explicación de los términos usados ����� 7Funciones de las partes ���������� 8Ejemplos de conexión ���������� 11Ejemplos de uso ������������� 12Flujo de señal �������������� 13Pantalla táctil �������������� 15
Preparativos����������������� 17Inserción de tarjetas SD ��������� 17Alimentación �������������� 18Encendido ���������������� 20Ajustes iniciales ������������� 22
Conexiones� ���������������� 24Conexión de micros ����������� 24Conexión de auriculares ��������� 25Conexión de smartphones �������� 26Conexión de un BTA-2 (adaptador inalámbrico específico) ��������������� 27Conexión de un ordenador, smartphone o tablet vía USB ����������������� 28Conexión de altavoces autoamplificados y otras salidas ����������������� 31
Grabación������������������ 32Ajuste de ganancia de entrada y calidad de sonido 32Balance de la mezcla del nivel de los canales 35Grabación ���������������� 36
Reproducción de grabaciones� ������� 37Reproducción de grabaciones en la pantalla inicial ������������������ 37Selección y reproducción de ficheros ��� 38
Uso de las marcas�������������� 40Adición de marcas ������������ 40Borrado de marcas ������������ 41
Uso de las funciones de PAD DE SONIDO� �� 42Reproducción de los PAD DE SONIDO ��� 42Asignación de ficheros audio a los PAD DE SONIDO����������������� 43Ajuste del nivel de cada PAD DE SONIDO � 46Ajuste de modos de reproducción para cada PAD DE SONIDO ������������� 47Modificación de nombre de bancos ���� 48
Gestión de ficheros ������������ 49Borrado de ficheros ����������� 50Combinación de varios ficheros en uno en un orden concreto ������������� 52
Edición de ficheros�������������� 55Acceso a la pantalla de edición de fichero � 56Modificación del nombre de los ficheros �� 57Modificación de iconos ���������� 58Corte de partes innecesarias (trim) ���� 59Separación de ficheros ���������� 61Adición de fundidos de entrada y salida �� 63Adición de música y otros sonidos de fondo 66Optimización del volumen podcast (normalización de volumen percibido) ��� 69Conversión de ficheros al formato MP3 �� 71
Transferencia de ficheros a un ordenador, smartphone o tablet������������� 72
Transferencia de ficheros a un ordenador, smartphone o tablet ����������� 72Estructura de carpetas y ficheros del P8 �� 73
Modificación de la fecha y la hora������� 74
Cambio del idioma de comunicación en pantalla�75
Ajuste del tipo de pila� ����������� 76
Ajuste del brillo de la pantalla táctil������ 77
Uso de la reducción de ruidos� ������� 78
Ajuste de los tipos de ficheros de grabación�� 79
Verificación de tarjetas SD� ��������� 80
Formateo de tarjetas SD ����������� 83
Uso de tarjetas SD para hacer copias de seguridad y cargar ajustes ��������������� 84
Copia de seguridad ����������� 84Carga de copia de seguridad de ajustes �� 85
Ajuste de la función de ahorro de energía� �� 87
Restauración de los valores de fábrica����� 88
Actualización del firmware���������� 89
Resolución de problemas����������� 90General ����������������� 90Interface audio ������������� 91
Especificaciones técnicas����������� 92
Diagrama de bloques del mezclador� ���� 93
Índice
4

Proceso de podcasting
1. Prepare y confirme
las conexiones
● Preparativos
Instale una tarjeta SD en el P8, enciéndalo y ajuste la fecha y la hora.
● Conexión y verificaciónConecte los micrófonos y auriculares.• Usando un micro por persona, ajuste los niveles para adaptarlos a cada voz, lo
que permitirá una grabación limpia de todas las voces.• Ajuste la separación entre los participantes y sus micros para que sean grabados a
niveles estables. En el P8, puede ajustar correctamente la ganancia de entrada para un micro conectado ajustando su interruptor INPUT SELECT.
• Usando el P8, puede ajustar el tono y sonido de las voces y puede aplicar compresores y de-essers sobre las mismas.
• Anule (mute) los canales de entrada que no esté usando para evitar que sean captados ruidos no deseados.
• Son necesarios auriculares no solo para confirmar las entradas de los micros, sino también para escuchar el sonido de la reproducción de PAD DE SONIDO y las voces de los invitados que participen de forma remota.
Si un invitado que está en otro lugar está participando de forma remota en la grabación, conecte el P8 a un ordenador, smartphone o tablet.
• El conector de smartphone ha sido diseñado para evitar los ecos cuando lo use. Cuando use el puerto USB para esto, active la función Mix Minus USB.
Confirme los niveles y otros ajustes de los botones PAD DE SONIDO, que puede usar para el disparo de reproducción de música de fondo, jingles u otros sonidos durante la grabación.
● Medidas contra el ruido ambiental en grabaciones en exteriores• La colocación de cortavientos en los micros puede reducir el ruido producido por
el viente. Ajuste la orientación del micro para que no apunten directamente a las fuentes del ruido ambiental.
• El tocar los micros y cables de alimentación durante la grabación puede dar lugar a ruido de manejo y crujidos. Use soportes de micros y coloque correctamente los cables previamente. El colocar los cables de micro y de alimentación demasiado cerca entre ellos puede dar lugar a la captura de ruidos.
• La activación de la función Lo Cut en las pantallas de ajuste de entrada de micro del P8 puede reducir la cantidad de ruidos de vibraciones, vientos y otros captados por los micros.
• Cuando esté usando varios micros para grabar sonido, la activación de la
reducción de ruidos en la pantalla de ajustes ON AIR del P8 puede suprimir el ruido de fondo hasta un nivel constante al reducir automáticamente el nivel de las entradas de micro que no estén siendo usadas por los participantes.
2. Grabación
● Tema de grabaciónPara grabar una conversación a un ritmo correcto, confirme el contenido de lo que se vaya a hablar previamente con los otros participantes y prepare material de referencia y otros recursos que pueda necesitar para tenerlos a mano.
● Consejos a la hora de hablarTrate de hablar con claridad y evite pronunciar a un volumen alto los sonidos sibilantes ("ssss") y plosivos (letras "p" y "d").
● Botones PAD DE SONIDOÚselos para añadir excitación y vida a sus programas con jingles y efectos.
5

3. Publicación
● Publicación
Puede usar la pantalla Transferencia fichero USB del P8 para la conexión de esta unidad a un ordenador, smartphone o tablet y transferir los ficheros grabados. Súbalos al servicio de podcasting* o servidor que esté usando.
*Servicios que ofrecen servidores para el almacenamiento de ficheros podcast
● Edición antes de la publicación
Puede usar el P8 para editar de las siguientes formas los ficheros stereo grabados para el podcasting.• Puede eliminar partes que ya no necesite y puede añadir fundidos de entrada/
salida.• Puede añadir música de fondo.• La función de normalización de volumen percibido permite equilibrar el
volumen de la forma idónea para el podcasting.• Puede añadir entradas y cierres que haya preparado de antemano.• Los ficheros pueden ser convertidos a MP3s.Además, puede usar los ficheros grabados individuales de cada canal del P8 para una edición más detallada en un DAW y para realizar ajustes en las voces de cada uno de los participantes.
6

Resumen del P8
Explicación de los términos usados
Interface audio
El P8 permite que el sonido de los micros e instrumentos, por ejemplo, sea derivado a un ordenador,
smartphone o tablet. También puede dar salida a sonidos procedentes de esos dispositivos a través de
unos altavoces y auriculares.
Retorno audio USB
Cuando el P8 esté conectado como un interface audio, esta será la señal emitida desde el ordenador,
smartphone o tablet. Podrá reproducir música de fondo desde el dispositivo conectado.
Botones PAD DE SONIDO
Puede asignar ficheros audio a estos botones. Pulse uno de ellos para que el fichero asignado sea
reproducido. Esto resulta muy útil para reproducir entrevistas que hayan sido grabadas previamente,
música de inicio y cierre y jingles.
Cada uno de los 9 botones PAD DE SONIDO pueden tener ficheros audio asignados en 4 bancos, para un
total de 36 ficheros.
Mix Minus USB
Cuando use el P8 como un interface audio, las señales recibidas por USB pueden ser ajustadas para que
no sean emitidas de vuelta a USB. Esto puede evitar la realimentación o feedback a la persona que esté
al otro extremo cuando estemos grabando durante una llamada a través de un ordenador, smartphone o
tablet.
Botón ON AIR
Cuando los botones ON AIR están desactivados, los sonidos de entrada no son enviados al puerto USB
(streaming audio) o tomas SPEAKER OUT, ni tampoco son grabados en el fichero podcast stereo. Esto
resulta muy útil, por ejemplo, cuando los participantes están hablando sobre el siguiente tema a tratar
entre ellos mientras suena música de fondo.
Podcasting
Esta es una forma de compartir ficheros audio de forma pública en Internet. Los podcasters crean
contenido y los distribuyen por Internet para que otras personas lo puedan escuchar fácilmente en
smartphones, ordenadores y otros dispositivos.
Micro dinámico
Este tipo de micrófono no requiere alimentación fantasma y es duro y resistente.
Micro de condensador
Este tipo de micrófono suele tener una gran sensibilidad y puede capturar audio de alta calidad. Por
contra necesita alimentación fantasma para funcionar.
7

Funciones de las partes
■ Panel superior
Tomas INPUT
Interruptores INPUT SELECT
Pantalla táctil
Faders de canal
Conector de fuente de alimentación BTA-2
Toma de conexión smartphone
Tomas PHONES
Mandos PHONES
Tomas SPEAKER OUT
Botones MUTEbotones ON AIR
Botones PAD DE SONIDO A–I
Mando USB OUT
Mando SPEAKER OUT
Botón STOP Botón REC
Botón PLAY/PAUSE
Botón Marca
Tomas INPUT
Estas tomas de entrada disponen de previos de micro internos.
Interruptores INPUT SELECT
Ajústelos de acuerdo a los dispositivos conectados.
Micro dinámico
Micro de condensador (recibirá +48V de alimentación fantasma)
Ordenador, smartphone o tablet
Pantalla táctil
Muestra el estado del P8, y puede controlarlo tocándola para realizar distintos ajustes y ediciones.
Botones MUTE
Úselos para anular (mute - iluminados) y reactivar (unmute - apagados) las señales.
Botones ON AIR
Cuando estén iluminados, las señales de canal serán grabadas en el fichero podcast stereo y enviadas
al puerto USB, tomas SPEAKER OUT, tomas PHONES y toma de conexión smartphone.
Cuando estén apagados, la señal de los canales únicamente será enviada a las tomas PHONES y a la
toma de conexión smartphone.
8

Faders de canal
Ajustan el nivel de la señal de los canales en el rango −∞ a +10 dB.
Conector de fuente de alimentación BTA-2
Use este conector de fuente de alimentación cuando conecte un adaptador inalámbrico BTA-2.
Toma de conexión smartphone
Conecte aquí un smartphone.
Botones PAD DE SONIDO A–I
Úselos para reproducir los sonidos asignados a ellos.
Tomas SPEAKER OUT
Estas tomas emiten una mezcla stereo de las señales de todos los canales. Conecte estas tomas a una
etapa de potencia, sistema PA o altavoces autoamplificados, por ejemplo.
Tomas PHONES
Estas tomas emiten una mezcla stereo de las señales de todos los canales. Conecte unos auriculares
stereo a estas tomas.
Mandos PHONES
Úselos para ajustar el volumen de las señales emitidas por las tomas PHONES.
Mando USB OUT
Úselo para ajustar el volumen de la señal enviada al puerto USB.
Mando SPEAKER OUT
Este mando sirve para ajustar el volumen de las señales emitidas por las tomas SPEAKER OUT.
Botón STOP
Úselo para detener la grabación/reproducción.
Botón REC
Úselo para poner en marcha/detener la grabación.
Botón PLAY/PAUSE
Úselo para reproducir/dejar en pausa los ficheros grabados.
Botón Marca
Pulse en él para añadir marcas a los ficheros de grabación durante la grabación/reproducción. Estas
marcas sirven como guías para la edición.
9

■ Panel trasero
Interruptor de encendido
Conector de adaptador DC IN 5V
Puerto USB (tipo C)
Ranura de tarjeta SD
Interruptor de encendido
Le permite encender y apagar la unidad.
Conector de adaptador DC IN 5V
Conecte aquí el adaptador de corriente incluido.
Puerto USB (tipo C)
Este puerto USB es para la conexión con un ordenador, smartphone o tablet.
Ranura de tarjeta SD
Esta unidad admite tarjetas que cumplan con las especificaciones SDHC y SDXC.
Formatee la tarjeta SD con el P8 antes de usarla. ( “Formateo de tarjetas SD” en pág. 83)
10

Ejemplos de conexión
Tarjeta SD
MicrosMicrófonos dinámicos y de condensador
Adaptador inalámbrico (ZOOM BTA-2)Permite la conexión inalámbrica con smartphones y tablets.
Adaptador de corriente (ZOOM AD-14)
Ordenador, smartphone o tabletUsando la función de interface audio, puede compartir el audio con un ordenador, smartphone o tablet y puede transferir las grabaciones de la tarjeta SD para su edición.Puede que esto no funcione con algunas apps de comunicación.
SmartphoneLos invitados pueden participar en los podcasts por teléfono.
Auriculares
Puerto USB de tipo C
Altavoces autoamplificados
AVISOHemos preparado un pack Podcast Mic que resulta ideal para el podcasting. Este pack incluye un micro dinámico ZDM-1 y unos auriculares ZHP-1, todo para el empezar con el podcasting directamente.
11

Ejemplos de uso
Podcasting con invitados que intervienen por teléfono
Con la conexión de un ordenador, smartphone o tablet al P8, podrá hacer que participe en un podcast por teléfono un invitado que esté en otra ubicación.
Internet
Streaming en directo
Si conecta el P8 a un ordenador, smartphone o tablet, podrá usarlo para hacer stream audio en tiempo real.
Internet
12

Flujo de señal
L/R
SOUND PAD
Botón ON AIR encendidoBotón ON AIR apagado
INPUT 1
MUTE FADERAjusta volumeny calidad audio N.R.
INPUT 2
MUTE FADER
N.R.
INPUT 3
MUTE FADER
N.R.
INPUT 4
MUTE FADER
N.R.
INPUT 5
MUTE FADER
N.R.
INPUT 6
MUTE FADER
N.R.
PHONE
MUTE FADER
MUTE FADER
Ajusta volumeny calidad audio
Ajusta volumeny calidad audio
Ajusta volumeny calidad audio
Ajusta volumeny calidad audio
Ajusta volumeny calidad audio
Ajusta calidad audio
Toma de conexión de smartphone
Puerto USB
Canal 4
Canal 5
Canal 6
Canal 1
Canal 2
Canal 3
Tomas SPEAKER OUT
Canal de smartphone
Auriculares
Entrada de sonido. Puede usar los canales 1–5 para dar entrada al sonido de los micros. El canal 6 puede
ser usado para dar entrada al sonido de un micro o el retorno audio USB. Puede usar el canal de smartphone
para dar entrada al sonido procedente de un smartphone.
Reproduzca sonidos PAD DE SONIDO.
Realice ajustes para las entradas de micro de cada canal. Puede ajustar la ganancia de entrada y aplicar una
función que elimina las frecuencias graves no deseadas. También puede activar o desactivar un limitador (solo
las entradas de micro). Además, puede ajustar la calidad del sonido de todas las entradas.
13

Anule (mute)/reactive canales. Anule las entradas que no esté usando.
Use los faders para ajustar el nivel de cada canal en la mezcla.
Active y desactive ON AIR. Cuando el botón ON AIR esté desactivado (apagado), el sonido no será enviado
al fichero podcast, tomas SPEAKER OUT o puerto USB.
Active o desactive la reducción de ruidos. Cuando esté usando varios micros para grabar el sonido, la
activación de esta función eliminará el sonido de fondo hasta un nivel constante al reducir automáticamente
el nivel de las entradas de micro que no estén siendo usadas.
Será creado un fichero stereo para el podcasting. Este fichero combinará todos los canales y los sonidos
PAD DE SONIDO en un fichero stereo.
Dé salida al sonido mezclado de todos los canales o a la reproducción de ficheros audio en una tarjeta SD a
los altavoces autoamplificados, por ejemplo.
Una mezcla de todos los canales será enviada al ordenador, smartphone o tablet conectado vía USB.
Cuando esté activo el ajuste Mix Minus USB ( pág. 30), el sonido recibido a través del canal 6 (el retorno
audio USB) no será incluido.
Será emitida una mezcla de todos los canales al smartphone conectado. No obstante, el sonido del propio
smartphone no volverá a ser enviado a dicho dispositivo.
Monitorice el sonido de la grabación para el podcast a través de los auriculares. Los canales cuyos botones
ON AIR estén desactivados también serán enviados a los auriculares. Puede ajustar el volumen de forma
independiente para cada par de auriculares.
AVISOTambién pueden ser grabados ficheros individuales para los canales INPUT 1–6, PHONE y PAD DE SONIDO. ( “Ajuste de los tipos de ficheros de grabación” en pág. 79)
14

Pantalla táctil
Resumen de la pantalla inicial
Esta pantalla aparece en la pantalla táctil en cuanto enciende el P8.
Aquí puede ver las distintas condiciones del P8, incluyendo el estado de grabación y niveles de entrada.
Además, puede acceder fácilmente a distintas funciones con solo pulsar los botones que aparecen.
Botones de pistaÚselos para hacer ajustes de entrada para cada canal, incluyendo ajustes de micro y de calidad audio. Los iconos dependen del tipo de entrada elegida.
Medidores de nivelMuestran los niveles de salida de cada canal y de la mezcla stereo para podcasting.
Botón de bibliotecaMuestra ficheros de la tarjeta SD y permite la edición y administración de ficheros.
ContadorMuestra el tiempo de grabación transcurrido o el tiempo de grabación restante disponible.
Fecha y horaSirve para realizar ajustes relacionados con la fecha y hora y el idioma.
Botón de tarjeta SDSirve para realizar ajustes relacionados con la tarjeta SD.
Botón de ajuste ON AIRÚselo para activar/desactivar la reducción de ruido y hacer ajustes de pistas de grabación.
Icono de estadoMuestra el estado de la grabadora.
• Grabación
• Pausa de grabación
• Marca añadida
• Grabación detenida
Botón de alimentaciónSirve para realizar ajustes relacionados con la alimentación.• Adaptador de corriente:
• Vía USB:
• Alimentación por pilas
Tope Vacía
Resumen del funcionamiento de la pantalla táctil
■ Uso de distintas pantallas
Funcionamiento con pulsación y deslizamiento.
Deslice para ajustar (desplazamiento a izquierda/derecha mientras pulsa)
Deslice para desplazarse por los elementos (desplazamiento arriba/abajo mientras pulsa)
Pulse para elegir o activar/desactivar
On
Off
Botón ON/OFF
15

■ Retorno a la pantalla anterior o a la pantalla inicial
Pulse en la esquina superior izquierda de la pantalla.
Para volver a la pantalla inicial, pulse repetidas veces hasta que llegue a ella.
Pantalla de introducción de caracteres
Esta pantalla aparece en la pantalla táctil cuando quiera cambiar los nombres de los ficheros y los bancos
PAD DE SONIDO.
Pulse sobre el teclado e introduzca los caracteres.
Elimina caracteres.
Le permite introducir caracteres y espacios.
Desplaza el cursor.
Cambia entre mayúsculas y minúsculas.
Zona de introducción de caracteresUn cursor muestra la posición de entrada.
Cambia el tipo de caracteres.
Confirma el nombre introducido y vuelve a la pantalla original.
Cancela la entrada y le devuelve a la pantalla original.
NOTAPuede utilizar los siguientes caracteres y símbolos.! # $ ' ( ) +, - ; = @ [ ] ^ _ ` { } ~ (espacio) A–Z, a–z, 0–9
16

Preparativos
Inserción de tarjetas SD
Ranura de tarjetas SD
1. Con la unidad apagada, abra la tapa de la ranura de tarjeta SD e introduzca una tarjeta SD
completamente dentro de la ranura.
Para extraer una tarjeta SD, empújela ligeramente más adentro para que un resorte la expulse un
poco y después tire de ella.
NOTA•Esta unidad admite tarjetas que cumplan con las especificaciones SDHC y SDXC.•Desactive la protección contra grabación de la tarjeta SD antes de introducirla.•La inserción o extracción de una tarjeta SD con la unidad encendida puede dar lugar a la pérdida de
datos.•A la hora de insertar una tarjeta SD, asegúrese de introducirla con la orientación correcta y con la cara
superior hacia arriba, tal como mostramos.•Si no hay una tarjeta SD cargada, no será posible ni la grabación ni la reproducción.•Antes de usar tarjetas SD que acabe de comprar o que hayan sido formateadas previamente en otro
dispositivo, formatéelas en el P8 ( “Formateo de tarjetas SD” en pág. 83).
17

Alimentación
El P8 puede recibir corriente eléctrica de un adaptador de corriente, del bus USB o de pilas.
El orden de prioridad para la fuente de alimentación es primero el adaptador, después la alimentación por
bus USB y las pilas lo último.
Uso de un adaptador de corriente
Conecte el cable del adaptador de corriente específico (AD-14) a la toma DC IN 5V y el otro extremo a una
salida de corriente alterna.
Toma de adaptador DC IN 5V
Instalación de pilas
Para usar el P8 a pilas, abra la tapa del compartimento para pilas de la parte inferior e introduzca cuatro
pilas de tipo AA.
Abra la tapa mientras pulsa aquí.
NOTA•Use solo un tipo de pilas (alcalinas, NiMH o litio) a la vez; nunca use pilas de distintos tipos.•Ajuste correctamente el tipo de pilas usadas para que la unidad pueda mostrar correctamente la
cantidad de carga restante. ( “Ajuste del tipo de pila” en pág. 76)•Puede verificar la carga de las pilas en la pantalla inicial ( pág. 15).
18

Otras fuentes de alimentación
Al conectar este puerto USB (tipo C) a un ordenador, podrá usar el P8 con alimentación por bus USB.
También puede usar esta unidad con una batería portátil conectada a esta toma.
Batería portátil
Puerto USB (tipo C)
NOTACuando esté activo el Modo de tableta ( pág. 29) no será posible usar la alimentación por bus USB.
19

Encendido
1. Compruebe que los dispositivos de salida conectados al P8 estén apagados.
2. Ajuste todos los mandos y faders a sus valores mínimos.
3. Coloque en ON.
Esto hace que la unidad se encienda y que aparezca la pantalla inicial en la pantalla táctil.
La primera vez que encienda la unidad después de comprarla o después de que haya reiniciado el P8
a sus valores de fábrica, deberá realizar los ajustes iniciales. ( “Ajustes iniciales” en pág. 22)
4. Encienda los dispositivos de salida conectados al P8.
NOTA
Cuando esté funcionando con el adaptador de corriente, el P8 se apagará automáticamente si no la usa durante 10 horas. Si quiere mantener la unidad encendida en todo momento, desactive la función de ahorro de energía. ( “Ajuste de la función de ahorro de energía” en pág. 87)
20

Apagado
1. Reduzca al mínimo el volumen de los dispositivos de salida conectados al P8.
2. Apague los dispositivos de salida conectados al P8.
3. Coloque en OFF.
Una vez que aparezca “Goodbye See You!” en la pantalla táctil, la unidad se apagará.
NOTA
Cuando apague la unidad, los ajustes activos serán almacenados en el P8.
21

Ajustes iniciales
Ajuste de la fecha/hora e idioma (primer arranque)
La primera vez que encienda la unidad tras su compra, en la pantalla táctil aparecerá una pantalla en la
que podrá ajustar la fecha/hora y el idioma.
La fecha y la hora son almacenadas en los ficheros grabados y la fecha/hora de inicio de la grabación
es usada en el nombre del fichero. El tener la fecha y hora correctamente ajustadas es de utilidad, por
ejemplo, a la hora de localizar ficheros, al permitirle buscar contenido en base a su nombre.
También puede elegir el idioma de comunicación de los mensajes de la pantalla táctil.
1. Pulse sobre el idioma que aparece en la pantalla táctil.
Las indicaciones en la pantalla táctil pasarán a quedar en las del idioma elegido.
2. Pulse y para ajustar el Año, Mes, Día, Hora, y Minuto.
3. Una vez que haya ajustado la fecha y la hora, pulse .
Esto confirmará los valores ajustados y hará que aparezca la pantalla de ajustes EMISIÓN.
AVISOPuede modificar posteriormente los valores de fecha/hora e idioma pulsando sobre la pantalla Fecha y Hora en la pantalla inicial. ( “Modificación de la fecha y la hora” en pág. 74)
22

Ajuste de reducción de ruidos y tipo de fichero (primer arranque)
Después, active o desactive la reducción de ruidos y ajuste el tipo de fichero de grabación.
Cuando esté usando varios micrófonos para grabar sonido, la función de reducción de ruidos del P8 hará que el ruido de fondo sea reducido hasta un nivel constante al reducir de forma automática el nivel de las entradas de los micros que no estén siendo usados.
1. Pulse el botón ON/OFF para activar/desactivar la función Reducción ruidos.
2. Pulse sobre el ajuste de tipo de fichero de grabación.
Ajuste ExplicaciónDesactivado Solo son grabados ficheros stereo para podcasting.
Datos originales
Además de los ficheros stereo para podcasting, son grabados también ficheros independientes para cada canal. Estos ficheros independientes para cada canal son grabados antes de que se vean afectados por el fader, tono, compresor/de-esser y otros ajustes.
Con tono y compr.
Además de los ficheros stereo para podcasting, son grabados también ficheros independientes para cada canal. Estos ficheros independientes para cada canal son grabados antes de que se vean afectados por el fader, pero SI se ven afectados por el tono, compresor/de-esser y otros ajustes.
3. Una vez que haya realizado el ajuste, pulse .
Esto termina con los ajustes iniciales y hace que vuelva la pantalla inicial en la pantalla táctil.
AVISO
Puede cambiar estos ajustes en otro momento pulsando en la pantalla inicial. ( “Uso de la reducción de ruidos” en pág. 78, “Ajuste de los tipos de ficheros de grabación” en pág. 79)
23

Conexiones
Conexión de micros
Conecte micros para capturar el sonido. Puede conectar hasta 6 micrófonos.
Interruptores INPUT SELECT 1–6Ajústelos a cuando use un micro dinámico o a cuando use uno de condensador.De acuerdo a la selección, la ganancia se ajustará de forma adecuada.
Botones MUTE 1–6Confirme que no estén iluminados.
Micros dinámicos y de condensadorUse cables de micro (clavijas XLR) para conectarlos a las tomas INPUT 1–6.
2: act. 1: masa
3: pasivo
Botones ON AIR 1–6Confirme que SI estén iluminados.
Botones de pista 1–6Pulse para ajustar la ganancia y calidad audio del micro ( pág. 32).
Estos botones tendrán este aspecto de acuerdo al ajuste del interruptor INPUT SELECT.
Ajuste :
Ajuste :
Ajuste :
NOTACuando un interruptor INPUT SELECT esté ajustado a , la alimentación fantasma de +48V estará activada para esa toma INPUT. Si va a conectar un dispositivo que no sea compatible con la alimentación fantasma, no ajuste el interruptor INPUT SELECT a . El hacerlo podría producir daños en dicho dispositivo.
24

Conexión de auriculares
Conecte unos auriculares para comprobar el sonido. Las salidas PHONES 1–6 emiten el mismo sonido.
Puede conectar hasta 6 pares de auriculares.
Mandos PHONES 1–6Úselos para ajustar el volumen de los auriculares.
AuricularesConéctelo a las tomas PHONES 1–6.
SubirBajar
25

Conexión de smartphones
Puede realizar las siguientes operaciones cuando conecte un smartphone a la toma específica para ello.
•Durante el podcasting, podrá dar entrada a la voz de un invitado que esté participando por teléfono a
través del canal smartphone. Por medio de un cable con un conector mini de 4 contactos, podrá dar
entrada a la señal de un smartphone y podrá devolver una señal mono a dicho smartphone de forma
simultánea. Dado que esta señal de salida no incluye el sonido del propio canal smartphone, los
invitados que participen por teléfono no tendrán eco de retorno.
•Puede dar entrada a la música reproducida desde un smartphone a través del canal smartphone.
Botón MUTEConfirme que no está iluminado.
Botón ON AIRConfirme que SI está iluminado.
Cable con conector mini de 4 contactos
Señal de salida de mezcla del P8(excluye la señal audio del invitado)
Señal audio del invitado por teléfono
Punta: Canal izquierdo (de smartphone)
Anillo 1: Canal derecho (de smartphone)Anillo 2: Masa
Lateral: Mezcla mono (de P8)
Conector mini de 4 contactos
Botón de pistaPúlselo para ajustar la calidad audio ( pág. 35).
26

Conexión de un BTA-2 (adaptador inalámbrico específico)
Al conectar un BTA-2, podrá dar entrada a una señal audio desde la conexión smartphone vía Bluetooth.
Piloto LED
Interruptor de pareamiento
Conexión
Durante la primera conexión deberá realizar el proceso de sincronización o "pareamiento".
1. Con el P8 apagado, conecte el BTA-2 a la toma smartphone y al conector de fuente de alimentación
del BTA-2.
BTA-2
2. Encienda el P8 ( “Encendido” en pág. 20).
El piloto se iluminará en blanco cuando el BTA-2 esté recibiendo corriente.
Si ya había pareado un smartphone antes, se conectará automáticamente en este momento.
3. Mantenga pulsado el interruptor de pareamiento hasta que el piloto del BTA-2 parpadee en blanco.
Esto hará que el BTA-2 quede en el modo de espera de conexión.
4. Realice el proceso de conexión en el smartphone.
El piloto LED se iluminará en azul cuando el proceso de conexión haya finalizado correctamente.
Desconexión
1. Realice los pasos de desconexión en el smartphone.
Esto lo desconectará del BTA-2.
2. Cuando desconecte un BTA-2, el P8 debería apagarse automáticamente.
27

Conexión de un ordenador, smartphone o tablet vía USB
Cuando conecte un ordenador, smartphone o tablet al puerto USB (tipo C), podrá realizar las siguientes
operaciones.
Función de interface audio
•La reproducción de música de fondo o el audio de comunicaciones de un ordenador, smartphone o
tablet podrá ser introducido en el canal 6. ( “Entrada de retorno de audio USB en el canal 6” en pág.
30)
•El sonido recibido por el P8 y los sonidos reproducidos por los Pad DE SONIDO pueden ser enviados
a ordenador, smartphone o tablet y enviarlos en stream en directo. ( “Resumen de la función de
interface audio” en pág. 29)
Función de transferencia fichero USB
•Los ficheros de grabación de las tarjetas SD pueden ser transferidos a ordenadores, smartphones
y tablets. Después podrá subir estos ficheros a servidores y servicios de almacenamiento. (
“Transferencia de ficheros a un ordenador, smartphone o tablet” en pág. 72)
Puerto USB de tipo C
NOTAUse un Adaptador de conector Lightning a USB para cámaras (o Adaptador de conector Lightning a USB 3 para cámaras) para la conexión a un dispositivo iOS/iPadOS que disponga de un conector Lightning.
28

Preparativos para la conexión a un smartphone o tablet
1. Conecte un adaptador de corriente o instale unas pilas antes de encender el P8 ( “Encendido” en
pág. 20).
2. Pulse el botón de encendido / en la pantalla inicial.
3. Pulse el botón Modo de tableta ON/OFF para activar/desactivar la función.
4. Conecte un smartphone o tablet
NOTA•Cuando el Modo de tableta esté activo (ON), no podrá usar la unidad con la alimentación por bus USB.•Si ya está usando la unidad con alimentación por bus USB y no tiene pilas instaladas en la unidad, no
podrá activar/desactivar el Modo de tableta.
•El Modo de tableta está desactivado cuando enciende el P8.
AVISOLa función Modo de tableta ha sido diseñada para evitar que la unidad extraiga corriente de smartphones y tablets que no sean capaces de alimentar a otras unidades por el bus USB.
Resumen de la función de interface audio
Puede usar el P8 como un interface audio de 2 entradas/2 salidas.Podrá realizar las funciones siguientes usando las funciones de interface audio.
Internet
Mando USB OUT
SubirBajar
Úselo para ajustar el volumen enviado al ordenador, smartphone o tablet.
Música reproducida o audio de llamada de un ordenador, smartphone o tablet puede ser introducida en el
canal 6 del P8.
El audio recibido por el P8 y el reproducido por los PAD DE SONIDO puede ser enviado a un ordenador u otro dispositivo conectado a Internet y enviado en formato stream en tiempo real.
29

Entrada de retorno de audio USB en el canal 6
Interruptor INPUT SELECT 6Ajústelo a .
Botón MUTE 6Confirme que no está iluminado.
Botón ON AIR 6Confirme que SI está iluminado.
Botón de pista 6Púlselo para ajustar la calidad audio ( pág. 34).
Elija el P8 como dispositivo de entrada y salida en el ordenador u otro dispositivo conectado.
NOTAEn el ordenador aparecerá “ZOOM P8 Audio”.
Ajuste Mix Minus USB
Cuando use el P8 como un interface audio, esta función evitará la realimentación o feedback que puede
recibir un invitado que participe llamando a través del dispositivo conectado.
1. Pulse en la pantalla inicial.
2. Pulse el botón ON/OFF para cambiar el ajuste Mix Minus USB.
Ajuste ExplicaciónOFF El sonido de la entrada USB es también emitido vía USB.ON El sonido de la entrada USB NO es emitido vía USB.
30

Conexión de altavoces autoamplificados y otras salidas
El audio del P8 pueden ser emitido a altavoces autoamplificados conectados y otras unidades de salida.
Por ejemplo, esto resulta útil cuando estén escuchando ficheros grabados en grupo y vayan a editar
dichos ficheros.
Mando SPEAKER OUTEsto ajusta el volumen.
Altavoces autoamplificados, etc.Conéctelos a las tomas SPEAKER OUT.
SubirBajar
31

Grabación
Ajuste de ganancia de entrada y calidad de sonido
Ajuste la ganancia de entrada y la calidad de sonido de forma que los niveles que estén siendo grabados
ni produzcan distorsión ni sean demasiado débiles.
Pulse los botones de pista ( / / / ) en la pantalla inicial para acceder a sus pantallas de
ajuste individuales.
Ajuste de entrada de micro (pulse / )
Puede realizar los siguientes ajustes de entrada de micro.
Ajustes Previo de micro
Ajuste Tono
Ajustes Compresor/DeEsser
■ Ajustes de previo de micro
Ajuste la ganancia de entrada y activa o desactive el corte de graves y el limitador.
Ajuste LimiterCuando está activo, el limitador puede evitar la distorsión al reducir las señales de entrada que tienen un nivel excesivo. Medidor de nivel de entrada
Ajuste Low CutCuando está activo, esto puede cortar las frecuencias graves para reducir el ruido del aire acondicionado, viento, petardeos vocales y otros ruidos.
Ajuste de ganancia de entradaDeslice este mando para ajustarlo de forma que el medidor de nivel de entrada quede en el rango “Bueno”.
AVISO•El nivel aumenta si acerca demasiado el micro a la boca del intérprete y disminuye a la inversa.
Durante la grabación, mantenga la misma separación entre el micro y la boca del intérprete que usó al ajustar la ganancia de entrada. (La distancia standard debería estar entre los 10–20 cm).
•El ajuste de ganancia de entrada será reiniciado automáticamente cuando cambie INPUT SELECT.
32

■ Ajuste del tono
Esto ajusta el tono, enfatizando las frecuencias graves o agudas de la voz.
Activa/desactiva Tono.
Deslice para ajustar el énfasis vocal.• Izquierda: enfatiza los graves• Derecha: enfatiza los agudos
AVISO
•Con el P8, cuando el mando deslizante esté en el medio serán enfatizadas tanto las frecuencias agudas como las graves.
•Haga una doble pulsación sobre el mando deslizante o la barra para reiniciarlo al valor por defecto.
■ Ajuste del compresor/de-esser
Las funciones de compresor y de-esser pueden hacer que las voces se escuchen con más facilidad.
Actívelas y desactívelas y ajuste la cantidad de su efecto.
•Compresor: Comprime los sonidos de entrada cuando sobrepasan un nivel fijado, haciendo que sean
más suaves e igualando así el volumen global.
•De-esser: Esto hace que las voces suenen mejor al suprimir los sonidos sibilantes que se crean a través
de los huecos entre los dientes al emitir sonidos de tipo “s”, por ejemplo.
Esto activa/desactiva el Compresor/DeEsser.
Deslice para ajustar la cantidad del efecto.El efecto aumento hacia la derecha.
AVISOHaga una doble pulsación sobre el mando deslizante o la barra para reiniciarlo al valor por defecto.
33

Ajuste de la entrada USB (pulse )
Las frecuencias graves y agudas de la entrada USB pueden ser realzadas y cortadas para ajustar la
calidad audio.
Deslice para ajustar los agudos.• Izquierda: cortar• Derecha: realzar
Deslice para ajustar los graves.• Izquierda: cortar• Derecha: realzar
AVISOHaga una doble pulsación sobre el mando deslizante o la barra para reiniciarlo al valor por defecto.
Ajuste de la entrada smartphone (pulse )
Las frecuencias graves y agudas de la entrada smartphone pueden ser realzadas y cortadas para ajustar
la calidad audio.Deslice para ajustar los agudos.• Izquierda: cortar• Derecha: realzar
Deslice para ajustar los graves.• Izquierda: cortar• Derecha: realzar
AVISOHaga una doble pulsación sobre el mando deslizante o la barra para reiniciarlo al valor por defecto.
34

Balance de la mezcla del nivel de los canales
Use los faders para ajustar el balance entre los canales.
Los medidores de nivel de la pantalla le muestran los niveles. Ajústelos de forma que no se iluminen los
indicadores de saturación.
Medidores de nivel de cada canal
Indicadores de saturación
Medidores de nivel de mezcla stereo
Ajuste la salida de cada canal
AVISO•El pulsar sobre la zona del medidor de nivel le mostrará valores guía del nivel.•El canal 6 es una entrada mono cuando esté ajustada a entrada de micro. Cuando esté siendo recibido
el retorno del audio USB (interruptor INPUT SELECT 6 ajustado a ), pasará a ser una entrada stereo y aparecerán medidores de nivel stereo.
35

Grabación
Además de los ficheros stereo para podcasting que son mezclas de todos los canales, cada canal también
puede ser grabado como un fichero individual. También puede cambiar la aplicación de efectos para los
ficheros individuales de cada canal. Para saber acerca de los ajustes de grabación, vea “Ajuste de los tipos
de ficheros de grabación” en pág. 79.
NOTAPuede editar los ficheros stereo para podcasting. ( “Edición de ficheros” en pág. 55)
Grabación/pausa: tiempo de grabación transcurridoGrabación detenida: tiempo de grabación disponible Indicador REC
1. Pulse con la pantalla inicial activa.
La grabación comenzará y el indicador REC se iluminará en rojo.
Pulse durante la grabación para activar la pausa. (El indicador REC parpadeará). Pulse de
nuevo para seguir con la grabación.
2. Pulse o .
La grabación se detendrá.
Pulse durante la grabación para añadir marcas a los ficheros de grabación ( pág. 40). Estas
marcas resultarán muy útiles como guías durante la edición.
Los ajustes de fader de volumen no afectan a los ficheros individuales de los canales grabados.
AVISO•Cuando el interruptor INPUT SELECT del canal 6 esté ajustado a , grabará en stereo.
•Pulse para anular (mute) un canal que no esté usando o desactivar su entrada temporalmente.
•La entrada de sonido de los canales con apagado no será grabada en el fichero stereo podcast.
Esto resulta útil, por ejemplo, cuando los invitados estén comentando entre ellos acerca del siguiente
punto a tratar mientras suena música de fondo.
•A los ficheros grabados se les asignará un nombre con la fecha y hora de comienzo de grabación. Podrá cambiar este ajuste después. ( “Modificación del nombre de los ficheros” en pág. 57)
•Para saber dónde serán almacenados los ficheros, vea “Estructura de carpetas y ficheros del P8” en pág. 73.
36

Reproducción de grabaciones
Reproducción de grabaciones en la pantalla inicial
Los ficheros grabados pueden ser reproducidos.
Indicador PLAY
1. Pulse con la pantalla inicial activa.Aparecerá la pantalla de edición de ficheros en la pantalla táctil y comenzará a ser reproducido el último fichero grabado. (El indicador PLAY se iluminará en verde).
Pulse para iniciar/activar la pausa de reproducción, alternativamente. (El indicador PLAY parpadeará cuando la unidad esté en pausa).
Pulse para reproducir el fichero. Con la unidad detenida o en pausa, pulse para volver al comienzo del fichero.
Nombre del fichero de reproducción
Barra de posición de reproducción (verde)El tiempo de reproducción transcurrido aparece encima de la barra de posición de reproducción.Deslice la barra de posición de reproducción o pulse sobre el botón de la posición que quiera para desplazar la posición de reproducción.
Longitud del fichero
Marca Pulse para desplazar la posición de reproducción a la marca.Para más detalles sobre las marcas, vea “Uso de las marcas” en pág. 40.
Pulse para iniciar la reproducción/activar la pausa.
AVISO•Para elegir un fichero y reproducirlo, vea “Selección y reproducción de ficheros” en pág. 38.•En la pantalla de edición de fichero, además de editar, puede cambiar los iconos y nombres, puede
asignar ficheros a los botones PAD DE SONIDO y puede convertir ficheros al formato MP, por ejemplo.
37

Selección y reproducción de ficheros
Los ficheros grabados por el P8 o almacenados en la tarjeta SD pueden ser seleccionados y reproducidos.
■ Resumen del formato de fichero
Elija ficheros audio que tengan los siguientes formatos.
•Formato: WAV
•Frecuencia de muestreo: 44.1 kHz
•Velocidad de bits: 16/24 bits
•Mono/stereo
NOTA•Si un fichero no es compatible con el P8, su nombre aparecerá en gris y no será seleccionable o
aparecerá un mensaje desplegable de error si puede elegirlo.•Los ficheros que no son compatibles con el P8 pero que pueden ser convertidos aparecerá en la
pantalla File List. Una vez que los elija, podrá convertirlos a un formato de fichero compatible. Elija el fichero de nuevo tras la conversión.
•Una vez que la frecuencia de muestreo de un fichero haya sido convertida a 44.1 kHz, será añadido el sufijo “_441” al final del nombre del fichero.
•Una vez que un fichero haya sido convertido de MP3 a WAV, conservará el mismo nombre.•Será creado un nuevo fichero durante la conversión, por lo que el fichero original permanecerá.
1. Pulse en la pantalla inicial.
Esto hará que aparezca la pantalla de listado de ficheros.
2. Pulse sobre el fichero audio que quiera reproducir.
Botón de reproducciónPulse en él para iniciar y detener la reproducción.
Aparecerá la pantalla de edición del fichero audio seleccionado.
NOTA
•Cuando use los botones de reproducción en la pantalla de listado de ficheros para reproducir ficheros, podrá reproducir los ficheros WAV 48kHz, 88.2kHz y 96kHz, pero no podrán ser reproducidos con el tono o velocidad correctos.
•Los botones de reproducción solo aparecerán para los ficheros WAV.
38

3. Pulse o pulse .
Esto iniciará la reproducción del fichero. Durante la reproducción, el indicador PLAY se iluminará en
verde.
Para saber las operaciones posibles durante la reproducción, vea “Reproducción de grabaciones en
la pantalla inicial” en pág. 37.
AVISOPara más detalles acerca de la pantalla del listado de ficheros, vea “Gestión de ficheros” en pág. 49.
39

Uso de las marcas
Puede añadir marcas a los ficheros de grabación durante la grabación ( pág. 40) y cuando esté activa
la pantalla de edición de fichero ( pág. 55). Las marcas añadidas aparecen en la pantalla de edición
de fichero para usarlas como guías y para cambiar la posición de reproducción con solo un toque.
Adición de marcas
Botón Marca
1. Pulse durante la grabación y cuando esté activa la pantalla de edición de fichero.
Durante la grabación
Cuando pulse será añadida inmediatamente una marca en el tiempo de grabación transcurrido.
Cuando esté activa la pantalla de edición de fichero
Será añadida una marca en la posición en la que esté la barra de posición de reproducción de la
pantalla de edición de fichero.
Puede añadir marcas durante la reproducción, pausa y parada.
Barra de posición de reproducción
Pantalla de edición de fichero
Marca Pulse para desplazar la posición de reproducción a la marca.
NOTANo puede añadir marcas al inicio de un fichero.
40

Borrado de marcas
1. Con la pantalla de edición de fichero activa ( pág. 55), pulse o mantenga pulsado sobre la marca
a eliminar.
Si mantiene pulsado, salte al paso 3.
Pantalla de edición de fichero
Marca
2. Pulse .
3. Pulse Eliminar.
La marca será borrada y volverá a aparecer la pantalla de edición de fichero.
Elija Cancelar si quiere cancelar el borrado.
41

Uso de las funciones de PAD DE SONIDO
Puede asignar ficheros de sonido a los PAD DE SONIDO. Pulse uno para reproducir su fichero asignado.
Cada uno de los 9 PAD DE SONIDO puede tener ficheros audio asignados en 4 bancos, para un total de 36
ficheros.
Esto resulta muy útil para reproducir entrevistas que hayan sido grabadas de antemano, música de
entrada y cierre y jingles. Puede ajustar para cada pad el nivel y el método de reproducción.
Reproducción de los PAD DE SONIDO
Pulse para reproducir el fichero audio asignado.
Esto ajusta el volumen.
Medidores de nivel de PAD DE SONIDO
Cuando esté siendo reproducido un PAD DE SONIDO, dicho pad parpadeará.
Cambio de bancos
El banco seleccionado aparecerá en la pantalla de ajuste de PAD DE SONIDO, donde podrá verificar los
ficheros audio asignados. Gracias a estos 4 bancos, podrá reproducir hasta 36 ficheros audio.
Puede cambiar el nombre de estos bancos.
1. Pulse en la pantalla inicial.
Esto hará que aparezca la pantalla de ajuste de PAD DE SONIDO.
2. Cambie de banco.
Nombre de banco activo
Pulse las flechas izquierda y derecha para cambiar de banco. (El deslizar a izquierda/derecha en la pantalla también cambia de banco).
Nombre de fichero
Longitud de fichero
PAD DE SONIDO
Nombre de pad
Pulse sobre el nombre de banco para cambiarlo. ( “Modificación de nombre de bancos” en pág. 48)
42

Asignación de ficheros audio a los PAD DE SONIDO
Puede asignar sonidos internos y ficheros audio almacenados en una tarjeta SD a los PAD DE SONIDO.
Use previamente un ordenador para almacenar el fichero audio en un tarjeta SD en cualquier directorio
que no sea el P8_Multitrack y P8_Settings. ( “Transferencia de ficheros a un ordenador, smartphone o
tablet” en pág. 72)
■ Resumen de formato del fichero
Puede asignar ficheros audio con los siguientes formatos.
•Formato: WAV
•Frecuencia de muestreo: 44.1 kHz
•Velocidad de bits: 16/24 bits
•Mono/stereo
NOTA•Si un fichero no es compatible con la asignación de PAD DE SONIDO, su nombre aparecerá en gris y
no será seleccionable o aparecerá un mensaje de error cuando lo elija.•Los ficheros que no son compatibles con la asignación de PAD DE SONIDO pero que pueden ser
convertidos aparecerán en la pantalla de listado de ficheros. Cuando los seleccione, podrá convertirlos a un formato de fichero compatible. El nuevo fichero será asignado automáticamente tras la conversión.
•Una vez que la frecuencia de muestreo de un fichero haya sido convertido a 44.1 kHz, será añadido el
sufijo “_441” al final del nombre del fichero.
•Cuando un fichero sea convertido de MP3 a WAV, mantendrá el mismo nombre.
•Será creado un nuevo fichero durante la conversión, por lo que el fichero original será conservado.
•Puede asignar ficheros WAV a 88.2 y 96 kHz a los PAD DE SONIDO, pero no serán reproducidos con la el tono o velocidad correctos.
•Puede elegir ficheros WAV a 48 kHz tanto si los convierte a 44.1 kHz como si no. Si no los convierte, podrá asignarlos a los PAD DE SONIDO, pero no serán reproducidos con la el tono o velocidad correctos.
Asignación de ficheros audio en la pantalla de ajustes PAD DE SONIDO
1. Pulse en la pantalla inicial.
2. Pulse el PAD DE SONIDO (A–I) al que quiera asignar un fichero audio.
Cambie el banco si es necesario ( pág. 42).
El PAD DE SONIDO elegido se iluminará.
43

3. Pulse sobre el nombre del fichero.
En el listado aparecerán las fuentes de sonido internas y los ficheros audio de la tarjeta SD.
AVISOEl pulsar un PAD DE SONIDO hará que quede activo para recibir la asignación de fichero audio.
4. Pulse sobre el fichero audio que quiera asignar.
Esto asignará el fichero audio elegido al PAD DE SONIDO.
Fichero audio asignado
AVISOCuando esté activa la pantalla inicial o la de ajustes PAD DE SONIDO, los PAD DE SONIDO que tengan ficheros audio asignados se iluminarán.Dado que los PAD DE SONIDO se iluminarán con el mismo color que los iconos del fichero asignado,
el asignar colores al icono de fichero de antemano resulta muy útil para identificar los sonidos de
reproducción por su color. ( “Modificación de iconos” en pág. 58)
44

Asignación de ficheros audio desde la pantalla de edición de fichero
1. Pulse en la pantalla inicial.
2. Pulse sobre el fichero audio que quiera asignar.
3. Pulse .
4. Pulse el PAD DE SONIDO (A–I) en el que quiera asignar un fichero audio.
Esto asignará el fichero elegido en el paso 2 al PAD DE SONIDO seleccionado.
Pulse Cerrar para cancelar la asignación.
AVISO•Esto asigna ficheros audio a los PAD DE SONIDO en el banco activo en ese momento.•Cuando esté activa la pantalla inicial o la de ajustes PAD DE SONIDO, los PAD DE SONIDO que tengan
ficheros audio asignados se iluminarán.
45

Ajuste del nivel de cada PAD DE SONIDO
Puede ajustar los niveles de reproducción de forma independiente para cada PAD DE SONIDO.
Si los niveles de reproducción varían entre ellos de forma significativa, puede hacer que haya un mayor
equilibrio entre todos ellos.
1. Pulse en la pantalla inicial.
2. Pulse el PAD DE SONIDO (A–I) para el que quiera modificar el nivel.
Cambie el banco si es necesario ( pág. 42).
3. Deslice el mando para ajustar el nivel.
AVISOHaga una doble pulsación sobre el mando deslizante o la barra para reiniciarlo al valor por defecto.
46

Ajuste de modos de reproducción para cada PAD DE SONIDO
Puede ajustar el modo de reproducción usado al pulsar un PAD DE SONIDO para cada uno de ellos.
1. Pulse en la pantalla inicial.
2. Pulse el PAD DE SONIDO (A–I) para el que quiera modificar el modo de reproducción.
Cambie el banco si es necesario ( pág. 42).
3. Pulse sobre el modo de reproducción que quiera.
Ajuste Explicación
Toma únicaCada pulsación reproduce el fichero una sola vez de principio a fin.Esto resulta útil para reproducir jingles y efectos de sonido, por ejemplo.
Pausa
Cada pulsación reproduce y activa la pausa de forma alternativa. La reproducción se detiene al final del fichero. Mantenga pulsado (durante 2 segundos) para volver al principio.Esto resulta útil para crear una interrupción para añadir comentarios durante la reproducción de PAD DE SONIDO.
BucleCada pulsación reproduce y activa la parada de forma alternativa. La reproducción hará un bucle hasta que la detenga.Esto resulta útil para reproducir música de fondo, por ejemplo.
MantenerMientras lo mantenga pulsado continuará la reproducción en bucle. Cuando lo deje de pulsar, la reproducción se detendrá.Esto resulta útil para reproducir efectos solo durante el tiempo que quiera.
47

Modificación de nombre de bancos
Puede modificar los nombres por defecto de los bancos de PAD DE SONIDO, que originalmente son “BANK
A” – “BANK D”.
1. Pulse en la pantalla inicial.
2. Pulse .
Cambie el banco si es necesario ( pág. 42).
3. Introduzca el nombre del banco.
Vea en “Pantalla de introducción de caracteres” en pág. 16 los detalles acerca de la entrada de
caracteres.
48

Gestión de ficheros
Gestione los ficheros en la pantalla de listado de ficheros. En esta pantalla aparecerá un listado de los
ficheros audio de la tarjeta SD, y allí podrá elegir, combinar y eliminar ficheros.
NOTA•Podrá ver los ficheros audio que no estén en los directorios P8_Multitrack o P8_Settings.•Los ficheros de grabación de canal individual no aparecerán en la lista y no podrá editarlos en el P8.•Los sonidos internos del P8 sólo aparecerán en la pantalla de listado de ficheros si han sido asignados
a los PAD DE SONIDO.•Cuando esté activa la pantalla de listado de ficheros, las señales los canales de entrada y los sonidos
reproducidos al pulsar los PAD DE SONIDO dejarán de ser emitidos desde el P8.
1. Pulse en la pantalla inicial.
Esto hará que aparezca la pantalla de listado de ficheros.
Nombre de ficheroPulse sobre el para acceder a la pantalla de edición para el fichero elegido donde podrá reproducirlo ( pág. 38) y editarlo ( pág. 55).Debajo del nombre aparece la fecha y hora de creación.
Longitud de fichero
Botón de reproducciónPúlselo para activar y detener la reproducción.
Marca de favoritoPulse para añadir/eliminar el
fichero como favorito.Quedará resaltado si lo
añade.
Icono de ficheroPuede cambiar este icono.
( pág. 58)
Elimina ficheros. ( pág. 50)
Combina varios ficheros en uno. ( pág. 52)
Activa el modo de transferencia fichero USB. ( pág. 72)
Botones selectores de categoría de ordenamientoPulse para ordenar los ficheros por la categoría elegida.• Fecha/hora de creación de fichero• Favoritos/otros• Nombre de fichero• IconoEl pulsar sobre el mismo botón hará que cambie entre orden ascendente y descendente.
Barra de desplazamientoMueva esta barra para desplazar el listado.El colocar y mover el dedo sobre el listado también hará que se desplace.
■ Iconos de fichero
Los siguientes iconos por defecto son mostrados para los ficheros audio.
Tipo de fichero Icono
Fichero grabado por el P8
Fichero de episodio que es la combinación de varios
Fichero WAV almacenado en la tarjeta SD desde una fuente externa
Sonido interno del P8 ,
Fichero MP3
Fichero que no es WAV ni MP3
49

Borrado de ficheros
Puede eliminar los ficheros que ya no necesite.
1. Pulse en la pantalla inicial.
2. Pulse .
3. Pulse sobre uno o varios ficheros que quiera eliminar.
Aparecerán marcas de comprobación en los ficheros seleccionados.
4. Pulse .
Pulse para deshacer la selección y volver a la pantalla de listado de ficheros.
50

5. Pulse Eliminar.
El fichero (o ficheros) elegido será eliminado y volverá a aparecer la pantalla de listado de ficheros.
Elija Cancelar si quiere cancelar el borrado.
51

Combinación de varios ficheros en uno en un orden concreto
Puede combinar varios ficheros para crear un único fichero para su distribución.
Puede añadir inicios y finales habituales a los episodios, y puede insertar también efectos de sonido
cortos para cambios de escena entre conversaciones.
Fichero audio de inicio
Conversación grabada 1
Fichero audio de cambio de escena
Conversación grabada 2
Fichero audio de final
Ejemplo de combinación
■ Resumen del formato de fichero
Puede combinar ficheros audio de los siguientes formatos.
•Formato: WAV
•Frecuencia de muestreo: 44.1 kHz
•Velocidad de bits: 16/24 bits
•Mono/stereo
NOTA•Al combinar ficheros, los nombres de los ficheros no admitidos aparecerán en gris y no serán
seleccionables o aparecerá un mensaje de error cuando elija uno.•Algunos ficheros que no son admitidos para la combinación pueden ser seleccionado en la pantalla de
listado de ficheros y convertidos previamente a un formato de fichero compatible. Tras esa conversión, esos ficheros podrán ser combinados.
1. Pulse en la pantalla inicial.
2. Pulse .
52

3. Pulse sobre los ficheros a combinar.
Los ficheros elegidos aparecen en el orden en el que serán combinados. El de la izquierda será el primero.
Pulse para cancelar una selección.
Mantenga pulsado sobre un icono y deslícelo para moverlo. Una línea vertical señala la posición de entrada.
NOTA•Puede elegir un mismo fichero varias veces.•Si no pueden aparecer todos los ficheros elegidos en la pantalla, deslice la parte inferior de la pantalla
a izquierda o derecha para moverse por ellos.•Puede combinar hasta 20 ficheros a la vez. Cuando ya haya elegido 20 ficheros, los nombres de todos
los ficheros aparecerán en gris y no podrá elegirlos en la pantalla de listado de ficheros.
4. Pulse .
Pulse para cancelar la selección para la combinación de ficheros y volver a la pantalla de listado
de ficheros.
5. Pulse Combinar.
Nombre del fichero combinado
Elija Cancelar si quiere cancelar la combinación.
53

6. Pulse Cerrar.
Será creado un nuevo fichero de episodio que combina los ficheros seleccionados en uno solo y
vuelve a aparecer la pantalla de listado de ficheros.
Fichero combinado
54

Edición de ficheros
Puede usar el P8 para editar el fichero stereo podcast que es una mezcla de todos los canales.
■ Resumen de formato del fichero
Puede editar ficheros con los siguientes formatos.•Formato: WAV
•Frecuencia de muestreo: 44.1 kHz
•Velocidad de bits: 16/24 bits
•Mono/stereo
NOTA•No puede editar los ficheros de los canales individuales.•Si un fichero no es compatible con el P8, su nombre aparecerá en gris en la pantalla de listado de
ficheros y no será seleccionable o aparecerá un mensaje desplegable de error si puede elegirlo.•Los ficheros que no son compatibles con el P8 pero que pueden ser convertidos aparecerá en la
pantalla de listado de ficheros. Una vez que los elija, podrá convertirlos a un formato de fichero compatible. Elija el fichero de nuevo tras la conversión.
•Una vez que la frecuencia de muestreo de un fichero haya sido convertida a 44.1 kHz, será añadido el sufijo “_441” al final del nombre del fichero.
•Una vez que un fichero haya sido convertido de MP3 a WAV, conservará el mismo nombre.•Será creado un nuevo fichero durante la conversión, por lo que el fichero original permanecerá.
En la pantalla de edición de fichero aparecerá la forma de audio del fichero audio y podrá realizar las
operaciones siguientes.
•Cambiar su icono ( “Modificación de iconos” en pág. 58)
•Cortar partes innecesarias ( “Corte de partes innecesarias (trim)” en pág. 59)
•Dividir el fichero ( “Separación de ficheros” en pág. 61)
•Añadir un fundido de entrada/salida ( “Adición de fundidos de entrada y salida” en pág. 63)
•Añadir música de fondo ( “Adición de música y otros sonidos de fondo” en pág. 66)
•Aplicar normalización de volumen percibido ( “Optimización del volumen podcast (normalización de
volumen percibido)” en pág. 69)
•Convertir a MP3 ( “Conversión de ficheros al formato MP3” en pág. 71)
•Cambiar el nombre del fichero ( “Modificación del nombre de los ficheros” en pág. 57)
•Añadir a favoritos ( “Acceso a la pantalla de edición de fichero” en pág. 56)
•Eliminar el fichero ( “Acceso a la pantalla de edición de fichero” en pág. 56)
•Asignar a un PAD DE SONIDO ( “Asignación de ficheros audio desde la pantalla de edición de fichero”
en pág. 45)
55

Acceso a la pantalla de edición de fichero
1. Pulse en la pantalla inicial.
Esto hará que aparezca la pantalla de listado de ficheros.
2. Pulse sobre el fichero que quiera editar.
Esto hará que aparezca la pantalla de edición de fichero.
Marca Pulse para desplazarse a la posición de la marca en la barra de posición.Puede añadir y eliminar marcas durante la edición. ( pág. 40)
Botones zoom forma de onda Ampliación de la forma
de onda. Permite una edición más precisa.
Reducción de la forma de onda. Resulta muy útil para comprobar toda la forma de onda.
Cambie el nombre del fichero. ( pág. 57)
Pulse para acceder a estas pantallas de edición.
Corte de partes innecesarias ( pág. 59)
División de ficheros ( pág. 61)
Fundido de entrada/salida ( pág. 63)
Añadir música de fondo ( pág. 66)
Equilibrar volumen ( pág. 69)
Nombre de fichero
Pantalla de forma de onda
Barra de reproducciónLe muestra las posiciones de reproducción y edición. Encima de la barra verá el tiempo transcurrido.Deslice la barra o pulse sobre la forma de onda para mover la posición de reproducción.
Modifique el icono. ( pág. 58) Pulse para añadir/quitar como favorito. Si lo añade quedará resaltado.
Pulse esto y Eliminar para eliminar el fichero.
Conversión a MP3 ( pág. 71).
Asignar a PAD DE SONIDO ( pág. 43).
NOTACuando esté activa la pantalla de edición de fichero, las señales de los canales de entrada y los sonidos reproducidos al pulsar los PAD DE SONIDO dejarán de ser emitidos desde el P8.
56

Modificación del nombre de los ficheros
Cuando los ficheros son grabados en el P8, se les asigna nombres con la fecha y hora de inicio de la
grabación. Puede modificar estos nombres posteriormente. Solo podrá modificar el nombre de los
ficheros que hayan sido grabados en el P8.
1. Abra la pantalla de edición para el fichero cuyo nombre quiera modificar ( “Acceso a la pantalla de
edición de fichero” en pág. 56).
2. Pulse .
3. Introduzca el nombre del fichero.
Vea en “Pantalla de introducción de caracteres” en pág. 16 los detalles acerca de la entrada de
caracteres.
57

Modificación de iconos
El icono de fichero que aparece en la pantalla de listado de ficheros y en la edición de fichero puede ser
modificado.
Los PAD DE SONIDO se iluminarán con los mismos colores que los de los iconos de fichero.
1. Acceda a la pantalla de edición para el fichero cuyo icono quiera modificar ( “Acceso a la pantalla
de edición de fichero” en pág. 56).
2. Pulse .
3. Modifique el icono.
Cambie el color del icono.
Modifique el icono.
Aparecerá una marca de comprobación en el icono elegido.
4. Pulse Cerrar.
58

Corte de partes innecesarias (trim)
Puede cortar o eliminar las partes innecesarias de los ficheros.
1. Acceda a la pantalla de edición para el fichero que quiera recortar ( “Acceso a la pantalla de edición
de fichero” en pág. 56).
2. Pulse .
3. Deslice los puntos de corte A y B para ajustarlos a las posiciones que quiera y pulse .
Las partes que estén antes del punto A y después del punto B (en gris) serán eliminadas.
Punto de corte A Punto de corte B
Pulse para cancelar este recorte.
AVISO•Puede editar los ficheros incluso mientras estén siendo reproducidos. Para ver los procesos de
reproducción, vaya a “Reproducción de grabaciones en la pantalla inicial” en pág. 37.•Pulse para ampliar la imagen de la forma de onda, lo que permitirá un ajuste más preciso de los
puntos.
59

4. Pulse Guardar.
Pulse para añadir una marca para crear un nuevo fichero tras el recorte (y conservar el fichero original tal cual).
Elige Cancelar para cancelar el recorte.
5. Pulse Cerrar.
AVISO•Si el fichero original tiene marcas, los datos de las marcas serán conservados en el fichero tras el
recorte.•Si elige crear un nuevo fichero después del recorte, será añadido el sufijo “_TRIM” al final del nombre
de dicho nuevo fichero.
60

Separación de ficheros
Puede separar los ficheros en el punto que quiera.
1. Acceda a la pantalla de edición para el fichero que quiera dividir ( “Acceso a la pantalla de edición
de fichero” en pág. 56).
2. Pulse .
El fichero será separado en la posición de la barra de posición de reproducción.
3. Ajuste el punto de separación del fichero y pulse .
Punto de separación del fichero
Pulse para cancelar la separación.
■Ajuste de los puntos de separación del fichero
Deslice para ajustar el punto de separación del fichero.
Pulse sobre una marca para elegirla como punto de separación del fichero.
Pulse en un punto de la forma de onda para ajustarlo como punto de separación del fichero.
AVISO•Puede editar los ficheros incluso mientras estén siendo reproducidos. Para ver los procesos de
reproducción, vaya a “Reproducción de grabaciones en la pantalla inicial” en pág. 37.•Pulse para ampliar la imagen de la forma de onda, lo que permitirá un ajuste más preciso de los
puntos.
61

4. Pulse Guardar.
Pulse para añadir una marca para crear nuevos ficheros tras la separación (y conservar el original tal cual).
Elija Cancelar para cancelar la separación.
5. Pulse Cerrar.
AVISO•Si el fichero original contenía marcas, los datos de esas marcas serán conservados en los ficheros tras
la separación.•Después de la separación, el fichero creado con los datos previos al punto de separación tendrá el
sufijo “_A” al final del nombre del fichero, y el creado con los datos posteriores al punto de separación tendrá el sufijo “_B” añadido a su nombre.
62

Adición de fundidos de entrada y salida
Puede hacer que el volumen aumente de forma gradual desde el silencio al principio de un fichero (fundido
de entrada) y que disminuya lentamente hasta el silencio al final del mismo (fundido de salida).
Puede ajustar estos fundidos de entrada y salida incluso en mitad de un fichero.
Fundido de entrada
1. Acceda a la pantalla de edición para el fichero al que quiera añadirle un fundido de entrada (
“Modificación del nombre de los ficheros” en pág. 57).
2. Pulse .
3. Deslice el recuadro de fundido de entrada para que abarque el rango deseado y pulse .
Rango de fundido de entradaEl fundido se producirá durante ese tiempo.
Pulse para cancelar la adición de un fundido de entrada.
AVISO•Puede reproducir el fichero para comprobar el fundido de entrada. Para ver los procesos de
reproducción, vaya a “Reproducción de grabaciones en la pantalla inicial” en pág. 37.•Pulse para ampliar la imagen de la forma de onda, lo que permitirá un ajuste más preciso de los
puntos.
63

4. Pulse Guardar.
Pulse para añadir una marca para crear un nuevo fichero con el efecto de fundido de entrada (dejando el original tal cual).
Elija Cancelar si quiere cancelar la adición del fundido de entrada.
5. Pulse Cerrar.
AVISOSi es creado un nuevo fichero después de añadir un fundido de entrada, será añadido el sufijo “_FADEIN” al final del nombre del nuevo fichero.
Fundido de salida
1. Acceda a la pantalla de edición para el fichero al que quiera añadir un fundido de salida ( “Acceso a
la pantalla de edición de fichero” en pág. 56).
2. Pulse .
64

3. Deslice el recuadro de fundido de salida para ajustarlo al rango que quiera y pulse .
Rango de fundido de salidaEl fundido se producirá en este tiempo.
Pulse para cancelar la adición del fundido de salida.
AVISO•Puede reproducir el fichero para comprobar el fundido de salida. Para ver los procesos de
reproducción, vaya a “Reproducción de grabaciones en la pantalla inicial” en pág. 37.•Pulse para ampliar la imagen de la forma de onda, lo que permitirá un ajuste más preciso de los
puntos.
4. Pulse Guardar.
Pulse para añadir una marca para crear un nuevo fichero con el efecto de fundido de salida (dejando el original tal cual).
Elija Cancelar para cancelar la adición del fundido de salida.
5. Pulse Cerrar.
AVISOSi es creado un nuevo fichero después de añadir un fundido de salida, será añadido el sufijo “_FADEOUT” al final del nombre del nuevo fichero.
65

Adición de música y otros sonidos de fondo
Puede añadir música de fondo (BGM) a los ficheros audio.
Use a ordenador previamente para almacenar el fichero audio a usar para este BGM en la tarjeta SD en
cualquier directorio distinto a P8_Multitrack y P8_Settings. ( “Transferencia de ficheros a un ordenador,
smartphone o tablet” en pág. 72)
■ Resumen de formato del fichero
Elija un fichero audio con el siguiente formato para BGM.•Formato: WAV
•Frecuencia de muestreo: 44.1 kHz
•Velocidad de bits: 16/24 bits
•Mono/stereo
NOTA•El fichero activo en ese momento NO puede ser añadido también como BGM. El nombre del fichero
aparecerá en gris para advertírselo.•Si un fichero no es compatible con BGM, su nombre aparecerá en gris y no será seleccionable o
aparecerá un mensaje de error cuando lo elija.•Algunos ficheros que no son admitidos como BGM pueden ser seleccionados en la pantalla de listado
de ficheros y convertidos previamente a un formato de fichero compatible. Tras la conversión, esos ficheros ya podrá ser usados como BGM.
1. Acceda a la pantalla de edición para el fichero que quiera añadir como BGM ( “Acceso a la pantalla
de edición de fichero” en pág. 56).
2. Pulse .
3. Pulse .
66

4. Pulse sobre el fichero a añadir como BGM.
5. Ajuste la zona sobre la que el BGM será añadida, ajuste su volumen y pulse .
Deslice a izquierda y derecha para ajustar la zona en la que será añadido el BGM.
Deslice arriba y abajo para ajustar el volumen BGM.
El BGM añadido será reproducido de forma repetida en el rango elegido.
Pulse para cancelar la adición de BGM.
AVISO•Puede reproducir el fichero para comprobar el efecto de añadir el BGM. Para ver los procesos de
reproducción, vaya a “Reproducción de grabaciones en la pantalla inicial” en pág. 37.•Durante la reproducción del fichero únicamente podrá modificar el volumen del BGM.•Pulse para ampliar la imagen de la forma de onda, lo que permitirá un ajuste más preciso de los
puntos.
6. Pulse Guardar.Pulse para añadir una marca para crear un nuevo fichero tras añadir el BGM (dejando el fichero original tal cual).
Elija Cancelar para cancelar la adición del BGM.
67

7. Pulse Cerrar.
AVISOSi es creado un nuevo fichero con BGM, será añadido el sufijo “_BGM” al final del nombre del nuevo fichero.
68

Optimización del volumen podcast (normalización de volumen percibido)
El nivel del volumen percibido de todo el fichero puede ser analizado y su volumen optimizado de forma
automática para el podcasting.
1. Acceda a la pantalla de edición para el fichero cuyo volumen quiera optimizar ( “Acceso a la
pantalla de edición de fichero” en pág. 56).
2. Pulse .
3. Pulse .
Pulse si quiere cancelar la optimización del volumen percibido.
4. Pulse Guardar.
Pulse para añadir una marca para crear un nuevo fichero tras la normalización del volumen percibido (y conservar el original tal cual).
Elija Cancelar si quiere cancelar la optimización del volumen percibido.
69

5. Pulse Cerrar.
AVISOSi es creado un nuevo fichero tras la normalización del volumen percibido, será añadido el sufijo “_NORM” al final del nombre del nuevo fichero.
70

Conversión de ficheros al formato MP3
Los ficheros WAV grabados en el P8 pueden ser convertidos al formato MP3 para podcasts.
1. Acceda a la pantalla de edición para el fichero que quiera convertir al formato MP3 ( “Acceso a la
pantalla de edición de fichero” en pág. 56).
2. Pulse .
3. Pulse Exportar.
Elija Cancelar para cancelar la conversión MP3.
4. Pulse Cerrar.
AVISOUna vez que un fichero haya sido convertido de WAV a MP3, seguirá teniendo el mismo nombre.
71

Transferencia de ficheros a un ordenador, smartphone o tablet
Las señales de entrada de cada canal y los sonidos reproducidos al usar los PAD DE SONIDO son
grabados como archivos independientes. Puede usar distintas funciones de edición sobre ellos tras
grabarlos transfiriéndolos a un ordenador u otro dispositivo. Por ejemplo, puede ajustar su balance de
mezcla, puede añadir efectos y modificar sus longitudes. Después de editarlos, cárguelos al servicio o
servidor podcasting que utilice.
Transferencia de ficheros a un ordenador, smartphone o tablet
Los ficheros grabados pueden ser transferidos a ordenadores, smartphones y tablets.
1. Pulse en la pantalla inicial.
2. Pulse .
Esto hará que aparezca la pantalla TRANSFERENCIA FICHERO USB.
3. Use un cable USB para conectar el P8 con un ordenador, smartphone o tablet ( “Conexión de un
ordenador, smartphone o tablet vía USB” en pág. 28).
Cuando conecte un smartphone o tablet, active el Modo de tableta. ( “Preparativos para la conexión
a un smartphone o tablet” en pág. 29)
4. Use el ordenador u otro dispositivo para transferir los ficheros necesarios.
NOTA•Cuando esté activa la pantalla TRANSFERENCIA FICHERO USB no podrá usar otras funciones y
botones. Además, las señales de los canales de entrada y los sonidos reproducidos al usar los PAD DE SONIDO dejarán de ser emitidos desde el P8.
•También puede acceder a la pantalla TRANSFERENCIA FICHERO USB desde la pantalla inicial pulsando para acceder a la pantalla TARJETA SD y pulsando luego .
72

Estructura de carpetas y ficheros del P8
Al grabar con el P8, son creadas carpetas y ficheros en las tarjetas SD con el esquema siguiente.
Root
2020_0101_0000.WAV
2020_0101_0010.WAV
MIC1.WAV
2020_0101_0000.ZWV
MIC2.WAV
MIC3.WAV
MIC4.WAV
MIC5.WAV
PHONE.WAV
SOUND_PAD.WAV
2020_0101_0024.WAV
P8_Multitrack 2020_0101_0000
2020_0101_0010
2020_0101_0024
P8_Settings
MIC6.WAV orUSB.WAV
2020_0101_0010.ZWV
2020_0101_0024.ZWV
P8SETTING.ZSF
(Fichero stereo para podcasting)
(Fichero de grabación mono de las señales de INPUT 1)
Será creada una carpeta con el mismo nombre que el fichero stereo para el podcasting y serán almacenados en ella los ficheros de grabación de cada pista. (Sólo ocurre esto si Conserv.fich.pista está ajustado a Datos originales o Con tono y compr. ( pág. 79).)
(Fichero de grabación mono de las señales de INPUT 2)
(Fichero de grabación mono de las señales de INPUT 3)
(Fichero de grabación mono de las señales de la toma smartphone)
(Fichero de grabación mono de las señales de INPUT 6)
(Fichero de grabación stereo de las señales de USB)
(Fichero stereo de las señales de PAD DE SONIDO)
(Fichero de copia de seguridad de ajustes P8)
Puede usar estos ficheros para el podcasting.
Esto son ficheros independientes para los sonidos de cada canal y PAD DE SONIDO. Puede editarlos en un ordenador u otro dispositivo.
(Fichero de grabación mono de las señales de INPUT 4)
(Fichero de grabación mono de las señales de INPUT 5)
(Datos de forma de onda de ficheros stereo para podcasting)
Estos datos sirven para visualizar las formas de onda usadas durante la edición.
73

Modificación de la fecha y la hora
La fecha y la hora son registradas en los ficheros grabados y la fecha y hora de inicio son usadas en
el nombre de los ficheros. El tener la fecha y hora correctas ajustadas resulta útil a la hora de localizar
ficheros, por ejemplo, al permitirle identificar contenido por su nombre de fichero.
1. Pulse sobre la zona de indicación de fecha y hora ( ) en la pantalla inicial.
2. Pulse y para ajustar el Año, Mes, Día, Hora y Minuto.
74

Cambio del idioma de comunicación en pantalla
Puede modificar el idioma de comunicación de los mensajes en pantalla.
1. Pulse sobre la zona de indicación de fecha y hora ( ) en la pantalla inicial.
2. Pulse sobre el idioma en el que quiera que aparezcan las comunicaciones en la pantalla táctil.
75

Ajuste del tipo de pila
Ajuste correctamente el tipo de pilas que esté usando para que sea mostrado con precisión la cantidad de
carga restante de la pila.
1. Pulse en el botón de alimentación / / en la pantalla inicial.
2. Pulse sobre el tipo de pila que esté usando.
Ajuste ExplicaciónAlcalina Pilas alcalinasNi-MH Pilas de níquel-hidruro metálico
Litio Pilas de litio
76

Ajuste del brillo de la pantalla táctil
Puede ajustar el brillo de la pantalla táctil.
1. Pulse en el botón de alimentación / / en la pantalla inicial.
2. Deslice el mando para ajustar el brillo de la pantalla táctil.
AVISOHaga una doble pulsación sobre el mando deslizante o la barra para reiniciarlo al valor por defecto.
77

Uso de la reducción de ruidos
Puede activar o desactivar la reducción de ruidos.
Cuando esté usando varios micros para grabar sonido, la función de reducción de ruidos del P8 le
permitirá reducir el ruido de fondo hasta un nivel mínimo constante al reducir de forma automática el
nivel de las entradas de micro que no estén siendo usadas.
1. Pulse en la pantalla inicial.
2. Pulse el botón ON/OFF para activar/desactivar la función Reducción ruidos.
78

Ajuste de los tipos de ficheros de grabación
Puede ajustar el tipo de ficheros grabados en la tarjeta SD.
Las opciones incluyen el grabar solo una mezcla stereo de todas las entradas o grabar también a la vez
ficheros independientes para cada canal (entradas de micro, USB y smartphone y sonidos de PAD DE
SONIDO).
Puede usar distintas funciones de edición sobre ellos tras grabarlos transfiriéndolos a un ordenador u
otro dispositivo. Por ejemplo, puede ajustar su balance de mezcla, puede añadir efectos y modificar sus
longitudes.
1. Pulse en la pantalla inicial.
2. Pulse sobre el ajuste de tipo de fichero de grabación que quiera.
Ajuste ExplicaciónDesactivado Sólo graba ficheros stereo para el podcasting.
Datos originalesAdemás de los ficheros stereo para podcasting, también son grabados ficheros individuales para cada canal. Estos ficheros individuales son grabados antes de que se vean afectados por el fader, tono, compresor/de-esser y otros ajustes.
Con tono y compr.
Además de los ficheros stereo para podcasting, también son grabados ficheros individuales para cada canal. Estos ficheros individuales son grabados antes de que se vean afectados por el fader, pero DESPUÉS de que se vean afectados por el tono, compresor/de-esser y otros ajustes.
NOTAVea el diagrama de bloques del mezclador para saber cómo son aplicados los efectos a los ficheros de grabación de los canales individuales para los distintos ajustes. ( “Diagrama de bloques del mezclador” en pág. 93)
79

Verificación de tarjetas SD
Puede verificar las tarjetas SD para comprobar si puede usarlas con el P8.
Puede realizar un test básico rápidamente, pero también dispone de un test completo que verifica toda la
tarjeta SD.
Realización de un test rápido
1. Pulse en la pantalla inicial.
2. Pulse .
3. Pulse Test rápido y pulse después Ejecutar.
Comenzará el test de rendimiento de la tarjeta, que debería durar unos 30 segundos.
80

El resultado de este test aparecerá en pantalla cuando haya terminado.
NOTAIncluso aunque el resultado del test de rendimiento sea "OK", no hay garantía de que no se produzcan errores de grabación. Esta información solo se incluye como una guía.
AVISOPulse si quiere cancelar el test mientras esté siendo ejecutado.
Realización de un test completo
1. Pulse en la pantalla inicial.
2. Pulse .
3. Pulse Test completo y pulse después Ejecutar.
En pantalla aparecerá el tiempo necesario aproximado para la ejecución del test.
81

Comenzará el test de rendimiento de la tarjeta.
El resultado de este test aparecerá en pantalla cuando haya terminado.
Si el valor Veloc. acceso Máxima llega al 100%, eso indicará que la tarjeta está defectuosa (NG).
NOTAIncluso aunque el resultado del test de rendimiento sea "OK", no hay garantía de que no se produzcan errores de grabación. Esta información solo se incluye como una guía.
AVISOPulse si quiere cancelar el test mientras esté siendo ejecutado.
82

Formateo de tarjetas SD
Formatee las tarjetas SD en el P8 para maximizar su rendimiento.
Antes de usar tarjetas SD que acabe de adquirir o que haya formateado previamente en un ordenador,
deberá formatearlos en el P8. Todos los datos que hubiesen sido almacenados previamente en la tarjeta
SD serán eliminados en cuanto la formatee, incluyendo los ficheros asignados a los PAD DE SONIDO.
1. Pulse en la pantalla inicial.
2. Pulse .
3. Pulse Formatear.
Esto hará que la tarjeta sea formateada.
Elija Cancelar si quiere cancelar el formateo.
83

Uso de tarjetas SD para hacer copias de seguridad y cargar ajustes
Los ajustes relacionados con las entradas y salidas de cada canal, las funciones de los PAD DE SONIDO,
la grabación y la alimentación pueden ser almacenados como una copia de seguridad en tarjetas SD. El
hacer una copia de seguridad frecuencia de estos ajustes puede resultarle muy útil.
Copia de seguridad
1. Pulse en la pantalla inicial.
2. Pulse .
3. Pulse Guardar en tarjeta SD.
Si ya existe un fichero de copia de seguridad en la tarjeta SD, pulse Guardar.
Pulse Cancelar si quiere cancelar el proceso de copia de seguridad.
84

4. Pulse Cerrar.
Ahora se hará una copia de seguridad de los ajustes activos en la tarjeta SD.
NOTA•Solo puede hacer copia de un grupo de ajustes por cada tarjeta SD. Si en una tarjeta SD ya existe un
fichero de este tipo, la nueva copia sustituirá a la antigua y los ajustes antiguos serán borrados.•No se hará copia de seguridad de los siguientes ajustes.
Posiciones de fader de canal, posición de mandos PHONES, USB OUT y SPEAKER OUT, ajustes FECHA Y HORA, IDIOMA y Modo de tableta y asignaciones de ficheros PAD DE SONIDO
Carga de copia de seguridad de ajustes
1. Pulse en la pantalla inicial.
2. Pulse .
3. Pulse Cargar desde tarjeta SD.
85

4. Pulse Cargar.
Pulse Cancelar si quiere cancelar la recarga de la copia de seguridad de ajustes.
NOTAEl cargar ajustes de ganancia puede producir la emisión repentina de sonidos a gran volumen. Reduzca siempre la posición de los faders y mandos antes de recargar una copia de seguridad de ajustes almacenados.
86

Ajuste de la función de ahorro de energía
Cuando esté usando un adaptador de corriente, el P8 se apagará automáticamente después de 10 horas
sin uso para ahorrar energía.
Si quiere que la unidad no se apague nunca, desactive esta función APAGADO AUTOMÁTICO.
1. Mientras pulsa , ajuste a ON.
2. Pulse el botón ON/OFF para cambiar el ajuste.
Ajuste ExplicaciónON La unidad se apagará automáticamente si no la usa durante 10 horas.OFF La unidad no se apagará nunca.
3. Pulse .
Aparecerá entonces la pantalla inicial.
87

Restauración de los valores de fábrica
Puede restaurar el P8 a los valores de fábrica.
1. Mientras pulsa , ajuste a ON.
2. Pulse Reinic..
Pulse Cancel si quiere cancelar este reinicio y que aparezca la pantalla inicial en la pantalla táctil.
3. Ajuste a OFF.
Esto reiniciará el P8 a sus valores de fábrica. Después de que en la pantalla táctil aparezca el
mensaje "Goodbye See You!", la unidad se apagará.
NOTA•Un reinicio a los valores de fábrica sustituirá todos los ajustes actuales a los valores de fábrica. Por
este motivo tenga cuidado antes de usar esta función.•Realice los ajustes iniciales la primera vez que vuelva a encender la unidad después de que haya hecho
un reinicio a valores de fábrica del P8. ( “Ajustes iniciales” en pág. 22)
88

Actualización del firmware
El firmware del P8 puede ser actualizado a la última versión disponible.
Descárguese los ficheros de las últimas actualizaciones de firmware desde la web de ZOOM (zoomcorp.
com).
Siga las instrucciones de la “P8 Firmware Update Guide” de la página de descarga del P8.
89

Resolución de problemas
General
No hay sonido o la salida es muy débil
•Compruebe las conexiones y el volumen de auriculares. ( “Conexión de auriculares” en pág. 25)
•Compruebe las conexiones del micro. ( “Conexión de micros” en pág. 24)
•Cuando use micros de condensador, ajuste los interruptores INPUT SELECT a . ( “Conexión de micros” en pág. 24)
•Confirme que esté apagado.
•Suba los faders de cada canal para subir sus niveles y confirme que sus medidores de nivel se muevan. ( “Balance de la mezcla del nivel de los canales” en pág. 35)
•Gire para la salida que esté usando para ajustar el nivel de salida. ( “Conexiones” en pág. 24)
El audio grabado es muy potente, muy débil o no se escucha
•Cuando use micros de condensador, ajuste los interruptores INPUT SELECT a . ( “Conexión de micros” en pág. 24)
•Use los faders de canal para subir los niveles. ( “Balance de la mezcla del nivel de los canales” en pág. 35)
•Confirme que los indicadores REC estén iluminados en rojo.
No es posible grabar
•Confirme que los indicadores REC estén iluminados en rojo.
•Confirme que hay espacio disponible en la tarjeta SD.
No puede realizar una grabación correcta/El detener la grabación tarda demasiado
•Las tarjetas SD se desgastan y su velocidad puede disminuir tras múltiples grabaciones y borrados.
•El formato de la tarjeta con el P8 mejora su rendimiento. ( “Formateo de tarjetas SD” en pág. 83)
•Si el formateo de la tarjeta SD no mejora esto, le recomendamos que sustituya la tarjeta. Compruebe en la web de ZOOM un listado de tarjetas cuyo funcionamiento con esta unidad ha sido verificado.
NOTAEl listado de tarjetas mencionado solo debe ser usado como guía. No hay garantía del rendimiento de grabación de una tarjeta SD concreta para las tarjetas SDHC/SDXC que aparecen en el listado.
El sonido de reproducción no se puede escuchar o es muy débil
•Gire los mandos PHONES para ajustar su volumen. ( “Conexión de auriculares” en pág. 25)
•Gire el mando SPEAKER OUT para ajustar su volumen. ( “Conexión de altavoces autoamplificados y otras salidas” en pág. 31)
90

Los ficheros audio no pueden ser asignados a los PAD DE SONIDO
•Compruebe el formato del fichero audio a asignar. ( “Asignación de ficheros audio a los PAD DE SONIDO” en pág. 43)
•Si el fichero audio está almacenado en una tarjeta SD, almacénelo en un directorio distinto a las carpetas P8_Multitrack y P8_Settings de la tarjeta.
No puede usar las funciones de los PAD DE SONIDO
•Compruebe el nivel de los PAD DE SONIDO. ( “Reproducción de los PAD DE SONIDO” en pág. 42)
•Confirme que tienen asignados ficheros. ( “Asignación de ficheros audio a los PAD DE SONIDO” en pág. 43)
Interface audio
No puede elegir el P8 desde un ordenador, smartphone o tablet (o no puede usarlo como un interface)
•Confirme que el P8 está conectado correctamente al ordenador. ( “Conexión de un ordenador, smartphone o tablet vía USB” en pág. 28)
•Salga de cualquier programa de software que esté conectado al P8, apague el P8 y vuelva a encenderlo.
•Conecte el P8 directamente a un puerto USB del ordenador u otro dispositivo. No lo conecte a través de un USB.
El sonido salta o se corta durante la reproducción o grabación
•Si el tamaño del buffer audio del software que está usando puede ser ajustado, auméntelo.
•Conecte el P8 directamente a un puerto USB del ordenador u otro dispositivo. No lo conecte a través de un USB.
•Desactive los ajustes de ahorro de energía (incluyendo las funciones de tipo "sleep") en el ordenador u otro dispositivo.
No es posible reproducir o grabar
•Confirme que el P8 está conectado correctamente al ordenador. ( “Conexión de un ordenador, smartphone o tablet vía USB” en pág. 28)
•Confirme que el P8 esté seleccionado en los ajustes del ordenador que esté usando.
•Confirme que el P8 esté configurado para la entrada y salida del software que esté usando.
•Coloque el interruptor INPUT SELECT 6 a .
•Salga de cualquier programa de software que esté conectado al P8 y desconecte y vuelva a conectar el cable USB que esté conectado al P8.
91

Especificaciones técnicas
Canales de entrada y salida
Número de canales de entrada Entradas de micro: 6 (mono)Entrada Smartphone: 1 (stereo)
Número de canales de salida 2 (a través de 6 salidas de auriculares y altavoz L/R)
Conectores Micro Tipo XLR (2: activo)
Ganancia de entrada 0 – +70 dB
Impedancia entrada 3 kΩ
Nivel de entrada máximo
+5 dBu (a 0 dBFS)
Alimentación fantasma +48 V
Toma de conexión smartphone
Tipo TRRS mini (4 contacto/punta: L, anillo 1: R, anillo 2: masa, lateral: MIC)
Impedancia entrada 3 kΩ
Nivel de entrada máximo
+2.5 dBu
USB USB tipo C (funciones de interface audio y mass storage)• Use un cable USB que admita transferencia de datos. Esta unidad también admite alimentación por bus USB.
Auriculares Tipo 3.5 mm stereo mini
Nivel de salida máximo
20 mW + 20 mW (32 Ω carga)
Impedancia salida 27 Ω
Salidas altavoces
Tipo TRS (balanceado)
Nivel de salida máximo
+5.5 dBu
Impedancia salida 320 Ω
Adaptador corriente Conector de fuente de alimentación AD-14
Grabadora Formato WAV 44.1 kHz, 16 bits, mono/stereo
Soporte de grabación Tarjetas de 4–32 GB compatibles con especificaciones SDHC (clase 10 o superior)Tarjetas 64–512 GB compatibles con especificaciones SDXC (clase 10 o superior)
Interface audio 44.1 kHz, 16 bits, 2 entrada/2 salida
Respuesta de frecuencia −1.0 dB: 20 Hz – 20 kHz a frecuencia de muestreo de 44.1 kHz
Ruido de entrada equivalente –124 dBu o inferior (IHF-A) con entrada +70 dB/150 Ω
Pantalla Pantalla táctil LCD a todo color de 4.3" (480×272)
Alimentación 4 pilas AA (alcalinas, litio o NiMH recargables)Adaptador de corriente (ZOOM AD-14): DC 5 V/1 A (admite alimentación por bus USB bus)
Tiempo de funcionamiento continuo estimado usando pilas
Grabación de audio a 44.1 kHz/16 bits/4 canales a tarjeta SD (con alimentación fantasma de +48 V en OFF e impedancia de auriculares a 32 Ω) Pilas alcalinas: unas 2 horas Pilas NiMH (1900 mAh): unas 3.5 horas Pilas de litio: unas 6.5 horas•Losvaloresanterioressonaproximados.• Estos tiempos de funcionamiento continuo a pilas fueron determinados
con métodos de prueba propios, por lo que pueden variar en gran medida dependiendo de las condiciones reales de uso.
Consumo 5 W
Dimensiones externas 295 mm (W) × 248 mm (D) × 61 mm (H)
Peso (sólo la unidad) 1.43 kg
•0dBu=0.775V
92

Diagrama de bloques del mezclador
48 V
MIC
1-5
GAIN
A/D
DC C
UT
OFF AIR L
ON AIR LON AIR R
LEVE
L MET
ER
ON A
IR
PHON
E/BT
A-2
OUT
REC
DATA
1-5
to S
D CA
RD
P8 M
IXER
BLO
CK D
IAGR
AM
OFF AIR R
TONE
MUT
EDE
-ES
SER
L R 2 3
D/A
1
REC
DATA
MAS
TER
L to S
D CA
RDRE
C DA
TA M
ASTE
R R
to S
D CA
RD
VOLU
ME
SOUN
D PA
D
COM
P
INPU
T LEV
EL M
ETER
5 64
48 V
MIC
6/U
SB INGA
INA/
DDC
CUT
LEVE
L MET
ER
ON A
IRTO
NE/
TREB
LE/
BASS
MUT
EDE
-ES
SER
COM
P
INPU
T LEV
EL M
ETER
INPU
T SEL
USB
IN 2
USB
IN 1
PHON
E/BT
A-2
LEVE
L MET
ER
ON A
IR
TREB
LE/
BASS
MUT
E
A/D
DC C
UT
LEVE
L MET
ER
ON A
IR
PHON
E L B
ACKU
PPH
ONE
R BA
CKUP
VOLU
ME
USB
IN 1
BAC
KUP
USB
IN 2
BAC
KUP
USB
OUT L
to P
CUS
B OU
T R to
PC
KEEP
TRAC
K FI
LES
REC
DATA
7 L
to S
D CA
RDRE
C DA
TA 7
R to
SD
CARD
REC
DATA
8 L
to S
D CA
RDRE
C DA
TA 8
R to
SD
CARD
KEEP
TRAC
K FI
LES
KEEP
TRAC
K FI
LES
DIGI
TAL
GAIN
DIGI
TAL
GAIN
LOW
CUT
LOW
CUT
USB
IN 1
BAC
KUP
USB
IN 2
BAC
KUP
USB
MIX
MIN
US
VOLU
ME
OUTP
UTLI
MIT
ER
D/A
PAD
A-I L
chPA
D A-
I R ch
LEVE
L
FADE
R
FADE
R
FADE
R
FADE
R
D/A
PHON
E L B
ACKU
PPH
ONE
R BA
CKUP
ON A
IR
HEAD
PHON
E
OUTP
UT LI
MIT
ERRE
DUCT
ION
PAD
A-I
SOUND PAD LSOUND PAD R
MUT
E
LIM
ITER
LIM
ITER
REC
DATA
6 L
to S
D CA
RDRE
C DA
TA 6
R to
SD
CARD
Only
enab
led
for o
n ai
r
NOIS
ERE
DUCT
ION
NOIS
ERE
DUCT
ION
Only
enab
led
for o
n ai
r
-1 -1
OUTP
UT LI
MIT
ERRE
DUCT
ION
-1 -1
1/2
93

ZOOM CORPORATION4-4-3 Kanda-surugadai, Chiyoda-ku, Tokyo 101-0062 Japan
zoomcorp.comZ2I-4122-01


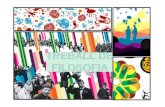









![Experiencia en Carrizales...Ppt0000013 [Sólo lectura] Author equilibra Created Date 10/2/2012 2:13:47 PM Keywords () ...](https://static.fdocuments.co/doc/165x107/5f5ec4a2e012a458574d7cbd/experiencia-en-ppt0000013-slo-lectura-author-equilibra-created-date-1022012.jpg)






