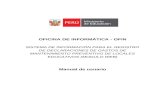Manual de la aplicación informática DOCENTIAZDOCENTIAZde+usua… · símbolo de la mano) y...
Transcript of Manual de la aplicación informática DOCENTIAZDOCENTIAZde+usua… · símbolo de la mano) y...

PROGRAMA DOCENTIAZ Programa de evaluación de la actividad docente del
profesorado de la UPV/EHU
Manual de la aplicación informática Manual de la aplicación informática Manual de la aplicación informática Manual de la aplicación informática DOCENTIAZDOCENTIAZDOCENTIAZDOCENTIAZ
GRADU IKASKETEN ETA BERRIKUNTZAREN ARLOKO ERREKTOREORDETZA
VICERRECTORADO DE ESTUDIOS DE GRADO E INNOVACIÓN
IRAKASLANA EBALUATZEKO ZERBITZUA / SERVICIO DE EVALUACIÓN DOCENTE
Setiembre de 2013

Manual de la aplicación informática DOCENTIAZ
2
ÍNDICE
1. La aplicación DOCENTIAZ 3 2. La solicitud de evaluación 5 3. El autoinforme del profesor o de la profesora 11

Manual de la aplicación informática DOCENTIAZ
3
1. La aplicación DOCENTIAZ
La UPV/EHU ha desarrollado una aplicación informática para dar soporte al programa DOCENTIAZ de evaluación de la actividad docente del profesorado. Esta aplicación se nutre de las bases de datos institucionales de la UPV/EHU (principalmente, GAUR) y permite:
a) Al profesorado realizar la solicitud de evaluación, el autoinforme y las posibles alegaciones vía telemática. Estos tres documentos tendrán entrada automáticamente en el registro general a través de la administración electrónica. La espera para recibir la entrada está en función del número de solicitudes habidas en el registro general.
b) A los miembros de la Comisión de Calidad del Centro realizar el informe sobre la actividad docente del profesor o de la profesora vía telemática.
c) A los miembros de la Comisión de Evaluación Docente de la UPV/EHU consultar la información aportada por las tres fuentes: profesorado, alumnado y la Comisión de Calidad del Centro. A su vez, se les facilita la realización de los informes individuales y globales.
A la aplicación DOCENTIAZ se accede desde la siguiente dirección:
https://lgpx09.lg.ehu.es/Exp_Docentiazv4.nsf
Al pinchar en esta dirección, aparece la siguiente pantalla solicitándonos el usuario y la contraseña de la cuenta LDAP que introduciremos en el primer recuadro de la pantalla, señalado con un círculo rojo:


Manual de la aplicación informática DOCENTIAZ
5
2. Solicitud de evaluación Una vez introducido el usuario y la contraseña, aparece la siguiente ventana, indicando que hay que pulsar el botón “solicitud”.
Imagen 1.
Tras pulsar el botón “solicitud”, la siguiente ventana indica que hay que seleccionar el documento “solicitud de evaluación docente”:
Imagen 2.

Manual de la aplicación informática DOCENTIAZ
6
Con antelación a descargarse los datos, se advierte al profesorado que la gestión de los errores corre a su cargo, tal y como indica la ventana de la imagen 3.
� Si se detectan errores en el encargo docente, hay que acudir al departamento a que lo corrigan. La información recogida en GAUR se puede corregir con carácter retroactivo.
� Si se detectan errores en las horas de reducción por cargos o licencias, hay que ponerse en contacto con la sección de personal para que se corrija.
Imagen 3
En esta cuarta convocatoria, se han incorporado a la aplicación procesos nocturnos de corrección de datos. Así, una vez corregidos los errores se descarga directamente en el aplicativo DOCENTIAZ al día siguiente. Referido a la encuesta de opinión al alumnado, se ha incluido un nuevo criterio para permitir al profesorado participar: se exige, en cada curso académico, haber encuestado el 50% de las asignaturas-grupo objeto de encuesta. De no cumplir con este requisito, la aplicación nos muestra el siguiente mensaje:
Imagen 4

Manual de la aplicación informática DOCENTIAZ
7
En el caso de cumplir con los criterios de participación (mínimo de créditos impartidos, años de contrato y haber encuestado la mitad de asignaturas-grupo objeto de encuesta en cada curso académico), se despliegan automáticamente los datos:
i) En la primera caja, la información del profesor o de la profesora ii) En la segunda, se informa de si se cumple con los requisitos requeridos por
el programa DOCENTIAZ. Se despliega el encargo docente ordenado por curso académico y a su lado, la capacidad docente neta (la diferencia entre la capacidad docente bruta (CDB) y la reducción por cargo (Red. Cargo) y por bajas o licencias.
Imagen 5
iii) En la tercera “Asignatura elegida para la elaboración del Autoinforme” se activa un desplegable con el conjunto de las asignaturas que se ha impartido en el periodo objeto de evaluación y que cumplan los requisitos indicados en la ayuda situada al lado de la palabra “asignatura”. De este total de asignaturas, el profesor o la profesora debe elegir la que considere más adecuada para la posterior elaboración del autoinforme. Hay que tener en cuenta que la asignatura elegida no se puede cambiar una vez finalizada la solicitud de evaluación.
Imagen 6

Manual de la aplicación informática DOCENTIAZ
8
Seguidamente se solicita que se adjunte la guía del estudiante de la asignatura elegida para la elaboración del Autoinforme.
Imagen 7
En caso de anexar un documento erróneamente, existe la posibilidad de borrar el documento adjuntado, tal y como muestra la siguiente pantalla:
Imagen 8
Asimismo, se ha dispuesto un apartado para las observaciones destinado a recoger los comentarios que el profesorado considere pertinentes sobre cualquier aspecto del programa DOCENTIAZ.
Imagen 9

Manual de la aplicación informática DOCENTIAZ
9
Finalmente, hay que pulsar el botón “enviar” para registrar la solicitud.
Imagen 10
Imagen 11
Una vez pulsado el botón “enviar”, se da paso a la elaboración del autoinforme, tal y como indica la pantalla 12.
Imagen 12


Manual de la aplicación informática DOCENTIAZ
11
3. El autoinforme del profesor o de la profesora
Cuando el profesorado recibe un correo electrónico avisándole de que ya está activo el Autoinforme, tiene que introducir de nuevo en la siguiente dirección el usuario y la contraseña de la cuenta LDAP:
https://lgpx09.lg.ehu.es/Exp_Docentiazv4.nsf
Con antelación a las instrucciones de manejo de la aplicación, dos recomendaciones:
� Se debe guardar la información contenida en el autoinforme según se va rellenando.
� Se puede completar el autoinforme en varias sesiones, únicamente hay que guardar y salir de la aplicación.
Seguidamente, hay que pulsar en el árbol de la izquierda, en el apartado “Autoinforme”:
Imagen 13.

Manual de la aplicación informática DOCENTIAZ
12
En la imagen 14, se selecciona el Autoinforme:
Imagen 14.
Después, tal y como señala el mensaje emergente, se pulsa al botón “editar”:
Imagen 15.
Para elaborar las tres dimensiones del Autoinforme, hay que pulsar en las pestañas que están en la cabecera: dimensión 0, dimensión 1, dimensión 2 y dimensión 3. Cabe señalar que hay que evitar usar las flechas del navegador; para desplazarse de una dimensión a otra hay que pulsar las pestañas relativas a cada dimensión
Imagen 16.

Manual de la aplicación informática DOCENTIAZ
13
En relación con la DIMENSIÓN 0 ENCARGO DOCENTE, se descargan los datos del encargo docente (en créditos), y la capacidad docente neta (en créditos).
Imagen 17.
A continuación, se presentan los datos de los tres primeros factores que componen la dimensión 0. Para que se descarguen los datos de cada curso académico hay que pulsar sobre el curso académico (al colocar el cursor del ratón encima aparece el símbolo de la mano) y automáticamente se descargan los datos en una tabla –ver imagen 18-. Al final de la imagen se presenta el encargo docente medio corregido por los tres factores.
Imagen 18.

Manual de la aplicación informática DOCENTIAZ
14
En la imagen 19 se calcula el encargo docente medio corregido por los factores f4 y f5.
Imagen 19.
Para leer las ayudas de todos los factores hay que pulsar sobre el signo de interrogación (Ver imagen 20).
Imagen 20.
En la imagen 21 se muestra el encargo DOCENTIAZ resultante una vez aplicados los factores correctores y cuál es el índice resultante que se multiplicará a la puntuación obtenida en el autoinforme.
Imagen 21.

Manual de la aplicación informática DOCENTIAZ
15
En relación con la DIMENSIÓN 1. PLANIFICACIÓN Y DESARROLLO DEL PROCESO ENSEÑANZA-APRENDIZAJE, se descarga automáticamente el código y la denominación de la asignatura; al hacer click con el icono de la mano se descarga la guía del estudiante. Se puede cambiar la guía del estudiante haciendo “click” sobre un cuadrado situado a la derecha de la frase que así lo indica:
Imagen 22.
Se han dispuesto dos cajas para que el profesorado describa sus tareas de aprendizaje y el proceso de comunicación al alumnado de los resultados de las correcciones, revisiones y evaluaciones (Ver imagen 23).
Imagen 23.

Manual de la aplicación informática DOCENTIAZ
16
En relación con la DIMENSIÓN 2, RESULTADOS se descargan los datos de las tasas de éxito de la asignatura que se ha elegido en la solicitud de evaluación, esta descarga puede durar varios minutos. En cada epígrafe (señalados con el rectángulo rojo) se cuenta con una ayuda cuyo contenido explica los datos presentados.
Imagen 24.
Con el propósito de que el profesorado contextualice las tasas de éxito ofrecidas, se ha dispuesto un apartado abierto (Ver imagen 25).
Imagen 25.
A continuación, en el apartado 2.2. Resultados obtenidos en la encuesta de opinión al Alumnado se cuenta con tres informes (Ver imagen 26): Al pulsar sobre la frase “Resumen encuesta” se descarga automáticamente el informe que resume la opinión de alumnado respecto de la docencia impartida por el profesor o por la profesora en el periodo objeto de evaluación. Al pulsar sobre “Informe de departamento” se descarga el informe con la opinión del conjunto de alumnos y alumnas del departamento al que pertenece el profesor o profesora del curso 2011/12.

Manual de la aplicación informática DOCENTIAZ
17
Al pulsar sobre “Informe de titulación” se descarga el informe con la opinión del conjunto de alumnos y alumnas de la titulación en la que imparte la asignatura elegida el profesor o profesora respecto del 2011/12. A su vez, se dispone de un apartado abierto para que el profesorado contextualice la opinión del alumnado.
Imagen 26.
Seguidamente se descargan los datos de los trabajos dirigidos o supervisados: tesis, proyectos, practicum y prácticas voluntarias (Ver imagen 27). Hay que hacer “click” sobre una de las dos casillas para informar si las tesis son de ámbito europeo o si se ha recibido mención o premio. Si nos encontramos con las cajas sin datos (ver punto 2.3.2, 2.3.3, 2.3.4, 2.3.5) significa que las bases de datos de la UPV/EHU no tienen recogida información al respecto.
Imagen 27.

Manual de la aplicación informática DOCENTIAZ
18
Para aquellos trabajos dirigidos o supervisados que no se han descargado de las bases de datos institucionales, se ha dispuesto una tabla para que el profesorado la rellene (ver imagen 28).
Imagen 28.

Manual de la aplicación informática DOCENTIAZ
19
En relación con la DIMENSIÓN 3. DESARROLLO PROFESIONAL DOCENTE -en su apartado 3.1. Participación en procesos de calidad docente institucional-, se descargan automáticamente en la tabla 1 los cursos realizados en la UPV/EHU. En la tabla 2, se pueden especificar aquellos cursos que no aparecen reflejados en la anterior tabla. Finalmente, de ambas tablas hay que seleccionar exclusivamente cinco actividades (ver imagen 29).
Imagen 29.
Respecto al apartado 3.2. Coordinación institucional, se descargan los datos de los cursos en los que se ha impartido docencia en el periodo objeto de evaluación, se trata de que el profesorado haga click sobre el número que indica las veces que se ha sido coordinador o coordinadora de titulación, curso y asignatura.
Imagen 30.

Manual de la aplicación informática DOCENTIAZ
20
Para indicar otro tipo de coordinación, se ha dispuesto la siguiente tabla, tal y como se aprecia en la imagen 31.
Imagen 31.
Respecto a la formación recibida, en la tabla 1 se descargan las actividades que están grabadas en las bases de datos de la UPV/EHU. Si existieran otras actividades se ofrece al profesorado la tabla 2 para que complete la información. Hay que seleccionar de ambas tablas exclusivamente siete actividades haciendo click en la casilla señalada en rojo a la izquierda de la imagen 32.
Imagen 32.
En este mismo apartado 3.3.1, en la tabla 2. Otras actividades de formación, al pulsar sobre la flecha colocada a la derecha del primer campo se despliegan una serie de posibles tipos de formación para elegir el que más se ajuste a nuestra actividad (ver imagen 32).

Manual de la aplicación informática DOCENTIAZ
21
Imagen 33.
En el apartado 3.3.2. se solicitan datos sobre la formación impartida dentro y fuera de la UPV/EHU, tal y como muestra la imagen 34, al igual que en el resto de tablas es obligatorio adjuntar la evidencia.
Imagen 34.

Manual de la aplicación informática DOCENTIAZ
22
Respecto al punto 3.4. Innovación y publicaciones relacionadas con la docencia, en la primera tabla se descargan automáticamente los PIEs grabados en las bases de datos de la UPV/EHU y se ha dispuesto una segunda tabla por si faltara alguno.
Imagen 35.
En el apartado 3.5. Proyección, el profesorado cuenta con una tabla para rellenar los datos que se solicitan (ver imagen 36).
Imagen 36.

Manual de la aplicación informática DOCENTIAZ
23
A continuación, se debe hacer click en la casilla que antecede a la palabra “declaro” al final de la dimensión tres. Si alguno de los campos obligatorios está pendiente de rellenar, la aplicación nos avisa con un mensaje y nos remite al campo que hay que cumplimentar tantas veces como datos sin rellenar existan. Cada vez que cumplimentamos un campo obligatorio hay que pulsar el “declaro” hasta finalizar la tarea de rellenar el autoinforme.
Imagen 37.
Seguidamente se despliega el siguiente mensaje:
Imagen 38.
Al pulsar sobre la frase “Crear documento” del apartado “generar PDF” nos obliga a guardar el documento (imagen 39), para lo cual hay que desplazarse hasta el comienzo de la pantalla –usando la barra de desplazamiento situada a la derecha- y pulsar el botón “guardar” (ver imagen 40):
Imagen 39.

Manual de la aplicación informática DOCENTIAZ
24
Hay que advertir de que se puede guardar y salir de la aplicación para en cualquier momento reanudar la cumplimentación del autoinforme.
Imagen 40.
Previo al envío del autoinforme y una vez guardado tenemos que generar el PDF del documento, para lo cual hay que desplazarse al final de la dimensión 3 y pulsar en el apartado “Generar PDF” sobre “crear documento”.
Imagen 41
Después de pulsar sobre “crear documento” se despliega la siguiente pantalla:
Imagen 42
Barra de desplazamiento

Manual de la aplicación informática DOCENTIAZ
25
Seguidamente se puede consultar el PDF pulsando sobre “Ver documento”:
Imagen 43
Finalmente se pulsa el botón “enviar” que está situado al comienzo de la pantalla.
Imagen 44
Previo al envío definitivo, la aplicación da un aviso, tal y como se muestra en la imagen 45.
Imagen 45.
Finalmente, se sale de la aplicación. Estos son los números de teléfono de contacto en caso de que surja alguna dificultad: 94-6015109/5954/5103.
Imagen 46.