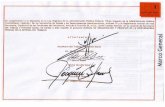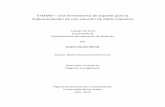Manual de la Herramienta de Soporte CGBsoporte.esla.com/Manual-soporte-CGB.pdfManual de la...
Transcript of Manual de la Herramienta de Soporte CGBsoporte.esla.com/Manual-soporte-CGB.pdfManual de la...

Manual de la
Herramienta de
Soporte CGB

Página 2
Manual de la Herramienta de Soporte CGB
ÍNDICE
1. INTRODUCCIÓN .................................................................................................................. 3
2. SOPORTE ............................................................................................................................. 4
2.1. Clientes ....................................................................................................................... 6
2.1.1. Crear un parte...................................................................................................... 7
2.2. Cliente que asigna prioridad (Gerente) ................................................................. 10
2.2.1. Crear un parte.................................................................................................... 11
2.2.2. Asignar prioridad a un parte ............................................................................ 14
2.3. Empleado .................................................................................................................. 15
2.3.1. Crear un parte.................................................................................................... 16
2.3.2. Asignar parte ..................................................................................................... 19
2.4. Administrador .......................................................................................................... 22
2.4.1. Crear un parte.................................................................................................... 23
2.4.2. Asignar prioridad a un parte ............................................................................ 26
2.4.3. Asignar parte ..................................................................................................... 27

Página 3
Manual de la Herramienta de Soporte CGB
1. INTRODUCCIÓN
La herramienta de soporte CGB pone a su disposición un sencillo sistema
por el que podrá indicarnos cualquier tipo de problema, sugerencia o
mejora que tenga nuestra aplicación. Esta incidencia será recibida por el
personal de CGB una vez asignada la prioridad de la misma por la persona
responsable (Gerente).
Una vez asignada dicha prioridad, podrá estar informado del estado de su
incidencia a través de la aplicación o del correo electrónico, una vez
resuelta.
Igualmente, la herramienta le permite:
Obtener ayuda de un profesional de soporte a través de la Web.
Introducir sus propios casos y realizar su seguimiento.
Encontrar soluciones a los problemas técnicos más comunes.
Localizar fácilmente la solución a los problemas más frecuentes
(FAQ).
Información actualizada para resolver sus dudas sobre el uso de
nuestros productos y servicios.
Resolver sus problemas a través de la experiencia de otros usuarios.
Para acceder a la aplicación tiene dos opciones que procedemos a explicar
detalladamente.
1. Poniendo en la barra de direcciones del navegador de Internet
soporte.esla.com.

Página 4
Manual de la Herramienta de Soporte CGB
Desde CGB RECOMENDAMOS que acceda desde esta opción por ser más
rápido y fácil.
2. Poniendo en la barra de direcciones de navegador de Internet
www.esla.com: una vez en la página principal de CGB, tendrá que
hacer en “Soporte” y, dentro del desplegable, seleccionar “Soporte”.
La pantalla principal de la aplicación tiene diferentes puntos de menú,
como podemos ver en la imagen.
- Soporte: a continuación explicaremos paso a paso la funcionalidad
de este punto.
- Solución de problemas (F.A.Q.): aglutina las soluciones a partes que
se repiten con frecuencia. Este punto es actualizado por la persona
que corresponda (Administrador). Podrá acceder a éste haciendo clic
en “F.A.Q.”, en la columna de la izquierda, o en la imagen “Solución de
problemas (F.A.Q.)” a la derecha.
2. SOPORTE
Para acceder a la herramienta debe introducir su “Clave de acceso” y su
“Contraseña”, haciendo clic en “Acceder” para terminar. En el caso de no
estar registrado aun, debe hacer clic en “Si no está registrado haga clic
aquí”.

Página 5
Manual de la Herramienta de Soporte CGB
Para registrarse debe rellenar los datos de la ficha:
Una vez rellenos, haga clic en “Aceptar”. Para poder tener acceso a la
aplicación debe solicitar los permisos al Administrador llamando al teléfono
902 303 301 o enviando un email a [email protected].
Así pues, como acabamos de señalar, debe introducir su “Clave de acceso” y
su “Contraseña”, haciendo clic en “Acceder” para entrar en la aplicación.
Si el acceso ha sido correcto le aparecerá la pantalla de inicio que
corresponde a su perfil (dependiendo de los permisos concedidos): cliente,
cliente que asigna prioridad (Gerente), Empleado o Administrador. En los

Página 6
Manual de la Herramienta de Soporte CGB
siguientes puntos desarrollaremos las funcionalidades que cada perfil tiene
a su disposición.
2.1. Clientes
En el caso de que sus permisos correspondan a “Cliente”, emergerá esta
ventana una vez registrado:
A continuación explicaremos detalladamente cada punto.
En la parte izquierda encontramos los campos que vemos en la imagen:
Inicio: para volver a la pantalla principal
de la aplicación.
Mis datos: podrá modificar la
información que introdujo cuando se dio de
alta en la aplicación.
F.A.Q.: partes frecuentes y solución a
estos que podrá consultar. Estos partes, como
ya hemos dicho, son introducidos como F.A.Q.
por el Administrador.
Partes: podrá introducir buscar un parte concreto, crear uno nuevo
o imprimirlo. Nos detendremos en la explicación de este punto.

Página 7
Manual de la Herramienta de Soporte CGB
2.1.1. Crear un parte
Filtros: podrá buscar el parte que desee filtrando por diferentes
variantes:
Departamento: podrá seleccionar del desplegable el que
corresponda.
Producto/servicio: podrá seleccionar del desplegable el que
corresponda.
Validados: podrá seleccionar del desplegable el estado del
parte.
Desde: podrá seleccionar en el calendario la fecha que
corresponda.
Texto: podrá insertar las palabras claves para hallar el parte
que corresponda.
Ordenar por: podrá ordenar los partes bien por prioridad (alta,
media o baja) o por referencia (número del parte).
Estado: podrá seleccionar del desplegable el que corresponda.
Tipo de incidencia: podrá seleccionar del desplegable la que
corresponda.
Usuario: podrá seleccionar del desplegable el que
corresponda.
Hasta: podrá seleccionar en el calendario la fecha que
corresponda.

Página 8
Manual de la Herramienta de Soporte CGB
Finalmente, haremos clic en “Buscar” para localizar el parte que estimemos
oportuno utilizando los filtros que deseemos. Debe recordar que los filtros
que introduzcamos seguirán fijos hasta que los cambiemos por otros, por
ello, desde CGB recomendamos que compruebe si los filtros son los
adecuados antes de hacer clic en “Buscar”. Para eliminar todos los filtros
introducidos, deberá eliminar todas las cookies del navegador.
Nuevo parte: podrá introducir un parte nuevo seleccionando este
punto, lo que provocará que emerja la siguiente ventana:
En cualquier caso, seleccionando cualquier opción (podrá ver la
explicación debajo del título), le surgirá la pantalla donde podrá
introducir el parte:

Página 9
Manual de la Herramienta de Soporte CGB
Tipo de incidencia: podrá seleccionar del desplegable la que
corresponda (Incidencia técnica, Petición de explotación,
Incidencia operativa o Incidencia de seguridad).
Producto: podrá seleccionar del desplegable el que
corresponda.
Descripción servicio: podrá introducir la incidencia.
Remitido Caja Duero: podrá marcar esta opción si procede.
Entrada por: podrá seleccionar la que corresponda.
Prioridad: esté campo no está habilitado para el perfil de
“Cliente”.
Observaciones: podrá exponer todas las cuestiones que estime
oportunas.
Archivos adjuntos (máx. 10 MB): podrá insertar uno o varios
archivos desde su ordenador, hasta un máximo de 10 MB. Para
adjuntar los archivos podrá hacerlo pulsando la tecla “Control”
y haciendo clic en los archivos seleccionados o bien podrá
arrastrarlos. Para acabar el proceso debe hacer clic en “Abrir”.
La herramienta comprimirá dichos archivos en ZIP.
Para finalizar el proceso debe hacer clic en “Aceptar”.
Inmediatamente, le llegará un email al “Cliente que asigna la
prioridad” (Gerente). En el momento que éste asigne la prioridad, le
llegará un email a la persona que ha insertado el parte para que
conozca que su parte está en proceso de resolución. Cuando la
incidencia sea resuelta, también recibirá un correo electrónico con

Página 10
Manual de la Herramienta de Soporte CGB
esta información, así como informándole que si en 7 días no hay
ninguna observación, será validado automáticamente.
Imprimir resultados: podrá imprimir el parte que desee, surgiendo
el documento en PDF.
Si desea finalizar la sesión, debe hacer clic en “Cerrar sesión”.
2.2. Cliente que asigna prioridad (Gerente)
En el caso de que sus permisos correspondan a “Cliente que asigna
prioridad” (Gerente), emergerá esta ventana una vez registrado:
A continuación explicaremos detalladamente cada punto.
En la parte izquierda encontramos los campos que vemos en la imagen:

Página 11
Manual de la Herramienta de Soporte CGB
Inicio: para volver a la pantalla principal
de la aplicación.
Mis datos: podrá modificar la
información que introdujo cuando se dio de alta
en la aplicación.
F.A.Q.: partes frecuentes y solución a
estos que podrá consultar. Estos partes, como
ya hemos dicho, son introducidos como F.A.Q.
por el Administrador.
Partes: podrá introducir buscar un parte
concreto, crear uno nuevo o imprimirlo. Nos
detendremos en la explicación de este punto.
Partes sin prioridad: podrá asignar la prioridad en la lista de partes
ubicados en este punto. Nos detendremos en la explicación de
dicho punto.
2.2.1. Crear un parte
Filtros: podrá buscar el parte que desee filtrando por diferentes
variantes:
Departamento: podrá seleccionar del desplegable el que
corresponda.
Producto/servicio: podrá seleccionar del desplegable el que
corresponda.
Validados: podrá seleccionar del desplegable el estado del
parte.

Página 12
Manual de la Herramienta de Soporte CGB
Desde: podrá seleccionar en el calendario la fecha que
corresponda.
Texto: podrá insertar las palabras claves para hallar el parte
que corresponda.
Ordenar por: podrá ordenar los partes bien por prioridad (alta,
media o baja) o por referencia (número del parte).
Estado: podrá seleccionar del desplegable el que corresponda.
Tipo de incidencia: podrá seleccionar del desplegable la que
corresponda.
Usuario: podrá seleccionar del desplegable el que
corresponda.
Hasta: podrá seleccionar en el calendario la fecha que
corresponda.
Cargar no procede: podrá marca esta opción si procede.
Finalmente, haremos clic en “Buscar” para localizar el parte que estimemos
oportuno utilizando los filtros que deseemos. Debe recordar que los filtros
que introduzcamos seguirán fijos hasta que los cambiemos por otros, por
ello, desde CGB recomendamos que compruebe si los filtros son los
adecuados antes de hacer clic en “Buscar”. Para eliminar todos los filtros
introducidos, deberá eliminar todas las cookies del navegador.
Nuevo parte: podrá introducir un parte nuevo seleccionando este
punto, lo que provocará que emerja la siguiente ventana:
En cualquier caso, seleccionando cualquier opción (podrá ver la
explicación debajo del título), le surgirá la pantalla donde podrá
introducir el parte:

Página 13
Manual de la Herramienta de Soporte CGB
Tipo de incidencia: podrá seleccionar del desplegable la que
corresponda (Incidencia técnica, Petición de explotación,
Incidencia operativa o Incidencia de seguridad).
Producto: podrá seleccionar del desplegable el que
corresponda.
Descripción servicio: podrá introducir la incidencia.
Remitido Caja Duero: podrá marcar esta opción si procede.
Entrada por: podrá seleccionar la que corresponda.
Prioridad: esté campo no está habilitado.
Observaciones: podrá exponer todas las cuestiones que estime
oportunas.
Archivos adjuntos (máx. 10 MB): podrá insertar uno o varios
archivos desde su ordenador, hasta un máximo de 10 MB. Para
adjuntar los archivos podrá hacerlo pulsando la tecla “Control”
y haciendo clic en los archivos seleccionados o bien podrá
arrastrarlos. Para acabar el proceso debe hacer clic en “Abrir”.
La herramienta comprimirá dichos archivos en ZIP.
Para finalizar el proceso debe hacer clic en “Aceptar”.

Página 14
Manual de la Herramienta de Soporte CGB
2.2.2. Asignar prioridad a un parte
El Gerente podrá asignar la prioridad del parte (No procede, Baja, Media o
Alta) de dos formas.
Asignar prioridad a un parte a través del email: el Gerente
recibirá un email inmediatamente después de que el “Cliente” haya
introducido la incidencia.
Si el Gerente asigna la prioridad al parte “Baja”, “Media” o “Alta”, se
enviará un email, por una parte, a la persona que ha interpuesto el
parte para informarle de que se está tramitando y, por otra, a la
persona que tiene permisos de “Empleado” para que realice los
trámites oportunos para la resolución de ese parte. Si el parte es
calificado como “No procede”, no se tramitará.
Asignar prioridad a un parte a través de la aplicación:
simplemente arrastrando el cursor sobre los niveles.
Podrá cambiar de nivel si así lo desea, emergiendo un mensaje en la
parte de arriba a la derecha de la pantalla, indicándole que se los
cambios se han realizado con éxito.

Página 15
Manual de la Herramienta de Soporte CGB
Una vez asignada la prioridad, el “Empleado” recibirá un correo electrónico
y comenzará a realizar los procesos para resolver la incidencia.
Imprimir resultados: podrá imprimir el parte que desee, surgiendo
el documento en PDF.
Si desea finalizar la sesión, debe hacer clic en “Cerrar sesión”.
2.3. Empleado
En el caso de que sus permisos correspondan a “Empleado”, emergerá esta
ventana una vez registrado:
A continuación explicaremos detalladamente cada punto.
En la parte izquierda encontramos los campos que vemos en la imagen:
Inicio: para volver a la pantalla principal
de la aplicación.
Mis datos: podrá modificar la
información que introdujo cuando se dio de alta
en la aplicación.
F.A.Q.: partes frecuentes y solución a
estos que podrá consultar. Estos partes, como

Página 16
Manual de la Herramienta de Soporte CGB
ya hemos dicho, son introducidos como F.A.Q. por el Administrador.
Partes: podrá introducir buscar un parte concreto, crear uno nuevo
o imprimirlo. Nos detendremos en la explicación de este punto.
2.3.1. Crear un parte
Filtros: podrá buscar el parte que desee filtrando por diferentes
variantes:
Departamento: podrá seleccionar del desplegable el que
corresponda.
Producto/servicio: podrá seleccionar del desplegable el que
corresponda.
Validados: podrá seleccionar del desplegable el estado del
parte.
Desde: podrá seleccionar en el calendario la fecha que
corresponda.
Texto: podrá insertar las palabras claves para hallar el parte
que corresponda.
Ordenar por: podrá ordenar los partes bien por prioridad (alta,
media o baja) o por referencia (número del parte).
Estado: podrá seleccionar del desplegable el que corresponda.
Tipo de incidencia: podrá seleccionar del desplegable la que
corresponda.
Usuario: podrá seleccionar del desplegable el que
corresponda.

Página 17
Manual de la Herramienta de Soporte CGB
Hasta: podrá seleccionar en el calendario la fecha que
corresponda.
Cargar no procede: podrá marca esta opción si procede.
Finalmente, haremos clic en “Buscar” para localizar el parte que estimemos
oportuno utilizando los filtros que deseemos. Debe recordar que los filtros
que introduzcamos seguirán fijos hasta que los cambiemos por otros, por
ello, desde CGB recomendamos que compruebe si los filtros son los
adecuados antes de hacer clic en “Buscar”. Para eliminar todos los filtros
introducidos, deberá eliminar todas las cookies del navegador.
Nuevo parte: podrá introducir un parte nuevo seleccionando este
punto, lo que provocará que emerja la siguiente ventana:
En cualquier caso, seleccionando cualquier opción (podrá ver la
explicación debajo del título), le surgirá la pantalla donde podrá
introducir el parte:

Página 18
Manual de la Herramienta de Soporte CGB
Tipo de incidencia: podrá seleccionar del desplegable la que
corresponda (Incidencia técnica, Petición de explotación o
Incidencia operativa).
Producto: podrá seleccionar del desplegable el que
corresponda.
Descripción servicio: podrá introducir la incidencia.
Remitido Caja Duero: podrá marcar esta opción si procede.
Entrada por: podrá seleccionar la que corresponda.
Prioridad: esté campo no está habilitado.
Observaciones: podrá exponer todas las cuestiones que estime
oportunas.
Archivos adjuntos (máx. 10 MB): podrá insertar uno o varios
archivos desde su ordenador, hasta un máximo de 10 MB. Para
adjuntar los archivos podrá hacerlo pulsando la tecla “Control”
y haciendo clic en los archivos seleccionados o bien podrá
arrastrarlos. Para acabar el proceso debe hacer clic en “Abrir”.
La herramienta comprimirá dichos archivos en ZIP.
Para finalizar el proceso debe hacer clic en “Aceptar”.

Página 19
Manual de la Herramienta de Soporte CGB
2.3.2. Asignar parte
El usuario con permisos de “Empleado” debe determinar la persona que
dará solución a la incidencia, haciendo clic en “Asignar”:
Seleccionará a la persona adecuada del desplegable:
Una vez realizado esto, se le enviará automáticamente un email al “Cliente
que asigna prioridad” (Gerente), así como al profesional que se encargará
de dar solución a la incidencia.
Una vez esté resuelto, seleccionando dicho parte, podremos ver todos los
datos del proceso:

Página 20
Manual de la Herramienta de Soporte CGB

Página 21
Manual de la Herramienta de Soporte CGB
El parte se puede imprimir (la aplicación lo convierte en PDF, con lo que
también puede guardarlo si así lo desea). Igualmente, si selecciona
“Histórico”, podrá conocer el proceso del parte:
Imprimir resultados: podrá imprimir el parte que desee, surgiendo
el documento en PDF.
Si desea finalizar la sesión, debe hacer clic en “Cerrar sesión”.

Página 22
Manual de la Herramienta de Soporte CGB
2.4. Administrador
En el caso de que sus permisos correspondan a “Administrador”, emergerá
esta ventana una vez registrado:
A continuación explicaremos detalladamente cada punto.
En la parte izquierda encontramos los campos que vemos en la imagen:
Inicio: para volver a la pantalla principal
de la aplicación.
Mis datos: podrá modificar la
información que introdujo cuando se dio de alta
en la aplicación.
F.A.Q.: partes frecuentes y solución a
estos que podrá consultar. Estos partes, como
ya hemos dicho, son introducidos como F.A.Q.
por el Administrador.
Partes: podrá introducir buscar un parte
concreto, crear uno nuevo o imprimirlo. Nos
detendremos en la explicación de este punto.
Partes sin prioridad: podrá asignar la
prioridad en la lista de partes ubicados en este
punto. Nos detendremos en la explicación de
dicho punto.
Usuarios: podrá consultar los usuarios, así como modificar sus
datos o eliminarlo.

Página 23
Manual de la Herramienta de Soporte CGB
Productos: podrá consultar los productos, así como modificar sus
datos, añadir un nuevo producto o eliminarlo.
Departamentos: podrá consultar los departamentos, así como
modificar su nombre, añadir un nuevo departamento o eliminarlo.
Credenciales email: podrá consultar dichas credenciales, así como
modificar sus datos, añadir una nueva credencial o eliminarla.
2.4.1. Crear un parte
Filtros: podrá buscar el parte que desee filtrando por diferentes
variantes:
Departamento: podrá seleccionar del desplegable el que
corresponda.
Producto/servicio: podrá seleccionar del desplegable el que
corresponda.
Validados: podrá seleccionar del desplegable el estado del
parte.
Desde: podrá seleccionar en el calendario la fecha que
corresponda.
Texto: podrá insertar las palabras claves para hallar el parte
que corresponda.
Ordenar por: podrá ordenar los partes bien por prioridad (alta,
media o baja) o por referencia (número del parte).
Estado: podrá seleccionar del desplegable el que corresponda.
Tipo de incidencia: podrá seleccionar del desplegable la que
corresponda.

Página 24
Manual de la Herramienta de Soporte CGB
Usuario: podrá seleccionar del desplegable el que
corresponda.
Hasta: podrá seleccionar en el calendario la fecha que
corresponda.
Cargar no procede: podrá marca esta opción si procede.
Finalmente, haremos clic en “Buscar” para localizar el parte que estimemos
oportuno utilizando los filtros que deseemos. Debe recordar que los filtros
que introduzcamos seguirán fijos hasta que los cambiemos por otros, por
ello, desde CGB recomendamos que compruebe si los filtros son los
adecuados antes de hacer clic en “Buscar”. Para eliminar todos los filtros
introducidos, deberá eliminar todas las cookies del navegador.
Nuevo parte: podrá introducir un parte nuevo seleccionando este
punto, lo que provocará que emerja la siguiente ventana:
En cualquier caso, seleccionando cualquier opción (podrá ver la
explicación debajo del título), le surgirá la pantalla donde podrá
introducir el parte:

Página 25
Manual de la Herramienta de Soporte CGB
Tipo de incidencia: podrá seleccionar del desplegable la que
corresponda (Incidencia técnica, Petición de explotación o
Incidencia operativa).
Producto: podrá seleccionar del desplegable el que
corresponda.
Descripción servicio: podrá introducir la incidencia.
Remitido Caja Duero: podrá marcar esta opción si procede.
Entrada por: podrá seleccionar la que corresponda.
Prioridad: esté campo no está habilitado.
Observaciones: podrá exponer todas las cuestiones que estime
oportunas.
Archivos adjuntos (máx. 10 MB): podrá insertar uno o varios
archivos desde su ordenador, hasta un máximo de 10 MB. Para
adjuntar los archivos podrá hacerlo pulsando la tecla “Control”
y haciendo clic en los archivos seleccionados o bien podrá
arrastrarlos. Para acabar el proceso debe hacer clic en “Abrir”.
La herramienta comprimirá dichos archivos en ZIP.
Para finalizar el proceso debe hacer clic en “Aceptar”.

Página 26
Manual de la Herramienta de Soporte CGB
2.4.2. Asignar prioridad a un parte
El Administrador podrá asignar la prioridad del parte (No procede, Baja,
Media o Alta) de dos formas.
Asignar prioridad a un parte a través del email: el Administrador
recibirá un email inmediatamente después de que el “Cliente” haya
introducido la incidencia.
Si el Administrador asigna la prioridad al parte “Baja”, “Media” o
“Alta”, se enviará un email, por una parte, a la persona que ha
interpuesto el parte para informarle de que se está tramitando y,
por otra, a la persona que tiene permisos de “Empleado” para que
realice los trámites oportunos para la resolución de ese parte. Si el
parte es calificado como “No procede”, no se tramitará.
Asignar prioridad a un parte a través de la aplicación:
simplemente arrastrando el cursor sobre los niveles.
Podrá cambiar de nivel si así lo desea, emergiendo un mensaje en la
parte de arriba a la derecha de la pantalla, indicándole que se los
cambios se han realizado con éxito.

Página 27
Manual de la Herramienta de Soporte CGB
Una vez asignada la prioridad, el “Empleado” recibirá un correo electrónico
y comenzará a realizar los procesos para resolver la incidencia.
2.4.3. Asignar parte
El usuario con permisos de “Administrador” debe determinar la persona
que dará solución a la incidencia, haciendo clic en “Asignar”. El
“Administrador” también podrá borrar el parte:
Seleccionará a la persona adecuada del desplegable:
Una vez realizado esto, se le enviará automáticamente un email al
“Administrador”, así como al profesional que se encargará de dar solución a
la incidencia.

Página 28
Manual de la Herramienta de Soporte CGB
Una vez esté resuelto, seleccionando dicho parte, podremos ver todos los
datos del proceso:

Página 29
Manual de la Herramienta de Soporte CGB
El parte se puede imprimir (la aplicación lo convierte en PDF, con lo que
también puede guardarlo si así lo desea). Igualmente, si selecciona
“Histórico”, podrá conocer el proceso del parte:
Imprimir resultados: podrá imprimir el parte que desee, surgiendo
el documento en PDF.
Si desea finalizar la sesión, debe hacer clic en “Cerrar sesión”.