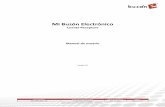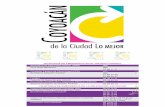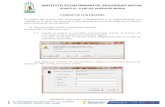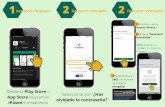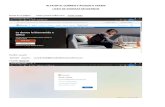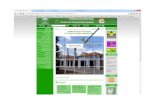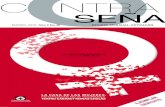Manual de la Plataforma · 2021. 4. 19. · En el mail de bienvenida te facilitaremos tu usuario y...
Transcript of Manual de la Plataforma · 2021. 4. 19. · En el mail de bienvenida te facilitaremos tu usuario y...

1
Manual de laPlataforma del Alumno
Servicios y utilidades del Entorno Virtual de Aprendizaje del
Instituto Europeo de Asesoría Fiscal
INEAF BUSSINES SCHOOL

BienvenidaBienvenidoBienvenido
Bienvenida
Desde INEAF queremos darte la bienvenida y ayudarte a conocer todas las funcionalidades del Campus Virtual que hemos diseñado para ti.
Esperamos que esta guía te resulte útil.
¿Necesitas ayuda?

3
ÍNDICEI. ¿COMO ACCEDO AL CAMPUS? 4
II. PRESENTACIÓN DEL CAMPUS 5
2.1 Barra de notificaciones 6
III. ÍNDICE Y ELEMENTOS DE NAVEGACIÓN 7
3.1 Indicador/navegador de progreso 8
3.2 Herramientas de estudio y accesibilidad 8
IV. CONTENIDOS 10
4.1 Vídeos 10
4.2 Audios 10
4.3 Imágenes 10
4.4 Cafetería 10
4.5 Blog 11
4.6 Foros 11
V. TÉCNICAS DE ESTUDIO 12
5.1 Calendario 12
5.2 Documentos 13
5.3 Subrayador 13
VI. COMUNICACIONES 14
6.1 Dános tu opinión 14
6.2 Comunicación con tu tutor 14
VII. HERRAMIENTAS D EL ALUMNO 15
7.1 Mi evaluación 15
7.2 Mi progreso 15
7.3 Notificar finalización 16

4
I. ¿Cómo aCCedo al Campus?
En el mail de bienvenida te facilitaremos tu usuario y contraseña. Puedes acceder al Campus Virtual de dos maneras diferentes:
1. Desde el Entorno Virtual de Aprendizaje
Accede a tu entorno personal desde ineaf.es, pinchando en el enlace ACCESO ALUMNOS
Ingresa en tu entorno con tu usuario y contraseña
Pulsa en el menú CAMPUS para acceder a cualquier de tus másters o cursos
2. También puedes acceder directamente al campus desde alumnos.ineaf.es
¿hAs olViDADo Tus DATos DE AccEso?
Pincha en el link ¿Olvidó la contraseña? y sigue las instrucciones, te enviaremos al correo una contraseña provisonal para que puedas acceder a tu entorno y restablecer tu contraseña.

5
Bienvenido al Campus Virtual. Este espacio está dedicado exclusivamente a la docencia y en él encontrarás todos los materiales, recursos y herramientas que ponemos a tu disposición para realizar tu curso. Queremos que te encuentres cómodo en el campus y que te resulte fácil e intuititvo usarlo.
Tras validarte como usuario y seleccionar el curso deseado aterrizarás en la primera pantalla de contenidos de tu acción formativa. Se mostrarán a pantalla completa los contenidos del curso, de modo que puedas centrar mejor tu atención a la hora del estudio.
Desde esta pantalla podrás acceder a cualquier tema, herramienta o mensaje que desees. A lo largo de este manual vamos a analizar una a una las funciones del campus.
II. pReseNTaCIóN del Campus
Para volver a la Home o página de inicio desde cualquier otra página bastará con hacer clic en el icono con forma de casa situada en la esquina superior izquierda de la pantalla.

6
1. INICIO
Al hacer clic sobre el icono de la casita accederás a la pantalla inicial. En ella podrás seleccionar el curso que quiere comenzar a estudiar.
2. NOMBRE DEL CURSO
Indica el nombre del curso en el que te encuentras en este momento.
3. FAQ (Preguntas frecuentes)
Desde aquí podrás visualizar algunas de las preguntas más comunes de nuestros alumnos y alumnas.
4. DESCARGAS ÚTILES
Podrás descargarte aquellos programas necesarios para la realización correcta de tu curso e instalarlos en tu equipo si no dispones de ellos. Existen dos tipos de descargas:
- Descargas útiles: permite la descarga e instalación de programas imprescindibles para la visualización y descarga de contenidos (Adobe PDF, navegadores y Adobe Flash Player).
- software del certificado: en el caso de que la Acción Formativa tenga un software asociado para facilitar el desarrollo de actividades prácticas, desde aquí se lo podrá descargar y visualizar el manual del usuario.
5. TUTORIAL
Se trata de una ampliación de esta guía. Siguiendo el vídeo tutorial podrás descubrir todas las herramientas y utilidades de la plataforma para sacarle el máximo partido.
6. GUÍA DE LA PLATAFORMA
A través de este manual conocerás todas las herramientas y utilidades del Campus Virtual.
7. CAU (Centro de atención al Usuario)
Ponte en contacto con el equipo de soporte técnico a través de este botón para resolver cualquier problema de acceso, configuración o visualización de los contenidos facilitados.
8. NOTIFICACIONES
Accede a la bandeja de entrada de tus notificaciones para estar informado en todo momento de las comunicaciones que recibas.
A través de esta barra, situada en la parte superior de tu navegador, podrás acceder a diversas funcionalidades básicas del Campus, enviar incidencias, descargar material y acceder a esta guía del alumno.
2.1 BARRA DE NOTIFICACIONES SUPERIOR

7
A través del botón ÍNDICE podrás ver el desarrollo completo de tu curso al margen izquierdo de tu pantalla; sabrás en todo momento en qué parte del temario te encuentras y podrás acceder a los diferentes contenidos del curso.
Además de conocer la organización del curso, módulos y unidades formativas que lo integran, podrás navegar a través de ellos.
En la presentación de la Acción Formativa, al desplegarlo, podrás consultar toda la información relativa al curso, así como acceder y/o descargar el software asociado a la misma (en el caso de que lo tuviera).
Haciendo clic sobre el botón Ampliar Temario accederás al esquema de los contenidos que conforman el curso. Puedes hacer clic en cada uno de los contenidos para consultarlos. Una vez superados dichos contenidos, aparecerá un check verde.
Una de las funciones más potentes de esta pantalla es una barra de herramientas denominada VISOR DE RECURSOS, situada en la parte superior: Vídeos, Audios, Foros, Materiales Complementarios. Esta barra aparece al pulsar Ampliar Temario, justo encima del índice de contenido.
Está formada por una serie de botones que te permiten activar/desactivar la visualización dentro del temario de unos iconos que indicarán la existencia de ese tipo de recurso. Si por ejemplo pulsamos el botón FOROS, veremos aquellas partes del temario donde hay foros de debate.
III. ÍNdICe Y elemeNTos de NaVeGaCIóN

8
Este indicador de progreso se encuentra justo debajo del menú principal. Cumple una doble función: por una parte te indica en cada momento la parte del curso en que te encuentras, y por otra cumple también con la función de ayudarte a navegar, ya que al hacer clic sobre un determinado punto te llevará a la parte del curso correspondiente.
Este navegador se divide en dos partes:
- En la parte superior encontrará la estructura del temario de su curso. En verde aparecen marcadas las unidades superadas y en azul las que aún no ha superado.
- En la parte inferior le indica el nombre de la unidad que está estudiando.
Si durante su estudio no estás utilizando el navegador de progreso puedes reducirlo para que ocupe el menor tamaño posible minimizándolo, ampliando de este modo el espacio de estudio.
En la parte superior del espacio de estudio existe una botonera que cuenta con una serie de herramientas que te ayudarán a gestionar mejor sus horas de estudio.
1. PDF
Convierte en PDF los contenidos que necesites para poder estudiar cómodamente cuando no tengas conexión a internet y poder seguir avanzando sin perder el ritmo.
2. SUBRAYADOR
Este botón tiene la función de subrayar el texto para destacar aquellos contenidos que considere relevantes. Pulsa sobre el botón del subrayador y a continuación selecciona el texto a subrayar. Se marcará en color.
3. BORRADOR
Puedes borrar el subrayado que hayas realizado previamente en cualquier momento con el borrador. Pulsa el botón del borrador y a continuación selecciona el subrayado a borrar.
4. ACCESIBILIDAD
Siempre que estés visualizando alguna parte del contenido donde haya texto, aparecerá este pequeño menú para configurar el tamaño de letra, permitiéndote adecuarlo en función de tus necesidades.
3.1 INDICADOR/ NAVEGADOR DE PROGRESO
3.2 HERRAMIENTAS DE ESTUDIO Y ACCESIBILIDAD

9
Al seleccionar Activar contraste cambiarán los colores de la pantalla y se mostrarán de la siguiente manera:
Para restablecerlo y que vuelva a tener el mismo aspecto que antes, solo tendremos que pinchar en Restaurar ajustes:
5. SELECCIONAR IDIOMA
Nos permite cambiar al idioma que queramos el contenido que estemos visualizando.
Otra botonera que nos encontramos en el espacio de estudio es la de los accesos directos.
1. IMPRIMIR PÁGINA
Se nos abrirá directamente un cuadro de diálogo que nos permitirá configurar e imprimir el contenido que estemos visualizando. El cuadro de diálogo podrá variar según el navegador utilizado.
2. MI PROGRESO
Te reconducirá directamente al apartado Mi progreso situado dentro de las Herramientas del alumno, menú que trataremos más adelante.
3. ACCESO POR TECLADO
Activando este botón podrás acceder a cualquier opción expuesta en la barra de acceso directo simplemente pulsando el botón del teclado indicado debajo del icono. Para desactivarlo solo tendrás que volver a hacer clic sobre este botón.
1 2 3

10
Al hacer clic sobre este menú accederás a los puntos del contenido desde la perspectiva de los recursos extra que este ofrece o que se hayan añadido durante el estudio: bibliografía, glosario, actividades, vídeos, audios, imágenes, etc. Para ello accederás a un panel de opciones en la parte derecha de la pantalla, cuyas funcionalidades se detallan a continuación:
4.1. VÍDEOS
Haciendo clic sobre este icono podrás ver de un solo vistazo una lista con todos los vídeos que configuran su acción formativa. Además, puedes acceder directamente al temario donde está contenido ese recurso.
4.2. AUDIOS En este botón se encuentra el acceso a todo el material de archivos mp3 para escuchar en línea o descargarse en su ordenador. Se dividen en dos tipos de audios:
Clip de Audio: Audio integrado en el contenido para volver a escuchar cualquier audio sin tener que acceder al contenido en sí.
Audio Temas: Audio que reproduce todo el contenido de cada unidad didáctica pudiendo acceder a la locución de cualquier punto de la unidad didáctica. Al pulsar sobre un Audio tema, se abrirá una nueva ventada con la locución y visor del contenido.
4.3. IMÁGENES
Encontrarás un listado con todas las imágenes que conforman el curso ordenadas por Módulo y Unidad Formativa.
4.4. CAFETERÍA
Esta sección contiene salas de chat donde podrá interactuar en tiempo real con el profesor y resto de alumnos. Podrá establecer comunicaciones fácilmente con su profesor, con sus compañeros de forma individual o con todo el grupo.
IV. CoNTeNIdos

11
Pulsando sobre una sesión de chat, podemos iniciar la conversación entre los usuarios
4.5. BLOG
En el blog de tu curso podrás publicar tus propias entradas con información de interés para ampliar conocimientos en la materia.
4.6. FOROS
En este botón se encuentra el acceso a los foros de debate donde pueden participar alumnos y profesores creando temas de debate. En definitiva, un lugar para compartir información, opiniones y dudas, así como todas aquellas cuestiones que puedan ser de interés común.
Adjudica un Asunto al nuevo tema y redacta un mensaje descriptivo sobre la cuestión/es a tratar, además podrás suscribir el tema a tu correo electrónico para recibir cualquier actualización/comentario nuevo y también adjuntar documentos.

12
En esta opción del menú encontrarás una serie de técnicas y herramientas que te ayudarán a organizar tu trabajo y tu estudio. Desde aquí también podrás ver aquellas partes del temario donde ha utilizado estos recursos para su estudio. Gracias a todas estas herramientas conseguirás mejorar tu rendimiento y alcanzar mejores resultados.
5.1. CALENDARIO
Al pulsar sobre Calendario aparecerá tu agenda personal con los eventos ya programados. También podrás añadir fechas y crear eventos que considere necesarios para planificar tu itinerario formativo.
En el Calendario podrás ver reflejados los siguientes eventos:
- Inicio de Módulos Formativos / Unidades Formativas / Unidades Didácticas. - Entrega de Actividades Obligatorias. - Debate Grupal. - Autoevaluaciones. - Tutorías presenciales - Exámenes presenciales. - Días festivos. - Cualquier evento que su tutor o tutora considere conveniente.
V. TÉCNICas de esTudIo

13
5.2. DOCUMENTOS
Desde esta sección los alumnos pueden subir cualquier tipo de archivo o crear carpetas. Por defecto aparecen dos carpetas:
Compartida con tutor: Con esta carpeta compartirás documentos directamente con tu tutor.
Mi espacio de trabajo: Esta carpeta es de uso privado.
Así puedes consultar los diferentes archivos extra que se han ido subiendo durante tu estudio, añadiéndolos al temario y enriqueciendo los contenidos como: actividades, ejercicios, documentación personal, etc.
5.3. SUBRAYADOR
Puedes consultar todos los textos subrayados durante su estudio dentro del temario. Sabrás cuando los realizaste y podrás acceder directamente a ellos.

14
Danos tu opinión sobre la plataforma, ayudándonos a mejorar nuestros servicios y asistir a nuestros alumnos de forma más efectiva cada día.
El contacto con tu tutor es fundamental. En este apartado te ofrecemos diversas posibilidades para comunicarte con él de la manera que te sea más cómoda. Puedes escribirle un mensaje directo por chat, llamar por teléfono a la escuela o mandarle un email. En todo caso, tendrás tu respuesta en un plazo máximo de 48 horas laborales.
VI. ComuNICaCIoNes
6.1 DÁNOS TU OPINIÓN
6.2. COMUNICACIÓN TUTOR

15
7.1 MI EVALUACIÓN
Desde aquí puedes generar un completo informe con los resultados de las distintas evaluaciones que conforman el curso.
Además, esta tabla de evaluación permite consultar todas y cada una de las puntuaciones obtenidas en la totalidad de pruebas, para ello debemos pulsar la opción Mostrar.
7.2. MI PROGRESO
Este apartado te mostrará tu progreso en el curso, de forma cuantitativa, a través de un informe del estado del progreso.
MI PROGRESO muestra, en la primera parte, un resumen general de la actividad formativa seleccionada, donde puede consultar el número de lecciones visitadas, lecciones completadas, autoevaluaciones y exámenes, en forma porcentual. También muestra las fechas de acceso al curso: primer acceso, último acceso y todas las fechas de acceso.
VII. HeRRamIeNTas del alumNo

16
En la segunda parte de este informe puedes consultar el progreso en referencia a cada módulo o a cada Unidad Formativa. Se te mostrarán los siguientes parámetros:
• Lecciones completadas. • Número de lecciones visitadas (completadas + comenzadas). • Tiempo total empleado en los contenidos. • Pruebas de autoevaluación completadas: - Nota media de las autoevaluaciones completadas. - Nota media total de las autoevaluaciones. - Tiempo empleado en las autoevaluaciones.
7.3. NOTIFICAR FINALIZACIÓN
Cuando termines tu curso o máster deberás notificar la finalización a través de esta pestaña. En ese momento iniciaremos el proceso para expedir tu título, en un tiempo y forma que variará en función del programa de estudios en que estés enmarcado.
NOTA IMPORTANTE: Todas las funcionalidades descritas están supeditadas a que los contenidos de las acciones formativas instaladas dispongan de las características necesarias, por lo que es posible que en algunos casos, dependiendo de los contenidos mostrados, existan funcionalidades que no se encuentren operativas.