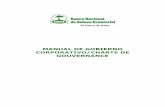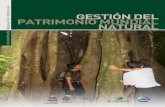Manual de libertya
-
Upload
oved-portillo -
Category
Software
-
view
663 -
download
5
description
Transcript of Manual de libertya
Lybertya
Roger Manfredis Hernández Fuentes.
Acceso al sistema Libertya
Ingresando a la aplicación
Para acceder al sistema Ud. debe hacer doble click sobre el icono LIBERTYA ubicado en el
escritorio de su equipo. Si eventualmente no aparece el icono en el escritorio, busque en su
sistema operativo los archivos:
Libertya.exe (sobre plataformas WINDOWS).
Libertya.sh (sobre plataforma LINUX).
Para el primer caso haga doble clic sobre el mismo para ingresar al sistema. En el segundo caso,
sobre plataforma LINUX, la ejecución dependerá de la distribución linux que Ud. esté usando.
Al realizar esta acción, veremos en pantalla el proceso de ingreso al sistema:
Para ingresar, el sistema solicita los datos del usuario:
En esta ventana, denominada "entrada al sistema" Ud. debe completar:
Servidor: Esta dato ya está seleccionado y no debe ser modificado por el usuario.
Usuario: tipee su usuario de acceso al sistema. Tenga en cuenta que el sistema es Key sensitive,
es decir, discrimina mayúsculas y minúsculas en el tipeo. Asi entonces, a modo de ejemplo: el
usuario Juan no es el mismo que el usuario JUAN.
Lenguaje: Ud. debe seleccionar Español (para cualquier país de Iberoamérica).
Lybertya
Roger Manfredis Hernández Fuentes.
Si Ud. tipea el Usuario y contraseña correctamente, aparecerá en pantalla la solapa Preferencias:
En esta solapa, Ud. debe completar los datos:
Perfil: El Sistema Libertya viene preconfigurado con cuatro perfiles (más un perfil de
Administrador de la Compañia que define parámetros comunes a todos los demás usuarios), a
los cuales se pueden agregar más en función de las necesidades de la organización. Elija uno de
los perfiles.
Compañia:El Sistema Libertya viene preconfigurado con una compañia, a la cual se pueden
agregar otras en función de las necesidades de la organización. Elija en este punto una de las
compañias.
Organización:El Sistema Libertya viene preconfigurado con una organización, a la cual se
pueden agregar otras en función de las necesidades de la estructura organizacional. Elija una de
las organizaciones.
Almacén:El Sistema Libertya viene preconfigurado con un almacén, a la cual se pueden agregar
otros en función de las necesidades de la estructura organizacional. Elija una de los almacenes.
El almacén en algunos modelos de negocio se suele llamar Depósito, en otros salón de ventas,
etc.
Fecha: El sistema Libertya toma del sistema operativo la fecha de trabajo, pero la misma puede
ser modificada en este punto. En caso de ser necesario, haga un click con el mouse sobre el
botón (31) que aparece sobre el costado derecho de la fecha que muestra el sistema, y seleccione
la fecha que desea sobre la opción calendario. Tenga en cuenta que hacer esto implica que los
movimientos se registrarán con la fecha que Ud. está indicando en este momento.
Impresora: El sistema Libertya le permite elegir la impresora de trabajo que se utilizará para
imprimir los informes y listados del sistema. En este punto Ud. debe seleccionar la impresora
que utilizará durante la sesión, pudiéndo elegir entre todas las impresoras que Ud. tenga ya
configuradas en su sistema operativo.
Lybertya
Roger Manfredis Hernández Fuentes.
Una vez cumplimentados todos estos datos, se accede al sistema, cuya ventana principal tiene (a
grandes razgos) la siguiente presentación:
Tenga presente que los menues pueden ser diferentes para cada perfil de usuario, todo en
función de como hayan sido definidos.
Área de Trabajo
En el menú de la aplicación aparecen todos los componentes a los que se tiene acceso. El menú
se construye en modo árbol de forma que se pueden agrupar los componentes en carpetas. La
configuración depende de los permisos que tenga el usuario y por lo tanto del rol con el que
haya hecho login.
Existe dos manera de navegar a traves del menú:
1. Haciendo doble click con el botón de mouse en las carpetas, y con un solo click para
que se abra la ventana, procesos o informe a los que se quiera acceder.
2. La aplicación cuenta con una búsqueda sobre el menú, abajo a la derecha existe un
campo de texto que nos permite ingresar el nombre de la utilidad que deseamos utilizar
(Ventana, proceso o informe). Cuando se presiona la tecla return va a buscar la palabra
ingresada, si existe mas de una palabra presionando de nuevo return salta a la siguiente
opción. Una vez encontrada la funcionalidad con la tecla Ctrl + Return se puede
acceder a la funcionalidad.
Iconos del menú
En el árbol que forma el menú podemos encontrar cinco clases de iconos:
Carpetas: Cada carpeta contiene más elementos, ya sea ventanas de trabajo , procesos o
informes. Cada carpeta contempla una temática del sistema, asi es como podemos encontrar
carpetas denominadas VENTAS, ALMACEN, COMPRAS, etc. Para ver el contenido de una
carpeta, haga click con el botón izquierdo del mouse sobre el botón que se encuentra justo a
la izquierda de la carpeta a expandir.
Lybertya
Roger Manfredis Hernández Fuentes.
Ventanas: Permite la introducción, consulta y modificación de datos, y desde ella se
realizan la mayoría de actividades de interacción del usuario y la aplicación.
. Procesos: Partiendo de los parámetros, datos o condiciones que asigne e introduzca el
usuario, la aplicación realizara operaciones automáticas como la generación de albaranes o
facturas, procesos de pedidos, etc.
Informes: Permite visualizar e imprimir la información de la aplicación según las
condiciones definidas por el usuario. Por ejemplo permite visualizar los vencimientos, los
últimos movimientos de stock, etc. Cualquier documento salida del sistema de gestión es
factible de ser procesado como un informe.
Flujo de trabajo: Muestra una serie de actividades relacionadas entre si, que deben de irse
completando en un orden dado, a fin de alimentar de datos de las actividades siguientes y
obtener un resultado determinado. Ejemplos típicos son la configuración de artículos y
entidades comerciales, o todos los sucesivos pasos de un proceso de negocio. Los flujos de
trabajo se utilizaran, típicamente, por los usuarios encargados de la carga inicial de datos y
mantenimiento de la aplicación con el fin de seguir un protocolo o procedimiento común en
todos los casos que normalice un determinado proceso de negocio complejo.
Adicionalmente, se dispone de la barra de acceso rápido situada a todo lo largo de la parte
izquierda del menú. Para añadir ventanas o procesos a dicha barra, solo hay que hacer click con
el botón derecho sobre el elemento para que se visualice la opción de Añadir a barra, y
confirmar dicho mensaje con un click del botón izquierdo del ratón.
Análogamente, para eliminar un elemento de la barra de acceso rápido (proceso que no elimina
completamente el elemento del menú, sino solo de la barra de acceso rápido), se debe hacer
doble click con el botón derecho del ratón sobre el elemento en la barra de acceso rápido, y
confirmar el mensaje Eliminar de la barra que aparecerá, haciendo click con el botón izquierdo
del ratón.
Lybertya
Roger Manfredis Hernández Fuentes.
Estructuras de la ventana
En algunas de las ventanas (Ver Administrador del sistema), debido a la alta cantidad de
registros que contiene, aparecerá una ventana inicial de selección o de búsqueda similar a la que
muestra la figura siguiente:
En esta ventana permite introducir valores de búsqueda para acceder directamente al registro o
registros que buscamos, además aparece un botón que nos permite crear un documento vacío
para esta ventana. Nota: en la parte inferior de todas las ventana vemos unos números, estos
representan la cantidad de registro que hay en la ventana.
Lybertya
Roger Manfredis Hernández Fuentes.
En todas las ventanas de la aplicación se encontrara una estructura común en la parte superior.
Por una parte, tenemos el menú compuesto por una serie de ventanas desplegables (Archivo,
Edición, Ver, Ir, Herramientas, Ayuda), esto se verá con detalle en la siguiente sección (ver
Menús comunes).
Justo debajo se encuentra la barra de herramientas, con una serie de iconos comunes a todas las
ventanas. A continuación, en la ventan se encuentran los campos de la ventana, que permite
visualizar y/o introducir nuevos datos dependiendo de la configuración en cada momento. Los
campos en rojo deben contener obligatoriamente algún dato para poder guardar el registro. Para
pasar de un campo a otro se realiza con el ratón o bien con la tecla Tab.
Actividad
En una ventana se puede encontrar diferentes tipos de campos, en estos campos se pueden
ingresar distintos datos según la clase de campo que sea.
El tipo mas simple de es el campo de texto. En estos campos blancos (si no son obligatorios) sin
ningún icono especial al final del campo. Se puede introducir texto y números hasta la
capacidad total del campo en cada caso.
Se puede encontrar también campos en gris fuerte, que son datos de solo lectura, que no se
pueden modificar, y los usuarios no podrán editarlos.
Los campos desplegables se utilizan para campos que tiene un número definido y ya creado de
registros validos. Con la utilidad del botón derecho del ratón, que se describe en Acceso Rápido,
permitirán añadir nuevos registros a estas listas de registros.
Lybertya
Roger Manfredis Hernández Fuentes.
Las casillas de verificación permiten solo dos valores posibles, con la tecla ESPACIO en el
teclado o haciendo un click con el botón izquierdo del ratón activará o desactivara estas
casillas.
Los campos de fecha siempre se distinguen por el icono de calendario en su parte derecha. Se
puede introducir la fecha mediante el teclado, o bien, con un click en el icono del calendario, se
desplegara un calendario que nos permitirá elegir la fecha con el ratón.
Los campos de cantidades son reconocibles por el icono de calculadora que incorporan en su
parte derecha. Con un click del ratón se puede activa esta calculadora que permite realizar
diversos cálculos y guardar el resultado final como valor del campo.
En los campos de selección con un click en icono de la parte derecha se accede a la ventana de
búsqueda, puede tener un icono de entidad comercial o una flecha hacia abajo, que permite
buscar una parte del nombre o una clave con el carácter comodín de las búsquedas (el carácter
comodín es %). Si la aplicación encuentra el valor de búsqueda exacto introducido, completara
automáticamente los datos del campo que lo llamo, sino nos mostrara todos los resultados
posibles para que hagamos una selección final a partir de ellos.
Finalmente, los campos marcados como botones, distinguibles por si relieve y por no permitir la
introducción o edición de datos, permiten a la aplicación la realización de los diferentes
procesos y operaciones con los datos introducidos en la ventana.
En la parte izquierda de la ventana se encontrarán las diferentes pestañas que contenga la
ventana. La primera pestaña contiene usualmente datos de carácter general, mientras que las
pestañas siguientes contienen datos adicionales o subordinados al registro activo en la primera
pestaña.
Lybertya
Roger Manfredis Hernández Fuentes.
Finalmente, la barra situada en la parte inferior de la pantalla tiene dos propósitos
fundamentales. En la parte izquierda se encuentran se encuestan los mensajes de información
del sistema. Estos salen de color azul si se trata de una información, y de color rojo si se trata de
un mensaje de error o atención. En la parte derecha se encuentra la información sobre el número
de registros totales de esa ventana concreta.
Menús comunes a todas las ventanas
Como se explico en la sección anterior, en todas las ventas de la aplicación hay repetidas una
serie de opciones comunes a todas las ventanas.
Menú de ventana
Por un lado están las diferentes opciones del menú que se encuentran en la parte superior de la
ventana y que se describen a continuación.
Archivo: Dentro de esta pestaña del menú, se encuentran una serie de utilidades básicas como
son imprimir en pantalla, captura de pantalla, un informe de la pantalla que estamos viendo si
estuviera disponible (ver informes), así como la posibilidad de salir de la pantalla en la que
estamos o salir de la aplicación directamente.
Lybertya
Roger Manfredis Hernández Fuentes.
Edición: Desde esta pestaña podemos gestionar los registros de la ventana en la que estamos.
En primer lugar podemos crear un nuevo registro en la pestaña que este activa, o guardar los
cambios realizados. Asimismo, podremos copiar el registro y pegarlo, para luego modificarlo, o
borrar el registro si esa ventana permite el borrado de registro (la opción siempre estará activa,
pero la aplicación mostrara un mensaje de información si dicho borrado no es posible en
función de contexto).
La opción ignorar cambios estará disponible siempre que se haya hecho cambios en el registro y
no se hayan guardado, permitiendo volver a la ultima versión guardada del registro.
La opción de Actualizar permite traer de nuevo el registro guardado. Esto permite visualizar los
cambios realizados en otras ventanas que en la ventana actual muestra algún dato o los cambios
realizado en el registro de la ventana desde otro cliente.
Ver: Esta pestaña da acceso a las ventanas de visualización rápida de información de Libertya.
Estas ventanas auxiliares son una de las herramientas más utilizadas de Libertya y se analizan
en con detalle en Accesos Rápidos.
Adicionalmente, con la opción adjunto se puede visualizar cualquier archivo adjuntos nuevo
simplemente incluyendo la ruta del archivo en el cuadro de dialogo que aparece al activar esta
opción.
Finalmente, Libertya incluye dos opciones de visualización de registro de una ventana. La
opción de cambiar a grilla de datos permite alternar entre estos modos de visualización. Si esta
opción esta activa, se visualizará un listado de los registros de esa ventana, donde se podrá
navegar de manera más rápida, comparar registros, etc.
Si por el contrario se quiere introducir datos para un registro concreto, se cambiara la vista a
detalle del registro, para poder navegar cómodamente por los campos de la ventana para ese
registro en concreto.
Lybertya
Roger Manfredis Hernández Fuentes.
Ir: Esta pestaña permite moverse por los registro de la ventan independientemente del modo de
visualización de los registros que se tenga seleccionado.
Se puede visualizar el primer registro de la ventana, o el registro anterior, también se puede ir
hasta primer registro o el último registro almacenados.
Además se puede navegar arriba o abajo de esa ventana, visualizando los registros relacionados
con el registro que se tuviera activo en la pestaña de origen.
También permite usar la opción de zoom (ver Accesos Rápidos) o salir de la ventana (sin
cerrarla, minimizando a la barra de herramientas) al menú general de la aplicación.
Herramientas: Desde esta pestaña se puede acceder a diferentes utilidades de la aplicación.
Dispone de una calculadora, un calendario, un editor de texto que nos permite imprimir, un
editor de scripts (lista de comandos u ordenes consecutivas) que se pueden guardar o ejecutar
con posterioridad, una utilidad que permite fijar el tamaño de la ventana activa, y un visor de los
flujos de trabajo (ver Flujos de Trabajo) relacionados con la ventana en que se esté.
Adicionalmente, dispone de la opción preferencia, que se discute en un punto posterior del
manual (Ver Preferencias).
Ayuda: Finalmente, en la pestaña ayuda se dispone del cursor de ayuda que mostrara la ayuda
contextual disponible para cualquier elemento que se seleccione, posteriormente con el ratón
(ver Ayuda, soporte e incidencias).
También se podrá acceder a la página web de ayuda de Libertya, enviar un mail al servicio de
soporte (útil si la compañía tiene configurado y contratado dicho servicio), y acceder a la
información sobre Libertya.
Lybertya
Roger Manfredis Hernández Fuentes.
Barra de herramientas
Botones de la barra de menú
Las opciones mas comunes de este menú se encuentran en forma de botones gráficos en la barra
de herramientas justo debajo, con las funciones que a continuación se detallan.
Deshacer: esta opción permite deshacer todos los cambios efectuados en un registro y volver
al último estado guardado de este registro. Por lo tanto, solo deshará los cambios si aun no se
han guardado el registro.
Ayuda: Con este botón se visualizara la ayuda disponible para cualquier elemento que se
seleccione posteriormente con el ratón (ver Ayuda, soporte e incidencias).
Nuevo: El botón nuevo permite la creación de un nuevo registro en la ventana que se tenga
activa, para introducir los datos de este nuevo registro.
Borrar: Este botón permite borrar el registro si esa ventana permite el borrado de registros
(la opción siempre estará activa, si se ha guardo el registro, pero la aplicación nos mostrara un
mensaje de información si dicho borrado no es posible).
Guardar: Tras introducir nuevos datos o modificar los ya existentes para un registro, se
guardaran los cambios haciendo click en este botón o con la combinación de teclas CTRL + S.
Actualizar: Con este botón, se podrán visualizar los cambios que se hayan realizados en los
campos que provienen de otras tablas si estos datos hubieran variado tras la carga de las
ventanas.
Buscar: Este botón muestra el dialogo de búsqueda de la ventana, permitiendo buscar por
partes de un registro y/o utilizando los comodines de búsqueda (%).
Adjunto: Permite añadir un archivo de texto, imagen o binario al registro activo. Este
adjunto estará disponible para todos los usuarios que consulten dicho registro.
Regilla de datos/ Detalle de registro: Alternando la selección de este registro se puede
visualizar los registros de la ventana como un listado de los mismos, o acceder a visualizar solo
un registro de cada vez, mostrando todos los campos de la ventana.
Lybertya
Roger Manfredis Hernández Fuentes.
Historial: En el caso de algunas ventanas (ver Administración del sistema) los registros
quedan ocultos tras un cierto tiempo de antigüedad para facilitar la navegación por la ventana.
Con este botón se puede seleccionar la antigüedad de los registros que se muestran, pero solo en
ese acceso a la ventana, cuando se vuelva a iniciar la ventana volverá a la vista original. Si
siempre se desea ingresar con otro periodo de antigüedad, solo el administrador del sistema
podrá configurarlo.
Menú: Con este botón saldremos al menú principal de la aplicación sin cerrar la ventana
activa, minimizándola a la barra de tareas.
Pestaña superior: En el caso de estar en una ventana con muchas pestañas, se accederá a la
pestaña anterior, si no es la primera pestaña.
Pestaña siguiente: En el caso de que una ventana tuviera más de una pestaña este botón
permite acceder a la próxima pestaña, siempre que no sea la última, con los datos relacionados
del registro que este activo en la pestaña de origen.
Primer registro: Permite acceder al primer registro de la ventana que se encuentre activa.
Registro anterior: Permite navegar hacia el registro anterior de la pestaña activa.
Registro siguiente: Permite navegar al siguiente registro de la pestaña activa.
Ultimo registro: Permite acceder directamente al ultimo registro de la ventana que este
activa.
Informe: En aquellas ventanas configuradas para ello, se puede obtener un informe de los
datos contenidos en esa ventana.
Imprimir: Imprime a través de la impresora determinada, al iniciar el usuario la sesion, una
captura de pantalla de la ventana activa.
Zoom: Permite acceder a las ventanas relacionadas con la ventana activa (ver Accesos
Rápidos).
Flujo de trabajo: en el caso de actividades de flujo de trabajo relacionadas con la pantalla
activa, lleva a la ventana de la actividad relacionada con el registro activo (ver Flujos de
trabajo).
Info. de producto: Despliega la ventana de información (info) del producto para permitir la
consulta de manera rápida de todos los detalles de los productos de la compañía.
Salir: Cierra la ventana activa y sale al menú principal de la aplicación.
Lybertya
Roger Manfredis Hernández Fuentes.
Accesos Rápidos
Tipos de accesos rápidos
Ya se ha comentado en apartados anteriores las diferentes maneras de movimientos por la
aplicación (ver Movimiento por el menú). Adicionalmente, existen dos utilidades que agilizan
el movimiento por la aplicación, que son las utilidades del botón derecho del ratón y las lupas.
En cualquier campo, haciendo click con el botón derecho del ratón, se despliega tres opciones:
1. Zoom: permite acceder al registro o ventana donde se encuentra originalmente el dato
que se esta visualizando y editarlo o modificarlo.
2. Actualizar: permite visualizar los datos introducidos o editados después de acceder a la
ventana.
3. Preferencias: se analiza con detalle en la sección de Preferencias.
Preferencias
Configuración de preferencias
Las utilidades que se describen en esta sección, permiten configurar una serie de valores
predeterminados que permanecerán fijos en el trabajo diario con la aplicación. Esto reducirá
sensiblemente el tiempo final de introducción de datos y transacciones.
La primera utilidad es la opción preferencia que se despliega al hacer click con el botón derecho
sobre un campo. Si se hace click con el botón izquierdo en la tercera opción, Valor Preferido,
aparecerá una ventana que permite seleccionar el valor que muestra actualmente el campo como
por defecto para ese campo en los registros sucesivos. Dicha asignación se puede hacer a nivel
de ventana, de usuario o de organización.
Ejemplo:
En la ventana de pedido de cliente, se hace click con el botón derecho sobre el campo usuario,
se selecciona un valor preferido para el nivel de usuario. Esto quiere decir que el registro que
estuviera activo en el campo será el que aparezca por defecto (que puede ser modificado a
posteriori) cada vez que ese usuario acceda a esa ventana. Como puede ser que cuando se
realice una transacción muchos de los datos generalmente sean iguales, no se tiene que
modificar los datos, sino completar solo los que varíen y guardar el registro.
Lybertya
Roger Manfredis Hernández Fuentes.
La otra utilidad de preferencia se encuentra en el menú común a todas las ventanas, en el
apartado de herramientas. Esta utilidad va a permitir configurar valores fijos para la sesión en la
aplicación Libertya.
Las preferencias de usuario permite determinar la pantalla del cliente y como reaccionará ante
específicas acciones de usuario. A las preferencias de usuario se accede seleccionando:
Herramientas < Preferencias desde el menú principal.
Sus opciones son las siguientes:
Interfaz de Usuario: El botón de interfaz de usuario permite la selección de la apariencia y
estilo de Libertya. Se puede seleccionar diferentes estilos y colores y tener una vista previa de
su selección antes de guardarla.
Guardado Automático: Si se selecciona Guardado Automático, los cambios se guardaran
automáticamente cuando se navegue por una única pestaña. Cuando se cambien pestañas debe
confirmar la acción independientemente de la opción.
Acceso Automático: Si se selecciona la casilla de verificación Acceso Automático, la ventana
de Acceso no se mostrara cuando se inicie Libertya. Se usara el nombre de usuario, contraseña,
perfil, cliente y organización de la sesión anterior. Si se quiere cambiar algún parámetro de estos
debe bloquearse, quitando la selección de este check box y salir de Libertya. La próxima vez
que se ingrese en la aplicación se mostrara la ventana de acceso y se podrá insertar los valores
que se desee. Esta opción puede desactivarse para sistemas que requieran alta seguridad.
Contraseña Almacenado: Si se selecciona la casilla de verificación Recordar Contraseña,
Libertya recordará el usuario y la contraseña con el que se accedió en la anterior sesión. Estos
valores pueden ser sobrescritos fuera necesario.
Mostrar Pestañas Contables / Mostrar Pestañas de Traducción: Si se selecciona la casilla de
verificación Mostrar Pestañas Contables / Mostrar Pestaña de Traducción, Libertya mostrará las
pestañas contables y de traducción en aquellas ventana que contengan este tipo de pestañas.
Traducción: Las pestañas de traducción solo debería estar disponibles para los administradores
de sistema, y las contables para el departamento de contabilidad o los usuarios debidamente
cualificados para la parametrización de cuentas contables de la aplicación. Por esto, lo común
Lybertya
Roger Manfredis Hernández Fuentes.
será que los usuarios normales tengan estas dos casillas desactivadas y en modo de lectura
solamente.
Crear Objetos en el Servidor: Se selecciona la casilla de verificación Crear Objetos en el
Servidor solo si esta trabajando remotamente y se quiere reducir el tráfico de red. La
contrapartida es que los objetos que son creados en el servidor requieren más recurso de
servidor, por lo que puede ser necesario una mayor cantidad de memoria y de espacio de disco.
Imprimir Siempre Vista Previa: Si se selecciona esta casilla de verificación, Libertya
mostrará una pantalla de Vista Previa antes de imprimir cualquier documento, informe o
pantalla. Una vez visualizado, aprobado y validado dicho documento o informe se puede
imprimir directamente.
Nivel de Mensajes de Logs: El nivel de depuración indica el nivel de detalle de los mensajes de
la bitácora de errores, información e incidencias que genera Libertya en tiempo real. Se puede
querer modificar esta opción cuando requiera soporte para un problema específico y el servicio
de soporte solicite la información que esta opción proporciona. Esta utilidad no obstante, solo
debería ser modificada por los administradores del sistema o usuarios profesionales
debidamente cualificados que entiendan lo que están haciendo.
Impresora: Los campos de Impresión permiten seleccionar la impresora que será usada para los
documentos e informes. Sobrescribirá el valor introducido o tomado por defecto cuando se
inicio sesión en Libertya.
Fecha: El campo fecha permite seleccionar la fecha que será usada en los documentos.
Sobrescribirá el valor entrado o tomado por defecto al iniciar la sesión de Libertya.
Configuración inicial de datos
Configuración
Cuando se instala Libertya, para empezar a trabajar, necesita un conjunto de datos de
configuración inicial.
Para realizar esta configuración lo primero que tenemos que hacer es ingresar a la aplicación
con el perfil Administrador de la compañia, por defecto existe ya un usuario que tiene los
privilegios de administrador de sistema, ese usuario es Libertya y la contraseña es Libertya
(sensible a mayúsculas y minúsculas). Este acceso debe realizarlo siempre un usuario calificado,
ya que los datos que maneja el administrador de sistema afectan a todas las compañías
implementadas en Libertya y estos datos son muy sensibles para el funcionamiento correcto de
la aplicación.
Desde este perfil administrador de la compañia, se permite modificar o agregar registros a todas
las compañías en Libertya, y aunque estos datos pueden crearse en cualquier momento
posterior, es recomendable para una correcta instalación que dichos datos se verifiquen antes de
la creación de nuestra compañía en Libertya.
Siguiendo el menú, desplegando el árbol de funcionalidad, las ventanas que se van a modificar
son las siguientes:
Lybertya
Roger Manfredis Hernández Fuentes.
Unidad de medida
Esta ventana permite definir los distintos tipos de unidades de medida a utilizar por la
compañía, así como sus distintas tasas de conversión.
Aparte del nombre y la descripción se debe introducir el símbolo que representara a las
cantidades expresadas en cada una de las unidades de medida en los distintos documentos en los
que estas se utilicen.
También se permite introducir el Código para EDI para el intercambio electrónico de datos. Así
mismo se pueden introducir el nivel de redondeo para las cantidades expresadas en cada una de
las distintas unidades de medida.
País, región y ciudad
Desde esta ventana podemos introducir todos los países que vayamos a utilizar, así como sus
regiones y ciudades asignadas a estas regiones.
Lybertya
Roger Manfredis Hernández Fuentes.
Libertya viene con todos los países ISO definidos. Se puede modificar cualquier país existente
cambiando cualquier campo. Pero sugerimos que deje el código ISO como esta.
Seleccione la de verificación País con regiones si el país tiene Provincias o departamentos.
Importante: La Región se mostrara en la ventana de Localización solamente si esta definida en
el Formato de Impresión de Dirección, y unir el formato de teléfono y el formato de código
postal si se desea. Es necesario seleccionar el lenguaje y la moneda a utilizar.
Seleccione Guardar, entonces acceda a la pestaña Provincia (si la tuviera); Introduzca la
provincia, guarde los datos introducidos y vaya a la pestaña de Ciudad. Introduzca el nombre de
la ciudad, el código postal. Si quiere añadir ciudades adicionales, haga click con el botón de
Nuevo Registro. Puede salir del perfil Administrador de la Compañia e inicie sesión con su
usuario y contraseña normal.
Moneda
Esta ventana permite definir las monedas a utilizar por la aplicación, así como las tasas de
conversión entre dichas monedas. La correcta configuración de esta ventana permitirá
operaciones con diferentes divisas.
Esta ventana permite introducir aparte del símbolo característico para la representación externa
de la moneda, los distintos tipos de redondeo.
Lybertya
Roger Manfredis Hernández Fuentes.
El redondeo estándar utilizado para la representación externa de las cantidades correspondientes
a cada una de las distintas monedas y el redondeo del coste utilizado para las operaciones
internas con los costes pertenecientes a esta moneda.
El sistema tiene casi todos los códigos de monedas ISO definidas. Para añadir nuevas monedas
basta con hacer click nuevo registro e introducir el código ISO. Hay que introducir la precisión
estándar para el número de decimales con los que se redondearan las cantidades en las
transacciones de cuentas y documentos.
Para definir el número de decimales de redondeo, hay que introducir el Redondeo de Precisión
de Coste, que se mostraran en las cantidades cuando se realicen los cálculos de coste.
Importación de datos
Importador
Libertya tiene dentro de sus utilidades un importador de datos que nos permite ingresar
facilmente los datos desde archivos al sistema.
a. Acceder a la opción de menú Importar Datos > Cargar Archivos.
b. Seleccionar el archivo CSV correspondiente.
c. Seleccionar el formato de importación, tomar la opción Cuentas Contables.
d. Eliminar la primer línea del archivo importado, es decir los nombres de las
columnas.
e. Luego procesar.
Verificar él numero de líneas importadas y procesadas, estás deben coincidir
Impuestos
Categoría de Impuestos
La ventana de categoría de impuestos permite definir los tipos de impuestos, y a estas categoría
asignarle las cuentas contables que se utilizaran al generar asientos contables de manera
automática. Además nos proporciona información para obtener todo tipo de informes.
Para crear una Categoría de Impuestos se accede a la opción de menú Impuestos > Categoría
de Impuesto. Se deben crear tantas categorías como impuestos existan.
Lybertya
Roger Manfredis Hernández Fuentes.
Pestaña de impuestos
Esta pestaña impuestos permite definir las tasas de impuestos a utilizar en las transacciones de
la empresa.
Los datos necesarios para la creación de una tasa de impuesto son el Nombre y la Descripción
de la tasa de impuesto. Se selecciona la casilla de verificación Activo para indicar que el
impuesto está vigente.
Para crear la tasa correspondiente para la categoría de impuesto necesitamos para ello colocar
un nombre a la tasa, una categoría a la cual se aplica dicha tasa y el valor para la tasa
propiamente dicha, por ejemplo si es el 21% se debe colocar en el campo tasa, el valor 21.
Luego se debe introducir una tasa que es el porcentaje por el que se multiplicaran las cantidades
en los documentos para obtener el importe del impuesto.
Lybertya
Roger Manfredis Hernández Fuentes.
Artículos
Introducción
Una vez configurados los datos básicos de la aplicación, se pueden empezar a configurar los
artículos con los que va a trabajar la compañía.
Para ayudar en esta configuración, disponemos del flujo de trabajo (también modificable o
personalizable para diferentes compañías) de definición de artículos.
En este flujo de trabajo se puede opcionalmente empezar definiendo el Almacén y
localizaciones. Este paso puede realizarse si ya se ha definido la estructura definitiva de
ubicaciones, pero no es obligatorio puesto que solo se necesitara esta configuración a la hora de
realizar transacciones de compras o configuración inicial de inventario, y por lo tanto se
describirá en su apartado correspondiente (Ver Almacenes).
A continuación el flujo de trabajo va a la ventana de Unidades de Medida, para revisar que se
han configurado correctamente dichas unidades.
Familias
Definición de familia
La siguiente ventana es la de Familia. En esta ventana se puede definir los grupos o categorías
en lo que se agruparon los artículos. Adicionalmente se puede definir si esta categoría de
producto llevara Activos (ver Activos), y en la pestaña siguiente definiremos las cuentas
contables a utilizar por defecto.
Lybertya
Roger Manfredis Hernández Fuentes.
Después de revisar las categorías de impuesto que ya se ha creado (Ver Carga Inicial de Datos)
en la siguiente ventana del Flujo de Trabajo, se pasa a la ventana de artículos propiamente
dicha. Aquí se podrá editar los datos de los artículos que tengan la empresa o compañía.
Artículos
Tipos de artículos
Para acceder a la definición de articulos se debe acceder al perfil "Compras",menú Articulos >
Articulos
Los artículos o productos pueden ser aquellos vendibles a clientes, los usados en la fabricación
de productos para venta a clientes, los productos comprados por una organización como
materias primas, etc.
Lybertya
Roger Manfredis Hernández Fuentes.
Se introduce el nombre del producto, y la descripción. De manera opcional, puede introducir
algún/a comentario o ayuda y una Nota de Documento (que se mostrara en los envíos y facturas
para la correcta manipulación del producto). Introduzca un UPC/EAN (Código de barra
universal o número de artículo europeo), que con posterioridad permitirá una gestión rápida de
stock mediante lectores de código de barra.
Se selecciona un valor para los siguientes campos obligatorios: Categoría del Producto,
Categoría de Impuesto (En las transacciones se podrá definir que tasa concreta de esa categoría
se usa en cada caso) y Tipo de Producto. Dependiendo de la selección de Tipo de Producto (que
puede ser Artículo, Recurso, Servicio o Gasto) la ventana puede cambiar ligeramente.
La UM es la Unidad de Medida en la que se almacenara este producto. Si se quiere hacer alguna
conversión a otra Unidad de Medida, esta Unidad de Medida debe ser más pequeña. Por
ejemplo, si se tiene un producto que puede venderse en unidades individuales o paquetes de 6
unidades, la UM definido para el producto deberá ser la unidad. Adicionalmente deberemos
definir una conversión de unidades a paquetes de 6 unidades con una tasa de conversión
multiplicadora de seis.
Se seleccionara Artículo para mostrar los siguientes campos: Peso, Profundidad, ubicación
Es necesario seleccionar la casilla de Comprado y/o Vendido cuando la organización requiera
comprar /vender este producto.
Reabastecimiento
Pestaña de Reabastecimiento
La siguiente pestaña es Reabastecimiento. Desde esta pestaña se podrá introducir datos para
alimentar el informe de reabastecimiento (ver Procesos de Compras). Este informa propicia que
los pedidos de compras se generen de manera automática a partir de los procesos de producción
o de ventas.
En esta ventana aparece un campo desplegable para escoger el tipo de reabastecimientos. El tipo
de reabastecimiento puede ser seleccionado entre:
Manual
Pedir por debajo del nivel mínimo
Lybertya
Roger Manfredis Hernández Fuentes.
Mantener al máximo
Si se selecciona tipo de reabastecimiento manual, este producto no se utilizará en el informe de
reabastecimiento a partir del cual se generarán los pedidos a proveedores.
Compras
Pestaña de Compras
La próxima pestaña es la de Compra. Aquí se introducirá el/los proveedores al que se compra el
producto de manera predeterminada y cualquier otra información de compra.
Alguna información que se muestra en esta pestaña viene e la pestaña Precio. Para introducir
información de Compra para este Producto, se ha de hacer click en la pestaña Compras y se
obtendrá la siguiente imagen:
Si se ha importado el articulo del ejemplo (Ver debajo) con un valor de un proveedor, este será
el que se muestre de manera predeterminada en el campo de Entidad Comercial.
Se ha de seleccionar la casilla de verificación Proveedor Actual si se quiere usar esta entidad
comercial como proveedor que determina el precio y el reabastecimiento. Un artículo puede
tener más de un proveedor, pero el marcado como Proveedor Actual y sus datos asociados
(Lista de precios, tiempos, etc.) serán los que utilice la aplicación para sus procesos
automáticos.
Para un correcto funcionamiento de todos los procesos es importante introducir o tener datos
importantes en las siguientes campos: Monedas, Tarifas, Precio Compra, Unidad de Medida
(UM), Cantidad Mínima de Pedido, Coste de Pedido, Número de Producto Vendedor, Precio
efectivo.
Lybertya
Roger Manfredis Hernández Fuentes.
Precio
Pestaña de Precio
En la pestaña Precio encontraremos información y estadísticas acerca del precio de este artículo.
Para introducir información de Precio, haga click en la pestaña de Precio y visualizaremos la
siguiente panta
Al importar listados de productos, típicamente obtenemos un precio de coste inicial de n
proveedor. Este precio inicial nos permitirá la generación de múltiples lista de precios para este
producto (ver Lista de Precios) y a partir de ellas se generan los precios de venta en función del
tipo de cliente.
Tambien existe la posibilidad de actualizar los precios manualmente, para ello se debe
primeramente seleccionar la Tarifa de precio y luego completar el precio de Tarifa y Referencia.
El precio de éste artículo en la lista de precios es lo que nos muestra en esta ventana.
Entidades Comerciales
Configuración de Entidad Comercial
Una entidad comercial en la aplicación Libertya se define como cualquier persona física o
jurídica con la que la compañía establezca alguna relación comercial, sea esta de cualquier
índole. Agrupo a Clientes, Proveedores y Empleados.
La ventaja más clara de agrupar a Clientes, Proveedores y Empleados es que reduce de manera
considerable la entrada de datos al sistema.
La compañía da de alta a una "Persona" dentro del sistema, para luego ir configurando los datos
particulares de Cliente, Proveedor y/o Empleado, es necesario configurar al menos una de ellas,
pero pueden configurarse todas en conjuntos. Por ejemplo, esto es conveniente para clientes
potenciales que pueden ser convertidos a clientes reales de manera sencilla y rápida.
Lybertya
Roger Manfredis Hernández Fuentes.
Pasos para crear un Proveedor
1. Acceder a la opción de menú Entidades Comerciales > Entidades Comerciales.
2. Acceder a la estaña entidad comercial:
a. Cargar los datos requeridos, nombre, clave de búsqueda, descripción, etc.
b. El campo estado de crédito, en el caso de crear una entidad comercial proveedor
se deja desactivado. Esta funcionalidad se utiliza solo para las entidades
comerciales del tipo cliente.
c. En el campo balance abierto es posible observar el saldo de la entidad
comercial. El mismo se compone de los movimientos que se realizaron con
dicho proveedor, por lo tanto el importe del saldo puede representar el monto
adeudado al proveedor o un crédito a favor en caso de ser un valor negativo.
3. Seleccionar la pestaña proveedor:
a. Marcar check proveedor.
4. Seleccionar pestaña localización (direcciones del proveedor utilizadas para los procesos
automáticos como dirección de facturación o envío de pagos).
a. Colocar nombre de la zona. Permite crear varias direcciones para la entidad.
5. Acceder a la opción de menú Entidades Comerciales > Info. de la Entidad Comercial.
a. Seleccionar la entidad comercial.
b. Las distintas pestañas de la ventana permiten visualizar los distintos
comprobantes que posee.
Lybertya
Roger Manfredis Hernández Fuentes.
Pasos para crear un Cliente
1. Acceder a la opción de menú Entidades Comerciales > Entidades Comerciales.
2. Acceder a la estaña entidad comercial:
a. Cargar los datos requeridos, nombre, clave de búsqueda, descripción, etc.
b. El campo estado de crédito, en el caso de crear una entidad comercial proveedor
se deja desactivado. Esta funcionalidad se utiliza solo para las entidades
comerciales del tipo cliente.
c. En el campo balance abierto es posible observar el saldo de la entidad
comercial. El mismo se compone de los movimientos que se realizaron con
dicho proveedor, por lo tanto el importe del saldo puede representar el monto
adeudado al proveedor o un crédito a favor en caso de ser un valor negativo.
3. Seleccionar la pestaña Cliente:
a. Marcar check Cliente.
4. Seleccionar pestaña localización (direcciones del proveedor utilizadas para los procesos
automáticos como dirección de facturación o envío de pagos).
a. Colocar nombre de la zona. Permite crear varias direcciones para la entidad.
b. Ingresar el límite de crédito.
c. Es recomendable ingresar la regla de facturación.
Compañía
¿Qué es una compañía?
Una Compañía o en inglés Company en su acepción más general hace referencia al concepto de
empresa. Empresa que puede estar compuesta por varias ramas de actividad u organizaciones.
Empresa que puede tener ánimo de lucro o no.
En el entorno Libertya consideramos que una Compañía puede disponer de varias
organizaciones dependientes de ella. Aunque se trata de conceptos flexibles, básicamente la
jerarquía establece que las organizaciones dependen de la compañía que hemos creado.
Lybertya
Roger Manfredis Hernández Fuentes.
Organizaciones (Sucursales)
Crear el tipo de Organización Unidad de Negocio
a. Acceder a la opción del menú Configuración de la Compañia > Organización.
a. Crear la organización o unidades de negocio que sean necesarias en la pestaña
Organización.
b. En la pestaña Información de la Organización, es posible completar los datos para
cada organización. (En este caso la organización según el esquema de diseño
para la implementación del ERP, una organización equivale a una unidad de
negocio.)
c. En la pestaña Asignación de la Organización, asignar el usuario correspondiente a
la organización y fecha de vigencia desde, hasta para dicha asignación.
Banco y cuentas bancarias
Banco
Desde esta ventana se configuran todas las cuentas bancarias con las que vaya a trabajar la
compañía. En la primera pestaña se definirán los datos generales de la cuenta bancaria, su
nombre, dirección, etc.
Adicionalmente se se activa la selección de Banco Propio, se podrá utilizar para las operaciones
bancarias de cobros y pagos de la propia compañía. Donde podemos operar con varios bancos y
cuentas a la vez.
Cuenta
En la segunda pestaña, se puede introducir los daos precisos de la cuenta; como el Nro. de
Cuenta, la Moneda de la operación, Limite de Crédito de la cuenta en el caso de que la cuenta
sea de este tipo, el Tipo de Cuenta Bancario y el Saldo Actual de dicha cuenta. dato este
último que se actualiza automáticamente de los datos de los extractos que se pueden introducir,
si usamos esta opción.
Lybertya
Roger Manfredis Hernández Fuentes.
Configuración de Banco
a. Acceder a la opción de menú Banco > Banco.
b. Pestaña Banco:
1. Crear un nuevo banco, cargar nombre, descripción y organización.
2. Presionar el botón guardar.
c. Pestaña Cuenta:
1. Crear una nueva cuenta y completar los datos correspondientes.
2. Es posible crear más de una cuenta para cada banco.
d. Pestaña Documento de Cuenta Bancaria:
1. Configurar chequera, colocar nombre, forma de pago, y secuencia de cheques.
e. Pestaña Contabilidad:
1. En esta pestaña es posible modificar las cuentas contables por defecto para las
imputaciones automáticas.
Calendario
Año Calendario y Período.
a. Acceder a la opción de menú Datos > Año Calendario Período y Periodo.
a. En la pestaña Año, si no se encuentra el año necesario este debe ser creado.
b. Luego en la pestaña Período, abrir el período correspondiente para poder operar,
en la pestaña control de período se puede verificar el estado de cada uno de
ellos.
Lybertya
Roger Manfredis Hernández Fuentes.
Para abrir el período de debe presionar el botón Procesar Ahora. Seleccionar la opción Período
abierto y luego OK.
c. Por último se deben dar de alta los días no laborables, ya que esto afecta a todos los
documentos con fecha de vencimiento.
Seguridad, acceso y perfiles
Seguridad
Existen distintos niveles de seguridad en cuanto al acceso, edición o introducción de datos, así
como para el acceso o realización de las transacciones.
El primer nivel de seguridad se refiere a la propia arquitectura de base de datos de aplicación,
que permite acceso separado a datos dependiendo de la compañía y/o organización. Este nivel
de seguridad escapa a los propósitos de este manual, que se centra exclusivamente en la
funcionalidad de la aplicación a nivel de usuario.
Lybertya
Roger Manfredis Hernández Fuentes.
El segundo nivel de seguridad es el acceso por usuario. Este nivel se implementa desde el
momento de la entrada de la aplicación. Cuando se ingresa a la aplicación Libertya solicita al
usuario nombre y contraseña. Eso asegura que el usuario solo acceda a la configuración
personalizada, es decir, su compañía correspondiente, su organización y su perfil. Un usuario
puede tener varios perfiles asignados, pero esta configuración no es típica de usuarios de bajo
perfil de seguridad, sino de los administradores o usuarios con accesos a toda la aplicación.
Con el nombre de usuario y contraseña, el usuario accede a la aplicación con el perfil asignado.
El perfil es el nivel fundamental de seguridad en Libertya. La arquitectura de la aplicación esta
destinada a no eliminar nada de la Libertya, sino para ocultarlo o mostrarlo según sea necesario.
El administrador de Libertya creará los perfiles necesarios para usuarios, asignándoles como
activos para su perfil sólo los procesos, ventanas, formularios e informes necesarios realizar sus
tareas.
Esto se realiza desde la ventana de perfil de la aplicación. Esta ventana solo debería ser
accesible por los administradores del sistema de la compañía. En esta ventana se encuentran,
separados por pestañas, todos los elementos del menú de la aplicación.
Perfil Administrador de la Compañia menu Seguridad > Perfil
Lybertya
Roger Manfredis Hernández Fuentes.
A aquellas funciones que no estén en el menú de un usuario no se puede acceder de ninguna
manera, por lo tanto el administrador solo tiene que marcar como no activas aquellas funciones
a las que no desea que el usuario acceda.
En el caso de los iconos de carpetas, solo desaparecerán del menú sino hay ninguna ventana,
proceso, formulario o informe depebndiente de dicha carpeta, es decir, si en ese perfil esta
vacía.
Los perfiles controlan el acceso a las ventanas, tareas e informes. Los usuarios pueden tener uno
o mas perfiles. Básicamente, hay cuatro tipos de perfiles generales:
El tipo Administrador del sistema.
Los otros dos tipos de perfiles son los típicos administradores de transacciones, son los
Administradores de Cliente y el Usuario Cliente. El Administrador de Cliente puede configurar
datos e insertar transacciones, el Usuario Cliente está típicamente restringido sólo a introducir
transacciones.
Se usarán los botones de flujo de trabajo o doble click en el icono de Perfil para abrir la ventana
perfiles.
Lybertya
Roger Manfredis Hernández Fuentes.
Se seleccciona el nivel de Usuario de Cliente, Cliente más Organización, Organización o
Sistema. Esto determinará el tipo de datos a los que se puede acceder.
Se usarán las diferentes pestañas en la ventana de perfil para configurar los permisos de acceso
para este perfil. En esta ventana se puede controlar el Acceso de Cliente, Acceso de
Organización. Asignaciones de Usuario, Acceso a Ventana, Acceso a Procesos, Acceso a
Formularios, Acceso a Flujo de Trabajo y Acceso a Tareas.
Estas pestañas trabajan de la misma manera: Se puede seleccionar o deseleccionar cierta
Organización, Ventana, Proceso, Formulario, etc. Dependiendo de los derechos de acceso que
se pretenda que tenga el usuario en cuestión.
Ejemplo: Se quiere prevenir que un usuario tenga acceso a la ventana de Tarifas. Se abre la
ventana de perfiles, se elige el perfil, luego se selecciona la pestaña de Acceso a Ventan, donde
se puede ver la lista de ventanas disponibles. Se selecciona el formulario que se desea editar.
Por defecto se puede leer y escribir en todos los formularios.
Se deselecccionaran las casillas de verificación de Lectura, Escritura y Activo y cuando el
usuario inicie sesión, el formulario no se mostrará para ese perfil.
Compras.
Introducción
A la hora de recibir productos de nuestros proveedores, hay tres pasos fundamentales que se
tienen que completar. Lo primero es registrar el Pedido a Proveedor, con este paso se
documenta la petición de material de la compañía al proveedor.
Los pasos siguientes son la recepción del material propiamente dicha (remito) y a continuación
la creación de la factura del proveedor. Adicionalmente, los procesos de compras disponen de
utilidades para asegurar la integridad del proceso Pedido - Remito - Factura , además de
informes que nos permiten consultar el estado de nuestras compras.
Lybertya
Roger Manfredis Hernández Fuentes.
Orden de compra
Pedidos a Proveedor
La ventana de pedido de proveedor define una orden de compras para un proveedor en una
organización. La pestaña Pedido a Proveedor define los parámetros del pedido.
Acceder al perfil Compras la opción de menú Compras > Pedidos > Pedido al Proveedor.
Dentro de la ventana de pedidos podremos ingresar los pedidos:
Lybertya
Roger Manfredis Hernández Fuentes.
El campo Nro. de pedido del proveedor le permite introducir un número documento de
referencia.
En el campo Tipo Documento Destino, que por defecto es Pedido de Proveedor, aquí es la
única opción.
Los campos Fecha del Pedido y Fecha Prometida, que por defecto tienen la fecha actual, pero
pueden cambiarse, debe ser la fecha que fue realizado el pedido y la fecha que el proveedor
prometió hacer la entrega.
Para el campo Entidad Comercial, se puede seleccionar un Proveedor haciendo click en el
icono del campo, sino se puede introducir una clave de búsqueda (numero entero) y presionar la
tecla Enter, entonces el campo se completara automáticamente.
Los campos Forma de Pago y Esquema de Vencimientos, se completa automáticamente con los
datos definidos en la ficha del Proveedor.
Al crear un documento, su estado siempre es de borrador. Para cambiar el estado se debe
presionar el botón de Completar, este desplegara un cuadro de dialogo con las siguientes
opciones:
Completar: cuando se considera que el pedido esta listo, y que esta disponible para la
recepción de materiales o la facturación y que todas las transacciones realizadas pueden
realizarse. El estado del documento cambia a completo.
Cancelar: Indica que ha habido algún error en la creación del documento y este debe
invalidarse. El estado del documento cambia a Inválido.
Procesar: este estado indica que el pedido esta pendiente a completar algún aspecto,
pero también indica que la cantidad como pendiente a recibir. Aun así, no esta
disponible para la recepción de mercadería hasta que el documento no este completo.
Cuando se elige esta opción el estado del documento cambia a En Proceso.
Lybertya
Roger Manfredis Hernández Fuentes.
Cantidad Total de Líneas muestra el total de las líneas en la moneda del documento.
El campo Total muestra la cantidad total incluyendo Impuestos en la moneda del documento.
Remito de proveedor
Remitos
La ventana de Remitos de Compra, define la recepción de productos o materiales por parte del
proveedor.
La recepción de materiales puede ser introducida manualmente o generada a través de un Pedido
de Proveedor o Factura de Proveedor. La ventana Remitos de Compra permite crear, generar,
mantener y procesar Recepciones de Proveedor o Devoluciones de Clientes.
En el campo Referencia de Pedido permite introducir el número de pedido al que hace
referencia la recepción.
El campo tipo de documento índica si el documento trata de una recepción del proveedor o una
devolución de cliente.
Los campos que se deben configurar obligatoriamente en la ventana son:
Entidad Comercial: el proveedor de quien se recepción artículos o se le realiza una
devolución.
Tipo de Movimiento: si se trata de una recepción de producto o una devolución de
producto.
Fecha de Movimiento: Fecha en que se realizo la recepción.
Lybertya
Roger Manfredis Hernández Fuentes.
Significado de los distintos estados de los Remitos
BORRADOR: Es el estado inicial de un remito. El remito se encuentra en este estado mientras
es creado, se agregan las líneas y las cantidades. Mientras el remito se encuentre en este estado
no genera ningún tipo de movimiento de stock. Si el remito queda en borrador y nunca pasa al
estado "completo", básicamente es como si no existiera para el sistema.
COMPLETO: Cuando un remito que está en borrador y se encuentra con todas con sus líneas y
cantidades, está en condiciones de ser completado. Este estado genera movimiento de stock.
Una vez que está completo no puede ser modificado, o sea, no se pueden modificar el
proveedor, las cantidades ni las líneas del mismo.
EN PROCESO: Un remito queda "en proceso" cuando se intentó completar pero existen
inconsistencias como por ejemplo que las cantidades de productos de las líneas y el encabezado
no coincidan. Una vez que el operador corrige estos valores puede completar el remito sin
problemas.
ANULADO: Cuando un remito completo o en borrador o en progreso, posee algún error de
carga, ya sea de cantidades, de productos, de proveedor o de otra índole, puede ser anulado. Un
remito anulado ya no puede volver a ser usado. Básicamente es como si no existiera para el
sistema. Si se anula un remito completo, la anulación genera un contramovimiento de stock.
Facturación de proveedor
Ventana de Factura de Proveedor
1. Cargar factura, acceder al perfil Compras la opción de menú Compras > Facturas
(Proveedor).
Lybertya
Roger Manfredis Hernández Fuentes.
i. Pestaña Factura: Cargar Desc, tipo de documento destino: Factura de Proveedor o Abono de
proveedor (NC), fecha del comprobante, fecha de aplicación a la contabilidad general.
ii. Seleccionar la entidad comercial correspondiente.
iii. Cargar la tarifa, teniendo en cuenta que esta debe coincidir con la tarifa de los productos que
se incluyen en la factura o NC.
iv. Cargar la organización.
v. Como referencia o dato de control se puede visualizar en el campo total de líneas, el total
del comprobante sin impuestos, y en total, este mismo, más impuestos.
vi. Pestaña Línea de Factura:
1. Seleccionar el artículo de la línea.
2. Ingresar la cantidad de artículos.
3. Seleccionar el impuesto correspondiente.
4. Seleccionar la unidad de medida.
5. Presionar el botón Guardar.
Lybertya
Roger Manfredis Hernández Fuentes.
6. De esta forma se carga una línea de factura, el proceso se repite tantas veces como líneas sean
necesarias.
vii. Presionar el botón Completar de la pestaña Factura para finalizar con la carga de la misma.
viii. Corroborar si el estado del documento pasa de borrador a completo, de esta manera se
verifica que el proceso se haya realizado exitosamente. Sino no se completo y en la barra de
estado aparece el mensaje periodo cerrado, entonces se deberá abrir el periodo actual.
Corresponder PP - Remito - Factura
Correspondencia entre documentos
A fin de responder a todos los procesos de negocio es obligatorio que un remito y una factura de
venta dependen o sean creada desde un pedido, esto no es necesario en los procesos de compra
pero si deseable a fin de mantener una adecuada integridad de los datos.
Para este fin, Libertya dispone de la utilidad correspondiente. Esta utilidad permite, por causas
de agilidad en el proceso de negocio, introducir remitos o facturas sin tener en cuenta el pedido
original, y conciliar ambos datos a posteriori.
Para corresponde una factura o remito al documento correspondiente existe la ventana de
Corresponder Pedido de Proveedor (PP) - Remito - Factura. Esta ventana esta disponible en el
perfil de "Gestión de Almacenes", menú Comprass > Relacionar Pedido-Remito-Factura.
Lybertya
Roger Manfredis Hernández Fuentes.
Se selecciona un documento a Corresponder Desde, por ejemplo, Factura si quiere
corresponder una factura a un Remito.
Solo los documentos "Completos" estarán disponibles para corresponder.
Importante: una factura solo puede ser correspondida a un remito. Un pedido solo puede ser
correspondido a un remito. Pero un remito (albarán) puede ser correspondido a un Pedido o a
una factura.
Gestión de inventarios
Inventario Físico
Los movimientos físicos de inventario se llevan a cabo cuando la contabilidad de productos del
sistema defiere de la contabilidad real o física de un producto. Esto se conoce generalmente
como "mermas". Los movimientos son representados por cambios en la ubicación física o
virtual.
Para acceder a esta ventana se debe acceder la Perfil "Gestión de Almacenes" e ir al menú
Almacén > Almacén > Inventario Físico
Lybertya
Roger Manfredis Hernández Fuentes.
El inventario fisico es un documento que tiene los datos tomados fisicamente. Posee un botón
de Generar Lista que toma el almacén del documento y controla que datos hay en el sistema,
insertado líneas de recuentos de inventario con esos datos.
Inventario
Procesos de inventario
Introducción
Para obtener una lista inventario que describen, artículo por artículo, todos los bienes muebles
que pertenecen a una compañía, es necesario realizar en secuencia procesos dentro de la
aplicación, realizando estos procesos paso a paso nos permitirá hacer una comprobación de
inventario de la compañía. Las tareas necesarias son las siguientes:
Recuento de inventario
La ventana de Inventario Físico nos permite registrar los inventarios realizados manualmente.
Además permite generar listas de conteo del inventario físico. Estos conteos pueden ser
procesados para actualizar el inventario real con las cantidades contadas.
Lybertya
Roger Manfredis Hernández Fuentes.
El proceso generar lista, descrito a continuación, es muy útil en el caso de llevar el conteo
manual (no automatizado):
Cuando se ejecuta el proceso, genera las líneas de inventario con los artículos que están en el
sistema junto a su cantidad. Esto nos permite contar con un informe, imprimible, que refleja las
cantidades contadas y una vez realizada la toma de inventario, se cargan los valores contados en
las líneas.
Estas líneas generadas aparecerán en la pestaña Lista de Recuento de Inventario, en cada línea
tenemos los campos:
Compañía: Compañía actual de la aplicación, donde se hace el recuento de inventario.
Organización: organización, sucursal o departamento dentro de la compañía a la que pertenece
el recuento de inventario.
Lybertya
Roger Manfredis Hernández Fuentes.
Nro. de línea: número de línea del recuento de inventario.
Ubicación: es la ubicación dentro del almacén de la organización.
Artículo: Es el nombre del articulo que se encuentra en inventario.
Instancia del Conjunto de atributos: son las características del artículo que se encuentra dentro
del inventario por ejemplo podría ser nro. de lote, color, etc. que esta definido en el articulo.
Cantidad Contada: cantidad de artículos dentro del inventario según el sistema.
Descripción: Esta es una descripción opcional que el usuario puede cargar manualmente.
Tipo de Inventario: determina el tipo destino de la diferencia si la hubiese. Dispone de las
opciones:
Diferencia de inventario: La diferencia se anota en la cuenta de diferencia de
inventario del almacén.
Cargo en cuenta: Permite seleccionar un cargo específico en el cual se anotarán las
diferencias de inventario.
Consulta de Movimientos
Desde el menú de la aplicación podemos acceder a la ventana Consulta de Movimientos esta
ventana nos muestra los movimeintos de los diferntes articulos y permite revisar los
movimientos de almacén. Esta ventana esta dividida en tres secciones:
Encabezado o Parámetros: En esta sección se encuentran los campos parámetros para realizar
la búsqueda de movimientos de materiales, podemos filtrar los datos por: Organización, Tipo de
movimiento, Periodo de fechas, Ubicación y Artículos. Si no se coloca nada en los campos de
búsqueda se entiende que será para todos los elementos de ese campo.
Grilla de resultado de búsqueda: En la parte central de la ventana muestra el resultado de la
búsqueda, nos da un detalle del la organización, ubicación y fecha de la transacción, también el
articulo y los datos del documento asociado a la transacción.
Barra de botones: en la zona inferior de la ventana vemos las herramientas de las ventanas,
esto botones nos permiten realizar las siguientes funciones:
Actualizar: este botón sirve para actualizar los datos de la ventana, si se realizaron cambios.
También permite comenzar la búsqueda con los parámetros establecidos.
Zoom: la función zoom permite, una vez seleccionado un artículo en la grilla, navegar al
documento original del movimiento.
Cancelar: cierra la ventana de Transacción de artículo.
Lybertya
Roger Manfredis Hernández Fuentes.
Aceptar: este botón desencadena la búsqueda con la configuración de parámetros
ingresada.
Recolección de inventario físico
El relevamiento de inventario físico se realiza utilizando los dispositivos específicos externos a
la aplicación. Luego se exporta el relevamiento a un archivo, que debe ser ingresado en Libertya
por medio de una importación de datos.
Importación de inventarios
Para importar el inventario tomado en la recolección de datos físicos, Libertya dispone de una
utilidad de importación, disponible en el perfil de Administración Libertya; configurando un
formato de importación Libertya adaptara este formato del archivo generado por en la toma de
datos de inventario y lo ingresara al sistema (Ver Importación de datos).
Una vez importado el archivo, los datos del mismo se pueden visualizar en la ventana de
Importación de inventario que se muestra a continuación:
Esta ventana nos permite validar las transacciones de inventario de los datos importados. Si bien
no son necesarios todos los datos, los datos relevantes son:
producto
almacén
sucursal
cantidad contada
cantidad por sistema
Al confirmar la importación presionando el botón “Procesar Ahora”, el sistema carga la
importación en el inventario en curso para la sucursal.
Lybertya
Roger Manfredis Hernández Fuentes.
Almacén
Almacén
Para poder almacenar artículos y tenerlos disponibles como stock, primero se han de definir una
serie de Almacenes o Ubicaciones donde se almacenaran dichos productos.
Almacén
Para esto se utiliza la ventana de Almacén. En la pestaña principal se introduce un nombre y una
dirección física para nuestro almacén, a fin de que dicha dirección pueda constar en los
documentos que se generen. Este último dato es obligatorio.
Ubicación
En la siguiente pestaña se define cada una de las ubicaciones de las que costara el almacén. Una
ubicación es una combinación de un pasillo, una estantería y un nivel de profundidad.
Esto permite definir todas las combinaciones de almacenamiento posibles. Adicionalmente, se
puede definir una prioridad para que los artículos salgan primero de una determinada ubicación.
Lybertya
Roger Manfredis Hernández Fuentes.
Almacenamiento
En la tercera pestaña se podrá consultar a posteriori que artículos ha sido asignados a la
ubicación que se hubieran seleccionado en la pestaña anterior.
Crear Almacén
Los productos se encuentran alojados en ubicaciones (locaciones), los cuales son parte
de un warehouse (almacén)
Diagrama ER:
A fin de incrementar el stock para un artículo en un almacen, primeramente se debe
generar un nuevo pedido a proveedor indicando el almacen. Posteriormente se deberá
generar el albarán correspondiente indicando en la línea de éste la ubicación en la que
se almacenará la mercadería entrante.
Al completar un pedido de cliente se reduce el disponible (qtyonhand -
qtyreserved, ambos de M_Storage)
Al completar un albaran de salida se reduce el stock (qtyonhand de M_Storage
1.
a. Acceder a la opción de menú Almacenes y Artículos > Almacén > Almacén y
Localizaciones:
i. Seleccionar la pestaña almacén:
1. Crear nuevo almacén.
2. Cargar los datos correspondientes a nombre, clave de búsqueda y
una localización.
ii. Seleccionar la pestaña ubicación:
Lybertya
Roger Manfredis Hernández Fuentes.
1. Definir la misma, colocando los datos de pasillo, estantería y
nivel.
2. Es posible definirla como predeterminada.
3. Guardar
Movimientos de Material
Movimientos de Material
Adicionalmente, se dispone también de las ventanas de Movimientos de Inventario, Inventario
Físico, Confirmaciones de Entrada Salida de Material. Esta última ventana se describirá en
detalle para analizar los métodos de control de entrada y salida de material.
Los movimientos externos son Remitos de entrada y de salida. Un remito (Albarán) de entrada
es el documento de un producto que se recibe, mientras que un remito (Albarán) de salida es el
documento de un producto que se envía.
Los movimientos internos comprenden los movimientos de inventario. Los movimientos de
inventario son movimientos por una razón específica.
Línea de Movimientos
En la pestaña Línea de Movimientos, se define la cantidad del movimiento, la ubicación desde
Lybertya
Roger Manfredis Hernández Fuentes.
y la ubicación hacia donde se quiere el movimiento de inventario.
Ventas.
Introducción
Los procesos de ventas en Libertya están aún más automatizados que los procesos de Compras.
La compañía dispone del control total sobre las ventas, pudiendo generar las salidas de material
y la facturación en el momento que deseen, sin tener que depender del proveedor como en el
caso de las compras. Por este motivo, todos los procesos de ventas a partir de la introducción del
pedido están automatizados, evitando largos procesos de introducción de datos.
El flujo de trabajo estándar, no obstante, es igual que en el caso de las Compras. Se empieza por
introducir el pedido, para documentar que se ha recibido la demanda de material de cliente. A
continuación se gestiona la salida del material propiamente dicha (remito) y finalmente se emite
la facturación en base a unos parámetros previamente configurados.
Adicionalmente, se pueden encontrar diferentes herramientas de gestión de ventas, dependiendo
de la configuración de la aplicación, así como todos los informes necesarios para una correcta y
optimizada gestión de ventas.
Lybertya
Roger Manfredis Hernández Fuentes.
Configuración de Pedido de Cliente
El primer paso de un proceso de ventas es el pedido del cliente. En Libertya se accede a la
ventana de Pedido de Cliente desde el menú en:
Procesos de Ventas > Pedidos de Clientes > Pedido de Clientes
Para crear un nuevo Pedido, hacer click en nuevo registro . Al crear un nuevo pedido, los
datos de Compañía, Organización y Nro. Del documento se rellenan por defecto. Se puede
incluir un número de referencia opcional.
A continuación se debe incluir el tipo de documento de destino. En el Pedido de Cliente se tiene
diferentes opciones. Dependiendo del tipo que se escoja la accion del boton completar de la
ventana tendrá unos efectos que se detallan a continuación.
Luego se seleccionara un cliente (campo Entidad comercial) para este pedido. Si el cliente se ha
configurado correctamente en la ventana Entidad Comercial, se rellenaran automáticamente los
campos de Regla de envío de mercadería, Regla de Facturación, Forma de Pago y Programas
de vencimientos. Todos estos campos pueden cambiarse en este momento, sin que modifiquen
los datos existentes en la ficha de Entidad
Lybertya
Roger Manfredis Hernández Fuentes.
Comercial.
Línea de pedido
Con todos los datos de la pestaña principal completos, se puede pasar a la línea de pedido para
introducir los artículos de nuestro pedido.
Se deben introducir el artículo que se desea pedir y la cantidad. Si no hubiera stock del articulo,
el sistema mostrara un mensaje avisando, pero se podrá introducir la línea y posteriormente
completar el pedido. El tipo de impuesto viene determinado por el artículo. El precio será el de
la tarifa definida para la entidad comercial seleccionada en la pestaña principal del pedido.
Se debe añadir un nuevo registro para cada artículo que el cliente nos solicite. En la barra de
estado de la parte inferior de la pantalla se irá viendo el subtotal del pedido, el importe de
impuestos y el total del pedido (Subtotal más impuestos).
Remitos de Salida
Para acceder a la ventana de Remitos de Clientes debemos ir al perfil "Gestión de Almacenes
menú en Ventas > Remitos de Clientes
En la ventana Remitos de Cliente se pueden visualizar los remitos ya generados. También es
posible crear nuevos remitos desde esta ventana.
Lybertya
Roger Manfredis Hernández Fuentes.
Presionando sobre el icono de nuevo, en la primera pestaña podemos crear un nuevo remito, se
configura todo el encabezado y se completa con los datos, de esta forma se tiene un remito en
estado de borrador.
La segunda pestaña se tienen las líneas del remito. Se debe tener al menos una línea para poder
completar el remito. Los datos necesarios son artículo, cantidad y almacén de donde se
despachara los artículos.
Ventana de Factura (Cliente)
Se accede a esta ventana desde el menú de la aplicación desde el perfil Ventas , menú Facturas
de Clientes > Factura (Cliente).
Las líneas de la factura son similares a las del pedido. Para completar una factura se debe tener
al menos una línea de factura.
Lybertya
Roger Manfredis Hernández Fuentes.
Las facturas de cliente se pueden generar a partir de un Pedido de Cliente, utilizando el botón
"Crear Desde" o agregando los productos manualmente en la pestaña "Linea de la Factura"
Las líneas de la factura son similares a las del pedido. Para completar una factura se debe tener
al menos una línea de factura.
Estados de la factura:
BORRADOR: Es el estado inicial de una factura. La factura se encuentra en este
estado mientras es creada, se agregan las líneas y las cantidades. Mientras la factura se
encuentre en este estado no genera asientos, ni ningún tipo de movimiento de stock. Si
la factura queda en borrador y nunca pasa al estado "completo", básicamente es como si
no existiera para el sistema. Si se cancela en este estado pone los montos en cero y
completa la factura. Desde ahi no podemos realizar nada en la factura.
Lybertya
Roger Manfredis Hernández Fuentes.
COMPLETO: Cuando la factura que está en borrador y se encuentra con todas con sus
líneas y cantidades, está en condiciones de ser completada. Este estado genera los
asientos contables correspondiente, automaticamente. Una vez que está completo no
puede ser modificado, o sea, no se pueden modificar el cliente, las cantidades ni las
líneas del mismo. Si se cancela en este estado hace una contrafactura con los mismo
montos en negativos y la original queda en estado de anulada.
EN PROCESO: Una factura queda "en proceso" cuando se intentó completar pero
existen inconsistencias como por ejemplo que las cantidades de productos de las líneas
y el encabezado no coincidan. Una vez que el operador corrige estos valores puede
completar la factura sin problemas.
CERRADO: Una factura se encuentra en este estado despues de completada, si estamos seguro
que no va a requerir alguna modificación se puede cerrar la factura, y ya no se podrá hacer
ninguna otra cosa con la factura. Si se cancela o inversa - corrección hace una contrafactura
igual con los montos negativos
Ingreso de notas de crédito
Las notas de crédito se ingresan desde la misma ventana en la cual se pueden revisar las facturas
a clientes institucionales, las notas de crédito dentro de Libertya pueden ser del tipo A,B oC.
Para acceder a la ventana de Factura, que crea las notas de crédito, se debe ir al perfil de Ventas
menú > Facturas de Clientes > Factura (Cliente)
Lybertya
Roger Manfredis Hernández Fuentes.
Al presionar el botón "Comprobante Original" el sistema presentará la lista de facturas para
elegir aquella a la cual se desea imputar la Nota de Crédito.
Posteriormente se deben ingresar los reglones que forman parte de la Nota de Crédito.
También se puede copiar desde una factura mediante el botón "Copiar Desde"
Luego se puede visualizar la nota de crédito para revisar los importes y completarla si es
correcta.
Gestión de tesorería
Introducción
La gestión de tesorería en Libertya se centra en cuatro grandes aspectos con sus utilidades
relacionadas. Por un lado esta la gestión de Pagos a Proveedores, por el otro la gestión de
Cobros a Clientes, bien manualmente o por la utilidad de Remesas Bancaria. También se
analizara la gestión de cuentas y movimientos bancarios, y la gestión de nuestros libros de caja
o gestión de efectivo.
Circuito de Ventas
Cuando se emite una factura de compras, se le agrega un esquema de vencimiento de la factura
(Ver Facturas de ventas) de acuerdo a este esquema de vencimiento se van a realizar los cobros
al cliente. Cuando se crea el cobro, el asientos contable correspondiente se asienta
automáticamente. Los impuesto tambien se calcularan de acuerdo a la configuración del cliente.
Lybertya
Roger Manfredis Hernández Fuentes.
Circuito de Compras
Una vez ingresada al sistema una factura de proveedor, según el esquema de vencimientos, se
realizarán los pagos. Se puede por separado realizar los pagos, sin asignarselos a una factura,
pero luego se debe relacionar los pagos con la factura, para que el circuito de compras este
completo.
Existe dentro de Libertya reportes que nos permiten saber cual es el estado de las compras con
el proveedor, los pagos realizados y otros informes muy utiles para llevar toda la información
relacionada con los pagos. Esto se vera con mas detalle en la sección de informes de Gestión de
Tesorería.
Pagos a proveedor
Circuito de Cuentas por Pagar
Revisión y captura de facturas de proveedores
El sistema transmiten los ingresos de mercadería, en ellos se encuentra el registrado el
proveedor que la entregó y los productos con sus cantidades.
Usualmente las empresas pagan al precio que se pactó en compras, por lo que se puede crear la
factura “desde” el remito y cotejarla con la factura física. Es decir, el operador que carga la
factura ingresa los datos del encabezado (Compañía, Sucursal, fecha, proveedor), selecciona la
remisión (de una lista de remisiones sin factura de la compañía) y se copian los productos y las
cantidades desde la misma. En ese instante se valoriza la factura del sistema, con lo que debería
coincidir con la factura entregada por el proveedor. Si hay diferencia de importes puede ser por:
1. El precio de un producto en la factura física no coincide con el del sistema: En este caso
el sector de compras debe decidir si el proveedor está violando el precio pactado o si se
debe actualizar el mismo. En caso que el proveedor viole el precio, se le pedirá la
refacturación al precio pactado. Sino se corregirá el precio en el sistema y se proseguirá
normalmente.
Lybertya
Roger Manfredis Hernández Fuentes.
2. La cantidad o los productos entregados no coincide con la de productos facturados: En
este caso se puede pedir una refacturación o se puede emitir una nota de cargo a favor
de la empresa que descuente los productos no entregados.
Lo que está claro es que siempre se paga la factura completa (operativamente se hace así,
aunque el sistema permite los pagos parciales).
Las ventaja de este enfoque es que se paga lo entregado y al precio pactado. Cualquier
diferencia aparecerá al cotejar la factura física contra la factura creada desde la remisión.
Temas a tener en cuenta:
1. Es posible crear las facturas automáticamente en un estado “borrador” que permita a los
auxiliares buscarlas, cotejarlas y luego autorizarlas para el pago “completarlas”. Se
seguiría la lógica anterior, pero sin la necesidad de crearlas. La creación podría hacerse
automáticamente luego de la importación nocturna.
2. Las facturas del sistema siempre estarán valorizadas al precio pactado por compras.
Esto puede poner mas presión en compras, pero asegura no pagar precios cambiados por
el proveedor.
3. Control de devoluciones: La gestión de las devoluciones es similar a la de las entrega de
mercancía: Una vez entregada la mercancía al proveedor, se debe cargar en el sistema
una “devolución” que descuente los productos del stock. Desde está devolución se crea
una “nota de crédito” que se utilizará en el siguiente pago. La validación de la nota de
crédito es similar a la de la factura: debe coincidir en importes y cantidades.
Pantalla de ingreso de factura de compras:
Se selecciona el proveedor, se ingresa el numero de factura.
Lybertya
Roger Manfredis Hernández Fuentes.
Presionando el botón “Crear desde” se elige la remisión de mercancía, puede revisar los
productos y las cantidades entregadas:
Se actualiza la factura con los productos y los importes correspondientes, que se traen de los
precios cargados por compras.
Lybertya
Roger Manfredis Hernández Fuentes.
Detalle de la factura con los productos:
Si la factura del sistema concuerda con la impresa se completa el documento:
La factura completa no puede ser modificada, excepto por su anulación:
Lybertya
Roger Manfredis Hernández Fuentes.
Si hay diferencias de importes los operadores no podrán completar el documento, solo los
supervisores.
Emisión de pagos
Cuando las facturas están autorizadas (con estado “Completo”), se ejecuta el proceso de
selección de facturas para generar el lote de pagos.
El pago de facturas de proveedores y otros comprobantes se realiza normalmente a través de un
instrumento llamado “Orden de pago”. La orden de pago es la entidad que agrupa los
comprobantes a pagar con los medios de pago que los cancelan. Por ejemplo, pueden pagarse
varias facturas de un proveedor con un solo cheque, o varios, o puede pagarse también una sola
factura con varios cheques, que pueden provenir de distintas cuentas bancarias.
Es común en los mercados latinoamericanos que se realicen retenciones a la hora de pagar. Una
retención puede verse como un impuesto que debe pagar el proveedor y dado que la entidad
recaudadora confía más en la empresa pagadora, esta debe hacerse cargo del pago del mismo,
por lo que debe retener el importe correspondiente. Normalmente la retención se imprime y se
envía al proveedor, que la utiliza para descargar impuestos.
Es importante mantener la relación entre las facturas y comprobantes pagados con los medios
de pago utilizados. Usualmente la impresión de la orden de pago se archiva junto con los
comprobantes que cancela, a modo de registro.
1.
a. Acceder al perfil "Administración" la opción de menú: Pagos >
Ordenes de Pago.
Lybertya
Roger Manfredis Hernández Fuentes.
Pasos a seguir para crear una orden de pago
1. Seleccionar la entidad comercial de la factura que se pretende pagar.
2. Deben aparecer todas las facturas pendientes en la grilla de pago.
3. En la línea del comprobante, en el campo cantidad se debe ingresar el importe a pagar total o
parcial, el campo importe abierto representa el saldo pendiente del comprobante.
4. Presionar el botón siguiente.
5. Seleccionar la campaña o zona, y la organización correspondiente (estos datos no son
obligatorios).
6. Formas de Pago:
6.1. Efectivo: Se debe seleccionar un libro de caja.
Colocar importe.
Presionar el botón Guardar Cambios.
De esta forma se visualiza en la parte derecha de la pantalla el detalle de los pagos
cargados.
6.2. Transferencia Bancaria:
Seleccionar el banco determinado.
Ingresar numero de transferencia.
Ingresar el importe y presionar guardar cambios.
De esta forma se visualiza en la parte derecha de la pantalla el detalle de los pagos
cargados.
6.3. Cheque o Talón:
Seleccionar chequera.
Lybertya
Roger Manfredis Hernández Fuentes.
Ingresar número de cheque.
Ingresar el importe.
Fecha de emisión, pago y a la orden de quien está emitido el cheque.
Guardar los cambios.
6.4. De esta forma se visualiza en la parte derecha de la pantalla el detalle de los pagos
cargados.
6.4. Por último una vez cargado todo el detalle de pagos, se debe presionar el botón Emitir
Pagos.
6.6. El sistema emite un informe con el resumen de pagos cargados.
7. Pagos Adelantados:
Seleccionar el check del mismo nombre.
Ingresar el importe a pagar.
Presionar el botón siguiente.
Siempre debe estar asociado a una entidad comercial el pago que se pretende hacer.
Efectuar el pago de acuerdo a alguna de las formas descriptas anteriormente.
Por último emitir el pago.
8. El servidor realiza automáticamente la imputación de los pagos, por lo tanto no hay que
realizar ningún proceso adicional una vez emitidos los pagos. El asiento que se genera es un
asiento con cuentas puente.
Cobros a clientes
Circuito de Cuentas por Cobrar
Introducción:
Lybertya
Roger Manfredis Hernández Fuentes.
El proceso de cobros a clientes se ha automatizado en Libertya, a través de las remesas
bancarias, pero adémas ofrece al usuario la posibilidad de introducir cobros de clientes
manualmente.
Esto se realiza desde la ventana de pago, que permite introducir tanto pago a proveedor como
cobros a clientes, con solo cambiar el tipo de documento al que corresponde la operación. El
sistema generará automáticamente todas las transacciones necesarioas, incluyendo la
actualización de la factura como pagada.
Registro de pagos clientes
Para acceder a la ventana de cobros, se debe acceder al perfil de "Administración" menu Cobros
> Recibos de Clientes
Desde esta ventana se pueden asentar los cobros a clientes y lo pagos sin relacionarlos con una
factura de compra. Para ello se debe especificar si se trata de "Cobro Normal" o "Cobro
Adelantado".
El comportamiento de esta ventana es similar al de la Orden de Pago
Asignar cobros a facturas (Cancelación de Facturas)
Como paso inicial se debe registrar el pago en el sistema:
luego acceder a la opción de menú Cobros > Asignar Cobranza
Lybertya
Roger Manfredis Hernández Fuentes.
Esta ventana nos permite relacionar los pagos realizados con las facturas, tanto sea de cliente
como de proveedor.
Se ingresa a la ventana de asignación de pago y se imputa el pago a las facturas
correspondientes
Al ingresar la entidad comercial (cliente institucional) el sistema presenta los cobros registrados
y las facturas pendientes de pago. Luego se puede indicar la imputación entre el pago y las
facturas.
Conciliación bancaria
Extracto Bancario
El extracto bancario es la herramienta fundamental para realizar la conciliación. Tiene dos
formas de operación fundamentales:
Basarse en los pagos registrados en el sistema y marcarlos como conciliados cuando se
encuentran en el extracto
Cargar la información del extracto y luego asignarlo a los pagos registrados.
Acceder a la opción de menú Banco > Extracto Bancario del Perfil "Administración". Crear un
nuevo extracto.
1. Seleccionar la cuenta bancaria a conciliar.
2. Presionar el botón grabar.
Lybertya
Roger Manfredis Hernández Fuentes.
a. Se pueden seleccionar los valores desde los cargados en el sistema (que no están en otro
extracto).
b. Presionar el botón conciliar extracto bancario, a la pregunta propuesta por el sistema,
responder “Líneas Existentes” (Estos son los movimientos cargados), caso contrario son
los movimientos a importar enviados por el banco.
Lybertya
Roger Manfredis Hernández Fuentes.
Una vez conciliado el extracto bancario, se completa y aplica el documento.
Libro de Caja
Libro de Caja
1. El libro de caja es donde se maneja el efectivo. Aquí se pueden registrar los ingresos y
egresos de efectivo, ingresos de cheques y demás. Por ejemplo, si se paga una factura en
efectivo, se debe crear una línea con la factura y el importe, para que se registre la
cancelación de la misma.
1. Acceder al perfil Administracion e ir al menú Caja > Libro Caja.
Lybertya
Roger Manfredis Hernández Fuentes.
Pestaña Libro de Caja:
i. Ingresar un nombre o dejar el nombre propuesto por defecto.
ii. Seleccionar el libro de caja.
iii. Ingresar, descripción, fecha de aplicación y zona.
iv. Ingresar saldo inicial del libro de caja si corresponde.
Pestaña de Caja:
Se visualizan los movimientos en el libro de caja.
NOTA: Los movimientos que se visualizan en el libro de caja se encuentran
imputados en cuentas puente, para que estos asientos pasen a las cuentas definitivas
el libro de caja debe ser Completado y Aplicado.
Contabilidad
Imputación Manual de asientos contables
a. Acceder a la opción de menú Contabilidad > Libro Mayor, la pantalla de libro
diario posee tres pestañas, en las mismas se deben cargar los siguientes datos para
poder completar una imputación manual: (NOTA: Las tablas del sistema sobre las
que se realiza la imputación manual son GL_Journal y GL_JournalLine)
Lybertya
Roger Manfredis Hernández Fuentes.
i. Lote:
1. En dicha pestaña se debe completar el tipo de documento como “Lote de Asientos”, y el
campo descripción con el detalle correspondiente, en caso de no querer ingresar una
descripción en cada lote, es posible configurar un valor por defecto para dicho campo, esto
se realiza de la siguiente forma: Se coloca un texto en el campo, por ejemplo “Sin
Descripción” y luego se presiona el botón derecho sobre el campo y se selecciona la opción
Valor Preferido, y por último se presiona OK.
2. Para finalizar la carga del lote se presiona el botón guardar y se selecciona la pestaña
Asiento.
ii. Asiento:
1. Se debe seleccionar en el campo Tipo de Documento, la opción Diario del Mayor.
2. Se debe cargar el campo Fecha del Documento y Fecha de Aplicación CG, dichas fechas se
utilizan para referenciar la fecha real del movimiento y la fecha de contabilización.
3. Se selecciona un período, este debe estar abierto, y es sobre el cual se realizará la
imputación.
4. Es posible cargar una descripción del asiento en el campo del mismo nombre y referenciar
una unidad de negocio en caso de ser necesario.
5. Por último se presiona el botón guardar y se selecciona la pestaña Línea.
ii. Línea:
1. Para cargar una línea de asiento se deben completar los datos que se detallan a continuación.
2. Unidad de Negocio, esta no es obligatorio indicarla, pero permite un mayor detalle de
información.
3. Cuenta Contable, no solo se debe elegir una cuenta contable, sino que el verdadero
procedimiento es preparar una combinación de cuenta con otros parámetros que permiten
categorizar la imputación con un nivel de detalle superior, dicha combinación puede tener
un alias que podrá ser utilizado para utilizar la misma combinación en el futuro. Para
elaborar una combinación de cuentas se deben cargar los siguientes datos:
a. Alias: No es obligatorio, pero es muy útil para utilizar una combinación de cuenta
nuevamente.
b. Unidad de negocio sobre la cual se realiza la imputación.
c. Cuenta, se debe elegir la cuenta contable que se imputará.
d. Entidad comercial, en caso de corresponder, es posible asociar una entidad comercial a la
imputación que se está realizando.
e. Zona, dicho valor hace referencia a la ubicación geográfica o zona a la cual se quiere asociar
la imputación.
Lybertya
Roger Manfredis Hernández Fuentes.
f. Por último se presiona el botón guardar y luego el botón OK.
4. Importe al Debe o Haber, según corresponda se debe indicar el importe correspondiente para
la línea.
5. Se presiona el botón guardar, a fin de ingresar la línea del asiento.
6. Este proceso se debe repetir tantas veces como líneas tenga el asiento que se está cargando.
7. Para cargar una nueva línea, en la pestaña línea se debe presionar el botón nuevo y cargar los
datos según lo descripto anteriormente.
8. En caso de no visualizar las líneas cargadas, se debe presionar el botón actualizar de la barra
de herramientas.
9. Para verificar la carga de líneas se puede utilizar el reporte de la pantalla Libro Diario que se
accede por medio del botón de la barra de herramientas “Informe”.
10. Para finalizar la carga y contabilización de la imputación manual se deben seguir los
siguientes pasos:
a. En la pestaña Lote, se debe presionar el botón Completar y luego OK.
b. En la pestaña Asiento, se debe presionar el botón No Aplicado, a fin de contabilizar el
asiento, y luego presionar OK.
c. Una vez aplicado el asiento, se puede presionar el botón del mismo nombre para verificar el
resultado.
11. Obtener información de la cuenta, una vez completados y aplicados los asientos, es posible
obtener información de estos movimientos, como así también el mayor de una cuenta
específica, dependiendo del tipo de filtros que se utilicen.
Esquema Contable
Esquema Contable
Un esquema contable es una combinación de los principios contables estándar nacionales, un
método de coste y una moneda. Libertya le permite definir múltiples esquemas contables por lo
que se puede mantener libros por informes financieros y datos para decisiones de gestión
paralelamente. Esto También elimina las voluminosas operaciones de conversión,
transformación y consolidación de los subsidiarios extranjeros y permite la fácil separación de
gestión y obligatoriedad legal de la información.
Lybertya
Roger Manfredis Hernández Fuentes.
Cuenta Contable
Introducción
Cada esquema contable también define las cuentas contables que llevan a cabo las
combinaciones contables para ser usadas en la contabilidad. Se requieren Organización y
Cuenta Contable. Opcionalmente se pueden definir Entidad Comercial, Producto, Campaña,
Proyecto y otros. Adicionalmente Libertya permite definir dos elementos por el usuario para
acomodar perfiles de negocios únicos. Por ejemplo, si un esquema contable define producto y
entidad comercial como elementos opcionales en una única combinación de cuentas será por
ejemplo 01-4301-3000-Fernández
01: es la Central de la Organización.
4301: es la cuenta contable del cliente.
3000: es el producto.
Fernández: es la entidad comercial.
Lybertya
Roger Manfredis Hernández Fuentes.
No hay que preocuparse acerca de que elementos introducir con cada transacción ya que
Libertya genera todas las operaciones contables automáticamente ya que las cuentas de derivan
de la operación del documento.
Cada esquema contable define varios parámetros para el proceso del Libro Mayor. Estos
incluyen el tipo de error de manejo y el tipo de cambio de moneda usado. Adicionalmente, se
definen las cuentas usadas para las utilidades retenidas (Reservas) y compensaciones entre
empresas.
Por último, el esquema contable define las cuentas por defecto para uso en transacciones
generadas por el sistema. Ejemplo contabilidad de las facturas.
Lybertya
Roger Manfredis Hernández Fuentes.
Estas cuentas se usan como valor por defecto para las Entidades Comerciales, Almacenes,
Proyectos, Banco, Impuesto y Libro de Caja. Puede ser sobrescrita a nivel individual pero
teniendo estas por defecto se asegura de que cada transacción se contabilice apropiadamente.
El objetivo es generar todas las anotaciones contables. Consecuentemente, todas las cuentas
necesarias están predeterminadas. Por ejemplo, si se vende un producto, se usara la cuenta de
ventas para este producto. Esto permite definir las cuentas una única vez para ese producto.
Entonces definimos una única vez y así no hay que preocuparse con las consecuencias contables
cuando se crean nuevos documentos.
En Libertya el proceso de asentar, también denominado procesado de contabilidad, puede
ocurrir cuando un documento es procesado o puede hacerse en un modo por lotes cuando el
servidor de aplicaciones esta configurado y corriendo. Con la arquitectura única de Libertya se
puede también restablecer la contabilidad para toda o parte de su organización para acomodar
cambios hechos en una organización. Cuando se genera un asiento en un periodo contable
cerrado, causa un fallo en el procesamiento del asiento.
Para conseguir una visión general del establecimiento de la contabilidad en Libertya se tiene que
ir a la ventana de Configuración de Contabilidad que esta en el menú en la sección de
contabilidad.
Se pueden fácilmente revisar los pasos que deben llevarse a cabo durante la configuración. Para
navegar a través de los diferentes pasos y abrir la ventana apropiada, se puede ver el flujo de
trabajo específico para saber que orden de configuración de la contabilidad.
En la mayor parte de los casos no hay necesidad de realizar asientos manuales. Al contrario de
la mayoría de los sistemas Libertya automáticamente genera y asienta las consecuencias
contables o asientos en el libro diario para cada documento procesado, no hay necesidad de
introducir asientos en el libro diario para las ventas diarias.
Lybertya
Roger Manfredis Hernández Fuentes.
Algunos procedimientos sin embargo requieren de asientos manuales, incluyendo la
depreciación de activo fijo, pago de dividendos, etc. en esas situaciones se debe introducir los
asientos utilizando la ventan de diario del mayor.
La pestaña de Lote indica un único o múltiples asientos que van a ser procesados. Esto permite
un control de los totales para asegurar que los asientos contenidos en el lote son correctos.
Se introduce un número de documento o deje que el sistema lo haga por el usuario. Se introduce
una descripción para este lote de asientos.
Se introduce el tipo de Asiento Actual, Presupuesto o Estadístico para indicar los documentos
de control que se usaran.
Se selecciona una categoría de contabilidad general esto puede usarse en informes o diarios.
Se introduce una fecha de documento para indicar la fecha de este lote de asiento y una fecha de
aplicación en la contabilidad general para indicar la fecha que será usada en las transacciones
contables.
Se seleccionan un periodo para este Lote de asiento. En la mayoría de los casos el periodo
coincidirá con la fecha de contabilización cuando se asiente a un periodo de ajuste.
Luego se tiene que seleccionar una moneda.
Se introduce una cifra de control para este lote de asiento. El sistema se asegura que toas las
anotaciones del Debe y del Haber se equilibran e igualan esta cifra de controlñ antes de que el
lote pueda ser procesado
Haciendo Click en la pestaña Diario se pueden introducir los asientos que constituyen este lote.
Lybertya
Roger Manfredis Hernández Fuentes.
Se introduce un número de documento para este asiento o también se puede dejar que el sistema
lo haga. Introduzca una descripción si lo desea.
Por defecto se cargan los datos de Tipo de documento, Fecha de Documento, Periodo,
Categoría CG, Fecha de aplicación a CG y Moneda pero pueden ser modificadas si se necesita.
Se debe introducir una cifra de control para asegurarse que las cantidades introducidas en los
asientos son correctas.
Una vez guardado podemos pasar a la pestaña de línea, para crear las líneas del asiento, con la
cuenta contable y la descripción y un monto para debe o para haber creamos una línea, de esta
forma trabajamos para crear cada línea del asiento.
Cuando el asiento sea correcto en la pestaña de Lote usar el botón de Completar, para realizar el
proceso.
Regresar a la ventana de NO Aplicado
Nota: en caso que el DEBE y HABER no coincida, Libertya realizara un asiento contable de
cuadre contra la cuenta de descuadre.
Nota: Para introducir anotaciones en la cuenta mediante asientos manuales estas no deben estar
marcadas como controladas por documentos. Si desea hacer una anotación con una de estas
cuentas se debe primero quitar esa selección desde la ventana de Elemento Contable.
Informes financieros
Introducción
Los informes financieros se usan para generar informes sobre los estados financieros como el
Balance de situación, Pérdidas y Ganancias y Balance de Sumas y Saldos, etc.
Para su definición, se debe ingresar al sistema con el perfil de usuario Administrador Libertya, y
acceder al menú Contabilidad > Informes de Contabilidad
Lybertya
Roger Manfredis Hernández Fuentes.
En dicho menú se observan entre otros, 3 iconos. Línea del Informe, Columna del Informe e
Informe Financiero, el icono a la izquierda indica que es una ventana.
La generación de los informes comprende dos procedimientos distintos:
1) Definición de Líneas de informe.
2) Definición de columnas del informe.
Columna del informe
Ventana columna del informe
La ventana de columna del informe financiero es donde se puede determinar los datos que
aparecerán en la columna del informe. Tales como fecha, cuentas contables, valores en
diferentes ejercicios, etc.
En esta ventana se observan dos pestañas. Conjunto de columnas del informe y Columnas del
informe. Haciendo click en cambiar rejilla de datos (icono) y después a nuevo registro para
crear un nuevo conjunto de columnas del informe.
Lybertya
Roger Manfredis Hernández Fuentes.
Introduzca un nombre y una descripción si lo desea. Haga click en el botón de Procesar Ahora
para generar el conjunto de columnas del informe.
Observara un cuadro de dialogo seleccione el nuevo grupo de columnas del informe en este caso
Columnas Balance Anual y presione el botón de OK.
De un nombre y una descripción si lo desea para la primera columna del informe.
La secuencia indicara el orden en que se mostraran las columnas del informe financiero.
El tipo de aplicación seleccione si desea Actual / Presupuesto / Gravamen / Estadística.
En tipo de importe seleccione si desea Saldo del Periodo / Saldo Total / Saldo Anual / Solo
Haber del año / Solo Debe del Periodo / Solamente Total de Debito
En nuestro ejemplo escogeremos Saldo del Periodo para que el informe muestre el saldo de esa
cuenta en el periodo seleccionado.
Tipo de columna
Escogemos periodo cálculo si deseamos realizar algún tipo de cálculo en las columnas. Ej.
Sumar el total de los valores de la cuenta de venas a lo largo de varios periodos para formar un
total.
Escogemos un periodo relativo si deseamos que la columna solo muestre los valores de
determinados periodo de tiempo. Año 0 es el año actual, Año -1 es el año anterior y Año 1 el
año posterior.
Escogeremos Valor de segmento si deseamos que la columna muestre la información de una
determinada Cuenta / Actividad / Entidad Comercial / Localización Desde / Localización A /
Campaña / Organización.
En nuestro ejemplo seleccionaremos Actual para elaborar un balance simplificado.
Escogeremos Saldo del Periodo para que el informe muestre el saldo de esa cuenta en el
periodo seleccionado. Escogeremos Periodo Relativos y Año -1 para que la primera columna
muestre los valores del año anterior a las fechas dadas.
Haga click en el botón salvar para guardar la primera columna del informe
Lybertya
Roger Manfredis Hernández Fuentes.
Informe de vencimientos de facturas
Informe
El reporte puede presentarse en dos formatos distintos, dependiendo de si lista las facturas o no.
1) Sin detalle de facturas
2) Con detalle de facturas
Línea del informe
Conjunto de líneas del informe
Haciendo click en el icono , para cambiar la vista de modo rejilla a modo de datos, y
después en nuevo registro para crear un nuevo conjunto de líneas del informe. Introduzca un
nombre y una descripción si lo desea. Haga clic en Copiar Lineas para generar el conjunto de
líneas del informe.
Observará un cuadro de diálogo, seleccione el nuevo grupo de líneas del informe en este caso
Líneas balance Anual, y presione el botón de OK.
Lybertya
Roger Manfredis Hernández Fuentes.
Pestaña de línea de informe
Se hace clic en el icono de rejilla de datos en el conjunto de línea de informe y marque la
que desea. Siguiendo con el ejemplo se escoge líneas del balance anual.
Se hace clic en nuevo registro para crear una nueva línea del informe.
Se vera una ventana con los siguientes campos.
Compañía: la compañía de la cual se esta haciendo el informe.
Descripción: Puede escribir una descripción para la línea si lo desea.
Activo: indica si la línea se ejecutara al procesar el informe.
Impreso: Indicara si la línea se mostrara e imprimirá al procesar el informe.
Secuencia: Indica el orden en que se procesaran y mostraran las líneas en el informe.
Tipo de línea: Este campo tiene dos posibilidades
1. Valor por segmento: devuelve el valor de la línea del informe.
2. Calculo: establece la opción de hacer operaciones matemáticas con las líneas del
informe.
Se hace click en el botón Guardar. Para guardar la línea del informe.
Mensajería interna
Introducción
La Mensajería Interna en Libertya puede utilizarse con
diversos fines. Desde el seguimiento de clientes potenciales o
no, complementando la funcionalidad de CRM, hasta la
comunicación entre los usuarios, asignación de tareas,
seguimientos de procesos, etc.
Lybertya
Roger Manfredis Hernández Fuentes.
Procesador de Mensajería
Procedimientos de mensajería interna
Para comenzar a usar el correo , debe primero configurarlo, Ingresando al sistema con el perfil
Administrador Libertya, usando el menú Definición de Mensajería Interna.
Mensaje interno
Configuración de mensajería interna
Los mensajes al igual que otros procesos se definen a través de un flujo de trabajo internamente
en el Libertya.
En la ventana superior se puede observar el flujo de trabajo correspondiente a la mensajería
interna. Al igual que en flujos de trabajo anteriores, es tan simple como seguir paso a paso todos
los procesos a transacciones a realizar hasta completar el flujo.
Crear un mensaje interno
No se asuste cuando ingrese al menú Mensajería Interna > Mensajeria interna para enviar un
mail, como mostramos a continuación, la ventana no tiene la disposición tradicional de un
Lybertya
Roger Manfredis Hernández Fuentes.
corriente de correo, y lleva un trabajo adicional acostumbrarse a esta presentación de los
elementos en pantalla. Cuando maneje fluidamente las opciones de este servicio de mensajes,
entenderá porqué muestra tantos campos para completar.
A la hora de crear un mensaje Libertya provee una ventana en la que se pueden introducir todo
tipo de parámetros relativos al mensaje, enlazándolo con las acciona posibles dentro de CRM.
Libertya permite introducir el tipo de vencimiento y priorizar para definir el estado del mensaje,
aparte se ha de introducir un resumen del contenido del mismo.
En el caso a las acciones a llevar a cabo con el mensaje, se puede seleccionar el tipo de acción y
se debe seleccionar el comercial o usuario que realiza la acción.
Permite asimismo la introducción de un comentario indicado el resultado de la acción.
Para realizar acción indicada es necesario pulsar el botón Procesar Ahora.
En el grupo de campos Referencia se encuentran los campos relativos a los destinatarios de la
acción, es decir, aquellas entidades comerciales, usuarios, proyectos, activos, pedidos, facturas,
artículos, pagos o compañías sobre a los que se debe afectar la acción.
Historia de la Acción
En historia se encuentran los campos relativos a las acciones llevadas a cabo, como la fecha de
la última acción ejecutada y los resultados de esta.
Lybertya
Roger Manfredis Hernández Fuentes.
En la ventana superior se puede ver la primera pestaña del Procesador de Mensajería Interna.
En esta ventana se define el nombre del procesador de mensajería, así como su utilización
solamente para un tipo de mensajería interna o para todos. También podemos definir con que
frecuencia se ejecutará dicho procesador, así como las opciones de reenvío de mensajes y las
alertas adicionales que se producirían si el mensaje correspondiente no es respondido dentro de
los plazos definidos al uso.
Ruta
La segunda pestaña indica la ruta del sistema donde se almacenará el archivo de mensajes del
servidor de aplicaciones.
Esta pestaña incluye datos como el número de mensajes enviados, las alertas de inactividad
enviadas así como posibles errores en el envío de tratamiento de dichos mensajes.
Lybertya
Roger Manfredis Hernández Fuentes.
Archivo
En la tercera pestaña se puede visualizar un registro de bitácora (log) de mensajes generados por
el servidor. Esto posibilita el tratamiento posterior de dichos eventos y el control de
transacciones y procesos a posteriori.
Tipo de Mensaje Interno
Ventana de Tipo de Mensaje Interno
En tipo de solicitud se configuran los tipos de mensajes internos.
Informes
Introducción
Esta es una ventana común de vista de informe. En ella se puede apreciar que aparte del menú
común a todas las ventanas, posee un menú especial para los informes en el que se puede ver el
número de informe, avanzar y volver atrás para cada hoja del informe.
También permite seleccionar una rejilla para los datos del informe.
Asimismo, permite seleccionar otro formato de impresión que este basado en la misma tabla que
el actual.
Pulsando el siguiente botón se accede a la ventana de configuración del formato de impresión en
la que se podrá modificar la configuración del formato de impresión actual.
El icono de Búsqueda permite buscar un registro determinado del informe.
Lybertya
Roger Manfredis Hernández Fuentes.
Mediante el botón de Configuracion de página se puede modificar la configuración de la
página, cambiando el soporte, la orientación y los márgenes de la hoja.
El botón de Imprimir envía los datos correspondientes a la impresora, o muestra el menú para
seleccionarla, y esta imprime el informe.
Formato de Impresión
Formato de Impresión
La ventana de Formato de Impresión es la principal ventana en la configuración y diseño de
impresión.
Lybertya
Roger Manfredis Hernández Fuentes.
Formato de impresión
Pestaña Formato de impresión
En su primera pestaña, Formato de Impresión, se configuran las características generales de
cada uno de los distintos formatos de impresión que se pueden diseñar para ser usados en las
distintas tablas o vistas.
El principal parámetro a introducir es la tabla en la que se basa el formato de impresión, aunque
en la mayoría de casos no se introduce manualmente sino que es introducido automáticamente al
copiar desde una tabla, vista u otro formato de impresión.
Se indica si es un formato de impresión de tipo formulario o si por el contrario es de tipo tabla.
Se indica si este formulario lleva o no el encabezamiento y el pie estándar, en el que se indica el
copyright, el numero de pagina, el numero total de paginas, la fecha de emisión del informe y
otros datos que se quieran configurar.
Se introduce el Papel de Impresión a utilizar y el Formato de Impresión de la tabla para
cuando este formato de impresión sea utilizado como una tabla, es decir, no sea un formulario.
El margen del pie y del encabezamiento indica la distancia a la que se sitúa el contenido del
informe del encabezamiento y del pie.
La fuente y el color de impresión indican de forma genérica la fuente y color utilizados para
todo el informe, pero estas características pueden ser especificadas posteriormente para cada
uno de los elementos del formato de impresión, lo que permite indicar una fuente y color
genéricas en el formato de impresión y únicamente para aquellos campos que se quiera destacar
se indicará una fuente y/o un color distinto al de su formato de impresión.
El botón Copiar Desde sirve tanto para copiar todas las características de otro formato de
impresión y a partir de él realizar las modificaciones oportunas, como para importar los
elementos del formato de impresión del que realiza la copia, al introducirlo y aceptar se crearan
los elementos del formato de impresión.
Al pulsarlo se abrirá una ventana de dialogo que pedirá indicación de la tabla o formato de
impresión del que realizar la copia, al introducirlo y aceptar se crearan los elementos del
formato de impresión.
Lybertya
Roger Manfredis Hernández Fuentes.
Si la copia es de un formato de impresión, se copiará el orden, criterio de ordenamiento y todas
las características, tanto del formato de impresión como de cada uno de los elementos.
Si la copia se realiza de una tabla, simplemente se crearán un elemento del formato de
impresión para cada una de las columnas de la tabla.
Orden de despliegue
Orden de despliegue
En la pestaña Orden de Despliegue se indica el orden en que son secuenciados cada uno de los
campos del formato de impresión, y además cuales son usados y cuales no.
En la lista de campos de izquierda (Opciones Disponibles) se encuentran los campos disponibles
en la tabla que usa el formato de impresión, pero que no van a ser impresos mediante este
formato de impresión.
En la lista de derecha Secuencia se encuentran los campos que si van a ser impresos, y en el
orden en que lo serán (arriba el primero y abajo el ultimo).
Para cambiar el estado de un campo de estado impreso a no impreso se selecciona el campo en
la lista de la derecha y se usa el botón de el ángulo (<) que apunta a la izquierda. Para realizar la
operación inversa se usa el botón con el ángulo opuesto.
Para modificar la secuencia en la que son impresos los campos del formato de impresión se
selecciona el campo en la lista de la derecha y se sube o baja mediante los dos botones con
ángulo en posición vertical indicando arriba y abajo.
Lybertya
Roger Manfredis Hernández Fuentes.
Elemento de formato
Pestaña Elemento de formato
En la pestaña Elemento de formato se configuran las características relativas a cada uno de los
elementos que conforman el formato de impresión.
En ella aparte del nombre identificativo se indica el nombre a imprimir, que será el nombre que
precederá al valor del elemento en el informe o será la cabecera de la columna en caso de que el
informe sea visto como una tabla.
El Sufijo de Impresión de Etiquetas indica el contenido que será adjuntado a la línea de
etiqueta en caso de que este informe de impresión sea usado en una línea de etiqueta.
El Tipo de Formato indica el tipo de elemento del formato de impresión. Este puede ser un
campo, es decir, una columna de la base de datos, una imagen, un texto fijo, o un formato de
impresión anidado.
Dependiendo del tipo de elemento se debe indicar la columna de la base de datos de la que se
saca el valor, el formato de impresión anidado,, el texto fijo a imprimir o bien la dirección física
en la que se encuentra la imagen a ser impresa.
En caso de que el formato de impresión sea de tipo formulario se ha de indicar si la posición del
elemento va a ser relativa a absoluta, es decir, si va en una posición justo después del anterior
elemento o si se ha de indicar la posición x e y exacta dentro del informe.
En caso de tener posición relativa se puede indicar el espacio tanto x (horizontal) como y
(vertical que ocupa), en caso de ser de posición absoluta permite indicar la posición x e y en la
que va situado.
En ambas casos, con posición relativa o absoluta, permite indicar el máximo ancho que ocupa
ese campo, y hacer que ese ancho sea fijo, es decir, aunque el contendido del campo ocupe
menos mantener ese ancho.
Permite indicar un color y una fuente determinados para cada uno de los elementos,
sobreponiendo estos al indicado para todo el formato de impresión.