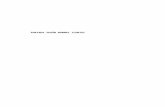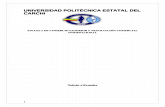Manual de photoshop leidy vivani olvera leon
Transcript of Manual de photoshop leidy vivani olvera leon

COLEGIO DE ESTUDIOS CIENTIFICOS Y TECNOLOGICOS
DEL ESTADO DE MEXICO
LEIDY VIVANI OLVERA LEON
GRUPO: 303
PROFESOR: RENE DOMINGUEZ ESCALONA
MANUAL DE PRACTICAS DE PHOTOSHOP

INTRODUCCION
Adobe Photoshop es una aplicación para la creación, edición y retoque
de imágenes. Es desarrollado por la compañía Adobe Systems. Se
lanzó originalmente para computadoras Apple, pero luego saltó a la
plataforma Windows.
Este programa se ha hecho muy popular, incluso fuera del ámbito
informático, llegándose incluso a usar la palabra "photoshop" para
hacer referencia a una foto que ha sido retocada digitalmente.
En este manual aprenderemos a como realizar algunas prácticas en el
programa Photoshop, así mismo conoceremos las herramientas que
compone a dicho programa, así como que función tiene cada una de
ellas para cada una de las prácticas que haremos.

ESTRELLA 3D
En esta practica aprenderemos a como realizar una estrella en 3D en
el programa Open glDevc++ para la realización de esta aplicaremos
las primitivas antes vistas como son GL_QUADS y GL_TRIANGLES
así mismo utilizaremos nuevas primitivas como creaMalla(void) a
continuación te mostramos el código con el cual podrás realizar esta
actividad:
CODIGO:
#include<GL/glut.h>
#include <stdlib.h>
GLfloatanguloCuboX = 0.0f;
GLfloatanguloCuboY = 0.0f;
GLfloatanguloEsfera = 0.0f;
GLint ancho, alto;
inthazPerspectiva = 0;
GLUquadricObj *cilindro;
GLfloatgirax=0,giray=0,zoom=0,e,f;
GLbooleanmalla=GL_FALSE, ejes=GL_TRUE;
void mover(void){
glTranslated(0,0,zoom);
glRotated(girax,1.0,0.0,0.0);
glRotated(giray,0.0,1.0,0.0);
}
voidcreaMalla(void){
inti, long_eje=10;
glColor3f(1.0,1.0,0.0);

glBegin(GL_LINES);
for(i=-long_eje;i<=long_eje;i++){
glVertex3f(i,-long_eje,0);
glVertex3f(i,long_eje,0);
glVertex3f(-long_eje,i,0);
glVertex3f(long_eje,i,0);
glVertex3f(i,0,-long_eje);
glVertex3f(i,0,long_eje);
glVertex3f(-long_eje,0,i);
glVertex3f(long_eje,0,i);
}
glEnd();
}
voidcreaEjes(void){
glColor3f(0.0,0.0,0.0);
glBegin(GL_LINES);
glColor3f(0.0,0.0,1.0);
glVertex3f(-11.0,0.0,0.0);
glVertex3f(11.0,0.0,0.0);
glColor3f(1.0,0.0,0.0);
glVertex3f(0.0,-11.0,0.0);
glVertex3f(0.0,11.0,0.0);
glColor3f(0.0,1.0,0.0);
glVertex3f(0.0,0.0,-11.0);
glVertex3f(0.0,0.0,11.0);
glEnd();
glBegin(GL_TRIANGLES);
glColor3f(0.0,0.0,1.0);
glVertex3f(11.0,0.0,0.0);
glVertex3f(10.5,0.0,-.50);

glVertex3f(10.5,0.0,.50);
glColor3f(1.0,0.0,0.0);
glVertex3f(0.0,11.0,0.0);
glVertex3f(-.50,10.5,0.0);
glVertex3f(.50,10.5,0.0);
glColor3f(0.0,1.0,0.0);
glVertex3f(0.0,0.0,11.0);
glVertex3f(-.50,0.0,10.5);
glVertex3f(.50,0.0,10.5);
//puntas otras
glColor3f(0.0,0.0,1.0);
glVertex3f(-11.0,0.0,0.0);
glVertex3f(-10.5,0.0,.50);
glVertex3f(-10.5,0.0,-.50);
glColor3f(1.0,0.0,0.0);
glVertex3f(0.0,-11.0,0.0);
glVertex3f(.50,-10.5,0.0);
glVertex3f(-.50,-10.5,0.0);
glColor3f(0.0,1.0,0.0);
glVertex3f(0.0,0.0,-11.0);
glVertex3f(.50,0.0,-10.5);
glVertex3f(-.50,0.0,-10.5);
glEnd();
}
void reshape(int width, int height)
{
glViewport(0, 0, width, height);
glClearColor(1.0,1.0,1.0,0.0);
glMatrixMode(GL_PROJECTION);

glLoadIdentity();
glOrtho(-150,150,-150,150,-300,300);
glMatrixMode(GL_MODELVIEW);
glLoadIdentity();
glClear(GL_DEPTH_TEST);
ancho = width;
alto = height;
}
void display()
{
glClear(GL_COLOR_BUFFER_BIT | GL_DEPTH_BUFFER_BIT);
glPushMatrix();
mover();
if(malla) creaMalla();
if(ejes) creaEjes();
glBegin(GL_QUADS); //cara frontal
glVertex3f(-20,50,-20);
glColor3f(1.0f, 0.0f, 0.0f);
glVertex3f(20,50,-20);
glVertex3f(20,50,20);
glColor3f(1.0f, 0.0f, 0.0f);
glVertex3f(-20,50,20);
glColor3f(1.0f, 0.0f, 0.0f);
glVertex3f(-20,-50,-20);
glColor3f(0.0,1.0,0.0);
glVertex3f(20,-50,-20);
glColor3f(0.0,1.0,0.0);

glVertex3f(20,-50,20);
glVertex3f(-20,-50,20);
glColor3f(1.0f, 0.5f,0.0f);
glVertex3f(50,-20,-20);
glColor3f(1.0f, 0.0f,0.5f);
glVertex3f(50,-20,20);
glColor3f(1.0f, 0.0f,0.5f);
glVertex3f(50,20,20);
glVertex3f(50,20,-20);
glColor3f(1.0f, 0.0f,0.5f);
glVertex3f(-50,-20,-20);
glColor3f(1.0f, 0.5f,0.0f);
glVertex3f(-50,-20,20);
glColor3f(1.0f, 0.5f,0.0f);
glVertex3f(-50,20,20);
glVertex3f(-50,20,-20);
glEnd();
glEnd();
//arriba
glBegin(GL_TRIANGLES);
glColor3f(1.0f, 0.0f, 0.0f);
glVertex3f(-20,50,-20);
glVertex3f(20,50,-20);
glColor3f(1.0f, 1.0f, 0.0f);
glVertex3f(0,0,0);
glColor3f(1.0f, 1.0f, 0.0f);
glVertex3f(20,50,-20);

glVertex3f(20,50,20);
glColor3f(1.0f, 0.0f, 1.0f);
glVertex3f(0,0,0);
glColor3f(0.0f, 0.0f, 1.0f);
glVertex3f(20,50,20);
glVertex3f(-20,50,20);
glColor3f(0.0f, 1.0f, 1.0f);
glVertex3f(0,0,0);
glColor3f(0.0f, 1.0f, 1.0f);
glVertex3f(-20,50,-20);
glVertex3f(-20,50,20);
glColor3f(1.0f, 0.0f, 1.0f);
glVertex3f(0,0,0);
// abajo
glColor3f(1.0f, 0.0f, 0.0f);
glVertex3f(-20,-50,-20);
glVertex3f(20,-50,-20);
glColor3f(1.0f, 1.0f, 0.0f);
glVertex3f(0,0,0);
glColor3f(1.0f, 0.0f, 1.0f);
glVertex3f(20,-50,-20);
glVertex3f(20,-50,20);
glColor3f(0.5f, 0.0f, 1.0f);
glVertex3f(0,0,0);
glColor3f(0.0f, 0.0f, 1.0f);
glVertex3f(20,-50,20);

glVertex3f(-20,-50,20);
glColor3f(0.0f, 1.0f, 1.0f);
glVertex3f(0,0,0);
glColor3f(1.0f, 0.5f,0.0f);
glVertex3f(-20,-50,-20);
glVertex3f(-20,-50,20);
glColor3f(0.5f, 0.0f, 1.0f);
glVertex3f(0,0,0);
// lado derecho
glColor3f(0.0f, 1.0f, 1.0f);
glVertex3f(50,-20,-20);
glVertex3f(50,-20,20);
glColor3f(0.0f, 0.0f, 1.0f);
glVertex3f(0,0,0);
glColor3f(1.0f, 1.0f, 0.0f);
glVertex3f(50,20,20);
glVertex3f(50,20,-20);
glColor3f(0.5f, 0.0f, 1.0f);
glVertex3f(0,0,0);
glColor3f(0.0f, 0.0f, 1.0f);
glVertex3f(50,-20,20);
glVertex3f(50,20,20);
glColor3f(0.0f, 1.0f, 1.0f);
glVertex3f(0,0,0);
glColor3f(1.0f, 0.0f, 0.0f);

glVertex3f(50,-20,-20);
glVertex3f(50,20,-20);
glColor3f(1.0f, 1.0f, 0.0f);
glVertex3f(0,0,0)
// lado izquierdo
glColor3f(0.5f, 0.0f, 1.0f);
glVertex3f(-50,-20,-20);
glVertex3f(-50,-20,20);
glColor3f(1.0f, 0.0f, 0.0f);
glVertex3f(0,0,0);
glColor3f(1.0f, 0.5f,0.0f);
glVertex3f(-50,20,20);
glVertex3f(-50,20,-20);
glColor3f(0.0f, 1.0f, 1.0f);
glVertex3f(0,0,0);
glColor3f(0.0f, 0.0f, 1.0f);
glVertex3f(-50,-20,20);
glVertex3f(-50,20,20);
glColor3f(0.0f, 1.0f, 1.0f);
glVertex3f(0,0,0);
glColor3f(1.0f, 0.0f, 0.0f);
glVertex3f(-50,-20,-20);
glVertex3f(-50,20,-20);
glColor3f(1.0f, 1.0f, 0.0f);
glVertex3f(0,0,0);
glEnd();

glPopMatrix();
glutSwapBuffers();
}
voidactivo(intx,int y){
// x= e;
//y= f;
girax=y;
giray=700-x;
glutPostRedisplay();
}
voidinit()
{
glClearColor(1.0,1.0,1.0,0);
glEnable(GL_DEPTH_TEST);
ancho = 1000;
alto = 1000;
}
void idle()
{
display();
}
voidteclado(unsigned char key, int x, int y){
switch(key){
case 27:
exit(0);
case '+':
zoom++;
break;

case '-':
zoom--;
break;
case 'p':
glMatrixMode(GL_PROJECTION);
glLoadIdentity();
gluPerspective(450,1,1,1000);
zoom=-150;
break;
case 'o':
glMatrixMode(GL_PROJECTION);
glLoadIdentity();
glOrtho(-150,150,-150,150,-300,300);
zoom=0;
break;
case 'm':
malla= !malla;
break;
case 'e':
ejes= !ejes;
default: break;
}
glutPostRedisplay();
}
voidflechas(int key, int x, int y){
switch(key){
case GLUT_KEY_LEFT:
giray-=15;
break;
case GLUT_KEY_RIGHT:

giray+=15;
break;
case GLUT_KEY_UP:
girax-=15;
break;
case GLUT_KEY_DOWN:
girax+=15;
break;
default: break;
}
glutPostRedisplay();
}
int main(intargc, char **argv)
{
glutInit(&argc, argv);
glutInitDisplayMode(GLUT_RGB | GLUT_DOUBLE | GLUT_DEPTH);
glutInitWindowPosition(1, 1);
glutInitWindowSize(700, 700);
glutCreateWindow("Piramide");
init();
glutDisplayFunc(display);
glutReshapeFunc(reshape);
glutIdleFunc(idle);
glutKeyboardFunc(teclado);
glutSpecialFunc(flechas);
//glutPassiveMotionFunc(activo);
glutMotionFunc(activo);
glutMainLoop();
return 0;
}

VENTANA DE PHOTOSHOP
En esta práctica conoceremos las partes de la ventana que conforman al
programa ya mencionado antes para ello realizaremos lo siguiente:
1.- Abriremos un nuevo documento de photoshop e imprimiremos pantalla para
después colocarlo en un documento nuevo de Word.
PHOTOSHOP
DOCUMENTO DE WORD

2.- Después de haber realizado lo anterior comenzaremos por señalar con flechas
cada una de las partes que componen al programa como se muestra a
continuación:
3.- A continuación te mostraremos con debe de quedar:
4.- Para convertir el archivo a pdf lo único que necesitas hacer es guardar tu
documento de Word en a extensión pdf:

CONCLUSION:Es muy sencillo realizar esta practica ya que lo único que tienes
que hacer es utilizar el programa Word, en donde manejas imágenes, formas y
textos.
HERRAMIENTAS DE PHOTOSHOP
En esta práctica aprenderemos los nombres y funciones de cada una de las
herramientas de photoshop para tener una mejor utilización de estas para esto:
1.- Abriremos un nuevo documento de Word
2.- Insertar una tabla de forma que puedas poner iconos, nombre y descripción
como la siguiente:

3.- Después Imprimirás pantalla de un nuevo documento de Photoshop para poder
recortar las imágenes de cada una de las herramientas de este:
4.- Después comenzaremos por recortar cada una de las herramientas para irlas
colocándolas en la tabla como se muestra a continuación:

5.-Ya que colocamos cada uno de los iconos y sus nombres, les pondremos la
descripción o para que sirve cada una de estas herramientas como se muestra a
continuación:
6.-Lo último que realizaremos esta practica será convertirá en PDF para ello solo
guardaremos el documento que se tiene en Word con la extensión PDF como se
muestra a continuación:

CONCLUSION: Esta practica esta muy sencilla ya que solo hay que aplicar los
conocimientos antes vistos de Word ya que solo necesitaras imágenes, tablas y
textos como se mostro arriba.

BLANQUEO DE DIENTES
En esta práctica aprenderemos a hacer cambio de colores en las imágenes ya
predefinidas para ello:
1.-Abriremos una nueva ventana en PHOTOSHOP:
2.- Después de haber realizado esto nos iremos a la ventana archivo en donde
abriremos un documento y escogeremos una imagen de una sonrisa:

3.- Para activar la imagen del lado derecho tenemos una ventana donde dice
capas y no aparece un candado para poder comenzar a trabajar necesitamos
quitárselo dando doble clic sobre el, nos aparecerá una ventana en donde
daremos clic en aceptar:
4.-Luego de haber realizado esto vamos a seleccionar los dientes que son los que
se van a blanquear para esto tendremos que irnos hasta la parte de debajo de la
barra de herramientas en donde seleccionaremos la herramienta mascara rapida,
después seleccionaremos la herramienta Pincel y comenzaremos a sombrear la
parte a la que le cambiaremos el color como se muestra a continuación:

5.- Después de que ya tenemos lo que vamos a modificar como se muestra arriba
daremos otro clic en la herramienta Editar en modo estándar, para detener el
proceso y después de darle clic nos aparecerá algo así:
6.- Para que solo lo nos aparezca lo seleccionado en hormiguitas necesitamos
irnos ala ventana selección y daremos clic en la opción invertir y nos quedara de la
siguiente manera:
7.- Luego para poder realizar el blanqueamiento necesitamos agregar una nueva
capa para ello la capa que tenemos la arrastraremos hasta el penúltimo icono de
esta ventana:

8.-Para comenzara a blanquear los dientes nos vamos a ir a la ventana imagen y
daremos clic en la opción Ajustes en donde seleccionaremos la opción tono/
saturación .
9.- Nos aparecerá una ventana en donde seleccionaremos la opción “amarillos” y
le daremos Ok.

10.- A partir de esa ventana comenzaremos a novélala hasta que el tono de los
dientes deje de ser amarillo y se pongas blancos como se muestra a continuación.
11.- Cuando se termino esto solo daremos presentación a las imágenes para que
se vea la diferencia para esto ampliaremos el lienzo nos iremos a la ventana
imagen y daremos clic en la opción tamaño de lienzo, nos aparecerá una ventana
en donde podremos modificar el lienzo al tamaño que se desee nos quedara de la
siguiente forma:

12.- Para la presentación tan solo arrastraremos a la imagen a lado del lienzo
vacío nos quedara algo así:
13.- Ya solo nos hace falta ponerle las letras para ello utilizaremos la Herramienta
Texto horizontal al final nos quedara así:
14.- Después de haber realizado lo anterior podrás hacer cuentos blanqueos de
dientes quieras como los que se muestran a continuación:
CONCLUSION:Esta práctica estuvo un poco difícil ya que es la primera en este
programa y pues no sabemos todavía identificar para que sirva cada una de las
herramientas mas si embargo aprendí rápido y después de varios intentos pude
lograr los resultados esperados

FOTOMONTAJE
En esta práctica aprenderemos a realizar un fotomontaje de personas para esto
necesitamos:
1.-Abriremos una nueva ventana en PHOTOSHOP:
2.- Después de haber realizado esto nos iremos a la ventana archivo en donde
abriremos un documento y escogeremos una imagen de una persona en este caso
DEMI LOVATO.

3.- Para activar la imagen del lado derecho tenemos una ventana donde dice
capas y no aparece un candado para poder comenzar a trabajar necesitamos
quitárselo dando doble clic sobre el, nos aparecerá una ventana en donde
daremos clic en aceptar:
4.- Después de haber realizado el procedimiento anterior comenzaremos por
seleccionar su cara, para ello nos vamos a la barra de herramienta hasta la parte
de abajo en donde seleccionamos la herramienta mascara rápida y después
seleccionamos el pincel, así comenzamos a sombrear la parte que queremos
eliminar como se muestra a continuación:
5.- Después de que ya tenemos lo que vamos a modificar como se muestra arriba
daremos otro clic en la herramienta mascara rápida , para detener el proceso y
después de darle clic nos aparecerá algo así:

6.-Para que solo nos aparezca en hormiguitas la parte que seleccionamos, nos
vamos a la ventana SELECCIÓN y daremos clic en la opción invertir:
7.-Una vez teniendo la imagen a si le damos suprimir o borrar como se muestra a
continuación:

8.-Despues de lo anterior nos vamos a archivo, colocar y seleccionamos la imagen
que uno quiera colocar en la cara como se muestra a continuación:
9.-Una vez seleccionada la imagen nos aparecerá en una nueva capa y es ahí en
donde las cambiamos de lugar de tal manera que queden como se muestra a
continuación:

10.- La imagen se cambiara y nos quedara algo así:
11.- Y bueno lo único que tenemos que hacer es acomodar la cara de tal manera
que se vea real y nos quedara como se muestra a continuación:
12.- Cuando se termino esto solo daremos presentación a las imágenes para que
se vea la diferencia para esto ampliaremos el lienzo nos iremos a la ventana
imagen y daremos clic en la opción tamaño de lienzo, nos aparecerá una ventana

en donde podremos modificar el lienzo al tamaño que se desee nos quedara de la
siguiente forma:
13.- Para la presentación tan solo arrastraremos a la imagen a lado del lienzo
vacío nos quedara algo así:
14.- Ya solo nos hace falta ponerle las letras para ello utilizaremos la Herramienta
Texto horizontal al final nos quedara así:

15.- Después de haber realizado lo anterior podrás hacer cuantos fotomontajes
quieras como los que se muestran a continuación:
CONCLUSION:Esta práctica es fácil ya que lo único que se tiene que hacer es
colocar 2 imágenes, solo que a una se le tiene que quitar el rostro para poder
posicionar el otro rostro de la otra cara y a si formar un fotomontaje de personas,
también puedes hacer fotomontajes de objetos etc.

FUSION DE CAPAS
En esta práctica aprenderemos a realizar una fusión de capas por medio de dos
imágenes que tengan algo en común para ello.
1.-Abriremos una nueva ventana en PHOTOSHOP:
2.- Después de haber realizado esto nos iremos a la ventana archivo en donde
abriremos un documento y escogeremos una imagen de un paisaje

3.- Para activar la imagen del lado derecho tenemos una ventana donde dice
capas y no aparece un candado para poder comenzar a trabajar necesitamos
quitárselo dando doble clic sobre el, nos aparecerá una ventana en donde
daremos clic en aceptar:
4.-Despues de lo anterior nos vamos a archivo, colocar y seleccionamos la imagen
que uno quiera colocar para fusión ambas capas como se muestra a continuación:

5.-Luego nos iremos a la capa en donde se coloco la imagen que acabamos de
seleccionar, damos clic derecho y seleccionamos la opción RASTERIZAR CAPA.
Nos quedara algo así:
6.- Solo moveremos lo que quiéranos fusionar hacia la parte de la imagen que se
quiere como se muestra a continuación:

7.-Cuando se termino de RATERIZR LA CAPA y de moverlo asía donde
queremos, lo único que vamos a hacer es dar Ctrl y seleccionamos las dos capas:
8.- Nos vamos a la ventana EDICION y seleccionamos la opción FUSIONAR
CAPAS AUTOMATICAMENTE, en donde nos aparcera una ventana y ahí
seleccionaremos la opción APILAR IMÁGENES y le damos OK.

Y nos quedara algo como se muestra a continuación:
9.- Cuando se termino esto solo daremos presentación a las imágenes para que
se vea la diferencia para esto ampliaremos el lienzo nos iremos a la ventana
imagen y daremos clic en la opción tamaño de lienzo, nos aparecerá una ventana
en donde podremos modificar el lienzo al tamaño que se desee nos quedara de la
siguiente forma:

10.- Para la presentación tan solo arrastraremos a la imagen a lado del lienzo
vacío nos quedara algo así:
11.- Ya solo nos hace falta ponerle las letras para ello utilizaremos la Herramienta
Texto horizontal al final nos quedara así:
12.- Después de haber realizado lo anterior podrás hacer cuantas fusiones de
capas quieras como los que se muestran a continuación:

CONCLUSION:Esta practica es sencilla ya que lo único que hicimos fue trabajar
con imágenes ya predefinas y fusionarlas para crear una nueva imagen con
distintos elementos.
FONDO DE PANTALLA
1.-Abriremos una nueva ventana en PHOTOSHOP:
2.- Después de haber realizado esto nos iremos a la ventana archivo en donde
abriremos un documento y escogeremos una imagen.

3.- Para activar la imagen del lado derecho tenemos una ventana donde dice
capas y no aparece un candado para poder comenzar a trabajar necesitamos
quitárselo dando doble clic sobre el, nos aparecerá una ventana en donde
daremos clic en aceptar:
4.-Despues de lo anterior nos vamos a archivo, colocar y seleccionamos la imagen
que uno quiera colocar para fusión ambas capas como se muestra a continuación:

5.- Ya solo queda darle clic para que se coloque y listo ya tenemos un fondo de
pantalla, nos quedara así:
6.- Después de haber realizado lo anterior podrás hacer cuantos fondos de
pantalla quieras como los que se muestran a continuación:
CONCLUSION: Esta practica esta muy sencilla ya que solo es cosa de colocar la
imagen encima de la otra para tener este efecto.

NOMBRE O FRASE CON EFECTO EN PHOTOSHOP
1.-Abriremos una nueva ventana en PHOTOSHOP:
2.-Despues de abrir un documento nuevo, nos vamos a la barra de herramientas,
y seleccionamos la herramienta bote de pintura y nos fijamos que tengamos un
color negro como frontal para poder iluminar la hoja que tenemos nos quedara
lago así:

3.- Luego creamos una nueva capa, seleccionamos de la barra de herramientas el
pincel, con un borde suave de 700 pixeles y colocamos un color blanco como
frontal:
4.-Buscamos el centro de nuestra área de trabajo y damos un clic sobre esta nos
quedara algo asi:
5.-En esta misma capa damos clic derecho OPCIONES DE FUSION y
seleccionamos la opción SUPER POSICION DE DEGRADADO:
Damos un clic en el

degradado, damos clic en el color negro y ese color negro lo cambiamos por un
color amarillol y daremos Ok como se muestra a continuación:
Después damos clic sobre el color blanco y lo cambiamos por un color azul y
damos OK:
Por ultimo marcamos la casilla invertir y nos quedara algo como esto:

6.- Después de haber realizado lo anterior crearemos una nueva capa en donde
colocaremos el efecto nubes:
Una vez que creamos una nueva capa nos vamos a la ventana FILTRO,
seleccionaremos la opción INTERPRETAR y escogeremos la opción NUBES

7.-Luego de aver colocado las nubes nos vamos a su capa y le damos modo de
fusion SUPERPONER y nos quedara de la siguiente forma:
8.-Sobre la capa ya hecha de pincel colocamos otra capa, seleccionamos la
herramienta pincel con un borde suave de 400 pixeles, una opacidad de 20%,
ponemos como color frontal un color azul y comenzamos a pintar la parte de
debajo de tal manera que quede así:

9.-Creamos una nueva capa, colocamos como color frontal un color amarillo
Damos unos clics en la parte de arriba de tal forma que quede así:
:
10.- Me coloco en la capa de las nubes, selecciona el lazo poligonal, le pongo un
desvanecido de 50% y comienzo a seleccionar la parte azul de la siguiente forma:

Presionemos CTRL + J para duplicar capa, le damos clic en la opción sobrexponer
color, con una opacidad del 10% nos quedara de la siguiente forma:
11.-Me regreso a mi capa de fondo presiono CTRL+J para duplicar la capa,
enseguida me voy a la ventana FILTRO, selecciono la opción INTERPRETAR, y
escojo la opción DESTELLO y lo ubico en la esquina superior derecha:
Después de esto nos quedara así:

12.- Una vez realizado lo anterior presionamos CTRL+U y colocamos la opción
colorear y damos OK
13.- Creamos una nueva capa, y dentro de ella colocamos el nombre o frase que
se quiera como se muestra a continuación:
14.-Luego damos clic derecho sobre esa capa, seleccionamos la opción,
OPCIONES DE FUSION

Seleccionamos la opción RESOLANDOR EXTERIOR, seleccionamos un color
azul fuerte, modo de fusión normal y opacidad de 90%
Después seleccionamos la opción RESPLANDOR INTERIOR, seleccionamos un
color azul claro, modo de fusión sobreexponercolor,opacidad de 80% y damos OK
15.- Una vez hecho lo anterior nos colocamos en la capa y seleccionamos
sobrexponer color con una opacidad de 80% y nuestro nombre con efecto ha
quedado de la siguiente manera:

16.- Después de haber realizado lo anterior podrás hacer cuantos nombres con
efecto quieras como los que se muestran a continuación:
CONCLUSION:Esta práctica esta un poco difícil ya que tienes que hacer varios
efectos para obtener un resultado bueno, pero esta bien ya que con ello podrás
aprender mas herramientas y así poder crear los etilo que mas te gusten.

TARJETA NAVIDEÑA
En esta práctica aprenderemos a como hacer una tarjeta navideña para esto:
1.-Abriremos una nueva ventana en PHOTOSHOP:
2.- Después de haber realizado esto nos iremos a la ventana archivo en donde
abriremos un documento y escogeremos una imagen relacionada con la navidad
3.- Para activar la imagen del lado derecho tenemos una ventana donde dice
capas y no aparece un candado para poder comenzar a trabajar necesitamos
quitárselo dando doble clic sobre el, nos aparecerá una ventana en donde
daremos clic en aceptar:

4.-Despues de lo anterior nos vamos a archivo, colocar y seleccionamos la imagen
que uno quiera colocar para fusión ambas capas como se muestra a continuación:
5.-Luego nos iremos a la capa en donde se coloco la imagen que acabamos de
seleccionar, damos clic derecho y seleccionamos la opción RASTERIZAR CAPA.

Nos quedara algo así:
6.-Cuando se termino de RATERIZR LA CAPA y de moverlo asía donde
queremos, lo único que vamos a hacer es dar Ctrl y seleccionamos las dos capas:
7.- Nos vamos a la ventana EDICION y seleccionamos la opción FUSIONAR
CAPAS AUTOMATICAMENTE, en donde nos aparcera una ventana y ahí
seleccionaremos la opción APILAR IMÁGENES y le damos OK.

Y nos quedara algo como se muestra a continuación:
8.- Creamos una nueva capa, y dentro de ella colocamos el nombre o frase que
se quiera como se muestra a continuación:
9.- Después de haber creado el texto, nos vamos a ala ventana FILTRO,
seleccionamos la opción DESENFOCAR, y ponemos la opción DESENFOQUE DE
GAUSSIANO (desenfoque a 1.0)

10.-Luego damos clic derecho sobre esa capa, seleccionamos la opción,
OPCIONES DE FUSION
Seleccionamos la opción RESOLANDOR EXTERIOR, seleccionamos un color
rojo fuerte, modo de fusión normal y opacidad de 90%:
Después seleccionamos la opción RESPLANDOR INTERIOR, seleccionamos un
color rojo claro, modo de fusión normal de 80% y damos OK

Ahora seleccionaremos la opción BISEL Y RELIEVE.
11.-Luego para poner la dedicatoria seguiremos los pasos 8, 9,10, lo único que
hay que hacer es cambiar el color .
Al final nuestra tarjeta navideña nos quedara de la siguiente forma:

12.- Después de haber realizado lo anterior podrás hacer cuantas tarjetas
navideñas quieras como los que se muestran a continuación:
CONCLUSION:Esta practica esta un poco fácil ya que utilizamos efectos que ya
habíamos utilizado en practicas anteriores lo único que se tuvo que hacer fue
tener un poco de imaginación y saber acomodar los efectos.

AVATAR
En esta práctica aprenderemos ha convertir a una persona en avatar para esto :
1.-Abriremos una nueva ventana en PHOTOSHOP:
2.- Después de haber realizado esto nos iremos a la ventana archivo en donde
abriremos un documento y escogeremos una imagen de una persona
3.- Para activar la imagen del lado derecho tenemos una ventana donde dice
capas y no aparece un candado para poder comenzar a trabajar necesitamos
quitárselo dando doble clic sobre el, nos aparecerá una ventana en donde
daremos clic en aceptar:

4.-Luego nos vamos a la ventana FILTRO, seleccionamos la opción LICUAR,
escogemos un tamaño de pincel y comenzamos a deformar la nariz de manera
que quede en forma cilíndrica
5.-Despues comenzaremos a inflarle los ojos para esto, tomaremos el lazo
poligonal y seleccionaremos la parte de ojo así:
Presionamos CTRL+J para agregar capa, para poder modificarlo presionamos
CTRL+L y nos quedara algo así:

Para el otro ojo le hacemos igual nos quedaran así:
6.- Una vez teniendo los ojos asi , seleccionaremos de la barra de herramientas el
borrador y borraremos las partes que le sobran del ojo así:
Cuando terminemos de esto seleccionamos todas las capas y las combinamos
utilizamos CTRL y damos clic derecho, combinar capas

7.-Despues comenzaremos por colocar los ojos del avatar para ello crearemos
una nueva capa y colocaremos el ojo ahí, clic derecho RASTERIZAR CAPA , lo
único que vamos a hacer es adaptarlo al ojo de la persona como se muestra a
continuación:
Para elotro ojo presionamos CTRL+J para duplicar capa, presionamos CTRL+T
para modificarlo, clic derecho VOLTEAR HORIZONTAL y lo acomodamos en el
ojo como se muestra a continuación:
8.- Después de haber realizado el procedimiento anterior comenzaremos por
seleccionar su cara, para ello nos vamos a la barra de herramienta hasta la parte
de abajo en donde seleccionamos la herramienta mascara rápida y después
seleccionamos el pincel, así comenzamos a sombrear la parte que queremos
cambiar de color como se muestra a continuación:

5.- Después de que ya tenemos lo que vamos a modificar como se muestra arriba
daremos otro clic en la herramienta mascara rápida, para detener el proceso y
después de darle clic nos aparecerá algo así:
6.-Para que solo nos aparezca en hormiguitas la parte que seleccionamos, nos
vamos a la ventana SELECCIÓN y daremos clic en la opción invertir:
7.- Nos colocamos en la parte de hasta abajo en le icono CREAR UNA NUEVA
CAPA DE RELLENO O AJUSTE, clic derecho, seleccionamos la opción
TONO/SATURACION, en donde tono es 180 y saturación es 15 para que tenga
ese color azul como se muestra a continuación:

8.-Cuando ya tenemos el tono, creamos una nueva capa en donde pondremos
uno de los tatuajes del avatar para ello nos iremos a archivo, colocar y
seleccionaremos la imagen de tatuaje:
9.- Una vez ya seleccionado damos clic derecho RASTERIZAR CAPA y lo
colocaremos en la frente del avatar
Después presionaremos CTRL+J para duplicar la capa, en la primera capa nos
iremos a la ventana FILTRO, DESENFOCAR, y seleccionaremos la opción
DESENFOQUE DE GAUSSIANO:

Una vez hecho esto presionamos CTRL y seleccionamos las 2 capas, damos clic
derecho COMBINAR CAPAS y en la parte de la derecha aparece la opacidad le
damos una opacidad de 25% y así le hacemos con todos los tatuajes que llevara
el avatar
10.- Luego nos iremos a la parte de abajo en el icono CREAR UNA NUEVA CAPA
DE RELLENO O AJUSTES, clic derecho, seleccionamos la opción CURVAS y
comenzamos a modificar la grafica:
RGB: baja un poco
ROJO: baja un poco
VERDE: bajá un poco
AZUL: sube un poco
Y se le da clic en OK.

11.- Después creamos una nueva capa, de la barra de herramientas,
seleccionamos el pincel de borde suave de 3 pixeles y comenzamos a hacerle
puntitos en la pate superior de los ojos, también el la frente boca y nariz a si como
se muestra a continuación;
Luego damos clic derecho sobre esa capa, seleccionamos la opción, OPCIONES
DE FUSION
Seleccionamos la opción RESOLANDOR EXTERIOR, seleccionamos un color
azul fuerte, modo de fusión multiplicar y opacidad de 80%, tamaño 10 y
modificaremos la grafica como se muestra a continuacion:

Después seleccionamos la opción RESPLANDOR INTERIOR, seleccionamos un
color azul claro, modo de fusión multiplicar, opacidad de 80% y damos OK
Y los puntitos nos quedaran dela siguiente manera:
12.-Para colocar las orejas Nabí solo las colocaremos en una capa,
RASTERIZAREMOS CAPA y las colocaremos de forma que se vean reales, luego
duplicaremos la capa, presionaremos CTRL+T para modificarla, clic derecho
VOLTEAR HORIZONRAL y la acomodaremos de tal forma que se vea real como
se muestra a continuación:
13.-Para poner el fondo, Abriremos un nuevo documento con el fondo,
recortaremos la imagen de avatar y lo pegaremos en una capa nueva así como se
muestra:

14.- Cuando se termino esto solo daremos presentación a las imágenes para que
se vea la diferencia para esto ampliaremos el lienzo nos iremos a la ventana
imagen y daremos clic en la opción tamaño de lienzo, nos aparecerá una ventana
en donde podremos modificar el lienzo al tamaño que se desee nos quedara de la
siguiente forma:
15.-Para la presentación tan solo arrastraremos a la imagen a lado del lienzo vacío
nos quedara algo así:

16.- Ya solo nos hace falta ponerle las letras para ello utilizaremos la Herramienta
Texto horizontal al final nos quedara así:
17.- Después de haber realizado lo anterior podrás hacer cuantos avatares quieras
como los que se muestran a continuación
CONCLUSION:Esta practica esta u poco difícil ya que tienes que tener mucha
paciencia para realizar los detalles que lleva per te sirve para tener mas
conocimiento sobre como se utilizan las distintas herramientas.

LUZ NEON
En esta actividad aprenderemos a realizar luces neón de distintos colores y formas
para esto:
1.-Abriremos una nueva ventana en PHOTOSHOP:
2.- Después de haber realizado esto nos iremos a la ventana archivo en donde
abriremos un documento y escogeremos una imagen
3.- Para activar la imagen del lado derecho tenemos una ventana donde dice
capas y no aparece un candado para poder comenzar a trabajar necesitamos

quitárselo dando doble clic sobre el, nos aparecerá una ventana en donde
daremos clic en aceptar.
4.- Una vez que nuestra capa esta desbloqueada crearemos una nueva capa, nos
iremos a la barra de herramientas, seleccionaremos la herramienta pluma y
comenzaremos a formas unas curvas sobre el cuerpo de los muchachos como de
muestra a continuación:
5.- Después seleccionamos la herramienta pincel, presionamos F5 para modificar
el pincel seleccionaremos uno de bordes suaves de 21 pixeles
Regresamos y seleccionamos de nueva la herramienta pluma y sobre las líneas
damos, clic derecho, y seleccionamos la opción CONTORNEAR TRAZADO

Y nos quedara dela siguiente manera:
6.- Una vez hecho lo anterior, nos colocaremos en la capa, daremos clic derecho
OPSIONES DE FUSION
Seleccionamos la opción RESOLANDOR EXTERIOR, seleccionamos un color
morado claro, modo de fusión normal y opacidad de 90%:
Después seleccionamos la opción RESPLANDOR INTERIOR, seleccionamos un
color morado fuerte, modo de fusión disolver, opacidad de 80% y damos OK

7.- Para que se vea que la luz los esta rodeando, solo tómanos de la barra de
herramientas el borrador y comenzamos a borrar lo que estorba, les tendrá que
quedar algo así:
8.- Creamos una nueva capa, y dentro de ella colocamos el nombre o frase que
se quiera como se muestra a continuación:
9.- Después de haber creado el texto, nos vamos a ala ventana FILTRO,
seleccionamos la opción DESENFOCAR, y ponemos la opción DESENFOQUE DE
GAUSSIANO (desenfoque a 1.0)

10.-Luego damos clic derecho sobre esa capa, seleccionamos la opción,
OPCIONES DE FUSION
Seleccionamos la opción RESOLANDOR EXTERIOR, seleccionamos un color
amarillo clarito, modo de fusión normal y opacidad de 80%:
Después seleccionamos la opción RESPLANDOR INTERIOR, seleccionamos un
color morado fuerte , modo de fusión normal de 80% y damos OK

Ahora seleccionaremos la opción BISEL Y RELIEVE.
11.- Cuando se termino esto solo daremos presentación a las imágenes para que
se vea la diferencia para esto ampliaremos el lienzo nos iremos a la ventana
imagen y daremos clic en la opción tamaño de lienzo, nos aparecerá una ventana
en donde podremos modificar el lienzo al tamaño que se desee nos quedara de la
siguiente forma:

12.- Para la presentación tan solo arrastraremos a la imagen a lado del lienzo
vacío nos quedara algo así:
13.- Ya solo nos hace falta ponerle las letras para ello utilizaremos la Herramienta
Texto horizontal al final nos quedara así:

14.- Después de haber realizado lo anterior podrás hacer cuantas luces neón
quieras como los que se muestran a continuación:
CONCLUSION:Esta practica no es difícil ya que lo único que tienes que hacer es
usar la pluma y los efectos que antes ya se habían usado , pero de todas formas
te sirve para poder mejorar tus conocimientos del uso de la herramientas y
efectos.

VIOLENCIA DE GENERO
En esta práctica realizaremos 2 propuestas de violencia de genero para ello:
1.-Abriremos una nueva ventana en PHOTOSHOP:
2.- Después de haber realizado esto nos iremos a la ventana archivo en donde
abriremos un documento y escogeremos una imagen relacionada con la navidad
3.- Para activar la imagen del lado derecho tenemos una ventana donde dice
capas y no aparece un candado para poder comenzar a trabajar necesitamos
quitárselo dando doble clic sobre el, nos aparecerá una ventana en donde
daremos clic en aceptar.

4: en esta práctica utilizaremos imágenes ya hechas sobre abusos y frases que
hable de algo relacionado con el abuso.
Paso3: abrimos un nuevo documento y en esa misma capa escribiremos el texto.
Abrimos una nueva imagen borramos el fondo y dejaremos lo que se va a utilizar,
se moverá a una nueva ventana (que es en donde se encuentra el texto) se
acomodara y se le agregara un fondo a la imagen.
CONCLUSION: En esta práctica vemos frases que nos hacen reflexionar sobre
este tema muy importante que se acaba de celebrar
COLOREAR
En esta práctica aprenderemos a colorear una imagen en blanco y negro para
esto:
1.-Abriremos una nueva ventana en PHOTOSHOP:
2.- Después de haber realizado esto nos iremos a la ventana archivo en donde
abriremos un documento y escogeremos una imagen

3.- Para activar la imagen del lado derecho tenemos una ventana donde dice
capas y no aparece un candado para poder comenzar a trabajar necesitamos
quitárselo dando doble clic sobre el, nos aparecerá una ventana en donde
daremos clic en aceptar.
4.- Después de tener activa tu capa presionaras CTRL+J para duplicar la capa,
una vez hecho eso, comenzaremos a colorear para ello de la barra de
herramientas seleccionaremos la herramienta VARITA MAGICA y
seleccionaremos una de las partes de nuestra imagen:
5.- Luego presionaremos CTRL+U, nos aparecerá la ventana de
TONO/SATURACION, daremos clic en la opción COLOREAR
Y comenzaremos a mover las líneas de TONO, SATURACION Y LUMINOSIDAD
de tal forma que quede el color que se quiere como se muestra a continuación

6.- Para colorear las demás partes de la imagen solo se repiten los paso 4,5,6 , lo
único que va a cambiar es que ya no vas a duplicar capa.
7.-Despues de haber realizado los pasos anteriores tu imagen te quedara de la
siguiente forma:
8.- Cuando se termino esto solo daremos presentación a las imágenes para que
se vea la diferencia para esto ampliaremos el lienzo nos iremos a la ventana
imagen y daremos clic en la opción tamaño de lienzo, nos aparecerá una ventana
en donde podremos modificar el lienzo al tamaño que se desee nos quedara de la
siguiente forma:

9.- Para la presentación tan solo arrastraremos a la imagen a lado del lienzo vacío
nos quedara algo así:
10.- Ya solo nos hace falta ponerle las letras para ello utilizaremos la Herramienta
Texto horizontal al final nos quedara así:
11.- Después de haber realizado lo anterior podrás colorear cuantas imágenes
quieras como los que se muestran a continuación:

CONCLUSION:Esta practica estuvo fácil ya que lo único que ocupamos para
colorear fue TONO/SATURACION y la VARITA MAGICA para seleccionar la parte
que se quería iluminar, también podemos iluminar con degradado.
RESTAURACION FOTOGRAFICA
En esta practica aprenderemos a como realizar una restauración fotográfica de
una foto antigua para esto:
1.-Abriremos una nueva ventana en PHOTOSHOP:
2.- Después de haber realizado esto nos iremos a la ventana archivo en donde
abriremos un documento y escogeremos una imagen antigua

3.- Para activar la imagen del lado derecho tenemos una ventana donde dice
capas y no aparece un candado para poder comenzar a trabajar necesitamos
quitárselo dando doble clic sobre el, nos aparecerá una ventana en donde
daremos clic en aceptar.
4.-Despues de esto presionaremos CTRL+J para duplicar la capa y poder
comenzar a trabajar.
5.- Luego nos vamos a la barra de herramientas, seleccionamos la herramienta
TAMPON DE CLONAR, y comenzaremos a restaurar la foto para esto
presionaremos ALT para copiar o clonar partes de la fotografía y así poco a poco
irle colocando sus partes faltantes o que se encuentran en mal estado:
Tendrá que quedar algo así:

6.- Cuando se termino esto solo daremos presentación a las imágenes para que
se vea la diferencia para esto ampliaremos el lienzo nos iremos a la ventana
imagen y daremos clic en la opción tamaño de lienzo, nos aparecerá una ventana
en donde podremos modificar el lienzo al tamaño que se desee nos quedara de la
siguiente forma:
7.- Para la presentación tan solo arrastraremos a la imagen a lado del lienzo vacío
nos quedara algo así:

8.- Ya solo nos hace falta ponerle las letras para ello utilizaremos la Herramienta
Texto horizontal al final nos quedara así:
9.- Después de haber realizado lo anterior podrás colorear cuantas imágenes
quieras como los que se muestran a continuación:
CONCLUSION:Esta practica estuvo sencilla ya que solo se tiene que utilizar una
herramienta para toda la actividad, lo que tienes que tener mucho cuidado de que
el color que estas colocando sea el correcto.

IMAGEN GIF
En esta practica aprenderemos a como darle animación a una imagen en
PHOTOSHOP para esto:
1.-Abriremos una nueva ventana en PHOTOSHOP:
2.- Después de haber realizado esto nos iremos a la ventana archivo en donde
abriremos un documento y escogeremos una imagen

3.- Para activar la imagen del lado derecho tenemos una ventana donde dice
capas y no aparece un candado para poder comenzar a trabajar necesitamos
quitárselo dando doble clic sobre el, nos aparecerá una ventana en donde
daremos clic en aceptar.
4.- Después presionamos CTRL +J varias veces para que la capa que tenemos se
duplique varias veces:
5.- Una vez realizado esto nos vamos a la opción VENTANA, clic derecho y
seleccionamos la opción ANIMACION:
Una vez que ya esta así nos va a aparecer en la parte inferior un cuadro así:

6.- La primera capa así se va a quedar así quedaremos clic para seleccionar otro
cuadro de la animación:
Comenzaremos cambiar el fondo de la segunda capa PERO OCULTARAS
TODAS LAS DEMAS CAPAS:
Y así le aremos en todas las capas que creamos, abriremos un nuevo cuadro de
animación dependiendo cada una de las capas y se ocultaran las capas que
sobren dependiendo la capa que estemos ocupando.
7.-Una vez hecho todo esto solo resta guardarla, nos iremos a ARCHIVIO,
seleccionamos la opción GUARDAR PARA WEB Y DISPOSITIVOS y guardamos
la imagen:

8.- Siguiendo los pasos anteriores podremos realizar cuanta imagen GIF
quiéramos.
CONCLUSION: Bueno esta practica esta muy sencilla ya que solo es irle
cambiando cosas a la imagen en cada una de las capas para que cuando
aparezca con movimiento.
FOTO DE GENERACION
En esta práctica crearemos una opción de como realizar nuestra foto de
Generación para esto:
1.-Abriremos una nueva ventana en PHOTOSHOP:
2.- Después de haber realizado esto nos iremos a la ventana archivo en donde
abriremos un documento y escogeremos una imagen donde aparezca todo el
grupo:

3.- Para activar la imagen del lado derecho tenemos una ventana donde dice
capas y no aparece un candado para poder comenzar a trabajar necesitamos
quitárselo dando doble clic sobre el, nos aparecerá una ventana en donde
daremos clic en aceptar.
4.- Después de activar nuestra capa presionaremos CTRL+J para duplicar la capa
y en esta capa nos iremos a la ventana FILTRO, seleccionaremos la opción
INTERPRETAR, la opción DESTELLO y colocamos el destello de 140:
5.- Luego Crearemos otra capa en donde colocaremos el escudo de CECYTEM

6.-Una vez hecho esto nos iremos a la capa, clic derecho, seleccionamos la
opción OPSIONES DE FUSION, y colocamos RESPLANDOR EXTERIOR, modo
de fusión MULTIPLICAR, color verde fuerte, opacidad de 80% y tamaño de 10.
Colocamos también RESPLANDOR INTERIOR, modo de fusión multiplicar, color
verde claro y opacidad de 90% y colocamos la opción BISEL Y RELIEVE y nos
quedar algo si:
7.- Luego nos vamos a la barra de herramientas y colocamos la herramienta texto
horizontal y colocamos una frase de acuerdo a esto y le colocaremos lo mismo
que a la imagen de cecytem y nos quedara algo asi:

CONCLUSION: Esta practica estuvo sencilla ya que solo tuvimos que aplicar los
conocimientos que ya teníamos previamente, solo hay que combinar para tener un
buen resultado.
CECYTEM
En esta practica realizaremos una propuesta acerca de cecytem para esto:
1.-Abriremos una nueva ventana en PHOTOSHOP:
2.- Después de haber realizado esto nos iremos a la ventana archivo en donde
abriremos un documento NUEVO DE 500X 500

3.- Luego Crearemos otra capa en donde colocaremos el escudo de CECYTEM
4.-Una vez hecho esto nos iremos a la capa, clic derecho, seleccionamos la
opción OPCIONES DE FUSION, y colocamos RESPLANDOR EXTERIOR, modo
de fusión MULTIPLICAR, color verde fuerte, opacidad de 80% y tamaño de 10.
Colocamos también RESPLANDOR INTERIOR, modo de fusión multiplicar, color
verde claro y opacidad de 90% y colocamos la opción BISEL Y RELIEVE y nos
quedar algo si:
5.- Crearemos nueva capa y aquí colocaremos una imagen:

6.-Despues crearemos otra capa con otra imagen:
7.- Una vez más colocamos otra capa y una imagen relacionada con contabilidad:
8.- Después de que ya tenemos esto presionaremos CTRL y seleccionaremos las
capas que tienen las imagen que acabamos de colocar, damos clic derecho y
combinar capas bueno y en esta capa nos iremos a OPSIONES DE FUSION,
RESPALNDOR EXTERIOR, modo de fusión disolver, opacidad de 80%y un color
verde fuerte, en RESPLANDOR INTERIOR, modo de fusión multiplicar, opacidad
de 90% y un color verde claro. También le pondremos BISEL Y RELIEVE.

9.- Ahora nos iremos a la capa vacía que se encuentra abajo y colocaremos un
degradado tipo Angulo como el que se muestra a continuación:
10.- Ya que colocamos nuestro fondo de pantalla agregaremos texto colocaremos
MAQUINAS Y HERRAMIENTAS, INFORMATICA, CONTABILIDAD Y UNA
PEQUEÑA FRASE RELACIONADA CON CECYTEM a cada una de las
imágenes, des pues de colocarlas le pondremos OPSIONES DE FUSION y nos
quedara de la siguiente forma:
CONCLUSION:Esta práctica estuvo sencilla ya que en esta ocasión tan solo
tenemos que poner en practica los conocimientos que vimos anteriormente,
también se necesita creatividad.

SEXUALIDAD
En esta práctica realizaremos un tipo cartel en donde podamos expresar lo que
pensamos acerca de la sexualidad para esto:
1.-Abriremos una nueva ventana en PHOTOSHOP:
2.- Después de haber realizado esto nos iremos a la ventana archivo en donde
abriremos un documento NUEVO DE 600X 500

3.- Después colocaremos en una capa una imagen como la que se muestra a
continuación:
4.- Después crearemos otra capa y también colocaremos otra imagen:
5.-Luego crearemos una nueva capa y también colocaremos una imagen:
6.-Una vez más crearemos otra capa y la colocaremos en la imagen:

7.- Después crearemos otra capa y también colocaremos otra imagen:
8.-Luego crearemos una nueva capa y también colocaremos una imagen:
9.-Una vez más crearemos otra capa y la colocaremos en la imagen:
10.- Después de colocar todas las imágenes presionaremos CTRL y
seleccionaremos todas las capas, daremos clic derecho COMBINAR CAPAS.
11.-Una vez que tenemos esto no vamos a la ventana FILTRO, seleccionamos la
opción DISTORCIONAR y daremos clic en la opción CRISTAL, ya que estamos
ahí buscaremos la carpeta con el nombre de ARTISTICO y seleccionamos la
opción PLASTIFICADO y la imagen nos quedara de la siguiente manera:

12.-Ya que lo tenemos así colocaremos capa y en esta capa colocaremos otra
imagen:
13.- Después de que ya tenemos esto presionaremos CTRL y seleccionaremos la
capa que tienen la imagen que acabamos de colocar, y en esta capa nos iremos a
OPSIONES DE FUSION, RESPALNDOR EXTERIOR, modo de fusión disolver,
opacidad de 80%y un color azul fuerte, en RESPLANDOR INTERIOR, modo de
fusión multiplicar, opacidad de 90% y un color azul claro. También le pondremos
BISEL Y RELIEVE y nos quedara de la siguiente forma:

CONCLUSION: Esta practica fue sencilla ya que solo colocamos imágenes que
estaban prediseñadas solo fue cosa de darles efecto para que se vieran mucho
mejor.
INFORMATICA
En esta práctica crearemos propuestas para realizar una imagen bonita de
informática para esto:
1.-Abriremos una nueva ventana en PHOTOSHOP:
2.- Después de haber realizado esto nos iremos a la ventana archivo en donde
abriremos un documento NUEVO DE 500X 500

3.- Después colocaremos en una capa una imagen como la que se muestra a
continuación:
4.- Después crearemos otra capa y también colocaremos otra imagen:
5.-Luego crearemos una nueva capa y también colocaremos una imagen:

6.-Una vez más crearemos otra capa y la colocaremos en la imagen:
7.- Bueno ahora presionando la tecla CTRL seleccionaremos todas las capas y le
daremos clic derecho combinar capas.
8.- Una vez que ya combinamos las capas nos vamos a la ventana FILTRO,
INTERPRETAR Y seleccionamos la opción EFECTOS DE ILUMINACION, y
seleccionaremos la opción LUZ CENITAL AZUL Y nos quedara algo así:

9.- Ya que lo tenemos así vamos a crear otra capa presionando CTRL+J y en esta
capa, tomaremos nuestro pincel burbuja y comenzaremos a colocar algunos
detalles dentro de la imagen así como se muestra a continuación:
10.-Despues colocaremos un texto y colocaremos OPSIONES DE FUSION y nos
quedara de la siguiente forma:
CONCLUSION: Esta practica fue sencilla ya que solo acomodamos imágenes
para formar una imagen mejor, también utilizamos herramientas que ya habíamos
visto previamente.

BULLYING
En esta práctica realizaremos imágenes sobre propuestas para que el bullying
deje de existir.
1.-Abriremos una nueva ventana en PHOTOSHOP:
2.- Después de haber realizado esto nos iremos a la ventana archivo en donde
abriremos un documento NUEVO DE 600X 500

3.- Después colocaremos en una capa una imagen como la que se muestra a
continuación:
4.- Después crearemos otra capa y también colocaremos otra imagen:
5.-Luego crearemos una nueva capa y también colocaremos una imagen:
6.-Una vez más crearemos otra capa y la colocaremos en la imagen:
7.- Después de colocar todas las imágenes presionaremos CTRL y
seleccionaremos todas las capas, daremos clic derecho COMBINAR CAPAS.
8.-Una vez que tenemos esto no vamos a la ventana FILTRO, seleccionamos la
opción DISTORCIONAR y daremos clic en la opción CRISTAL, ya que estamos

ahí buscaremos la carpeta con el nombre de ARTISTICO y seleccionamos la
opción TRAZOS PATELES y la imagen nos quedara de la siguiente manera:
9.-Ya que lo tenemos así colocaremos capa y
en esta capa colocaremos TEXTO:
13.- Después, en esta capa nos iremos a OPSIONES DE FUSION,
RESPALNDOR EXTERIOR, modo de fusión disolver, opacidad de 80%y un color
a rosa fuerte, en RESPLANDOR INTERIOR, modo de fusión multiplicar, opacidad
de 90% y un color morado claro. También le pondremos BISEL Y RELIEVE y nos
quedara de la siguiente forma:

CONCLUSION: Esta práctica estuvo sencilla ya que lo único que hicimos fue darle
efecto a las imágenes ya prediseñadas para que tuvieran una mejor visión y bueno
aprendimos a darle efectos pastel a las fotos.
WEBGRAFIA
http://www.youtube.com/watch?v=GoIUZXdGsDE
http://www.youtube.com/watch?v=hWlJ6CHysw8
http://www.youtube.com/watch?v=Etokz0HZKt4