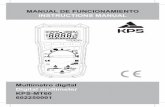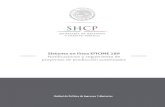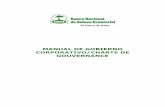Manual de Qpit.
-
Upload
raul-alonzo-mendoza-subia -
Category
Documents
-
view
66 -
download
15
Transcript of Manual de Qpit.

Primero antes de comenzar tenemos que tener en cuenta el orden de las carpetas.
D:
Curso_filiberto.
Qpit.
Kisa12
W
Kisa12
Si no está en el orden presentado no podremos iniciar Qpit. (Es muy importante el orden de las carpetas).
Después de tenemos que darnos cuenta si están los drivers completos en la pc.
Iniciar ejecutar ----> regedit ----> Hoops (fijarnos si están todos los siguientes archivos).
Si no están todos los archivos crearlos ponerle su nombre y guardarlos.

Una vez creado el archivo que les falta poner modificar y colocar sus datos respectivos a cada uno.
Luego nos vamos a la carpeta bin ----> QPit3_2009VA (clic derecho y ponerlo en acceso directo).
Una vez que ya está en acceso directo ese acceso directo lo arrastramos hacia el escritorio y ponernos el nombre del proyecto en este caso kisa12 y ponemos clic derecho y propiedades.

Una vez hecha esa actividad tenemos que modificar en Iniciar en: Antes: D:\rocksience\cursofiliberto\Qpit\bin Ahora: D:\rocksience\cursofiliberto\Qpit\kisa12\w después de esto poner aplicar
aceptar.

Ahora ejecutamos el kisa12 del escritorio. La cual nos lleva a la plataforma de trabajo del Qpit ----> nos vamos a MineDesing para escoger el proyecto kisa12 y ponemos OK.
Una vez cargado el proyecto nos vamos a ReadEstoreClear ----> AppendSelect (List). Y Seleccionamos cualquier topografía.

Apretamos la tecla G lo cual nos va salir la geología distribuida en los diferentes bancos.
Key Name Function F1 On line help and session recording utility F2 Zoom window (digitize two points) <Cntrl-z> Zoom utility menu <z> Zoom previous screen <Shift-z> Zoom next screen F3 PanCenter (digitize one point to become new center of screen) 6 Pan right 7 Pan left 8 Pan up 9 Pan down F4 Edit line (pick line
to edit) F5 Snap on/off (toggle)
F6 SnapEtc utility menu (snap mode, ucs etc.. ) F7 Offset line menu
F8 Layers on/off menu F9 Pick new bench, no questions <Cntrl-b> Bench utility menu <Shift-b> Active bench is moved up one bench <b> Active bench is moved down one bench F10 Inactive F11 Screen dump menu <Cntrl-g> Geology display menu <g> Show geology of current bench (toggle and the geology is

turned off) ESCInactive <Cntrl-u> UNDO menu <Cntrl-t> text menu <Cntrl-p> 3-D view menu <Cntrl-d> Delete line or mark menu <Cntrl-a> Layer attribute menu (colors, linestyles, etc.)
Para seleccionar un banco nos dirigimos a comando principal nos dirigimos a:
Bench ---> PickNewBench ----> picamos un banco ----> Highlite.Vemos como se resalta el banco seleccionado con un tono más brillante.
Ahora esta topografía exportaremos a AutoCAD para visualizar en 3D y veamos como se encuentra en el espacio.
Paso 1:Nos vamos a comando principal y ponemos
ReadStoreClean ----> Export ----> ImputStar3 ----> Rename ----> kisa12_practica----> enter

Paso 2:Nos dirigimos a la carpeta donde se encuentra nuestro proyecto kisa12.Bin ----> QPitTools_253 (crear un acceso directo y mandarlo al escritorio).

Paso 3:Abrimos el QPitTools_253 (escritorio).
Nos vamos a Application ----> convert file.
Seleccionamos en FROM nuestro archivo creado ----> kisa12_p.acEn TO escogemos donde vamos a guardar el trabajo convertido y OK.

Ahora nos dirigimos donde se guardó en mi caso en la unida E: y lo abrimos.
El archivo creado es básico para ver en 3D.
Ahora crearemos un expansión pit final.

Paso 1:Seleccionamos nuestro banco y ponemos ImputApplyCut ----> ImputPickBase ----> ImputLineOnBN y dibujamos nuestro polígono.
Paso 2:

AddBaseToLayer ----> ProjectionSetting. Seleccionamos número de Bancos.

Luego ponemos Apply+ClearMINE
Luego vamos a:Bench ----> VisibleBenches ALL Seleccionamos un banco y veremos cómo se encuentra el Pit, seleccionamos un banco y veremos para arreglar el Pit las cuales corregimos con el paso anterior y quedar el Pit Final de la siguiente forma.