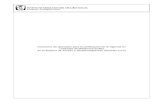Manual de uso avanzado de la aplicación - BILIBEn Teambox es posible acceder desde otras cuentas...
Transcript of Manual de uso avanzado de la aplicación - BILIBEn Teambox es posible acceder desde otras cuentas...

Manual de uso avanzado de la aplicación

OFICINA MÓVIL - Manual de uso avanzado de la aplicación Teambox 2
Autor del documento
Centro de Apoyo Tecnológico a Emprendedores, Fundación Parque Científico y Tecnológico de Albacete
Datos de contacto
E-Mail: [email protected]
Página Web: www.bilib.es
Teléfono: 967 555 311
Versión del documento
1.0
Fecha: 17-06-2013
Licencia del documento
CopyRight © 2012, Junta de Comunidades de Castilla-La Mancha.
Publicado bajo licencia Creative Commons By – Sa
Usted es libre de:
Copiar, distribuir y comunicar públicamente la obra.
Hacer obras derivadas
Bajo las condiciones siguientes:
Reconocimiento. Debe reconocer los créditos de la obra de la manera especificada por el autor o el licenciador (pero
no de una manera que sugiera que tiene su apoyo o apoyan el uso que hace de su obra).
Compartir bajo la misma licencia. Si transforma o modifica esta obra para crear una obra derivada, sólo puede
distribuir la obra resultante bajo la misma licencia, una similar o una compatible.
Al reutilizar o distribuir la obra, tiene que dejar bien claro los términos de la licencia de esta obra.
Alguna de estas condiciones puede no aplicarse si se obtiene el permiso del titular de los derechos de autor.
Nada en esta licencia menoscaba o restringe los derechos morales del autor.
Para ver la licencia completa, visite: http://creativecommons.org/licenses/by-sa/3.0/es/legalcode.es
Aviso legal
Las Marcas, logotipos y nombres comerciales aparecidos en este documento son propiedad de sus respectivos dueños.

3 OFICINA MÓVIL - Manual de uso avanzado de la aplicación Teambox
Bienvenido/a al espacio Oficina Móvil,
te presentamos nuestro Manual de
uso avanzado de la aplicación
Teambox
El espacio Oficina Móvil ofrece a las pymes y autónomos de
Castilla-La Mancha el acceso a Servicios TIC online que le
permitirán ser más productivos y competitivos, facilitándole
la implantación y el uso de estas herramientas en su
negocio.
El concepto de oficina móvil hace referencia a la posibilidad
de acceder a los recursos digitales de una pyme o autónomo
desde cualquier lugar, en cualquier momento y desde
cualquier dispositivo.
A través de este servicio de Oficina Móvil, las Pymes y
autónomos de la región podrán dotar a su negocio de ese
carácter de movilidad e itinerancia que le facilite al
profesional el acceso y la gestión de su negocio desde
cualquier punto. Las ventajas más destacadas que suponen
su uso para una pyme o un autónomo abarcan:
Optimización del Tiempo
Ahorro de costes
Acceso a la gestión de su empresa desde cualquier
lugar y en cualquier momento
La Junta de comunidades de Castilla-La Mancha pone en
marcha este servicio para ofrecer al tejido empresarial las
mejores y más completas herramientas de gestión y
administración de su negocio, sin coste alguno para ellos y
con las mayores garantías de calidad, seguridad y servicio.

OFICINA MÓVIL - Manual de uso avanzado de la aplicación Teambox 4
0 Índice de contenidos
1. ¿Qué es Teambox?
2. ¿Cómo acceder a Teambox?
2.1. ¿Cómo crear una cuenta?
2.2. ¿Puedo acceder desde otras cuentas?
3. ¿Qué encontramos en la interfaz?
3.1. Cambiar el idioma de la interfaz
3.2. Interfaz de la aplicación
3.3. APPS
3.3.1. Dashboard
3.3.2. Actividad
3.3.3. Gantt
3.3.4. Calendario
3.4. Buscador
4. Organizaciones
4.1. Crear organización
4.2. Ver los usuarios de la organización
4.3. Ver proyectos de la organización
4.3.1. Exportar todos los proyectos de la organización
4.4. Borrar organización
5. Proyectos
5.1. Crear proyecto
5.2. Ver la actividad del proyecto
5.3. Conversaciones
5.3.1. Crear conversación
5.4. Tareas
5.4.1. Crear tarea
5.4.2. Administrar tarea
5.4.3. Exportar tareas
5.5. Crear notas
5.6. Archivos
5.6.1. Subir un archivo
5.6.2. Administrar tu archivo
5.6.3. Enlazar con cuenta de Google Drive
5.6.4. Enlazar con cuenta de Dropbox
5.7. Gente y permisos
5.7.1. Invitar miembros al proyecto
5.7.2. Administrar miembros del proyecto
5.8. Configuración del proyecto
5.8.1. Crear tareas y conversaciones vía e-mail
5.8.2. Permitir añadir tareas a usuarios externos al proyecto
5.8.3. Archivar este proyecto
5.8.4. Exportar el proyecto
5.8.5. Borrar el proyecto
6. Mi cuenta
6.1. Configurar la información de “Mi cuenta”
6.2. Administrar las notificaciones de mi cuenta
6.3. Borrar mi cuenta
6
7
7
11
13
13
14
15
15
16
17
18
18
20
20
21
22
23
24
26
26
28
28
29
30
30
32
33
33
34
34
35
37
37
37
38
40
41
41
43
44
45
47
48
49
50
51

5 OFICINA MÓVIL - Manual de uso avanzado de la aplicación Teambox
7. Personalizar
7.1. Cambiar fondo a la aplicación
7.2. Añadir el logotipo de nuestra empresa a la interfaz
8. Bibliografía y fuentes consultadas
52
52
53
55

OFICINA MÓVIL - Manual de uso avanzado de la aplicación Teambox 6
1 ¿Qué es Teambox?
Teambox es un gestor de tareas y proyectos cuyo foco principal está en la comunicación de los
participantes. Dispone de una gestión simple de proyectos, mediante tareas controladas por tiempo
y mensajes de coordinación entre los participantes. Permite adjuntar ficheros, además de poder
crear páginas sencillas para documentación, entre otras funcionalidades.
Esta es la estructura de Teambox:
Proyectos Es en lo que está trabajando, el objetivo principal.
Tareas Son las diferentes piezas de un proyecto. Asigna tareas a los diferentes
miembros de un proyecto.
Miembros Son las personas implicadas en un proyecto.
Notas Es un lugar de trabajo que compartes con tu equipo. Comparte las notas
de reuniones, ideas y colabora.
Conversaciones Intercambia información con tus compañeros sobre tareas o proyectos
en tiempo real.
Archivos Comparte con los miembros de tu equipo archivos de interés para tu
proyecto. También puedes compartir archivos con personas que no son
miembros del proyecto.

7 OFICINA MÓVIL - Manual de uso avanzado de la aplicación Teambox
2 ¿Cómo acceder a Teambox?
Teambox es un gestor de tareas y proyectos cuyo foco principal está en la comunicación de los
participantes. Dispone de una gestión simple de proyectos, mediante tareas controladas por tiempo
y mensajes de coordinación entre los participantes. Permite adjuntar ficheros, además de poder
crear páginas sencillas para documentación, entre otras funcionalidades.
Para acceder a esta aplicación lo podemos hacer directamente desde su dirección web:
https://teambox.com/
O bien buscamos en Google: Teambox.
2.1. ¿Cómo crear una cuenta?
Para crear una cuenta en Teambox, nos vamos
a dirigir a la sección de registro pulsando el
botón “GET STARTED-FREE!” de la pantalla
principal:

OFICINA MÓVIL - Manual de uso avanzado de la aplicación Teambox 8
A continuación, introducimos nuestro correo electrónico y pulsamos “Comienza ya”.
Ahora debemos indicar una serie de datos generales de nuestra empresa. Vamos a verlo más
detalladamente:
1 Nombre de nuestra empresa:
2 Tamaño de la empresa (nº trabajadores):

9 OFICINA MÓVIL - Manual de uso avanzado de la aplicación Teambox
3 Sector de la empresa.
Una vez que hemos completado estos 3 campos, pulsamos en “Create my organization”.
En este momento, podemos incluir una lista de amigos incluyendo sus correos electrónicos para
poder comunicarnos con ellos posteriormente y para que se puedan unir a nuestros proyectos, por
ejemplo, sería como invitar a los empleados de tu empresa.
Una vez introducida la lista (opcional) pulsamos el botón “Invite members”.
En el siguiente paso nos pedirán datos personales y sobre la cuenta que estamos creando.

OFICINA MÓVIL - Manual de uso avanzado de la aplicación Teambox 10
1 Tu nombre.
2 Apellido.
3 Nombre de usuario.
4 Contraseña para tu cuenta.
5 Confirmación de la contraseña anterior.
6 Tu profesión.
7 Número de teléfono.
8 País y zona horaria.

11 OFICINA MÓVIL - Manual de uso avanzado de la aplicación Teambox
Algunos de estos campos son opcionales. Una vez que los hemos completado, pulsamos “Get started”
para finalizar con el proceso de registro.
Una vez acabada esta fase de registro, la aplicación nos recibe con un pequeño vídeo explicativo de 3
minutos.
En este momento, ya tenemos creada nuestra cuenta en Teambox.
2.2. ¿Puedo acceder desde otras cuentas?
En Teambox es posible acceder desde otras cuentas como por ejemplo Google, Facebook o Twitter.
A continuación veremos cómo acceder desde Google.
Para acceder desde una cuenta de Google seguiremos estos pasos:
Nos situamos en la pantalla de identificación para acceder a Teambox (login).
1 Acceder con cuenta de Google.
2 Acceder con cuenta de Facebook.
3 Acceder con cuenta de Twitter.

OFICINA MÓVIL - Manual de uso avanzado de la aplicación Teambox 12
Si pinchamos en la primera opción (Google) nos aparece lo siguiente:
Nos identificamos con nuestro usuario y contraseña de Google.
Una vez identificados, nos pedirá confirmación para utilizar nuestros datos dentro de Teambox:
Si estamos de acuerdo pulsamos en “Permitir acceso”. En este momento ya estaremos dentro de la
aplicación.
Recuerda que para las otras 2 cuentas, es decir, Facebook y Twitter, el proceso es el mismo.

13 OFICINA MÓVIL - Manual de uso avanzado de la aplicación Teambox
3 ¿Qué encontramos en la interfaz?
Antes de comenzar con la explicación de las funciones básicas vamos a realizar 2 operaciones de vital
importancia.
3.1. Cambiar el idioma de la interfaz
Si te has fijado, la mayoría del contenido de Teambox, se encuentra en inglés. Para cambiar el
idioma al español y encontrarte en un ambiente más “cómodo” haremos lo siguiente:
Dentro de la interfaz general de la aplicación,
pasamos el ratón sobre el icono de
configuración en la parte superior derecha.
Una vez desplegado el panel, hacemos clic en
“Settings”.
A continuación, en el apartado de lenguaje, elegimos “español”.
Para finalizar pulsamos el botón “Update settings”.

OFICINA MÓVIL - Manual de uso avanzado de la aplicación Teambox 14
Para que los cambios tengan efecto,
pulsamos “Refresh” en la ventana que nos
aparece.
Ya tenemos nuestra aplicación Teambox en español.
3.2. Interfaz de la aplicación
También vamos a examinar el menú principal, para tener una pequeña orientación. Éste es su
aspecto:
1 Se muestran los principales servicios y aplicaciones de Teambox.
2 Recoge todas las opciones referentes a los proyectos.
3 En esta zona se recoge la información seleccionada en las zonas 1 y 2.

15 OFICINA MÓVIL - Manual de uso avanzado de la aplicación Teambox
3.3 APPS
Teambox nos proporciona una serie de aplicaciones para la gestión y organización de nuestra
actividad empresarial. Vamos a ver a continuación las más importantes.
3.3.1. Dashboard
El dashboard te ayuda a mantener al día todas las tareas y conversaciones que sigues,
independientemente de que te las hayan asignado o no. Esta función es perfecta para estar al tanto
de la actividad más reciente sin que se sature tu bandeja de entrada. ¿Qué funciones podré realizar?
- Enviar notificaciones a tiempo real de cada actividad en la que estés participando.
- Proporciona una visión rápida de las tareas del día.
- Permite responder mensajes en el acto o marcar notificaciones como leídas.
- Podremos actualizar la actividad en tiempo real.
Vista general de esta app:
Para acceder, pulsamos “Dashboard”
dentro del menú de APPs.
Información general de esta aplicación:

OFICINA MÓVIL - Manual de uso avanzado de la aplicación Teambox 16
3.3.2. Actividad
Este apartado es como una lista en cascada que contiene todos los eventos de un proyecto, es decir,
los comentarios, páginas, conversaciones, etc. que se añadan.
En esta sección podremos:
- Comentar cualquier actividad.
- Ver el resultado de un proyecto.
- Convertir una conversación en una tarea.
Para acceder a esta sección pinchamos
sobre “Actividad reciente”
Información general de esta sección:

17 OFICINA MÓVIL - Manual de uso avanzado de la aplicación Teambox
3.3.3. Gantt
El diagrama de Gantt es una forma intuitiva de visualizar proyectos y tareas.
¿Qué me proporciona este diagrama?
- Encontrarás una lista con tus proyectos y tareas en la barra lateral.
- Cada lista de tareas estará representada por una línea, con una fecha de inicio y finalización.
- Puedes arrastrar y soltar flechas fechas en las listas de tareas o editarlas desde la barra lateral.
- Los proyectos tienen una barra que indica el porcentaje completado. Todas las listas de tareas
mostrarán también el nivel de compleción.
- Las listas de tareas aparecerán en verde cuando se hayan completado.
¿Cómo accedemos al diagrama Gantt?
Pinchamos sobre “Gantt”
Contenido general de esta app:

OFICINA MÓVIL - Manual de uso avanzado de la aplicación Teambox 18
3.3.4. Calendario
Este calendario está ubicado en la sección Apps. En él verás las tareas con fecha de entrega de los
proyectos, tanto las tuyas, como las que les hayan sido asignadas a otros.
El calendario sólo muestra las tareas pendientes con fecha de entrega. Cuando se ha finalizado una
tarea, o está suspendida, dejará de ser visible. La aplicación permite filtrar tareas por proyecto y
usuario. Puedes elegir que el calendario empiece en domingo o en lunes.
Para acceder al calendario:
Pinchamos sobre “Calendario”
Contenido general de la interfaz:
3.4. Buscador
Teambox nos proporciona un buscador dentro de los elementos de la aplicación. Al tener gran
cantidad de información almacenada (notas, tareas, proyectos…) nos resultará muy útil esta
herramienta.

19 OFICINA MÓVIL - Manual de uso avanzado de la aplicación Teambox
Este buscador se encuentra en la parte
superior derecha de la interfaz
Con solamente escribir una palabra “clave”, nos proporcionará los resultados automáticamente.

OFICINA MÓVIL - Manual de uso avanzado de la aplicación Teambox 20
4 Organizaciones
Las organizaciones son grupos de gente y de proyectos. Cada proyecto pertenece a una organización.
Puedes conceder acceso a tus compañeros a una organización para que creen sus propios proyectos
en ella.
4.1. Crear organización
Las organizaciones son grupos de gente y de proyectos. Cada proyecto pertenece a una organización.
Puedes conceder acceso a tus compañeros a una organización para que creen sus propios proyectos
en ella.
Para crear una organización haremos lo siguiente:
Dentro de la interfaz general de Teambox
hacemos clic en “Organizaciones” que se
encuentra en la parte inferior izquierda.
En este momento nos aparece lo siguiente:
Vemos que solo tenemos registrada una organización (Ejemplo_Teambox). Para crear una nueva
organización pulsamos sobre “Nueva organización”.

21 OFICINA MÓVIL - Manual de uso avanzado de la aplicación Teambox
Ahora debemos indicar el nombre de la nueva organización. Pulsamos “Continuar” para avanzar.
A continuación, añadiremos un proyecto a la organización que estamos creando, y pulsamos “Crear
Proyecto”.
Para finalizar, podemos invitar a compañeros a este proyecto. En este caso cerraremos la ventana
porque más adelante se explicará cómo integrar a gente dentro de un proyecto.
En este momento ya tenemos creada la nueva
organización
4.2. Ver los usuarios de la organización
Para ver los usuarios de una organización hacemos clic sobre “Gente y permisos” .
Donde nos mostrará toda la información

OFICINA MÓVIL - Manual de uso avanzado de la aplicación Teambox 22
La información que nos muestra es la siguiente:
Como vemos, solamente existe un usuario. Si pinchamos sobre el nombre de usuario vemos la
siguiente información:
4.3. Ver proyectos de la organización
Los proyectos cumplen un papel fundamental dentro de una organización. Para ver los proyectos
que existen dentro de una organización nos fijamos en el menú principal de la organización:
1 Nombre de la primera organización.
1.1 Nombre del proyecto que pertenece a
la organización “Ejemplo_Teambox”.
2 Nombre de la segunda organización.
2.1 Primer proyecto de la organización
“ORGANIZACIÓN MANUALES”.
2.2 Segundo proyecto de la organización
“ORGANIZACIÓN MANUALES”.

23 OFICINA MÓVIL - Manual de uso avanzado de la aplicación Teambox
4.3.1. Exportar todos los proyectos de la aplicación
Puedes exportar completamente tu proyecto a una extensión de datos (formato de archivo JSON). El
archivo JSON se puede abrir con cualquier editor de texto. Los proyectos exportados no se pueden
volver a importar en Teambox.
Vamos a ver un ejemplo de cómo exportar todos los proyectos:
Pinchamos sobre la sección de
“Organizaciones”, que se encuentra en la
parte inferior izquierda de la interfaz
general:
Nos aparecen las organizaciones que
tenemos creadas. En este caso
solamente una. Pinchamos sobre ella.
Ahora pinchamos sobre “Proyectos”
Buscamos la opción “Exportar esta organización”.

OFICINA MÓVIL - Manual de uso avanzado de la aplicación Teambox 24
Tras esta acción, todos los proyectos serán exportados (puede llegar a tardar unos minutos).
4.4. Borrar organización
En el caso de que queramos eliminar una organización seguiremos estos pasos:
Seleccionamos la organización a eliminar dentro
del menú principal. En este ejemplo la
organización se llama “Ejemplo_Teambox”.
Vemos sus opciones de configuración
Si pulsamos la última opción (Borrar) nos aparece lo siguiente:
Nos muestra el contenido que está dentro de la organización que será eliminado. Pulsamos sobre
“Eliminar esta organización”.
Para finalizar, nos piden que indiquemos el identificador de la organización como método de
seguridad (el nombre de la organización). Pulsamos “Eliminar esta organización PARA SIEMPRE”.

25 OFICINA MÓVIL - Manual de uso avanzado de la aplicación Teambox
En este momento, ya tenemos la organización eliminada de nuestra aplicación.

OFICINA MÓVIL - Manual de uso avanzado de la aplicación Teambox 26
5 Proyectos
En Teambox, todo gira en torno a los proyectos. Cada proyecto contiene los siguientes elementos:
Conversaciones donde debatir.
Tareas para colaborar.
Notas para usar como pizarra de ideas conjunta.
Archivos para usar como base de datos conjunta.
Los proyectos en Teambox son totalmente privados y solo los miembros que especifiques tienen
acceso. Cada usuario puede participar en un número ilimitado de proyectos. (Recuerda que en la
versión gratuita tienes un tope de 5 proyectos por organización).
5.1. Crear proyecto
Los proyectos cumplen un papel fundamental dentro de una empresa. Dentro de un proyecto
podemos incluir tareas, personas, notas…
Como habrás visto en el punto anterior, crear un proyecto es muy sencillo en esta aplicación. En este
caso veremos cómo hacerlo a partir de una organización existente.
Para ello seguimos estos pasos:
Si hacemos clic sobre nuestra organización aparece lo siguiente:
Si pulsamos sobre la sección de “Proyectos”, como se ve en la imagen anterior, veremos esto:

27 OFICINA MÓVIL - Manual de uso avanzado de la aplicación Teambox
Para crear el nuevo proyecto vamos a pulsar el botón que se señala en la imagen anterior.
1 Introducimos el nombre del proyecto que estamos creando.
2 Seleccionamos el nombre de la organización donde se incluirá el proyecto.
3 Podemos deshabilitar el tiempo de seguimiento en tareas.
Una vez que tenemos los campos completados, pulsamos “Crear proyecto”.
A continuación, nos vuelven a pedir que invitemos a gente para este proyecto. Por ahora volvemos a
cerrar esta ventana.
En este instante ya tendremos nuestro nuevo proyecto creado dentro de Teambox.

OFICINA MÓVIL - Manual de uso avanzado de la aplicación Teambox 28
5.2. Ver la actividad del proyecto
Para obtener un resumen de lo que sucede dentro de un proyecto, seguimos los siguientes pasos:
hacemos clic sobre el proyecto elegido y
accedemos a la sección de “Actividad reciente”.
En este momento ya vemos el resumen de lo que ha sucedido dentro del proyecto, en nuestro caso:
5.3. Conversaciones
Las conversaciones son muy útiles para comunicarse con otros miembros del equipo y los
colaboradores. Gracias a ellas podrás:
Publicar notificaciones.
Realizar preguntas al grupo.
Compartir diseños, enlaces y comentarios.
Cualquier participante puede crear una conversación nueva y responder en Teambox o desde su
cuenta de correo electrónico.
Las conversaciones son un sustituto eficaz de los correos electrónicos grupales.
Puedes iniciar una conversación del mismo modo en el que mandarías un correo electrónico, cada
miembro del equipo tendrá acceso a ella en el futuro. Una conversación da lugar a un hilo de
comentarios. El más reciente puede aparecer al principio o al final, dependiendo de cómo hayas
configurado las opciones de comentarios en tus preferencias de cuenta.

29 OFICINA MÓVIL - Manual de uso avanzado de la aplicación Teambox
Puedes responder a conversaciones utilizando estilos de texto. Las personas que estén observando
la conversación también recibirán una notificación por correo electrónico.
5.3.1. Crear conversación
Crear una conversación en Teambox es muy rápido y sencillo.
Pulsamos sobre “Conversaciones” dentro del
menú del proyecto elegido
Ahora pulsamos sobre el botón “Crear una nueva
conversación” que nos aparece en la parte
derecha superior de la interfaz general.
A continuación, nos aparece la ventana para comenzar la conversación:
1 Titulo descriptivo de la conversación.
2 Texto para compartir.
3 Opciones dentro de la conversación como agregar archivos, observadores…

OFICINA MÓVIL - Manual de uso avanzado de la aplicación Teambox 30
Una vez completa pulsamos “Guardar”. La conversación ha sido creada:
5.4. Tareas
Las tareas son la mejor manera de administrar el trabajo de tu empresa.
Crea tareas para cada vencimiento.
Asigna un responsable para cada tarea.
Adjunta archivos desde su ordenador, Google Docs, Dropbox o Box.
Lleva el recuento de horas empleadas en cada tarea.
Organízalas en listas de tareas y proyectos.
Las tareas son como una conversación al natural.
Cada tarea está contenida por un proyecto. Marketing, Ventas, Nuevos productos, Soporte Técnico,
etc. Dentro de cada proyecto puedes crear listas de tareas para dar contexto. Las tareas son
dinámicas y se parecen a una conversación. Se actualiza al publicar nuevos textos, cambios de estado
y archivos adjuntos.
Las tareas son muy sencillas en su esencia, ya que tienen un responsable y una fecha límite, pero a la
vez son útiles en flujos de trabajo más complejos, gracias al uso de plantillas de listas de tareas
múltiples.
5.4.1. Crear tarea
Las tareas son la mejor manera de administrar el trabajo de nuestra empresa. Cada tarea está
contenida por un proyecto. Marketing, Ventas, Lanzamiento de un producto, Soporte técnico. Puedes
crear todos los proyectos que desees.
Las tareas son dinámicas y se parecen a una conversación. Se actualizan al publicar nuevos textos,
cambios de estado y archivos adjuntos.
Para crear una tarea seguimos estos pasos:
Dentro del menú del proyecto hacemos clic en
“Tareas”.

31 OFICINA MÓVIL - Manual de uso avanzado de la aplicación Teambox
Ahora debemos pulsar en “Nueva lista de
tareas”.
A continuación, creamos la nueva lista de tareas:
1 Nombre de la lista de tareas.
2 Fecha de inicio de la lista.
3 Fecha fin de la lista.
Una vez completados estos campos pulsamos “Crear”.
En este momento ya tenemos creada la lista de tareas. Ahora añadiremos tareas a la lista
Para ello hacemos clic en “Nueva tarea” y vemos lo siguiente:

OFICINA MÓVIL - Manual de uso avanzado de la aplicación Teambox 32
1 Nombre de la tarea.
2 Descripción de la tarea.
3 Estado de la tarea.
4 Fecha de finalización de la tarea.
5 Opciones avanzadas como por ejemplo: adjuntar archivos, enlaces o incluir comentarios.
Una vez que tenemos todos los campos completos, pulsamos “Guardar”.
Como vemos, ya hemos creado nuestra primera tarea en Teambox.
5.4.2. Administrar tarea
Una vez que tenemos creada una tarea, es conveniente administrarla con el tiempo. Para acceder a
las opciones de una tarea tan solo debemos hacer clic sobre el nombre de dicha tarea, por ejemplo
en la imagen anterior sería “Tarea Principal”. Vamos a ver los aspectos configurables dentro de una
tarea:
1 Añadir comentario: Podremos añadir un comentario a la tarea.
2 Cambiar estado: Editar el estado de la tarea.
3 Fecha límite: Modificar la fecha límite de la tarea.
4 Adjuntar archivo: Añadir un archivo a la tarea.

33 OFICINA MÓVIL - Manual de uso avanzado de la aplicación Teambox
5 Administrar público: Asignar o anular privilegios a los componentes.
Una vez completados los campos anteriores pulsamos “Guardar” para actualizar cambios.
5.4.3. Exportar tareas.
En el caso de que debamos exportar una tarea haremos lo siguiente (muy sencillo):
Pulsamos sobre “Exportar” dentro de la interfaz de tareas:
Elegimos una de las 2 opciones: “CVS” o “XLSX”.
Automáticamente, se descargará el archivo con las tareas de dicho proyecto.
5.5. Crear notas
Las notas permiten compartir ideas con tu equipo de forma sencilla.
Escribe y comparte documentos importantes.
Documenta procesos grupales en el equipo.
Comparte las plantillas de texto más usadas: notas de agradecimiento, correos, ventas, etc.
Deja información de contacto en caso de emergencia.
Brinda las instrucciones de un servicio.
Conserva las notas de una reunión.
Las notas pueden ser creadas dentro de cualquier proyecto. Son documentos de texto enriquecido,
donde se pueden adjuntar archivos. Básicamente, son documentos editables compartidos con el
equipo. Las notas están versionadas. Esto te permite atrás en el historial, incluso volver a una versión
específica de una nota.
Como todos los integrantes tienen acceso a las notas, son un sitio idóneo para compartir
conocimientos en el equipo. Usar la barra de búsqueda también te ayudará a encontrar rápidamente
notas entre tus proyectos.
Para crear una nota seguimos estos pasos:
Hacemos clic en la sección de Notas, dentro del
menú de un proyecto

OFICINA MÓVIL - Manual de uso avanzado de la aplicación Teambox 34
Ahora veremos la siguiente interfaz:
Para crear la nota, escribimos texto dentro del cuadro y pulsamos “Guardar y cerrar”. Sin olvidarnos
de introducir el título de la nota en la parte superior. Después de hacer esto, vemos que nuestra nota
ha sido creada perfectamente.
5.6. Archivos
Teambox mantiene tus archivos juntos dentro de cada proyecto. ¿Qué podré hacer?
Almacenar documentos, hojas de cálculo y PDFs.
Acceder a recursos que se usan con frecuencia, como logotipos, ventas, etc.
Compartir archivos y carpetas, incluso con usuarios externos a Teambox.
Subir tus archivos y acceder a ellos estés donde estés.
5.6.1. Subir un archivo
Para subir un archivo seguimos estas instrucciones:
Accedemos a la sección de archivos desde el
menú del proyecto.

35 OFICINA MÓVIL - Manual de uso avanzado de la aplicación Teambox
Una vez que hemos accedido vemos lo siguiente:
A continuación, pulsamos en el botón que dice
“Subir un fichero”
En este instante, se despliega la opción de buscar un fichero para subirlo.
Ahora debemos hacer clic en “Seleccionar archivo”. Una vez seleccionado pulsamos “Subir” para
agregar el archivo a Teambox.
Como vemos, el archivo se ha subido
correctamente.
5.6.2. Administrar tu archivo.
Una buena organización de los archivos dentro de Teambox será fundamental a la hora de hacer uso
de ellos rápidamente.

OFICINA MÓVIL - Manual de uso avanzado de la aplicación Teambox 36
Lo primero que vamos a ver es cómo crear una carpeta para ir organizando nuestros archivos dentro
de Teambox. Para crearla pulsamos sobre “Nueva Carpeta”.
Una vez pulsado se desplegará una pestaña como esta:
A continuación, introducimos un nombre para la carpeta y pulsamos “Crear”.
En este momento ya tenemos creada la nueva
carpeta “Carpeta1”
Por último, para mover el archivo dentro de la carpeta, pinchamos sobre él y arrastramos encima de
la carpeta. El archivo ya se encuentra dentro de la carpeta.

37 OFICINA MÓVIL - Manual de uso avanzado de la aplicación Teambox
5.6.3. Enlazar con cuenta de Google Drive
Encontramos una carpeta especial para Google Docs dentro de cada proyecto. Esta carpeta mostrará
todos los archivos Docs que se hayan adjuntado a las conversaciones y tareas. Cualquier miembro
del equipo podrá verlos y acceder a ellos, siempre y cuando no sean privados.
Para ver el proceso con una cuenta de Google pincha aquí.
5.6.4. Enlazar con cuenta de Dropbox
La integración con Dropbox permite sincronizar Teambox con Dropbox. Podrás editar cualquier
archivo de forma local o remota y propagar los cambios inmediatamente.
Todos los usuarios recibirán la última versión de los archivos en sus discos duros.
Para integrar una cuenta de Dropbox pulsamos
sobre el botón “Enlaza tu Dropbox”.
En este momento nos piden permiso para conectar ambas aplicaciones. Pulsamos en “Permitir”.
Por último, nos aparece la confirmación de que la acción se ha realizado con éxito
Además nos aparece que la integración con
Dropbox está conectada.
5.7. Gente y permisos
Dentro de un proyecto vamos a tener una serie de participantes con una serie de privilegios dentro
de la aplicación. Vamos a distinguir entre Miembros y Participantes.

OFICINA MÓVIL - Manual de uso avanzado de la aplicación Teambox 38
5.7.1. Invitar miembros al proyecto
Para invitar a un miembro dentro de un proyecto haremos lo siguiente:
Accedemos a la sección de “Gente y permisos”
dentro del menú de un proyecto.
Vemos lo siguiente:
Como observamos, solamente estamos nosotros en este proyecto.
Para añadir más personas pinchamos en “Invitar
personas a este proyecto”.
Nos aparecerá un formulario. Recuerda que es el mismo que cancelamos en capítulos anteriores.
Vamos a examinar las 3 opciones de invitación por pestañas:
1 Por email:
Para hacer invitaciones por email
incluimos los correos electrónicos de
las personas dentro del cuadro
“Emails”.
Tendremos en cuenta las 3 opciones para asignar privilegios:
1
Estos usuarios podrán invitar a otra gente dentro del proyecto actual.

39 OFICINA MÓVIL - Manual de uso avanzado de la aplicación Teambox
2 Integrar a los usuarios en la organización, pudiendo crear en el futuro proyectos.
3 Estos usuarios podrán añadir o eliminar a otros usuarios dentro de la organización.
Una vez completados los campos pulsamos “Enviar invitaciones”.
2 Desde Organización:
Podremos invitar a los miembros de la organización de la que depende el proyecto. Para ello
seleccionamos al miembro a integrar y pulsamos “Invitar al proyecto”.

OFICINA MÓVIL - Manual de uso avanzado de la aplicación Teambox 40
3 Desde usuarios de proyectos:
En este caso, se trata de personas que ya están participando en alguno de tus proyectos. Para
añadirlos basta con seleccionarlos y hacer clic en “Invitar al proyecto”.
5.7.2. Administrar miembros del proyecto
Como acabamos de ver, a cada miembro de un proyecto vamos a poder darle una serie de privilegios
para tener un mayor control sobre lo que sucede dentro de la aplicación.
Para eliminar un miembro de un proyecto hacemos lo siguiente:
Con solo pulsar sobre “Salir de este proyecto” esta persona saldrá de este proyecto.
Aceptamos la confirmación de borrado.

41 OFICINA MÓVIL - Manual de uso avanzado de la aplicación Teambox
5.8. Configuración del proyecto
Si eres administrador de un proyecto, podrás realizar las siguientes acciones desde el menú
Opciones:
Saber cuál es el correo electrónico del proyecto (que necesitarás para crear tareas y
conversaciones a través del correo electrónico).
Implementar para la funcionalidad Helpdesk.
Cambiar el nombre del proyecto.
Archivar el proyecto.
5.8.1. Crear tareas y conversaciones vía e-mail
Dentro de la pestaña de configuración de un proyecto, vamos a poder configurar conversaciones y
tareas vía e-mail.
Conversaciones: Para crear una conversación vía email pulsamos sobre el enlace siguiente:
Ahora debemos configurar nuestra cuenta de correo electrónico con Teambox:
Una vez que nos aparece el asistente pulsamos “siguiente”.

OFICINA MÓVIL - Manual de uso avanzado de la aplicación Teambox 42
Seleccionamos “si” (por defecto) y pulsamos “siguiente”.
Ahora debemos solamente rellenar: Nuestro nombre, dirección de correo y contraseñas. Pulsamos
“siguiente” para continuar.

43 OFICINA MÓVIL - Manual de uso avanzado de la aplicación Teambox
En este momento comienza la configuración para sincronizar ambas cuentas. Ten en cuenta que si tu
gestor de correo es “hotmail” te pedirá instalar un software adicional.
Una vez acabado este proceso ya podremos mantener conversaciones vía e-mail dentro de Teambox.
Tareas: Para crear tareas vía e-mail haremos lo mismo que con las conversaciones pero pinchando
en la opción de “tareas”, es de decir:
5.8.2. Permitir añadir tareas a usuarios externos al proyecto
Vamos a poder configurar nuestra dirección de correo electrónico para que reenvíe los correos a
Teambox. De esta forma, recibirás correos desde [email protected] y podrás procesarlos como
tareas dentro del proyecto. Puedes publicar respuestas a estas tareas que volverán al usuario.
También podremos enviar comentarios privados, pudiendo reasignar las tareas tal y como lo harías
con las tareas normales.
Para realizar esta acción accedemos a la parte de configuración del proyecto y buscamos la parte
que diga “Helpdesk: Aceptar email de usuarios externos en tu proyecto”.

OFICINA MÓVIL - Manual de uso avanzado de la aplicación Teambox 44
Ahora pulsamos en “Configurar Helpdesk” para acceder.
En este momento vemos que se despliega la siguiente información.
Tenemos la posibilidad de configurar el correo para recibir y escribir (como tarea) a la hora de:
Crear una nueva tarea sin asignar en un proyecto.
Crear una tarea y asignar a un usuario.
5.8.3. Archivar este proyecto
Cuando un proyecto está completo, puedes archivarlo. Archivar un proyecto es hacer que su
contenido deje de estar activo en Teambox. Los proyectos archivados se visualizarán al final de la
barra lateral como: ‘1 proyecto archivado’, dependiendo siempre del número de proyectos
archivados que tengas. Un proyecto archivado puede volver a abrirse en cualquier momento.
Para archivar un proyecto hacemos lo siguiente:
Pinchamos la opción de “Configuración” dentro
del menú del proyecto.

45 OFICINA MÓVIL - Manual de uso avanzado de la aplicación Teambox
A continuación, buscamos la opción “Archivar este proyecto”, y pulsamos el botón.
Automáticamente, el proyecto ha sido archivado.
5.8.4. Exportar el proyecto
Puedes exportar completamente tu proyecto a una extensión de datos (formatos de archivo JSON).
El archivo JSON se puede abrir con cualquier editor de texto. Los proyectos exportados Vamos a ver
un ejemplo de cómo exportar un proyecto:
Lo primero es seleccionar el proyecto a exportar
para que nos aparezcan sus opciones
Pulsamos sobre “Configuración”. Ahora buscamos la
opción de exportar

OFICINA MÓVIL - Manual de uso avanzado de la aplicación Teambox 46
A continuación pulsamos sobre “exportar este proyecto”.
Al ser la primera vez que hacemos esta acción, nos informa de que se creará la primera copia de
seguridad. Pulsamos “Exportar mis datos”.
En este momento creará la copia de seguridad:
Cuando haya finalizado este proceso nos lo comunicarán vía email.
A continuación, volvemos a pulsar “Exportar este proyecto”. Nos aparece lo siguiente:
Pulsamos sobre “Exportar mis datos” para completar la acción.
Este paso también será notificado por email para mayor seguridad.

47 OFICINA MÓVIL - Manual de uso avanzado de la aplicación Teambox
5.8.5. Borrar el proyecto
En el caso de que queramos eliminar un proyecto concreto buscaremos la opción “Borrar este
proyecto”, como siempre desde la sección “configuración” del menú del proyecto.
Para mayor seguridad, debemos introducir el identificador del proyecto para confirmar la
eliminación.

OFICINA MÓVIL - Manual de uso avanzado de la aplicación Teambox 48
6 Mi cuenta
Teambox nos permite configurar la cuenta a nuestro gusto. La configuración se desarrollará desde la
siguiente interfaz:
Para acceder a esta interfaz pulsamos a nuestro nombre y apellido del menú desplegable:

49 OFICINA MÓVIL - Manual de uso avanzado de la aplicación Teambox
6.1. Configurar la información de “Mi Cuenta”
En este punto, podremos configurar los datos personales de nuestra cuenta Teambox.
1 Nuestro nombre personal.
2 Nuestros apellidos.
3 Datos de interés sobre nosotros.
4 Añadir teléfonos.
5 Añadir direcciones de email.
6 Añadir dirección.
7 Añadir sitios web.
8 Añadir chat.
9 Añadir redes sociales.

OFICINA MÓVIL - Manual de uso avanzado de la aplicación Teambox 50
6.2. Administrar las notificaciones de mi cuenta
Teambox nos ofrece la oportunidad de recibir en nuestra cuenta de correo electrónico todo lo que
suceda dentro de nuestra cuenta Teambox. Para acceder a estas notificaciones:
Dentro de la parte de administración personal,
vemos “NOTIFICACIONES”.
Si pulsamos sobre “Notificaciones Email”, vemos lo siguiente:
1 Notificarme por correo cuando hayan comentarios en conversaciones que sigo.
2 Notificarme por correo comentarios en tareas que sigo.
3 Notificarme por correo las notas que sigo.
Para configurar las opciones avanzadas pulsamos sobre “Ver opciones de configuración adicionales”.

51 OFICINA MÓVIL - Manual de uso avanzado de la aplicación Teambox
Podremos habilitar/deshabilitar las notificaciones instantáneas a nivel de proyecto (Conversaciones,
Tareas y Notas).
1 Proyecto nuevos.
2 Dentro de nuestro proyecto (Proyecto_2).
3 Dentro de nuestro proyecto (Proyecto_1).
6.3. Borrar mi cuenta
Para borrar nuestra cuenta tan solo debemos acceder a la sección “Borrar cuenta…” desde la misma
interfaz en la que estábamos en el punto anterior.
Una vez dentro pulsaremos el botón “Borrar mi
cuenta ahora”, y nuestra cuenta será eliminada
por completo.

OFICINA MÓVIL - Manual de uso avanzado de la aplicación Teambox 52
7 Personalizar
En Teambox podremos personaliza el aspecto de la interfaz para encontrarnos más cómodos.
7.1. Cambiar fondo de la aplicación
Para cambiar el fondo de la aplicación haremos lo siguiente:
Accedemos a la sección “Fondo” desde el menú
desplegable de opciones.
A continuación, nos aparece una lista con los
posibles temas a elegir
Con solamente pulsar sobre una de ellos, automáticamente se cambiará el fondo. En este ejemplo
voy a elegir el segundo tema. El resultado sería

53 OFICINA MÓVIL - Manual de uso avanzado de la aplicación Teambox
7.2. Añadir el logotipo de nuestra empresa a la interfaz
Para finalizar con este manual, vamos a ver cómo añadir el logotipo de nuestra empresa.
Hacemos clic sobre “Organizaciones”
En este momento, pulsamos sobre el nombre de
nuestra organización.
Automáticamente nos aparecerá un menú de
opciones
Elegimos la opción “Apariencia” y vemos lo siguiente:
Si pulsamos el botón “Seleccionar archivo” podremos buscar la imagen que hará de logotipo de
nuestra empresa.

OFICINA MÓVIL - Manual de uso avanzado de la aplicación Teambox 54
Una vez seleccionada la imagen pulsamos sobre “Guardar cambios”.
En nuestro caso, este es el resultado.

55 OFICINA MÓVIL - Manual de uso avanzado de la aplicación Teambox
8 Bibliografía y fuentes consultadas
Teambox- www.teambox.com