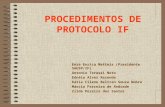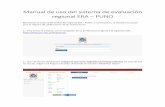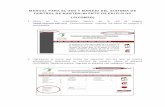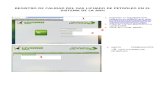Manual del participante para el acceso y uso del Sistema ...
Manual de uso del sistema -...
Transcript of Manual de uso del sistema -...

Ing. Rogelio Solano Alvarado - CIAGRO 2018
1
Manual de uso del sistema
SIGEREFO
Informes-Consultas para regentes y AFE

Ing. Rogelio Solano Alvarado - CIAGRO 2018
2
Índice
Tema Página
Ingresando al sistema 3
Usuario regente 4
Usuario AFE 13
Preinscripción de Formularios 16

Ing. Rogelio Solano Alvarado - CIAGRO 2018
3
Ingresando al sistema
En este módulo el usuario ingresa sus datos de ingreso al sistema. Se digita el usuario y
clave asignados por el Colegio. Una vez digitados se procede a hacer clic sobre el botón de
“Identificar”

Ing. Rogelio Solano Alvarado - CIAGRO 2018
4
Usuario Regente
Datos personales y formularios de regencia
En esta sección el regente podrá acceder a los módulos de actualización de información de
contacto, consulta de sus formularios de regencia y consultar su índice de actuación de
formularios e informes.
A continuación se explica cada una de estas pantallas:
Datos personales:
Guarda la información de contacto
Actualiza la contraseña del regente

Ing. Rogelio Solano Alvarado - CIAGRO 2018
5
Consulta de formularios inscritos:
El usuario puede filtrar los resultados seleccionando alguna de las casillas en la parte
superior de la tabla. El filtro muestra los formularios de acuerdo a su estado.
Para exportar el resultado desplegado en la tabla a formato Excel, haga clic sobre el botón
y seleccione guardar archivo.

Ing. Rogelio Solano Alvarado - CIAGRO 2018
6
Consulta Índice de Actuación de formularios
Para ingresar a esta pantalla, haga clic en la pestaña de “Índice de actuación”.En esta
pantalla el usuario consulta su índice de actuación de formularios pudiendo filtrar la
consulta por rango de fechas definiendo así un periodo a consultar. Para seleccionar una
fecha, haga clic sobre el icono de calendario, seguidamente aparecerá un calendario,
seleccione el mes y el día deseado y listo. Una vez definidas las fechas, haga clic sobre el
botón de “Consultar” para mostrar los formularios encontrados.
Para exportar el resultado de la tabla a Excel, haga clic sobre el botón de

Ing. Rogelio Solano Alvarado - CIAGRO 2018
7
Consulta Índice de Actuación de Informes
Para ingresar a esta pantalla, haga clic en la pestaña de “Índice de actuación”. En esta
pantalla el usuario consulta su índice de actuación de informes pudiendo filtrar la consulta
por rango de fechas definiendo así un periodo a consultar. Para seleccionar una fecha,
haga clic sobre el icono de calendario, seguidamente aparecerá un calendario, seleccione
el mes y el día deseado y listo. Una vez definidas las fechas, haga clic sobre el botón de
“Consultar” para mostrar los informes encontrados.
Para exportar el resultado de la tabla a Excel, haga clic sobre el botón de

Ing. Rogelio Solano Alvarado - CIAGRO 2018
8
Informes de Regencia – Consulta, edición e impresión
Para ingresar a esta pantalla, haga clic en el link superior de “Informes de regencia”,
posteriormente haga clic en la pestaña de “Consulta e impresión de informes. En esta
pantalla el usuario consulta los informes ingresados a un formulario de regencia
específico. Para consultar un formulario, digite el número de formulario, seguidamente
haga clic en el botón de “Buscar”. Si el formulario tiene informes asociados, éstos
aparecerán en la tabla. Para seleccionar un informe específico haga clic sobre éste en la
tabla de resultados. Al seleccionarlo, la fila se tornará color verde.
A continuación se explicará cada una de las operaciones que se pueden realizar sobre un
informe seleccionado.

Ing. Rogelio Solano Alvarado - CIAGRO 2018
9
Editar encabezado: Al seleccionar un informe, si éste no ha sido publicado como versión
final ó bien el formulario no esté cerrado, el usuario puede modificar la información de
encabezado tal como se muestra en la siguiente figura:
Cuando el usuario finaliza de actualizar la información respectiva, hace clic sobre el botón
de “Guardar” para guardar los cambios realizados. Para salir de esta pantalla y regresar a
la anterior, haga clic sobre el botón de “Cerrar”.
Si el usuario modifica alguno de los datos del papel del informe utilizado, deberá hacer clic
sobre el link de “Validar papel” para así poder habilitar el botón de “Guardar”. Esta
validación se hace para evitar que se ingresen papeles ya utilizados en otros informes.

Ing. Rogelio Solano Alvarado - CIAGRO 2018
10
Editar Contenido: Al seleccionar un informe, si éste no ha sido publicado como versión
final ó bien el formulario no esté cerrado, el usuario puede modificar la información del
contenido
Esta pantalla muestra la plantilla de edición de contenido respectiva asociada a la
modalidad del formulario al que pertenece el informe seleccionado. Acá, el usuario
ingresa toda la información relacionada con el contenido del informe. Una vez que
finaliza, hace clic en el botón de “Guardar” localizado al final de la página para guardar la
información ingresada o actualizada. Para cancelar los cambios hecho antes de guardarlos,
haga clic sobre el botón de “Cancelar”. Para salir de esta pantalla y regresar a la pantalla
anterior haga clic sobre el botón de “Cerrar”.
En aquellas secciones de la plantilla donde se requiera agregar volumen, especies o
hectáreas, utilice los botones de operación para ejecutar la acción
deseada. Posicione el mouse sobre cada botón para mostrar que hace cada botón.
Publica Informe: Este link procede a publicar el informe seleccionado como versión final.
Una vez que un informe ha sido publicado, éste ya podrá ser modificado por el regente.
Imprimir Informe: Este link proceder a abrir una ventana con la vista preliminar de
impresión del informe. En esta venta el usuario puede imprimir el informe completo o
bien exportarlo a diferentes formatos tales como PDF, Excel, entre otros.
Eliminar: Si el informe no ha sido publicado o bien el formulario no esté cerrado, el
usuario podrá eliminar el informe seleccionado. Se debe indicar que una vez que un
informe es eliminado, toda su información de contenido y encabezado serán eliminadas
también.

Ing. Rogelio Solano Alvarado - CIAGRO 2018
11
Rendición de Informes
Para ingresar a esta pantalla, haga clic en el link superior de “Informes de regencia”,
posteriormente haga clic en la pestaña de “Rendición de informes.
Para inscribir un informe el usuario primero debe digitar el formulario al que pertenece el
informe a inscribir, posteriormente haga clic sobre el link de “Consultar”. Al realizar la
consulta, en la parte derecha de la pantalla se mostrará la información de modalidad,
regente, regentado e inmueble asociado al formulario consultado. Seguidamente, el
usuario procede a ingresar la información solicitada. Cuando se digita el papel del informe,
se tiene que validar para evitar que se esté introduciendo un papel ya utilizado en otro
informe. Para ello, haga clic sobre el link de “Validar papel”. Si el papel cumple con las
condiciones, el botón de siguiente será habilitado, de lo contrario un mensaje aparecerá
indicando el error encontrado con el papel. Al finalizar de ingresar toda la información
solicitada, haga clic sobre el botón de “Siguiente” para guardar la información ingresada y
proceder a ingresar el contenido del informe. El botón de “Cancelar” limpia todos los
campos de información del formulario para que el usuario proceda nuevamente a ingresar
la información.

Ing. Rogelio Solano Alvarado - CIAGRO 2018
12
Usuario AFE
Consultas AFE
Esta pantalla permite a los usuarios definidos para la AFE consultar información acerca de
los informes asociados a un formulario de regencia, información de contacto de un
regente, consulta sobre papelería de regencia e información de formularios de regencia.
Informes presentados:
El usuario selecciona la opción de “Informes presentados”, seguidamente digita el
formulario a consultar y hace clic sobe el botón de “Buscar”. Si el formulario tiene
informes asociados, éstos serán mostrados en la tabla de resultados. Para visualizar el
contenido total del informe, selecciónelo y haga clic sobre el link de “Visualizar informe”.

Ing. Rogelio Solano Alvarado - CIAGRO 2018
13
Datos del regente:
El usuario selecciona la opción de “Datos del regente”, seguidamente selecciona el tipo de
búsqueda que desea realizar para el regente, puede escoger entre “Número de colegiado”
ó “Cédula de identidad”. Luego digita el valor buscar y hace clic sobe el botón de “Buscar”.
Si el valor digitado pertenece a alguno de los regentes registrados en la base de datos, su
información de contacto se mostrará en la tabla de resultados.

Ing. Rogelio Solano Alvarado - CIAGRO 2018
14
Papelería de regencia:
El usuario selecciona la opción de “Papelería de regencia”, seguidamente selecciona el
tipo de papel, luego digita el número y selecciona la serie. Luego hace clic en el botón de
“Buscar”. Si el papel digitado está registrado en la base de datos, la información del
regente asociado a ese papel se mostrará en la tabla de resultados, de lo contrario
aparecerá un mensaje indicando que el papel digitado no ha sido registrado en la base de
datos.

Ing. Rogelio Solano Alvarado - CIAGRO 2018
15
Formularios:
El usuario selecciona la opción de “Formularios”, posteriormente digita el número de
formulario de regencia a consultar. Luego hace clic en el botón de “Buscar”. Si el número
digitado está registrado en la base de datos, se mostrará un breve detalle del mismo
indicando la fecha de inscripción, fecha final, estado y número de visitas registradas. Para
visualizar el expediente completo, haga clic sobre el link “Visualizar expediente”.

Ing. Rogelio Solano Alvarado - CIAGRO 2018
16
PREINSCRIPCIÓN DE FORMULARIOS
La siguiente figura ilustra la pantalla utilizada para el proceso de preinscripción de
formularios de regencia forestal.
Para ingresar a esta pantalla, seleccione la pestaña de “PRE-INSCRIPCIÓN DE
FORMULARIOS”, seguidamente visualizará una pantalla con un menú de tres opciones,
“Información de Enbezado”, “Fincas y Regentados” y “Modalidades, variables y costos”. A
continuación, se detallarán cada una de las opciones.
Información de Encabezado:
1. Digite el número de formulario y seleccione su respectiva serie. Durante este paso,
el sistema realizará las siguientes validaciones:
a. Que la papelería digitada le pertenezca al regente conectado.
b. Que el formulario no se encuentre ya inscrito en SIGEREFO.
c. Que el regente tenga al día su póliza de fidelidad.
d. Que el regente no se encuentre suspendido.
2. Seleccione el tipo de regencia:
a. Individual. Si existe relación laboral, el regente deberá seleccionar la
empresa que contrata.

Ing. Rogelio Solano Alvarado - CIAGRO 2018
17
b. Corporativa, en este caso el regente deberá seleccionar la empresa a la que
pertenece.
3. Seleccionar la fecha de suscripción
4. Seleccionar el periodo de vigencia del contrato.
5. Hacer clic en el botón de “GUARDAR INFORMACIÓN” para guardar la información
suministrada. Este botón le permite al regente guardar toda la información
suministrada durante el proceso de inscripción. En caso de que el regente no
pueda completar el proceso, lo podrá retomar en cualquier momento y no tendrá
que digitar nuevamente toda la información ya ingresada.
Fincas y Regentados:
1. Digite el número de inscripción de la finca y haga clic en el botón de consultar. Si el
número existe, se mostrará la información de detalle. En caso de que sea una finca
nueva, haga clic en el botón de “Crear/Modificar” para registrar los datos tal como
se muestra en la siguiente figura:

Ing. Rogelio Solano Alvarado - CIAGRO 2018
18
Si tuviera que modificar los datos de una finca existente, primero selecciónela y
después haga clic sobre el botón de “Crear/Modificar”, la ventana ilustrada
anteriormente aparecerá mostrando la información de la finca. Modifique la
información requerida y haga clic en el botón de “Guardar”.
2. Si desea eliminar la finca consultada, primero selecciónela y posteriormente haga
clic en el botón de “Eliminar”. Un mensaje de confirmación aparecerá. Para
proceder haga clic en el botón de “Aceptar”, de lo contario haga clic en el botón de
“Cancelar”. Solamente se podrán eliminar fincas que no tengan contratos
asociados.
3. Para asignar la finca seleccionada al contrato, haga clic en el botón de “Asignar
Finca”. Las siguientes validaciones se realizarán para aceptar o no la asignación:
a. Si la finca tiene formularios activos pertenecientes a otros regentes, un
mensaje aparecerá indicando que la inscripción quedará sujeta a la
aprobación de la Fiscalía.
b. Que la finca no esté inhabilitada según Artículo 48 Reglamento de
Regencias Forestales.

Ing. Rogelio Solano Alvarado - CIAGRO 2018
19
c. Si la finca tiene formularios activos asociados solo al regente, este deberá
validar si el proyecto tiene cabida
d. Que la finca tenga asociada una dirección exacta y un número de plano.
4. Si desea eliminar una finca asociada, primero selecciónela y haga clic en el botón
de tal como se muestra en la siguiente figura:
5. Cuando el regente consulta una finca y la selecciona, el sistema mostrará los
propietarios de la finca y si tiene formularios activos también los mostrará. En caso
de que sea una finca nueva, el regente podrá incluir y asociar a la finca los
propietarios haciendo clic en el botón de “Asignar-Modificar” ubicado en la sección
de “Propietarios de la Finca”. La siguiente pantalla se mostrará:

Ing. Rogelio Solano Alvarado - CIAGRO 2018
20
Llene toda la información solicitada y finalmente haga clic en el botón de
“Guardar”.
En caso de querer modificar algún dato de un propietario específico, primero
selecciónelo y seguidamente haga clic en el botón de “Asignar-Modificar” para
mostrar la pantalla anterior, pero con la información almacenada del propietario
seleccionado.
6. Para remover un propietario específico, selecciónelo y posteriormente haga clic en
el botón de , tal como se muestra a continuación:
7. Para guardar y asignar la finca seleccionada al contrato, haga clic en el botón de
“GUARDAR INFORMACIÓN”.
8. La siguiente figura muestra la continuación de la pantalla de “Fincas y
Regentados”, visualizando la sección de regentados:
9. En el escenario de que los propietarios de la finca fueran los mismos regentados, el
usuario podrá hacer una asignación automática de los propietarios haciendo clic en
el botón de “Asignar propietario(s) como regentado(s)”. En caso contrario, el
usuario podrá asignar individualmente los regentados, siguiendo los siguientes
pasos:

Ing. Rogelio Solano Alvarado - CIAGRO 2018
21
a. Digite el número de cédula
b. Haga clic en el botón de “Consultar”. Si la cédula está registrada en
SIGEREFO, la información de la persona se mostrará.
c. Haga clic en “Seleccionar” y seguidamente haga clic en “Asignar” para
asignar la persona como regentado.
d. En caso de que la cédula no exista en el sistema, el usuario puede registrar
una nueva persona haciendo clic en el botón de “Crear/Modificar”. La
siguiente pantalla se mostrará:
Complete todos los campos solicitados y haga clic en el botón de “Guardar”.
Seguidamente, vuelva a consultar el número de cédula, seleccione la persona y
finalmente haga clic en “Asignar” para asignarlo.
10. Si desea remover un regentado, primero selecciónelo y posteriormente haga clic
en el botón de , tal como se muestra a continuación:

Ing. Rogelio Solano Alvarado - CIAGRO 2018
22
11. Finalmente, para guardar los regentados asignados, haga clic en el botón de
“GUARDAR INFORMACIÓN”.
Modalidades, variables y costos:
1. Seleccione la modalidad deseada.
2. Seleccione la sub-modalidad del contrato.
3. Haga clic en el botón de “Asignar”.
4. Haga clic sobre la submodalidad asignada para seleccionarla, tal como se muestra
en la figura de arriba.
5. Haga clic en el botón de para agregar los valores de las variables de la
submodalidad.

Ing. Rogelio Solano Alvarado - CIAGRO 2018
23
6. Una vez ingresados los valores, haga clic en el botón de para registrarlos, en
caso contrario haga clic en el botón de para cancelar la operación.
7. En caso de que desee modificar un valor ya registrado, haga clic en el botón de
y se mostrarán los controles para actualizar el valor tal como se explicó en el punto
6.
8. En caso de querer eliminar el registro de las variables, haga clic en el botón de
para remover los valores ingresados.
9. Una vez que se han ingresado los valores de las variables de submodalidad, haga
clic en el botón de “Calcular monto de inscripción”. El sistema automáticamente
llenará los campos de “No. De visitas”, “No. De informes a entregar” y “Total a
pagar por inscripción”. El usuario podrá modificar el número de visitas siempre y
cuando no sea menor al estipulado en la submodalidad.
10. Digite el monto correspondiente a los horarios por visita. El sistema validará que
no se puedan ingresar valores menores a lo permitido por el Colegio.
11. Finalmente, haga clic en el botón de “GUARDAR INFORMACIÓN” para guardar los
datos recopilados.
12. Una vez que el usuario esté seguro de haber completado de forma correcta los
datos del contrato, se tiene que enviar a revisión por parte de la Fiscalía Forestal,
para ello el usuario debe hacer clic en el botón de “ENVIAR A REVISIÓN”. La
siguiente pantalla aparecerá:

Ing. Rogelio Solano Alvarado - CIAGRO 2018
24
Antes de poder enviar a revisión el contrato, el regente deberá validar los requisitos
legales asociados al contrato. Mediante esta lista de chequeo, el regente validará si
cumple con cada ítem del formulario. Todos los ítems deben validarse, aunque no los
requiera según el tipo de contrato.
Al finalizar la validación, haga clic en el botón de “Enviar a revisión” que se encuentra al
final de la pantalla. Una vez enviado, el regente no podrá realizar modificaciones al
contrato excepto que la Fiscalía lo rechace por alguna inconsistencia.
13. Cuando el regente envió a revisión un contrato, la Fiscalía deberá revisarlo para
validar su inscripción. El rente podrá dar seguimiento al estado del contrato
haciendo clic en el botón de “VER REVISIONES”. La siguiente ventana se mostrará:

Ing. Rogelio Solano Alvarado - CIAGRO 2018
25