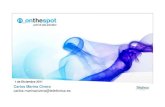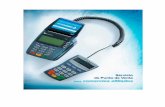Manual de uso sistema de punto de venta Odoo
Transcript of Manual de uso sistema de punto de venta Odoo

1
Manual de uso sistema
de punto de venta Odoo

2
Contenido
Introducción ....................................................................................................................................... 6
Requerimientos ................................................................................................................................. 6
1. Sistema TPV Odoo .................................................................................................................... 7
1.1. Acceso al sistema ............................................................................................................. 7 1.2. Estructura del sistema ...................................................................................................... 9
1.2.1. Menú principal de secciones o módulos (Rojo). .................................................... 9 1.2.2. Menú de opciones del módulo (Verde). .................................................................. 9 1.2.3. Barra de búsqueda, filtros, agrupaciones y vistas (Azul). .................................. 10
1.2.3.1. Barra de búsqueda .......................................................................................... 10 1.2.3.2. Filtros ................................................................................................................ 10 1.2.3.3. Agrupaciones ................................................................................................... 11 1.2.3.4. Vistas ................................................................................................................ 12
1.2.3.4.1. Formulario ..................................................................................................... 13 1.2.3.4.2. Lista ............................................................................................................... 13 1.2.3.4.3. Kanban o tablero .......................................................................................... 14 1.2.3.4.4. Calendario ..................................................................................................... 14 1.2.3.4.5. Tabla de pivote o dinámica ......................................................................... 14 1.2.3.4.6. Graficas ......................................................................................................... 15 1.2.3.4.7. Actividades o Activity .................................................................................. 16
1.2.3.5. Favoritos (Personalizados)............................................................................. 17 1.2.4. Área de trabajo (Morado). ....................................................................................... 18 1.2.5. Actividades, mensajes, y perfil del usuario (Naranja). ........................................ 18
1.2.5.1. Actividades ...................................................................................................... 18 1.2.5.2. Mensajes y notificaciones .............................................................................. 19 1.2.5.3. Perfil del usuario ............................................................................................. 19
2. Módulos .................................................................................................................................... 20
2.1. Ajustes .............................................................................................................................. 20 2.1.1. Compañías ............................................................................................................... 20
2.1.1.1. Direcciones/Sucursales .................................................................................. 21 2.1.2. Expiración de suscripción ...................................................................................... 23 2.1.3. Usuarios ................................................................................................................... 24
2.1.3.1. Crear usuario ................................................................................................... 24 2.1.3.2. Cambiar/Establecer contraseña ..................................................................... 25
2.1.4. Traducciones ........................................................................................................... 25 2.2. Conversaciones ............................................................................................................... 26 2.3. Punto de venta ................................................................................................................. 26
2.3.1. Configuración .......................................................................................................... 27 2.3.1.1. Nombre de su terminal .................................................................................... 27 2.3.1.2. Impuestos incluidos o no en el precio .......................................................... 28 2.3.1.3. Métodos de pago admitidos ........................................................................... 28 2.3.1.4. Tarifas/Descuentos ......................................................................................... 28 2.3.1.5. Teclado en pantalla ......................................................................................... 33 2.3.1.6. Formato de tickets ........................................................................................... 33 2.3.1.7. Almacén o bodega de sus productos ........................................................... 34 2.3.1.8. Facturación (Si la tiene activa) ....................................................................... 34
2.3.2. Terminal punto de venta ......................................................................................... 35 2.3.2.1. Apertura de sesión/caja .................................................................................. 35 2.3.2.2. Interfaz y venta ................................................................................................ 36

3
2.3.2.2.1. Área de productos ........................................................................................ 37 2.3.2.2.2. Resumen de venta ........................................................................................ 37 2.3.2.2.3. Tarifas disponibles ....................................................................................... 37 2.3.2.2.4. Cliente ............................................................................................................ 38 2.3.2.2.5. Teclado .......................................................................................................... 39 2.3.2.2.6. Pagos y facturación desde TPV .................................................................. 40 2.3.2.2.7. Impresión tickets .......................................................................................... 41 2.3.2.2.8. Ventas en proceso ....................................................................................... 42 2.3.2.2.9. Cerrar terminal .............................................................................................. 42
2.3.2.3. Cierre de caja o sesión ................................................................................... 43 2.3.2.4. Reanudar sesión .............................................................................................. 45 2.3.2.5. Nueva terminal ................................................................................................. 45
2.3.2.5.1. Duplicar (RECOMENDADO)......................................................................... 45 2.3.2.5.2. Manual ........................................................................................................... 46
2.3.2.6. Restricciones ................................................................................................... 46 2.3.3. Pedidos ..................................................................................................................... 47 2.3.4. Sesiones ................................................................................................................... 47 2.3.5. Clientes ..................................................................................................................... 48
2.3.5.1. Alta de clientes ................................................................................................ 48 2.3.5.1.1. Desde TPV ..................................................................................................... 48 2.3.5.1.2. Manualmente ................................................................................................ 49
2.3.5.2. Modificar cliente .............................................................................................. 50 2.3.5.2.1. Desde TPV ..................................................................................................... 50 2.3.5.2.2. Manualmente ................................................................................................ 50
2.3.5.3. Archivar/Eliminar cliente ................................................................................ 51 2.3.5.3.1. Archivar o inactivar (RECOMENDADO) ..................................................... 51 2.3.5.3.2. Eliminar (NO RECOMENDADO) .................................................................. 52
2.3.6. Productos ................................................................................................................. 52 2.3.6.1. Alta de productos ............................................................................................ 52 2.3.6.2. Modificar/Actualizar producto ........................................................................ 56 2.3.6.3. Archivar/Eliminar producto ............................................................................ 56
2.3.6.3.1. Archivar o inactivar (RECOMENDADO) ..................................................... 57 2.3.6.3.2. Eliminar (NO RECOMENDADO) .................................................................. 58
2.3.7. Tarifas ....................................................................................................................... 58 2.3.7.1. Alta de tarifas ................................................................................................... 58 2.3.7.2. Modificar/Actualizar tarifa............................................................................... 58 2.3.7.3. Archivar/Eliminar tarifa ................................................................................... 58
2.3.7.3.1. Archivar o inactivar (RECOMENDADO) ..................................................... 58 2.3.7.3.2. Eliminar (NO RECOMENDADO) .................................................................. 59
2.3.8. Categorías del TPV .................................................................................................. 60 2.3.8.1. Alta de categorías ............................................................................................ 61 2.3.8.2. Modificar/Actualizar categoría ....................................................................... 62 2.3.8.3. Archivar/Eliminar categoría ............................................................................ 63
2.4. Inventario ......................................................................................................................... 63 2.4.1. Transferencias ......................................................................................................... 63
2.4.1.1. Transferencia de salida de mercancía .......................................................... 64 2.4.1.2. Transferencia de entrada de mercancía ........................................................ 66 2.4.1.3. Transferencia parcial o incompleta ............................................................... 67 2.4.1.4. Transferencias manuales e internas ............................................................. 68 2.4.1.5. Tipos de operaciones ...................................................................................... 70
2.4.1.5.1. Tipo de operación personalizada ............................................................... 71 2.4.2. Productos ................................................................................................................. 74 2.4.3. Almacenes ................................................................................................................ 74

4
2.4.3.1. Alta de almacenes ........................................................................................... 74 2.4.3.2. Modificar/ Eliminar almacén ........................................................................... 76
2.4.4. Ubicaciones ............................................................................................................. 77 2.4.4.1. Alta de ubicación ............................................................................................. 77
2.4.5. Inventario y ajuste de inventario ........................................................................... 78 2.5. Compra ............................................................................................................................. 81
2.5.1. Crear presupuesto y pedido de compra ............................................................... 81 2.5.2. Recibir mercancía .................................................................................................... 84 2.5.3. Crear y modificar factura ........................................................................................ 84
2.6. Ventas ............................................................................................................................... 86 2.6.1. Configuración inicial ............................................................................................... 87
2.6.1.1. Información de la compañía ........................................................................... 87 2.6.1.2. Diseño de presupuesto ................................................................................... 88 2.6.1.3. Confirmación y pago ....................................................................................... 89 2.6.1.4. Ejemplo de presupuesto ................................................................................. 90
2.6.2. Crear presupuesto y pedido de venta ................................................................... 90 2.6.3. Salida de mercancía de inventario ........................................................................ 96 2.6.4. Facturar venta .......................................................................................................... 96
2.7. Empleados ....................................................................................................................... 97 2.8. Facturación/Contabilidad ............................................................................................. 100
2.8.1. Configuración Inicial ............................................................................................. 100 2.8.1.1. Información de la empresa ........................................................................... 101 2.8.1.2. Cuenta bancaria/Diario ................................................................................. 101 2.8.1.3. Ejercicio fiscal ............................................................................................... 102 2.8.1.4. Plan contable ................................................................................................. 102
2.8.2. Resumen contable ................................................................................................. 102 2.8.3. Diarios/Formas de pago........................................................................................ 103
2.8.3.1. Dar de alta ...................................................................................................... 103 2.8.3.2. Modificar o inactivar ...................................................................................... 106
2.8.4. Clientes ................................................................................................................... 106 2.8.4.1. Facturas .......................................................................................................... 107
2.8.4.1.1. Crear y validar factura ............................................................................... 107 2.8.4.1.2. Cancelar factura ......................................................................................... 114
2.8.4.2. Notas de crédito ............................................................................................ 114 2.8.4.2.1. Crear y validar nota de crédito ................................................................. 114 2.8.4.2.2. Cancelar nota de crédito ........................................................................... 123
2.8.4.3. Aplicar pago ................................................................................................... 123 2.8.5. Proveedores ........................................................................................................... 126
2.8.5.1. Facturas .......................................................................................................... 127 2.8.5.1.1. Crear y validar factura ............................................................................... 127 2.8.5.1.2. Cancelar factura ......................................................................................... 132
2.8.5.2. Notas de crédito ............................................................................................ 132 2.8.5.2.1. Crear y validar nota de crédito ................................................................. 132 2.8.5.2.2. Cancelar nota de crédito ........................................................................... 139
2.8.5.3. Aplicar pago ................................................................................................... 140 2.8.6. Contabilidad ........................................................................................................... 140
2.8.6.1. Extractos bancarios (Resumen de movimientos) ...................................... 140 2.8.6.1.1. Crear y validar extracto ............................................................................. 140
2.8.6.2. Asientos o pólizas contables ....................................................................... 144 2.8.6.2.1. Crear y publicar asiento ............................................................................ 145
2.8.6.3. Apuntes contables ........................................................................................ 147 2.8.6.4. Conciliación de apuntes contables ............................................................. 147
2.8.7. Impuestos ............................................................................................................... 150

5
2.8.7.1. Crear nuevo impuesto ................................................................................... 150 2.8.7.2. Modificar/Archivar impuesto ........................................................................ 153
2.8.8. Facturación 3.3 ...................................................................................................... 154 2.8.8.1. Certificado CER ............................................................................................. 154 2.8.8.2. Timbres fiscales ............................................................................................ 156
3. Otras características ............................................................................................................. 156
3.1. Archivos adjuntos ......................................................................................................... 156 3.2. Imprimir .......................................................................................................................... 157 3.3. Exportar .......................................................................................................................... 157 3.4. Notas ............................................................................................................................... 159 3.5. Acciones planificadas ................................................................................................... 160 3.6. Ayuda en campos .......................................................................................................... 163
4. Errores y soluciones ............................................................................................................. 163
4.1. Eliminar Cache y cookies ............................................................................................. 163 4.2. Inicio sesión, pero el sistema carga el Login nuevamente ....................................... 166 4.3. Doy clic en algún elemento del menú, y no me deja entrar al sistema ................... 167 4.4. The database manager has been disabled by the administrator. ............................ 167 4.5. Mensaje de suscripción expirada ................................................................................ 168 4.6. Producto sin código del SAT ....................................................................................... 169 4.7. Correo electrónico del remitente ................................................................................. 170 4.8. Las modificaciones no se reflejan en mi terminal ..................................................... 170 4.9. Invalid CSRF token ........................................................................................................ 171
5. Glosario .................................................................................................................................. 172
6. Restricciones ......................................................................................................................... 172
6.1. Usuarios ......................................................................................................................... 172 6.2. Configuraciones erróneas ............................................................................................ 172 6.3. Usuario de soporte ........................................................................................................ 173
7. Contacto ................................................................................................................................. 173

6
INTRODUCCIÓN
¡Bienvenido!
Este manual está desarrollado para cubrir las necesidades de gestión de su
empresa: productos, clientes, ventas, compras, almacén, facturación, contabilidad,
punto de venta, ¡Y de una manera sencilla y adaptada a su medida!
Es un sistema web, por lo cual puede acceder desde cualquier
computadora, tableta o celular con un explorador común y desde cualquier parte
con acceso en internet.
El sistema es la evolución de OpenERP, el cual después de una serie de
actualizaciones recibió varios cambios, entre ellos el de nombre a partir de 2014.
Odoo es un conjunto de aplicaciones comerciales, no solo un ERP, 200,000
usuarios están usando una sola aplicación. Para romper esta imagen de «un gran
bloque» de los ERP tradicionales, se optó por un nombre que se pudiera
componer para crear nombres para cada aplicación independiente.
Odoo cuenta con una versión comunitaria de código abierto bajo licencia
LGPLv3 y una versión empresarial bajo licencia comercial que complementa la
edición comunitaria con características y servicios comerciales y desarrollada por
la empresa belga Odoo S.A. por lo que es 100% legal.
Las prioridades clave de Odoo siguen siendo aplicaciones de gestión como
ventas, contabilidad, compras, CRM, inventario, etc.
REQUERIMIENTOS
• Acceso a Internet.
• Navegador Web actualizado (Chrome, Opera, Firefox, Edge, etc.).
• Lector de PDF (Adobe Acrobat Reader v10 o superior, o cualquier otro).
• Sistema operativo Windows 7 o superior, o OS X 10 o superior (Para PC)
• Sistema operativo Android 6 o superior, o iOs 5 o superior (Para móviles)

7
1. Sistema TPV Odoo
1.1. Acceso al sistema
Para acceder a su sistema, es necesario utilizar el navegador web de su
preferencia, y seguir los siguientes pasos:
- Acceder en la barra de direcciones con la URL
http://tpv.evolucionpc.mx/web/login?db=<BD> donde <BD> será la base
de datos que se le proporciono por correo electrónico, por ejemplo;
http://tpv.evolucionpc.mx/web/login?db=testing_db. (En caso de
desconocer su base de datos, solicitarla al correo del inciso 7 indicando su
número de compra, de preferencia con captura de pantalla de esta).
- Una vez cargada su página, le aparecerá la página de ingreso al sistema,
en la cual hay que ingresar con el usuario admin y la contraseña que se le
proporcionó en el correo electrónico, esto debido a que cada base de datos
tiene una contraseña diferente generada de forma aleatoria al generar un
nuevo sistema.

8
• Una vez ingresados estos datos, le cargará la siguiente página.
¡FELICIDADES!, ya accediste a tu sistema Odoo.

9
1.2. Estructura del sistema
1.2.1. Menú principal de secciones o módulos (Rojo).
Al dar clic en este botón, se desplegará un menú de iconos que dan
acceso a los diversos modelos que se encuentran en el sistema disponibles
para usar.
1.2.2. Menú de opciones del módulo (Verde).
Menú individual de cada sección. Estas opciones son propias del módulo en
cuestión, y puede ser totalmente diferentes a las del resto de aplicaciones, o tener
similitud en algunas opciones.

10
1.2.3. Barra de búsqueda, filtros, agrupaciones y vistas (Azul).
1.2.3.1. Barra de búsqueda
Con esta barra será posible filtrar información mediante los datos que
se deseen, seleccionando el parámetro de la lista que se despliegue
según el módulo en el que se esté.
1.2.3.2. Filtros
Este menú nos despliega una lista de filtros predeterminados, los
cuales nos mostrarán la información que coincida con las
especificaciones del filtro seleccionado.

11
También se pueden hacer filtros manuales o personalizados utilizando
la opción final «Añadir filtro personalizado» donde se puede
seleccionar los parámetros y valores que se deseen filtrar.
1.2.3.3. Agrupaciones
Aquí se mostrará una lista de agrupaciones disponibles, los cuales
formaran en grupos los registros coincida con las especificaciones del
grupo seleccionado.

12
También se pueden hacer grupos manuales o personalizados
utilizando la opción final «Añadir grupo personalizado» donde se
puede seleccionar el parámetro por el cual agrupar.
1.2.3.4. Vistas
Estos iconos nos permiten alternar entre los diferentes tipos de vistas
(manera de presentar la información visualmente) disponibles en cada
módulo.
Para variar la cantidad de registros a mostrar basta con utilizar el
indicador que se encuentra justo al lado de las vistas y escribir la
cantidad de registros a mostrar.

13
1.2.3.4.1. Formulario
Vista en donde se ve un solo registro, y en donde se pueden
crear o editar los datos del registro en cuestión, esta misma se
muestra como un formulario común.
Los datos que se muestran varían según el módulo y tipo de
registro. Por ejemplo, no son los mismos datos para una factura de
clientes que para una de proveedor, aunque ambas sean facturas,
los campos visibles o editables pueden variar.
1.2.3.4.2. Lista
Vista que muestra los registros en forma de listado
escalonado ordenados, según el módulo, por fecha o estado. Para
reordenar, basta con dar clic en el dato que se desee ordenar. Este
campo tendrá una flecha oscurecida indicando que este campo es el
parámetro de ordenamiento, e indicando si es ascendiente o
descendiente.

14
1.2.3.4.3. Kanban o tablero
Vista que muestra los registros en forma de tablero, a fin de
tener una representación más visual, por ejemplo, en el área de
producto, que se muestra la imagen de este.
1.2.3.4.4. Calendario
Vista que muestra los registros en un calendario según las
fechas disponibles para los registros del módulo, como en ventas o
compras.
1.2.3.4.5. Tabla de pivote o dinámica
Esta vista permite generar una tabla dinámica, como la de una
hoja de cálculo, para crear diferentes métricas y análisis de la
información que se tenga, según el módulo.

15
1.2.3.4.6. Graficas
Aquí se genera una gráfica utilizando los filtros seleccionados
para generar la misma. Maneja 3 tipos de graficas; barras, pastel y
tendencia, que se seleccionan en los iconos al costado del menú
«Medidas» .

16
1.2.3.4.7. Actividades o Activity
En esta se muestran las actividades pendientes por hacer en
cada registro, así como las fechas que se tienen. Es parecida a la
tabla de pivote, pero esta no se puede manipular.

17
1.2.3.5. Favoritos (Personalizados)
Este apartado permite guardar una búsqueda completa como filtro.
Por ejemplo: Si se agregó una búsqueda para tener los pedidos
posteriores al mes de junio de 2021 que estén confirmados, y
queremos guardar esta búsqueda para usarla en el futuro.
Desplegamos el menú de «Favoritos», agregamos el nombre de
nuestro filtro, y de ser necesario seleccionamos algunas de las opciones
«Usar por defecto» si queremos que ese filtro aparezca cada vez que
entremos a ese menú, o «Compartir con todos los usuarios» si
queremos que los demás usuarios accedan a él, y guardamos.
De esta manera, la próxima vez que entremos esta sección,
tendremos la opción de utilizar este filtro en el despliegue de
«Favoritos».

18
1.2.4. Área de trabajo (Morado).
Esta sección de nuestra ventana es donde se mostrará la información,
vista o registro seleccionable, y esta será variantes según el módulo o vista
que se elija.
1.2.5. Actividades, mensajes, y perfil del usuario (Naranja).
1.2.5.1. Actividades
Este apartado nos muestra las actividades pendientes programadas
que se tengan pendientes de hacer. Al dar clic en alguna de ellas nos
dirigirá al registro donde se necesita la actividad

19
1.2.5.2. Mensajes y notificaciones
Odoo cuenta con un sistema de notificaciones y chat interno, los que
se nos mostrarán en el icono de conversación un número que indica la
cantidad de mensajes/notificaciones por leer que se tienen.
Para el chat interno, al seleccionar la conversación se despliega en la
parte inferior un chat con los mensajes de dicha conversación.
1.2.5.3. Perfil del usuario
Este menú nos muestra varias opciones, donde «Preferencias» es la
que nos despliega el formulario para editar los datos del usuario, así
como cambiar la contraseña.

20
Así mismo, la opción de «Cerrar sesión», genera el cierre de la
sesión que se está usando.
2. Módulos
2.1. Ajustes
2.1.1. Compañías
Para ingresar los datos de nuestra empresa, es necesario seguir la
siguiente ruta Ajustes > Usuarios y compañías > Compañías y ahí
seleccionamos el único registro que existe llamado «My Company»
> >

21
Dentro, damos clic en editar, y se abrirá un formulario donde se podrán
ingresar los datos de nuestro negocio, como el nombre, logo, dirección, teléfono,
RFC(NIF), Régimen Fiscal (Registro de la compañía), moneda, etc., y guardamos.
1. Lo enmarcado en rojo es información obligatoria para facturación e impresión de
tickets.
2.1.1.1. Direcciones/Sucursales
Nuestro sistema nos permite crear direcciones diferentes de la
dirección principal que se pone en esta en la configuración de la
compañía, esto para permitir el uso de sucursales sin necesidad de
crear nuevas compañías, y tener un control total desde nuestro sistema.
Para ello, vamos a nuestra compañía, y damos clic en el nombre de
nuestro negocio que está en el campo «Empresa», y entramos en modo
de edición.

22
En la parte inferior de nuestra ventana, aparece una pestaña llamada
«Contactos y direcciones», damos en lo cual nos abrirá una
ventana.
En esta, seleccionamos la opción «Otra dirección» y procedemos a
poner la información de nuestra sucursal (por defecto nos aparecen
algunos datos de nuestra empresa matriz, pero los podemos cambiar sin
problema, esto no afecta la dirección de la compañía), tal como
dirección y datos del contacto de esa sucursal, podría ser el encargado

23
general. Una vez hecho esto, guardamos en cualquiera de las opciones
según queramos crear otra sucursal o no.
Ya con esto, nos aparecerá en nuestra empresa una dirección
(sucursal) adicional.
2.1.2. Expiración de suscripción
Dentro de nuestra compañía se encuentra una fecha con el título
«Expiración de suscripción» la que nos indica la fecha en que
termina nuestra suscripción.

24
Una vez que esta fecha pase, el sistema se bloqueará en automático
si no existe proceso de renovación; si después 180 días no hay
renovación, la base de datos se eliminará automáticamente del
servidor junto con la información que contenga de FORMA
DEFINITIVA.
2.1.3. Usuarios
2.1.3.1. Crear usuario
Para crear un usuario hay que ir a Ajustes > Usuarios y
compañías > Usuarios y dar clic en el botón .
Se abrirá un formulario donde hay que poner los datos del nuevo
usuario, como foto, nombre, usuario y permisos.
DAR SIEMPRE PERMISOS
VACIOS EN
«ADMINISTRACION». ESTOS
PERMISOS PERMITEN EDITAR
CUESTIONES DE LA EMPRESA,
Y AL DAR PERMISO EN ELLOS
SE CORRE EL RIESGO DE
CAMBIOS POR PERSONAS NO
AUTORIZADAS.
NO NOS HACEMOS
RESPONSABLES POR
CONFIGURACIONES ERRONEAS
NO EXPLICADAS EN ESTE
MANUAL, O REALIZADAS POR
PERSONAS DIFERENTES DE
EVOLUCIONPC SA de CV.

25
2.1.3.2. Cambiar/Establecer contraseña
Para cambiar la contraseña a un usuario, es necesario
ingresar al usuario deseado dentro del menú de Ajustes >
Usuarios y compañías > Usuarios, desplegar el menú «Acción»
y seleccionar «Cambiar la contraseña».
En la ventana que se abre, escribimos la nueva contraseña y damos en
«Cambiar la contraseña».
2.1.4. Traducciones
Permite cargar un nuevo idioma para nuestro sistema, en caso de
que así se desee. (No recomendado)

26
2.2. Conversaciones
Este módulo es un módulo de control, en el cual se ven todas las
notificaciones y mensajes que lleguen. Se puede acceder a los diferentes
chats (Mensajes privados), y ver o crear grupos de chat (Canales).
2.3. Punto de venta
Por defecto, su punto de venta ya se encuentra configurado para
utilizarse directamente, sin embargo, existen parámetros que podrían
modificarse si se desea (NO RECOMENDABLE SI NO SE TIENEN
CONOCIMIENTOS DE LAS AFECTACIONES QUE PUEDEN TENER LAS
MODIFICACIONES).

27
2.3.1. Configuración
Seguimos la ruta Punto de venta > Configuración > Punto de venta
y seleccionamos el elemento existente llamado Shop.
Dentro de esta interfaz podrá configurar los parámetros como mejor
le convengan para su negocio, tales como:
2.3.1.1. Nombre de su terminal
Nombre con la que queremos identificar nuestra terminal.

28
2.3.1.2. Impuestos incluidos o no en el precio
Con esta opción, el precio total mostrará el IVA o no, por
ejemplo, si nuestro producto tiene un precio final de $116.00, con
la primera opción se mostrará un total de $100.00 + $16.00 IVA.
2.3.1.3. Métodos de pago admitidos
Formas de pagos que son permitidas en su terminal, por
defecto efectivo. Si se desean crear métodos de pagos
adicionales ver el apartado de Diarios/Tipos de pago en el inciso
2.8.3.
2.3.1.4. Tarifas/Descuentos

29
Por defecto se tiene aplicada la tarifa pública, la cual no tiene
ninguna afectación a nuestros precios.
Este apartado se puedo utilizar para crear tarifas diferentes,
las cuales, si afectan el precio, como por alguna temporada o
venta especial en la que se tenga que agregar algún descuento.
Para agregar una tarifa a nuestra terminal es necesario crearla
con uno de los siguientes métodos:
• Desde la configuración de nuestra terminal (imagen de
arriba), en el apartado de listas de precios disponibles y
seleccionando la opción «Crear y editar».
• En la ruta Punto de venta > Producto > Tarifas y dando
clic en .
En ambos casos se abrirá un formulario para crear las
condiciones de nuestra nueva regla.

30
A. Nombre de la nueva tarifa
B. Forma en que se tomará el descuento visualmente;
directo en el precio final, o precio real y el descuento
realizado.
C. Países al que aplica. Se deja en blanco si solo se
vende en un país o no hay restricciones para la tarifa
D. Reglas de la tarifa. En modo de edición, damos en
«Agregar línea» y modificamos los parámetros
según sea nuestro interés.
▪ Como aplica la tarifa; de forma global, por
categoría, variante/producto específico.

31
▪ En caso de aplicar, la cantidad mínima de
compra para aplicar la tarifa y las fechas en
las que aplica.
▪ La forma de calcular el precio final; un monto
de descuento fijo, un porcentaje del total o
por una formula.

32
Una vez creada es importante que quede registrada
dentro de nuestra terminal como disponible para usar.
Con esto, nos aparecen todas las tarifas que se hayan
creado y agregado a nuestro interfaz de punto de venta.

33
2.3.1.5. Teclado en pantalla
Mostrar teclado virtual para utilizar dentro de la TPV o desde
un dispositivo Touch.
2.3.1.6. Formato de tickets
Aquí puede personalizar el mensaje de encabezado y pie de
página de sus tickets, el cual se imprime como en la imagen
siguiente.

34
2.3.1.7. Almacén o bodega de sus productos
Almacén del que sale la mercancía, en caso de tener más de
una ubicación (inciso 2.4.4). Aplica solo si maneja inventario
dentro de Odoo, de no ser así, no es necesario definirlo.
2.3.1.8. Facturación (Si la tiene activa)
Diario de facturación para las ventas hechas desde
terminal punto de venta, así como el diario donde se ubicarán
los apuntes contables de las transacciones.

35
2.3.2. Terminal punto de venta
2.3.2.1. Apertura de sesión/caja
Vamos al menú Punto de venta y damos clic en en la
terminal que deseemos usar (si no se han creado terminales
nuevas ni cambiado nombre, solo aparecerá «Shop»). Y se nos
abrirá una ventana nueva para establecer el saldo de apertura
Damos clic en el cual nos abrirá una ventana para
ingresar nuestro saldo inicial (Por defecto el saldo inicial será el
saldo final anterior). En esta hay que ingresar las denominaciones
(valor de billete o moneda) y las cantidades de cada una para
establecer el saldo con el que se inicia. Por ejemplo: 2 billetes de
$500, 100 monedas de $1, …, etc.

36
Una vez ingresado nuestro saldo mediante las cantidades y
denominaciones, damos clic en y después en . Si
no se abre la interfaz del punto de venta, damos clic en .
2.3.2.2. Interfaz y venta

37
2.3.2.2.1. Área de productos
En esta parte aparecen todos nuestros productos
disponibles para vender.
Dentro de esta área, se encuentra un buscador de
productos, en el que podemos escribir el SKU o el nombre del
producto para encontrarlo rápidamente.
2.3.2.2.2. Resumen de venta
Esta área muestra el total que lleva nuestra venta,
mostrando los productos agregados, los totales, impuestos,
cantidades y descuentos.
2.3.2.2.3. Tarifas disponibles
Al dar clic en este apartado, se desplegará una lista de
las tarifas disponibles en nuestra terminal para aplicar a
nuestra venta, la cual afectará el total (Como se ve en la
segunda imagen).

38
2.3.2.2.4. Cliente
Muestra el cliente al que se le está haciendo la venta.
Por defecto es un cliente genérico vacío. Al dar clic en él se
nos mostrará el listado los clientes disponibles, así como la
opción para agregar un cliente nuevo (Recomendado
únicamente para clientes que requieran factura).
Seleccionamos el cliente que deseamos, y damos clic
en .

39
Regresamos a la venta y ya nos aparece en el apartado
de cliente.
2.3.2.2.5. Teclado
Esta área nos permite modificar los valores de cantidad,
descuento o precio de alguna línea de nuestra venta,
simplemente con seleccionar la línea deseada y una de las
opciones:
• (Cantidad)
• (Descuento)
• (Precio)

40
2.3.2.2.6. Pagos y facturación desde TPV
Este botón nos redirige a la ventana para realizar el pago.
En esta ventana nos aparece el total que se debe, el
cliente al que se le está realizando la venta, los métodos de
pago disponibles (inciso 2.3.1.3) en nuestra sesión, así como
el botón (se colorea verde) para indicar si se va
a facturar la venta.
Para realizar el pago, seleccionamos el tipo de pago y
la cantidad a cubrir. Se puede dividir el pago con diferentes
métodos, como en el ejemplo, que de los $18 totales, se
están cubriendo $8 en efectivo, $6 con vales de despensa y
$4 con tarjeta.

41
Una vez cubierto el monto a pagar, damos clic en .
Si se tiene seleccionado para facturar, es necesario
tener un cliente registrado seleccionado, y el certificado de la
empresa actualizado dentro del sistema (inciso 2.8.8.1).
Si sale una ventana de error roja con el título
, seguir inciso 4.6. Si todo es correcto, se
creará la factura, y nos descargará un archivo PDF de esta
con los datos del cliente, los nuestros y los de la venta, así
como del timbrado.
2.3.2.2.7. Impresión tickets
Una vez que hemos capturado el pago, y dimos clic en
el botón , si no existe algún error de configuración en
caso facturar, se nos mostrará la vista de nuestro ticket, con
el desglose de la venta. Únicamente, se da clic en Imprimir
recibo, y seleccionamos nuestra impresora y configuración de
papel, e imprimimos. Ya simplemente damos clic en
y nos regresara a la ventana de ventas.

42
2.3.2.2.8. Ventas en proceso
Esta parte de nuestra ventana nos indica las ventas en
proceso que se tienen, lo que permite tener ventas en espera,
por alguna razón, y atender otra de momento. Para
seleccionar la venta, solo basta con dar clic en la pestaña
deseada, y cada una puede tener cliente y/o tarifa distinta a
las demás.
2.3.2.2.9. Cerrar terminal
Una vez que terminamos nuestras ventas, damos clic en el
botón y después en la esquina superior derecha.
Esto nos mandará a nuestro panel de control. Una vez ahí,
damos clic en «Cerrar» en nuestra terminal.

43
2.3.2.3. Cierre de caja o sesión
En la ruta Punto de Venta > Tablero, en la terminal que
queremos cerrar damos clic en «Cerrar».
Se nos mostrará el detalle de nuestra terminal, con el
desglose de nuestras transacciones, los montos, los totales,
así como el dinero en cada método de pago.
Una vez aquí, damos clic en , en donde
ingresaremos nuestro corte de caja, o la cantidad de dinero
que tenemos en ese momento, igual que en la apertura, es
decir, la cantidad y denominación de nuestros billetes o
monedas.

44
Confirmamos, para que se refleje en nuestra terminal, y
nos debe aparecer la diferencia en $0.00
Una vez que no tengamos diferencia entre nuestras
transacciones registradas y nuestra caja física. Damos clic en
y después en .

45
2.3.2.4. Reanudar sesión
Si salimos de nuestra terminal punto de venta, pero aun queremos
realizar operaciones dentro de ella, dentro de nuestro panel de
terminales Punto de venta > Tablero ubicamos la terminal que
volveremos a usar, y damos clic en para que nos cargue
nuevamente nuestra terminal.
2.3.2.5. Nueva terminal
Vamos a la ruta Punto de venta > Configuración > Punto de
venta.
Para crear una nueva terminal, se pueden seguir dos caminos:
2.3.2.5.1. Duplicar (RECOMENDADO)
Entramos a una terminal que ya tengamos creada y
funcionando correctamente, y en el menú «Acción» damos
clic en «Duplicar». Esto nos creará una nueva terminal con
las algunas de las configuraciones de la sesión
seleccionada, de manera que solo será necesario
establecer el nuevo nombre para esta terminal, y alguna

46
que configuración que deseemos sea diferente por
cuestiones propias de cada terminal, empleado o negocio
utilizando la información del inciso 2.3.1.
2.3.2.5.2. Manual
Damos clic al botón . Se abrirá un formulario
vacío en el que debemos llenar todos los datos y
configuraciones para nuestra nueva terminal, tomando en
cuenta los pasos del inciso 2.3.1.
2.3.2.6. Restricciones
• Cada terminal solo puede tener una sesión activa a la vez,
es decir, que si tiene varios usuarios que usarán su
sistema al mismo tiempo, será necesario crear una terminal
para cada uno de ellos (inciso 2.3.2.5).

47
• Para crear una sesión nueva en un terminal, no deben
existir sesiones pendientes, todas deberán estar cerradas
para crear una nueva (inciso 2.3.4 e inciso 2.3.2.3).
• Cada usuario únicamente puede tener una sesión activa
sin importar la terminal, es decir, si el usuario desea abrir
una sesión en la Terminal 2, no podrá si tiene una sesión
activa en la Terminal 1.
2.3.3. Pedidos
En la ruta Punto de venta > Pedidos > Pedidos, aquí podemos ver
todas las ventas que se han realizado, pudiendo ver el detalle de cada una
al entrar, como los productos, totales, pagos, vendedor, fecha, etc.
2.3.4. Sesiones
Al ir a la ruta Punta de Venta > Pedidos > Sesiones se nos mostrarán
todas las sesiones que se han usado, así como el estado de cada una de
ellas.

48
Estados de sesiones
• Control de apertura: Sesión nueva, en espera de saldo inicial
(inciso 2.3.2.1).
• En proceso: Sesión activa que puede ser retomada para hacer
ventas (inciso 2.3.2.4).
• Control de cierre: Sesión finalizada en espera del ingreso del corte
de caja (inciso 2.3.2.3).
• Cerrado y contabilizado: Sesión finalizada y cerrada
correctamente.
2.3.5. Clientes
2.3.5.1. Alta de clientes
2.3.5.1.1. Desde TPV
Dentro de nuestra TPV, damos clic al botón
y posteriormente en . Esto nos abrirá un formulario
donde hay que agregar los datos de nuestro cliente, y
finalmente guardamos en el icono .
• Nombre e imagen (Imagen opcional)
• RFC (NIF)

49
• Dirección
• Teléfono
2.3.5.1.2. Manualmente
En la ruta Punto de venta > Pedidos > Clientes damos clic
en el botón .
Se nos mostrará un formulario donde hay que ingresar
la información de nuestro cliente:
• Nombre e imagen (Imagen opcional)
• RFC (NIF)

50
• Dirección
• Teléfono
• Configuración para facturación (Opcional)
Dentro de la pestaña Facturación / Contabilidad en
la parte inferior.
2.3.5.2. Modificar cliente
2.3.5.2.1. Desde TPV
Dentro de nuestra TPV, damos clic al botón
y seleccionamos el cliente que deseamos modificar y damos
clic en el icono . Una vez habilitados los campos de
edición, modificamos los datos que deseemos.
2.3.5.2.2. Manualmente
En la ruta Punto de venta > Pedidos > Clientes damos clic
en el cliente que deseamos modificar, y una vez dentro,

51
damos clic en . Esto nos habilitara el modo edición
para poder cambiar los datos que deseemos.
2.3.5.3. Archivar/Eliminar cliente
Cuando deseamos que un cliente ya no nos aparezca, existen dos
formas:
2.3.5.3.1. Archivar o inactivar (RECOMENDADO)
Este método nos permite inactivar a nuestro cliente, de
forma que ya no aparece como disponible para hacer ventas,
pero las transacciones pasadas si aparecerán. Para hacer
esto, ingresamos a nuestro cliente desde cualquiera de los
menús disponibles, y damos clic en el botón «Activo», para
inactivarlo, y a partir de ese momento, aparecerá como
.
Para ver todos los clientes Archivados o Inactivos
vamos a la vista de lista y activamos el filtro «Archivado».

52
2.3.5.3.2. Eliminar (NO RECOMENDADO)
Vamos a nuestro cliente deseado desde cualquiera de
los menús disponibles, una vez dentro, en el menú superior
«Acción» seleccionamos la opción «Suprimir».
Si nuestro cliente no tiene cuestiones pendientes en
nuestro sistema como ordenen pendientes, pagos, etc., el
cliente será eliminado, en caso de tener acciones pendientes
el cliente no podrá ser eliminado. Si se desea, se puede
«Archivar» (inciso 2.3.5.3.1).
2.3.6. Productos
2.3.6.1. Alta de productos
Vamos a la ruta Punto de Venta > Producto > Productos y
damos clic en y se abrirá un formulario en el que podremos
poner los datos de nuestro producto. Después de esto,
guardamos.

53
• Tipo de producto
Si deseamos que nuestros productos tengan
movimientos de inventario y podamos controlar su stock,
es necesario crearlos como «Almacenable», pues
«Consumible» y «Servicio» no generan inventario, por su
naturaleza.
Consumible se refiere a productos físicos pero que no
son de gran impacto económico para el negocio, por
ejemplo, si vendemos estructuras metálicas, los tornillos
son consumibles, pues se usan para armar las estructuras,
mas no se venden; sin embargo, si somos una ferretería, si
importa la cantidad de tornillos que tengamos pues si se
vende, entonces ahí seria «Almacenable».
Servicio se refiere a productos que no son cosas
físicas, pero si generan un flujo de dinero, como recargas
telefónicas, asesorías, soporte técnico, etc.
• Nombre e imagen (Opcional)

54
La imagen y nombre de nuestro producto, los cuales se
mostrará dentro de nuestra TPV para su venta.
• SKU/Referencia interna
IDENTIFICADOR UNICO, también conocido como
numero de parte, del producto que se utiliza para nombrar
todos nuestros productos de un mismo tipo, sin importar el
momento en que se compró o el número de serie, por
ejemplo, si vendiéramos Paracetamol de 500mg,
podríamos llamarlo «PRCTML500» y este nos servirá para
distinguirlo del «PRCTML250» que sería de 250mg.
• Precio de venta
Este es el precio al cuál será vendido al público, el cuál
por defecto ya debe incluir el IVA, es decir, que si nuestro
producto tendrá un precio de $100 + IVA, el precio que se
debe poner aquí será $116. Si se desea que el precio no
incluya IVA hay que configurar el impuesto (inciso
2.8.7) para que no se incluya en él, de esta forma solo
se pondría $100 como precio de venta.

55
• Impuestos cliente
En este apartado se deben poner los impuestos que
deben contemplar en la venta de nuestros productos, por
defecto tiene establecido el 16% de IVA, que es la norma
en México para la mayoría de los productos. Si su producto
incluye impuestos diferentes, este es el lugar donde debe
configurarlos.
• Costo
Aquí se establece el costo que tuvo para nosotros la
adquisición del producto. Este debe ser diferenciado
correctamente del Precio de Venta, por ejemplo, si nuestro
producto lo compramos en $50, y ponemos ese $50 en el
precio, vamos a venderlo a lo que nos costó, y no se
tendría ninguna ganancia.
Para utilizar dentro del punto de venta, así como para usar las
categorías de TPV, es necesario que este seleccionada la opción
«Disponible en PdV» que se encuentra en la pestaña de ventas.
Para que la facturación sea efectiva, es necesario establecer
el código del SAT correspondiente a nuestro producto en la
pestaña de «Contabilidad» en la parte inferior. SI NO SE

56
ESTABLECE ESTE CODIGO, LA FACTURACION NO SE
PODRA EFECTUAR Y TENDRA ERRORES AL MOMENTO DE
INTENTAR CREAR FACTURAS.
NO NOS HACEMOS RESPONSABLES POR FACTURAS
EMITIDAS CON CODIGO DE SAT INCORRECTO, PUES ESTA
CONFIGURACION ES RESPONSABILIDAD DEL CLIENTE Y ES
PROPIA DE CADA NEGOCIO.
2.3.6.2. Modificar/Actualizar producto
Para esta operación, vamos al producto que deseamos
modificar y damos clic en el botón .
Una vez en el modo de edición, podremos cambiar la
información que deseemos según nuestras necesidades, tales
como el precio, costo, proveedores, código del SAT, etc.
No se recomienda modificar el SKU a productos ya
existentes que ya han tenido operaciones de ventas o
compras, pues pueden generar errores de operación.
2.3.6.3. Archivar/Eliminar producto
Cuando deseamos que un producto ya no nos aparezca, existen dos
formas:

57
2.3.6.3.1. Archivar o inactivar (RECOMENDADO)
Este método nos permite inactivar nuestro producto, de
forma que ya no aparece como disponible para vender, pero
en las transacciones pasadas si aparecerá. Para hacer esto,
ingresamos a nuestro producto desde cualquiera de los
menús disponibles, y damos clic en el botón «Activo», para
inactivarlo, y a partir de ese momento, aparecerá como
.
Para ver todos los productos Archivados o Inactivos
vamos a la vista de lista y activamos el filtro «Archivado».

58
2.3.6.3.2. Eliminar (NO RECOMENDADO)
Vamos al producto deseado desde cualquiera de los
menús disponibles, una vez dentro, en el menú superior
«Acción» seleccionamos la opción «Suprimir».
Si nuestros productos no tienen operaciones ya
realizadas en nuestro sistema como ventas, compras, etc., el
producto será eliminado, en caso de tener operaciones este
no podrá ser eliminado. Si se desea, se puede «Archivar»
(inciso 2.3.6.3.1).
2.3.7. Tarifas
2.3.7.1. Alta de tarifas
Ir a inciso 2.3.1.4.
2.3.7.2. Modificar/Actualizar tarifa
Vamos a la ruta Punto de venta > Producto > Tarifas y
seleccionamos la tarifa que deseamos modificar y damos clic en el
botón .
Una vez en el modo de edición, podremos cambiar la información
que deseemos.
2.3.7.3. Archivar/Eliminar tarifa
2.3.7.3.1. Archivar o inactivar (RECOMENDADO)
Este método nos permite inactivar nuestra tarifa, de
forma que ya no aparece para seleccionar en nuestro punto
de venta. Para hacer esto, ingresamos a ella desde
cualquiera de los menús disponibles, y damos clic en el botón

59
«Activo», para inactivarlo, y a partir de ese momento,
aparecerá como .
Para ver todas las taridas Archivadas o Inactivas
vamos a la vista de lista y activamos el filtro «Archivado».
2.3.7.3.2. Eliminar (NO RECOMENDADO)
Vamos a la tarifa deseada desde cualquiera de los
menús disponibles, una vez dentro, en el menú superior
«Acción» seleccionamos la opción «Suprimir».
Si nuestras tarifas no tienen operaciones ya realizadas
en nuestro sistema como ventas, compras, etc., no podrá ser
eliminado. Si se desea, se puede «Archivar» (inciso
2.3.7.3.1).

60
2.3.8. Categorías del TPV
Las categorías en nuestro sistema nos sirven para agrupar nuestros
productos de forma que nos sea más sencillo su búsqueda. Estas nos
aparecen dentro de nuestro punto de venta en la parte superior de la
vista de productos, para que podamos agilizar la búsqueda de nuestros
productos.
Estas pueden irse agrupando en forma de árbol, es decir, tener
subcategorías; Por ejemplo, supongamos que tenemos una categoría de
Productos USB, pero dentro de ella queremos tener los tipos de
productos, como memorias o cables, y dentro de Memorias USB
queremos agruparlas por capacidad.
Esto es posible seleccionando la categoría padre que corresponde a
cada una. Es decir, Productos USB es padre de Memorias USB y esta
a su vez es padre de las categorías 4/8/16/32/64GB, de esta forma, al
poner en el producto la categoría 8GB, se agrupará junto con las de esa
misma categoría. Basta con dar clic en la categoría que deseamos
obtener para ir separando los productos que se encuentren en esa
categoría.

61
Mostrándose de esta forma en nuestra TPV, teniendo a la vista la
ruta de categorías que se siguió para agrupar este sector; Productos
USB > Memorias USB > 8GB.
Para regresar a todos los productos bastará con dar clic en el icono
de «Home» .
2.3.8.1. Alta de categorías
Para esto podemos acceder desde dos lados:
• Dentro del producto en modo de edición, damos clic en
categoría TPV y en crear y editar.

62
• En la ruta Punto de Venta > configuración > Categorías TPV
y dar clic en .
En ambos casos, tendrán un formulario muy simple donde hay
que ingresar el nombre de la categoría (Obligatorio), la categoría
padre si es que aplica (opcional), la imagen de la categoría
(opcional) y la secuencia que tendría (opcional), y solamente
damos en .
2.3.8.2. Modificar/Actualizar categoría
Para esto, vamos a Punto de Venta > configuración >
Categorías TPV y seleccionamos la categoría que deseamos
modificar y damos clic en el botón .
Una vez en el modo de edición, podremos cambiar la
información que deseemos como el nombre, la imagen o la
categoría padre.

63
2.3.8.3. Archivar/Eliminar categoría
Vamos a la categoría deseada desde Punto de Venta >
configuración > Categorías TPV, una vez dentro, en el
menú superior «Acción» seleccionamos la opción
«Suprimir».
2.4. Inventario
Esta sección nos permite ver todas nuestras transferencias de
mercancía de una forma rápida en su interfaz de control «Resumen de
inventario» que le localiza al entrar a nuestro menú principal de
Inventario, donde en forma de tarjetas podemos ver todas nuestras
ubicaciones y el resumen de sus operaciones.
2.4.1. Transferencias
Dentro de este apartado se pueden ver todas las transferencias o
albaranes de mercancía pendientes o realizadas en nuestro sistema. Las
que se han efectuado por medio de nuestro TPV se puede ver desde en la
tarjeta «Pedidos TPV» utilizando en el botón y quitando el filtro
.

64
Esto también aplica para las demás tarjetas que se encuentran en
nuestro panel de control en la ruta Inventario.
En este mismo Resumen de inventario podemos ver las diferentes
tarjetas con el tipo de operación (inciso 2.4.1.5) y la ubicación a la que
pertenece.
2.4.1.1. Transferencia de salida de mercancía
El tipo de operación «Órdenes de entrega» es el que tiene los
albaranes que dan salida o dan de baja la mercancía de dicha
ubicación.

65
Al dar clic en la tarjeta, se nos redirigirá a todos los albaranes
de esta ubicación, donde podremos buscar, filtrar y/o agrupar
según nos convenga.
Entramos al albarán que deseamos transferir y en cada línea
de producto aparece el icono , damos clic en él para cada
línea, nos aparecerá una ventana donde hay que escribir las
cantidades transferidas en el campo «Hecho» (suelen ser las
mismas que la demanda inicial) y damos en .
Una vez que tengamos ingresadas las cantidades que
transferimos, damos clic en . Si todas las cantidades
hechas coinciden con las solicitadas, el albarán se transferirá
completamente (Hecho), si no, intentará hacer una transferencia
parcial (inciso 2.4.1.3).

66
2.4.1.2. Transferencia de entrada de mercancía
El tipo de operación «Recepciones» es el que tiene los
albaranes que dan entrada a la mercancía hacia alguna ubicación.
Al dar clic en la tarjeta, se nos redirigirá a todos los albaranes
de esta ubicación, donde podremos buscar, filtrar y/o agrupar según
nos convenga.
Entramos al albarán que deseamos transferir y en cada línea
de producto aparece el icono , damos clic en él para cada línea,
nos aparecerá una ventana donde hay que escribir las cantidades

67
recibidas en el campo «Hecho» (suelen ser las mismas que la
demanda inicial) y damos en .
Una vez que tengamos ingresadas las cantidades que
recibimos, damos clic en . Si todas las cantidades hechas
coinciden con las solicitadas, el albarán se transferirá completamente
(Hecho), si no, intentará hacer una transferencia parcial (inciso
2.4.1.3).
2.4.1.3. Transferencia parcial o incompleta
Las entregas parciales se generan en los albaranes cuyas
cantidades transferidas (Hechas) es menor a la demanda inicial.

68
Cuando damos en el botón , aparece una ventana con dos
opciones.
•
Transfiere el albarán actual con las piezas indicadas, pero
genera un nuevo albarán con las piezas restantes en espera de
que se transfieran esas piezas pendientes.
•
Transfiere el albarán actual con las piezas indicadas, genera y
cancela un nuevo albarán con las piezas restantes para dar por
finalizada la transferencia total.
2.4.1.4. Transferencias manuales e internas
Es posible generar albaranes de forma manual sin necesidad de que
estén ligados a alguna operación como venta o compra. Esto con la
finalidad de hacer las transferencias que sean necesarias para nosotros,
como mandar mercancía de una ubicación a otra, hacer ajustes entre
ubicaciones, mandar producto a deshecho o basura, etc.
Para esto vamos a Inventario > Operaciones > Transferencias y
damos clic en que nos abrirá un formulario donde pondremos los
datos de nuestra transferencia.

69
• Empresa
Persona u organización a la que se dirigen los productos de la
transferencia. Para operaciones internas, se selecciona nuestra
empresa.
• Ubicación de origen
Ubicación desde la cual saldrán los productos.
• Ubicación destino
Ubicación a la cual llegarán los productos.
• Tipo de operación
El tipo de operación que se llevará a cabo en la transferencia.
Si selecciona esta, las ubicaciones se modificarán en
automático con la configuración de esta contenga, hay que

70
revisar esta por si las ubicaciones fueran diferentes de las
deseadas.
• Productos
Productos y cantidades que se transferirán.
Cuando tengamos ingresada esta información, damos en
y ya podremos transferir nuestro albarán.
2.4.1.5. Tipos de operaciones
Los tipos de operación son reglas preestablecidas OBLIGATORIAS
para nuestras transferencias.
Por ejemplo, la operación My Company: Basura está configurada de
tipo Interna, es del almacén My Company y la mercancía siempre se
moverá WH/Stock a Virtual Locations/Scrapped
Con esto, podemos tener tipos de operación definidas para nuestras
diversas transferencias de mercancía. Ya sea hacia cliente, desde
proveedor, entre ubicaciones, de ajuste, entre otros, como se indica en
el siguiente inciso.

71
2.4.1.5.1. Tipo de operación personalizada
Para crear un tipo de operación vamos a Inventario >
Configuración > Tipos de operaciones y damos en .

72
• Tipo de operación (Nombre)
Nombre con el que identificaremos nuestro tipo de
operación. Este es libre, pero se recomienda el conjunto
del almacén y la operación que hará, por ejemplo:
Sucursal 1: Transferencias internas o Almacén
Principal: Rebajas.
• Secuencia de la referencia
Aquí seleccionamos la secuencia que tendrá nuestro tipo
de operación, es decir la nomenclatura que tendrán los
albaranes de esta operación. Por ejemplo, las
transferencias de salida del almacén principal tienen el
prefijo WH/OUT/ de forma que al verlos se pueden
distinguir, pues solo cambia su consecutivo.
WH/OUT/0001, WH/OUT/0002, WH/OUT/0003, etc.
• Almacén

73
Almacén al que se puede aplicar este tipo de operación.
Por defecto es el almacén principal, llamado como nuestra
empresa o My Company.
• Código de barras
Abreviatura que tomaremos para nuestro almacén en
caso de generar códigos de barras. Se recomienda usar el
almacén y algo que distinga la operación separada por
guion, como en el ejemplo que son Entregas (DELIVERY)
del almacén principal (WH).
• Tipos de operación
Tipo de operación que realizará nuestro nuevo registro,
es decir, si corresponde a operaciones con clientes,
proveedores o internas.
• Ubicación de origen
Ubicación de la que siempre saldrá la mercancía en
este tipo de operación.
• Ubicación destino
Ubicación de la que siempre llegará la mercancía en
este tipo de operación.

74
2.4.2. Productos
En la ruta Inventario > Datos principales > Productos podemos ir al
listado de productos y realizar las operaciones de alta, modificación o
eliminación siguientes los pasos del inciso 2.3.6.
2.4.3. Almacenes
Esta opción se utiliza si usted tiene diferentes bodegas en las que ubica
los productos de su negocio. Es decir, supongamos que 2 sucursales; una
seria nuestro negocio al que llamaremos «Matriz» y tenemos otra ubicación
al que llamaremos «Sucursal 1». Con esto, podemos tener el control de
nuestro inventario según donde tengamos la mercancía. De esta forma
podremos tener más de un almacén. Si lo que deseamos es controlar el
inventario dentro de una misma bodega/almacén/edificio podemos hacerlo
mediante ubicaciones (inciso 2.4.4).
2.4.3.1. Alta de almacenes
Vamos a la ruta Inventario > Configuración > Almacenes y damos
clic en el botón y se nos abrirá un formulario.

75
• Nombre
• Nombre corto o código
Código de 5 caracteres con el que se identificaremos de forma
rápida nuestro almacén, así como las transferencias que salgan
de él. Por ejemplo, si quisiéramos hacer el almacén de la sucursal
1, el código puede ser SUC1.
• Dirección
Aquí seleccionamos la dirección de que tiene nuestro
almacén, este lo podemos crear con los pasos del inciso 2111.
• Envíos a recibir

76
La forma en la que se procesara la mercancía entrante en este
almacén. Se recomienda dejar la opción seleccionada por
defecto, pero se puede usar alguna de las otras si la operación de
nuestra recepción es en pasos como recepción, revisión y
procesamiento, por ejemplo.
• Envíos salientes
La forma en la que se procesara la mercancía saliente en este
almacén. Se recomienda dejar la opción seleccionada por
defecto, pero se puede usar alguna de las otras si la operación de
nuestra entrega es en pasos como empaque, en proceso y
procesado/enviado, por ejemplo.
2.4.3.2. Modificar/ Eliminar almacén
Desafortunadamente, estas acciones no están permitidas en su
totalidad por cuestiones de seguridad con el inventario, por lo que se
debe ser muy cuidado al momento de crear los almacenes, pues hay
datos (NO TODOS) que una vez creados no se podrán modificar, como
el nombre o el código. Así como no podrán ser eliminados.
En caso de necesitar modificaciones o eliminaciones de estos, favor
de solicitarlo al correo del inciso 7 y se le estará atendiendo en un
máximo de 48 horas hábiles dentro del horario de atención.

77
2.4.4. Ubicaciones
Las ubicaciones nos sirven para gestionar un almacén de forma más
eficiente. Vamos a ver un ejemplo:
Tenemos un edificio/almacén en el que tenemos mercancía en 3
diferentes áreas:
• Bodega; donde tenemos nuestra mercancía almacenada
• Control; área donde está la mercancía en proceso de entrada o
salida
• Exhibición; Área de anaqueles de muestra para que los
clientes vena los productos.
Para poder administrar nuestra mercancía en cada una de estas zonas
sin generar almacenes, pues es uno solo, creamos las ubicaciones.
Con esto, podemos controlar el inventario dentro de un mismo
almacén, pero en áreas diferentes. Esto mismo se puede aplicar para
ubicaciones como anaqueles, estantes, etc., seleccionando la ubicación a
la que correspondería.
2.4.4.1. Alta de ubicación
En la ruta Inventario > Configuración > Ubicaciones damos en
y ponemos los datos de nuestra nueva ubicación.

78
Datos obligatorios:
• Nombre de la ubicación: Nombre identificador de nuestra
ubicación
• Ubicación padre: Almacén o ubicación a la que pertenece
• Tipo de ubicación: Para ubicaciones de almacenes, siempre
deber ser Interna.
• Código de barras: Código corto identificador de nuestra
ubicación.
2.4.5. Inventario y ajuste de inventario
Esto nos sirve tanto para ingresar nuestro inventario inicial como para
hacer nuestros inventarios físicos.
Vamos a Inventario > Operaciones > Ajustes de inventario y damos
en .

79
En esta ventana ponemos el nombre de nuestro inventario, u
seleccionamos la(s) opciones que mejor se acomoden a el inventario que
haremos.
• Ubicación inventariada
Aquí seleccionamos la ubicación de la que vamos a realizar el
inventario.
• Inventario de
Estas opciones nos permiten elegir entre todos los productos,
solo algunos, uno en específico o personalizado (Seleccionar
productos manualmente)-
• Incluir productos agotados
En esta parte seleccionamos en caso de querer que nos
aparezcan todos los productos sin importar que no tengan
stock.

80
Después de poner las opciones que deseamos, damos clic en
. ES IMPORTANTE SABER QUE SOLO SE
PUEDE GENERAR INVENTARIO DE PRODUCTOS
CONFIGURADOS COMO ALMACENABLES (inciso 2.3.6.1).
Una vez hecho esto, nos aparecerán los productos que
coinciden con nuestras especificaciones.
Esto lo podemos editar para agregar o quitar productos según
lo deseemos.
Al final de cada línea nos aparecerá dos columnas, que nos
indican la cantidad que el sistema dice tener, y la segunda es donde
pondremos la cantidad que tenemos de forma real, la cantidad que
contamos.
Ya que tengamos capturado todo nuestro inventario, damos en
para que el sistema genere los ajustes
necesarios para que ahora nuestro sistema tenga registradas las
cantidades reales que tenemos, los cuales se nos mostrarán en la
pestaña «Ajustes de inventario».

81
2.5. Compra
Este módulo permite gestionar la adquisición de nuestra mercancía,
de manera que, al registrar todas sus compras, el inventario de sus
productos se actualizará automáticamente al recibir los albaranes,
aumentando con cada compra que registra.
Además, al usar esta sección, puede conservar un respaldo de las
facturas que le emiten sus proveedores (inciso 2.8.5).
2.5.1. Crear presupuesto y pedido de compra
Para generar compras vamos a la ruta Compra y damos en .
Se nos mostrará un formulario donde demos indicar la información de
nuestra compra (Rojo obligatorio, Naranja opción o situacional).

82
• Proveedor
La persona o negocio que nos vende la mercancía.
• Referencia de proveedor
Algunos proveedores proporcionan al momento de la compra,
un numero de venta, referencia, pedido, etc. Este número se
puede poner en este apartado.
• Productos
Aquí pondremos los respectivos productos que vamos a
adquirir y recibir por nuestra compra. Tenemos que indicar la
cantidad y el precio unitario de cada producto.
Por defecto, el IVA no viene incluido en el precio de
compra, pero si se desea generar pedidos de compra con IVA

83
incluido en el precio es necesario configurar el impuesto IVA
de Compra (inciso 2.8.7.).
• Entregar a
Ubicación o almacén en el que se recibirá la mercancía. No es
necesario cambiarla si no se tienen más sucursales, bodegas o
lugares de venta.
• Plazo de pago
Tiempo que tenemos para pagar este pedido
(Inmediatamente, 15, 30, 45 o 60 días). Si el pago es inmediato,
se puede dejar en vacío o seleccionar Pago inmediato.

84
Una vez hecho esto damos en para tener una solicitud de
presupuesto. Para confirmar nuestra compra damos en y
esto nos pondrá la PO como pedido de compra y nos creará nuestro
albarán para recibir la mercancía.
2.5.2. Recibir mercancía
Para esto accedemos al albarán: de la compra desde la PO o desde la
sección de inventario.
• Desde la PO
Al entrar a nuestro pedido de compra encontramos 2 botones
desde los que podemos acceder al albarán; y
, ambos nos dirigen a nuestro albarán a recibir.
Una vez en el albarán, procedemos a realizar los pasos del
inciso 2.4.1.2. Si no recibimos la mercancía completa, podemos
hacer una entrega/recepción parcial (inciso 2.4.1.3).
2.5.3. Crear y modificar factura
Dentro de la PO, aparecerá el botón o . Al
presionarlo se nos redirigirá a un formulario en modo de edición para
completar los datos de nuestra factura de proveedor.
Por defecto, la factura ya incluye los datos del proveedor y de los
productos tal como están en la compra.

85
• Folio Fiscal (UUID)
Folio de timbrado proporcionado por el SAT al momento de
validar la factura. Se encuentra dentro del archivo PDF o XML
que su proveedor de proporciona.
• Referencia de proveedor
Algunos proveedores proporcionan al momento de la compra,
un numero de venta, referencia, pedido, etc. Este número se
puede poner en este apartado.
• Fecha de facturación
Fecha en la que generó la factura/venta. Dentro de nuestra
factura (PDF/XML) existen 2 fechas; emisión y Timbrado. En este
campo se pone la fecha de emisión, pues la de timbrado es
cuando el SAT realizo el proceso de timbrado.

86
• Diario
Diario al que afecta contablemente los movimientos generados
por esta factura.
• Cuenta
Cuenta a la que se apuntan los movimientos contables. Por
defecto, seleccionar Proveedores Nacionales si no se tienen otras
cuentas destinadas para compras.
Datos fiscales de la factura, proporcionados dentro de la factura
entregada por el proveedor.
• Tipo de pago
• Método de pago
• Uso de CFDI
2.6. Ventas

87
2.6.1. Configuración inicial
Para la configuración, existe una guía dentro del módulo. Entramos al
menú de «Ventas», y dentro encontraremos la guía para la configuración
inicial en un recuadro morado.
(Cabe mencionar que cada módulo puede contener una
configuración inicial, por lo que será necesario configurar los
parámetros que sean distintos a lo deseado. Así mismo, si alguna de
las configuraciones que se piden, ya se realizaron, se puede hacer
caso omiso a esta).
Si ya hemos configurado la empresa podemos realizar los
primeros dos pasos y posteriormente dar clic en la de la esquina
para cerrar y dar por concluida la configuración inicial.
2.6.1.1. Información de la compañía
En el primer apartado «Información de la compañía» se abrirá un
formulario donde podremos ingresar los datos de nuestro negocio, como el
nombre, logo, dirección, teléfono, RFC(NIF), régimen Fiscal (Registro de la
compañía), moneda, etc. Los datos OBLIGATORIOS para que la
facturación sea correcta son:
• Nombre de la compañía (Razón social)
• NIF (RFC)
• Registro de la compañía (Régimen Fiscal), por lo general 601 para
personas morales
• Dirección con código postal (Lugar de expedición)

88
NOTA: Lo enmarcado en rojo es información obligatoria para facturación e impresión de
tickets
2.6.1.2. Diseño de presupuesto
Aquí se selecciona de entre las opciones el formato que más nos
agrade, que será la forma en que se verá en documento PDF las
ventas en este módulo. NO LAS VENTAS EN PUNTO DE VENTA.
Simplemente seleccionamos el formato que más nos agrade, el logo
de nuestra empresa aparecerá por defecto el que hayamos puesto en la
configuración de la empresa, pero igual podemos agregarlo aquí si así

89
se desea. Escribimos el lema que deseamos que tenga el documento,
así como el pie de página, y por último el formato de papel (A4 es
tamaño carta estándar).
2.6.1.3. Confirmación y pago
Aquí se deja por defecto la opción seleccionada Firmar en línea
pues la integración con otros métodos de pago tiene costos externos a
nuestra plataforma, y por consiguiente se encuentran bloqueados.

90
2.6.1.4. Ejemplo de presupuesto
Este último apartado solo nos muestra un ejemplo de cómo se ve un el
envío de un pedido, así como el archivo PDF con el formato que
elegimos en el paso 2.
2.6.2. Crear presupuesto y pedido de venta
Para generar VENTAS INDEPENDIENTES AL PUNTO DE VENTA
vamos a la ruta Ventas y damos en .
Se nos mostrará un formulario donde demos indicar la información de
nuestra compra (Rojo obligatorio, Naranja opción o situacional).

91
• Cliente
La persona o negocio que nos hará la compra. En caso de no
existir, es necesario crearlo.
• Tarifa
Aquí se selecciona el tipo de afectación que tendrá nuestra
venta en el precio de venta. Si no tendrá ninguna, se selecciona
tarifa pública.
• Productos
Aquí pondremos los respectivos productos que vamos a
vender. Tenemos que indicar la cantidad y el precio unitario de
cada producto.
Por defecto, el IVA viene incluido en el precio de venta,
pero si se desea generar pedidos de compra sin IVA incluido

92
en el precio es necesario configurar el impuesto IVA de Venta
(inciso 2.8.7.).
• Dirección de entrega y factura
Por defecto, estas direcciones son las misma que la principal
de nuestro cliente, pero es posible seleccionar datos diferentes
para la entrega o facturación en caso de ser necesario.
Para añadir una dirección diferente de la principal, vamos al
cliente que se desea actualizar, y seguimos los siguientes pasos:
En la parte inferior de nuestra ventana, aparece una pestaña
llamada «Contactos y direcciones», damos en esto nos
abrirá una ventana para ingresar los datos.

93
En esta, seleccionamos la opción «Dirección de facturación» o
«Dirección de envió» y procedemos a poner la información requerida
(por defecto nos aparecen algunos datos, pero los podemos cambiar sin
problema, esto no afecta la dirección principal), tal como dirección y
datos del contacto. Una vez hecho esto, guardamos en cualquiera de las
opciones según queramos crear otra
dirección o no.
Ya con esto, nos aparecerá en el cliente la dirección adicional.

94
• Plazos de pago
Si damos crédito, es el tiempo que damos al cliente para pagar
este pedido (Inmediatamente, 15, 30, 45 o 60 días). Si el pago es
inmediato, se puede dejar en vacío o seleccionar Pago
inmediato.

95
• Almacén
Ubicación o almacén de la saldrá la mercancía. No es
necesario cambiarla si no se tienen más sucursales, bodegas o
lugares de venta.
• Comercial
Este indica la persona que está realizando la venta, el
vendedor, por defecto se aparece el usuario activo en ese
momento, pero se puede modificar en caso de ser necesario.
• Equipo de ventas
En caso de tener más de un equipo de ventas, por ejemplo,
por turno, sucursal, etc., se puede seleccionar. Por defecto
aparece el equipo al que pertenece el usuario activo de la sesión.

96
Una vez hecho esto damos en para tener un presupuesto.
Para confirmar nuestra venta damos en y esto nos pondrá la SO
(Sales order o Pedido de venta) como pedido de venta y nos creará nuestro
albarán de entrega para entregar la mercancía .
2.6.3. Salida de mercancía de inventario
Dentro de nuestra SO de venta confirmada, aparecerá el botón
, el cual, al dar clic, nos mandará al albarán de salida que
corresponde a esta venta.
Una vez en nuestro albarán, hacemos la transferencia (inciso 2.4.1.1).
2.6.4. Facturar venta
Para crear la factura de una venta, entramos en la venta, y damos clic
en el botón . Nos aparecerá una ventana en la que hay que
seleccionar la primera opción para facturar el total de la venta sin cambios y
dar clic en

97
Esto nos mandará a la factura, para hacer las modificaciones
necesario, como los datos de facturación 3.3.
Después únicamente damos en y listo, tendremos nuestra
factura timbrada ante el SAT.
Para ver el archivo XML o el archivo PDF vamos a los incisos 3.1 y 3.2.
2.7. Empleados
Nuestro sistema TPV nos permite tener un archivo de nuestro
personal. Se trata de un esquema muy básico, pero nos puede ser de
utilidad para tener el control de nuestro personal.
Para dar de alta, modificar o archivar, se accede desde la misma ruta
de Empleados utilizando los botones o según corresponda.

98
Los datos disponibles para agregar o modificar se dividen en 3
apartados, además del nombre y fotografía del empleado:
• Información de trabajo
Aquí podemos poner datos como la dirección de trabajo
(Sucursal), correo de trabajo, departamento al que pertenece,
puesto, responsable (jefe), tipo de jornada, etc.

99
• Información privada
Este apartado lleva los datos personales de nuestro empleado,
como su dirección, teléfono, estado civil, nivel de estudios, fecha de
nacimiento, etc.
• Configuración RRHH

100
Esta sección es únicamente para especificar el usuario que utiliza
este empleado para acceder al sistema, en caso de aplicar, puesto que
existe la posibilidad de tener empleados que no utilicen el TPV, como
personal de aseo, por ejemplo.
2.8. Facturación/Contabilidad
NO SE RECOMIENDA HACER MOVIMIENTOS DE CONFIGURACIONES
CONTABLES SI NO SE TIENEN CONOCIMIENTOS DE CONTABILIDAD,
PUES SE PUEDEN GENERAR ERROR DE LOS QUE NO NOS
HACEMOS RESPONSABLES POR UNA MALA CONFIGURACIÓN.
2.8.1. Configuración Inicial
Para la configuración inicial de su sistema, existe una guía dentro del
sistema. Entramos al menú de «Facturación/Contabilidad», y dentro
encontraremos la guía para la configuración inicial en un recuadro naranja.
(Cabe mencionar que cada módulo puede contener una configuración
inicial, por lo que será necesario configurar los parámetros que sean
distintos a lo deseado. Así mismo, si alguna de las configuraciones que
se piden, ya se realizaron, se puede hacer caso omiso a esta).

101
2.8.1.1. Información de la empresa
En el primer apartado «Información de compañía» se abrirá un
formulario donde podremos ingresar los datos de nuestro negocio, como el
nombre, logo, dirección, teléfono, RFC(NIF), régimen Fiscal (Registro de la
compañía), moneda, etc. Los datos OBLIGATORIOS para que la
facturación sea correcta son:
• Nombre de la compañía (Razón social)
• NIF (RFC)
• Registro de la compañía (Régimen Fiscal), por lo general 601 para
personas morales
• Dirección con código postal (Lugar de expedición)
NOTA: Lo enmarcado en rojo es información obligatoria para facturación e impresión de
tickets
2.8.1.2. Cuenta bancaria/Diario
Para al siguiente apartado debemos seleccionar el diario/banco donde
se realizarán los movimientos contables de sus ventas. Si no se realizan
transacciones bancarias, no es necesario crear un diario nuevo, solamente
seleccione la opción «Enlace a un diario existente» y selección la opción
por defecto «Bank» y poner 0000000000000000 en «Número de cuenta».

102
2.8.1.3. Ejercicio fiscal
Esta configuración se abre dando clic en el menú del mismo nombre, y
seleccionando las fechas de inicio y fin de ejercicio fiscal en la venta que se
despliega.
2.8.1.4. Plan contable
Para el plan contable no es necesario hacer nada más que dar clic en
revisión, puesto el sistema viene precargado con las cuentas contables del
catálogo del SAT 3.3, por lo que solo es necesario configurar cuentas que
se desean usar distintas a estas.
2.8.2. Resumen contable
En este apartado podremos ver un resumen de nuestros saldos en
nuestros diarios y/o formas de pago.

103
Desde aquí podemos hacer diferentes operaciones como generar
facturas en diarios de ventas o compras, o ingresar estados de cuenta o
extractos bancarios en diarios de movimiento de efectivo (véase inciso
2.8.3).
2.8.3. Diarios/Formas de pago
¿Qué es un diario contable en Odoo? Es un agrupador de
transacciones de dinero (asientos y apuntes contables) de un mismo tipo.
Es decir, todos los movimientos que tienen que ver con ventas como
facturas o notas de crédito, se juntan en el mismo diario de Ventas a fin de
tener a contabilidad más organizada. En cambio, lo movimientos de dinero
en efectivo se efectúan en el diario del mismo nombre, sin importar si fue
venta o compra, pues en este diario podremos ver el estado actual del
efectivo total. Por otra parte, se podría tener un diario de alguna cuenta
bancaria de nuestro negocio, para tener un control de nuestra cuenta sin
necesidad de ingresar al banco, solo alimentando correctamente nuestro
sistema.
Por defecto el sistema ya cuenta con los diarios y formas de pago
necesarias para trabajar, como lo son Ventas (Facturas de clientes),
Compras (Facturas de proveedor), Ventas de TPV, Banco, Efectivo, etc.
2.8.3.1. Dar de alta
Vamos a la ruta Facturación > Configuración > Diarios y damos clic
en , para posteriormente poner los datos correspondientes.

104
• Nombre del diario
En este campo pondremos el nombre con el que
identificaremos nuestro diario o método de pago, por ejemplo,
Efectivo, Tarjeta, Vales de despensa, Cuenta Banamex 1,
Bancomer 999, etc.
• Tipo
El tipo de nuestro diario el que determina el uso que tendrá
este, como se ve en la lista de la imagen. Tener diarios del mismo

105
tipo nos puede ayudar para seccionar nuestra información según
necesitemos, por ejemplo, entre sucursales o turnos.
De igual forma, este parámetro es el que nos permite
identificar nuestro diario como tipo de pago, seleccionando entre
las opciones Efectivo o Banco pues al seleccionar una de estas,
podremos marcar para que se puedan utilizar en nuestro punto de
venta.
Seleccionar un tipo u otro depende de nuestra operación, por
ejemplo, podríamos poner un diario para Tarjeta de crédito como
tipo efectivo o banco, dependiendo como el dinero llega hacia
nosotros.
• Utilizar en TPV (Para tipos de pago)
Al seleccionar este parámetro, este tipo de pago nos podrá
aparecer en la configuración de nuestro TPV para agregar como
disponibles a usar como método de pago en la misma (inciso
2.3.1.3).
• Cuenta bancaria (Para diarios de tipo banco)
Este apartado nos sirve para registrar los datos de nuestra
cuenta bancaria en cuestión, como el número de cuenta/clabe, así
como el banco al que pertenece.
EN NINGUN MOMENTO EL SISTEMA REALIZA CONEXIÓN
ALGUNA CON NINGUNA INSTITUCION BANCARIA O
FINANCIERA, POR LO QUE ESTOS DATOS SON UNICAMENTE
DE CARÁCTER INFORMATIVO.

106
• Código corto
Código identificador de 5 caracteres para nuestro
diario/método de pago. Este es libre, y puede ser escrito de la forma
en la que mejor identifiquemos nuestro diario.
Por ejemplo, supongamos que tenemos 3 diarios del banco
internacional. Para identificarlos de forma corta, podríamos poner
BInt1, BInt2, BInt3.
• Cuentas deudora y acreedora por defecto
Estas indican las cuentas que tienen afectaciones por las
operaciones es este diario. En la imagen se muestra el ejemplo del
diario Efectivo que realiza afectaciones en la cuenta contable Cash.
Para definir estas cuentas se recomienda consultar a su
contador o personal del área contable.
2.8.3.2. Modificar o inactivar
Vamos a la ruta Facturación > Configuración > Diarios y
seleccionamos el diario a modificar o inactivar.
• Para inactivar
Damos clic en el botón .
• Modificar
Damos al botón , y modificamos los datos de nuestro
diario, tomando en cuenta el uso de cada campo según el inciso
2.8.3.1.
2.8.4. Clientes

107
En este apartado poder ver las facturas y notas de crédito que hemos
emitido, tanto desde nuestro TPV, SO y manuales, además de poder
generar nuevas en caso de ser necesario.
2.8.4.1. Facturas
2.8.4.1.1. Crear y validar factura
• Desde TPV
Ir al inciso 2.3.2.2.6.
• Manual
Vamos a la ruta Facturación > Clientes > Facturas y
damos clic en , para posteriormente poner los datos
correspondientes. Rojo OBLIGATORIO, Naranja
OPCIONAL/SITUACIONAL.

108
▪ Cliente
Cliente (persona física o moral) la que se le
emitirá la factura
▪ Productos
Aquí pondremos los respectivos productos que
vamos a facturar, indicando la cantidad y el precio
unitario de cada uno.
▪ Dirección de entrega
Dentro de este apartado podemos poner una
dirección diferente de la principal de nuestro cliente
si es que el cliente tiene creada más de una
dirección.
▪ Plazo de pago
Este campo nos sirve para seleccionar un plazo
de pago de nuestra factura, en caso de que demos
crédito. De no ser así, podemos dejar en blanco o
seleccionar Pago inmediato.

109
▪ Moneda
Por defecto aparece peso mexicano (MXN), pero
es posible seleccionar una de las monedas que
tengamos disponibles en nuestro sistema.
▪ Comercial y equipo de ventas
Este indica la persona que está realizando o le
corresponde la factura, por defecto se aparece el
usuario activo en ese momento, pero se puede
modificar en caso de ser necesario.
En caso de tener más de un equipo de ventas,
por ejemplo, por turno, sucursal, etc., se puede
seleccionar. Por defecto aparece el equipo al que
pertenece el usuario activo de la sesión.

110
En la pestaña Otra información.
▪ Cuenta
Por defecto, el sistema no tiene una cuenta
definida para facturas manuales, por lo que es
necesario elegir la cuenta a la que se dirige esta
factura. Si no hemos creado cuentas propias, la
única cuenta disponible será 105.01.01 Clientes
nacionales.

111
▪ Diario
El diario por defecto es el diario de ventas, si no
tenemos más diarios creados, no es necesario
modificar este campo.
▪ Referencias
En caso de ser necesario, podemos utilizar estos
campos para agregar algún dato extra de nuestra
factura, por ejemplo, el número de trasferencia o
deposito si se nos pagó por alguno de esos
métodos, si no existe algún dato adicional no es
necesario modificar estos campos.

112
Dentro de la pestaña SAT 3.3.
▪ Tipo de pago
Es la manera en la que se recibimos el dinero.
Esto ya está definido por el SAT, tanto en nombre
como en código. Solo resta seleccionar el tipo
deseado. Por defecto es 01 - Efectivo.
▪ Método de pago
Método en que se recibió el dinero, es decir, en
un solo pago o en abonos.
Esto ya está definido por el SAT, tanto en
nombre como en código. Solo resta seleccionar el
método deseado. Por defecto es PUE - Pago en
una sola exhibición.
▪ Notas de crédito
Este campo es informativo. Solo se utiliza cuando
la factura está ligada a una nota de crédito, es decir,
cuando una nota cancela la factura en cuestión. No

113
debe ser llenado, el sistema lo pone en automático
cuando se genera la nota de crédito.
▪ Uso de CFDI
El uso que tendrá por parte del cliente. Por lo
general, esto lo solicita el cliente.
Esto ya está definido por el SAT, tanto en
nombre como en código. Solo resta seleccionar el
uso deseado. Por defecto es G03 - Gastos en
general.
Una vez que tenemos los datos de nuestra factura,
guardamos, damos en y listo, tendremos nuestra
factura timbrada ante el SAT.

114
Para ver el archivo XML o el archivo PDF vamos a los incisos
3.1 y 3.2.
2.8.4.1.2. Cancelar factura
Vamos a la factura que se desea cancelar en la ruta y damos
al botón . Si el proceso es correcto, nuestra factura se
pondrá en estado En proceso de cancelación, esto porque tarda
unos minutos en cambiar el estado directamente en el SAT.
Para que la cancelación sea efectiva hay que esperar a que el
sistema de forma automática consulte el estado de la factura al
SAT y la ponga como cancelada.
Si se desea consultar el estado de la factura directamente se
puede hacer de forma gratuita y publica en el portal del SAT
https://verificacfdi.facturaelectronica.sat.gob.mx/, donde
únicamente se debe poner el Folio Fiscal, y los RFC de receptor y
emisor.
2.8.4.2. Notas de crédito
2.8.4.2.1. Crear y validar nota de crédito
• Desde factura
Vamos a la factura a la que le realizaremos nota de
crédito. Dentro de ella, damos clic en
. Esto nos mostrará una ventana
donde hay que seleccionar el funcionamiento de la nota, y
el motivo de esta y la fecha de la nota en caso de aplicar.

115
▪ Crear un borrador de nota de crédito
Esto crea una nota de crédito en borrador basada
y ligada a nuestra factura en la que podremos
modificar los datos que sean necesarios. Si
hacemos esto, será necesario entrar a la nota de
crédito y validarle después de su modificación.
▪ Cancelar: crear nota de crédito y conciliar
CREA Y VALIDA una nota de crédito y la aplica
a la factura. Es decir, marca como pagada tanto la
factura como la nota de crédito.
▪ Modificar: crear una nota de crédito, conciliar y
crear una nueva factura borrador (Refacturar)
Realiza el mismo procedimiento que el punto
anterior, pero además crea una nueva factura en
borrador con datos ya establecidos para realizar
modificaciones.
• Manual
Vamos a la ruta Facturación > Clientes > Notas de
crédito y damos clic en , para posteriormente poner
los datos correspondientes. Rojo OBLIGATORIO, Naranja
OPCIONAL/SITUACIONAL.

116
• Cliente
Cliente (persona física o moral) la que se le emitirá la
nota de crédito
• Productos
Aquí pondremos los respectivos productos que vamos a
facturar, indicando la cantidad y el precio unitario de cada uno.

117
• Dirección de entrega
Dentro de este apartado podemos poner una dirección
diferente de la principal de nuestro cliente si es que el cliente
tiene creada más de una dirección.
• Plazo de pago
Este campo nos sirve para seleccionar un plazo de
pago de nuestra nota, en caso de que demos crédito. De no
ser así, podemos dejar en blanco o seleccionar Pago
inmediato.
• Moneda
Por defecto aparece peso mexicano (MXN), pero es
posible seleccionar una de las monedas que tengamos
disponibles en nuestro sistema.
• Comercial y equipo de ventas

118
Este indica la persona que está realizando o le
corresponde la nota de crédito, por defecto se aparece el
usuario activo en ese momento, pero se puede modificar en
caso de ser necesario.
En caso de tener más de un equipo de ventas, por
ejemplo, por turno, sucursal, etc., se puede seleccionar. Por
defecto aparece el equipo al que pertenece el usuario activo
de la sesión.
En la pestaña Otra información.
• Facturas relacionadas
Aquí ponemos el Folio Fiscal UUID que se relaciona en
con nuestra nota de crédito UNICAMENTE SI NO EXISTE
LA FACTURA DENTRO DE NUESTRO SISTEMA.

119
• Cuenta
Por defecto, el sistema no tiene una cuenta
definida para notas de crédito manuales, por lo
que es necesario elegir la cuenta a la que se
dirige esta. Si no hemos creado cuentas propias,
la única cuenta disponible será 105.01.01
Clientes nacionales.
• Diario
El diario por defecto es el diario de ventas, si no
tenemos más diarios creados, no es necesario
modificar este campo.
• Referencias
En caso de ser necesario, podemos utilizar
estos campos para agregar algún dato extra de
nuestra nota, por ejemplo, el número de
trasferencia o deposito, el número de venta, o la
factura relacionada, si no existe algún dato
adicional no es necesario modificar estos
campos.

120
Dentro de la pestaña SAT 3.3.
• Tipo de pago
Es la manera en la que se recibimos el dinero. Esto ya
está definido por el SAT, tanto en nombre como en código.
Solo resta seleccionar el tipo deseado. Por defecto es 01 -
Efectivo.

121
• Método de pago
Método en que se recibió el dinero, es decir, en un
solo pago o en abonos.
Esto ya está definido por el SAT, tanto en nombre
como en código. Solo resta seleccionar el método
deseado. Por defecto es PUE - Pago en una sola
exhibición.
• Facturas relacionadas
Este campo seleccionamos la factura que se está
«cancelando» con esta nota de crédito. Si no tenemos la
factura dentro de nuestro sistema, podemos relacionar el
UUID, en el campo que está dentro de la pestaña Otra
información.

122
• Uso de CFDI
El uso que tendrá por parte del cliente. Por lo
general, esto lo solicita el cliente.
Esto ya está definido por el SAT, tanto en
nombre como en código. Solo resta seleccionar el uso
deseado. Por defecto es G03 - Gastos en general.
Una vez que tenemos los datos de nuestra nota de crédito,
guardamos, damos en y listo, tendremos nuestra nota
timbrada ante el SAT.
Para ver el archivo XML o el archivo PDF vamos a los incisos
3.1 y 3.2.

123
2.8.4.2.2. Cancelar nota de crédito
Vamos a la nota de crédito que se desea cancelar en la ruta y
damos al botón . Si el proceso es correcto, nuestra nota
se pondrá en estado En proceso de cancelación, esto porque
tarda unos minutos en cambiar el estado directamente en el SAT.
Para que la cancelación sea efectiva hay que esperar a que el
sistema de forma automática consulte el estado de la nota ante el
SAT y la ponga como cancelada.
Si se desea consultar el estado de la nota directamente ante la
autoridad, se puede hacer de forma gratuita y publica en el portal
del SAT https://verificacfdi.facturaelectronica.sat.gob.mx/, donde
únicamente se debe poner el Folio Fiscal, y los RFC de receptor y
emisor.
2.8.4.3. Aplicar pago
• Desde factura o nota de crédito
Vamos a la factura/NC a la que aplicaremos el pago.
Una vez dentro damos clic en para acceder a
la ventana donde ingresaremos los datos del pago, y
damos clic en .
En esta ventana, ingresamos los siguientes datos:
▪ Cantidad a pagar
Monto que se cubre, puede ser menor o igual al
monto total restante por pagar de la factura/NC.

124
▪ Diario de pago
El diario al que pertenece el monto, es decir,
como se toma el pago.
▪ Tipo de pago
Forma en la que se recibió el dinero, es decir,
manual (física) o vía electrónica (transferencia,
deposito, etc.)
▪ Fecha de pago
En caso de aplicar, la fecha del pago. Por
defecto, se pone la fecha del día corriente, pero si
se desea registrar el pago de un día diferente, es
posible seleccionar la fecha deseada.
• Pagar factura con nueva nota de crédito
Vamos a la factura que se desea devolver/cancelar.
Damos clic en el botón seguimos los pasos del inciso
2.8.4.2.1 (para clientes) o 2.8.5.2.1 (para proveedores),
«Desde factura» seleccionando la opción «Cancelar:
crear nota de crédito y conciliar».
• Desde resumen contable (Solo ventas)
Vamos a nuestro resumen contable, y dentro del
diario/forma de pago que deseamos, damos clic en y
seleccionamos el tipo de pago que registraremos.

125
En la ventana que aparece, pondremos los datos
correspondientes al pago.
▪ Tipo de pago
▪ Tipo de empresa
▪ Cantidad a pagar
▪ Diario de pago
El diario al que pertenece el monto, es decir,
como se toma el pago.
▪ Circular
Factura a la que se aplicará el pago. Si la factura
es incorrecta o no existe, se creará el pago, pero no
será aplicado a ninguna factura.
La referencia de la factura que debemos poner la
encontramos dentro de la factura en la pestaña
«Otra información» en el campo «Ref. de Pago».
Si no se pone este dato correctamente será
necesario aplicar el pago desde conciliación (inciso
2.8.6.4).

126
▪ Fecha de pago
En caso de aplicar, la fecha del pago. Por
defecto, se pone la fecha del día corriente, pero si se
desea registrar el pago de un día diferente, es posible
seleccionar la fecha deseada.
Guardamos la información y damos en .
• Desde conciliación (manual)
Esto aplica cuando por alguna razón ya tenemos
registrado la entrada de dinero, pero no la aplicamos a la
factura/NC correspondiente, o cuando creamos una nota de
crédito y no la aplicamos a nuestra factura.
Ir a inciso 2.8.6.4.
2.8.5. Proveedores
En este apartado poder ver las facturas y notas de crédito que
hemos recibido de nuestros proveedores, tanto desde nuestras
compras PO como manuales, además de poder generar nuevas en
caso de ser necesario.
A diferencia de las facturas para clientes, estas no realizan acción
alguna ante el SAT, pues al ser nosotros los receptores, el proceso ya
fue realizado por el proveedor, por lo que nuestras facturas/notas de
proveedor son MERAMENTE INFORMATIVAS dentro de nuestro
sistema.

127
2.8.5.1. Facturas
2.8.5.1.1. Crear y validar factura
• Desde compra
Ir al inciso 2.5.3.
• Manual
Vamos a la ruta Facturación > Proveedores > Facturas y
damos clic en , para posteriormente poner los datos
correspondientes. Rojo OBLIGATORIO, Naranja
OPCIONAL/SITUACIONAL.
▪ Proveedor
Proveedor (persona física o moral) que nos
emitió la factura
▪ Productos

128
Aquí pondremos los respectivos productos que
se nos facturación, indicando la cantidad y el precio
unitario de cada uno.
▪ Fechas de facturación
Aquí ponemos la fecha en que se nos generó la
respetiva factura.
▪ Referencia de proveedor
En este apartado podemos poner la referencia de
nuestra compra, como el número de pedido,
cotización, etc.
En la pestaña Otra información.
▪ Cuenta

129
Por defecto, el sistema no tiene una cuenta
definida para facturas manuales, por lo que es
necesario elegir la cuenta a la que se dirige esta
factura. Si no hemos creado cuentas propias, la
única cuenta disponible será 201.01.01
Proveedores nacionales.
▪ Diario
El diario por defecto es el diario de compras, si
no tenemos más diarios creados, no es necesario
modificar este campo.
▪ Plazo de pago
Este campo nos sirve para seleccionar un plazo
de pago de nuestra factura, en caso de que
tengamos crédito. De no ser así, podemos dejar en
blanco o seleccionar Pago inmediato.

130
Dentro de la pestaña SAT 3.3.
▪ Tipo de pago
Es la manera en la que se hicimos el pago. Esto
ya está definido por el SAT, tanto en nombre como
en código. Solo resta seleccionar el tipo deseado.
Por defecto es 01 - Efectivo.
▪ Método de pago
Método en que se pagó el dinero, es decir, en un
solo pago o en abonos.

131
Esto ya está definido por el SAT, tanto en
nombre como en código. Solo resta seleccionar el
método deseado. Por defecto es PUE - Pago en
una sola exhibición.
▪ Uso de CFDI
El uso que le daremos a la factura. Por lo
general, esto lo especificamos al pedir nuestra
factura.
Esto ya está definido por el SAT, tanto en
nombre como en código. Solo resta seleccionar el
uso deseado. Por defecto es G03 - Gastos en
general.
Una vez que tenemos los datos de nuestra factura,
guardamos, damos en y listo, tendremos nuestra
factura validada en nuestro sistema.

132
Para adjuntar el archivo XML o el archivo PDF vamos a los
incisos 3.1 y 3.2.
2.8.5.1.2. Cancelar factura
Vamos a la nota de crédito que se desea cancelar en la ruta
y damos al botón . Si el proceso es correcto, la factura
pasará a Cancelado en automático, pues el proceso de
cancelación ante el SAT lo realiza el proveedor.
Si se desea consultar el estado de la factura directamente se
puede hacer de forma gratuita y publica en el portal del SAT
https://verificacfdi.facturaelectronica.sat.gob.mx/, donde
únicamente se debe poner el Folio Fiscal, y los RFC de receptor y
emisor.
2.8.5.2. Notas de crédito
2.8.5.2.1. Crear y validar nota de crédito
• Desde factura
Vamos a la factura de la que solicitamos nota de
crédito. Dentro de ella, damos clic en
. Esto nos mostrará una ventana
donde hay que seleccionar el funcionamiento de la nota, y
el motivo de esta y la fecha de la nota en caso de aplicar.

133
▪ Crear un borrador de nota de crédito
Esto crea una nota de crédito en borrador basada
y ligada a nuestra factura en la que podremos
modificar los datos que sean necesarios. Si
hacemos esto, será necesario entrar a la nota de
crédito y validarla después de su modificación.
▪ Cancelar: crear nota de crédito y conciliar
CREA Y VALIDA una nota de crédito y la aplica
a la factura. Es decir, marca como pagada tanto la
factura como la nota de crédito.
▪ Modificar: crear una nota de crédito, conciliar y
crear una nueva factura borrador (refacturación)
Realiza el mismo procedimiento que el punto
anterior, pero además crea una nueva factura en
borrador con datos ya establecidos para realizar
modificaciones.
• Manual
Vamos a la ruta Facturación > Proveedores > Notas de
crédito y damos clic en , para posteriormente poner
los datos correspondientes. Rojo OBLIGATORIO, Naranja
OPCIONAL/SITUACIONAL.

134
▪ Proveedor
Proveedor (persona física o moral) que nos
emitió la factura
▪ Productos
Aquí pondremos los respectivos productos que
se nos facturación, indicando la cantidad y el precio
unitario de cada uno.
▪ Fechas de facturación
Aquí ponemos la fecha en que se nos generó la
respetiva nota.
▪ Referencia de proveedor

135
En este apartado podemos poner la referencia de
nuestra compra, como el número de pedido,
cotización, etc.
En la pestaña Otra información.
▪ Cuenta
Por defecto, el sistema no tiene una cuenta
definida para notas manuales, por lo que es
necesario elegir la cuenta a la que se dirige esta. Si
no hemos creado cuentas propias, la única cuenta
disponible será 201.01.01 Proveedores
nacionales.
▪ Diario

136
El diario por defecto es el diario de compras, si
no tenemos más diarios creados, no es necesario
modificar este campo.
▪ Plazo de pago
Este campo nos sirve para seleccionar un plazo
de pago de nuestra nota, en caso de que tengamos
crédito. De no ser así, podemos dejar en blanco o
seleccionar Pago inmediato.

137
Dentro de la pestaña SAT 3.3.
▪ Tipo de pago
Es la manera en la que se hicimos el pago. Esto
ya está definido por el SAT, tanto en nombre como
en código. Solo resta seleccionar el tipo deseado.
Por defecto es 01 - Efectivo.
▪ Método de pago
Método en que se pagó el dinero, es decir, en un
solo pago o en abonos.
Esto ya está definido por el SAT, tanto en
nombre como en código. Solo resta seleccionar el
método deseado. Por defecto es PUE - Pago en
una sola exhibición.

138
▪ Uso de CFDI
El uso que le daremos a la factura. Por lo
general, esto lo especificamos al pedir nuestra
factura.
Esto ya está definido por el SAT, tanto en
nombre como en código. Solo resta seleccionar el
uso deseado. Por defecto es G03 - Gastos en
general.
▪ Tipo de relación
La manera en que la nota de crédito se relaciona
con las facturas a las que se aplica.
Esto ya está definido por el SAT, tanto en
nombre como en código. Solo resta seleccionar el

139
uso deseado. Por defecto es 01 - Nota de crédito
de los documentos relacionados.
▪ Facturas relacionadas
Facturas a la que se aplica nuestra nota de
crédito. Este campo solo se puede llenar si la
factura relacionada se encuentra creada dentro de
nuestro sistema.
Una vez que tenemos los datos de nuestra factura,
guardamos, damos en y listo, tendremos nuestra factura
validada en nuestro sistema.
Para adjuntar el archivo XML o el archivo PDF vamos a
los incisos 3.1 y 3.2.
2.8.5.2.2. Cancelar nota de crédito
Vamos a la nota de crédito que se desea cancelar en la ruta
y damos al botón . Si el proceso es correcto, la factura
pasará a Cancelado en automático, pues el proceso de
cancelación ante el SAT lo realiza el proveedor.
Si se desea consultar el estado de la nota de crédito
directamente se puede hacer de forma gratuita y publica en el
portal del SAT https://verificacfdi.facturaelectronica.sat.gob.mx/,
donde únicamente se debe poner el Folio Fiscal, y los RFC de
receptor y emisor.

140
2.8.5.3. Aplicar pago
Ir a inciso 2.8.4.3.
2.8.6. Contabilidad
2.8.6.1. Extractos bancarios (Resumen de movimientos)
También llamado estado de cuenta es un resumen que detalla
nuestras operaciones monetarias y el saldo de nuestras cuentas
mediante.
Dentro del sistema nos sirven para meter los movimientos de
nuestros extractos que no se hayan generado mediante alguna
operación como venta o compra. Es decir, transacciones que se
realizaron totalmente por fuera del sistema, como por ejemplo un
depósito o transferencia, un pago espontaneo o algo que no está
ya registrado en el sistema.
2.8.6.1.1. Crear y validar extracto
Dentro del Resumen Contable vamos a la tarjeta del
diario del que deseamos subir el extracto, y en el símbolo
de los 3 puntos damos clic y seleccionamos Extracto en
el apartado de Nuevo, o en el botón que se encuentra
debajo del nombre, y nos aparecerá una ventana para
ingresar nuestros movimientos.

141
En esta ventana ingresaremos la siguiente información:

142
▪ Referencia
En este campo se pondrá en nombre con el que
queremos identificar nuestro extracto.
▪ Saldo inicial
En este campo se pone el saldo con el que
cuenta el diario en cuestión antes de los
movimientos que ingresaremos. Dependiendo el
diario, puede tener por defecto el saldo final del
extracto anterior. Es decir, si subimos un extracto
del día 01 con su saldo final de $5,000, cuando
subamos el extracto del día 02, el saldo inicial de
este será $5,000 del anterior.
▪ Saldo final
Aquí ponemos el saldo con el que termina el
diario después de los movimientos que
ingresaremos. Este debe coincidir con el saldo que
el sistema calcula, el cual se nos muestra en la
parte inferior de la tabla de transacciones con el
nombre de balance calculado.
▪ Fecha (opcional)

143
Aquí podemos definir la fecha a la que
corresponden las transacciones. Es decir, si
queremos poner los movimientos del día 01, pero
estamos en el día 16, podemos cambiar la fecha a
la del día 01. Por defecto, se nos pone la fecha del
día en el que estamos.
▪ Transacciones
Dentro de esta tabla ponemos la información de
nuestras transacciones de la siguiente manera:
• Etiqueta: Número de transacción, operación,
referencia, autorización, transferencia, etc.,
que se proporciona en la transacción.
También puede ser número de pedido, o
compra y demás. Aquí pondremos el nombre
con el que identificaremos nuestro
movimiento.
• Empresa: Cliente o proveedor con el que se
efectuó la transacción.
• Contrapartida: Cuenta a la que pertenece la
transacción de dinero. Si no tenemos cuentas
diferentes a las que proporciona el SAT, seria
201.01.01 Proveedores nacionales para
compras y 105.01.01 Clientes nacionales
para ventas.

144
• Importe: Cantidad en MXN de nuestra
operación. Para entradas de dinero, debe ser
en positivo (+), y para salidas de dinero debe
ser en negativo (-), como en el ejemplo de la
imagen.
Una vez que nuestro extracto esté terminado con los
movimientos que ingresamos, damos clic en el botón de la parte
superior para crear los movimientos contables dentro de
nuestro sistema.
2.8.6.2. Asientos o pólizas contables
Son el conjunto o grupo de apuntes contables de una
operación. Estos se generan de forma automática en distintos
momentos:
▪ Al validar una factura o nota de crédito de cliente o
proveedor (incisos 2.8.4 y 2.8.5).
▪ Al validar un extracto bancario (inciso 2.8.6.1).
▪ Al registrar o aplicar un pago nuevo (incisos 2.8.4 y
2.8.5).
▪ De forma manual. NO SE RECOMIENDA SI NO SE
TIENEN CONOCIMIENTOS CONTABLES
PREVIOS DE LA AFECTACION QUE TIENE UN
DOCUMENTO DE ESTE TIPO EN NUESTRA
CONTABILIDAD.
Estos pueden usarse para ingresar movimientos individuales,
registrar saldos o realizar ajustes. Para ver o crear de forma
manual, vamos a la ruta Facturación > Contabilidad > Asientos
contables.

145
2.8.6.2.1. Crear y publicar asiento
Damos clic al botón y nos aparecerá un
formulario donde pondremos la información de nuestra
póliza.
• Fecha (opcional)
Aquí podemos definir la fecha a la que corresponden las
transacciones. Es decir, si queremos poner movimientos del

146
día 01, pero estamos en el día 16, podemos cambiar la fecha
a la del día 01. Por defecto, se nos pone la fecha del día en el
que estamos.
• Diario
Diario al que pertenece nuestra póliza. Es importante
especificar de forma correcta el diario deseado, si no,
estaríamos generando errores de contabilidad.
• Referencia
Nombre identificador con el que distinguiremos nuestro
asiento.
• Apuntes contables
Movimientos de dinero que estará generando nuestro
asiento. Las pólizas siempre deben «cuadrar», es decir,
deben entrar (Haber) lo que salió (Deber). Por ejemplo, si
queremos ajustar un movimiento de $100 que por error
está en proveedores, pero era de clientes, debemos
siempre poner ambos movimientos, o sea, salen de
proveedor y entran a clientes, como en la imagen.
Ya que nuestra póliza está terminada, guardamos y damos en
, para generar nuestros apuntes contables.

147
2.8.6.3. Apuntes contables
Un apunte contable es una anotación que detalla cualquier
movimiento de dinero en una empresa. Estos se generan de
forma automática en distintos momentos:
▪ Al validar una factura o nota de crédito de cliente o
proveedor (incisos 2.8.4 y 2.8.5).
▪ Al validar un extracto bancario (inciso 2.8.6.1)
▪ Al validar un asiento contable (inciso 2.8.6.2)
▪ Al registrar o aplicar un pago nuevo (incisos 2.8.4 y
2.8.5).
Estos movimientos no se puedes crear de forma manual, solo
pueden ser visualizados desde la ruta Facturación >
Contabilidad > Apuntes contables.
2.8.6.4. Conciliación de apuntes contables
Es un proceso contable que se para garantizar que los saldos
sean los correctos. En este proceso, se verifica que todas
aquellas facturas/NC y pagos.
Realizar conciliaciones de lo que ha sido pagado y cobrado,
permiten registrar datos precisos para conocer cuál es la posición
real de la empresa.
Para realizar la conciliación de los apuntes contables, ligar
movimientos monetarios o aplicar pagos/NC a facturas vamos a
la ruta de Apuntes contables y buscamos las líneas a conciliar
haciendo usos de los filtros, agrupaciones y barra de búsqueda.
LA CONCILIACION SOLO PUEDE REALIZARSE ENTRE
MOVIMIENTOS DE LA MISMA CUENTA.

148
Vamos a realizar un ejemplo.
• Ya dentro de los apuntes contables, filtramos por no
conciliados, y agrupamos por cuenta y luego por empresa
(cliente/proveedor).
• Encontramos dos apuntes por $1000 de la cuenta Clientes
nacionales pertenecientes a Cliente.
• Los seleccionamos en el recuadro de la izquierda, y en el
menú «Acción», seleccionamos «Conciliar asientos».
• Se nos abrirá la interfaz de conciliación, donde veremos en
forma de cuenta T nuestra operación. El monto de ambas
partes debe de coincidir.
• Cuando ambas partes estén con el mismo monto, damos
clic en y listo.
En caso de que nuestros apuntes tengan diferencias en montos,
ya sea por redondeos, diferencias cambiarias por conversiones entre
monedas, o simplemente queremos conciliar montos que no son
iguales, se puede meter una línea de ajuste o descuadre.

149
Damos clic en la flecha para desglosar los datos para crear
la línea de ajuste.
• Cuenta
Cuenta que llevará los montos de ajuste/descuadres. Si
no se han creado cuentas para este fin, utilizar 108.01.01
Estimación de cuentas incobrables nacional.
• Diario
Diario que llevara la agrupación de estos movimientos.
Si no se han creado diarios para este fin, utilizar
Operaciones varias.
• Etiqueta
Nombre con el que identificaremos el ajuste.
• Importe
Cantidad del cuadre, por defecto la diferencia entre
ambas partes.
Damos en , y después en . Con esto,
estaríamos generando una conciliación con ajuste.
Esto pasos aplican para aplicar NC a facturas. Solo hay que
identificar los movimientos de ambos documentos, y realizar los
pasos aquí expresados.

150
2.8.7. Impuestos
El sistema Odoo, ya tiene precargados los impuestos necesarios
para trabajar en un negocio de ventas, como lo es el IVA del 16%
entre otros.
Para ver la lista de impuestos existentes, vamos a Facturación >
Configuración > Impuestos.
2.8.7.1. Crear nuevo impuesto
Damos clic al botón y nos aparecerá un formulario
donde pondremos la información para el nuevo impuesto.

151
• Nombre
Nombre para identificar nuestro impuesto, por ejemplo, ISR
10%.
• Código del SAT
Código del impuesto ante el SAT. Consultar a su
contador o en su defecto a la página oficial del SAT para
obtener este valor.
• Tipo de factor
Tipo de factor ante el SAT. Puede ser Tasa, Cuota o
Exento. Consultar a su contador o en su defecto a la
página oficial del SAT para obtener este valor.
• Ámbito del impuesto
Forma o tipo de operación donde usaremos este
impuesto. Por ejemplo, podemos ver que tenemos en
nuestro sistema dos IVA 16%, uno para Ventas y otro para

152
compras. Esto dependerá de donde necesitamos usar este
impuesto.
• Cálculo de impuestos
Esta es la forma en la que se calculara el impuesto.
Puede ser desde un monto fijo, un grupo de otros
impuestos ya creados o un porcentaje extra del precio con
o sin impuestos incluidos.
• Importe
Monto del impuesto, ya sea en porcentaje en decimal, es
decir, la cantidad de impuesto entre 100 (16%=16/100=
0.016). O un monto fijo, según sea el caso.
• Cuentas de impuestos
Aquí definimos las cuentas que se afectan con estos
impuestos. Si no hemos generado cuentas para este fin, se
usa por defecto alguna de las siguientes cuentas según
corresponda:
▪ 209.01.01 IVA trasladado no cobrado
▪ 119.01.01 IVA pendiente de pago
▪ 216.10.10 Impuestos retenidos de IVA
▪ 216.03.01 Impuestos retenidos de ISR por
arrendamiento
▪ 216.04.01 Impuestos retenidos de ISR por
servicios profesionales

153
En la pestaña Opciones Avanzadas.
• Etiqueta en facturas
Etiqueta que se mostrará dentro de nuestras facturas.
• Grupo de impuestos
Grupo del que será parte nuestro impuesto. Si no
aplica, no es necesario cambiar el grupo predeterminado
de Impuestos.
• Incluir en precio
Si este esta seleccionado, el impuesto será parte del
precio/costo de nuestro producto. Es decir, si tenemos un
producto de $100, y esta opción esta seleccionada, esos
$100 ya tendrán el impuesto dentro, en cambio si no lo
está, el precio será $100 más el total del impuesto, si fuera
8%, serian en total $108.
2.8.7.2. Modificar/Archivar impuesto
Vamos al impuesto que deseamos en la ruta Facturación >
Configuración > Impuestos. Una vez dentro, modificamos los

154
datos deseados según las especificaciones del punto anterior
(inciso 2.8.7.1).
Para Archivar nuestro impuesto damos clic en o en
si estamos en la vista de tipo lista.
2.8.8. Facturación 3.3
2.8.8.1. Certificado CER
Para facturar en la versión 3.3 desde Odoo, es necesario
cargar la información de su empresa ante el SAT, esto mediante
el certificado compuesto dentro de los archivos CER y KEY que
proporciona la autoridad correspondiente.
Para esto vamos a la ruta Ajuste > Compañías,
seleccionamos nuestra empresa, vamos a la pestaña
«Contabilidad», y entramos en modo edición. Una vez ahí,
seleccionamos nuestro certificado en el campo «Certificado
SAT», en caso de no existir, damos clic en «Crear y editar».
Esto nos mostrará la siguiente ventana.

155
En esta, hay que escribir el nombre con en el identificaremos
nuestro certificado. Una vez hecho esto, hay que subir nuestros
archivos con extensión .CER y .KEY según corresponda, y escribir
la contraseña de este.
Después guardamos, y si nuestro certificado es correcto, los
campos faltantes se llenarán solos.
Es importante NO modificar el campo «Archivo Analizador
del XML (.xslt)» (static/SAT/cadenaoriginal_3_3.xslt), pues esta
es una ruta que proporciona el SAT para poder timbrar las
facturas.
Ya con esto, hemos configurado nuestro certificado para poder
facturar electrónicamente en la versión 3.3. El certificado creado

156
debe quedar seleccionado en el campo dentro de nuestra
empresa para que se pueda utilizar.
2.8.8.2. Timbres fiscales
Para timbrar nuestras facturas es necesario comprar los
timbres fiscales, pues es necesario uno por cada factura/nota de
crédito. Si no se tienen timbres o ya se terminaron, no se posible
facturar. Para comprarlos, hay que comunicarse a los datos del
inciso 7.
3. Otras características
3.1. Archivos adjuntos
Para ver o agregar archivos adjuntos a nuestros registros, en la parte
inferior de los documentos que tienen la opción, aparece el icono de un clip
con un numero a un lado que indica la cantidad de archivos adjuntos para este
registro. Para descargar el archivo, basta con dar clic en él.

157
Para agregar archivos, basta con dar clic en el icono, y después en
. Esto nos abrirá una ventana donde seleccionamos
nuestro archivo y listo.
3.2. Imprimir
Algunos módulos tienen archivos que se pueden imprimir, cuando es el
caso, en la parte superior, a un lado del meno Acción aparece el botón
. Damos clic en él y nos aparecerán los archivos que podemos
mandar a imprimir en nuestro registro.
3.3. Exportar
También es posible exportar la información de nuestro sistema en formato
Excel. Para esto, basta con ir a la vista lista de la información que se desea
exportar, hacer los filtro o búsquedas necesarias y posteriormente seleccionar
los registros deseados a descargar en el recuadro del lado izquierdo.

158
Una vez seleccionados los registros deseados, vamos al menú Acción y
damos clic en Exportar. Esto nos mostrará una ventana donde podremos
elegir los datos que queremos que se nos muestren en nuestro archivo Excel.
Es esta ventana podremos añadir, quitar o modificar el orden de los campos
a exportar en nuestro archivo, según nos convenga. Una vez seleccionados los

159
campos a mostrar, damos en y se nos descargará un archivo de
Excel.
3.4. Notas
Para ver o agregar notas a nuestros registros, al final de los documentos
que tienen la sección de notas, aparece el botón , así como las notas
que tiene el documento hasta el momento.
Al dar clic en el botón, aparece un cuadro de texto para escribir nuestra
nota y guardar dando clic en .
Estas notas NO se pueden modificar ni borrar, por lo que son excelentes
para ver el historial de movimientos o recados que se han tenido en cada
registro.

160
3.5. Acciones planificadas
El sistema permite generar actividades planificadas en nuestros registros,
esto al final de los documentos junto a la sección de notas, aparece el botón
, así como las planificaciones que tiene el documento hasta el
momento. Todas las actividades aparecen en la vista de tipo Activity.
Al dar clic en el botón, aparece una ventana para hacer nuestra
planificación y guardar dando clic en .

161
• Actividad
Aquí va el tipo de actividad que se tiene que realizar.
Esto para tener una mejor organización de los pendientes.
• Resumen
Descripción o nombre corto de nuestra actividad, por
ejemplo; Llamar a cliente. Verificar pago. Facturar
pedido. Etc.
• Fecha de vencimiento
Fecha limite para realizar la actividad.
• Asignada a

162
Persona responsable de llevar a cabo la actividad. Por
defecto se muestra al usuario activo, pero se puede
asignar a alguien diferente.
• Descripción
Texto largo donde describimos con detalle nuestra
actividad. Podemos poner toda la información que creamos
necesaria para llevar a cabo la actividad planificada.
Si deseamos modificar algún dato de nuestras planificaciones,
debajo de cada una aparece el botón , el cual no abrirá la
venta anterior para modificar lo que deseemos.
Una vez que nuestra actividad se realice, damos clic en
, escribimos nuestros comentarios, y damos clic
en o en si deseamos terminar
esta actividad y crear una nueva.

163
3.6. Ayuda en campos
Algunos campos de nuestro sistema proporcionan información
acerca de su propósito o uso. Para ver esta ayuda, basta con colocar el
cursor encima del campo, y este nos mostrara una ventana con la
información de este. Para que desaparezca basta con quitar el cursor del
campo.
4. Errores y soluciones
4.1. Eliminar Cache y cookies
Estando preferentemente en la ventana de login, borramos en el
siguiente orden:
1. Cookies
2. Memoria Caché
3. Refrescar la página
Para las cookies, iremos a la barra de direcciones, y daremos clic en
el icono que este a un lado de nuestro URL. Esto nos deberá abrir una
ventana parecida a esta (puede cambiar según el navegador), y vamos a
la opción de Cookies para abrir la ventana de configuración.

164
En esta ventana, seleccionamos nuestro sitio, posteriormente damos
en Quitar/Eliminar/Delete/Suprimir/Etc y posteriormente en
Listo/Ok/Aceptar/Hecho/Aplicar/Etc. El nombre de la opción puede
variar según el navegador.

165
Para la memoria caché, vamos a nuestro historial, comúnmente
presionando la combinación de teclas CTRL+H (puede cambiar según el
navegador) o desde el menú.
Buscamos la opción de Borrar historial/datos de
exploración/navegación (puede cambiar según el navegador), y
dejamos seleccionada únicamente la opción que tenga la palabra caché
en su nombre y damos en Borrar/Aceptar/Etc.

166
Únicamente resta refrescar la página forzando la carga de
cache y cookies presionando la combinación de teclas CTRL + F5.
Links de videos en YouTube para cada uno de los navegadores
más usados para borrar cookies y memoria caché.
• Google Chrome: Borrar datos de navegación, cookies y caché del
navegador Google Chrome - YouTube
• Microsoft Edge: Cómo borrar la caché y las cookies en Edge - YouTube
• Firefox: Cómo borrar la caché y las cookies firefox - YouTube
• Opera: Cómo borrar caché, historial de navegación y cookies en Opera -
YouTube
• Internet Explorer: 【 Internet 🌍 Explorer 2020 -2021 】 Habilitar,
desactivar, borrar cookies, historial, caché REVISADO! - YouTube
• Safari: 🧹 Borrar COOKIES y CACHE SAFARI Mac - YouTube
• Android: Borrar Cookies y cache en telefono celular google chrome -
YouTube
• iOs (iPhone/iPad): Cómo borrar el historial, la caché y las cookies en el
iPhone o iPad — Soporte técnico de Apple - YouTube
4.2. Inicio sesión, pero el sistema carga el Login nuevamente
Si esto nos sucede, es porque se generó un conflicto de llaves de
sesión. Para solucionarlo hay que borrar Cookies y Cache como en el
inciso 4.1.

167
4.3. Doy clic en algún elemento del menú, y no me deja entrar al sistema
Al igual que el punto anterior, esto sucede, es porque se generó un conflicto
inicio de sesión. Para solucionarlo hay que borrar Cookies y Cache como en
el inciso 4.1.
4.4. The database manager has been disabled by the administrator.
Este mensaje ocurre porque no se ingresó una base de datos o no
existe la base como se ingresó. Para esto es importante señalar siempre
dentro de la URL la base a la que se va a acceder como se indica en el
inciso 1.1 de este manual. Si esta pantalla sigue apareciendo, intente
borrar la cache y las cookies como se indica en el inciso 3.1, pues puede
existir algún error de caché. Si el error persiste, consulte al correo del
inciso 7 el estatus de la base de datos que se está intentando utilizar.

168
4.5. Mensaje de suscripción expirada
Cuando este mensaje ocurre, es necesario ponerse en contacto al
correo del inciso 7 para revisar el estatus de su base de datos, pues este
bloqueo se genera automáticamente, sin intervención humana, al llegar la
fecha de vencimiento. Una vez que su proceso de renovación se efectué,
se le generará una nueva fecha de vencimiento, y su base de datos
quedará activa nuevamente.

169
4.6. Producto sin código del SAT
Este error ocurre cuando al querer crear una factura alguno de
nuestros productos no tiene el código obligatorio del SAT para facturar.
Para solucionarlo, vamos a los productos en Punto de venta > Producto >
Productos, buscamos el producto que nos muestra en la ventana de error,
en este caso [MISC] Miscelánea, y agregamos el código del SAT que le
corresponda dentro de la pestaña «Contabilidad» en el campo códigos del
SAT como en el inciso 2.3.6.1.
Es importante utilizar el código correcto para cada producto, el cual
puede conocer desde la página del SAT
http://pys.sat.gob.mx/PyS/catPyS.aspx o desde las facturas de su
proveedor. (NO NOS HACEMOS RESPONSABLES POR FACTURAS
EMITIDAD CON DATOS ERRONEOS, PUES EL CONTROL DE DICHA
INFORMACION ES EXCLUSIVA DEL CLIENTE).

170
4.7. Correo electrónico del remitente
4.8. Las modificaciones no se reflejan en mi terminal
Cuando se inicia una sesión en la TPV, se genera con la información
existente en el sistema en ese momento, es decir, con los datos guardados
al momento de generar la sesión. Si se realizan cambios mientras las
sesiones están activas, es necesario refrescar la cache de cada una de
nuestras terminales.
Esto se hace entrando a la configuración de nuestra terminal (inciso
2.3.1), y dar clic en la opción «Invalidar Caché». Esto refrescará la

171
memoria caché de nuestra sesión, sin embargo, ESTO TAMBIÉN
BORRARÁ LAS VENTAS NO CONCLUIDAS O PENDIENTES QUE SE
TENGAN EN LA TERMINAL, por lo que es importante concluir todas
nuestras ventas para que queden guardas en el sistema. Una vez hecho
esto, vamos a nuestra interfaz de TPV y refrescamos la página con F5.
Si aun haciendo esto no se reflejan los cambios, la memoria caché
de nuestro navegador no se está refrescando, por lo que será necesario
seguir los pasos del inciso 3.1
4.9. Invalid CSRF token
Cuando salga este mensaje, basta con regresar a la página anterior y
forzar la carga de cache y cookies presionando las teclas CTRL + F5.

172
5. Glosario
A
Albaranes Documento que acredita el movimiento de
mercancía, 63, 81
N
NC Nota de credito, 123
P
PdV
Punto de venta, 55
PO Purchase order o Orden de compra, 84, 96
S
SO Sale Order o Pedido de venta, 96
T
TPV Terminal punto de venta, 60
6. Restricciones
6.1. Usuarios
Los usuarios tienen diferentes niveles de permisos según la
configuración que se les otorga. Por esto, es responsabilidad del cliente
los permisos de acceso que configura para sus diferentes usuarios. Por lo
tanto, NO NOS HACEMOS RESPONSABLES POR MODIFICACIONES
HECHAS POR USUARIOS NO AUTORIZADOS POR EVOLUCION PC O
MODIFICACIONES NO EXPRESADAS EN ESTEA MANUAL.
6.2. Configuraciones erróneas
El sistema se entrega con las configuraciones necesarias para funcionar
de manera sin necesidad de modificar nada más que la información de la
empresa, configuración que se detalla en este manual inciso 2.1.
Dado esto, es responsabilidad del cliente las
configuraciones/modificaciones que realice para adecuar el sistema a su
gusto.
NO NOS HACEMOS RESPONSABLES POR MODIFICACIONES NO
EXPRESADAS EN ESTEA MANUAL QUE GENEREN CONFLICTO EN EL
SISTEMA.

173
Esto último NO QUITA EL DERECHO al cliente de solicitar de forma
gratuita soporte técnico para intentar solucionar su inconveniente. Sin
embargo, si se determina que el error fue a causa de un mal manejo del
sistema y se requiere de una inversión de tiempo considerable, Evolución
PC se reserva el derecho de generar honorarios por dicho soporte y
solución.
6.3. Usuario de soporte
El usuario EvolucionPC es de uso exclusivo del proveedor del
sistema. Este es usado para entrar y auxiliar al cliente en los
inconvenientes que se le presenten, de manera que quede el registro, de
ser necesario, de que fue EvolucionPC quien realizó modificaciones o
movimientos al sistema.
Por lo tanto, queda PROHIBIDO la eliminación, modificación o
cambio de contraseña de dicho usuario. Si el cliente llega a realizar
modificaciones a este usuario, y se vuelve imposible de acceder al sistema
con él, EvolucionPC se deslinda de toda acción o problema que se
presente en el sistema en cuestión.
7. Contacto
Para cualquier situación que surja sobre su punto de venta, tanto
físicamente como en el sistema, es necesario enviar un correo electrónico
con la duda o inconveniente que se le presente al correo:
Al enviar su correo, es necesario agregar la información con la
mayor claridad posible tratando de usar preguntas especificas e
indicando el número de página en este manual o el inciso del que
surgió su situación, así como sus datos de contacto (teléfono, nombre de
contacto y numero de base de datos), para que el área correspondiente a
su petición se contacte con usted en caso de ser necesario.

174
Ejemplos:
• ¿Cómo modificar un filtro personalizado? Inciso 1.2.3.2.
En caso de tener algún error, favor de agregar las capturas de
pantalla o foto de dicha ventana para un proceso más ágil, así como de
donde se intentaba realizar la acción.
• Ventana de error al facturar desde terminal PdV. Adjunto
imagen de la ventana que aparece. Inciso 4.6.
Para agilizar la atención a su correo, favor de agregar en el asunto
alguno de los siguientes conceptos donde se listan posibles casos para
identificar a que área corresponde su solicitud.
• SOPORTE
Este concepto se usa cuando se tienen dificultades con
nuestro equipo físico, por ejemplo:
- Problemas con PC
- Problemas de la impresora
- Etcétera
• ADMINISTRACION
En este concepto se atenderán cuestiones referentes al
acceso a su sistema por motivos de pagos o suscripción, por
ejemplo:

175
- Alta de sistema
- Reactivación de sistema
- Pausa de sistema
- Compra de timbres fiscales
- Solicitud de renovación
- Cancelación de suscripción
- Etcétera
• SISTEMAS
Para usar este asunto, debemos presentar fallas o cuestiones
exclusivas del sistema que no tengan que ver con las anteriores,
como lo pueden ser:
- Problemas para ingresar al sistema activo
- Ventanas emergentes que presentar alguna alerta o error
de proceso
- Sistema caído o inaccesible
- Dudas sobre el manejo o interacción con el sistema
- Etcétera

176
Ejemplo de correo: