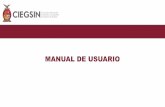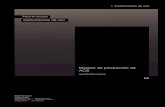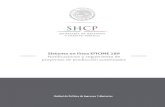Manual de Usuario SD 05 Manual Usuario Procesos Contratos ...
Manual de usuario
-
Upload
nataly-avendao -
Category
Documents
-
view
213 -
download
1
description
Transcript of Manual de usuario

MANUAL DEL USUARIO
Microsoft PowerPoint
Por: Nataly Avendaño, 1002

¿QUÉ ES?Es una aplicación que permite desarrollar presentaciones con diversas animaciones.
Generalamente, las presentaciones son en forma de diapositivas que tienen un orden lógico. Asimismo, suelen utilizarse para proyectarse ya sea en grandes pantallas o impreso.

: Pega el contenido del portapapeles.
: Corta la selección del documento y la pega en el portapapeles.
: Copia la selección y la coloca en el portapapeles.
: Copia el formato de un sitio y lo aplica en otro.
: Inserta una nueva diapositiva a la presentación.
: Retira la diapositiva seleccionada de la presentación.
: Cambia el diseño de la diapositiva seleccionada.
: Restablece la posición, tamaño y formato de los marcadores de posición de la diapositiva a la configuración predeterminada.
: Inicia una lista con viñetas e inicia una lista numerada respectivamente.
: Disminuye y aumenta el nivel de la lista respectivamente.
: Especifica el espaciado de líneas para utilizar.
: Alinea el texto en diferentes sentidos, como hacia la izquierda, centro y derecha.
: Justifica el texto en los márgenes izquierdo y derecho y agrega espacios adicionales entre palabras si es necesario.
Divide el texto en dos o más columnas.
: Cambia la orientación del texto a vertical o apilado, o lo gira en la dirección deseada.
: Cambia la alineación del texto dentro del cuadro de texto.
: Convierte texto en un gráfico SmartArt para comunicar información visualmente.
*Los gráficos SmartArt incluyen listas gráficas y diagramas de procesos, así como gráficos más complejos como por ejemplo diagramas de Venn y organigramas.

: Cambia la fuente.
Cambia el tamaño de la fuente.
: Aumenta y disminuye el tamaño de la fuente.
: Aplica el formato negrita, cursiva subraya, traza una línea en medio y sombrea el texto respectivamente.
: Ajusta el espaciado entre caracteres.
: Cambia todo el texto seleccionado a MAYÚSCULAS, minúsculas u otras mayúsculas habituales.
: Borra todo el formato de la selección y deja el texto sin formato.
: Cambia el color del texto.
: Busca texto en el documento.
: Remplaza texto en el documento.
: Selecciona texto u objetos en el documento.
*Seleccionar objetos situados detrás del texto.
: Formas predeterminadas.
: Organiza objetos en la diapositiva cambiando su orden posición y rotación.
: Selecciona un estilo visual para la forma o la línea.
: Rellena la forma seleccionada con un color sólido, degradado, imagen o textura.
: Especifica el color, ancho y estilo de línea del contorno de la forma seleccionada.
: Aplica un efecto visual a la forma seleccionada como una sombra, resplandor, reflejo o rotación 3D.

.
: Inserta una imagen de archivo.
: Inserta imágenes prediseñadas en el documento, incluyendo dibujos, películas, sonidos o fotografías almacenadas para ilustrar un concepto específico.
: Crea o edita una presentación basada en un conjunto de imágenes.
: Inserta formas previamente diseñadas como rectángulos y círculos, flechas, líneas, símbolos de llamada de flujo y llamadas.
: Inserta un gráfico SmartArt para comunicar información visualmente.
: Inserta un gráfico para ilustrar y comparar datos.

: Inserta o dibuja una tabla en el documento.
: Crea un vínculo a una página web, una imagen, una dirección de correo electrónico o un programa.
: Agrega una acción al objeto seleccionado para especificar lo que debería pasar cuando hace clic en la misma o cuando se desplaza con el mouse.
: Inserta una película en la presentación.
: Inserta un clip de sonido o música en la diapositiva.
: Inserta un cuadro de texto en el documento o agrega texto a la forma seleccionada.
: Edita el encabezado y/o pie de página del documento.
: Inserta texto decorativo en el documento.
: Inserta fecha y hora actuales en el documento actual.
: Inserta un número de diapositiva.
: Inserta caracteres que no existen en el teclado, como símbolos de copyright, símbolos de marca registrada, marcas de párrafo y caracteres Unicode.
: Inserta un objeto incrustado.

: Muestra cuadro de dialogo Configurar página.
: Cambia la orientación de diapositivas entre horizontal y vertical.
Opciones de diseños.
: Cambia los colores del tema actual.
: Cambia las fuentes del tema actual.
: Cambia los efectos del tema actual.
: Permite seleccionar el estilo de fondo para el tema actual.
: No muestra el grafico de fondo incluido en el tema seleccionado.

: Se obtiene una vista previa de las animaciones y de la transición entre diapositivas creadas de la diapositiva actual.
: Selecciona una aplicación para aplicarlo a los objetos de la diapositiva.
: Abre panel de tareas personalizar la animación para animar objetos individuales en la diapositiva.
: Opciones de reproducción de animaciones.
: Selecciona un sonido que reproducirá durante la transición entre la diapositiva anterior y la actual.
: Elige la velocidad de la animación de la transición entre la diapositiva anterior y la actual.
: Cambia la transición entre todas las diapositivas de la presentación para que sea igual que la establecida para la diapositiva actual.
: Permite opciones para avanzar la diapositiva al hacer clic o cambia la siguiente diapositiva después de un número determinado de segundos.

: Inicia la presentación desde la primera diapositiva.
: Inicia la presentación desde la diapositiva actual.
: Crea o reproduce una presentación personalizada.
: Elige la resolución de pantalla para la presentación de pantalla completa.
: Elige un monitor en el que se mostrara la presentación en pantalla completa.
: Muestra la presentación en pantalla completa con vista moderador.
*La vista moderador, permite proyectar la presentación de pantalla completa en un monitor al mismo tiempo que visualiza un “vista de orador” especial en otro monitor con intervalos y notas del orador.

: Configura las opciones avanzadas para la presentación, como el modo de pantalla completa.
: Oculta la diapositiva actual en la presentación (no aparecerá en la pantalla completa).
: Graba una narración con el micrófono conectado al equipo.
: La cantidad de tiempo invertido en cada presentación se graba y dichos intervalos se pueden guardar para ejecutar la presentación automáticamente en el futuro.
:Utiliza los intervalos creados con Ensayar intervalos para cambiar entre diapositivas automáticamente.

: Comprueba la ortografía del texto.
: Abre el panel de tareas de referencia y busca en los materiales de referencia como diccionarios, enciclopedias y servicios de traducción.
: Sugiere otras palabras con un significado parecido a las palabras que ha seleccionado.
: Traduce el texto seleccionado a un idioma diferente.
: Establece el idioma utilizado para comprobar la ortografía y gramática del texto seleccionado.
: Restringe el modo en que se tiene acceso a la presentación.

: Muestra comentarios y otras anotaciones.
: Agrega un comentario sobre la selección.
: Edita el comentario seleccionado.
: Elimina el comentario seleccionado o elimina el marcado de la presentación.
: Va al comentario anterior en el documento.
: Desplaza al siguiente comentario del documento.

: Muestra la presentación en vista normal.
: Muestra la presentación en la vista del clasificador de diapositivas para organizar fácilmente las diapositivas.
: Muestra la pagina de notas para editar las notas del orador tal y como aparecerán al imprimirlas.
: Inicia la presentación.
: Abre la vista patrón de diapositivas para cambiar el diseño y presentación de las diapositivas patrón.
: Abre la vista patrón de documentos para cambiar el diseño y presentación de los documentos impresos.
: Abre la vista patrón de notas.

: Muestra las reglas utilizadas para medir y alinear objetos en el documento.
: Activa las líneas de cuadricula para alinear los objetos del documento.
: Abre la barra de mensajes para completar cualquier acción necesaria del documento.
: Especifica el nivel de zoom del documento.
: Realiza un zoom de la presentación para que la diapositiva rellene la ventana.
: Muestra la presentación a todo color.
: Muestra la presentación en escala de grises y personalizada como se traducen los colores en escala de grises.
: Muestra la presentación en blanco y negro y personalizada como se traducen los colores en blanco y negro.
: Abre una nueva ventana que contenga una vista del documento actual.
: Coloca en mosaico todas las ventanas de los programas abiertos en paralelo o en la pantalla.
: Coloca en cascada las ventanas con documentos abiertos de la pantalla para que se superpongan.
: Mueven los divisores que separan las diferentes secciones de la ventana.
: Pasa a una ventana abierta actualmente diferente.

: Opciones para insertar figuras prediseñadas.
: Cambia la forma del dibujo seleccionado, la convierte en una forma libreo edita los puntos de ajuste para determinar cómo se ajusta el texto alrededor del dibujo.
: Inserta un cuadro de texto en el documento o agrega texto a la forma seleccionada.
: Opciones de contornos.
: Rellena la forma seleccionada con un color sólido, degradado, una imagen o textura.
: Especifica el color, ancho estilo de línea del contorno de la forma seleccionada.
: Aplica un efecto visual a la forma seleccionada, como una sombra, resplandor, reflejo o rotación 3D.
: Cambia el alto de la forma o imagen.
: Cambia el ancho de la forma o imagen.

: Opciones de estilo visual para el texto.
: Rellena el texto con un color sólido, degradado, imagen o textura.
: Especifica el color, ancho y estilo de línea del contorno del texto.
: Aplica un efecto visual al texto, como una sombra, resplandor, reflejo o rotación 3D.
: Trae el objeto seleccionado delante del resto de objetos para que ninguna parte quede oculta detrás de otro objeto.
: Envía el objeto seleccionado detrás del resto de objetos.
: Muestra el panel de selección para ayudar a seleccionar objetos individuales y para cambiar el orden y la visibilidad.
: Alinea los bordes de varios objetos seleccionados.
: Agrupa los objetos juntos para que se puedan considerar como un solo objeto.
: Gira o voltea el objeto seleccionado.