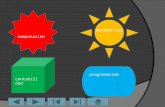Manual de usuario · botones de radio pueden ser utilizados en vez de las listas. Sólo un valor...
Transcript of Manual de usuario · botones de radio pueden ser utilizados en vez de las listas. Sólo un valor...
2 NX604 Español
Gracias por elegir el navegador Clarion NX604. Empiece a usar el Clarion NX604 inmediatamente. Este documento es la descripción detallada del software de navegación. Puede fácilmente aprender sobre el Clarion Mobile Map mientras lo va utilizando. Sin embargo, recomendamos de todos modos que lea este manual para entender completamente las pantallas y características.
Actualizaciones fáciles del mapa
Es fácil mantener su sistema de navegación actualizado. Simplemente descargue los datos del nuevo mapa del portal de Clarion, guárdelos en una tarjeta microSD e insértela en el Clarion NX604 por la ranura para tarjetas en la parte frontal. Ahora nos podremos evitar sorpresas desagradables ya que los mapas de navegación coincidirán con el mundo real.
Última Garantía del mapa
Cuando empiece a utilizar este producto, tendrá 30 días para descargar el último mapa disponible de manera gratuita.
NX604 Español 3
Tabla de contenido 1 Avisos e información de seguridad ............................................................................................. 6
2 Primeros pasos .............................................................................................................................. 7
2.1 Menú de navegación ............................................................................................................................. 8
2.2 Botones y otros controles de la pantalla ............................................................................................... 9 2.2.1 Uso de los teclados ....................................................................................................................................... 11 2.2.2 Más allá de un solo toque en la pantalla ...................................................................................................... 12
2.3 Pantalla del Mapa .............................................................................................................................. 13 2.3.1 Navegación en el mapa ................................................................................................................................ 13 2.3.2 Marcadores de posición ............................................................................................................................... 15
2.3.2.1 Vehimarker y Lock-on-Road (Perseguir la vía) .................................................................................................... 15 2.3.2.2 Localización seleccionada en el mapa (Cursor) y objeto seleccionado en el mapa .............................................. 15
2.3.3 Objetos en el mapa ....................................................................................................................................... 15 2.3.3.1 Calles y carreteras ................................................................................................................................................. 15 2.3.3.2 Vista previa del giro y la Próxima calle ............................................................................................................... 16 2.3.3.3 Información sobre carriles y señales de tráfico .................................................................................................... 17 2.3.3.4 Vista de inrtersecciones ......................................................................................................................................... 18 2.3.3.5 Servicios a la salida de las autopistas ................................................................................................................... 18 2.3.3.6 Tipos de objetos 3D ............................................................................................................................................... 19 2.3.3.7 Elementos de la ruta activa .................................................................................................................................... 19 2.3.3.8 Eventos de tráfico ................................................................................................................................................. 20
2.3.4 Manipulación del mapa ................................................................................................................................ 21 2.3.5 Menú rápido ................................................................................................................................................. 23 2.3.6 Verificación de los detalles de la posición actual (¿En dónde estoy?) ......................................................... 25
3 Navegación en las carreteras ..................................................................................................... 27
3.1 Selección del destino de una ruta ........................................................................................................ 27 3.1.1 Búsqueda combinada ................................................................................................................................... 28
3.1.1.1 Búsqueda combinada: Navegación hacia un destino reciente (Historial) ............................................................. 31 3.1.1.2 Búsqueda combinada: Navegación hacia un destino favorito. .............................................................................. 32 3.1.1.3 Búsqueda combinada: Navegación hacia una dirección ....................................................................................... 33 3.1.1.4 Búsqueda combinada: Navegación hacia una intersección ................................................................................... 34 3.1.1.5 Búsqueda combinada: Navegación hacia un lugar de interés ............................................................................... 35 3.1.1.6 Búsqueda combinada: Navegación hacia un lugar de interés según su categoría ................................................ 36
3.1.2 Ingreso de una dirección o parte de una dirección ....................................................................................... 37 3.1.2.1 Ingresar una dirección (Estados Unidos de Norteamérica) .................................................................................. 38 3.1.2.2 Ingresar una dirección (Canadá) .......................................................................................................................... 40 3.1.2.3 Ingresar una dirección (otros países) .................................................................................................................... 43 3.1.2.4 Ingreso de una dirección empezando con el nombre de la calle (en los Estados Unidos de Norteamérica
solamente) ............................................................................................................................................................................ 45
4 NX604 Español
3.1.2.5 Ingreso del punto medio de una calle como destino .............................................................................................. 47 3.1.2.6 Selección de una intersección como destino .......................................................................................................... 48 3.1.2.7 Selección del centro de una ciudad o pueblo como destino ................................................................................... 50 3.1.2.8 Ingreso de una dirección con un código postal ..................................................................................................... 52 3.1.2.9 Consejos para ingresar rápidamente las direcciones ............................................................................................ 54
3.1.3 Selección del destino en los Lugares de interés ........................................................................................... 54 3.1.3.1 Búsqueda rápida de un Lugar de interés .............................................................................................................. 55 3.1.3.2 Búsqueda de un Lugar de interés por categoría preseleccionada ......................................................................... 56 3.1.3.3 Búsqueda de un Lugar de interés por categoría .................................................................................................... 58 3.1.3.4 Búsqueda de un Lugar de interés por nombre ....................................................................................................... 61 3.1.3.5 Búsqueda de un Lugar de interés por su número telefónico .................................................................................. 64 3.1.3.6 Selección de asistencia en las cercanías utilizando “¿En dónde estoy?” ............................................................. 65
3.1.4 Selección de un lugar en el mapa como destino ........................................................................................... 67 3.1.5 Selección del destino en sus Favoritos ......................................................................................................... 68 3.1.6 Selección de su lugar de origen .................................................................................................................... 69 3.1.7 Selección de un destino reciente del Historial ............................................................................................. 70 3.1.8 Ingreso de la coordenada del destino ........................................................................................................... 71 3.1.9 Navegar a un lugar guardado en una foto .................................................................................................... 72 3.1.10 Desarrollar una ruta a partir de la lista de destinos (Creación de ruta) ...................................................... 73
3.2 Vista de la ruta completa en el mapa .................................................................................................. 75
3.3 Verificación de los parámetros de ruta y acceso a las funciones relacionadas con la ruta ............... 75
3.4 Modificación de la ruta ....................................................................................................................... 76 3.4.1 Selección de un nuevo destino cuando ya se tiene una ruta: Nueva ruta, Punto intermedio o Destino final77 3.4.2 Configuración de una nueva posición de origen para la ruta ....................................................................... 78 3.4.3 Edición de la lista de destinos (Editar ruta) .................................................................................................. 79 3.4.4 Pausa de la ruta activa .................................................................................................................................. 80 3.4.5 Cancelar la ruta activa .................................................................................................................................. 80 3.4.6 Verificación de las alternativas de ruta cuando planifica la ruta .................................................................. 81 3.4.7 Verificación de las alternativas de ruta para una ruta existente ................................................................... 82 3.4.8 Cambiar el vehículo utilizado en la planificación de la ruta ........................................................................ 83 3.4.9 Cambiar las clases de caminos utilizados en la planificación de la ruta ...................................................... 84
3.5 Guardar un lugar como destino Favorito ........................................................................................... 85 3.5.1 Edición de los detalles de un destino Favorito ............................................................................................. 85
3.6 Guardar la ubicación actual como punto de alerta ............................................................................ 86
3.7 Observación de la simulación de la ruta ............................................................................................. 87
4 Navegación en todo terreno ....................................................................................................... 89
4.1 Selección del destino de la ruta ........................................................................................................... 89
4.2 Navegación en el modo todoterreno .................................................................................................... 89
5 Guía de referencia ...................................................................................................................... 91
NX604 Español 5
5.1 Conceptos ............................................................................................................................................ 91 5.1.1 Zoom inteligente ......................................................................................................................................... 91 5.1.2 Temas de colores diurnos y nocturnos ......................................................................................................... 91 5.1.3 Vista de túnel ............................................................................................................................................... 91 5.1.4 Calcular la ruta una y otra vez .................................................................................................................... 92 5.1.5 Cámaras de seguridad en la vía y otros puntos de alerta de proximidad ..................................................... 93 5.1.6 Advertencia del límite de velocidad ............................................................................................................ 94 5.1.7 Información de tráfico cuando se está planificando una ruta ....................................................................... 95
5.1.7.1 Información de tráfico en tiempo real (TMC) ........................................................................................................ 95
5.2 Menú de “Más” ................................................................................................................................... 97
5.3 Menú de configuración ........................................................................................................................ 98 5.3.1 Sonido y Advertencias ............................................................................................................................... 100 5.3.2 Personalizar el Menú rápido ...................................................................................................................... 102 5.3.3 Parámetros del tráfico ............................................................................................................................... 102 5.3.4 Ajustes de la ruta ....................................................................................................................................... 103 5.3.5 Perfiles de usuario ...................................................................................................................................... 105 5.3.6 Configuración del mapa ............................................................................................................................. 106 5.3.7 Configuración de la guía visual ................................................................................................................. 107 5.3.8 Configuración de la pantalla ...................................................................................................................... 109 5.3.9 Configuración regional .............................................................................................................................. 109 5.3.10 Configuración del monitor del viaje ........................................................................................................ 109 5.3.11 Configuración de recolección de registros ............................................................................................... 110
6 Glosario ..................................................................................................................................... 111
7 Notas de Derechos de autor ..................................................................................................... 113
6 NX604 Español
1 Avisos e información de seguridad El sistema de navegación le ayuda a encontrar su destino con el receptor incorporado GPS. El Clarion Mobile Map no transmite su posición GPS; es decir, otras personas no pueden rastrearlo. Si lo acepta al inicio de la aplicación, Clarion Mobile Map recolecta información de uso y el GPS registra lo que pueda ser utilizado para mejorar la aplicación y la calidad y cobertura de los mapas. Los datos son procesados de manera anónima; nadie podrá rastrear ninguna información personal. Si cambia de parecer más tarde, puede activar o desactivar la recolección de datos en la Configuración (página 110). Es importante que dirija su vista a la pantalla solamente cuando es seguro. Si usted es el conductor del vehículo, le recomendamos que ponga a funcionar el Clarion Mobile Map antes de empezar su travesía. Planifique su ruta antes de la salida y deténgase si necesita cambiar la ruta. Debe obedecer las señales de tráfico y seguir la geometría de la vía. Si se desvía de la ruta recomendada, el Clarion Mobile Map cambia las instrucciones consecuentemente. Nunca ponga el Clarion NX604 en donde puede obstruir la vista del conductor, o donde obstruya la zona donde se activa una bolsa de aire o donde pueda causar daños en un accidente.
NX604 Español 7
2 Primeros pasos El Clarion Mobile Map está optimizado para usarse en un automóvil. Puede usarlo fácilmente tocando los botones de la pantalla y el mapa con sus dedos. Cuando utiliza software de navegación por primera vez, se inicia automáticamente un proceso de programación inicial. Haga lo siguiente:
1. Seleccione el idioma escrito de la interfaz de la aplicación. Puede cambiarlo más tarde en la Configuración regional (página 109).
2. Ahora se le pregunta si desea permitir que el software recolecte información de uso y registros del GPS que puedan ser utilizados para mejorar la aplicación y la calidad y cobertura de los mapas.
Toque para permitir las estadísticas anónimas o desactivar esta función. Puede activarlas o desactivarlas individualmente más tarde en la Configuración de la Recolección de registros (página 110).
3. Se inicia el ayudante virtual de la Configuración. Toque para continuar.
4. Seleccione el idioma y la bocina que se utilizará en los mensajes guiados por voz. Puede cambiarlo más tarde en la Configuración de Sonido y Advertencias (página 109).
5. Si es necesario, modifique la configuración del formato de la hora y las unidades. Puede cambiarlos más tarde en la Configuración regional (página 109).
8 NX604 Español
6. Si es necesario, modifique las opciones de planificación de ruta predeterminadas. Puede cambiarlos más tarde en los Ajustes de la ruta (página 103).
7. Ha completado los primeros pasos. El ayudante virtual de la Configuración puede ser reiniciado
más tarde desde el Menú de la configuración (página 98).
Después de la configuración inicial, aparece el Menú de navegación y puede comenzar a utilizar el Clarion Mobile Map.
2.1 Menú de navegación Puede tener acceso a todas las partes del Clarion Mobile Map desde el Menú de navegación.
Tiene las siguientes opciones:
• Toque para seleccionar su destino ingresando una dirección o seleccionando un lugar de interés, un lugar en el mapa o uno de sus destinos Favoritos. También puede buscar sus destinos más recientes en el Historial inteligente o ingresar una coordenada.
• Toque para mostrar los parámetros de la ruta y la ruta completa en el mapa. También puede ejecutar acciones relacionadas a la ruta tales como editar o cancelar su ruta, programar un punto de inicio para la ruta, elegir alternativas de ruta, evadir algunas partes de la ruta, simular la navegación o agregar el destino a sus Favoritos.
• Toque para simular rutas demo o para ejecutar algunas aplicaciones adicionales.
• Toque para empezar a navegar en el mapa. El botón es un mapa miniatura en vivo que muestra su posición actual, la ruta recomendada y el área de los alrededores del mapa. Toque el botón para agrandar el mapa para ocupar la pantalla completa.
NX604 Español 9
• Toque para abrir la pantalla de Resumen de tráfico.
2.2 Botones y otros controles de la pantalla Cuando está utilizando Clarion Mobile Map, generalmente puede tocar los botones en la pantalla de toque. Sólo tiene que confirmar las selecciones o cambios si la aplicación tiene que reiniciarse, si se necesita realizar una reconfiguración importante, o si está a punto de perder algunos de sus datos o parámetros de configuración. De otro modo, el Clarion Mobile Map le guarda sus selecciones y aplica los nuevos parámetros sin confirmar siempre que utilice los controles.
Tipo Ejemplo Descripción Cómo usarlo
Botón
Tóquelo para iniciar una función, para abrir una nueva pantalla o para configurar un parámetro.
Tóquelo una vez.
Botón con valor
Algunos botones muestran el valor actual de un campo o parámetro de configuración. Toque el botón para cambiar el valor. Después del cambio, se muestra el nuevo valor en el botón.
Tóquelo una vez.
Ícono
Muestra la información del estado.
Algunos íconos también funcionan como botones. Tóquelos una vez.
Lista Cuando necesita seleccionar entre varias opciones, aparecen en una lista.
Sostenga la lista en cualquier lado y deslice su dedo hacia arriba o hacia abajo. Dependiendo de la velocidad en la que desliza su dedo, la lista se desplazará rápida o lentamente, sólo un poco o hasta el final. De modo alternativo, muévase entre las páginas con los botones
y y toque el valor que desea.
10 NX604 Español
Botón de radio
Cuando sólo hay unas cuantas opciones, los botones de radio pueden ser utilizados en vez de las listas. Sólo un valor puede ser seleccionado.
Toque uno de los botones para seleccionar un nuevo valor.
Cambiar
Cuando hay sólo dos opciones, una palomita muestra si la característica está activa.
Tóquelo para encender o apagar la opción.
Deslizador
Cuando una característica puede ser programada a diferentes valores dentro de un rango, el Clarion Mobile Map muestra un indicador en un calibrador que muestra y programa el valor.
• Arrastre el mango para mover el deslizador a su nueva posición.
• Toque el deslizador dondequiera que aparezca el mango; el dedo pulgar salta ahí.
Teclado virtual
Hay teclados alfabético y alfanumérico para ingresar texto y números.
Cada tecla es un botón de pantalla de toque.
NX604 Español 11
2.2.1 Uso de los teclados Sólo necesita ingresar letras o números cuando no lo puede evitar. Puede escribir con las yemas de sus dedos en los teclados de pantalla completa y puede intercambiar entre varios formatos de teclado, como por ejemplo inglés, griego o numérico.
Instrucciones para la tarea Cambiar de una disposición de teclado a otro, por ejemplo, de un teclado inglés a un teclado griego
Toque el botón y seleccione la nueva disposición de teclado de la lista.
Corrección de su entrada en el teclado
Toque para borrar los caracteres innecesarios. Toque y sostenga el botón para borrar varios caracteres o la serie completa de caracteres.
Ingreso de un espacio, por ejemplo, entre un nombre y apellido o en nombres de calle de varias palabras
Toque el botón en el centro inferior de la pantalla.
Ingreso de letras mayúsculas y minúsculas Cuando está ingresando texto, el primer carácter aparece en
mayúscula el resto del texto aparece en minúscula. Toque para ingresar una letra mayúscula o toque dos veces para activar el bloqueo de mayúsculas. Toque de nuevo y aparecen las letras en minúscula.
Ingreso de números y símbolos
Toque para cambiar a un teclado que presente caracteres numéricos y de símbolos.
Finalización del ingreso por teclado (aceptar el resultado sugerido de la búsqueda) Toque .
Finalización del ingreso por teclado (abrir la lista de los resultados de la búsqueda) Toque .
Finalización del ingreso por teclado (guardar las entradas)
Toque .
Cancelación del ingreso por teclado (regresar a la pantalla previa) Toque .
12 NX604 Español
2.2.2 Más allá de un solo toque en la pantalla Generalmente sólo es necesario tocar la pantalla una vez. Sin embargo, algunas características útiles pueden ser accedidas al tocar la pantalla de manera combinada. Éstas son las siguientes:
Acción Detalles Tocar y mantener el dedo en la pantalla
Tocar y mantener oprimidos los siguientes botones para acceder a funciones extras:
• Tocar y sostener en la lista y en las pantallas del menú: Aparece la pantalla del Mapa.
• Toque y sostenga cualquiera de los botones , , , ,
y en la pantalla del mapa: Puede girar, inclinar o cambiar la escala del mapa de manera continua.
• Toque y sostenga en las pantallas del teclado: puede borrar varios caracteres rápidamente.
• Toque y sostenga o en las listas largas: puede desplazarse continuamente a través de las páginas.
Gestos (arrastrar y soltar)
Sólo necesita arrastrar y soltar la pantalla en casos tales como:
• Para mover el mango de una pantalla movible.
• Para desplazarse a través de la lista: sostenga la lista en cualquier lado y deslice su dedo hacia arriba o hacia abajo. Dependiendo de la velocidad en la que desliza su dedo, la lista se desplazará rápida o lentamente, sólo un poco o hasta el final.
• Para mover el mapa en el modo de navegación del mapa: sostenga el mapa y muévalo hacia la dirección deseada.
NX604 Español 13
2.3 Pantalla del Mapa
2.3.1 Navegación en el mapa La Pantalla del mapa es la pantalla más usada del Clarion Mobile Map. Un pequeño mapa en vivo se presenta en el Menú de navegación, como parte del botón
.
Para agrandar este pequeño mapa y abrir la Pantalla del mapa, toque . Este mapa muestra la posición actual (el Vehimarker, un flecha azul predeterminado), la ruta recomendada (un línea naranja), y el área que rodea el mapa. Cuando no hay posición del GPS, el Vehimarker es transparente. Muestra su última posición conocida. Se ven puntos coloreados alrededor de un símbolo de satélite en la esquina superior izquierda. Mientras más puntos verdes vea, más cerca estará de la posición GPS válida.
Cuando la posición GPS está disponible, el Vehimarker se muestra a todo color, ahora mostrando su posición actual.
Existen botones de pantalla y campos de datos en la pantalla para ayudarle a navegar. Durante la navegación, la pantalla muestra información de la ruta.
14 NX604 Español
El botón le permite un acceso rápido a las funciones usadas más frecuentemente. Puede cambiar las funciones disponibles en la Configuración. De manera predeterminada, sólo un campo de datos se muestra en la esquina inferior derecha. Toque este campo para ver todos los campos de datos de la ruta. Toque cualquiera de estos campos de datos para mostrar sólo el seleccionado y suprimir los demás.
Los campos de datos son diferentes cuando está navegando una ruta activa y cuando no tiene destino específico (el línea naranja no se muestra). Los campos de datos predeterminados cuando está conduciendo sin destino (toque y sostenga uno de estos campos para cambiar su valor):
Campo Descripción
Muestra su velocidad actual dada por el receptor GPS.
Muestra el límite de velocidad de la vía actual si está indicada en el mapa.
Muestra el tiempo actual corregido con la variación de la zona horaria. La hora exacta viene de los satélites GPS, y la información de la zona horaria viene del mapa o puede ser programada manualmente en la Configuración regional.
Los campos de datos predeterminados cuando está navegando una ruta (toque y sostenga uno de estos campos para cambiar su valor):
Campo Descripción
Reduce la distancia que necesita viajar en la ruta antes de llegar a su destino final.
Muestra el tiempo que se necesita para llegar al destino final de la ruta según la información disponible para los segmentos restantes de la ruta. Si el Clarion NX604 es capaz de recibir información de tráfico en vivo, el cálculo toma en cuenta las demoras de tráfico que afectan su ruta, si son recibidos. Sin embargo, este cálculo casi nunca es exacto.
Muestra el tiempo estimado de llegada al destino final de la ruta según la información disponible para los segmentos restantes de la ruta. Si el Clarion NX604 es capaz de recibir información de tráfico en vivo, el cálculo toma en cuenta las demoras de tráfico que afectan su ruta, si son recibidos. Sin embargo, este cálculo casi nunca es exacto.
NX604 Español 15
2.3.2 Marcadores de posición
2.3.2.1 Vehimarker y Lock-on-Road (Perseguir la vía) Cuando está disponible la posición de su GPS, el Clarion Mobile Map marca su posición actual con el Vehimarker. De manera predeterminada, este marcador es un flecha azul, pero puede cambiar este ícono en la Configuración. Cuando selecciona navegación en las carreteras, el Vehimarker puede no estar mostrando su posición exacta y dirección del GPS. Si las vías están cerca, se alinea con la vía más cercana para reducir errores de posición del GPS, y la dirección del ícono se alinea con la dirección de la vía. Si selecciona navegación en todo terreno: El Vehimarker se encuentra en su posición GPS exacta. La dirección del ícono muestra la dirección actual.
2.3.2.2 Localización seleccionada en el mapa (Cursor) y objeto seleccionado en el mapa Puede marcar una localización en el mapa de las maneras siguientes:
• Tocar el mapa cuando está navegando,
• Tocar el mapa cuando se le pide confirmar el destino final de una búsqueda, o
• Tocar el mapa en Encontrar en Mapa (página 67)
Cuando se selecciona una localización en el mapa, el Cursor aparece en el punto seleccionado del mapa.
El Cursor se muestra con un punto rojo radiante ( ) para que sea visible a todos los niveles de acercamiento. La localización del Cursor puede ser usada como el destino de la ruta, puede buscar Lugares en sus cercanías, o puede guardar esta localización como uno de sus destinos Favoritos. También puede seleccionar algunos de los objetos en el mapa. Si toca el mapa en el ícono de un Lugar de interés, el lugar será seleccionado (verá al objeto rodeado con un borde rojo circular), y puede obtener información sobre este objeto o usarlo como un punto en la ruta.
2.3.3 Objetos en el mapa
2.3.3.1 Calles y carreteras El Clarion Mobile Map muestra las calles de forma similar a como las muestran los mapas de papel. Su anchura y color corresponde a su importancia: puede fácilmente distinguir entre una calle pequeña y una autopista.
16 NX604 Español
2.3.3.2 Vista previa del giro y la Próxima calle Cuando está navegando una ruta, la parte superior de la Pantalla del mapa muestra información sobre el siguiente evento en la ruta (maniobra) y la siguiente calle o la siguiente ciudad o pueblo.
Hay un campo en la esquina superior izquierda que muestra la siguiente maniobra. Se muestran el tipo de evento (giro, glorieta, salir de la autopista, etc.) y su distancia de la posición actual. Un ícono más pequeño muestra el tipo de la segunda maniobra siguiente si está cerca de la primera. De otro modo, sólo se muestra la siguiente maniobra.
La mayoría de estos íconos son fáciles de entender. La siguiente tabla ofrece una lista de los eventos de ruta que se muestran más frecuentemente. Los mismos símbolos se usan en ambos campos:
Ícono Descripción
Gire a la izquierda.
Gire a la derecha.
Gire de regreso.
Continúe por la derecha.
Haga un giro cerrado a la izquierda.
Manténgase a la izquierda.
Continúe recto en la intersección.
Gire a la izquierda en la glorieta hasta la tercera salida (siguiente maniobra).
NX604 Español 17
Entre a la glorieta (segunda maniobra siguiente).
Entre a la autopista.
Salga de la autopista.
Suba al transbordador.
Salga del transbordador.
Se aproxima un punto intermedio.
Se aproxima a su destino.
2.3.3.3 Información sobre carriles y señales de tráfico Cuando está navegando en vías de varios carriles, es importante tomar el carril apropiado para poder seguir la ruta recomendada. Si está disponible la información del carril en los datos del mapa, el Clarion Mobile Map muestra los carriles y sus direcciones con pequeñas flechas en la parte inferior del mapa. Las flechas resaltadas representan los carriles y la dirección que necesita tomar. Donde hay la información disponible, las señales de tráfico sustituyen a las flechas. Las señales de tráfico se muestran en la parte superior del mapa. El color y estilo de las señales de tráfico son similares a las reales que se encuentran encima o al lado de las carreteras. Muestran los destinos disponibles y el número de la vía a la que el carril lo está dirigiendo. Todas las señales de tráfico se ven similares cuando no está siendo dirigido (cuando no hay una ruta recomendada). Cuando está navegando una ruta, solamente la señal que está apuntando hacia el o los carriles que se debe tomar se muestra en colores vivos; todos los demás están más oscuros. Si desea ocultar las señales de tráfico que se están mostrando actualmente, toque cualquiera de ellas y la Pantalla del mapa normal regresa hasta que se reciba información nueva de las señales de tráfico.
18 NX604 Español
2.3.3.4 Vista de inrtersecciones Si se está acercando a la salida de una autopista o a una intersección compleja y existe la información necesaria, el mapa es reemplazado por una vista 3D de la intersección. Los carriles que debe tomar se muestran con flechas. En la parte superior de la pantalla, los letreros de las carreteras le muestran información adicional. Si desea ocultar la intersección que se está mostrando en el momento, toque la imagen y la pantalla del Mapa regresa.
2.3.3.5 Servicios a la salida de las autopistas Puede necesitar una gasolinería o un restaurante durante su travesía. Esta característica muestra un nuevo botón en el mapa cuando está conduciendo en las autopistas.
Toque este botón para abrir un panel con los detalles de las siguientes salidas o estaciones de servicio.
Toque cualquiera de ellos para mostrar el área de salida en el mapa. Ahora puede fácilmente agregar esta salida como punto intermedio en su ruta si es necesario. Si desea ver otros tipos de Lugares en las salidas, puede cambiar los íconos en la Configuración de la Guía visual (página 107).
NX604 Español 19
2.3.3.6 Tipos de objetos 3D Clarion Mobile Map funciona con los siguientes tipos de objetos 3D:
Tipo Descripción Terreno 3D Los datos del mapa del terreno en 3D muestra los cambios en el terreno, las elevaciones
o depresiones de la superficie cuando ve el mapa en 2D y lo utiliza para trazar el mapa de la ruta en 3D cuando navega. Las lomas y las montañas se muestran en el fondo del mapa 3D y están ilustrados con colores y sombras en el mapa 2D.
Vías elevadas Las intersecciones complejas y las vías aisladas verticalmente (tales como los pasos a
desnivel o puentes) se muestran en 3D.
Puntos de referencia en 3D
Los puntos de referencia son representaciones artísticas o en bloque en 3D de objetos prominentes o famosos.
Edificios 3D Representación en bloque de 3D de datos completos de edificios en la ciudad que contienen el tamaño actual del edificio y su posición en el mapa.
2.3.3.7 Elementos de la ruta activa El Clarion Mobile Map muestra la ruta de la manera siguiente:
Símbolo Nombre Descripción
Posición del GPS actual y punto de inicio
Su posición actual mostrada en el mapa. Si hay vías cerca, se alinea con la vía más cercana. Normalmente, si hay disponible una posición GPS, la ruta empieza desde la posición actual. Si no hay posición GPS válida, el Clarion Mobile Map utiliza la última posición conocida como el punto de inicio.
Punto intermedio (destino intermedio) Es un destino intermedio en la ruta antes de alcanzar el destino
final.
Destino (punto final) El destino final de la ruta.
Color de la ruta La ruta siempre es resaltada con su color en el mapa, tanto en el modo de colores del día como de la noche.
Las calles y las carreteras que están excluidas de la navegación
Puede escoger si desea utilizar o evitar algunos tipos de vía (página 103). Sin embargo, cuando el Clarion Mobile Map no puede evitar tales vías, la ruta las incluirá y las mostrará en un color diferente al de la ruta.
20 NX604 Español
Calles y carreteras que son afectadas por eventos de tráfico
Hay segmentos de vía que pueden ser afectados por los eventos de tráfico recibidos. Estas calles y carreteras se muestran con otros colores y los pequeños símbolos mostrados a lo largo de la ruta muestran el tipo del evento de tráfico.
2.3.3.8 Eventos de tráfico Los segmentos de las vías afectadas por los eventos de tráfico se muestran con un color diferente en el mapa y los símbolos pequeños que están encima de la vía muestran la naturaleza del evento:
1. Toque para abrir la pantalla de Resumen de tráfico.
2. Toque para abrir la lista de categorías de eventos:
3. Toque la categoría de tráfico de su interés, o toque para ver la lista de todos los eventos:
4. Ahora toque cualquiera de los artículos de la lista para ver sus detalles y para mostrar el
segmento afectado de la vía en su totalidad en el mapa:
NX604 Español 21
¡Nota!
Si hay eventos de tráfico en la ruta recomendada que la aplicación no ha desviado, el ícono
abrirá la lista de los eventos significativos de tráfico para permitirle verificarlos rápidamente.
2.3.4 Manipulación del mapa Toque el mapa en cualquier lugar para consultarlo durante la navegación. El mapa deja de seguir la posición actual (el Vehimarker, flecha azul por preselección, deja de estar bloqueado en una posición fija en la pantalla) y los botones de control aparecen para ayudarle a modificar la vista del mapa.
Acción Boton(es) Descripción Movimiento del mapa con arrastrar y soltar
Sin botones Puede mover el mapa en cualquier dirección: toque y sostenga el mapa, y mueva su dedo hacia la dirección que desea mover el mapa.
Acercar y alejar
,
Cambia qué tanto del mapa se muestra la pantalla. El Clarion Mobile Map utiliza mapas vectoriales de alta calidad que le permiten examinar el mapa a varios niveles de acercamiento, siempre con el contenido optimizado. Siempre muestra los nombres de las calles y otros textos en el mismo tipo de letra, nunca boca arriba y sólo verá las calles y objetos que necesita. Las escalas del mapa tienen límites en el modo de vista del mapa en 3D. Si se aleja aún más, el mapa cambia al modo de vista en 2D. Toque el botón una vez para modificar la vista en intervalos grandes, o toque y sostenga el botón para modificarla continua y suavemente.
Inclinación hacia arriba y hacia abajo ,
Cambia el ángulo de vista vertical del mapa en el modo 3D. Toque el botón una vez para modificar la vista en intervalos grandes, o toque y sostenga el botón para modificarla continua y suavemente.
22 NX604 Español
Rotación hacia la izquierda o la derecha ,
Cambiar el ángulo de vista horizontal del mapa. Toque el botón una vez para modificar la vista en intervalos grandes, o toque y sostenga el botón para modificarla continua y suavemente.
Vista 2D o 3D
,
Toque este botón para cambiar entre los modos de perspectiva 3D y 2D vista desde arriba.
Brújula en el modo de vista del mapa en 2D ,
La dirección de la brújula muestra el Norte. Toque el botón para cambiar entre la vista del Norte hacia arriba, y luego toque de nuevo para girar el mapa en la dirección anterior.
Brújula en el modo de vista del mapa en 3D ,
La dirección de la brújula muestra el Norte. Toque el botón para cambiar entre la vista del Norte hacia arriba, y luego toque de nuevo para girar el mapa en la dirección anterior.
Información sobre la localización
Toque este botón para abrir una nueva pantalla con información sobre el punto del mapa seleccionado, el Cursor.
Regrese a la navegación normal
Toque este botón para mover el mapa para seguir la Posición del GPS actual. También se activa de nuevo la rotación del mapa automática. Los botones de manipulación del mapa desaparecen y la navegación continúa.
Opciones adicionales
Toque este botón para abrir una lista de características adicionales tales como guardar el Cursor como un destino Favorito o buscar Lugares en las cercanías del Cursor.
Seleccione un destino
Toque este botón para seleccionar al Cursor como su nuevo destino. La ruta es calculada automáticamente.
NX604 Español 23
2.3.5 Menú rápido El Menú rápido es una selección de controles y funciones que se necesitan frecuentemente durante la
navegación. Se puede abrir directamente desde la Pantalla del mapa pulsando .
El menú se cerrará después de unos segundos de inactividad o si usted pulsa . La mayoría de estas funciones son atajos. Están accesibles a través del sistema de menús. Hay más funciones disponibles que números de botones en el menú. En Configuración, puede elegir la función de cada botón (página 102). Las siguientes opciones están disponibles:
Botón Descripción Atajo para
Este botón abre la función Búsqueda combinada que le permite buscar direcciones, lugares, destinos favoritos y recientes por nombre en un ambiente unificado.
Destino (página 28)
Esta función le permite buscar un Lugar por su nombre. Esta búsqueda se lleva a cabo a lo largo de su ruta o alrededor de su ubicación actual, en caso de que no exista una ruta calculada.
Destino / Buscar lugares / Búsqueda rápida (página 55)
Este botón abre la lista de sus destinos Favoritos . Buscar / Favoritos (página 68)
Este botón abre la lista Historial. Puede seleccionar uno de sus destinos previos.
Buscar / Historial (página 70)
Este botón abre la función de edición de rutas. Mi ruta / Editar ruta
Este botón abre la configuración relacionada a la ruta. Más / Configuración / Configuración de ruta (página 103)
24 NX604 Español
Este botón abre la configuración relacionada al mapa. Más / Configuración / Configuración de mapa (página 106)
Este botón abre una pantalla especial con información acerca de la posición actual y un botón para buscar cerca asistencia en el camino o de emergencia. Vea el siguiente capítulo para más detalles.
Pulse el campo Calle actual en la Pantalla del mapa
Este botón cancela la ruta y detiene la navegación. Este botón es reemplazado por el siguiente si fueron especificados puntos intermedios.
Mi ruta / Cancelar ruta (página 80)
Este botón pasa al siguiente punto intermedio de la ruta. n/a
Este botón abre un mapa 2D con escala y posicionado para mostrar la ruta entera.
Mi ruta / Descripción (página 75)
Este botón abre la pantalla de la configuración de la Guía visual.
Más / Configuración / Configuración visual (página 107)
Este botón abre la pantalla del Resumen de tráfico. Pulse el icono Tráfico en el Menú de navegación o en la Pantalla del mapa
Este botón le permite evadir partes de la ruta recomendada. Mi ruta / Evasiones
Este botón abre la Pantalla del monitor del viaje en la que puede administrar sus registros de viaje previamente guardados y los registros de ruta.
Más / Monitor de viaje (página 97)
Este botón abre la lista de maniobras (el itinerario). Pulse la parte superior de la Pantalla del mapa durante la navegación.
Con esta función, puede guardar la ruta activa para su uso posterior.
Mi ruta / Más / Guardar ruta
NX604 Español 25
Con esta función puede reemplazar la ruta activa con una ruta previamente guardada.
Mi ruta / Más / Cargar ruta
Con esta función puede buscar Lugares de interés de varias maneras diferentes.
Buscar / Buscar lugares (página 54)
Este botón abre la Pantalla del mapa y comienza a simular la ruta activa.
Mi ruta / Más / Simular navegación (página 87)
Este botón abre la Pantalla de información del GPS con información sobre la posición de satélite y la intensidad de la señal.
Pulse la parte superior de la Pantalla del mapa cuando no haya recepción de señal GPS.
Este botón le ofrece la localización de su hogar o punto de origen como destino.
2.3.6 Verificación de los detalles de la posición actual (¿En dónde estoy?) Esta pantalla contiene información de la posición actual (o de la última posición conocida si no hay recepción del GPS disponible) y de un botón para buscar Lugares de utilidad en la cercanía.
Puede acceder esta pantalla desde el mapa en una de las maneras siguientes:
• Si la calle actual se muestra debajo del Vehimarker ( la posición actual en el mapa), tóquela para abrir la pantalla de ¿En dónde estoy?.
• Abra el Menú rápido y toque el botón .
Información en esta pantalla:
• , : Latitud y longitud (coordenadas de la posición actual en el formato WGS84).
• : Altitud (información de la elevación proveniente del receptor GPS: a menudo inexacta).
26 NX604 Español
• : Número de la casa a la izquierda.
• : Número de la casa a la derecha.
• En la mitad de la pantalla puede ver si la posición es actual o el tiempo restante desde la última vez que fue actualizada.
• Los detalles de la dirección (cuando están disponibles) de la posición actual se muestran en la parte inferior.
También puede realizar algunas acciones en esta pantalla:
Toque para guardar la posición actual como destino favorito.
También puede buscar asistencia cerca de su posición actual. Toque para abrir una nueva pantalla para la Búsqueda rápida:
Los siguientes servicios pueden ser buscados en la cercanía de la posición actual o en la última posición conocida:
• : Taller mecánico y servicios de asistencia al automovilista
• : Estaciones de policía
• : Servicios de emergencia y atención médica
• : Gasolinerías
Toque cualquiera de los botones, seleccione un Lugar de la lista y navegue hacia él.
NX604 Español 27
3 Navegación en las carreteras Cuando se inició por primera vez, el Clarion Mobile Map calcula las rutas utilizando la red de carreteras de los mapas vectoriales de alta calidad provistos con la unidad. Puede programar su ruta de diferentes maneras:
• Si necesita una ruta de navegación inmediata, puede seleccionar el destino y comenzar a navegar hacia ella inmediatamente (navegación normal).
• También puede planificar una ruta independientemente de su posición actual del GPS o aún sin recepción del GPS. Para lograr esto, debe programar un nuevo punto de inicio en Mi ruta o Editar ruta tocando el icono de la banderilla en la posición actual. Esto también apagará el receptor GPS para que la ruta no sea calculada de nuevo cuando se haya recibido una nueva posición.
Puede planificar rutas con múltiples destinos. Seleccione el primer destino. Luego, seleccione un segundo destino y agrégueselo a su ruta para crear una ruta multi-punto. Puede agregar tantos destinos a su ruta como lo desee. También puede utilizar el Clarion Mobile Map para navegación en todo terreno.
3.1 Selección del destino de una ruta El Clarion Mobile Map le ofrece varias maneras de elegir su destino:
• Ingrese una dirección completa o parte de ella, por ejemplo, un nombre de calle sin número de casa o los nombres de las dos calles en una intersección (página 37).
• Ingrese una dirección con código postal (página 52). De esta manera no necesita seleccionar el nombre de la ciudad o pueblo y la búsqueda de nombres de calles puede ser también más rápida.
• Use un Lugar de interés incorporado como destino (página 54).
• Seleccione un lugar en el mapa con la característica Encontrar en mapa (página 67).
• Use un destino guardado previamente entre sus Favoritos (página 68).
• Seleccione un lugar del Historial de los destinos previamente guardados (página 70).
• Ingrese la coordenada del destino (página 71).
• Use el lugar donde se tomó una foto (página 72).
28 NX604 Español
3.1.1 Búsqueda combinada Hay varias maneras de seleccionar el destino de una ruta. Puede encontrar botones en el Menú de destino que inician una búsqueda separada de direcciones, Lugares, Destinos favoritos o recientes. La manera más rápida de buscar cualquiera de ellos es usando la Búsqueda combinada. En esta sección podrá encontrar la descripción completa de cómo funciona esta característica. El proceso a continuación muestra cómo llevar a cabo la búsqueda, y las subsecciones siguientes le ayudarán a encontrar resultados específicos.
1. En el Menú de navegación, toque .
2. Toque y aparecerá la pantalla Búsqueda combinada.
3. Primero, verá indicaciones en la pantalla que le muestran cómo usar esta función. Estas indicaciones sólo se muestran la primera vez que usa esta pantalla.
4. Toque en cualquier lugar y desaparecen las indicaciones. Una vez pase de esta pantalla a los
resultados de la búsqueda, las indicaciones no aparecerán de nuevo cuando abra esta ventana más tarde, pero las podrá ver si toca el botón de información en el lado derecho del campo de ingreso de datos.
5. Puede ver el campo de ingreso de datos en la parte superior de la pantalla. Justo debajo puede ver el área de búsqueda, la ciudad o pueblo alrededor del cual se está realizando la búsqueda. El área de búsqueda predeterminada es el área en donde está ubicado. Para una búsqueda local, omita el siguiente paso.
6. (opcional) Para buscar en un área diferente, haga lo siguiente:
1. Toque . Se abre una nueva pantalla con un nuevo campo de ingreso de datos. Una burbuja de indicación explica cómo puede especificar el nuevo centro de búsqueda.
2. Toque en cualquier lugar y desaparece la indicación. Si selecciona con éxito una nueva
área de búsqueda, la indicación no aparecerá de nuevo cuando abra esta ventana más
NX604 Español 29
tarde, pero la podrá ver si toca el botón de información en el lado derecho del campo de ingreso de datos.
3. Empiece ingresando el centro de la nueva área de búsqueda usando el teclado de la pantalla. Sólo necesita ingresar unas pocas letras para obtener un resultado. Si la nueva área de búsqueda está en un país o estado diferente, puede reducir el resultado de la búsqueda si ingresa un espacio y luego algunas letras del país o estado del área de búsqueda.
4. El resultado más probable aparece debajo del campo de ingreso de datos mientras va ingresando las letras. Toque para seleccionar esto como su nueva área de búsqueda. Si no
puede ver su área preferida después de algunas letras, toque y seleccione una de la lista.
7. Con el área de búsqueda adecuada en pantalla, puede empezar a ingresar el nombre, la dirección o categoría del destino que está buscando. El número que se muestra en el botón
muestra cuántos resultados coinciden con el texto ingresado. La búsqueda interna se lleva a cabo mientras va ingresando las letras, de modo que este número puede seguir aumentando si espera unos segundos. Continúe ingresando más letras mientras este número sea elevado.
8. Una vez el número de los resultados es aceptable después de algunos segundos de búsqueda,
puede tocar para ver la pantalla de los resultados.
9. La pantalla de los resultados también se abre con indicaciones. Toque en cualquier lugar para cerrarlas. Una vez haya seleccionado el destino, ya no aparecerán de nuevo.
10. Puede ver todos los resultados de la lista, sin importar su tipo. Las Direcciones, Lugares,
Categorías de lugares, Destinos favoritos y recientes están mezclados en una sola lista.
30 NX604 Español
11. Tiene las siguientes opciones:
• Toque el resultado que desea usar como su destino. Desplácese a través de la lista si es necesario.
• Para reducir la búsqueda a un solo tipo de resultado (por ejemplo, para Lugares solamente) puede tocar el botón relacionado en la parte superior de la pantalla. Consulte las siguientes secciones para más detalles.
12. Una vez haya seleccionado el destino, aparece un mapa en la pantalla completa con el punto seleccionado en el medio. Si es necesario, toque el mapa en algún otro lugar para modificar el
destino. El Cursor ( ) aparece en el nuevo lugar. Toque para confirmar
el destino, o toque para seleccionar un destino diferente.
13. Después de un corto resumen de los parámetros de la ruta, el mapa aparece mostrando la ruta
completa. La ruta es calculada automáticamente. Toque para modificar los
parámetros de la ruta o toque y empiece su travesía.
¡Consejo!
Si sabe que va a usar este destino frecuentemente, antes de tocar para confirmar el destino, primero póngalo en la lista de sus Favoritos: toque
y luego , póngale nombre al nuevo Favorito y
toque para guardar el lugar. El mapa con el destino regresa automáticamente. Ahora puede empezar su travesía.
NX604 Español 31
3.1.1.1 Búsqueda combinada: Navegación hacia un destino reciente (Historial) Para encontrar uno de sus destinos recientes en Búsqueda combinada, lleve a cabo la búsqueda según fue descrito anteriormente. Al ingresar el texto puede usar parte del nombre o parte de la dirección del destino reciente. Cuando obtenga la pantalla con la lista de los resultados, haga lo siguiente:
1. Toque en la parte superior de la pantalla.
2. La lista está ahora filtrada. Lo que ve es la lista de sus destinos recientes con un nombre o dirección que coincide.
3. Desplácese abajo en la lista si es necesario y luego seleccione uno de los destinos de la lista.
4. Una vez haya seleccionado el destino, aparece un mapa en la pantalla completa con el punto seleccionado en el medio. Si es necesario, toque el mapa en algún otro lugar para modificar el
destino. El Cursor ( ) aparece en el nuevo lugar. Toque para confirmar
el destino, o toque para seleccionar un destino diferente.
5. Después de un corto resumen de los parámetros de la ruta, el mapa aparece mostrando la ruta
completa. La ruta es calculada automáticamente. Toque para modificar los
parámetros de la ruta o toque y empiece su travesía.
¡Nota! La manera alternativa de buscar un destino reciente es tocando el botón del Menú rápido o en el Menú del destino. El resto del procedimiento es similar a lo indicado arriba.
32 NX604 Español
3.1.1.2 Búsqueda combinada: Navegación hacia un destino favorito. Para encontrar uno de sus destinos favoritos en Búsqueda combinada, lleve a cabo la búsqueda según fue descrito anteriormente. Cuando obtenga la pantalla con la lista de los resultados, haga lo siguiente:
1. Toque en la parte superior de la pantalla.
2. La lista está ahora filtrada. Lo que ve es la lista de sus destinos Favoritos con un nombre que coincide.
3. Desplácese abajo en la lista si es necesario y luego seleccione uno de los destinos de la lista.
4. Una vez haya seleccionado el destino, aparece un mapa en la pantalla completa con el punto seleccionado en el medio. Si es necesario, toque el mapa en algún otro lugar para modificar el
destino. El Cursor ( ) aparece en el nuevo lugar. Toque para confirmar
el destino, o toque para seleccionar un destino diferente.
5. Después de un corto resumen de los parámetros de la ruta, el mapa aparece mostrando la ruta
completa. La ruta es calculada automáticamente. Toque para modificar los
parámetros de la ruta o toque y empiece su travesía.
¡Nota! La manera alternativa de buscar un destino favorito es tocando el botón del Menú rápido o en el Menú del destino. El resto del procedimiento es similar a lo indicado arriba.
NX604 Español 33
3.1.1.3 Búsqueda combinada: Navegación hacia una dirección Para encontrar una dirección en Búsqueda combinada, lleve a cabo la búsqueda según fue descrito anteriormente. Use el nombre de la calle solamente o combínelo con el número de la casa al ingresar el texto. Cuando obtenga la pantalla con la lista de los resultados, haga lo siguiente:
1. Toque en la parte superior de la pantalla.
2. La lista está ahora filtrada. Lo que ve es la lista de las direcciones que coinciden.
3. Desplácese abajo en la lista si es necesario y luego seleccione una de las direcciones de la lista.
4. Una vez haya seleccionado el destino, aparece un mapa en la pantalla completa con el punto seleccionado en el medio. Si es necesario, toque el mapa en algún otro lugar para modificar el
destino. El Cursor ( ) aparece en el nuevo lugar. Toque para confirmar
el destino, o toque para seleccionar un destino diferente.
5. Después de un corto resumen de los parámetros de la ruta, el mapa aparece mostrando la ruta
completa. La ruta es calculada automáticamente. Toque para modificar los
parámetros de la ruta o toque y empiece su travesía.
¡Nota! La manera alternativa para buscar una dirección es tocar el botón en el Menú del destino. A diferencia del Búsqueda combinada, este método de búsqueda alternativo está estructurado de manera que pueda definir las partes de la dirección por separado.
34 NX604 Español
3.1.1.4 Búsqueda combinada: Navegación hacia una intersección Para encontrar una intersección en Búsqueda combinada, lleve a cabo la búsqueda según lo descrito anteriormente, pero use el signo “&” para separar las dos calles que se cruzan. No es necesario utilizar espacios antes y después del carácter separador. Por ejemplo, puede usar cualquiera de los siguientes textos para encontrar las intersecciones de la calle Collins y la avenida Douglas (mientras más preciso sea el texto, obtendrá menos resultados falsos):
• Collins St & Douglas Ave
• Collins & Douglas
• Coll St & Dou Av
• Col&Doug
• C&D
• Collins St& (esta le presentará todas las intersecciones de la calle Collins Street para que pueda seleccionar la adecuada de la lista de los resultados)
Cuando obtenga la pantalla con la lista de los resultados, haga lo siguiente:
1. Toque en la parte superior de la pantalla.
2. La lista está ahora filtrada. Lo que ve es la lista de las intersecciones que coinciden.
3. Desplácese abajo en la lista si es necesario y luego seleccione una intersección de la lista.
4. Una vez haya seleccionado el destino, aparece un mapa en la pantalla completa con el punto seleccionado en el medio. Si es necesario, toque el mapa en algún otro lugar para modificar el
destino. El Cursor ( ) aparece en el nuevo lugar. Toque para confirmar
el destino, o toque para seleccionar un destino diferente.
5. Después de un corto resumen de los parámetros de la ruta, el mapa aparece mostrando la ruta
completa. La ruta es calculada automáticamente. Toque para modificar los
parámetros de la ruta o toque y empiece su travesía.
NX604 Español 35
¡Nota! La manera alternativa para buscar una dirección es tocar el botón en el Menú del destino. A diferencia del Búsqueda combinada, este método de búsqueda alternativo está estructurado de manera que pueda definir las partes de la dirección por separado.
3.1.1.5 Búsqueda combinada: Navegación hacia un lugar de interés Para encontrar un Lugar de interés en Búsqueda combinada, lleve a cabo la búsqueda según lo descrito anteriormente. Busque usando una parte de su nombre. Cuando obtenga la pantalla con la lista de los resultados, haga lo siguiente:
1. Toque en la parte superior de la pantalla.
2. La lista está ahora filtrada. Lo que verá es la lista de Lugares que coinciden ordenados según la distancia de su ubicación actual.
3. (opcional) si los resultados contienen Lugares de diferentes proveedores de datos, puede reducir la lista mostrando los Lugares de un solo proveedor. Busque los logotipos del proveedor en la parte superior de la pantalla. Toque uno de ellos para ver los Lugares de ese proveedor.
4. Desplácese abajo en la lista si es necesario y luego seleccione uno de los Lugares de la lista.
5. Una vez haya seleccionado el destino, aparece un mapa en la pantalla completa con el punto seleccionado en el medio. Si es necesario, toque el mapa en algún otro lugar para modificar el
destino. El Cursor ( ) aparece en el nuevo lugar. Toque para confirmar
el destino, o toque para seleccionar un destino diferente.
36 NX604 Español
6. Después de un corto resumen de los parámetros de la ruta, el mapa aparece mostrando la ruta
completa. La ruta es calculada automáticamente. Toque para modificar los
parámetros de la ruta o toque y empiece su travesía.
¡Nota!
La manera alternativa de buscar un Lugar es tocando el botón del Menú rápido o el
botón en el Menú del destino. Estas alternativas son diferentes del Búsqueda combinada. La primera también es una búsqueda por nombre, pero si hay planificada una ruta no se llevará a cabo alrededor de su ubicación actual, sino que a lo largo de la ruta. La búsqueda del Lugar en el Menú del destino es una búsqueda compleja de un Lugar con varias opciones que incluyen la búsqueda de categoría o la búsqueda alrededor del destino de la ruta actual.
3.1.1.6 Búsqueda combinada: Navegación hacia un lugar de interés según su categoría Para encontrar un Lugar de interés en Búsqueda combinada, a partir solo de su categoría, lleve a cabo la búsqueda según lo descrito anteriormente. Busque usando una parte del nombre de la categoría. Cuando obtenga la pantalla con la lista de los resultados, haga lo siguiente:
1. La lista está ordenada con categorías de Lugares al principio, pero si lo desea, puede filtrar la lista
para contener solamente categorías de Lugares. Toque en la parte superior de la pantalla para filtrar la lista.
2. Desplácese por la lista y seleccione una de las categorías. Obtendrá la lista de Lugares en esa categoría ordenada por la distancia de su posición actual. Si la categoría seleccionada contiene sub categorías, verá todos los Lugares en esa categoría mezclados en una lista.
3. Desplácese abajo en la lista si es necesario y luego seleccione uno de los Lugares de la lista.
4. Una vez haya seleccionado el destino, aparece un mapa en la pantalla completa con el punto seleccionado en el medio. Si es necesario, toque el mapa en algún otro lugar para modificar el
destino. El Cursor ( ) aparece en el nuevo lugar. Toque para confirmar
el destino, o toque para seleccionar un destino diferente.
NX604 Español 37
5. Después de un corto resumen de los parámetros de la ruta, el mapa aparece mostrando la ruta
completa. La ruta es calculada automáticamente. Toque para modificar los
parámetros de la ruta o toque y empiece su travesía.
¡Nota!
La manera alternativa para buscar una categoría de Lugar es tocando el botón en el
Menú del destino y luego tocando . Esta alternativa es diferente de la Búsqueda combinada. Cuando busca una categoría de Lugar aquí, pasará a través del árbol completo de categorías de Lugares. Cuando selecciona una categoría, se abre la lista de sus subcategorías.
3.1.2 Ingreso de una dirección o parte de una dirección Si conoce al menos una parte de la dirección, ésta será la manera más rápida de seleccionar el destino de la ruta. Utilizando la misma pantalla, puede encontrar una dirección al ingresar:
• la dirección exacta incluyendo el número de la casa
• el centro de una ciudad o pueblo
• una intersección
• el punto medio en una calle
• cualquiera de lo indicado arriba, empezando la búsqueda con el código postal (página 52)
38 NX604 Español
3.1.2.1 Ingresar una dirección (Estados Unidos de Norteamérica) Para ingresar una dirección como lugar de destino, haga lo siguiente:
1. Si está en la Pantalla del mapa, toque para regresar al Menú de navegación.
2. En el Menú de navegación, toque los siguientes botones: , .
3. De manera predeterminada, el Clarion Mobile Map propone el país y el estado en donde está. Si
es necesario, toque , ingrese las primeras letras del nombre del país o estado de destino con el teclado, y seleccione uno de la lista de resultados. Si selecciona un país sin estado, puede buscar una ciudad o pueblo en todos sus estados.
4. Seleccione una nueva ciudad o pueblo:
a. Toque . La ciudad o pueblo de su localización actual se ofrece de
manera predeterminada. Para una búsqueda local, toque para aceptarla, de otro modo continúe ingresando el nombre de la ciudad o pueblo de destino.
b. Empiece a ingresar el nombre de la ciudad o pueblo en el teclado.
c. Encuentre la ciudad o pueblo que necesita:
• El nombre más parecido de la ciudad o pueblo siempre se muestra en el campo de
entrada de datos. Para aceptarlo, toque .
• Si el nombre deseado no se muestra, los nombres que coinciden con las letras aparecen en una lista después de haber ingresado un par de caracteres (para abrir la lista de resultados antes de que aparezca automáticamente, toque
). Seleccione la ciudad o pueblo de la lista.
NX604 Español 39
5. Ingrese el nombre de la calle:
a. Toque .
b. Empiece por ingresar el nombre de la calle con el teclado.
c. Encuentre la calle que necesita:
• El nombre más parecido a la calle siempre se muestra en el campo de entrada. Para
aceptarlo, toque .
• Si el nombre deseado no se muestra, los nombres que coinciden con las letras aparecen en una lista después de haber ingresado un par de caracteres (para abrir la lista de resultados antes de que aparezca automáticamente, toque
). Seleccione la calle de la lista.
6. Ingrese el número de casa:
a. Toque .
b. Ingrese el número de la casa con el teclado. (Para ingresar letras, toque ).
c. Toque para terminar de ingresar la dirección. (Si el número ingresado de la casa no puede ser encontrado, se selecciona el punto medio de la calle como el destino).
7. Aparece el mapa completo en la pantalla con el punto seleccionado en el medio. Si es necesario,
toque el mapa en algún otro lugar para modificar el destino. El Cursor ( ) aparece en el nuevo
lugar. Toque para confirmar el destino, o toque para seleccionar un destino diferente.
40 NX604 Español
8. Después de un corto resumen de los parámetros de la ruta, el mapa aparece mostrando la ruta
completa. La ruta es calculada automáticamente. Toque para modificar los
parámetros de la ruta o toque y empiece su travesía.
3.1.2.2 Ingresar una dirección (Canadá) Para ingresar una dirección como lugar de destino, haga lo siguiente:
1. Si está en la Pantalla del mapa, toque para regresar al Menú de navegación.
2. En el Menú de navegación, toque los siguientes botones: , .
3. De manera predeterminada, el Clarion Mobile Map propone el país, estado y la ciudad o pueblo en
donde está. Si es necesario, toque , ingrese las primeras letras del nombre del país o estado de destino con el teclado, y seleccione uno de la lista de resultados. Si selecciona un país sin estado, puede buscar una ciudad o pueblo en todos sus estados.
4. Si es necesario, seleccione una nueva ciudad o pueblo:
a. Toque .
b. Empiece a ingresar el nombre de la ciudad o pueblo en el teclado.
c. Encuentre la ciudad o pueblo que necesita:
• El nombre más parecido de la ciudad o pueblo siempre se muestra en el campo de
entrada de datos. Para aceptarlo, toque .
NX604 Español 41
• Si el nombre deseado no se muestra, los nombres que coinciden con las letras aparecen en una lista después de haber ingresado un par de caracteres (para abrir la lista de resultados antes de que aparezca automáticamente, toque
). Seleccione la ciudad o pueblo de la lista.
5. Ingrese el nombre de la calle:
a. Toque .
b. Empiece por ingresar el nombre de la calle con el teclado.
c. Encuentre la calle que necesita:
• El nombre más parecido a la calle siempre se muestra en el campo de entrada. Para
aceptarlo, toque .
• Si el nombre deseado no se muestra, los nombres que coinciden con las letras aparecen en una lista después de haber ingresado un par de caracteres (para abrir la lista de resultados antes de que aparezca automáticamente, toque
). Seleccione la calle de la lista.
6. Ingrese el número de casa:
a. Toque .
b. Ingrese el número de la casa con el teclado. (Para ingresar letras, toque ).
42 NX604 Español
c. Toque para terminar de ingresar la dirección. (Si el número ingresado de la casa no puede ser encontrado, se selecciona el punto medio de la calle como el destino).
7. Aparece el mapa completo en la pantalla con el punto seleccionado en el medio. Si es necesario,
toque el mapa en algún otro lugar para modificar el destino. El Cursor ( ) aparece en el nuevo
lugar. Toque para confirmar el destino, o toque para seleccionar un destino diferente.
8. Después de un corto resumen de los parámetros de la ruta, el mapa aparece mostrando la ruta
completa. La ruta es calculada automáticamente. Toque para modificar los
parámetros de la ruta o toque y empiece su travesía.
NX604 Español 43
3.1.2.3 Ingresar una dirección (otros países) En la mayoría de los países no es posible dar el nombre del estado después de ingresar el país, pero puede ingresar inmediatamente el nombre de la ciudad/pueblo que está buscando. Para ingresar una dirección como lugar de destino, haga lo siguiente:
1. Si está en la Pantalla del mapa, toque para regresar al Menú de navegación.
2. En el Menú de navegación, toque los siguientes botones: , .
3. De manera predeterminada, el Clarion Mobile Map propone el país y la ciudad o pueblo en donde
está. Si es necesario, toque , ingrese las primeras letras del nombre del país con el teclado, y seleccione un país de la lista de resultados.
4. Si es necesario, seleccione una nueva ciudad o pueblo:
a. Toque .
b. Empiece a ingresar el nombre de la ciudad o pueblo en el teclado.
c. Encuentre la ciudad o pueblo que necesita:
• El nombre más parecido de la ciudad o pueblo siempre se muestra en el campo de
entrada de datos. Para aceptarlo, toque .
• Si el nombre deseado no se muestra, los nombres que coinciden con las letras aparecen en una lista después de haber ingresado un par de caracteres (para abrir la lista de resultados antes de que aparezca automáticamente, toque
). Seleccione la ciudad o pueblo de la lista.
5. Ingrese el nombre de la calle:
a. Toque .
b. Empiece por ingresar el nombre de la calle con el teclado.
c. Encuentre la calle que necesita:
• El nombre más parecido a la calle siempre se muestra en el campo de entrada. Para
aceptarlo, toque .
• Si el nombre deseado no se muestra, los nombres que coinciden con las letras aparecen en una lista después de haber ingresado un par de caracteres (para abrir
44 NX604 Español
la lista de resultados antes de que aparezca automáticamente, toque
). Seleccione la calle de la lista.
6. Ingrese el número de casa:
a. Toque .
b. Ingrese el número de la casa con el teclado. (Para ingresar letras, toque ).
c. Toque para terminar de ingresar la dirección. (Si el número ingresado de la casa no puede ser encontrado, se selecciona el punto medio de la calle como el destino).
7. Aparece el mapa completo en la pantalla con el punto seleccionado en el medio. Si es necesario,
toque el mapa en algún otro lugar para modificar el destino. El Cursor ( ) aparece en el nuevo
lugar. Toque para confirmar el destino, o toque para seleccionar un destino diferente.
8. Después de un corto resumen de los parámetros de la ruta, el mapa aparece mostrando la ruta
completa. La ruta es calculada automáticamente. Toque para modificar los
parámetros de la ruta o toque y empiece su travesía.
NX604 Español 45
3.1.2.4 Ingreso de una dirección empezando con el nombre de la calle (en los Estados Unidos de Norteamérica solamente) Puede dejar vacío el nombre de la ciudad o pueblo y empezar la búsqueda con el nombre de la calle. De esta manera puede buscar en todas las calles de un estado. Haga lo siguiente:
1. Si está en la Pantalla del mapa, toque para regresar al Menú de navegación.
2. En el Menú de navegación, toque los siguientes botones: , .
3. De manera predeterminada, el Clarion Mobile Map propone el país y el estado en donde está. Si es necesario, toque el botón con el nombre del país, ingrese las primeras letras del país o del estado de destino en el teclado, y seleccione un país y un estado de la lista. Si selecciona el país sin el estado, no podrá utilizar esta función.
4. Ingrese el nombre de la calle:
a. Toque .
b. Empiece por ingresar el nombre de la calle con el teclado.
c. Encuentre la calle que necesita:
• El nombre más parecido a la calle siempre se muestra en el campo de entrada. Para
aceptarlo, toque .
• Si el nombre deseado no se muestra, los nombres que coinciden con las letras aparecen en una lista después de haber ingresado un par de caracteres (para abrir la lista de resultados antes de que aparezca automáticamente, toque
). Seleccione la calle de la lista.
46 NX604 Español
5. Ingrese el número de casa:
a. Toque .
b. Ingrese el número de la casa con el teclado. (Para ingresar letras, toque ).
c. Toque para terminar de ingresar la dirección. (Si el número ingresado de la casa no puede ser encontrado, se selecciona el punto medio de la calle como el destino).
6. Aparece el mapa completo en la pantalla con el punto seleccionado en el medio. Si es necesario,
toque el mapa en algún otro lugar para modificar el destino. El Cursor ( ) aparece en el nuevo
lugar. Toque para confirmar el destino, o toque para seleccionar un destino diferente.
7. Después de un corto resumen de los parámetros de la ruta, el mapa aparece mostrando la ruta
completa. La ruta es calculada automáticamente. Toque para modificar los
parámetros de la ruta o toque y empiece su travesía.
NX604 Español 47
3.1.2.5 Ingreso del punto medio de una calle como destino Puede navegar al punto medio de una calle si el número de la casa no está disponible:
1. Si está en la Pantalla del mapa, toque para regresar al Menú de navegación.
2. En el Menú de navegación, toque los siguientes botones: , .
3. Seleccione el país, el estado y la ciudad o pueblo según lo descrito anteriormente (página 38).
4. Ingrese el nombre de la calle:
a. Toque .
b. Empiece por ingresar el nombre de la calle con el teclado.
c. Encuentre la calle que necesita:
• El nombre más parecido a la calle siempre se muestra en el campo de entrada. Para
aceptarlo, toque .
• Si el nombre deseado no se muestra, los nombres que coinciden con las letras aparecen en una lista después de haber ingresado un par de caracteres (para abrir la lista de resultados antes de que aparezca automáticamente, toque
). Seleccione la calle de la lista.
5. En vez de ingresar el número de la casa, toque . El punto medio de la calle es seleccionado como destino.
6. Aparece el mapa completo en la pantalla con el punto seleccionado en el medio. Si es necesario,
toque el mapa en algún otro lugar para modificar el destino. El Cursor ( ) aparece en el nuevo
48 NX604 Español
lugar. Toque para confirmar el destino, o toque para seleccionar un destino diferente.
7. Después de un corto resumen de los parámetros de la ruta, el mapa aparece mostrando la ruta
completa. La ruta es calculada automáticamente. Toque para modificar los
parámetros de la ruta o toque y empiece su travesía.
3.1.2.6 Selección de una intersección como destino Para ingresar una dirección como lugar de destino, haga lo siguiente:
1. Si está en la Pantalla del mapa, toque para regresar al Menú de navegación.
2. En el Menú de navegación, toque los siguientes botones: , .
3. Seleccione el país, el estado y la ciudad o pueblo según lo descrito anteriormente (página 38).
4. Ingrese el nombre de la calle:
a. Toque .
b. Empiece por ingresar el nombre de la calle con el teclado.
c. Encuentre la calle que necesita:
• El nombre más parecido a la calle siempre se muestra en el campo de entrada. Para
aceptarlo, toque .
NX604 Español 49
• Si el nombre deseado no se muestra, los nombres que coinciden con las letras aparecen en una lista después de haber ingresado un par de caracteres (para abrir la lista de resultados antes de que aparezca automáticamente, toque
). Seleccione la calle de la lista.
5. Ingrese el nombre de la calle que intersecta:
1. Toque .
• Si sólo existen pocas calles que hacen intersección, su lista aparece inmediatamente.
• En caso de que se trate de una calle más larga, aparece la pantalla del teclado. Empiece a ingresar el nombre de la calle que hace intersección en el teclado. Tan pronto como los nombres de las calles que coinciden con las letras ingresadas se muestren en la pantalla, la lista aparece automáticamente. Selecciónela de la lista.
6. Aparece el mapa completo en la pantalla con el punto seleccionado en el medio. Si es necesario,
toque el mapa en algún otro lugar para modificar el destino. El Cursor ( ) aparece en el nuevo
lugar. Toque para confirmar el destino, o toque para seleccionar un destino diferente.
50 NX604 Español
7. Después de un corto resumen de los parámetros de la ruta, el mapa aparece mostrando la ruta
completa. La ruta es calculada automáticamente. Toque para modificar los
parámetros de la ruta o toque y empiece su travesía.
3.1.2.7 Selección del centro de una ciudad o pueblo como destino El centro de la ciudad o pueblo no es el centro geométrico de la ciudad o pueblo, sino un punto arbitrario que han escogido los creadores del mapa. En los pueblos más pequeños es generalmente la intersección más importante; en ciudades más grandes, es una de las intersecciones importantes.
1. Si está en la Pantalla del mapa, toque para regresar al Menú de navegación.
2. En el Menú de navegación, toque los siguientes botones: , .
3. Seleccione el país y el estado según lo descrito anteriormente (página 38).
4. Seleccione la ciudad o pueblo de destino:
a. Toque .
b. Empiece a ingresar el nombre de la ciudad o pueblo en el teclado.
c. Encuentre la ciudad o pueblo que necesita:
• El nombre más parecido de la ciudad o pueblo siempre se muestra en el campo de
entrada de datos. Para aceptarlo, toque .
NX604 Español 51
• Si el nombre deseado no se muestra, los nombres que coinciden con las letras aparecen en una lista después de haber ingresado un par de caracteres (para abrir la lista de resultados antes de que aparezca automáticamente, toque
). Seleccione la ciudad o pueblo de la lista.
5. En vez de ingresar el nombre de la calle, toque . De esta manera el centro de la ciudad o pueblo mostrado en pantalla se convierte en el destino de la ruta.
6. Aparece el mapa completo en la pantalla con el punto seleccionado en el medio. Si es necesario,
toque el mapa en algún otro lugar para modificar el destino. El Cursor ( ) aparece en el nuevo
lugar. Toque para confirmar el destino, o toque para seleccionar un destino diferente.
7. Después de un corto resumen de los parámetros de la ruta, el mapa aparece mostrando la ruta
completa. La ruta es calculada automáticamente. Toque para modificar los
parámetros de la ruta o toque y empiece su travesía.
52 NX604 Español
3.1.2.8 Ingreso de una dirección con un código postal Todas las posibilidades de búsqueda de direcciones indicadas arriba pueden ser ejecutadas con ingresar el código postal en vez del nombre de la ciudad o pueblo. Vea debajo un ejemplo de una dirección completa:
1. Si está en la Pantalla del mapa, toque para regresar al Menú de navegación.
2. En el Menú de navegación, toque los siguientes botones: , .
3. Seleccione el país y el estado según lo descrito anteriormente (página 38).
4. Ingrese una nueva ciudad o pueblo utilizando su código postal:
a. Toque .
b. Toque para abrir el teclado numérico.
c. Empiece a ingresar el código postal.
d. Encuentre la ciudad o pueblo que necesita:
• Aparecerá en el campo de entrada el código postal más parecido. Para aceptarlo,
toque .
• Si el número deseado no se muestra, abra la lista de resultados tocando
. Seleccione el código postal de la lista.
5. Ingrese el nombre de la calle:
a. Toque .
b. Empiece por ingresar el nombre de la calle con el teclado.
c. Encuentre la calle que necesita:
• El nombre más parecido a la calle siempre se muestra en el campo de entrada. Para
aceptarlo, toque .
• Si el nombre deseado no se muestra, los nombres que coinciden con las letras aparecen en una lista después de haber ingresado un par de caracteres (para abrir
NX604 Español 53
la lista de resultados antes de que aparezca automáticamente, toque
). Seleccione la calle de la lista.
6. Ingrese el número de casa:
a. Toque .
b. Ingrese el número de la casa con el teclado. (Para ingresar letras, toque ).
c. Toque para terminar de ingresar la dirección. (Si el número ingresado de la casa no puede ser encontrado, se selecciona el punto medio de la calle como el destino).
7. Aparece el mapa completo en la pantalla con el punto seleccionado en el medio. Si es necesario,
toque el mapa en algún otro lugar para modificar el destino. El Cursor ( ) aparece en el nuevo
lugar. Toque para confirmar el destino, o toque para seleccionar un destino diferente.
8. Después de un corto resumen de los parámetros de la ruta, el mapa aparece mostrando la ruta
completa. La ruta es calculada automáticamente. Toque para modificar los
parámetros de la ruta o toque y empiece su travesía.
54 NX604 Español
3.1.2.9 Consejos para ingresar rápidamente las direcciones
• Cuando está ingresando el nombre de una ciudad, pueblo o calle:
• Sólo se ofrecen las letras en el teclado que aparecen en los resultados posibles de la búsqueda. Todos los demás caracteres están en gris.
• Mientras va escribiendo, se muestran los resultados más probables en el campo de entrada.
Si el dispositivo adivina correctamente, toque para seleccionarlo.
• Luego de haber ingresado un par de letras, toque para ver la lista de los resultados que contienen las letras especificadas.
• Puede acelerar la búsqueda de una intersección:
• Busque primero la calle con el nombre menos común; se necesitarán menos letras para encontrarlo.
• Si una de las calles es más corta, busque esa primero. Puede entonces encontrar la segunda más rápidamente.
• Puede buscarla tanto por tipo como por el nombre de la calle. Si aparece la misma palabra en varios nombres, como por ejemplo en el nombre de calles, carreteras y avenidas, puede obtener resultados más rápidamente si ingresa la primera letra del tipo de calle: Por ejemplo, ingrese “PI A” para obtener Pine Avenue (Avenida Pine) y evitar todas las Pine Streets (Calles Pine) y Pickwick Road (Calles Pickwick).
• También puede buscar usando códigos postales. Como los códigos postales consisten de unos cuantos caracteres, es generalmente más rápido que ingresar el nombre de la ciudad o pueblo.
3.1.3 Selección del destino en los Lugares de interés Puede seleccionar su destino de entre los Lugares de interés que están incluidos con el Clarion Mobile Map. Utilizando la misma pantalla, puede encontrar un Lugar de diferentes maneras:
• con la característica de Búsqueda rápida, puede fácilmente encontrar un Lugar cercano por su nombre
• con la característica de búsqueda prefijada, puede encontrar tipos de Lugares que se han buscado frecuentemente, con tan sólo unos pocos toques de la pantalla
• puede buscar un Lugar según su categoría
• puede buscar un Lugar por su nombre
Además, puede buscar servicios especiales en la pantalla “¿En dónde estoy?”.
NX604 Español 55
3.1.3.1 Búsqueda rápida de un Lugar de interés La característica de Búsqueda rápida le permite encontrar rápidamente un Lugar por su nombre. La búsqueda siempre toma lugar
• a lo largo de la ruta recomendada si existe o
• en las cercanías de su localización actual si no se ha especificado un destino.
1. Inicie la función de Búsqueda rápida:
• Si está en la pantalla del Mapa, toque y luego toque .
• Si está en el Menú de navegación, toque , y luego toque
.
2. Utilizando el teclado, empiece por ingresar el nombre del Lugar.
3. Luego de haber ingresado unas cuantas letras, toque para abrir la lista de Lugares con nombres que contienen los caracteres que ha ingresado.
4. (opcional) Los Lugares de la lista son ordenados según la longitud del desvío necesario (cuando
está navegando una ruta) o por su distancia de la posición actual (cuando no se ha especificado
ningún destino). Si necesita ordenar la lista de nuevo, toque .
5. Navegue por la lista si es necesario y toque uno de los artículos de la lista. Aparece el mapa completo en la pantalla con el punto seleccionado en el medio. El nombre y la dirección del Lugar se muestra en la parte superior de la pantalla.
56 NX604 Español
6. (opcional) Toque para ver los detalles del Lugar seleccionado. Toque para regresar al mapa.
7. Si es necesario, toque el mapa en algún otro lugar para modificar el destino. El Cursor ( )
aparece en el nuevo lugar. Toque para confirmar el destino, o toque
para seleccionar un destino diferente.
8. Después de un corto resumen de los parámetros de la ruta, el mapa aparece mostrando la ruta
completa. La ruta es calculada automáticamente. Toque para modificar los
parámetros de la ruta o toque y empiece su travesía.
3.1.3.2 Búsqueda de un Lugar de interés por categoría preseleccionada La característica de búsqueda de Preseleccionados le permite rápidamente encontrar los tipos de Lugares seleccionados más frecuentemente.
1. Si está en la Pantalla del mapa, toque para regresar al Menú de navegación.
2. En el Menú de navegación, toque los siguientes botones: , .
3. Aparecen las categorías de la búsqueda de preseleccionados:
• :
• Si existe una ruta activa, se buscarán gasolinerías a lo largo de la ruta.
NX604 Español 57
• Si no hay ruta activa (no se ha seleccionado un destino) se buscarán en las cercanías de la posición actual.
• Si la posición actual tampoco está disponible (no hay señal GPS), se buscarán en las cercanías de la última posición conocida.
• :
• Si existe una ruta activa, se buscarán lugares de estacionamiento en las cercanías del destino de la ruta.
• Si no hay ruta activa (no se ha seleccionado un destino) se buscarán en las cercanías de la posición actual.
• Si la posición actual tampoco está disponible (no hay señal GPS), se buscarán en las cercanías de la última posición conocida.
• :
• Si existe una ruta activa, se buscarán restaurantes a lo largo de la ruta.
• Si no hay ruta activa (no se ha seleccionado un destino) se buscarán en las cercanías de la posición actual.
• Si la posición actual tampoco está disponible (no hay señal GPS), se buscarán en las cercanías de la última posición conocida.
• :
• Si existe una ruta activa, se buscarán hoteles en las cercanías del destino de la ruta.
• Si no hay ruta activa (no se ha seleccionado un destino) se buscarán en las cercanías de la posición actual.
• Si la posición actual tampoco está disponible (no hay señal GPS), se buscarán en las cercanías de la última posición conocida.
4. Toque cualquiera de los botones de búsqueda rápida para obtener una lista instantánea de los Lugares.
5. (opcional) Los lugares de la lista estarán ordenados según su distancia a la posición actual o última conocida, del destino o de la longitud del desvío necesario. Si necesita ordenar la lista de
nuevo, toque .
6. Navegue por la lista si es necesario y toque uno de los artículos de la lista. Aparece el mapa completo en la pantalla con el punto seleccionado en el medio. El nombre y la dirección del Lugar se muestra en la parte superior de la pantalla.
58 NX604 Español
7. (opcional) Toque para ver los detalles del Lugar seleccionado. Toque para regresar al mapa.
8. Si es necesario, toque el mapa en algún otro lugar para modificar el destino. El Cursor ( )
aparece en el nuevo lugar. Toque para confirmar el destino, o toque
para seleccionar un destino diferente.
9. Después de un corto resumen de los parámetros de la ruta, el mapa aparece mostrando la ruta
completa. La ruta es calculada automáticamente. Toque para modificar los
parámetros de la ruta o toque y empiece su travesía.
3.1.3.3 Búsqueda de un Lugar de interés por categoría Puede buscar Lugares de interés según sus categorías y subcategorías.
1. Si está en la Pantalla del mapa, toque para regresar al Menú de navegación.
2. En el Menú de navegación, toque los siguientes botones: , .
3. Toque .
4. Seleccione el área alrededor de la cual debería buscar el Lugar:
• Toque para buscar alrededor de la posición actual o si no está disponible, alrededor de la última posición conocida. (La lista con los resultados se ordenará según la distancia de su posición).
• Toque para buscar un lugar dentro de una ciudad o pueblo seleccionado. (La lista de resultados se ordenará según la distancia que estén del centro de la ciudad o pueblo seleccionado).
NX604 Español 59
• Toque para buscar un lugar en los alrededores del destino de la ruta activa. (La lista con los resultados se ordenará según la distancia de su destino).
• Toque para buscar a lo largo de la ruta activa y no en los alrededores de un punto específico. Esto es útil cuando está buscando hacer una parada más adelante que resulte en un desvío mínimo, tal como buscar una gasolinería en la vía o restaurantes. (La lista con los resultados se ordenará según la longitud del desvío necesario).
5. (opcional) Si ha seleccionado , seleccione la ciudad o pueblo en el que va a buscar.
6. Seleccione una de las categorías principales de Lugares (por ejemplo, Hoteles) o toque
para ver una lista de todos los Lugares cercanos a la localización seleccionada o a lo largo de la ruta.
60 NX604 Español
7. Seleccione una de las subcategorías de Lugares (por ejemplo, Hoteles o Moteles) o toque
para ver una lista de todos los Lugares de la categoría principal seleccionada cercanos a la localización seleccionada o a lo largo de la ruta.
8. A veces, aparece la lista de las marcas en la subcategoría del lugar seleccionado. Seleccione una
marca o toque para obtener una lista de todos los Lugares de la subcategoría seleccionada cercanos a la localización seleccionada o a lo largo de la ruta.
9. Finalmente, aparecerán los resultados en una lista.
10. (opcional) Los lugares de la lista estarán ordenados según su distancia a la posición actual o última conocida, de la ciudad o pueblo seleccionado, del destino o de la longitud del desvío
necesario. Si necesita ordenar la lista de nuevo, toque .
11. Navegue por la lista si es necesario y toque uno de los artículos de la lista. Aparece el mapa completo en la pantalla con el punto seleccionado en el medio. El nombre y la dirección del Lugar se muestra en la parte superior de la pantalla.
12. (opcional) Toque para ver los detalles del Lugar seleccionado. Toque para regresar al mapa.
NX604 Español 61
13. Si es necesario, toque el mapa en algún otro lugar para modificar el destino. El Cursor ( )
aparece en el nuevo lugar. Toque para confirmar el destino, o toque
para seleccionar un destino diferente.
14. Después de un corto resumen de los parámetros de la ruta, el mapa aparece mostrando la ruta
completa. La ruta es calculada automáticamente. Toque para modificar los
parámetros de la ruta o toque y empiece su travesía.
3.1.3.4 Búsqueda de un Lugar de interés por nombre Puede buscar Lugares de interés según sus nombres. Puede buscar en la cercanía de lugares diferentes o a lo largo de su ruta a través de la base de datos completa de los Lugares o en una categoría o subcategoría de los Lugares solamente.
1. Si está en la Pantalla del mapa, toque para regresar al Menú de navegación.
2. En el Menú de navegación, toque los siguientes botones: , .
3. Toque .
4. Seleccione el área alrededor de la cual debería buscar el Lugar:
• Toque para buscar alrededor de la posición actual o si no está disponible, alrededor de la última posición conocida. (La lista con los resultados se ordenará según la distancia de su posición).
• Toque para buscar un lugar dentro de una ciudad o pueblo seleccionado. (La lista de resultados se ordenará según la distancia que estén del centro de la ciudad o pueblo seleccionado).
62 NX604 Español
• Toque para buscar un lugar en los alrededores del destino de la ruta activa. (La lista con los resultados se ordenará según la distancia de su destino).
• Toque para buscar a lo largo de la ruta activa y no en los alrededores de un punto específico. Esto es útil cuando está buscando hacer una parada más adelante que resulte en un desvío mínimo, tal como buscar una gasolinería en la vía o restaurantes. (La lista con los resultados se ordenará según la longitud del desvío necesario).
5. (opcional) Si ha seleccionado , seleccione la ciudad o pueblo en el que va a buscar.
6. Seleccione una de las categorías principales de Lugares (por ejemplo, Hoteles) para buscar en
ella o toque para buscar entre todos los Lugares.
7. Seleccione una de las subcategorías de Lugares (por ejemplo, Hoteles o Moteles) para buscar en
ellas o toque para buscar dentro de la categoría del Lugar seleccionado.
NX604 Español 63
8. Toque si no lo ha hecho anteriormente.
9. Utilizando el teclado, empiece por ingresar el nombre del Lugar.
10. Luego de haber ingresado unas cuantas letras, toque para abrir la lista de Lugares con nombres que contienen los caracteres que ha ingresado.
11. (opcional) Los lugares de la lista estarán ordenados según su distancia a la posición actual o última conocida, de la ciudad o pueblo seleccionado, del destino o de la longitud del desvío
necesario. Si necesita ordenar la lista de nuevo, toque .
12. Navegue por la lista si es necesario y toque uno de los artículos de la lista. Aparece el mapa completo en la pantalla con el punto seleccionado en el medio. El nombre y la dirección del Lugar se muestra en la parte superior de la pantalla.
13. (opcional) Toque para ver los detalles del Lugar seleccionado. Toque para regresar al mapa.
14. Si es necesario, toque el mapa en algún otro lugar para modificar el destino. El Cursor ( )
aparece en el nuevo lugar. Toque para confirmar el destino, o toque
para seleccionar un destino diferente.
64 NX604 Español
15. Después de un corto resumen de los parámetros de la ruta, el mapa aparece mostrando la ruta
completa. La ruta es calculada automáticamente. Toque para modificar los
parámetros de la ruta o toque y empiece su travesía.
3.1.3.5 Búsqueda de un Lugar de interés por su número telefónico Puede buscar Lugares de interés según sus números telefónicos:
1. Si está en la Pantalla del mapa, toque para regresar al Menú de navegación.
2. En el Menú de navegación, toque los siguientes botones: , .
3. Aparece el teclado numérico. Ingrese el número de teléfono que está buscando o parte de él.
4. Toque .
5. Aparece la lista de Lugares con la secuencia ingresada de su teléfono.
6. (opcional) Los lugares de la lista estarán ordenados según su distancia a la posición actual o última conocida, de la ciudad o pueblo seleccionado, del destino o de la longitud del desvío
necesario. Si necesita ordenar la lista de nuevo, toque .
7. Navegue por la lista si es necesario y toque uno de los artículos de la lista. Aparece el mapa completo en la pantalla con el punto seleccionado en el medio. El nombre y la dirección del Lugar se muestra en la parte superior de la pantalla.
8. (opcional) Toque para ver los detalles del Lugar seleccionado. Toque para regresar al mapa.
NX604 Español 65
9. Si es necesario, toque el mapa en algún otro lugar para modificar el destino. El Cursor ( )
aparece en el nuevo lugar. Toque para confirmar el destino, o toque
para seleccionar un destino diferente.
10. Después de un corto resumen de los parámetros de la ruta, el mapa aparece mostrando la ruta
completa. La ruta es calculada automáticamente. Toque para modificar los
parámetros de la ruta o toque y empiece su travesía.
3.1.3.6 Selección de asistencia en las cercanías utilizando “¿En dónde estoy?” Puede buscar rápidamente asistencia en las cercanías utilizando la pantalla “¿En dónde estoy?”.
1. En la pantalla del Mapa, toque para abrir el Menú rápido.
2. Toque , y luego .
66 NX604 Español
3. Aparecen las categorías de búsqueda preseleccionadas, todas para buscar en las cercanías de la posición actual (o en la cercanía de la última posición conocida sino está disponible la posición actual).
• : Taller mecánico y servicios de asistencia al automovilista
• : Servicios de emergencia y atención médica
• : Estaciones de policía
• : Gasolinerías
4. Toque cualquiera de los botones de búsqueda rápida para obtener una lista instantánea de ese tipo de Lugares.
5. (opcional) Los lugares de la lista estarán ordenados según su distancia a la posición actual o
última conocida, de la ciudad o pueblo seleccionado, del destino o de la longitud del desvío
necesario. Si necesita ordenar la lista de nuevo, toque .
6. Navegue por la lista si es necesario y toque uno de los artículos de la lista. Aparece el mapa completo en la pantalla con el punto seleccionado en el medio. El nombre y la dirección del Lugar se muestra en la parte superior de la pantalla.
7. (opcional) Toque para ver los detalles del Lugar seleccionado. Toque para regresar al mapa.
8. Si es necesario, toque el mapa en algún otro lugar para modificar el destino. El Cursor ( )
aparece en el nuevo lugar. Toque para confirmar el destino, o toque
para seleccionar un destino diferente.
NX604 Español 67
9. Después de un corto resumen de los parámetros de la ruta, el mapa aparece mostrando la ruta
completa. La ruta es calculada automáticamente. Toque para modificar los
parámetros de la ruta o toque y empiece su travesía.
3.1.4 Selección de un lugar en el mapa como destino
1. Si está en la Pantalla del mapa, toque para regresar al Menú de navegación.
2. En el Menú de navegación, toque los siguientes botones: , .
3. Localice su destino en el mapa: mueva y ajuste el mapa a escala según sea necesario.
4. Toque el Lugar que desea seleccionar como su destino. El Cursor ( ) aparece ahí.
5. Toque para seleccionar el Cursor como destino.
68 NX604 Español
6. Después de un corto resumen de los parámetros de la ruta, el mapa aparece mostrando la ruta
completa. La ruta es calculada automáticamente. Toque para modificar los
parámetros de la ruta o toque y empiece su travesía.
3.1.5 Selección del destino en sus Favoritos Puede seleccionar un lugar que ya haya guardado como Favorito para que sea su destino. La forma de agregar un lugar a la lista de destinos favoritos se describe en la página 85.
1. Acceso a la lista de los favoritos:
• Si está en la Pantalla del mapa, toque para abrir el Menú rápido.
• Si está en el Menú de navegación, toque .
2. Toque . Se muestra la lista de destinos favoritos.
3. Toque el Favorito que desea programar como su destino. Si es necesario, navegue hacia abajo
para ver más de la lista o toque e ingrese unas cuantas letras del nombre de su destino favorito.
4. Aparece el mapa completo en la pantalla con el punto seleccionado en el medio. Si es necesario,
toque el mapa en algún otro lugar para modificar el destino. El Cursor ( ) aparece en el nuevo
NX604 Español 69
lugar. Toque para confirmar el destino, o toque para seleccionar un destino diferente.
5. Después de un corto resumen de los parámetros de la ruta, el mapa aparece mostrando la ruta
completa. La ruta es calculada automáticamente. Toque para modificar los
parámetros de la ruta o toque y empiece su travesía.
3.1.6 Selección de su lugar de origen Para navegar hacia su lugar de origen, primero necesita guardarlo. Busque su dirección o navegue por el
mapa y cuando el Cursor esté en el lugar deseado, toque y seleccione
. Ahora que su lugar de Origen está programado, puede navegar hacia el rápidamente:
1. Para seleccionar su lugar de Origen, haga uno de los siguientes:
• Si está en la Pantalla del mapa, toque y luego toque (este botón puede ser agregado al Menú rápido en la configuración: página 102).
• Si está en el Menú de navegación, toque y luego toque .
2. Aparece el mapa completo en la pantalla con el punto seleccionado en el medio. Si es necesario,
toque el mapa en algún otro lugar para modificar el destino. El Cursor ( ) aparece en el nuevo
lugar. Toque para confirmar el destino, o toque para seleccionar un destino diferente.
70 NX604 Español
3. Después de un corto resumen de los parámetros de la ruta, el mapa aparece mostrando la ruta
completa. La ruta es calculada automáticamente. Toque para modificar los
parámetros de la ruta o toque y empiece su travesía.
3.1.7 Selección de un destino reciente del Historial Los destinos que ha programado previamente aparecen en el Historial.
1. Acceso al Historial:
• Si está en la pantalla del Mapa, toque y luego toque .
• Si está en el Menú de navegación, toque y luego toque .
2. Aparece la lista de los destinos más recientes. El Historial inteligente ofrece tres destinos a la primera página basado en sus rutas previas (los destinos más probables). El resto de los destinos se ordenan por la fecha que fueron seleccionados por última vez. Si es necesario, despliegue la lista para ver destinos previos.
3. Seleccione un destino de la lista.
4. Aparece el mapa completo en la pantalla con el punto seleccionado en el medio. Si es necesario,
toque el mapa en algún otro lugar para modificar el destino. El Cursor ( ) aparece en el nuevo
lugar. Toque para confirmar el destino, o toque para seleccionar un destino diferente.
NX604 Español 71
5. Después de un corto resumen de los parámetros de la ruta, el mapa aparece mostrando la ruta
completa. La ruta es calculada automáticamente. Toque para modificar los
parámetros de la ruta o toque y empiece su travesía.
3.1.8 Ingreso de la coordenada del destino También puede seleccionar un destino ingresando su coordenada. Haga lo siguiente:
1. Si está en la Pantalla del mapa, toque para regresar al Menú de navegación.
2. En el Menú de navegación, toque .
3. Abra el menú y toque .
4. Puede ingresar los valores de latitud y longitud en cualquiera de los siguientes formatos: grados decimales; grados y minutos decimales; o grados, minutos y segundos decimales.
5. (opcional) Si es necesario, toque luego e ingrese las coordenadas en el formato UTM.
72 NX604 Español
6. Cuando haya terminado, toque .
7. Aparece el mapa completo en la pantalla con el punto seleccionado en el medio. Si es necesario,
toque el mapa en algún otro lugar para modificar el destino. El Cursor ( ) aparece en el nuevo
lugar. Toque para confirmar el destino, o toque para seleccionar un destino diferente.
8. Después de un corto resumen de los parámetros de la ruta, el mapa aparece mostrando la ruta
completa. La ruta es calculada automáticamente. Toque para modificar los
parámetros de la ruta o toque y empiece su travesía.
3.1.9 Navegar a un lugar guardado en una foto También puede programar un lugar guardado en una foto como destino. Haga lo siguiente:
1. En el menúBuscar, pulse y luego pulse .
2. Aparece una lista de fotos guardadas en el dispositivo. Seleccione una foto para establecer su ubicación como destino.
3. Aparece el mapa completo en la pantalla con el punto seleccionado en el medio. Si es necesario,
toque el mapa en algún otro lugar para modificar el destino. Aparece el Cursor ( ) en la nueva
ubicación. Pulse para confirmar el destino, o pulse para seleccionar un destino diferente.
NX604 Español 73
4. Después de un corto resumen de los parámetros de la ruta, el mapa aparece mostrando la ruta
completa. La ruta es calculada automáticamente. Toque para modificar los
parámetros de la ruta o toque y empiece su travesía.
Nota:
Solamente los archivos JPG con enlace de localización (geotag) pueden ofrecer información de localización. Por esto es que sólo este tipo de archivos puede ser utilizado en la navegación. Otros archivos de fotos no aparecen en la lista. Los archivos deben estar localizados en una tarjeta microSD que se haya insertado, ya sea en el archivo raíz o en un archivo de "imágenes".
Nota:
La forma alternativa de buscar una dirección es colocar el botón en el Menú rápido personalizable (puede hacerlo en Configuración). Acceda a esta función desde el Menú rápido y seleccione una de las siguientes fotos de la lista como destino. El resto del procedimiento es similar al antes mencionado.
3.1.10 Desarrollar una ruta a partir de la lista de destinos (Creación de ruta) También puede crear su ruta destino por destino desde el menú de Mi ruta.
1. Si está en la Pantalla del mapa, toque para regresar al Menú de navegación.
2. En el Menú de navegación, toque .
3. Toque .
74 NX604 Español
4. Hay sólo una línea en la lista de los puntos de la ruta, el punto de inicio de la ruta, normalmente la posición actual del GPS.
5. Toque para seleccionar el destino.
6. El Menú del destino aparece y puede seleccionar el destino de la ruta en la misma forma como fue descrito en las secciones anteriores.
7. Cuando selecciona el nuevo destino, la lista regresa.
8. Para agregar más destinos, toque en donde quiere insertar el punto de la nueva ruta en la lista, y repita el procedimiento anterior.
NX604 Español 75
3.2 Vista de la ruta completa en el mapa Es fácil obtener una vista general de la ruta activa en el mapa. Haga lo siguiente:
1. Si está en la Pantalla del mapa, toque para regresar al Menú de navegación.
2. En el Menú de navegación, toque .
3. Toque . La ruta activa se muestra en su totalidad en el mapa junto con información adicional y controles.
3.3 Verificación de los parámetros de ruta y acceso a las funciones relacionadas con la ruta Puede verificar diferentes parámetros de la ruta recomendadas a través de Clarion Mobile Map.
1. Si está en la Pantalla del mapa, toque para regresar al Menú de navegación.
2. En el Menú de navegación, toque .
3. Se muestra la siguiente información:
• El nombre y/o la dirección del destino.
• Íconos de advertencia (si los hay). Ellos suministran información extra acerca de su ruta (por ejemplo, caminos sin pavimentar o autopistas de cuota que haya que tomar).
• El tiempo total de la ruta.
• La longitud total de la ruta.
• El retraso estimado calculado por los eventos de tráfico que haya en su ruta.
• El símbolo del tipo de vehículo utilizado en el cálculo de la ruta.
• El método de planificación de la ruta (por ejemplo, Rápido).
76 NX604 Español
4. Tiene las siguientes opciones en esta pantalla (para instrucciones detalladas de cómo usarlas,
vea el siguiente capítulo):
• Toque para editar la ruta: para agregar o retirar destinos o cambiar sus secuencias. También puede programar un punto de inicio de la ruta además de su localización actual. Esto puede ser útil para planificar y guardar un viaje futuro.
• Toque para mostrar la ruta completa en el mapa.
• Toque para evitar una parte de la ruta.
• Toque para borrar la ruta activa.
• Toque para abrir una lista con más opciones tales como seleccionar alternativas de ruta, cambiar parámetros de ruta, simular la ruta, guardar la ruta activa o cargar una ruta previamente guardada.
• Toque para regresar al Menú de navegación.
3.4 Modificación de la ruta Cuando ya ha empezado la navegación hay varias formas de modificar la ruta activa. Las siguientes secciones muestran algunas de estas opciones.
NX604 Español 77
3.4.1 Selección de un nuevo destino cuando ya se tiene una ruta: Nueva ruta, Punto intermedio o Destino final Si ya tiene una ruta recomendada y selecciona un nuevo destino según lo descrito en las secciones anteriores, la aplicación le preguntará si desea iniciar una nueva ruta, agregar un nuevo punto intermedio (destino intermedio) a la ruta o añadir el destino recién seleccionado al final de la ruta actual.
• Toque para planificar una nueva ruta hacia el nuevo lugar seleccionado. El destino y los puntos intermedios anteriores son borrados.
• Toque para agregar el nuevo lugar seleccionado como un destino intermedio a su ruta. Los otros destinos de la ruta se mantendrán intactos. Nota: el nuevo punto intermedio se sitúa entre los destinos para mantener óptima la ruta. Para decidir dónde debe aparecer un punto intermedio, utilice la característica Editar ruta.
• Toque para añadir el nuevo destino seleccionado al final de la ruta. Los otros destinos de la ruta se mantendrán intactos. El destino final previo es ahora el último punto intermedio.
78 NX604 Español
3.4.2 Configuración de una nueva posición de origen para la ruta En la navegación normal, todas las rutas son planificadas desde la posición actual. Para verificar rutas futuras, simularlas o ver su longitud en cuanto al tiempo y la distancia, puede apagar el receptor GPS. Luego puede programar el punto de inicio de la ruta hacia un lugar diferente de la posición del GPS actual.
1. Si está en la Pantalla del mapa, toque para regresar al Menú de navegación.
2. En el Menú de navegación, toque .
3. Si ya tiene una ruta, toque . Si está empezando una nueva ruta, toque
.
4. La primera línea es el inicio de la ruta, normalmente la posición del GPS actual. Toque y confirme su acción en el mensaje de advertencia.
NX604 Español 79
5. El Menú del destino aparece y puede seleccionar el punto de inicio de la ruta de la misma manera que seleccionó el destino.
6. Cuando se fija el nuevo punto de inicio, toque .
7. El mapa regresa con un Vehimarker transparente ( mostrando que no hay recepción del GPS). Si ya existía una ruta activa, ahora es calculada de nuevo empezando desde el lugar seleccionado.
8. Para regresar a la navegación normal, toque .
3.4.3 Edición de la lista de destinos (Editar ruta) Puede editar la ruta modificando la lista de destinos. Puede agregar o retirar destinos, modificar la posición de inicio o cambiar el orden de la lista.
1. Si está en la Pantalla del mapa, toque para regresar al Menú de navegación.
2. En el Menú de navegación, toque .
3. Toque .
80 NX604 Español
4. Tiene las siguientes opciones:
• Toque para agregar un nuevo destino.
• Toque para borrar un destino.
• Toque para modificar el punto de inicio de la ruta.
• Toque para cambiar el orden de la lista de destinos. Puede hacerlo manualmente o puede dejar que la aplicación le optimice la ruta.
3.4.4 Pausa de la ruta activa No necesita pausar la ruta activa: cuando comienza a manejar de nuevo, el Clarion Mobile Map empieza de nuevo con las instrucciones de voz a partir de su posición.
3.4.5 Cancelar la ruta activa Para cancelar la ruta navegada, haga uno de los siguientes:
• Si está en la pantalla del Mapa, toque y luego toque . (Si tiene una ruta con puntos
intermedios, necesita tocar hasta que se hayan borrado todos los puntos intermedios).
• En el Menú de navegación, toque y luego toque . La ruta activa es borrada con todos sus puntos intermedios.
NX604 Español 81
3.4.6 Verificación de las alternativas de ruta cuando planifica la ruta Puede seleccionar entre varias alternativas de ruta o cambiar el método de planificación de la ruta luego de haber seleccionado un nuevo destino. Haga lo siguiente:
1. Seleccione un destino según lo explicado previamente y llegue hasta la pantalla de confirmación de la ruta.
2. Toque .
3. Toque .
4. Vea los detalles básicos de tres alternativas de ruta con el método seleccionado de planificación ruta. Toque cualquiera de ellos y véalo en el mapa.
5. O, si no puede encontrar una buena alternativa, toque y desplácese hacia abajo para ver rutas con diferentes métodos de ruta.
82 NX604 Español
6. Seleccione una de las alternativas de ruta y toque para regresar a la pantalla anterior. El Clarion Mobile Map calcula de nuevo la ruta. El línea naranja muestra ahora la nueva ruta recomendada.
3.4.7 Verificación de las alternativas de ruta para una ruta existente Para calcular de nuevo la ruta activa con un método diferente de planificación de ruta, puede modificar los Ajustes de la ruta (página 103). Existe otra manera de hacer esto y de comparar diferentes alternativas de ruta usando el mismo método de planificación de ruta. Haga lo siguiente:
1. Si está en la Pantalla del mapa, toque para regresar al Menú de navegación.
2. En el Menú de navegación, toque .
3. Toque .
4. Toque .
5. Vea los detalles básicos de tres alternativas de ruta con el método seleccionado de planificación ruta. Toque cualquiera de ellos y véalo en el mapa.
NX604 Español 83
6. O, si no puede encontrar una buena alternativa, toque y desplácese hacia abajo para ver rutas con diferentes métodos de ruta.
7. Seleccione una de las alternativas de ruta, luego toque y sostenga por varios segundos para regresar a la Pantalla del mapa. El Clarion Mobile Map calcula de nuevo la ruta. El línea naranja muestra ahora la nueva ruta recomendada.
3.4.8 Cambiar el vehículo utilizado en la planificación de la ruta Para calcular de nuevo la ruta activa para un vehículo diferente, haga lo siguiente. Estos cambios también pueden hacerse en la Configuración (página 103).
1. En la pantalla del Mapa, toque y luego toque .
2. Toque y luego toque uno de los siguientes:
•
•
•
• 3. El Clarion Mobile Map calcula de nuevo la ruta optimizada para el nuevo tipo de vehículo. El línea
naranja muestra ahora la nueva ruta recomendada.
84 NX604 Español
3.4.9 Cambiar las clases de caminos utilizados en la planificación de la ruta Para calcular de nuevo la ruta activa con diferentes preferencias de tipos de vías, haga lo siguiente. Estos cambios también pueden hacerse en la Configuración (página 103).
1. En la pantalla del Mapa, toque y luego toque .
2. Toque cualquiera de los tipos de vía listados para modificar la ruta. Si es necesario, deslícese a través de la lista para ver todos los tipos de vía. Tiene las siguientes opciones (su orden depende del tipo de vehículo seleccionado):
• - Puede que sea necesario evitar las autopistas cuando maneja un vehículo lento o está remolcando otro vehículo.
• - Las vías de peaje son vías de pago donde puede comprar un pase o boleto para usar la vía por un periodo más largo de tiempo. Pueden ser activados o desactivados de manera separada a las vías de cuota.
• - Clarion Mobile Map incluye vías de pago (vías de pago en las que se cobra por su uso) en las rutas predeterminadas. Si desactiva las vías de cuota, Clarion Mobile Map planifica la mejor ruta gratis.
• - Clarion Mobile Map incluye los transbordadores o ferris en una ruta planificada de manera predeterminada. Sin embargo, un mapa no necesariamente contiene información sobre la accesibilidad de transbordadores temporales. Puede que tenga que pagar una tarifa para el transbordador.
• - Clarion Mobile Map excluye los caminos sin pavimentar de manera predeterminada: Los caminos sin pavimentar pueden estar en malas condiciones y por lo general no se puede alcanzar el límite de velocidad en ellas.
• - Los carriles de vehículo compartido pueden ser usados si se cumple con el mínimo de pasajeros viajando en el vehículo. Debe checar si está permitido usar los carriles de vehículo compartido antes de activar este tipo de vía.
3. La ruta ya ha sido calculada de nuevo. Toque para regresar a la Pantalla del mapa. El línea naranja muestra ahora la nueva ruta recomendada.
NX604 Español 85
3.5 Guardar un lugar como destino Favorito Puede agregar cualquier lugar a sus Favoritos, que es la lista de destinos frecuentemente utilizados. La planificación de la ruta a uno de sus destinos Favoritos está descrita en la página 68.
1. Seleccione un destino según lo previamente descrito. Puede ser una dirección, un Lugar, cualquier lugar en el mapa, un destino previamente usado del Historial, etc.
2. Cuando aparece el mapa en la pantalla completa con el lugar seleccionado en el centro, toque
.
3. Toque .
4. (Opcional) por medio del teclado, puede cambiar el nombre ofrecido del favorito. Toque para ingresar números o símbolos.
5. Toque para guardar el lugar como un nuevo destino favorito.
3.5.1 Edición de los detalles de un destino Favorito Puede seleccionar un lugar que ya ha guardado previamente como favorito y editar sus detalles. La forma de agregar un lugar a la lista de destinos favoritos se describe en la página 85.
1. Acceso a la lista de los favoritos:
• Si está en la pantalla del Mapa, toque y luego toque .
• Si está en el Menú de navegación, toque y luego toque .
86 NX604 Español
2. Se muestra la lista de destinos favoritos.
3. Toque el Favorito que desea editar. Si es necesario, navegue hacia abajo para ver más de la lista
o toque e ingrese unas cuantas letras del nombre de su destino favorito.
4. Aparece el mapa completo en la pantalla con el punto seleccionado en el medio.
5. Toque para ver los detalles del Lugar seleccionado.
6. Toque cualquiera de los campos de datos y modifique su contenido.
7. Toque y sostenga para regresar al mapa.
3.6 Guardar la ubicación actual como punto de alerta Es aún más fácil guardar la ubicación actual del mapa como punto de alerta (por ejemplo, una cámara de velocidad o un cruce de ferrocarril).
1. Toque el botón en la Pantalla del mapa.
2. En la pantalla recién abierta, seleccione el tipo de punto de alerta, la dirección desde donde espera recibir la alerta, y (si aplica) el límite de velocidad de este punto de alerta.
3. Toque para guardar el lugar como un nuevo punto de alerta.
NX604 Español 87
3.7 Observación de la simulación de la ruta Puede poner a funcionar una navegación simulada como demostración de la ruta activa. Haga lo siguiente:
1. Si está en la Pantalla del mapa, toque para regresar al Menú de navegación.
2. En el Menú de navegación, toque .
3. Toque .
4. Desplácese hacia abajo a través de la lista y toque . La simulación empieza desde el punto de inicio de la ruta, y a una velocidad realista, lo lleva a través de la ruta completa recomendada.
1. (opcional) Tiene acceso a los siguientes controles durante la simulación (los botones de control desaparecen después de varios segundos pero puede abrirlos de nuevo si toca el mapa):
• : Salte hasta el siguiente evento de la ruta (maniobra).
• : Pausa la simulación.
88 NX604 Español
• : Salte hasta el evento anterior de la ruta (maniobra).
• : Toque para aumentar la velocidad de la simulación hasta 4, 8 o 16 veces más rápida. Ahora toque de nuevo para regresar a la velocidad normal.
a) Toque para detener la simulación.
NX604 Español 89
4 Navegación en todo terreno Cuando se inició por primera vez, el Clarion Mobile Map calcula las rutas utilizando la red de carreteras de los mapas vectoriales de alta calidad provistos con la unidad. Puede cambiar la aplicación a “todoterreno” en los Ajustes de la ruta de una de las maneras siguientes:
• En el menú principal, toque , , y luego
.
• En la pantalla del Mapa, toque , y luego .
La mayor parte de los procedimientos descritos para la navegación en las carreteras también aplican para la navegación en todo terreno. Sin embargo, hay algunos que no están disponibles en este modo de navegación (por ejemplo, no puede abrir el itinerario ya que no tiene maniobras sino puntos en la ruta y líneas rectas entre ellos).
4.1 Selección del destino de la ruta La selección del punto inicial o el destino (ya sea punto intermedio o destino final) es igual a como se describe en la navegación sobre la vía. La única diferencia es que los puntos de la ruta están enlazados para formar una ruta con líneas rectas sin importar la red de las vías y los reglamentos de tránsito.
4.2 Navegación en el modo todoterreno La verdadera diferencia entre los modos de carreteras y todoterreno es la navegación misma. Cuando está en la Pantalla del mapa como una ruta de todoterreno:
• su posición y dirección no están alineados con la vía más cercana y
• no hay navegación giro por giro sino una dirección recomendada.
Verá un línea naranja dibujado entre su posición actual y el siguiente destino. El campo de Vista previa del giro en la esquina superior izquierda muestra una brújula con sus coordenadas y la distancia de su siguiente destino.
Cuando alcanza un punto intermedio, el línea naranja le mostrará la dirección para el siguiente destino. (Los tramos futuros de las rutas se muestran con el línea naranjas).
NX604 Español 91
5 Guía de referencia En las siguientes páginas encontrará la descripción de los diferentes conceptos y pantallas del menú del Clarion Mobile Map.
5.1 Conceptos
5.1.1 Zoom inteligente El zoom inteligente ofrece mucho más que un simple zoom automático normal:
• Mientras sigue una ruta: cuando se acerca a un giro, acercará la imagen y elevará el ángulo de visión para permitirle reconocer fácilmente su maniobra en la siguiente intersección. Si el siguiente giro todavía está lejos, alejará la imagen y bajará el ángulo de visión a un nivel plano para que pueda ver la vía frente de usted.
• Mientras conduce sin ruta activa: El zoom inteligente acercará la imagen si está manejando lentamente y alejará la imagen cuando esté manejando a alta velocidad.
5.1.2 Temas de colores diurnos y nocturnos El Clarion Mobile Map utiliza diferentes temas de colores durante el día y durante la noche para el mapa y las pantallas del menú.
• Los colores diurnos son similares a los mapas de carreteras de papel, y los menús son brillantes.
• Los temas de colores nocturnos utilizan colores oscuros para objetos grandes para mantener baja la brillantez promedio de la pantalla.
5.1.3 Vista de túnel Cuando entra a un túnel, el mapa es reemplazado por una imagen genérica de túneles para que las vías de la superficie y los edificios no le causen distracción.
La vista general desde arriba del túnel lo ayuda a orientarse. La distancia restante en el túnel también se muestra. Después de salir del túnel, regresa la vista original del mapa.
92 NX604 Español
Esta característica también puede desactivarse en la Configuración (página 107).
5.1.4 Calcular la ruta una y otra vez El Clarion Mobile Map calcula la ruta basado en sus preferencias:
• Métodos de planificación de ruta:
• : Le ofrece una ruta rápida si puede viajar a o cerca del límite de velocidad en todas las vías. Generalmente, la mejor selección para automóviles rápidos y normales.
• : Ofrece una ruta con la distancia más corta entre todas las rutas posibles. Esto puede ser práctico para vehículos lentos.
• : Combina los beneficios de Rápida y Corta: Clarion Mobile Map lo calcula como si estuviera calculando la ruta Rápida, pero toma otras vías para economizar combustible.
• : Tiene como resultado una ruta con menos giros y sin maniobras difíciles. Con esta opción, puede hacer que el Clarion Mobile Map tome, por ejemplo, la autopista en vez de una serie de calles o vías menores.
• Tipos de vehículos:
• :
• Se tomarán en cuenta las restricciones direccionales y de maniobras cuando se esté planificando una ruta.
• Las vías se utilizarán sólo si hay acceso permitido para automóviles.
• Las vías privadas y las vías para residentes solamente se usan sólo si es inevitable tomarlas para alcanzar el destino.
• Las vías peatonales están excluidas de las rutas.
• :
• Todas las maniobras están disponibles en las intersecciones.
• Las restricciones direccionales se toman en cuenta en la manera en que la dirección opuesta es permitida a baja velocidad.
• Una vía privada se utiliza sólo si ése es su destino.
• Las vías peatonales están excluidas de las rutas.
• :
NX604 Español 93
• Se tomarán en cuenta las restricciones direccionales y de maniobras cuando se esté planificando una ruta.
• Las vías se utilizan sólo si hay acceso permitido para autobuses.
• Las vías privadas, las vías para residentes solamente y las vías peatonales están excluidas de las rutas.
• :
• Se tomarán en cuenta las restricciones direccionales y de maniobras cuando se esté planificando una ruta.
• Las vías se utilizan sólo si hay acceso permitido para taxis.
• Las vías privadas, las vías para residentes solamente y las vías peatonales están excluidas de las rutas.
• Clases de caminos utilizados o evitados en el cálculo de la ruta:
•
•
•
•
•
•
Los eventos de tráfico en tiempo real también se toman en cuenta y a veces modifican la ruta en una gran parte. Clarion Mobile Map calcula de nuevo la ruta automáticamente si se desvía del itinerario propuesto o si un nuevo evento de tráfico recibido tiene que ver con una parte de la ruta recomendada. Para más información sobre los Ajustes de la ruta, ver página 103.
5.1.5 Cámaras de seguridad en la vía y otros puntos de alerta de proximidad Existe una advertencia de proximidad especial para las cámaras de seguridad en la vía (por ejemplo, cámaras de velocidad o de luces rojas) y otros puntos de alerta de proximidad (tales como escuelas o cruces de ferrocarril). Estos puntos de alerta no forman parte del Clarion Mobile Map. Puede descargarlos del www.naviextras.com o puede cargar puntos a un archivo específico de texto si es necesario. La aplicación puede advertirle cuando se acerca a cámaras de seguridad en la vía tales como cámaras de velocidad o a áreas peligrosas tales como zonas escolares o cruces de ferrocarril. Puede programar los diferentes tipos de alerta individualmente en la Configuración de sonidos y advertencias (página 100).
94 NX604 Español
Están disponibles los siguientes tipos de alerta:
• Advertencia auditiva: el pitido puede ser reproducido cuando esté acercándose a uno de estos puntos, o puede emitir sonidos adicionales de alerta si excede el límite de velocidad mientras se acerca.
• Advertencia visual: el tipo de punto de alerta, su distancia y la velocidad límite relacionada aparecen en la Pantalla del mapa mientras se está acercando a una de estas cámaras.
Para algunos de los puntos de alerta, está disponible el límite de velocidad exigido. Para estos puntos, la alerta auditiva puede ser diferente si va por debajo o por encima del límite de velocidad otorgado.
• Sólo cuando exceda la velocidad: La alerta auditiva suena sólo cuando excede el límite de velocidad otorgado.
• Cuando se está acercando: La alerta de audio siempre es reproducida cuando se acerca uno de estos puntos de alerta. Para llamar su atención, la alerta puede ser diferente cuando excede el límite de velocidad.
¡Nota!
La advertencia de las cámaras de seguridad en las carreteras es desactivada cuando está en un país en donde se prohíbe el uso de cámaras de seguridad en las carreteras. Sin embargo, debe asegurarse bajo su propio riesgo que utilizar esta característica sea legal en el país en donde intenta utilizarla.
5.1.6 Advertencia del límite de velocidad Los mapas pueden contener información sobre los límites de velocidad de los segmentos de las vías. El Clarion Mobile Map es capaz de avisarle si excede el límite actual. Esta información puede no estar disponible en su región (consulte con su distribuidor local), o puede que no esté absolutamente correcta para todas las vías del mapa. Las advertencias de velocidad pueden ser ajustadas en la Configuración del sonido y advertencias (página 100). Puede programar la velocidad relativa por encima de la que la aplicación iniciará la advertencia. Están disponibles los siguientes tipos de alerta:
• Advertencia auditiva: recibe una advertencia verbal cuando excede el límite de la velocidad en el porcentaje indicado.
• Advertencia visual: el límite de velocidad actual se muestra en el mapa cuando lo ha excedido
(por ejemplo: ).
También puede elegir ver el letrero del límite de la velocidad en el mapa todo el tiempo.
NX604 Español 95
5.1.7 Información de tráfico cuando se está planificando una ruta La ruta recomendada no es siempre la misma entre dos puntos. La información de tráfico en tiempo real puede ayudarle a evitar eventos de tráfico actual tales como cierres temporales de la vía o congestiones de tráfico causados por un accidente. Esta función está sujeta a la disponibilidad de los datos. Puede ver la información del tráfico en vivo en el mapa si hojea el mapa y selecciona esta opción en el Menú más. Un mapa en 2D se muestra con segmentos de vía coloreados según la gravedad de los eventos de tráfico. Toque el ícono del tipo del evento en el segmento de la vía y luego toque el botón
para obtener información sobre el evento de tráfico.
5.1.7.1 Información de tráfico en tiempo real (TMC) El TMC (Traffic Message Channel por sus siglas en inglés) puede suministrarle el estado del tráfico en tiempo real. El cálculo de la ruta puede evitar bloqueos en la vía o congestiones de tráfico inesperadas causadas por un accidente. El TMC es una aplicación específica del Sistema de datos de radio FM (RDS por sus siglas en inglés) utilizado para transmitir información de tráfico y del clima en tiempo real. El uso de la información de tráfico es activada de manera preestablecida en el Clarion Mobile Map.
¡Nota! El TMC no es un servicio global. Puede que no esté disponible en su país o región. Consulte con su distribuidor local para los detalles de su cobertura.
El Clarion NX604 contiene el receptor TMC que se necesita para recibir eventos de tráfico. Si los datos públicos de tráfico son transmitidos en su localidad, el Clarion Mobile Map automáticamente toma en cuenta los eventos de tráfico recibidos. No necesita programar nada. El receptor automáticamente buscará las estaciones de radio FM que tienen datos TMC, y la información decodificada inmediatamente se utilizará en la planificación de la ruta. Cuando el Clarion Mobile Map recibe información de tráfico que puede afectar su ruta, el programa le avisará que está calculando la ruta de nuevo y la navegación continuará con una nueva ruta que será óptima luego de considerar las condiciones de tráfico más actualizadas. Para afinar este nuevo cálculo, puede programar la demora mínima que pueda activar un cálculo nuevo de la ruta, o puede instruir al Clarion Mobile Map que le pida confirmación de la nueva ruta recomendada antes de que tome efecto. Puede hacer esto en los Parámetros del tráfico (página 102).
Un ícono especial ( ) se muestra en la pantalla del Mapa para mostrarle si se están recibiendo eventos de tráfico. El ícono muestra el estado del receptor de tráfico cuando no hay eventos de tráfico en su ruta, de otro modo le muestra el tipo del siguiente evento de tráfico en su ruta.
96 NX604 Español
Los segmentos de las vías afectadas por los eventos de tráfico se muestran con un color diferente en el mapa y los símbolos pequeños que están encima de la vía muestran la naturaleza del evento:
1. Toque para abrir la pantalla de Resumen de tráfico:
2. Toque para abrir la lista de categorías de eventos.
3. Toque la categoría de tráfico de su interés, o toque para ver la lista de todos los eventos:
4. Ahora toque cualquiera de los artículos de la lista para ver sus detalles y para mostrar el
segmento afectado de la vía en su totalidad en el mapa:
¡Nota!
Si hay eventos de tráfico en la ruta recomendada que la aplicación no ha desviado, el ícono
abrirá la lista de los eventos significativos de tráfico para permitirle verificarlos rápidamente.
NX604 Español 97
5.2 Menú de “Más” El menú de “Más” le provee varias opciones y aplicaciones adicionales. En la pantalla del mapa, toque
los siguientes botones: , .
Botón Descripción
Puede configurar los parámetros del programa y modificar el comportamiento del Clarion Mobile Map. Afinar las opciones de la planificación de la ruta, cambiar la imagen de la Pantalla del mapa, encender o apagar todas las advertencias o iniciar de nuevo el ayudante de configuración, etc. Vea el siguiente capítulo para más detalles.
Visite a www.naviextras.com para obtener contenido adicional, tales como mapas nuevos, lugares de referencia en 3D y aplicaciones útiles.
El calculador científico le ayuda en todas sus necesidades de cálculo. Toque el Botón de modo para funciones adicionales y utilice la memoria para guardar sus resultados.
El monitor de Consumo de combustible le ayuda a llevar la cuenta del consumo de su vehículo aún si no está usando la navegación en todas sus travesías. Programe el valor inicial del odómetro y luego registre la distancia recorrida y el combustible que echó cada vez que llene su tanque. También puede programar recordatorios para el mantenimiento regular de su automóvil.
Toque este botón para ver las áreas oscuras y bajo sol del mundo. Su localización actual y puntos de la ruta están marcados en el mapa. Toque el botón de detalles para ver las horas exactas de la salida y puesta de sol para todos los puntos de su ruta (su localización actual, todos los puntos intermedios y el destino final).
Tanto si guarda sus registros del viaje al llegar a algunos de sus destinos como si permite que la aplicación guarde automáticamente estos registros, todos los registros están listados aquí. Toque uno de los viajes para ver las estadísticas del viaje, la velocidad y el perfil de la elevación. Si también guardó un registro de ruta, puede verlo en el mapa con el color seleccionado. Los registros de ruta pueden ser exportados a archivos GPX para su uso posterior.
Seleccione un país de la lista y vea la información útil relacionada con el país seleccionado. Esta información puede incluir límites de velocidad o diferentes tipos de vía, el nivel máximo de alcohol en la sangre o cualquier equipo necesario que debe mostrar a la policía si lo detienen en la carretera.
98 NX604 Español
Ponga a funcionar el Demo para ver simulaciones de ruta muestra y ver la forma en que funciona la navegación. La sección “Acerca de” le suministra información del producto. Lea la licencia del usuario final para el software y la base de datos, o verifique el mapa y otros contenidos de la aplicación. También puede acceder a las estadísticas del uso del programa.
5.3 Menú de configuración Puede configurar los parámetros del programa y modificar el comportamiento de Clarion Mobile Map.
En la pantalla del mapa, toque los siguientes botones: , , .
El menú Configuración tiene varias opciones. Pulse o desplácese con su dedo para ver la lista completa.
Botón Descripción
Ajuste los diferentes sonidos de la aplicación o cambie el idioma de guía de voz. Además, puede activar y programar diferentes advertencias y alertas.
El contenido del Menú rápido (página 23) es totalmente personalizable. Toque el botón que quiere cambiar y seleccione su nueva función de la lista.
La ruta recomendada no es siempre la misma entre dos puntos. Cuando existen los datos adecuados, la información de tráfico puede tomarse en cuenta en el cálculo de la ruta
Esta configuración determina la manera en que las rutas serán calculadas. Seleccione el tipo de vehículo que está manejando, los tipos de caminos usados en la planificación de la ruta, y el método de planificación de ruta.
Si hay más conductores que usen Clarion Mobile Mappara navegar, sus configuraciones pueden ser memorizadas a través de uno de los perfiles de usuario.
Puede definir la apariencia de la Pantalla del mapa. Ajuste la vista del mapa conforme a sus necesidades, seleccione temas de color de la lista para ambos usos diurnos y nocturnos, cambie flecha azul a un modelo de automóvil 3D, muestre o suprima los edificios 3D, active o desactive el registro de seguimiento y administre la visibilidad de su lugar (los cuales que desea mostrar en el mapa).
NX604 Español 99
Ajuste la manera en que el software le ayuda a navegar con diferentes tipos de información relacionada a la ruta en la Pantalla del mapa.
Configuración relacionada a la pantalla.
Esta configuración le permite adaptar la aplicación a su idioma local, unidades de medida, formatos de hora y fecha y además escoger la zona horaria.
Los registros del viaje y de la ruta contienen información útil sobre sus viajes. Los registros del viaje pueden ser guardados manualmente cuando llega a su destino o puede activar aquí que se guarden automáticamente.
Esta aplicación recolecta información del uso y los registros del GPS que puedan ser utilizados para mejorar la aplicación y la calidad y cobertura de los mapas. Aquí puede activar o desactivar la recolección de estos registros.
Modifique los parámetros básicos del software durante el proceso inicial de configuración. Para más detalles, consulte página 7.
Esta configuración determina cómo se administran los datos. Hay tres opciones:
• Copia de seguridad de datos: Todos los datos del usuario y las configuraciones actuales se guardan en la tarjeta microSD insertada, y cada copia de seguridad se guarda en un nuevo archivo.
• Restaurar datos del usuario: Todos los datos del usuario y las configuraciones se sobrescriben con la información almacenada en el último archivo de copia de seguridad.
• Eliminar datos del usuario: Todos los archivos de copia de seguridad del usuario son eliminados.
Borre todos los datos guardados y programe de nuevo todas las configuraciones a sus valores predeterminados de fábrica.
100 NX604 Español
5.3.1 Sonido y Advertencias Ajuste los diferentes sonidos de la aplicación o cambie el idioma de guía de voz. Además, puede activar y programar diferentes advertencias y alertas.
Botón Descripción
Toque este botón para ajustar el volumen de los diferentes sonidos de la aplicación. Una nueva pantalla muestra los tipos diferentes de sonido y sus controles. Vea los detalles a continuación.
Este botón muestra el perfil actual de la guía de voz. Al tocar este botón, puede seleccionar un nuevo perfil de la lista de idiomas y bocinas disponibles. Toque cualquiera de estos para escuchar un mensaje de voz como muestra. Solo pulse
cuando haya seleccionado el nuevo idioma hablado.
Toque este botón para seleccionar la verbosidad de las instrucciones de voz: qué tanto dicen y con qué frecuencia hablan.
Los mapas pueden contener información acerca de los límites de velocidad de los segmentos del camino. Clarion Mobile Map puede advertirle si excede el límite actual. Esta información puede no estar disponible en su región (consulte con su distribuidor local), o puede que no esté absolutamente correcta para todas las vías del mapa. Esta configuración le permite decidir si desea recibir advertencias visibles y/o audibles. Ajuste el deslizador para programar la velocidad relativa mencionada en la que la aplicación activa la advertencia. Están disponibles los siguientes tipos de alerta:
• Advertencia auditiva: recibe una advertencia verbal cuando excede el límite de velocidad con el porcentaje dado.
• Advertencia visual: se muestra el límite de velocidad actual en el mapa cuando lo ha excedido.
Si prefiere ver la señal del límite de velocidad en el mapa todo el tiempo (normalmente se muestra sólo si excede la velocidad), puede programarlo aquí.
NX604 Español 101
Esta característica le permite recibir una advertencia cuando se acerca a una Cámara de seguridad en el camino u otros puntos de alerta tales como zonas escolares o cruces de ferrocarril. Debe asegurarse bajo su propio riesgo que utilizar esta característica sea legal en el país en donde intenta utilizarla. Puede programar las alertas para las diferentes categorías de puntos de alerta individualmente. Están disponibles los siguientes tipos de alerta:
• Advertencia auditiva: el pitido puede ser reproducido cuando esté acercándose a uno de estos puntos, o puede emitir sonidos adicionales de alerta si excede el límite de velocidad indicado mientras se acerca.
• Advertencia visual: el tipo de punto de alerta, su distancia y la límite de velocidad relacionado aparece en la Pantalla del mapa mientras se está acercando a una de estas cámaras.
Para algunos de los puntos de alerta, está disponible el límite de velocidad exigido. Para estos puntos, la alerta auditiva puede ser diferente si va por debajo o por encima del límite de velocidad otorgado.
• Sólo cuando exceda la velocidad: La alerta auditiva suena sólo cuando excede el límite de velocidad otorgado.
• Cuando se está acercando: La alerta de audio siempre es reproducida cuando se acerca uno de estos puntos de alerta. Para llamar su atención, la alerta es diferente cuando excede el límite de velocidad.
Los mapas pueden contener información de alerta al conductor. Toque este botón para activar o desactivar estas advertencias y para programar la distancia del peligro sobre el cual desea recibir una advertencia. Éstas pueden ser programadas individualmente para los diferentes tipos de advertencia.
Este botón activa o desactiva la notificación de voz para en caso de que la señal GPS se pierda durante la navegación.
Puede controlar el volumen de los siguientes tipos de sonidos:
Botón Descripción
Estos controles afectan el volumen de los sonidos de voz (instrucciones verbales).
Controles para cada tipo de sonido:
Botón Descripción Deslizador del volumen Ajusta el volumen de sonido relacionado.
Use el interruptor para silenciar el sonido relacionado. El deslizador se vuelve inactivo. Tóquelo de nuevo para reactivar.
102 NX604 Español
5.3.2 Personalizar el Menú rápido El contenido del Menú rápido (página 23) se puede personalizar por completo. Toque el botón que quiere cambiar y seleccione su nueva función de la lista. La lista de funciones disponibles y sus descripciones se encuentran en la página 23.
5.3.3 Parámetros del tráfico La ruta recomendada no es siempre la misma entre dos puntos. Cuando existen los datos adecuados, la información de tráfico puede tomarse en cuenta en el cálculo de la ruta.
Botón Descripción
Utilice este interruptor para activar o desactivar el receptor TMC que puede recibir información de tráfico en tiempo real. Todo el resto de los botones debajo está relacionado a la función TMC y están disponibles sólo si está activado el receptor.
Esta configuración determina la manera en la que el Clarion Mobile Map usa la información de tráfico en tiempo real recibida para los cálculos de la ruta. Cuando calcula una nueva ruta o cuando el nuevo cálculo es necesario según los eventos de tráfico recibidos, el Clarion Mobile Map evita los eventos de tráfico si tiene sentido. También puede programar la mínima demora que activa el nuevo cálculo, y puede instruir a la aplicación si desea confirmar cada nuevo cálculo.
Toque este botón para abrir la lista de los tipos de eventos de tráfico y seleccione cuáles eventos tomará en cuenta en el cálculo de la ruta.
NX604 Español 103
5.3.4 Ajustes de la ruta Esta configuración determina la manera en que serán calculadas las rutas.
Botón Descripción
Puede programar el tipo de vehículo que utilizará para navegar la ruta. De acuerdo a esta configuración, algunos de los tipos de vías pueden ser excluidos de la ruta o no se tomarán en cuenta algunas restricciones en el cálculo de la ruta.
La navegación en carreteras crea un itinerario de giro por giro utilizando la red de vías del mapa. Cambie a navegación en todo terreno para navegar entre los destinos en línea recta.
El cálculo de la ruta puede ser optimizado para diferentes situaciones y tipos de vehículo cambiando el método de planificación. Vea los detalles a continuación.
Para que la ruta pueda ajustarse a sus necesidades, también si es posible puede programar los tipos de vías que deben ser consideradas o excluidas de la ruta. La exclusión de un tipo de vía es una preferencia. No significa necesariamente que está totalmente excluida. Si su destino sólo puede ser accedido a través de los tipos de vías excluidos, éstos serán utilizados pero sólo en la medida que sea necesario. En este caso, un ícono de advertencia se mostrará en la Pantalla de Mi ruta, y la parte de la ruta que no coincide con sus preferencias será mostrada en un color diferente en el mapa. En la lista de tipos de vías, puede ver la cantidad de segmentos y la longitud total del tipo de vía que es utilizada en la ruta actual.
Botón Descripción
Puede que sea necesario evitar las autopistas cuando maneja un vehículo lento o está remolcando otro vehículo.
Las vías de peaje son vías de pago donde puede comprar un pase o boleto para usar la vía por un periodo más largo de tiempo. Pueden ser activados o desactivados de manera separada a las vías de cuota.
Clarion Mobile Map incluye vías de pago (vías de pago en las que se cobra por su uso) en las rutas predeterminadas. Si desactiva las vías de cuota, Clarion Mobile Map planifica la mejor ruta gratis.
Clarion Mobile Map incluye los transbordadores o ferris en una ruta planificada de manera predeterminada. Sin embargo, un mapa no necesariamente contiene información sobre la accesibilidad de transbordadores temporales. Puede que tenga que pagar una tarifa para el transbordador.
Clarion Mobile Map excluye los caminos sin pavimentar de manera predeterminada: Los caminos sin pavimentar pueden estar en malas condiciones y por lo general no se puede alcanzar el límite de velocidad en ellas.
104 NX604 Español
Los carriles de vehículo compartido pueden ser usados si se cumple con el mínimo de pasajeros viajando en el vehículo. Debe checar si está permitido usar los carriles de vehículo compartido antes de activar este tipo de vía.
Tipos de vehículos:
• :
• Se tomarán en cuenta las restricciones direccionales y de maniobras cuando se esté planificando una ruta.
• Las vías se utilizarán sólo si hay acceso permitido para automóviles.
• Las vías privadas y las vías para residentes solamente se usan sólo si es inevitable tomarlas para alcanzar el destino.
• Las vías peatonales están excluidas de las rutas.
• :
• Todas las maniobras están disponibles en las intersecciones.
• Las restricciones direccionales se toman en cuenta en la manera en que la dirección opuesta es permitida a baja velocidad.
• Una vía privada se utiliza sólo si ése es su destino.
• Las vías peatonales están excluidas de las rutas.
• :
• Se tomarán en cuenta las restricciones direccionales y de maniobras cuando se esté planificando una ruta.
• Las vías se utilizan sólo si hay acceso permitido para autobuses.
• Las vías privadas, las vías para residentes solamente y las vías peatonales están excluidas de las rutas.
• :
• Se tomarán en cuenta las restricciones direccionales y de maniobras cuando se esté planificando una ruta.
• Las vías se utilizan sólo si hay acceso permitido para taxis.
• Las vías privadas, las vías para residentes solamente y las vías peatonales están excluidas de las rutas.
NX604 Español 105
Método de planificación de rutas tipos:
Botón Descripción
Le ofrece una ruta rápida si puede viajar a o cerca del límite de velocidad en todas las vías. Generalmente, la mejor selección para automóviles rápidos y normales.
Ofrece una ruta corta para minimizar la distancia del viaje. Esto puede ser práctico para vehículos lentos. Búsqueda de una ruta corta sin tomar en cuenta la velocidad, este tipo de ruta rara vez es práctico para vehículos normales.
Combina los beneficios de Rápida y Corta: Clarion Mobile Map lo calcula como si estuviera calculando la ruta Rápida, pero toma otras vías para economizar combustible.
Tiene como resultado una ruta con menos giros y sin maniobras difíciles. Con esta opción, puede hacer que el Clarion Mobile Map tome, por ejemplo, la autopista en vez de una serie de calles o vías menores.
5.3.5 Perfiles de usuario Si hay más conductores que usen Clarion Mobile Mappara navegar, sus configuraciones pueden ser memorizadas a través de uno de los perfiles de usuario. Cambie el nombre de los perfiles después de tocar el botón de edición a la derecha para que todos los usuarios sepan cuál perfil usar y puedan cambiar entre perfiles sólo con tocar sus nombres. Si selecciona un nuevo perfil, la aplicación se inicia de nuevo para que la nueva configuración pueda tomar efecto.
106 NX604 Español
5.3.6 Configuración del mapa Puede definir la apariencia de la Pantalla del mapa. Ajuste la vista del mapa conforme a sus necesidades, seleccione temas de color adecuados de la lista para ambos usos diurnos y nocturnos, cambie flecha azul a un modelo de automóvil 3D, muestre o suprima los edificios 3D, active o desactive el registro de seguimiento y administre la visibilidad de su Lugar (los Places que desea mostrar en el mapa). El mapa siempre se muestra en la pantalla para que pueda ver el efecto en el momento de cambiar algún parámetro.
Botón Descripción
Cambie la vista del mapa entre una vista de perspectiva 3D y una vista de encabezado 2D y una vista de norte arriba 2D.
Ajuste los niveles básicos de acercamiento e inclinación a sus necesidades. Hay tres niveles disponibles.
Cuando está seleccionado, el mapa se aleja para mostrarle una vista general del área de los alrededores si el siguiente evento de ruta (maniobra) está lejos. Cuando se acerca al evento, la vista normal del mapa regresa.
Seleccione el esquema de colores que se utiliza en el modo diurno.
Seleccione el esquema de colores que se utiliza en el modo nocturno.
Reemplace el marcador de posición predeterminado por uno de los modelos de vehículo en 3D. Puede seleccionar iconos separados para diferentes tipos de vehículo seleccionados para la planificación de la ruta. Los iconos separados pueden ser utilizados para automóviles, peatones y los otros vehículos.
Muestre o suprima los puntos de referencia en 3D o representaciones artísticas o en bloque en 3D de objetos prominentes o famosos.
Muestre o suprima modelos de ciudad en 3D, representaciones artísticas en 3D o representaciones en bloque de datos completos de edificios de la ciudad que incluyen el tamaño actual del edificio y su posición en el mapa.
NX604 Español 107
Muestre o suprima la elevación en 3D del terreno circundante.
Active o desactive guardar el registro de la ruta, es decir, guardar las secuencias de las localidades visitadas en sus travesías.
Seleccione los Lugares que desea mostrar en el mapa mientras navega. Demasiados Lugares hacen que el mapa se vea demasiado abarrotado así que es buena idea mantener los menos posibles en el mapa. Para esto hay la posibilidad de guardar diferentes juegos de visibilidad para cada Lugar. Tiene las siguientes posibilidades:
• Toque la casilla para mostrar u ocultar la categoría del Lugar.
• Toque el nombre de la categoría del Lugar para abrir la lista de sus subcategorías.
• Pulse para guardar la visibilidad de Lugar actual establecida o para cargar una previamente guardada. Aquí también puede revertir a la configuración de visibilidad predeterminada.
5.3.7 Configuración de la guía visual Ajuste la manera en que el software le ayuda a navegar con información relacionada a diferentes tipos de ruta en la pantalla del Mapa.
Los campos de datos en la esquina de la Pantalla del mapa pueden ser personalizados. Toque este botón y seleccione los valores que desea ver. Los valores pueden ser diferentes cuando navega una ruta en la cual sólo navega sin destino especificado. Puede seleccionar datos generales del viaje tales como su velocidad actual o la elevación, o datos de la ruta relacionados a su destino final o el siguiente punto intermedio en su ruta.
Puede necesitar una gasolinería o un restaurante durante su travesía. Esta característica muestra un nuevo botón en el mapa cuando está conduciendo en las autopistas. Toque este botón para abrir un panel con los detalles de las siguientes salidas o estaciones de servicio. Toque cualquiera de ellas para mostrarla en el mapa y agregarla como punto intermedio a su ruta si es necesario.
Seleccione los tipos de servicio mostrados en las salidas de las autopistas. Escoja entre las categorías de los puntos de interés (POI).
Cuando la información adecuada está disponible, se muestra información de los carriles arriba en el mapa, similar a los verdaderos en las señales localizadas encima de la vía. Puede activar o desactivar esta característica.
108 NX604 Español
Si se está acercando a la salida de una autopista o a una intersección compleja y existe la información necesaria, el mapa es reemplazado por una vista 3D de la intersección. Puede activar esta característica o puede dejar que el mapa se muestre durante toda la ruta.
Cuando entra a los túneles, las vías superficiales y los edificios pueden causar distracción. Esta característica muestra una imagen genérica de un túnel en vez del mapa. Se muestran también una visión desde arriba del túnel y la distancia restante.
Encienda la barra del progreso de la ruta para ver su ruta como una línea recta en el lado izquierdo del mapa. El flecha azul representa su posición actual y se va moviendo mientras continúa el viaje. Los eventos de tráfico y los Puntos intermedios también se muestran en la línea.
Cuando disminuye la velocidad mientras conduce en una autopista, hay la posibilidad de que se encuentre en tráfico congestionado y Clarion Mobile Map le ofrece un desvío usando la siguiente salida. Este mensaje le muestra la distancia hacia la salida y la diferencia en distancia y tiempo estimado en comparación con la ruta original. Puede elegir una de las siguientes opciones:
• Toque Descartar o simplemente ignore el mensaje si desea mantener la ruta original.
• Toque Vista previa para ver una vista general de la ruta original y la desviación para tomar la decisión. Puede aceptar el desvío ofrecido o aumentar el segmento desviado de la autopista antes de aceptar.
• Gire hacia la nueva dirección sugerida y la ruta será recalculada automáticamente.
De forma similar a la posibilidad anterior, rutas alternativas pueden ser sugeridas cuando conduce en vías normales. Clarion Mobile Map seleccionará un giro diferente en la próxima intersección y le ofrecerá una ruta diferente para la siguiente sección de la ruta. Sus opciones son similares a las anteriores, pero no puede modificar el desvío ofrecido.
Puede que no sea fácil encontrar estacionamiento en el destino en las áreas de la ciudad. Al acercarse al destino, Clarion Mobile Map puede ofrecerle Lugares con categoría de estacionamiento cerca de su destino. Toque el botón “P” para abrir un mapa de vista superior con el destino y los Lugares de estacionamiento ofrecidos. Seleccione uno y modifique la ruta según el caso.
Si deja de seguir la ruta recomendada y sale rápidamente de la autopista, la aplicación le ofrece diferentes alternativas cercanas a la salida tales como estaciones de gasolina o restaurantes. Además, si hay partes evitables de la ruta original más adelante (como un túnel, peaje o ferry), las encontrará en la lista por si desea evitarlas con la ayuda de Clarion Mobile Map.
NX604 Español 109
5.3.8 Configuración de la pantalla La configuración relacionada a la pantalla incluye animaciones del menú, diferentes trasfondos para el día o la noche y la brillantez de la pantalla.
Cuando se haya activado la animación, los botones del menú y las pantallas del teclado aparecerán como dibujos animados. Las transiciones de pantalla también serán animadas.
5.3.9 Configuración regional Esta configuración le permite adaptar la aplicación a su idioma local, unidades de medida, formatos de hora y fecha y además escoger la zona horaria.
Botón Descripción
Este botón muestra el idioma actual escrito de la interfaz del usuario. Al tocar este botón, puede seleccionar un nuevo idioma de la lista de idiomas disponibles. La aplicación iniciará de nuevo si cambia esta configuración, y se le pide que lo confirme.
Puede establecer las unidades de distancia que serán utilizadas por el programa. Clarion Mobile Map Puede ser que no admita todas las unidades listadas en algunos idiomas de guía de voz . Seleccione la visualización de la hora entre 12 y 24 horas y los diferentes formatos internacionales de la fecha. También puede programar otras unidades específicas del país utilizadas para mostrar diferentes valores en la aplicación.
De manera predeterminada, la zona horaria se extrae de la información del mapa y se ajusta según su localización actual. Aquí puede programar la zona horaria y el horario de verano manualmente.
5.3.10 Configuración del monitor del viaje Los registros del viaje contienen información útil sobre sus viajes. Los registros del viaje pueden ser guardados manualmente cuando llega a su destino o puede activar aquí que se guarden automáticamente. Puede acceder a estos registros en el Monitor del viaje. El Monitor del viaje está disponible en el Menú de más.
El Monitor del viaje puede registrar datos estadísticos de sus viajes. Si necesita estos registros más tarde, puede hacer que la aplicación se los guarde automáticamente.
Esto no es un botón. Esta línea muestra el tamaño actual de la base de datos del viaje, la suma de todos los registros de viajes y de las rutas que han sido guardados.
110 NX604 Español
Los registros de las rutas y la secuencia de las posiciones dadas por el receptor GPS pueden ser guardadas al mismo tiempo con los registros del viaje. Pueden ser mostrados más tarde en el mapa. Puede hacer que la aplicación le guarde el registro de las rutas cuando guarda un viaje.
5.3.11 Configuración de recolección de registros Si acepta eso al inicio de la aplicación, recolecta información de uso y el GPS registra lo que pueda ser utilizado para mejorar la aplicación y la calidad y cobertura de los mapas. Los datos son procesados de manera anónima; nadie podrá rastrear ninguna información personal. Aquí puede activar o desactivar la recolección de estos registros.
La información estadística anónima al usar el software de navegación se recolecta para propósitos de desarrollo futuro. Comprender la manera en que las personas utilizan la aplicación nos ayudará a mejorar la interfaz del usuario y el flujo de trabajo del programa.
Los registros de ruta anónimos son recolectados para propósitos de desarrollo futuro. Sus viajes pueden ayudarnos a mejorar la calidad y la cobertura de los mapas.
NX604 Español 111
6 Glosario
Recepción GPS de 2D/3D
El receptor GPS utiliza señales de satélite para calcular su posición y necesita al menos 4 señales para otorgar una posición tridimensional que incluye la elevación. Debido a que los satélites se mueven y los objetos pueden bloquear las señales, su dispositivo GPS podría no recibir las cuatro señales. Si hay disponibles tres satélites, el receptor puede calcular la posición horizontal del GPS, pero la precisión es menor y el dispositivo GPS no le podrá dar datos de elevación: Sólo será posible recepción 2D.
Ruta activa
Es la ruta que está siendo navegada actualmente. Cuando se programa el destino, la ruta permanecerá activa hasta que la borre, o alcance su destino o cese la sesión de Clarion Mobile Map. Ver también: Ruta.
Centro de la ciudad
El centro de la ciudad o pueblo no es el centro geométrico de la ciudad o pueblo, sino un punto arbitrario que han escogido los creadores del mapa. En los pueblos más pequeños es generalmente la intersección más importante; en ciudades más grandes, es una de las intersecciones importantes.
Temas de color
Clarion Mobile Map viene con diferentes temas de colores para el uso en la luz del día o por la noche del mapa y de las pantallas del menú. Los temas son programaciones gráficas a la medida que pueden usar diferentes colores para las calles, los bloques o las superficies de agua en modos de 2 y 3 dimensiones, y muestran las sombras en diferentes formas en el modo 3D. Siempre se selecciona un esquema diurno y un esquema nocturno para el mapa y para los menús. Clarion Mobile Map los utiliza cuando cambia de día a la noche y viceversa.
Precisión del GPS
Varios factores pueden influir en la desviación entre su posición real y la que le otorga el dispositivo GPS. Por ejemplo, un retraso de la señal en la ionosfera u objetos reflectores cerca del dispositivo GPS tienen un efecto diferente y variable en la precisión con la cual el dispositivo GPS calcularía su posición.
Mapa
Clarion Mobile Map funciona con mapas digitales que no son simplemente las versiones computarizadas de los mapas tradicionales en papel. Al igual que los mapas de carreteras de papel, el modo 2D de los mapas digitales le muestra las calles, las carreteras, y además la elevación se muestra por color.
112 NX604 Español
En el modo 3D, puede ver las diferencias de elevación, como por ejemplo los valles y las montañas, las carreteras elevadas, y en algunas ciudades también se muestran los puntos de referencia y los edificios 3D. Puede usar mapas digitales de manera interactiva: puede acercarlos o alejarlos (aumentar o disminuir la escala), puede inclinarlos hacia arriba o hacia abajo, o girarlos hacia la izquierda o la derecha. En la navegación apoyada por GPS, los mapas digitales facilitan la planificación de la ruta.
Orientación del mapa con el Norte hacia arriba
En el modo con el Norte hacia arriba, el mapa gira para que su parte superior siempre esté dirigida hacia el Norte. Esta es la orientación que se encuentra por ejemplo en Encontrar en Mapa.
Cámara de seguridad en las carreteras
Puntos de alerta especiales para velocidad, semáforo en rojo o cámaras del carril de autobuses. Hay disponibles diferentes fuentes de datos. Puede configurar Clarion Mobile Map para avisarle cuando se acerca a una de estas cámaras. La detección de la localización de las Cámaras de seguridad en las carreteras está prohibido en algunos países. Es la responsabilidad del conductor verificar si esta característica puede ser utilizada durante el viaje. El software es capaz de mostrar y avisar si hay algo más además de las cámaras. También están disponibles otros tipos diferentes de puntos de alerta de proximidad tales como zonas de escuela y cruces de ferrocarril.
Ruta
Es una secuencia de eventos de ruta y maniobras (como por ejemplo, giros y glorietas) para llegar al destino. La ruta contiene un punto de inicio y uno o más destinos. El punto de inicio es la posición actual (o la última conocida) preestablecida. Si necesita ver una ruta futura, el punto de inicio puede ser reemplazado por cualquier otro punto indicado.
Orientación del mapa con la pista hacia arriba
En el modo de la Pista hacia arriba el mapa es girado para que su parte superior siempre apunte en la dirección actual de manejo. Esta es la orientación preestablecida en el modo de la vista del mapa en 3D.
Vehimarker
La posición actual se muestra con un flecha azul en el mapa de manera preestablecida. La dirección del flecha azul muestra la dirección actual. Este marcador de posición puede ser reemplazado por diferentes símbolos de 3D. Incluso puede especificar diferentes Vehimarkers para diferentes tipos de ruta (dependiendo de qué tipo de vehículo se ha seleccionado en el cálculo de la ruta).
NX604 Español 113
7 Notas de Derechos de autor El producto y la información aquí contenidos están sujetos a cambios sin previa notificación. Este manual no debe ser reproducido o trasmitido de cualquier forma tanto electrónica como mecánica, ni parcialmente y en su totalidad, incluyendo fotocopiados y grabación, sin la expresa autorización por escrito de Clarion. © 2014 - Clarion © 2006–2014 TomTom. Todos los derechos reservados. Este material es de propiedad exclusiva y está sujeto a la protección de derechos de autor, a la protección de derechos de bases de datos y a otros derechos de propiedad intelectual que posee TomTom o sus proveedores. El uso de este material está sujeto a los términos del contrato de licencia. Cualquier divulgación o copia no autorizada de este material estará sujeta a cargos criminales y civiles. Todos los derechos reservados.