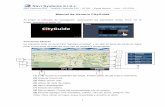Manual de Usuario CityGuide 2 - Guiacalles de Guiacalles CityGuide.pdf · también se aplica para...
Transcript of Manual de Usuario CityGuide 2 - Guiacalles de Guiacalles CityGuide.pdf · también se aplica para...

Guía Calles SRL
Jr. Teodoro Cárdenas 540, of. 302 - Teléfono: 4717539 ____________________________________________________________________
Manual de Usuario
Guiacalles CityGuide Peru
Julio 2012

Guía Calles SRL
Jr. Teodoro Cárdenas 540, of. 302 - Teléfono: 4717539 ____________________________________________________________________
Manual de Usuario
Al iniciar el software de navegación, aparecerán las siguientes vistas. Para ver el mapa,
presione el botón “Ir”.
Img. 01 Img. 02
Funciones básicas
La presente vista se denomina “pantalla principal” y en ella se tiene de fondo el mapa
junto a una serie de botones cuyo uso se explica a continuación.
Img. 03
(1) y (4) Ajusta la inclinación del mapa. Puede pasar de 2D a 3D y viceversa.
(2) Acercar (zoom in).
(3) Alejar (zoom out).
(5) Altura de vista de mapa.
(6) Menú desplegable.
(7) Estado de batería.
(8) Menú rápido. Puede ser personalizado por el usuario.
(9) Permite agregar vías averiadas, policía, robo de autos, peligros, etc.
Nota: Para mover el mapa, toque la pantalla y arrastre el dedo.
1
2
3
4
9
6
8
5
7
10

Guía Calles SRL
Jr. Teodoro Cárdenas 540, of. 302 - Teléfono: 4717539 ____________________________________________________________________
Planeando la ruta
Planear la ruta con CityGuide es bastante sencillo. Una vez que inicie la aplicación,
puede tomar algunos segundos para determinar su posición exacta. Si es la primera vez
que usa su dispositivo, es probable que le tome hasta 5 minutos por única vez. Esto
también se aplica para cambio brusco de países. Por ejemplo, apagar el dispositivo en
Perú y ponerlo a captar satélites en Estados Unidos.
Nota: Es aconsejable siempre planear la ruta antes de empezar a conducir.
Seleccionar la ubicación inicial
1. Revise cuál es su posición actual. Si desea navegar desde la ubicación
que muestra el dispositivo, no necesita dar más indicaciones.
2. Si su posición no ha sido identificada, puede encontrar el lugar utilizando
una búsqueda por direcciones o por POI (point of interest).
3. Una vez que ubicó su posición por medio de una búsqueda, presione el
botón “Más” y luego “Inicio”.
Img. 04 Img. 05
Encontrar el destino
Para seleccionar el punto de llegada tiene una serie de opciones, siendo las más
usadas la búsqueda por direcciones y la búsqueda por POI.
1. Búsqueda por direcciones. Se usa cuando conoce la dirección
exacta del lugar deseado; ingresando nombre de distrito, nombre de
vía y número de puerta.
2. Búsqueda por puntos de interés. Si desea encontrar un punto
conocido como por ejemplo un grifo, un restaurante o un colegio
(incluso una urbanización o un centro poblado), puede hacer su
búsqueda por este medio. Dispone además de categorías que le
permitirán encontrar un lugar sin saber su nombre.

Guía Calles SRL
Jr. Teodoro Cárdenas 540, of. 302 - Teléfono: 4717539 ____________________________________________________________________
Búsqueda por direcciones
Por esta vía se puede hallar direcciones de tipo lineal, es decir, aquellas que
cuentan con nombre de distrito, de vía y número de puerta. No es posible buscar
por este modo las direcciones que consten de nombre de distrito, de
urbanización, de manzana y número de lote.
1. Para un primer uso, debe seleccionar el país (Perú, en este caso).
Inmediatamente ese tipo de búsqueda se guardará y será usado para todas
sus rutas en adelante. Se accede a la búsqueda de direcciones por medio del
botón “Menú” y luego “Buscar”.
Img. 06 Img. 07
2. Luego, pulse en “Dirección”. Seleccionar el país y luego check.
Img. 08 Img. 09
3. Por “ciudad” debemos entender
el “distrito” en el cual se
encuentra la calle que
buscamos. Si no conoce el
nombre, pulsar en “Calle” (se
hará una búsqueda en todos los
distritos del Perú). De saberlo,
pulse en “Ciudad”.
Img. 10

Guía Calles SRL
Jr. Teodoro Cárdenas 540, of. 302 - Teléfono: 4717539 ____________________________________________________________________
Para buscar “Miraflores” (en la provincia de Lima), escribimos el nombre y
tras pulsar la “r” aparecerá una pantalla que muestre las coincidencias con
las letras hasta ese momento ingresadas. Para ir directamente al centro del
distrito, pulsar en el recuadro “Miraflores Lima”. Para ingresar el nombre de
la calle, pulsar en el check. Para seguir escribiendo, presionar el teclado.
Img. 11 Img. 12
Nota: Mientras va ingresando el nombre, el programa le irá dando sugerencias. Si
aparece lo que busca, pulse en el nombre (la barra blanca marcada de la Img. 12).
4. Para la búsqueda de vía, pulsar en “calle”. Luego, ingrese el nombre (por
ejemplo, Larco). El programa va a sugerir una lista de coincidencias. Si
desea seguir escribiendo, pulse teclado. Si desea escoger, desplácese
hacia abajo. Luego seleccione y pulse check.
Img. 13 Img. 14
Img. 15 Img. 16

Guía Calles SRL
Jr. Teodoro Cárdenas 540, of. 302 - Teléfono: 4717539 ____________________________________________________________________
5. El paso final es hacer la búsqueda por número de puerta. Como se muestra
en la Img. 18 , también se abre la opción de buscar por cruce; es decir, la
esquina entre la calle anteriormente ingresada y una adicional. Para
ingresar número de puerta, pulse en “Casa”. Para establecer una
intersección, pulse en “Cruce”. Finalmente, presione “Ir”.
Img. 17 Img. 18
Img. 19
Nota: Pulsando el botón “Más” (Img.
19), se muestra “Inicio” (establece
punto de inicio), “Para en ruta”
(agrega un punto adicional de paso),
“Buscar cerca” (busca POIs en las
proximidades), “A favoritos” (agrega
a favoritos), “Mostrar” (muestra ruta)
y “Deseleccionar” (cancela).
Img. 21

Guía Calles SRL
Jr. Teodoro Cárdenas 540, of. 302 - Teléfono: 4717539 ____________________________________________________________________
Búsqueda por POIs
Se utiliza para encontrar puntos de interés. Estos puntos contienen detalle de
nombre, rubro, dirección, teléfono y valoración (se marca con * los
recomendables). Del mismo modo, se puede encontrar centros poblados y
urbanizaciones.
1. Teniendo ya un punto de inicio, presione “Menú”. Luego vaya a “Buscar” y
finalmente a “Puntos de Interés”.
Img. 24 Img 23
2. Se abre una nueva vista en la cual tenemos que decir dónde buscar el
punto, ya sea “Cerca” (a la ubicación actual, siendo el nivel del zoom lo que
determine el radio de búsqueda), “En la región” (en todo el mapa) o “En la
dirección” (una determinada por el usuario anteriormente).
Img. 25 Img. 26
3. En “Qué” se va a señalar el nombre del punto buscado. Tras pulsar en ese
cuadro se abre otra pantalla en la cual están las categorías. Puede
buscarse en cualquiera de ellas o en todo caso se puede hacer una
búsqueda completa. Para el primer caso, presionar sobre la categoría a la

Guía Calles SRL
Jr. Teodoro Cárdenas 540, of. 302 - Teléfono: 4717539 ____________________________________________________________________
que pertenece el POI (para todas las categorías, pulse en “Todos”).
Finalmente, pulse check.
Img. 27 Img. 28
4. Aparecerán en una lista los POIs que más cerca se encuentren a la
ubicación actual. Para escoger entre lo que se muestra, desplácese hacia
abajo y seleccione el punto. Luego, pulse check. Para escribir usted mismo
el nombre del punto, presione el teclado.
5. Como ejemplo se buscó el banco BCP. El equipo ha encontrado el más
cercano, pero además se puede pulsar en el botón de la esquina inferior
derecha “Más” para ver detalles del POI. Para volver a la vista anterior, clic
en la fecha “Atrás”. Para volver a la vista de mapa sin efectuar la búsqueda,
clic en la otra flecha (Img. 31).
Img. 29 Img. 30

Guía Calles SRL
Jr. Teodoro Cárdenas 540, of. 302 - Teléfono: 4717539 ____________________________________________________________________
Vista durante el manejo
Durante el manejo o mientras se hace una ruta en modo demo, el programa le
irá informando sobre datos útiles para la navegación.
Img. 31
(1) Nombre de la vía.
(2) Velocidad en kilómetros por hora.
(3) Distancia para el próximo giro y tipo de maniobra.
(4) Distancia para el giro subsiguiente y su tipo de maniobra.
(5) ETA (tiempo de arribo estimado).
(6) Distancia total en kilómetros que restan.
(7) Hora y fecha del sistema.
(8) Escala del mapa o altura de observador.
(9) Vía resaltada que debe seguir el vehículo.
Favoritos y puntos de usuario
Agregando puntos de usuario. Presione en la pantalla y se le mostrarán
6 botones en la parte inferior. Para agregar su ubicación, presione
“Adicionar punto” e ingrese los detalles. Para guardar la ubicación,
presione sobre el punto y luego seleccione “Adicionar a libreta”.
Img. 32 Img. 33

Guía Calles SRL
Jr. Teodoro Cárdenas 540, of. 302 - Teléfono: 4717539 ____________________________________________________________________
Agregando puntos de inicio y de fin. Desplácese por el mapa para
determinar una ubicación de partida, ya sea manualmente como por
medio de una búsqueda. Pulsando en la pantalla, aparecerán las
opciones. Escoja “Comienzo ruta” para el punto de inicio y escoja “Fin
de la ruta” para el punto de llegada.
Img. 34
Una vez escogidos los puntos y calculada la ruta, se puede programar
una navegación en modo demo (el programa le muestra la ruta sin que
usted se mueva de su posición). Para esto, pulse en “Menú”; luego en
“Ruta”, luego en “Más” y finalmente en “Simular ruta”.
Img. 35 Img. 36
Img. 37
Borrando puntos de usuario. Seleccione el punto, pulsando sobre este,
y luego presione “Borrar punto”.
Obtener información. Para obtener detalles como coordenadas (Latitud,
Longitud), use la opción “Info”. También aparecen los créditos del mapa.

Guía Calles SRL
Jr. Teodoro Cárdenas 540, of. 302 - Teléfono: 4717539 ____________________________________________________________________
Opciones de ruta
1. Sumario de ruta. Para obtener una lista de vías y giros desde el punto de
inicio al punto de llegada, presione “Leyenda”. Junto al nombre de la vía se
muestra la longitud del tramo y el tiempo estimado de recorrido.
Img. 39 Img. 40
Img. 41
2. Salvando el plan de ruta. Puede guardar sus rutas en el programa para
poder acceder a ellas en algún otro momento, de tal modo que no tenga
que hacer la misma búsqueda varias veces. Para esto, entre al menú de
ruta y presione “Salvar”. Luego, póngale nombre para que pueda
reconocerla cuando la necesite. Para usar la ruta, pulse “Cargar” y
selecciónela de entre la lista.
Img. 42 Img. 43

Guía Calles SRL
Jr. Teodoro Cárdenas 540, of. 302 - Teléfono: 4717539 ____________________________________________________________________
Img. 44
3. Mostrando el plan de ruta. Para mostrar toda la extensión del itinerario,
vaya al menú de ruta y presione “Mostrar”.
4. Borrando la ruta actual. Para borrar, vaya al menú de ruta y presione
“Borrar”.
5. Desvío o recálculo. Para encontrar una ruta alternativa entre dos puntos,
vaya al menú de ruta, presione “Más” y luego “Cerca”.
Img. 45 Img. 46
6. Modo simulación o demo. Puede simular el recorrido de la ruta establecida
ya sea para planificar la misma con mayor cuidado o simplemente para ver
cómo funciona el programa durante el ruteo. En el menú de ruta pulse
“Más” y luego “Simular”.
Img. 47 Img. 48
7. Tipos de ruta. Existen 3 tipos de ruta a considerar.
Óptima – Esta opción es la más recomendable, ya que calcula la mejor ruta
considerando al mismo tiempo las vías rápidas, menor recorrido y las
condiciones de la pista.

Guía Calles SRL
Jr. Teodoro Cárdenas 540, of. 302 - Teléfono: 4717539 ____________________________________________________________________
Corta - Calcula el itinerario que presente el recorrido más corto hacia un
destino sin considerar vías rápidas como prioridad. Esta puede que no sea
la ruta más rápida.
Peatón - Calcula en base a líneas rectas, sin considerar tráfico o sentidos.
8. Cambiando el color de la ruta. Para cambiar el color de la ruta resaltada,
vaya al menú de ruta, presione “Más” y luego “Color de la ruta”.
9. Recálculo de la ruta. El programa puede recalcular la ruta si usted pierde un
giro. Inmediatamente será redirigido a una nueva maniobra. Para ajustar el
tiempo de recálculo vaya a Menú de ruta y presione “Más”. Luego,
desplácese hacia abajo y pulse “Recalcular a” y escoja la distancia más
apropiada para usted.
Nota: Si escoge 50 metros, una nueva ruta se calculará después de haberse salido
del itinerario 50 metros.
Monitoreo de amigos
Por medio de esta opción, usted puede monitorear o seguir la ubicación de sus
amigos. Es necesario que los equipos tengan acceso a Internet. Para acceder,
presione en “Menú”, luego en “Otros” y después en “Monitoreo”. Ingrese el nombre y la
licencia del equipo del amigo y marque “Mostrar en el mapa”.
Img. 49 Img. 50
Img. 51 Img. 52

Guía Calles SRL
Jr. Teodoro Cárdenas 540, of. 302 - Teléfono: 4717539 ____________________________________________________________________
Img. 53
Agregando items de menú rápido
Menú rápido es el set de botones mostrados en la pantalla cuando se apreta
Usted puede personalizar este menú subiendo sus funciones favoritas a este. Puede
tener hasta un máximo de 6 botones.
Img. 54 Img. 55
Para editar las funciones que se muestran y agregar otras, pulse en “Menú”, luego en
“Otros”, “Funciones”, “Menú rápido”, seleccione el botón a reemplazar y finalmente
pulse en “Editar”. Hecho esto, podrá escoger de la lista desplazándose hacia abajo
hasta encontrar lo deseado.
Img. 56 Img. 57

Guía Calles SRL
Jr. Teodoro Cárdenas 540, of. 302 - Teléfono: 4717539 ____________________________________________________________________
Img. 58 Img. 59
Ajustes de GPS
Para un funcionamiento adecuado del CityGuide , debe revisar que esté configurado
correctamente. Presione “Menú” y luego “Otros”. Luego vaya a “Ajustes”, a “Sistema” y
después a “GPS”.
• Revise que “Uso de GPS” y “GPS al inicio” estén seleccionados antes de un
primer uso del programa.
• “Puerto COM” permite ajustar el puerto deseado por el cual recibirá la señal de
GPS para el software y además los baudios por los cuales el Puerto COM se
comunica con el software. Esto puede variar entre diferentes hardware.
Volumen de sonido
CityGuide permite navegación con voces en inglés, español y otros idiomas. De este
modo le guía giro a giro a lo largo de la jornada.
• Para cambiar el volumen vaya a “Menú”, luego a “Otros”, “Ajustes” y a
“Sistema”.
• Desplácese hacia abajo y a continuación, presione en “Volumen” para escoger
la intensidad que más le acomode.
Configuración de Bluetooth
• Para ajustar el Bluetooth vaya a “Menú”, luego a “Otros”, “Ajustes” y a
“Sistema”.
• En la nueva pantalla, presione “GPS”. Luego, desplácese hacia abajo hasta
llegar a la opción de Bluetooth. Pulse en ella para activar o desactivar esa
función.

Guía Calles SRL
Jr. Teodoro Cárdenas 540, of. 302 - Teléfono: 4717539 ____________________________________________________________________
Estableciendo alertas para POIs
Usted puede ser alertado cuando maneja cerca de la ubicación de un POI en particular
o de un incidente previamente marcado, como por ejemplo una estación de policía o
un grifo.
• Presione “Menú” y luego “Otros”. Luego pulse “Ajustes” y después desplácese
hacia abajo para encontrar la opción “Alertas”.
• Presione “También a” para abrir una lista de POIs. Seleccione cuáles son los
que desea que le sean advertidos.
También es posible determinar cuán cerca de los puntos es que usted desea recibir la
alerta.
• Repita el primer paso anterior para ir a “Alertas”.
• Presione “Al acercarse” para establecer la distancia. Del mismo modo podrá
configurar alertas de velocidad, maniobras, cámaras, etc.
Img. 60 Img. 61
Configuración de vista
El programa le permite personalizar la vista de pantalla aplicando los cambios que
considere necesarios a fin de tener una navegación más de acuerdo con su
comodidad.
Vista 2D - 3D
Puede cambiar la apariencia del mapa cambiando la configuración 2D - 3D y
su inclinación.
• Presione “Menú”, “Otros” y luego “Ajustes”.
• Pulse “Mapas” y luego “Vista”.
• Presione Auto-Zoom.
1) Ninguno - Ningún cambio en la inclinación del mapa.

Guía Calles SRL
Jr. Teodoro Cárdenas 540, of. 302 - Teléfono: 4717539 ____________________________________________________________________
2) Estático - Cuando ajuste la inclinación de mapa, este va a permanecer
inalterado hasta el fin de la ruta.
3) Auto-inclinar 2D-3D – Se muestra como mapa 2D y luego se inclina
para permitir una vista 3D al final de la ruta.
4) Auto-inclinar 3D-2D - Se muestra como vista 3D y se cambia a vista 2D
al final de la ruta.
Img. 62 Img. 63
Img. 64 Img. 65
Cambiando el tamaño de letra
• Presione “Menú”, “Otros” y “Ajustes”.
• Pulse “Mapas” y luego “Vista”.
• Baje hasta “Tamaño texto” y seleccione el tamaño deseado: mínimo, bajo,
normal, alto y máximo.
Mostrando nombres horizontales de calle
• Presione “Menú”, “Otros” y “Ajustes”.
• Pulse “Mapas” y luego “Vista”.
• Baje hasta “Nombres en horizontal” y marque o desmarque según su
conveniencia.

Guía Calles SRL
Jr. Teodoro Cárdenas 540, of. 302 - Teléfono: 4717539 ____________________________________________________________________
Calidad de la pantalla
• “Menú”, “Otros” y “Ajustes”.
• Pulse “Mapas” y luego “Vista”.
• Baje hasta “Calidad de la pantalla” y escoja entre normal, bajo o alto.
Configuración de visualización de POIs
Puede seleccionar qué POIs mostrar en el mapa, de tal modo que no saturen
su vista a la hora de conducir. Si usted desea que todos salgan en él, vaya a
“Mapas”, luego a “POI” y seleccione “Todos”. Si en todo caso desea mostrar
solo los que considere necesarios, puede escoger qué categorías ocultar
desmarcando la opción no deseada. Para recuperar lo que haya ocultado por
error, solo marque la opción y vuelva a la pantalla utilizando la flecha
Img. 66 Img. 67
Img. 68 Img. 69

Guía Calles SRL
Jr. Teodoro Cárdenas 540, of. 302 - Teléfono: 4717539 ____________________________________________________________________
Vista Día/Noche
• Pulse “Menú”, “Otros” y “Ajustes”.
• Pulse en “Interfase” y luego en “Modo”.
1) Automático - Cambia la paleta de colores de acuerdo al horario del GPS.
2) Modo Día - Arroja una pantalla brillante.
3) Modo noche - Muestra una pantalla con menor brillo y con colores de fondo
oscuros que causen contraste. Además, los edificios 3D salen con luces
encendidas.
Elaborado por la Jefatura de Cartografía de Guiacalles