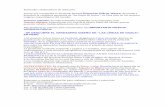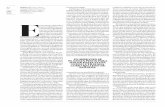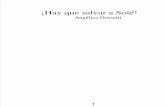Manual de Usuario - COJ: Welcomecoj.uci.cu/downloads/COJ_Manual_Usuario.pdf · 1.1 Todo el...
Transcript of Manual de Usuario - COJ: Welcomecoj.uci.cu/downloads/COJ_Manual_Usuario.pdf · 1.1 Todo el...

Manual de Usuario
Juez en Línea Caribeño (COJ) v1.0
Febrero, 2016
Universidad de las Ciencias InformáticasCarretera a San Antonio Km 2 ½. Torrens. Boyeros. Ciudad de La Habana. CubaTeléfono: (+53) 7 837 2491 E-mail: [email protected]

Control del Documento
Título: Manual de Usuario Juez en Línea Caribeño (COJ), v1.7
Fecha de Publicación: 23/02/2016
Rol Nombre
Autor Yelaine Sánchez Oliü
Autor Secundario Yunier Broche Guevara
Contribuyente
Control de Cambios
Versión Sección Fecha Autor Descripción
1.1 Todo el documento 05/02/2016 Ing. Yelaine Sánchez Olíü
Confección del documento
1.2 Configuración inicial
Seguridad y control de acceso
10/02/2016 Ing. Yunier Broche Guevara
Documentar secciones del documento
1.3Todo el documento 19/02/2016 Ing. Yelaine
Sánchez OlíüActualización del documento
1.4Todo el documento 05/03/2016 Ing. Yelaine
Sánchez OlíüActualización del documento
1.5Todo el documento 07/03/2016 Ing. Yelaine
Sánchez OlíüActualización del documento
1.6Todo el documento 14/03/2016 Ing. Yelaine
Sánchez OlíüActualización del documento
1.7Todo el documento 16/03/2016 Ing. Yelaine
Sánchez OlíüActualización del documento

Índice de Contenidos
Prólogo................................................................................................................ 1
Configuración Inicial............................................................................................3
Seguridad y Control de Acceso............................................................................4
Subsistemas o Módulos.......................................................................................5
Preguntas Frecuentes......................................................................................144
Glosario de Términos.......................................................................................146

Prólogo
El COJ es una herramienta que se utiliza para entrenar la programación de algoritmos
con diferentes lenguajes y proveer un espacio donde las personas de todo el mundo
puedan intercambiar experiencias y conocimientos. También se utiliza para probar,
mejorar y compartir soluciones, problemas y habilidades de programación.
Este manual tiene como objetivo proveer al usuario información sobre como acceder a
cada una de las funcionalidades que brinda la aplicación. Pretende dar a conocer las
características distintivas de la herramienta COJ. Es un instrumento de consulta para
cuando el usuario se olvide algún aspecto de la aplicación o tenga alguna duda.
Audiencia
El presente documento va dirigido para todos los usuarios.
Acceso a Documentación
El presente documento puede ser usado por todos los usuarios que desean hacer uso
del sistema.
Documentos Relacionados
Se utilizó como referencia el documento de especificación de requisitos de software y
las historias de usuario.
1

Convenciones TipográficasLas convenciones tipográficas se presentan a continuación en la siguiente tabla:
Convención Significado
Negrita La letra negrita indica gráfica de elementos de la interfaz de usuario
asociados con una acción, o términos definidos en el texto o el
glosario.
Cursiva La cursiva indica títulos de libros, énfasis o variables para las que se
suministran valores particulares.
Courier New El tipo Courier New indica comandos dentro de un párrafo,
direcciones URL, código en los ejemplos, texto que aparece en la
pantalla, o texto que se escribe.
Arial 10 Normal Textos.
<> Explicaciones y comentarios aclaratorios.
[] Sugerencia de contenido a incluir en el epígrafe.
Tabla 1 Convenciones Tipográficas
2

1Configuración Inicial
La configuración inicial del sistema estará a cargo del que instale el sistema ver documento
FORTES_COJ_Guía_Instalación_Configuración (+Manual Técnico).
3

2Seguridad y Control de Acceso
La herramienta solo puede ser accedida mediante el formulario de autenticación como se muestra
en la ilustración 1.
Ilustración 1: Formulario de autenticación
4

3Subsistemas o Módulos
Módulo Portada
Este módulo está presente desde que se accede al sistema. En el mismo se pueden realizar las
operaciones de autenticación, registro de un usuario, obtener nueva contraseña y cambio de
idioma.
Entrar al sistema
Funcionalidad que permite autenticarse en el sistema. Para esto se debe realizar el siguiente paso:
• Introducir el nombre de usuario y la contraseña como se muestra en la ilustración 3.
Ilustración 3: Autenticarse
• Presionar el botón Entrar.
Registrar usuario
Funcionalidad que permite registrar usuarios en el sistema. Esto se realiza cuando no se encuentra
autenticado en el sistema. Para esto se deben seguir los siguientes pasos:
• Seleccionar en el Menú en la parte izquierda la opción Registrar como se muestra en la
ilustración 4.
5

Ilustración 4: Registrar usuario
• Llenar los campos de texto obligatorios para registrar un usuario correctamente como se
muestra en la ilustración 5.
6

Ilustración 5: Interfaz de registro de usuario
• Presionar el botón Crear.
• Si introduce algún dato incorrecto o deja campos obligatorios vacíos el sistema muestra un
7

mensaje indicando el error debajo de los campos.
Además se puede presionar el botón Resetear para borrar los datos introducidos en los campos de
texto.
Contraseña olvidada
Funcionalidad que le permite al usuario recuperar la contraseña en caso de olvidarla. Para esto se
deben realizar los siguientes pasos:
• Seleccionar en el Menú en la parte izquierda la opción Contraseña olvidada como se
muestra en la ilustración 6.
Ilustración 6: Contraseña olvidada
• Llenar los datos correspondientes al correo-e para que el sistema le envíe un correo con
una nueva contraseña como se muestra en la ilustración 7.
Ilustración 7: Recuperar contraseña
• Presionar el botón Recuperar.
Además se puede presionar el botón Resetear para borrar los datos introducidos en el campo de
texto.
Términos de servicio
8

Permite visualizar los términos de servicio que provee el COJ. Para esto se debe realizar el
siguiente paso:
• Seleccionar en el Menú en la parte izquierda la opción Términos de servicio como se
muestra en la ilustración 8.
Ilustración 8: Recuperar contraseña
• El sistema muestra los términos de uso del mismo como se observa en la ilustración 9.
9

Ilustración 9: Términos de servicio
Cambiar de idioma
Funcionalidad que permite cambiar el idioma del sistema a español o inglés. Para esto se debe
realizar el siguiente paso:
• Seleccionar el idioma en la parte superior del sistema como se muestra en la ilustración 10.
10

Ilustración 10: Cambio de idioma
Manual de ayuda
Funcionalidad que permite visualizar el manual de ayuda. Para esto se deben realizar el siguiente
paso:
• Seleccionar el ícono referente al manual en la parte superior del sistema como se muestra
en la ilustración 11.
Ilustración 11: Manual de ayuda
Mapa del sitio
Funcionalidad que permite visualizar el mapa del sitio. Para esto se deben realizar el siguiente
paso:
• Seleccionar el ícono referente al mapa del sitio en la parte superior del sistema como se
muestra en la ilustración 12.
Ilustración 12: Mapa del sitio
Minimizar el sitio
Funcionalidad que permite visualizar el sistema en forma minimizada. Para esto se deben realizar
el siguiente paso:
• Seleccionar el ícono referente a minimizar en la parte superior del sistema como se
muestra en la ilustración 13.
11

Ilustración 13: Minimizar
Maximizar el sitio
Funcionalidad que permite visualizar el sistema en forma maximizada. Para esto se deben realizar
el siguiente paso:
• Seleccionar el ícono referente a maximinar en la parte superior del sistema como se
muestra en la ilustración 14.
Ilustración 14: Maximizar
Ver perfil
Funcionalidad que permite ver el perfil del usuario autenticado. Para esto se deben realizar los
siguientes pasos:
• Seleccionar la opción Ver perfil en el Menú en la parte izquierda como se muestra en la
ilustración 15.
Ilustración 15: Ver perfil
Además el usuario puede ver la galería de los logros y ver las entradas que ha realizado como se
muestra en las ilustraciones 16 y 17.
12

Ilustración 16: Galería de logros
13

Ilustración 17: Entradas
14

Editar cuenta de usuario
Funcionalidad que permite editar la cuenta de usuario. Para esto se deben realizar los siguientes
pasos:
• Seleccionar la opción Editar cuenta en el Menú en la parte izquierda como se muestra en
la ilustración 18.
Ilustración 18: Editar cuenta
• Modificar los datos deseados correspondientes.
• Dar clic en el botón Editar.
• Si introduce algún dato incorrecto el sistema muestra un mensaje de información.
Además se puede dar clic en el botón Resetear para borrar los datos introducidos en los campos
de texto.
Módulo correo
El módulo Correo se encuentra en el bloque Menú en la parte izquierda como se muestra en la
ilustración 19. En este se pueden realizar acciones referentes a los correos como ver los correos
recibidos, enviados, borrar correos y enviar correos.
15

Ilustración 19: Módulo correo
Escribir correo
Funcionalidad que permite escribir un correo. Para esto se deben realizar los siguientes pasos:
• Seleccionar la opción Correo en el Menú en la parte izquierda como se muestra en la
ilustración 20.
Ilustración 20: Correo
• Seleccionar la opción Escribir como se muestra en la ilustración 21.
16

Ilustración 21: Escribir correo
• Llenar los datos correspondientes como se muestra en la ilustración 22.
Ilustración 22: Llenar datos
• Dar clic en el botón Enviar.
Además se puede:
• Dar clic en el botón Resetear para borrar los datos introducidos.
• Dar clic en el botón Salvar como borrador para guardar el correo.
• Dar clic en el botón Cerrar, el sistema regresará a la vista anterior.
Borrar correo
Funcionalidad que permite borrar los correos del sistema. Para esto se deben realizar los
siguientes pasos:
• Seleccionar la opción Correo en el Menú en la parte izquierda.
17

• Seleccionar la opción Borrar como se muestra en la ilustración 23.
Ilustración 23: Borrar correo
• Presionar Aceptar cuando el sistema muestre el mensaje de confirmación como se muestra
en la ilustración 24.
Ilustración 24: Confirmar eliminar
• En caso de presionar el botón Cancelar el correo no será eliminado.
Ver correos recibidos
Funcionalidad que permite ver los correos recibidos. Para esto se debe realizar el siguiente paso:
• Seleccionar la opción Recibidos en el Menú en la parte izquierda como se muestra en la
ilustración 25.
18

Ilustración 25: Recibidos
Además se pueden seleccionar las opciones Escribir y Borrar todos los correos como se muestra
en la ilustración 26.
Ilustración 26: Escribir y borrar correo
Ver correos enviados
Funcionalidad que permite ver los correos enviados. Para esto se debe realizar el siguiente paso:
• Seleccionar la opción Enviados en el Menú en la parte izquierda como se muestra en la
ilustración 27.
19

Ilustración 27: Correos enviados
Ver correos en borradores
Funcionalidad que permite ver los correos guardados en el borrador. Para esto se debe realizar el
siguiente paso:
• Seleccionar la opción Borradores en el Menú en la parte izquierda como se muestra en la
ilustración 28.
Ilustración 28: Correo en Borradores
Abrir correo recibido
Funcionalidad que permite abrir un correo recibido. Para esto se deben realizar los siguientes
pasos:
• Seleccionar la opción Recibidos en el Menú en la parte izquierda.
• Dar clic en el asunto del correo como se muestra en la ilustración 29.
20

Ilustración 29: Abrir correo recibido
El sistema muestra el correo recibido permitiendo realizar las siguientes acciones: Responder,
Responder a todos, Reenviar, Marcar correo como no leído, Borrar y Cerrar.
Para Responder un correo se deben realizar los siguientes pasos:
• Seleccionar la opción Responder como se muestra en la ilustración 30.
Ilustración 30: Responder correo
• Llenar los datos correspondientes.
• Presionar el botón Enviar.
Además se pueden realizar las acciones: Resetear, Salvar como borrador o Cerrar el correo.
Para Responder a todos se deben realizar los siguientes pasos:
• Seleccionar la opción Responder a todos como se muestra en la ilustración 31.
21

Ilustración 31: Responder a todos
• Llenar los datos correspondientes.
• Presionar el botón Enviar.
Además se pueden realizar las acciones: Resetear, Salvar como borrador o Cerrar el correo.
Para Reenviar un correo se deben realizar los siguientes pasos:
• Seleccionar la opción Reenviar a todos como se muestra en la ilustración 32.
Ilustración 32: Reenviar correo
• Llenar los datos correspondientes.
• Presionar el botón Enviar.
Para Marcar como no leído se deben realizar los siguientes pasos:
• Seleccionar la opción Marcar como no leído como se muestra en la ilustración 33.
22

Ilustración 33: Marcar como no leído
Para Borrar un correo se debe presionar la opción Borrar como se muestra en la ilustración 34.
Ilustración 34: Borrar correo
Para Cerrar un correo se debe seleccionar la opción Cerrar como se muestra en la ilustración 35.
Ilustración 35: Cerrar correo
Abrir correo enviado
Funcionalidad que permite visualizar los correos enviados. Para esto se deben realizar los
siguientes pasos:
• Seleccionar la opción Enviados en el Menú en la parte izquierda.
23

• Dar clic en el asunto del correo.
Además se pueden realizar las siguientes acciones: Responder correo a todos, Reenviar , Borrar y
Cerrar como se muestra en la siguiente ilustración 36.
Ilustración 36: Acciones
Abrir correo en borradores
Funcionalidad que permite visualizar los correos guardados en borradores. Para esto se deben
realizar los siguientes pasos:
• Seleccionar la opción Borradores en el Menú en la parte izquierda.
• Dar clic en el asunto del correo.
Además se pueden realizar las acciones: Borrar y Cerrar como se muestra en la ilustración 37.
Ilustración 37: Borrar y Cerrar correo
Módulo Archivo de 24 horas
El módulo Archivo de 24 horas se encuentra en el bloque Menú en la parte izquierda. En este se
pueden realizar acciones referentes a los problemas, usuarios, instituciones, países y las
estadísticas como se muestra la ilustración 38.
24

Ilustración 38: Módulo Archivo 24 horas
Marcar problema como favorito
Funcionalidad que permite marcar un problema como favorito. Para esto se deben realizar los
siguientes pasos:
• Seleccionar la opción Problemas en el Archivo 24 horas como se muestra en la siguiente
ilustración 39.
Ilustración 39: Problemas
• Seleccionar en la columna id el ícono referente para seleccionar el problema deseado
como favorito como se muestra en la siguiente ilustración 40.
25

Ilustración 40: Marcar como favorito
Enviar solución a problema
Funcionalidad que permite enviar soluciones a problemas en el sistema sin tener que especificar el
id del problema. Para esto se deben realizar los siguientes pasos:
• Seleccionar la opción Problemas en el Archivo 24 horas.
• Seleccionar en la columna Título el problema que desee enviar una solución de la lista de
problemas como se muestra en la ilustración 41.
Ilustración 41: Problema
• Seleccionar la opción Enviar como se muestra en la ilustración 42.
26

Ilustración 42: Enviar
• Llenar los campos de texto obligatorios para que se pueda enviar correctamente la
solución al problema como se muestra en la ilustración 43.
27

Ilustración 43: Interfaz de envíos
• Presionar el botón Enviar.
También se puede enviar solución a problema, pero especificando el Id del problema realizando
los siguientes pasos:
• Dirigirse al módulo Archivo de 24 horas.
• Dar clic en Enviar como se muestra en la ilustración 44.
28

Ilustración 44: Enviar solución a problema
Listar problemas recomendados
Funcionalidad que permite listar los problemas recomendados en el sistema. Para esto se deben
realizar los siguientes pasos:
• Seleccionar la opción Problemas en el Archivo 24 horas.
• Seleccionar en el filtro la opción Recomendados como se muestra en la ilustración 45.
Ilustración 45: Listar problemas recomendados
Ver solución a problema
Funcionalidad que permite ver la solución de un problema. Para esto se deben realizar los
siguientes pasos:
• Seleccionar la opción Problemas en el Archivo 24 horas.
• Seleccionar en la columna Título el problema que desee ver la solución de la lista de
problemas como se muestra en la ilustración 46.
29

Ilustración 46: Problema
• Seleccionar la opción Mis envíos como se muestra en la ilustración 47.
Ilustración 47: Mis envíos
• Dar clic en el id como se muestra en la ilustración 48.
Ilustración 48: Id del problema
Luego el sistema muestra una interfaz como se observa en la ilustración 49 donde se pueden
realizar las acciones: editar solución a problema, descargar problema y marcar problema como
fraude.
30

Ilustración 49: Acciones
Para editar la solución a un problema se deben realizar los siguientes pasos:
• Seleccionar la opción Editar como se muestra en la ilustración 50.
31

Ilustración 50: Editar solución
• Modificar los datos correspondientes como se muestra en la ilustración 51.
32

Ilustración 51: Interfaz de editar solución
• Presionar el botón Enviar.
Para descargar un problema se deben realizar los siguientes pasos:
• Seleccionar la opción Descargar como se muestra en la ilustración 52.
33

Ilustración 52: Descargar solución a problema
Para marcar una solución como fraude se deben realizar los siguientes pasos:
• Seleccionar la opción Fraude como se muestra en la ilustración 53.
34

Ilustración 53: Marcar solución como fraude
• Llenar los campos de texto como se muestra en la ilustración 54.
35

Ilustración 54: Enviar
• Dar clic en el botón Enviar.
Además puede dar clic en el botón Resetear para escribir nuevamente los datos. Si da clic en el
botón Salvar borrador guardará el mensaje y por último si da clic en el botón Cerrar no se enviarán
los datos.
Ver las soluciones enviadas
Funcionalidad que permite ver las soluciones que se han enviado para un problema así como
también visualizar las que fueron aceptadas, las que tuvieron error de compilación y las que el
tiempo de ejecución lanzó errores. Para esto se deben realizar los siguientes pasos:
• Seleccionar la opción Problemas en el Archivo 24 horas.
• Seleccionar en la columna Título el problema al que desee ver las soluciones enviadas
como se muestra en la ilustración 55.
Ilustración 55: Título del problema
36

• Seleccionar la opción Envíos como se muestra en la ilustración 56.
Ilustración 56: Envíos
El sistema muestra la lista de las soluciones enviadas pudiendo filtrar las mismas por usuario,
problema, respuesta de la sentencia y por lenguaje de programación como se muestra en la
ilustración 57.
Ilustración 57: Lista de soluciones
También se pueden ver las soluciones enviadas realizando la siguiente acción:
• Seleccionar la opción Sentencias en el Archivo de 24 horas como se muestra en la
ilustración 58.
37

Ilustración 58: Sentencias
Visualizar las mejores soluciones
Funcionalidad que permite ver las mejores soluciones enviadas. Para esto se deben realizar los
siguientes pasos:
• Seleccionar la opción Problemas en el Archivo 24 horas.
• Seleccionar en la columna Título el problema al que desee ver las mejores soluciones
enviadas como se muestra en la ilustración 59.
Ilustración 59: Mejores soluciones
Votar por los problemas resueltos
Funcionalidad que permite votar por un problema determinado resuelto. Para esto se deben de
realizar los siguientes pasos:
• Seleccionar la opción Problemas en el Archivo 24 horas.
• Seleccionar en la columna Título el problema al que desee ver las soluciones enviadas
38

como se muestra en la ilustración 60.
Ilustración 60: Título del problema
• Seleccionar la opción Votos como se muestra en la ilustración 61.
Ilustración 61: Votos
Exportar problema como PDF
Funcionalidad que permite exportar un problema que el usuario desee en formato pdf. Para esto
debe realizar los siguientes pasos:
• Seleccionar la opción Administración en el Menú en la parte izquierda.
• Seleccionar la opción Problemas del sistema que aparece en el paquete Problemas.
• Dar clic en el problema que desee exportar a PDF.
• Dar clic en la opción PDF como se muestra en la ilustración 62.
39

Ilustración 62: Exportar a PDF
Traducir problema
Funcionalidad que permite traducir el problema a los idiomas español, inglés o portugués. Para
esto se deben realizar los siguientes pasos:
• Seleccionar la opción Problemas en el Archivo 24 horas.
• Seleccionar en la columna Título el problema que desea traducir como se muestra en la
ilustración 63.
Ilustración 63: Título
• Seleccionar la opción Traducción como se muestra en la ilustración 64.
40

Ilustración 64: Traducción
• Seleccionar el idioma al que desea traducir el problema como se muestra en la ilustración
65.
Ilustración 65: Traducir problema
Cuando un problema no está resuelto y le das clic para visualizar su información muestra un enlace
adicional que permitirá visualizar las discusiones del mismo como se muestra en la ilustración 66.
41

Ilustración 66: Discusión
Para ver las discusiones se debe realizar el siguiente paso:
• Dar clic en el enlace Discusión como se mostró en la ilustración anterior.
El sistema muestra el foro donde se observan las discusiones de diferentes usuarios sobre el
problema seleccionado como se muestra en la ilustración 67.
Ilustración 67: Foro
Ver posiciones de los usuarios
Funcionalidad que permite ver las posiciones de los usuarios. Para esto se debe realizar el
siguiente paso:
• Seleccionar la opción Posiciones en el Archivo de 24 horas como se muestra en la
ilustración 68.
42

Ilustración 68: Posiciones
• Se puede filtrar por usuario y apodo, si está autenticado o no y si es seguido o no como se
muestra en la ilustración 69.
Ilustración 69: Filtrar
También se puede visualizar las posiciones de los usuarios realizando la siguiente acción:
• Seleccionar la opción Usuarios en el Archivo de 24 horas como se muestra en la ilustración
70.
Ilustración 70: Usuarios
43

Ver posiciones por instituciones
Funcionalidad que permite ver las posiciones por instituciones en los concursos. Para esto se
deben realizar los siguientes pasos:
• Seleccionar la opción Instituciones en el Archivo de 24 horas como se muestra en la
ilustración 71.
Ilustración 71: Instituciones
Ver posiciones por países
Funcionalidad que permite ver las posiciones por países en los concursos. Para esto se deben
realizar los siguientes pasos:
• Seleccionar la opción Países en el Archivo de 24 horas como se muestra en la ilustración
72.
Ilustración 72: Países
44

Comparar usuarios
Funcionalidad que permite comparar dos usuarios existentes en el sistema. Para esto se deben
realizar los siguientes pasos:
• Seleccionar la opción Comparar usuarios en el Archivo de 24 horas como se muestra en la
ilustración 73.
Ilustración 73: Comparar usuarios
• Introducir los usuarios a comparar como se muestra en la ilustración 74.
Ilustración 74: Comparar
• Dar clic en el botón Comparar.
• Si introduce un usuario que no existe en el sistema, este muestra un mensaje de error.
Visualizar las estadísticas
Funcionalidad que permite ver las estadísticas de los problemas. Para esto se debe realizar el
siguiente paso:
• Seleccionar la opción Estadísticas en el Archivo de 24 horas como se muestra en la
ilustración 75.
45

Ilustración 75: Estadísticas
Módulo Concursos reales
El módulo Concursos reales se encuentra en el bloque Menú en la parte izquierda. En este se
pueden realizar acciones referentes a los concursos reales, posiciones de los usuarios y las
estadísticas como se muestra en la ilustración 76.
Ilustración 76: Módulo Concursos reales
Visualizar los concursos próximos
Funcionalidad que permite visualizar los concursos próximos. Para esto se deben realizar los
siguientes pasos:
• Seleccionar en Concursos reales la opción Próximos como se muestra en la ilustración 77.
46

Ilustración 77: Próximos
El sistema muestra una lista con los concursos a realizarse próximamente y permitirá visualizar
más concursos para el COJBoard dando clic en el vínculo como se muestra en la ilustración 78.
Ilustración 78: COJBoard
Visualizar los concursos en ejecución
Funcionalidad que permite visualizar los concursos en ejecución. Para esto se debe realizar el
siguiente paso:
• Seleccionar en Concursos reales la opción En ejecución como se muestra en la ilustración
79.
47

Ilustración 79: En ejecución
Visualizar los concursos anteriores
Funcionalidad que permite visualizar los concursos anteriores. Para esto se debe realizar el
siguiente paso:
• Seleccionar en Concursos reales la opción Anteriores como se muestra en la ilustración 80.
Ilustración 80: Anteriores
El sistema muestra una lista con los concursos anteriores permitiendo filtrar por Título e Id del
concurso como se muestra en la ilustración 81.
Ilustración 81: Filtrar concursos anteriores
48

Visualizar las posiciones de los concursantes en los Concursos reales
Funcionalidad que permite ver las posiciones de los concursantes en los concursos reales del
sistema. Para esto se debe realizar el siguiente paso:
• Seleccionar en Concursos reales la opción Posiciones como se muestra en la ilustración
82.
Ilustración 82: Posiciones
El sistema muestra un listado con las posiciones de los usuarios permitiendo filtrar por usuario y
apodo como se muestra en la ilustración 83.
Ilustración 83: Filtrar
Visualizar las estadísticas de los concursos
Funcionalidad que permite ver un listado con las estadísticas del sistema. Para esto se debe
realizar el siguiente paso:
• Seleccionar en Concursos reales la opción Estadísticas como se muestra en la ilustración
84.
49

Ilustración 84: Estadísticas
Visualizar descripción de los concursos
Funcionalidad que permite visualizar la descripción de un concurso determinado. Para esto se
deben realizar los siguientes pasos:
• Seleccionar el tipo de concurso, que puede ser: anteriores, en ejecución o próximo, como
se muestra en la ilustración 85.
Ilustración 85: Seleccionar tipo de concurso
• Dar clic en el nombre del concurso como se muestra en la ilustración 86.
Ilustración 86: Seleccionar concurso
Visualizar galería del concurso
Funcionalidad que permite visualizar la galería de un concurso determinado. Para esto se deben
50

realizar los siguientes pasos:
• Seleccionar el tipo de concurso en Concursos reales.
• Dar clic en el nombre del concurso.
• Dar clic en la opción galería como se muestra en la ilustración 87.
Ilustración 87: Galería
Visualizar las aclaraciones
Funcionalidad que permite visualizar las aclaraciones de un concurso determinado. Para esto se
deben realizar los siguientes pasos:
• Seleccionar el tipo de concurso en Concursos reales.
• Dar clic en el nombre del concurso.
• Dar clic en aclaraciones como se muestra en la ilustración 88.
Ilustración 88: Aclaraciones
51

Además se pueden filtrar las aclaraciones como se muestra en la ilustración 89.
Ilustración 89: Filtrar aclaraciones
Solicitar aclaración para un concurso
Funcionalidad que permite solicitar aclaraciones para un concurso determinado, estas solicitudes
solo se pueden realizar para los concursos en ejecución. Para esto se deben realizar los siguientes
pasos:
• Seleccionar En ejecución en Concursos reales como se muestra en la ilustración 90.
Ilustración 90: En ejecución
• Dar clic en el nombre del concurso.
• Dar clic en aclaraciones.
• Dar clic en la opción Solicitar como se muestra en la ilustración 91.
Ilustración 91: Solicitar aclaración
52

• Llenar los datos correspondientes como se muestra en la ilustración 92.
Ilustración 92: Interfaz de solicitud
• Dar clic en el botón Enviar.
Enviar aclaración para el concurso
Funcionalidad que permite enviar aclaraciones para un concurso determinado, estos envíos solo lo
pueden realizar los usuarios que sean jueces del concurso. Esta funcionalidad solo será para los
concursos en ejecución. Para esto se deben realizar los siguientes pasos:
• Seleccionar el concurso en Concursos reales.
• Dar clic en el nombre del concurso.
• Dar clic en aclaraciones.
• Dar clic en la opción Enviar como se muestra en la ilustración 93.
53

Ilustración 93: Enviar aclaración
• Llenar los datos como se muestra en la ilustración 94.
Ilustración 94: Interfaz de envío
• Dar clic en el botón Enviar.
Responder aclaración del concurso
Funcionalidad que permite responder aclaraciones para un concurso determinado, estas
respuestas solo lo pueden realizar los usuarios que sean jueces del concurso. Esta funcionalidad
solo será para los concursos en ejecución. Para esto se deben realizar los siguientes pasos:
54

• Seleccionar el concurso en Concursos reales.
• Dar clic en el nombre del concurso.
• Dar clic en aclaraciones.
• Dar clic en el ícono Responder de la columna Acciones como se muestra en la ilustración
95.
Ilustración 95: Responder aclaración
• Llenar los datos correspondientes como se muestra en la ilustración 96.
55

Ilustración 96: Interfaz de responder aclaración
• Dar clic en el botón Enviar.
Marcar como respondida la aclaración
Funcionalidad que permite marcar como respondidas las aclaraciones para un concurso
determinado, esto solo lo pueden realizar los usuarios que sean jueces del concurso. Esta
funcionalidad solo será para los concursos en ejecución. Para esto se deben realizar los siguientes
pasos:
• Seleccionar el concurso en Concursos reales.
• Dar clic en el nombre del concurso.
• Dar clic en aclaraciones.
56

• Dar clic en el ícono marcar como respondido de la columna Acciones como se muestra en
la ilustración 97.
Ilustración 97: Marcar como respondida
Entregar globos
Funcionalidad que permite entregar globos en los concursos a los participantes. Para esto se
deben realizar los siguientes pasos:
• Seleccionar el concurso en Concursos reales.
• Dar clic en el nombre del concurso.
• Dar clic en Globos como se muestra en la ilustración 98.
Ilustración 98: Globos
• Dar clic en la opción Marcar globo como se muestra en la ilustración 99.
57

Ilustración 99: Marcar globo
Además los globos se pueden filtrar dando clic en dicha opción como se muestra en la ilustración
100.
Ilustración 100: Filtrar globo
Visualizar Saris
Funcionalidad que permite visualizar las saris de los concursos. Para esto se deben realizar los
siguientes pasos:
• Seleccionar el concurso en Concursos reales.
• Dar clic en el nombre del concurso
• Dar clic en la opción Saris como se muestra en la ilustración 101.
58

Ilustración 101: Saris
Módulo Menú
El módulo Menú se encuentra en la parte superior del sistema como se muestra en la ilustración
102.
Ilustración 102: Módulo menú
Ver el inicio del sistema
Funcionalidad que permite ver el inicio del sistema y adicionar nuevas entradas. Para esto se
deben realizar los siguientes pasos:
• Seleccionar la opción Inicio como se muestra en la ilustración 103.
Ilustración 103: Inicio
59

• Introducir los datos para crear una nueva entrada como se muestra en la ilustración 104.
Ilustración 104: Crear entrada
• Presionar el botón Crear.
Esconder entrada
Funcionalidad que solo puede ser realizada por el administrador del sistema. Para esto se deben
realizar los siguientes pasos:
• Ir al inicio del sistema.
• Seleccionar el ícono referente a esconder entrada de la que desee como se muestra en la
ilustración 105.
Ilustración 105: Esconder entrada
60

Responder al usuario la entrada
Funcionalidad que permite darle respuesta a una entrada. Para esto se debe realizar el siguiente
paso:
• Seleccionar el ícono referente a esconder entrada de la que desee como se muestra en la
ilustración 106.
Ilustración 106: Responder al usuario la entrada
Enviar correo al autor de la entrada
Funcionalidad que permite enviar correo al autor que realizó la entrada en el sistema. Para esto se
deben realizar los siguientes pasos:
• Seleccionar el ícono referente a enviar correo al autor de la entrada como se muestra en la
ilustración 107.
61

Ilustración 107: Enviar correo al autor de la entrada
• Llenar los datos correspondientes como se muestra en la ilustración 108.
Ilustración 108: Escribir correo
• Presionar el botón Enviar.
Además se puede Resetear, Salvar como borrador y Cerrar el correo.
Reenviar entrada
Funcionalidad que permite reenviar una entrada. Para esto se deben realizar los siguientes pasos:
• Seleccionar el ícono referente a reenviar entrada como se muestra en la ilustración 109.
62

Ilustración 109: Reenviar entrada
Me gusta la entrada
Funcionalidad que le permite al usuario votar por una entrada en caso de que le guste. Para esto
se debe realizar el siguiente paso:
• Seleccionar el ícono referente a votar por entrada de la entrada que desee como se
muestra en la ilustración 110.
Ilustración 110: Me gusta la entrada
No me gusta la entrada
Funcionalidad que permite indicar que no le gusta una entrada realizada en el sistema. Para esto
se debe realizar el siguiente paso:
63

• Seleccionar el ícono referente a no me gusta la entrada como se muestra en la ilustración
111.
Ilustración 111: No me gusta la entrada
Ver las descargas del COJ
Funcionalidad que permite visualizar las descargas del COJ. Para esto se deben realizar los
siguientes pasos:
• Seleccionar la opción Descargas como se muestra en la ilustración 112.
Ilustración 112: Descargas del COJ
Además se puede seleccionar unos de los archivos para descargarlos y presionar el botón Aceptar
cuando se realice la descarga como se muestra en la ilustración 113.
64

Ilustración 113: Aceptar
• Si presiona el botón Cancelar el sistema cancelará la descarga.
Visualizar las herramientas del sistema
Permite ver las herramientas existentes en el sistema. Para esto se debe realizar el siguiente paso:
• Seleccionar la opción Herramientas como se muestra en la ilustración 114.
Ilustración 114: Herramientas
• Seleccionar las herramientas que desee visualizar, que pueden ser las del COJBoard o las
de las Encuestas como se muestra en la ilustración 115.
65

Ilustración 115: Herramientas del COJ
• Si selecciona COJBoard el sistema muestra la siguiente interfaz permitiendo ver la
información sobre las zonas horarias como se muestra en la ilustración 116.
Ilustración 116: Información de zonas horarias
Además se puede filtrar por seguidos y por jueces en línea. Si se filtra por jueces en línea se tendrá
la opción de seguirlo presionando el botón Seguir como se muestra en la ilustración 117.
Ilustración 117: Seguir
• Si selecciona ver las herramientas de las Encuestas el sistema muestra un listado de
encuestas como se observa en la ilustración 118.
66

Ilustración 118: Lista de encuestas
Visualizar el foro del COJ
Funcionalidad que permite visualizar el foro del COJ. Para esto se debe realizar el siguiente paso:
• Seleccionar la opción Foro como se muestra en la ilustración 119.
Ilustración 119: Foro del COJ
Visualizar las preguntas frecuentes
Funcionalidad que permite visualizar las preguntas frecuentes existentes en el sistema. Para esto
se debe realizar el siguiente paso:
• Seleccionar la opción FAQ como se muestra en la siguiente ilustración 120.
67

Ilustración 120: Visualizar las FAQ
El sistema muestra un listado con las preguntas frecuentes donde puede dar clic encima de una y
automáticamente lo dirige a la respuesta como se muestra en la ilustración 121.
Ilustración 121: Listado de FAQ
Acerca de
Funcionalidad que permite visualizar la información acerca del COJ. Para esto se debe realizar los
siguientes pasos:
• Seleccionar la opción Acerca de como se muestra en la siguiente ilustración 122.
Ilustración 122: Acerca de
El sistema muestra la información referente al COJ permitiendo dar clic en los vínculos y
68

automáticamente el sistema le muestra la información deseada como se observa en la ilustración
123.
Ilustración 123: Acerca de
Contáctenos
Funcionalidad que muestra los correos de las personas a la cual debe dirigirse en caso de tener
alguna duda sobre el COJ. Para esto se debe realizar el siguiente paso:
• Seleccionar la opción Contáctenos como se muestra en la siguiente ilustración 124.
Ilustración 124: Contáctenos
El sistema muestra el correo de las personas a las cuales puede consultar para cualquier
información relacionada con el COJ como se muestra en la ilustración 125.
Ilustración 125: Información de correo
69

Preguntas Frecuentes1. ¿Puede otros usuarios ver las soluciones?
En primer lugar, debe tener una solución aceptada al problema. No se puede ver solucionesenviadas a los problemas que no se han resuelto. Después de que haya al menos una soluciónaceptada al problema, se encuentra un nuevo botón en la página "mejores soluciones", marcada"LOCK mis soluciones". Al hacer clic en ese botón (y confirme la acción), usted será capaz de verlas soluciones enviadas por todos los usuarios a ese problema. A partir de ese momento, suposición en la tabla "mejores soluciones" será bloqueado: todas las presentaciones posteriores aese problema serán juzgados por el sistema, pero no aparecerá en la tabla "mejores soluciones".Por supuesto, esta acción es irreversible: una vez que se ha bloqueado su posición sobre la mesa"mejores soluciones" para un problema, nunca se puede desbloquear de nuevo. El objetivo de estaacción es contribuir aún más al aprendizaje y la formación de nuestros usuarios, manteniendo almismo tiempo la competitividad de nuestro sitio al mismo tiempo.
2. ¿Qué bibliotecas de programación se pueden usar?
Se pueden utilizar todas las bibliotecas estándar incluidos en el lenguaje de programación que estáutilizando. Por ejemplo, esto incluye la STL (Standard Template Library) de C ++ y la clasejava.lang.BigInteger de Java.
3. ¿Qué idiomas de programación están disponibles?
Algunos detalles sobre los lenguajes de programación disponibles se muestran en la tabla al finalde esta página.
70

Glosario de TérminosHistoria de usuario: Representa una breve descripción del comportamiento del sistema, se realiza
una por cada característica principal del sistema.
Normalizar: Proceso de elaborar, aplicar y mejorar las normas que se aplican a distintas
actividades científicas, industriales o económicas con el fin de ordenarlas y mejorarlas.
Requisito: Una condición o capacidad necesitada por el usuario para resolver un problema o
lograr un objetivo. Una condición o capacidad que debe poseer un producto o componente de
producto para satisfacer un contrato, estándar, especificación, u otros documentos obligatorios
formales.
Saris: Componente que se utiliza para mostrar dinámicamente las posiciones finales de los
usuarios en los concursos.
71