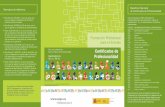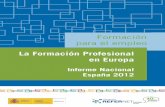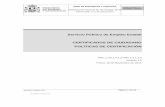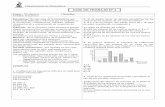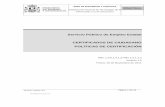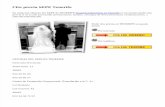Manual de usuario DAR - Sede Electrónica del SEPE · M ANNUUALL RDDEE UUSSUUAARIIOO...
Transcript of Manual de usuario DAR - Sede Electrónica del SEPE · M ANNUUALL RDDEE UUSSUUAARIIOO...
MMAANNUUAALL DDEE UUSSUUAARRIIOO
DDEECCLLAARRAACCIIÓÓNN AANNUUAALL DDEE RREENNTTAASS
Página 1 de 54
MANUAL DE USUARIO
Declaración Anual de Rentas para perceptores
del subsidio para mayores de 52 años y del
subsidio para mayores de 55 años
Versión: 2.3
MMAANNUUAALL DDEE UUSSUUAARRIIOO
DDEECCLLAARRAACCIIÓÓNN AANNUUAALL DDEE RREENNTTAASS
Página 2 de 54
Índice
11 IINNTTRROODDUUCCCCIIÓÓNN ...................................................................................................................................................................................................................................... 55
11..11 OOBBJJEETTIIVVOO DDEELL DDOOCCUUMMEENNTTOO .............................................................................................................................................................................. 55
22 CCÓÓMMOO RREEAALLIIZZAARR LLAA DDEECCLLAARRAACCIIÓÓNN AANNUUAALL .............................................................................................................................................. 66
22..11 IINNTTRROODDUUCCCCIIÓÓNN AA LLAA AAPPLLIICCAACCIIÓÓNN............................................................................................................................................................ 66
22..22 AACCCCEESSOO AA LLAA AAPPLLIICCAACCIIÓÓNN ................................................................................................................................................................................ 1144
22..33 AAUUTTOORRIIZZAACCIIÓÓNN DDEE VVEERRIIFFIICCAACCIIÓÓNN YY CCOOTTEEJJOO DDEE DDAATTOOSS.. .................................................................................. 1188
22..44 CCOOMMPPRROOBBAACCIIÓÓNN DDEELL SSIISSTTEEMMAA DDEELL UUSSUUAARRIIOO .................................................................................................................... 2211
22..55 CCOOMMPPRROOBBAACCIIÓÓNN DDEE LLOOSS DDAATTOOSS DDEELL SSOOLLIICCIITTAANNTTEE .................................................................................................. 2244
22..66 VVEERRIIFFIICCAACCIIÓÓNN DDEE LLAASS RREENNTTAASS DDEELL SSOOLLIICCIITTAANNTTEE.. ...................................................................................................... 2255
22..77 MMEECCAANNIIZZAACCIIÓÓNN DDEE DDAATTOOSS BBAANNCCAARRIIOOSS ........................................................................................................................................ 2299
22..88 MMEECCAANNIIZZAACCIIÓÓNN DDEE DDAATTOOSS DDEE NNOOTTIIFFIICCAACCIIÓÓNN.. ................................................................................................................ 3311
22..99 RREESSUUMMEENN YY FFIIRRMMAA DDEELL PPRROOCCEESSOO ............................................................................................................................................................ 3366
22..99..11 PPrroocceessoo ddee ffiirrmmaa ........................................................................................................................................................................................................................................ 3377
22..1100 RREESSUUMMEENN FFIINNAALL DDEE LLAA DDEECCLLAARRAACCIIÓÓNN.. .......................................................................................................................................... 4411
33 GGLLOOSSAARRIIOO .................................................................................................................................................................................................................................................... 4455
44 AANNEEXXOOSS .......................................................................................................................................................................................................................................................... 4455
44..11 PPoossiibblleess eerrrroorreess.. ........................................................................................................................................................................................................................................ 4455
44..22 DDeeccllaarraacciióónn AAnnuuaall ddee rreennttaass ccoonn ffoorrmmaattoo pprreesseenncciiaall.. .................................................................................................... 4488
44..33 DDeeccllaarraacciióónn AAnnuuaall ddee RReennttaass ccoonn ffoorrmmaattoo oonnlliinnee.. ................................................................................................................ 5500
44..44 RReessgguuaarrddoo ddee RReeggiissttrroo TTeelleemmááttiiccoo ddeell pprroocceessoo.. ...................................................................................................................... 5522
MMAANNUUAALL DDEE UUSSUUAARRIIOO
DDEECCLLAARRAACCIIÓÓNN AANNUUAALL DDEE RREENNTTAASS
Página 3 de 54
Índice de ilustraciones
Ilustración 1 - Portal Sede, Reconocer mi prestación .......................................................................... 7
Ilustración 2 - Portal sede, DAR. ............................................................................................................... 8
Ilustración 3 - Sede Electrónica, Inicio ..................................................................................................... 9
Ilustración 4 - Enlace a Declaración Anual de Rentas desde Personas ......................................... 10
Ilustración 5 - DAR. Portal Sede Electrónica. ..................................................................................... 11
Ilustración 6 - DAR. Acceso a través de Portal www.sepe.es ........................................................ 12
Ilustración 6.1 - DAR. Acceso a través de Portal www.sepe.es (1) ............................................... 12
Ilustración 6.2 - DAR. Acceso a través de Portal www.sepe.es (2) ............................................... 13
Ilustración 7 - Pantalla previa al inicio del proceso ............................................................................ 14
Ilustración 8 - Pantalla Selección modo de Identificación ................................................................. 15
Ilustración 9 - DAR. Identificación usuario .......................................................................................... 16
Ilustración 10 - DAR. Error en la identificación del usuario con contraseña .............................. 17
Ilustración 11 - DAR. Certificado Digital y DNI electrónico .......................................................... 17
Ilustración 12 - DAR. Identificación con Certificado Digital ............................................................ 18
Ilustración 13 - DAR. Identificación con DNI Electrónico ............................................................... 18
Ilustración 14 - DAR. Autorización tratamiento de los datos ......................................................... 19
Ilustración 15 - DAR. Error de autorización del tratamiento de los datos ................................. 20
Ilustración 16 - DAR, comprobación de Java y del Sistema ............................................................. 21
Ilustración 17 - DAR, Avisos de configuración ................................................................................... 22
Ilustración 18 - DAR, Error configuración ........................................................................................... 23
Ilustración 19 - DAR. Datos del solicitante. ........................................................................................ 25
Ilustración 20 - DAR. Comprobación de no variación de rentas. .................................................. 26
Ilustración 21 - DAR. Error en la comprobación de no variación de rentas. .............................. 27
Ilustración 22 - Pantalla de textos de ayuda para las rentas ............................................................ 28
Ilustración 23 - DAR. Datos de la entidad financiera. ....................................................................... 29
Ilustración 24 - DAR. Datos de envío. .................................................................................................. 31
Ilustración 25 - DAR. Datos domicilio, no modificable. .................................................................... 33
Ilustración 26 - DAR. Datos domicilio, no modificable. .................................................................... 35
Ilustración 27 - DAR. Pantalla de Resumen y Firma. ......................................................................... 36
Ilustración 28 - Firma Electrónica Avanzada. Condiciones de uso ................................................. 37
Ilustración 29 - Firma Electrónica Avanzada. ....................................................................................... 38
MMAANNUUAALL DDEE UUSSUUAARRIIOO
DDEECCLLAARRAACCIIÓÓNN AANNUUAALL DDEE RREENNTTAASS
Página 4 de 54
Ilustración 30 - Firma Electrónica Avanzada. Petición en curso. .................................................... 38
Ilustración 31 - Firma Electrónica Avanzada. PIN SMS ..................................................................... 39
Ilustración 32 - Firma Electrónica Avanzada. Resultado de la firma .............................................. 39
Ilustración 33 - DAR. Resultado de la declaración fuera de plazo. ................................................ 41
Ilustración 34 - DAR. Resultado de la declaración dentro de plazo. ............................................. 42
Ilustración 35 - DAR. Error al generar PDF de la Resolución ........................................................ 43
Ilustración 36 - DAR. Resolución tras el error en la generación del pdf. .................................... 44
Ilustración 37 - DAR. Error en datos del solicitante ......................................................................... 46
Ilustración 38 - Declaración presencial del Subsidio I (anverso) .................................................... 48
Ilustración 39 - Declaración presencial del Subsidio II (reverso) ................................................... 49
Ilustración 40 - Declaración web del Subsidio I (anverso) ............................................................... 50
Ilustración 41 - Declaración web del Subsidio II (reverso) .............................................................. 51
Ilustración 42 – Resguardo de Registro Telemático de la Declaración ........................................ 52
Ilustración 43 – Resolución Aprobatoria del Subsidio ...................................................................... 53
MMAANNUUAALL DDEE UUSSUUAARRIIOO
DDEECCLLAARRAACCIIÓÓNN AANNUUAALL DDEE RREENNTTAASS
Página 5 de 54
1 Introducción
1.1 Objetivo del documento
Este manual de usuario es un documento técnico de comunicación cuyo propósito es proporcionar
asistencia a los usuarios de la aplicación Declaración anual de rentas del subsidio para mayores de 52 y
55 años (a partir de ahora DAR), a través del portal de Sepe y Sede Electrónica. Incluye la descripción
o guía sobre cómo tramitar la Declaración Anual de Rentas a efectos de mantener la percepción del
subsidio para mayores de 52 ó 55 años (según corresponda) a través de Internet además de una
relación ordenada de las pantallas por las que un usuario puede pasar y la información que se debe
proporcionar.
Se parte de la premisa de que el ciudadano ya tiene reconocido uno de los dos tipos de subsidios
posibles: subsidio para mayores de 52 años o para mayores de 55 años, y como han pasado 12 meses
desde que se le reconoció el derecho o bien desde que presentó la última declaración de rentas, se
encuentra en la obligación de realizar una nueva declaración de rentas para mantener la percepción
de dicho subsidio. El punto diferencial obtener uno u otro subsidio es el haber generado el alta del
subsidio antes del 15 de Julio del año 2012 (para tener derecho al Subsidio de mayores de 52).
Posterior a esa fecha, el subsidio que se concederá es el de Mayores de 55 años.
La aplicación Declaración anual de rentas que se describe en este manual permite declarar
las rentas y obtener de manera automática la reanudación del Subsidio. Los trabajadores
incluidos en esta fase son los siguientes:
Ciudadanos perceptores del subsidio para mayores de 52, o del subsidio para
mayores de 55 años, que no han variado sus rentas o que, habiendo variado éstas,
son inferiores al 75% del SMI y que presentan la DAR dentro del plazo establecido
(a partir de un mes antes de la fecha en que corresponde realizar la declaración
de rentas hasta un mes después).
Ciudadanos perceptores del subsidio para mayores de 52, o del subsidio para
mayores de 55 años, en situación de baja por no presentación de la DAR, que no
han variado sus rentas o que, habiendo variado éstas, son inferiores al 75% del
SMI.
Colectivos excluidos del alcance:
Ciudadanos que no teniendo la demanda de empleo en alta, se encuentren
percibiendo el subsidio para mayores de 52 o del subsidio para mayores de 55
años (no estén de baja por no presentación de la DAR).
Ciudadanos que estando en baja por no realizar la declaración de rentas (código
122) no tengan la demanda en alta. No pueden reanudar el pago del subsidio.
Ciudadanos perceptores del subsidio para mayores de 52 o del subsidio para
mayores de 55 años, que presenten la declaración de rentas antes del plazo del
mes anterior al de la fecha en que le corresponde realizar la declaración de
rentas.
MMAANNUUAALL DDEE UUSSUUAARRIIOO
DDEECCLLAARRAACCIIÓÓNN AANNUUAALL DDEE RREENNTTAASS
Página 6 de 54
Ciudadanos perceptores del subsidio para mayores de 52 o del subsidio para
mayores de 55 años, que hayan variado sus rentas y éstas sean superiores al 75%
del SMI. Deberán acudir a la oficina para control por parte de un gestor.
2 Cómo realizar la Declaración Anual
2.1 Introducción a la aplicación
Para comenzar el usuario tendrá que acceder a la dirección de Internet: “https:
//sede.sepe.gob.es/portalSede/”, es decir al Portal de Sede Electrónica del Servicio Público de Empleo
Estatal.
Una vez que acceda, dispondrá de varias alternativas para utilizar la aplicación.
MMAANNUUAALL DDEE UUSSUUAARRIIOO
DDEECCLLAARRAACCIIÓÓNN AANNUUAALL DDEE RREENNTTAASS
Página 7 de 54
1. En primer lugar, el usuario podrá entrar a través del botón “Personas”, seguido
de los pasos que se muestran a continuación.
Pulsar enlace “Personas”
Ilustración 1 - Portal Sede, Reconocer mi prestación
En este punto el usuario se encuentra dentro de la pestaña de Procedimientos y servicios donde se le
muestran todas las posibilidades de las gestiones que puede realizar el ciudadano a través del portal.
Para continuar con el proceso, el usuario tendrá que pulsar el enlace con el literal
“Declaración anual de rentas”.
Accederemos a la pantalla previa a iniciar la declaración.
MMAANNUUAALL DDEE UUSSUUAARRIIOO
DDEECCLLAARRAACCIIÓÓNN AANNUUAALL DDEE RREENNTTAASS
Página 8 de 54
Ilustración 2 - Portal sede, DAR.
Una vez pulsado el enlace, accederemos a la pantalla previa a iniciar la declaración. Este formulario
previo se muestra en el punto 2.2 “Acceso a la aplicación” de este documento.
Una vez llegados a este punto el usuario tendrá que identificarse si previamente no lo ha hecho en el
Portal. Se explica la identificación de un usuario con detalle en el punto 2.2 “Acceso a la aplicación” de
este documento.
MMAANNUUAALL DDEE UUSSUUAARRIIOO
DDEECCLLAARRAACCIIÓÓNN AANNUUAALL DDEE RREENNTTAASS
Página 9 de 54
2. En segundo lugar, el usuario podrá acceder a la declaración de rentas,
accediendo desde la pantalla principal del portal, a la pestaña “Procedimientos y
servicios”.
Pulsar pestaña “Procedimientos y servicios”
Ilustración 3 - Sede Electrónica, Inicio
Pulsar enlace “Personas”
Dentro del apartado de Procedimientos y servicios se le ofrecen al usuario varias
gestiones, dependiendo del tipo de usuario que sea:
1. Personas
2. Empresa
3. Administraciones y entidades sin ánimo de lucro
En este caso tendrá que pulsar el enlace con el literal “Personas” para acceder a la declaración anual
de rentas.
MMAANNUUAALL DDEE UUSSUUAARRIIOO
DDEECCLLAARRAACCIIÓÓNN AANNUUAALL DDEE RREENNTTAASS
Página 10 de 54
Ilustración 4 - Enlace a Declaración Anual de Rentas desde Personas
MMAANNUUAALL DDEE UUSSUUAARRIIOO
DDEECCLLAARRAACCIIÓÓNN AANNUUAALL DDEE RREENNTTAASS
Página 11 de 54
Llegados a este punto el usuario tendrá que realizar los mismos pasos que los ya explicados
en la posibilidad uno de entrada a la declaración de rentas, descrita en este manual (desde la
Ilustración 2):
Ilustración 5 - DAR. Portal Sede Electrónica.
1. Pulsar enlace “Declaración anual de rentas”.
2. Accederemos a la pantalla previa a iniciar la declaración.
MMAANNUUAALL DDEE UUSSUUAARRIIOO
DDEECCLLAARRAACCIIÓÓNN AANNUUAALL DDEE RREENNTTAASS
Página 12 de 54
3. Acceder desde el portal del SEPE, dirección de Internet: http://www.sepe.es:
Ilustración 6 - DAR. Acceso a través de Portal www.sepe.es
Pulsando las opciones de “PRESTACIONES” ó bien a través del botón “Toda la información” del
apartado “Prestaciones”, llegaremos a la siguiente pantalla:
Ilustración 7.1 - DAR. Acceso a través de Portal www.sepe.es (1)
MMAANNUUAALL DDEE UUSSUUAARRIIOO
DDEECCLLAARRAACCIIÓÓNN AANNUUAALL DDEE RREENNTTAASS
Página 13 de 54
4. Al pulsar la opción “Online” de la pantalla anterior (Tramitación de solicitud), entraremos
en “Procedimientos y servicios” en donde podremos seleccionar “Declaración Anual de
Rentas”:
Ilustración 8.2 - DAR. Acceso a través de Portal www.sepe.es (2)
La declaración anual de rentas permite tramitar la declaración de las rentas del solicitante de manera
online, sin tener que desplazarse a la oficina a realizar el trámite. Tras la cumplimentación de
diferentes formularios el usuario podrá renovar su subsidio para mayores de 52 años o para mayores
de 55 años si cumple las condiciones necesarias.
MMAANNUUAALL DDEE UUSSUUAARRIIOO
DDEECCLLAARRAACCIIÓÓNN AANNUUAALL DDEE RREENNTTAASS
Página 14 de 54
2.2 Acceso a la aplicación
Tras haber pulsado el enlace de la aplicación de Declaración Anual de Rentas se mostrará una
pantalla previa al proceso que se muestra a continuación:
Ilustración 9 - Pantalla previa al inicio del proceso
MMAANNUUAALL DDEE UUSSUUAARRIIOO
DDEECCLLAARRAACCIIÓÓNN AANNUUAALL DDEE RREENNTTAASS
Página 15 de 54
En este formulario se explica a quién va dirigida la aplicación, qué datos se le podrán pedir a lo largo
del proceso, así como también se proporcionan documentos útiles de referencia y ayuda. Una vez se
desee comenzar, tendrá que hacer click en el botón “Iniciar Declaración”.
Para acceder al sistema se le pedirá la forma de identificarse (si no se ha identificado previamente):
Ilustración 8 - Pantalla Selección modo de Identificación
MMAANNUUAALL DDEE UUSSUUAARRIIOO
DDEECCLLAARRAACCIIÓÓNN AANNUUAALL DDEE RREENNTTAASS
Página 16 de 54
Ilustración 9 - DAR. Identificación usuario
Para acceder a la aplicación, el usuario ha de identificarse a través de usuario/contraseña cl@ve o
bien con un Certificado Digital /DNI electrónico.
Acceso con usuario y contraseña:
Es necesario disponer de acceso a través del sistema Cl@ve Permanente. Si se accede mediante
usuario y contraseña cl@ve es imprescindible disponer de teléfono móvil, y que éste
coincida con el que figura en la base de datos del Servicio Público de Empleo Estatal.
En caso de que la identificación falle con el método de usuario y contraseña, nos mostrará un
mensaje tal que “Se ha producido un error durante el proceso de autenticación”.
Si aparece este error por pantalla significará que no hemos introducido correctamente nuestro
usuario, nuestra contraseña o ambos.
En la siguiente imagen podemos ver la pantalla de error a la que se redirige al usuario si se da este
hecho:
MMAANNUUAALL DDEE UUSSUUAARRIIOO
DDEECCLLAARRAACCIIÓÓNN AANNUUAALL DDEE RREENNTTAASS
Página 17 de 54
Ilustración 10 - DAR. Error en la identificación del usuario con contraseña
Acceso con DNI Electrónico o Certificado Digital.
En el caso en que la autentificación se quiera realizar con certificado digital o DNI electrónico habrá
que pulsar en la pantalla sobre el literal “Certificado digital o DNI electrónico” como se ve en la
ilustración 8.
Ilustración 10 - DAR. Certificado Digital y DNI electrónico
En caso en que la autentificación se realice a través de un Certificado Digital, aparecerá una
lista con los Certificados Digitales instalados en el ordenador del usuario, y será éste el que
elija el certificado correspondiente.
MMAANNUUAALL DDEE UUSSUUAARRIIOO
DDEECCLLAARRAACCIIÓÓNN AANNUUAALL DDEE RREENNTTAASS
Página 18 de 54
Ilustración 11 - DAR. Identificación con Certificado Digital
En caso de DNI electrónico, la aplicación nos pedirá el PIN del mismo para poder acceder.
Ilustración 12 - DAR. Identificación con DNI Electrónico
2.3 Autorización de verificación y cotejo de datos.
Para seguir con el proceso el usuario debe autorizar la verificación y cotejo de sus datos económicos
declarados, para poder continuar con la declaración anual de rentas. Tras ello pulsaría “Continuar”
para pasar a la siguiente pantalla.
MMAANNUUAALL DDEE UUSSUUAARRIIOO
DDEECCLLAARRAACCIIÓÓNN AANNUUAALL DDEE RREENNTTAASS
Página 19 de 54
Ilustración 13 - DAR. Autorización tratamiento de los datos
En caso en que el usuario no pulse la opción de la autorización del tratamiento de datos, se le
mostrará un mensaje de error en pantalla advirtiéndole que si desea continuar debe marcar
obligatoriamente la opción.
MMAANNUUAALL DDEE UUSSUUAARRIIOO
DDEECCLLAARRAACCIIÓÓNN AANNUUAALL DDEE RREENNTTAASS
Página 20 de 54
Ilustración 14 - DAR. Error de autorización del tratamiento de los datos
Validaciones realizadas en esta pantalla:
- Es necesario autorizar la verificación y cotejo de datos económicos declarados con los
de carácter tributario obrantes en la Agencia Estatal de Administración Tributaria, así
como cualquier otro dato de carácter personal o económico, que sea necesario para el
reconocimiento o mantenimiento de la percepción de las prestaciones por desempleo, a
obtener de las bases de datos de cualquier otro Organismo o Administración Pública
para poder continuar con la aplicación. (Orden Ministerial de 18 de noviembre de 1999,
de los datos de identidad y residencia obrantes en los sistemas regulados en las Órdenes
PRE/3949/2006, de 26 de diciembre y PRE/4008/2006, de 27 de diciembre).
La solicitud contiene datos de carácter personal, y autoriza a la dirección General del Servicio
Público de Empleo Estatal a utilizar esos datos con la única finalidad de gestionar funciones derivadas
del motivo de la solicitud y en caso necesario cederlos a los Organismos necesarios (Orden
TAS/4231/2006, de 26 de diciembre) para completar su gestión. Podrá ejercer el derecho de acceso,
rectificación, cancelación y oposición, conforme a la Ley Orgánica 15/1999, de Protección de Datos
de Carácter personal.
Si finalmente, el usuario no desea autorizar la verificación y cotejo de los datos económicos, tendrá
que pulsar “Salir”, para abandonar la declaración anual de rentas del subsidio.
MMAANNUUAALL DDEE UUSSUUAARRIIOO
DDEECCLLAARRAACCIIÓÓNN AANNUUAALL DDEE RREENNTTAASS
Página 21 de 54
Si el usuario acepta las condiciones y hace click sobre el botón “continuar” se le mostrará la siguiente
pantalla.
2.4 Comprobación del Sistema del Usuario
En este punto, el sistema comprobará el equipo del Solicitante para ver si cumple con la
configuración necesaria para continuar. El usuario tendrá que esperar unos segundos, en los que
aparecerá momentáneamente la siguiente en pantalla:
Ilustración 15 - DAR, comprobación de Java y del Sistema
Tras unos segundos, si la aplicación detecta alguna posible incompatibilidad de algún elemento o
aspecto del sistema del solicitante (del Sistema Operativo de su equipo, tipo y versión del
navegador…), será avisado por pantalla, recomendándole solucionarlas antes de continuar con el
proceso. Sin embargo, el hecho de continuar o no será elección del solicitante, siempre y cuando no
haya incompatibilidades graves, en cuyo caso no podrá continuar.
Se mostrará la siguiente pantalla:
MMAANNUUAALL DDEE UUSSUUAARRIIOO
DDEECCLLAARRAACCIIÓÓNN AANNUUAALL DDEE RREENNTTAASS
Página 22 de 54
Ilustración 16 - DAR, Avisos de configuración
La lista de los posibles avisos a mostrar es:
Tabla de Avisos
No se puede asegurar que su sistema operativo sea compatible con nuestra
web.
No se puede asegurar que su navegador sea compatible con nuestra web.
MMAANNUUAALL DDEE UUSSUUAARRIIOO
DDEECCLLAARRAACCIIÓÓNN AANNUUAALL DDEE RREENNTTAASS
Página 23 de 54
En los casos en los que el sistema del usuario no cumpla las características necesarias para poder
terminar correctamente la aplicación, se mostrará una pantalla de error con un mensaje descriptivo
con la causa que imposibilita la declaración de rentas y no se permitirá continuar:
Ilustración 17 - DAR, Error configuración
La lista de los posibles errores que pueden detectarse se encuentra a continuación:
Tabla de Errores que pueden aparecer en pantalla
Error genérico. No es posible determinar la causa del error.
Su navegador no tiene habilitado JavaScript.
Se necesita tener instalada una máquina virtual de java 1.6.0.4 o superior.
La versión de la máquina virtual de java 1.6.0.18 no está soportada (no es
compatible).
MMAANNUUAALL DDEE UUSSUUAARRIIOO
DDEECCLLAARRAACCIIÓÓNN AANNUUAALL DDEE RREENNTTAASS
Página 24 de 54
Esta activada la máquina virtual de java de Microsoft. Esta configuración no está
soportada (no es compatible).
No se encuentra su teléfono móvil en nuestras bases de datos.
La versión de la máquina virtual de java 1.6.0.13 no está soportada (no es
compatible).
Para poder realizar la declaración anual, el usuario deberá configurar su equipo correctamente según
la guía de configuración
(https://sede.sepe.gob.es/es/portaltrabaja/resources/sede/pdf/manualConfiguracion.pdf). Así como,
tener los datos necesarios informados en el SEPE (como el teléfono móvil) y volver a acceder al
sistema.
Si todo ha ido correctamente, se continuará con el trámite.
2.5 Comprobación de los datos del solicitante
Si pulsa “continuar”, tiene configurado su equipo correctamente y está dado de alta en el sistema
como demandante de empleo, se pasará a la pantalla de comprobación de los datos del solicitante
(los datos mostrados son de lectura, por lo que no podrá modificarlos en este punto.)
Si los datos mostrados son correctos, el usuario debe pulsar continuar para pasar a la siguiente
pantalla, si por el contrario algún dato no coincidiera con los esperados deberá “salir”.
MMAANNUUAALL DDEE UUSSUUAARRIIOO
DDEECCLLAARRAACCIIÓÓNN AANNUUAALL DDEE RREENNTTAASS
Página 25 de 54
Ilustración 18 - DAR. Datos del solicitante.
Si pulsa “continuar”, pasará a la pantalla de declaración de rentas.
2.6 Verificación de las rentas del solicitante.
Para seguir con el proceso, el usuario debe declarar que no supera el límite de rentas para mantener
el subsidio y por tanto que no han variado sus rentas desde la última declaración presentada, o que si
lo han hecho, ha sido por debajo del 75% del Salario Mínimo Interprofesional, para poder continuar
con la declaración anual de rentas del subsidio.
El formulario es el siguiente:
MMAANNUUAALL DDEE UUSSUUAARRIIOO
DDEECCLLAARRAACCIIÓÓNN AANNUUAALL DDEE RREENNTTAASS
Página 26 de 54
Ilustración 20 - DAR. Comprobación de no variación de rentas.
En caso en que el usuario no pulse la opción de la declaración de rentas, se le mostrará un mensaje
de error en pantalla advirtiéndole que para continuar debe marcar obligatoriamente esta opción.
MMAANNUUAALL DDEE UUSSUUAARRIIOO
DDEECCLLAARRAACCIIÓÓNN AANNUUAALL DDEE RREENNTTAASS
Página 27 de 54
Ilustración 21 - DAR. Error en la comprobación de no variación de rentas.
Validaciones realizadas en este punto:
- Es necesario aceptar la declaración de rentas para poder continuar con la aplicación.
Si finalmente, el usuario no acepta la declaración, tendrá que pulsar “Salir” abandonando el sistema.
En esta pantalla el usuario dispone de un apartado de ayuda, donde se le indica de manera detallada
las rentas a tener en cuenta. La pantalla de ayuda es la siguiente:
MMAANNUUAALL DDEE UUSSUUAARRIIOO
DDEECCLLAARRAACCIIÓÓNN AANNUUAALL DDEE RREENNTTAASS
Página 28 de 54
Ilustración 22 - Pantalla de textos de ayuda para las rentas
MMAANNUUAALL DDEE UUSSUUAARRIIOO
DDEECCLLAARRAACCIIÓÓNN AANNUUAALL DDEE RREENNTTAASS
Página 29 de 54
2.7 Mecanización de datos bancarios
A continuación se le pedirán al ciudadano que indique sus datos bancarios. En la cuenta bancaria que
se especifique será donde se realice el abono del cobro del subsidio en caso de tener derecho a él:
Ilustración 19 - DAR. Datos de la entidad financiera.
MMAANNUUAALL DDEE UUSSUUAARRIIOO
DDEECCLLAARRAACCIIÓÓNN AANNUUAALL DDEE RREENNTTAASS
Página 30 de 54
El formato de presentación y mecanización de los datos bancarios es el IBAN (código internacional
de cuenta bancaria), que se divide en seis cajas de texto de cuatro posiciones cada una. Las cuatro
primeras posiciones contienen los dos caracteres que identifican el país más dos dígitos de control. A
continuación se presenta la entidad, la sucursal, el dígito de control y el número de cuenta; dividido
de cuatro en cuatro dígitos.
En caso de que haya habido alguna variación, una vez cumplimentados los datos pulse “Validar
cuenta” para comprobar la corrección de los datos introducidos.
Validaciones realizadas sobre los datos bancarios:
- Todos los datos del IBAN son obligatorios. Comienza por ES y el resto son 22 dígitos.
Se divide en seis cajas de texto de cuatro posiciones cada una.
- Se comprueba si el código de entidad es válido, mostrando por pantalla en caso
contrario el error: “Banco inexistente”, con el cursor posicionado en la segunda caja de
texto.
- Con la entidad validada se comprueba si existe la sucursal, mostrando por pantalla en
caso contrario el error: “Sucursal bancaria inexistente”. El cursor se posiciona en la
tercera caja de texto.
- Si el banco indicado no tiene convenio con el Servicio Público de Empleo se mostrará el
siguiente error: “La entidad elegida no tiene suscrito convenio con el SEPE.”. El cursor se
posiciona en la segunda caja de texto.
- Siendo la entidad y la sucursal correctas, se comprueba que el dígito de control de la
cuenta sea correcto para esa entidad y sucursal y número de cuenta, mostrando por
pantalla en caso contrario el error: “Digito de control erróneo”. El cursor se posiciona en
la cuarta caja de texto.
- Se comprueba finalmente si el IBAN en su totalidad es correcto, mostrando por pantalla
en caso de error: “El código IBAN informado es incorrecto”. El cursor se posiciona en
la primera caja de texto.
- El campo observaciones no puede tener más de 250 caracteres ni más de cuatro líneas.
MMAANNUUAALL DDEE UUSSUUAARRIIOO
DDEECCLLAARRAACCIIÓÓNN AANNUUAALL DDEE RREENNTTAASS
Página 31 de 54
2.8 Mecanización de datos de notificación.
A continuación se mostrará el formulario de Domicilio de Notificación. En él, se pueden consultar
los datos de residencia del solicitante y especificar cuál será la dirección de domicilio donde desea que
se le realicen notificaciones relacionadas con la tramitación de su subsidio.
Ilustración 24 - DAR. Datos de envío.
MMAANNUUAALL DDEE UUSSUUAARRIIOO
DDEECCLLAARRAACCIIÓÓNN AANNUUAALL DDEE RREENNTTAASS
Página 32 de 54
Los datos de domicilio a efectos de comunicación solamente deben modificarse en el caso de que
exista alguna variación con respecto a los que se dispone en el sistema. Estos datos se pueden indicar
de dos formas, indicando el domicilio de notificación o mediante el apartado de correos, es
obligatorio rellenar una de las dos.
Si se ha identificado mediante Usuario y Contraseña, recibirá un Pin en su teléfono móvil para
finalizar el proceso de solicitud, si el teléfono móvil que se muestra en sus datos no coincide con su
teléfono móvil actual, deberá comunicar el cambio en su oficina del SEPE correspondiente para poder
finalizar la solicitud por esta vía. Sin embargo, si se ha identificado con DNIe o Certificado Digital
podrá cambiar el móvil de contacto.
En el caso de que se encuentre un problema con los datos del solicitante en nuestro sistema, todos
los datos aparecerán bloqueados. Ante esta situación, si el usuario detecta un fallo en los datos que
se muestran en este formulario o si éstos no fueran correctos deberá hacer click en el botón “salir” y acudir a su Oficina de Empleo. El formulario con los datos bloqueados sería el siguiente:
MMAANNUUAALL DDEE UUSSUUAARRIIOO
DDEECCLLAARRAACCIIÓÓNN AANNUUAALL DDEE RREENNTTAASS
Página 33 de 54
Ilustración 25 - DAR. Datos domicilio, no modificable.
MMAANNUUAALL DDEE UUSSUUAARRIIOO
DDEECCLLAARRAACCIIÓÓNN AANNUUAALL DDEE RREENNTTAASS
Página 34 de 54
Sin embargo, cuando el usuario puede realizar modificaciones sobre los datos de notificación de los
que dispone el sistema se llevarán a cabo las siguientes verificaciones:
Validaciones realizadas en esta pantalla:
- Si escoge la opción de domicilio de notificación los campos de tipo vía, nombre de vía,
código postal, provincia y municipio son obligatorios y, por tanto, no pueden estar vacíos.
- Si por el contrario escoge la opción apartado de correos los campos que son
obligatorios son apartado de correos y código postal.
- Los campos de número, código postal, apartado de correos, teléfono fijo y teléfono móvil son
numéricos.
- El campo teléfono móvil es obligatorio.
Si alguno de los datos no se informa o son incorrectos podrán aparecer errores similares a los
siguientes:
MMAANNUUAALL DDEE UUSSUUAARRIIOO
DDEECCLLAARRAACCIIÓÓNN AANNUUAALL DDEE RREENNTTAASS
Página 35 de 54
Ilustración 20 - DAR. Datos domicilio, no modificable.
MMAANNUUAALL DDEE UUSSUUAARRIIOO
DDEECCLLAARRAACCIIÓÓNN AANNUUAALL DDEE RREENNTTAASS
Página 36 de 54
22..99 RREESSUUMMEENN YY FFIIRRMMAA DDEELL PPRROOCCEESSOO
Una vez declarado que no han variado sus rentas (o lo han hecho por debajo del 75% del SMI),
los datos bancarios y los datos de domicilio, se procederá a mostrar un resumen de los datos
más importantes de todo el proceso de declaración de rentas.
Ilustración 21 - DAR. Pantalla de Resumen y Firma.
En esta pantalla se le muestra al usuario a qué se compromete si confirma la solicitud. Al pulsar
Mostrar Declaración se muestra el documento PDF de la Solicitud de la declaración anual de
rentas a efectos de mantener la percepción del subsidio para mayores de 52 años o del subsidio para
mayores de 55 años (según corresponda). Si pulsa sobre Descargar, el usuario puede imprimirse la
solicitud presencial, e ir a la oficina para solicitar la prestación, presentando la solicitud que se ha
descargado en este momento.
Si está de acuerdo con todo lo descrito, deberá pulsar “PRESENTAR DECLARACIÓN ANUAL DE
RENTAS”, con lo que comenzará el proceso de la firma del trámite.
Si por el contrario quiere abandonar el proceso de declaración de rentas, tendrá que pulsar el botón
“Salir”. Recuerde que si no aporta su declaración anual en plazo, implicará la interrupción del cobro.
MMAANNUUAALL DDEE UUSSUUAARRIIOO
DDEECCLLAARRAACCIIÓÓNN AANNUUAALL DDEE RREENNTTAASS
Página 37 de 54
2.9.1 Proceso de firma
El proceso de firma puede tomar dos caminos dependiendo de si el usuario se ha identificado en el
sistema con usuario y contraseña o con Certificado Digital / DNIe. El proceso de firma provocará la
aparición de una ventana de menor tamaño situada encima del último formulario (sólo podrá
interactuar con ésta nueva ventana).
2.9.1.1 Proceso de firma (usuario / contraseña)
Paso 1: Petición de contraseña
La primera vez que accede a la plataforma se le pedirá el consentimiento de las condiciones de
uso. Debe leer y aceptar las condiciones para continuar.
Ilustración 22 - Firma Electrónica Avanzada. Condiciones de uso
El proceso de firma comienza con la petición al usuario de una contraseña, siendo ésta la
misma con la que se ha autenticado en el sistema.
MMAANNUUAALL DDEE UUSSUUAARRIIOO
DDEECCLLAARRAACCIIÓÓNN AANNUUAALL DDEE RREENNTTAASS
Página 38 de 54
Ilustración 23 - Firma Electrónica Avanzada.
Paso 2: Comprobación contraseña
Mientras se comprueba la veracidad de la contraseña, se le muestra al ciudadano una
pantalla como la siguiente
Ilustración 30 - Firma Electrónica Avanzada. Petición en curso.
MMAANNUUAALL DDEE UUSSUUAARRIIOO
DDEECCLLAARRAACCIIÓÓNN AANNUUAALL DDEE RREENNTTAASS
Página 39 de 54
Paso 3: Petición contraseña única
Tras la comprobación de la contraseña de autenticación, se manda automáticamente una
contraseña al móvil que se le mostró anteriormente cómo teléfono móvil del usuario.
El usuario habrá recibido un pin en el móvil, el cual deberá indicar en este punto y pulsar
el botón “Continuar”.
Ilustración 31 - Firma Electrónica Avanzada. PIN SMS
Paso 4: Firma obtenida
En este punto el proceso de firma ya ha finalizado, se le muestra al usuario un mensaje
indicándolo. El usuario no tendrá que hacer nada en esta pantalla, ya que en unos
segundos ésta se cerrará sola.
Ilustración 24 - Firma Electrónica Avanzada. Resultado de la firma
MMAANNUUAALL DDEE UUSSUUAARRIIOO
DDEECCLLAARRAACCIIÓÓNN AANNUUAALL DDEE RREENNTTAASS
Página 40 de 54
2.9.1.2 Proceso de firma (Certificado Digital o DNIe)
El proceso funciona de igual manera para el DNIe, CD y Cuenta Usuario. La única diferencia es que
en la Firma Digital de la Solicitud no pide de nuevo la contraseña de acceso a la web.
MMAANNUUAALL DDEE UUSSUUAARRIIOO
DDEECCLLAARRAACCIIÓÓNN AANNUUAALL DDEE RREENNTTAASS
Página 41 de 54
2.10 Resumen final de la declaración.
En esta pantalla el usuario solamente puede consultar información, no hay ningún aporte de datos
por su parte.
Ilustración 33 - DAR. Resultado de la declaración fuera de plazo.
MMAANNUUAALL DDEE UUSSUUAARRIIOO
DDEECCLLAARRAACCIIÓÓNN AANNUUAALL DDEE RREENNTTAASS
Página 42 de 54
Se muestra al usuario información sobre la resolución aprobatoria y si está fuera de plazo
(reanudación), se le dan dos opciones:
Descargar la Resolución aprobatoria.
Descargar Resguardo de Registro Telemático.
Los dos archivos en formato PDF que el usuario se puede descargar, sería conveniente que los
guardara, ya que serán los únicos resguardos de los que podrá disponer. A su domicilio le será
enviada la resolución del subsidio, pero si quiere imprimirse estos dos documentos sólo tendrá este
momento para hacerlo.
Si está dentro del plazo hábil para la presentación de la declaración, se mostrará solo el Resguardo
de Registro Telemático. Como se muestra en la siguiente captura:
Ilustración 34 - DAR. Resultado de la declaración dentro de plazo.
MMAANNUUAALL DDEE UUSSUUAARRIIOO
DDEECCLLAARRAACCIIÓÓNN AANNUUAALL DDEE RREENNTTAASS
Página 43 de 54
Si excepcionalmente ha ocurrido un error en la generación de la resolución se mostrará una pantalla
avisando de tal situación. El último formulario será igual salvo el botón de “Ver Resolución” que
no aparecerá.
Si de manera excepcional se produjera un error en la generación del PDF de la Resolución del
subsidio, se mostrará también una pantalla avisando que la Resolución será enviada a su domicilio:
Ilustración 35 - DAR. Error al generar PDF de la Resolución
Posteriormente se le mostrará la última pantalla pero sin el botón de “Ver Resolución”, porque no
se ha generado. Su prestación se ha realizado correctamente y la resolución será enviada a su
domicilio de notificación:
MMAANNUUAALL DDEE UUSSUUAARRIIOO
DDEECCLLAARRAACCIIÓÓNN AANNUUAALL DDEE RREENNTTAASS
Página 44 de 54
Ilustración 36 - DAR. Resolución tras el error en la generación del pdf.
En este punto, y tras descargarse los documentos de resguardo y la resolución (si corresponde), el
usuario puede salir de la aplicación. Si ha presentado la declaración en plazo se mantiene el pago del
subsidio. En el caso de la declaración de rentas fuera del plazo se reanuda la percepción de éste.
MMAANNUUAALL DDEE UUSSUUAARRIIOO
DDEECCLLAARRAACCIIÓÓNN AANNUUAALL DDEE RREENNTTAASS
Página 45 de 54
3 Glosario
TGSS Tesorería General de la Seguridad Social
AT/EP Accidente de Trabajo / Enfermedad Profesional
IT Incapacidad temporal
ISFAS Instituto Social de las Fuerzas Armadas
ERE Expediente de Regulación de Empleo
SPEE Servicio Público de Empleo Estatal
RG Régimen General
PF Persona Física
POC Periodo de Ocupación Cotizado
MUF Miembros de la Unidad Familiar
4 Anexos
4.1 Posibles errores.
En los casos en los que el sistema del usuario (del Sistema Operativo de su equipo, tipo y versión del
navegador…), o la situación concreta del solicitante no cumpla las características necesarias para
poder terminar correctamente la aplicación, se mostrará una pantalla de error con un mensaje
descriptivo con la causa que imposibilita la declaración de rentas:
MMAANNUUAALL DDEE UUSSUUAARRIIOO
DDEECCLLAARRAACCIIÓÓNN AANNUUAALL DDEE RREENNTTAASS
Página 46 de 54
Ilustración 37 - DAR. Error en datos del solicitante
La lista de los posibles errores que pueden detectarse se encuentra a continuación:
Tabla de Errores que pueden aparecer en pantalla.
Sistema no disponible. Reinténtelo más tarde. Si el problema persiste,
contacte con el Centro de Atención a Usuarios.”
La prestación no puede ser gestionada por esta vía. Debe acudir a la oficina
del Servicio Público de Empleo Estatal.
La prestación no puede gestionarse por esta vía.
No es posible realizar la solicitud por no existir en las bases de datos del
Servicio Público de Empleo Estatal ningún registro coincidente con su
identificación personal
Se detecta un problema con su domicilio de residencia. Debe acudir a la
oficina del Servicio Público de Empleo Estatal.
MMAANNUUAALL DDEE UUSSUUAARRIIOO
DDEECCLLAARRAACCIIÓÓNN AANNUUAALL DDEE RREENNTTAASS
Página 47 de 54
Se ha detectado un problema con el domicilio de residencia.
Por problemas técnicos no se ha obtenido la información necesaria.
Inténtelo más tarde o acuda a la oficina del Servicio Público de Empleo
Estatal.
Por problemas técnicos no se ha obtenido la información necesaria.
Inténtelo más tarde.
No es posible atender su petición por Internet debido a que Ud. no consta
como demandante de empleo en nuestras bases de datos. Acuda a la oficina
para inscribirse
Solicitante sin demanda de empleo.
Consta una solicitud de prestaciones anterior pendiente de resolver.
Existe solicitud anterior pendiente de resolver.
La prestación no puede ser gestionada por esta vía. Debe acudir a la oficina
del Servicio Público de Empleo Estatal.
Detectada causa de prestación 73. "FUERA DE ALCANCE".
Para presentar la declaración anual de rentas se debe tener un subsidio
para mayores de 52 años o un subsidio para mayores de 55 años en alta o
pendiente de presentación de dicha declaración.
Declaración antes de plazo. Puede presentar la declaración desde el mes
anterior al transcurso de un año de percepción continuada del subsidio.
Por problemas técnicos no se ha obtenido la información necesaria.
Inténtelo más tarde.
Por problemas técnicos no se ha obtenido la información necesaria.
Inténtelo más tarde o acuda a la oficina del Servicio Público de Empleo
Estatal.
Deberá presentar la declaración anual de rentas a partir del primer día del
mes siguiente.
La prestación no puede ser gestionada por esta vía. Debe acudir a la oficina
del Servicio Público de Empleo Estatal.
La prestación no puede gestionarse por esta vía.
No existe expediente para ese identificador.
MMAANNUUAALL DDEE UUSSUUAARRIIOO
DDEECCLLAARRAACCIIÓÓNN AANNUUAALL DDEE RREENNTTAASS
Página 48 de 54
4.2 Declaración Anual de rentas con formato presencial.
Ilustración 38 - Declaración presencial del Subsidio I (anverso)
MMAANNUUAALL DDEE UUSSUUAARRIIOO
DDEECCLLAARRAACCIIÓÓNN AANNUUAALL DDEE RREENNTTAASS
Página 49 de 54
Ilustración 39 - Declaración presencial del Subsidio II (reverso)
MMAANNUUAALL DDEE UUSSUUAARRIIOO
DDEECCLLAARRAACCIIÓÓNN AANNUUAALL DDEE RREENNTTAASS
Página 50 de 54
4.3 Declaración Anual de Rentas con formato online.
Ilustración 40 - Declaración web del Subsidio I (anverso)
MMAANNUUAALL DDEE UUSSUUAARRIIOO
DDEECCLLAARRAACCIIÓÓNN AANNUUAALL DDEE RREENNTTAASS
Página 51 de 54
Ilustración 41 - Declaración web del Subsidio II (reverso)
MMAANNUUAALL DDEE UUSSUUAARRIIOO
DDEECCLLAARRAACCIIÓÓNN AANNUUAALL DDEE RREENNTTAASS
Página 52 de 54
4.4 Reessgguuaarrddoo ddee RReeggiissttrroo TTeelleemmááttiiccoo ddeell pprroocceessoo..
Ilustración 42 – Resguardo de Registro Telemático de la Declaración
MMAANNUUAALL DDEE UUSSUUAARRIIOO
DDEECCLLAARRAACCIIÓÓNN AANNUUAALL DDEE RREENNTTAASS
Página 53 de 54
Ilustración 43 – Resolución Aprobatoria del Subsidio
MMAANNUUAALL DDEE UUSSUUAARRIIOO
DDEECCLLAARRAACCIIÓÓNN AANNUUAALL DDEE RREENNTTAASS
Página 54 de 54
El número de serie del lateral, es el CSV. El usuario puede utilizarlo para buscar las
resoluciones aprobatorias a través de otra aplicación de Sede Electrónica (Verificación de
Documentación https://sede.sepe.gob.es/VERIDOCWEB/ActionInicio.do).