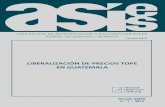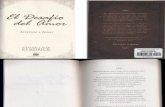Manual de Usuario de eSalus · En el supuesto de que hayamos llegado al tope de sesiones o el...
Transcript of Manual de Usuario de eSalus · En el supuesto de que hayamos llegado al tope de sesiones o el...

Manual de Usuario de eSalus

2
Contenido Puesta en marcha ...................................................................................................................................3
Pantalla de Inicio.....................................................................................................................................4
1. Cerrar Sesión...................................................................................................................................5
2. Cambiar Contraseña........................................................................................................................6
Facturación .............................................................................................................................................6
1. Añadir nuevo acto...........................................................................................................................7
2. Sesiones introducidas por Día.........................................................................................................9
3. Relación de Facturación Pendiente ..............................................................................................10
4. Facturación Pendiente - Administración.......................................................................................11
Soporte y Contacto ...............................................................................................................................12

3
PUESTA EN MARCHA La aplicación eSalus es una aplicación web, por lo que no requiere instalación por sí misma. No
obstante, hace uso del plugin Silverlight que funciona en la mayoría de navegadores y que
inicializará su instalación automáticamente en caso de ser necesario.
Esta tecnología nos permite, además de utilizar la aplicación directamente en un navegador
(como si fuera una página web normal y corriente), instalárnoslo en nuestro equipo como aplicación
nativa, de forma que tendremos un acceso directo en el escritorio.
Para comenzar a usar eSalus sólo tenemos que visitar la siguiente dirección en nuestro
navegador:
https://esalus.salus-seguros.com/esalusssl/
Como hemos dicho antes, en caso de ser necesario, el ordenador nos indicará la necesidad de
instalar el plugin de Silverlight, una instalación muy sencilla, que sólo requerirá de varios clicks
siguiendo las indicaciones que aparecen en pantalla.
Para forzar dicha instalación, podemos acudir a esta dirección:
http://www.microsoft.com/getsilverlight/Get-Started/Install/Default.aspx
Si ya disponemos de Silverlight instalado en nuestro ordenador, veremos un porcentaje de carga
hasta llegar al 100%, momento en que se cargará la pantalla de inicio de sesión de eSalus.

4
PANTALLA DE INICIO
En este punto podremos instalar la aplicación en nuestro ordenador pulsando con el botón
derecho del ratón en cualquier parte de la pantalla y eligiendo la opción "Instalar esta aplicación...".
En la ventana emergente, se podrá elegir si queremos que cree accesos directos en el escritorio y en
el menú de Inicio.
Una vez instalada, abriremos la aplicación desde nuestro propio ordenador haciendo doble click
en el acceso directo del escritorio o en el del menú inicio, con lo que se iniciará la aplicación en una
nueva ventana en lugar de en el navegador.
Como vemos en la imagen, la aplicación nos requerirá que indiquemos nuestro nombre de
usuario y nuestra contraseña. En caso de ser nuestro primer acceso al sistema, esta contraseña será
la que Salus le ha suministrado. Si usamos Internet Explorer, al ser una aplicación que utiliza cifrado,
nos requerirá que la autoricemos para cargar "contenido mixto". En el cuadro de diálogo que
aparecerá, tendremos que pulsar "Sí".
[En caso de no recordar su contraseña o usuario, por favor, póngase en contacto con la delegación
de Salus que corresponda]
Una vez iniciada la sesión, podremos ver la pantalla de bienvenida de eSalus, en la que se nos
muestran los datos de contacto del servicio técnico, con quien puede ponerse en contacto, ante
cualquier duda, de 9h a 15h y de 16h a 18h, de lunes a viernes.

5
Si nos fijamos en la esquina superior derecha, veremos que nos muestra la fecha actual, el
usuario con el que nos hemos conectado, un botón para cambiar la contraseña de nuestra cuenta y
un botón para cerrar la sesión.
1. Cerrar Sesión Esta opción nos devuelve a la pantalla de inicio de sesión de la aplicación. Muy útil si queremos
cambiar de usuario para seguir trabajando.

6
2. Cambiar Contraseña
[Esta opción es muy importante y debe realizarse la primera vez que iniciemos sesión en el
sistema]
Como vemos en la imagen, nos pedirá que volvamos a insertar nuestro usuario y nuestra
contraseña actual, así como la nueva contraseña y su repetición (para comprobar que la hemos
insertado correctamente y que no se guarda una contraseña errónea).
FACTURACIÓN En el menú lateral podemos ver dos secciones distintas, Inicio y Facturación.
Inicio sólo dispone de la ventana de bienvenida que acabamos de ver, y Facturación es la parte
más importante de la aplicación por el momento. En el futuro se seguirán ampliando estas opciones
para permitirles ver las liquidaciones ya emitidas, estadísticas, etc.…
A continuación se detallan las cuatro opciones fundamentales que aparecen cuando pulsamos
en este menú.

7
1. Añadir nuevo acto Esta es la opción más importante de todas. Aquí será donde debamos pulsar cuando un paciente
de Salus llegue a nuestra consulta con un Volante.
Como vemos en la imagen, nos solicitará un código de volante para continuar. En caso de que
insertásemos un código de volante ya utilizado, un volante inexistente o un volante para otro
médico, nos mostrará un mensaje informativo. Por favor, en este caso póngase en contacto con
Salus antes de continuar.
Si introducimos un código de volante válido, se cargará la siguiente ventana:

8
La parte tachada corresponde al nombre del paciente, que deberemos comprobar para evitar
imputar sesiones de un paciente en el volante de otro.
Una vez cargada esta ventana, seleccionaremos la sesión correspondiente y pulsaremos el botón
de “Marcar Sesión como Utilizada” para marcarlo como tal.
Tal y como se ve en la imagen, nos requerirá que marquemos la fecha en la que se realizó la
sesión:

9
Una vez aceptado, podremos pulsar “Cerrar Ventana (Continuará Tratamiento)”, que es el
comportamiento más usual, es decir, seguir marcando sesiones hasta que el paciente complete su
tratamiento.
En el supuesto de que hayamos llegado al tope de sesiones o el paciente no pretenda seguir con
el tratamiento, deberemos pulsar el botón “Enviar Volante a Facturación (Fin Tratamiento)”.
En este caso, el volante se marca como utilizado para que no se pueda volver a introducir y envía
a Facturación el volante completo.
2. Sesiones introducidas por Día Esta opción del menú, está pensada para facilitar un repaso rápido y ver las sesiones que se han
introducido en un determinado día Si seleccionamos cualquier sesión, podremos pulsar el botón
"Desmarcar Sesión como Usada" en caso de que nos hubiéramos equivocado al introducirla.
Tal y como veremos en las demás pantallas, podremos filtrar por nombre del beneficiario o por
el concepto, además de por fecha, para comprobar si realmente hemos marcado una sesión como
utilizada.

10
3. Relación de Facturación Pendiente Esta opción está pensada para que los usuarios puedan revisar los actos médicos que ya han
enviado a facturación antes de remitir los volantes firmados a Salus.
Una vez más, tenemos la posibilidad de filtrar entre dos fechas, así como por beneficiario,
concepto, especialidad o médico que realizó el acto.
Si seleccionamos cualquier acto médico, podremos eliminarlo de la facturación para modificarlo
otra vez desde la opción de "Añadir nuevo acto".

11
4. Facturación Pendiente - Administración Si el usuario es administrador (por defecto el primer usuario que creará Salus para cada centro
médico, será administrador), podrá ver el total de los actos médicos que se han enviado a
facturación desde el centro.
Si nuestro centro cuenta con varios trabajadores con cuentas distintas, el centro podrá solicitar
una cuenta de usuario para cada uno y una tercera que será la de administración y que podrá ver la
facturación de todas las cuentas.
Además en esta pantalla podrán verse los precios unitarios y el importe total de la facturación
del centro.
De esta forma podemos hacer filtrados y obtener el total a facturar entre dos fechas antes de
enviar los volantes firmados a las oficinas de Salus.

12
SOPORTE Y CONTACTO En caso de tener cualquier duda técnica con respecto al programa, en cuanto a su instalación o
funcionamiento, por favor, póngase en contacto con el departamento técnico de cualquiera de las
siguientes formas:
• Por teléfono: 985 78 20 10
• Por email: [email protected] ; [email protected]
En caso de tener un problema con respecto a algún volante, olvido de contraseñas o usuarios,
por favor, póngase en contacto con la sede de Salus de su delegación:
• Oviedo: 985 22 24 80
• Gijón: 985 34 17 17
• León: 987 24 94 64
• Palencia: 979 71 10 55
• Alcalá de Henares: 918 79 61 00
• Madrid: 914 45 86 62
• Guadalajara: 949 22 98 85
• Zaragoza: 976 22 99 60