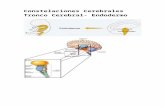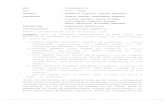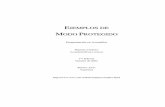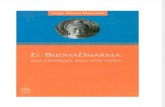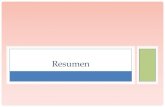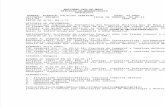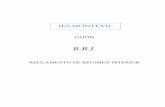MANUAL DE USUARIO DE HISTORIA CLINICA ......carga el formato de epicrisis, cuando se tiene SISTEMAS...
Transcript of MANUAL DE USUARIO DE HISTORIA CLINICA ......carga el formato de epicrisis, cuando se tiene SISTEMAS...
SISTEMAS CITISALUD SAS. ESTA PROTEGIDO POR LEYES Y TRATADOS INTERNACIONALES SOBRE DERECHOS DE AUTOR
1
MANUAL DE USUARIO DE
HISTORIA CLINICA
HOSPITALIZACIÓN
DICIEMBRE 2015
SISTEMAS CITISALUD SAS. ESTA PROTEGIDO POR LEYES Y TRATADOS INTERNACIONALES SOBRE DERECHOS DE AUTOR
2
Tabla de contenido INTRODUCCIÓN ............................................................................................................................. 5
INICIO MÓDULO ............................................................................................................................ 5
DATOS DE LA ADMISION: .............................................................................................................. 7
MENU EMERGENTE ....................................................................................................................... 8
MENU ADMISIONES HOSPITALIZACION ........................................................................................ 9
Admisiones Hospitalización- ARCHIVO ..................................................................................... 9
Salir Ctrl+S ............................................................................................................................. 9
Admisiones Hospitalización- CONSULTAR ................................................................................. 9
Historias sistema anterior ..................................................................................................... 9
Historia clínica .................................................................................................................... 10
Epicrisis ................................................................................................................................ 12
Interconsultas ...................................................................................................................... 13
Documentación H Clínica .................................................................................................... 14
FORMULARIO CONSULTA EN HOSPITALIZACIÒN: ....................................................................... 16
1. OBSERVACIONES ESPECIALES DE LA CONSULTA MÉDICA: .................................................. 17
2. MENU HOSPITALIZACION: ................................................................................................... 17
ARCHIVO .................................................................................................................................. 17
GUARDAR Ctrl + G ............................................................................................................... 17
GUARDAR E IMPRIMIR Ctrl + P ............................................................................................ 18
IMPRIMIR CONSULTA Ctrl + I............................................................................................... 18
SOLICITAR ............................................................................................................................ 19
CONSULTAR ......................................................................................................................... 21
MEDICAMENTOS ..................................................................................................................... 23
FORMATO DE JUSTIFICACION NO POS ................................................................................ 23
CONSENTIMIENTOS ................................................................................................................. 24
CONSULTA/IMPRESIÓN CONSENTIMIENTO INFORMADO .................................................. 25
VER .......................................................................................................................................... 25
OBSERVACIONES ESPECIALES .............................................................................................. 26
EPICRISIS .............................................................................................................................. 26
HISTORIAL ............................................................................................................................ 27
CARNET DE VACUNACIÓN ................................................................................................... 27
OPCIONES ................................................................................................................................ 31
SOLICITUD AUTORIZACIÓN ................................................................................................. 31
SISTEMAS CITISALUD SAS. ESTA PROTEGIDO POR LEYES Y TRATADOS INTERNACIONALES SOBRE DERECHOS DE AUTOR
3
INGRESO NO AUTORIZACIÓN ............................................................................................. 33
3. DATOS PERSONALES ............................................................................................................ 35
4. TIPOS DE HISTORIA CLINICA ................................................................................................ 35
SECCIONES DE CADA TIPO DE HISTORIA ..................................................................................... 36
5. CONTENEDOR DE SECCIONES HISTORIA CLÍNICA HOSPITALIZACION. ................................ 37
SUGERIDOS .............................................................................................................................. 37
Sección-DATOS ACUDIENTE, PERSONA RESPONSABLES Y/O ACOMPAÑANTE. ...................... 38
Sección-MOTIVO DE CONSULTA Y ENFERMEDAD ACTUAL. .................................................... 39
Sección-ANTECEDENTES PERSONALES. ................................................................................... 39
Sección-REVISION POR SISTEMAS. .......................................................................................... 40
Sección-EXAMEN FISICO. ......................................................................................................... 41
Sección-DIAGNOSTICO ............................................................................................................ 43
Sección-ANALISIS Y PLAN DE MANEJO HOSPITALIZACION .................................................... 44
CONCILIACIÓN MÉDICA. ...................................................................................................... 45
PRESCRIPCIÓN DE MÉDICAMENTOS. ................................................................................. 47
ORDEN DE PROCEDIMIENTOS DIAGNÓSTICOS. .................................................................. 50
ORDEN DE PROCEDIMIENTOS TERAPEUTICOS (QX). ........................................................... 52
REMISIÓN ............................................................................................................................ 54
INCAPACIDAD ...................................................................................................................... 56
CERTIFICADO DE ASISTENCIA .............................................................................................. 57
CERTIFICADO DE MEDICO ................................................................................................... 57
Sección-RESULTADO APOYO DIAGNOSTICO ........................................................................... 58
Sección-ENCUESTA AIEPI DE 2 MESES A 5 AÑOS .................................................................... 58
Sección-ENCUESTA AIEPI 0 A 2 MESES. ................................................................................... 66
Sección-ANTECEDENTES Y DESARROLLO. ............................................................................... 72
Sección-TEST DE FINDRISC ...................................................................................................... 73
Sección-ORDEN DE SALIDA ...................................................................................................... 74
Sección-EVOLUCIONES HOSPITALIZACION .............................................................................. 76
Sección-NOTAS DE ENFERMERIA HOSPITALIZACION .............................................................. 82
Sección-CONTROL DE LIQUIDOS ............................................................................................. 85
Sección-RIESGO CAIDA ............................................................................................................ 88
Sección-HOJA NEUROLOGICA ................................................................................................. 91
Sección-ESCALA DE NORTON .................................................................................................. 92
Sección-PLANES DE CUIDADO DE ENFERMERIA ...................................................................... 93
SISTEMAS CITISALUD SAS. ESTA PROTEGIDO POR LEYES Y TRATADOS INTERNACIONALES SOBRE DERECHOS DE AUTOR
4
Sección-REGISTROS DE MEDICAMENTOS ............................................................................... 94
Sección-RECOMENDACIÓN GENERAL EGRESO ....................................................................... 96
Sección-CONTROL DE OXIGENO .............................................................................................. 97
Sección-MICRONEBULIZACION ............................................................................................... 98
HISTORIALES DE CONSULTA. ..................................................................................................... 100
9. HL7-SIUS. ........................................................................................................................... 103
VENTANA HISTORIAS CLINICAS ................................................................................................ 109
ARCHIVO ................................................................................................................................ 110
PERMISOLOGIA .................................................................................................................. 110
SALIR .................................................................................................................................. 112
APLICACIONES ....................................................................................................................... 112
SALIDAS CLINICAS .................................................................................................................. 113
EPICRISIS DE PACIENTES .................................................................................................... 113
REPORTES .............................................................................................................................. 113
ACERCA DE ............................................................................................................................ 114
SISTEMAS CITISALUD SAS. ESTA PROTEGIDO POR LEYES Y TRATADOS INTERNACIONALES SOBRE DERECHOS DE AUTOR
5
INTRODUCCIÓN
El módulo de HISTORIA CLINICA (Ingreso Hospitalización) es un programa Monousuario y/o
Multiusuario se encuentra desarrollado en Visual Basic 6.0 para trabajar en ambientes
Windows, donde podrá registrar todos los datos de la atención brindada al paciente en la
atención ambulatoria.
El módulo permite registrar la información de la atención médica resolutiva o por los
programas de promoción y prevención (PYP), partiendo de la admisión y las características de
sexo y edad del paciente.
CONFIDENCIALIDAD DE LA INFORMACION.
Estas son algunas de las restricciones presentadas para el manejo de este módulo:
Los tipos de Historia Clínica se pueden habilitar para que sean sólo de lectura por el
profesional que la diligenció.
Se les habilita permiso a los profesionales, pero únicamente para la consulta del mismo.
Para usuarios de áreas de estadísticas o auditoria clínica se les puede autorizar permiso para consulta, esto siempre y cuando sea autorizado por la entidad.
INICIO MÓDULO Para poder acceder al módulo debe buscar el siguiente icono en el escritorio de su equipo de
trabajo:
Se da doble clic sobre el icono y este dará acceso al programa generando el siguiente
pantallazo que se debe diligenciar correctamente:
SISTEMAS CITISALUD SAS. ESTA PROTEGIDO POR LEYES Y TRATADOS INTERNACIONALES SOBRE DERECHOS DE AUTOR
6
Como precaución el código del usuario y la clave deben ser digitados correctamente, de lo
contrario no permite el ingreso al módulo, y aparecería el siguiente mensaje informativo en
pantalla:
Es obligatorio seleccionar la vía de ingreso para acceder al módulo, en caso de no seleccionar
presentara el siguiente mensaje informativo:
Al ingresar el profesional al módulo por la vía de ingreso consulta externa se abre la siguiente
pantalla donde carga automáticamente las citas del día en que se encuentre el computador,
con las siguientes características:
Cuando el profesional está asociado a más de un lugar de atención y a más de una especialidad
se debe seleccionar el lugar de atención y la especialidad, en los listados de la imagen.
SISTEMAS CITISALUD SAS. ESTA PROTEGIDO POR LEYES Y TRATADOS INTERNACIONALES SOBRE DERECHOS DE AUTOR
7
El estado de la cita se identifica mediante los siguientes colores:
Para hacer el diligenciamiento de la Historia Clínica el profesional puede usar 3 eventos:
1) Doble clic sobre la cita a diligenciar. 2) Clic derecho sobre la cita a diligenciar.
Si la cita se encuentra en color verde, amarillo y azul claro al dar clic muestra el progreso para la apertura al diligenciamiento de la consulta.
DATOS DE LA ADMISION:
En estos campos se puede visualizar los datos de la admisión del paciente antes de ingresar a
prestar la atención por parte del profesional, se podrán ver los siguientes datos de manera
consolidada:
FECHA DE INGRESO DEL PACIENTE.
NUMERO DE HOSPITALIZACION O ADMISION AL SERVICIO DE HOSPITALIZACION.
CAMA: En esta casilla se muestra la cama que se le asignó al paciente durante la admisión realizada en el área de facturación.
DOCUMENTO: En esta casilla se muestra el número de documento del paciente al cual se va a realizar la atención.
DX (DIAGNOSTICO): En esta casilla se muestra el diagnostico de con el cual ingreso el paciente al servicio de hospitalización o el que presente en el momento de tener atención posterior a urgencia
s o consulta externa.
FACTURA: En esta casilla se muestra el número de factura de la admisión posterior a la atención del paciente.
EVOLUCIONES: En esta casilla se muestra el número evoluciones que tiene el paciente en el transcurso de la atención.
NOTAS DE ENFERMERIA: En esta casilla se muestra el número notas de enfermería que tiene el paciente en el transcurso de la atención.
INTERCONSULTA: En esta casilla se muestra el número interconsultas solicitadas que tiene el paciente en el transcurso de la atención.
SISTEMAS CITISALUD SAS. ESTA PROTEGIDO POR LEYES Y TRATADOS INTERNACIONALES SOBRE DERECHOS DE AUTOR
8
RESPUESTA: En esta casilla se muestran las interconsultas con respuesta que tiene el paciente en el transcurso de la atención.
VIA DE INGRESO: En esta casilla se muestra la vía de ingreso por la cual llego el paciente a recibir la atención, entre las cuales están: Consulta Externa, Urgencias y/o hospitalización.
NURG (Numero de urgencia): En esta casilla se muestra la admisión que traiga el paciente si su vía de ingreso inicial fue por el servicio de urgencias.
LAB (laboratorios): En esta casilla se muestra el número de laboratorios que tenga ordenados el paciente durante la atención.
R. LAB (Respuesta de laboratorios): En esta casilla se muestra los laboratorios que ya tienen respuesta de los previamente ordenados al paciente durante la atención.
MENU EMERGENTE
Cuando el profesional realiza el evento clic derecho o el de menú ejecutar se manejan
las siguientes opciones del menú:
ABRIR: se usa la opción abrir para ingresar a la admisión a prestar la atención. Se solicitara confirmación para ingreso a admisión.
COPIAR: Se usa la opción copiar para tomar cualquier campo que se desee copiar del panel de admisiones para usarlo ya sea en la consulta de documentos.
FILTRO POR APELLIDO Y DOCUMENTO: Al usar la opción de filtrar por documento o por apellido según sea el caso se muestra el siguiente recuadro para usar el filtro que se requiera:
*FILTRO POR APELLIDO.
*FILTRO POR DOCUMENTO.
QUITAR FILTRO: Al usar la opción de quitar filtro se inactiva el filtro usado anteriormente ya sea por apellido o por documento.
SISTEMAS CITISALUD SAS. ESTA PROTEGIDO POR LEYES Y TRATADOS INTERNACIONALES SOBRE DERECHOS DE AUTOR
9
MENU ADMISIONES HOSPITALIZACION
Se encuentran las siguientes opciones:
Admisiones Hospitalización- ARCHIVO Al dar clic en archivo se cargan las siguientes opciones:
Salir Ctrl+S
Esta opción permite salir del formulario Admisiones de
Hospitalización.
Admisiones Hospitalización- CONSULTAR
En esta opción se puede generar consultas a la historia clínica y/o documentos de la historia
clínica, e información las opciones que tiene este menú son las siguientes:
Historias sistema anterior Opción para consultar las Historias generadas desde el sistema anterior que manejaba la entidad. La ruta a ingresar es en el menú Consultar opción Historias Sistema Anterior.
SISTEMAS CITISALUD SAS. ESTA PROTEGIDO POR LEYES Y TRATADOS INTERNACIONALES SOBRE DERECHOS DE AUTOR
10
Historia clínica El módulo de Historia clínica implementa la opción de consultar la historia clínica que lleva el
paciente en la institución. La ruta a ingresar es en el menú Consultar opción Historia Clínica.
Para diligenciar el formulario se deben realizar los siguientes pasos:
Se digita el campo Documento Paciente , de no saber el documento se oprime la tecla F1 para mostrar la ventana de ayuda. En la ventana de ayuda se genera la búsqueda del paciente por tres parámetros que son los campos de cedula, Primer Nombre y primer apellido, al momento de realizar la búsqueda se pueden indicar un parámetro o los tres al mismo tiempo.
Después de digitar el documento se oprime el botón , carga información en el campo de Tipo de historia, en este campo se selecciona el ítem a consultar, los tipos de historias cambian según el historial del paciente.
SISTEMAS CITISALUD SAS. ESTA PROTEGIDO POR LEYES Y TRATADOS INTERNACIONALES SOBRE DERECHOS DE AUTOR
11
Después de seleccionar el tipo de historia carga la información de los datos de atención a
consultar, se debe seleccionar el que se desee consultar. Los datos de atención, son la cantidad de atenciones consultas o revisiones que se le han hecho al paciente en cada historia clínica que tenga asociado.
Si se requiere consultar la encuesta de AIEPI/ERBP se selecciona la necesaria, es opcional y aplica en caso de que el paciente tenga diligenciada con anterioridad este tipo de encuesta, este campo no se registra en todos los tipos de historia.
Al tener los campos seleccionados la información se muestra en siguiente formato:
Este formato se puede manejar con los botones que están en la parte izquierda de la pantalla:
Si se requiere visualizar los anexos que tenga el paciente en la historia clínica se debe
oprimir el botón
El botón se muestra cuando se ubica en la primera hoja de la historia clínica y si se oprime muestra el mensaje informativo.
SISTEMAS CITISALUD SAS. ESTA PROTEGIDO POR LEYES Y TRATADOS INTERNACIONALES SOBRE DERECHOS DE AUTOR
12
El botón se muestra cuando se ubica en la última hoja de la historia clínica y si se oprime muestra el mensaje informativo.
Los botones y se utilizan para moverse entre las hojas del resultado de la Historia Clínica.
El botón Zoom se selecciona para manejar el tamaño del formato .
El botón actualiza la historia clínica en el momento de la consulta.
El botón envía a imprimir la historia clínica del paciente.
El botón Scanner le muestra al profesional a consultar todos los archivos escaneados que tenga el paciente durante las atenciones que le ha prestado la institución.
El botón salir cierra la consulta de la Historia Clínica del paciente.
Epicrisis Botón para generar el documento descrito, se comienza a generar a partir del guardado de la historia de ingreso, es un documento general por atención, la ruta a ingresar es en el menú Consultar opción epicrisis se debe seleccionar un paciente de no seleccionarlo no carga el formato de epicrisis, cuando se tiene
SISTEMAS CITISALUD SAS. ESTA PROTEGIDO POR LEYES Y TRATADOS INTERNACIONALES SOBRE DERECHOS DE AUTOR
13
seleccionado el paciente muestra un mensaje de los datos que se utilizan para el reporte. Se da clic en el botón aceptar y carga en el formato Epicrisis.
Interconsultas
Esta opción permite consultar el historial de interconsultas del paciente. Ctrl + I
La ruta a ingresar es en el menú Consultas opción Interconsultas.
SISTEMAS CITISALUD SAS. ESTA PROTEGIDO POR LEYES Y TRATADOS INTERNACIONALES SOBRE DERECHOS DE AUTOR
14
Documentación H Clínica
En esta opción se puede consultar los documentos que se generan en la atención a un
paciente. La ruta a ingresar es en el menú Consultar opción Documentación H Clínica.
Para realizar la consulta de documentos se debe seguir los pasos a continuación:
Se selecciona el tipo de documento Se digita el número de documento, si
el profesional no sabe el documento se presiona la tecla F1 y despliega la ventana de ayuda. En la ventana de ayuda se puede definir tres parámetros de búsqueda, que son los campos de: Cedula. Primer Nombre. Primer Apellido. En la búsqueda se puede utilizar los
tres parámetros al mismo tiempo si lo
es requerido.
Se define un rango de fecha y el tipo de ingreso.
Se digita el número de cita o
admisión para la búsqueda del documento , este campo es obligatorio si se define un tipo de ingreso especifico.
Después de diligenciar la información anterior se pueden definir de dos maneras la
búsqueda, si se activa la casilla todos la búsqueda se realizara por todas
las historias clínicas y datos de la atención, si no se selecciona la casilla se debe seleccionar el tipo de historia y datos de la atención.
SISTEMAS CITISALUD SAS. ESTA PROTEGIDO POR LEYES Y TRATADOS INTERNACIONALES SOBRE DERECHOS DE AUTOR
15
Al seleccionar la casilla Todos se activa el botón al oprimir el botón llena la grilla Tipo Documentos, se puede seleccionar todos los documentos
activando la casilla o uno por uno. Teniendo seleccionado los documentos o el documento muestran la información en pantalla, si
se requiere imprimir el documento se ejecuta la orden con el botón , después de
impreso el documento muestra el siguiente mensaje informativo.
Si no se selecciona la casilla todos y se oprime el botón buscar se activa la lista desplegable en el campo Tipo Historia.
Al seleccionar un ítem en el campo de Tipo Historia carga la información de la atención que
haya tenido esa historia clínica en el campo Datos de la Atención, según el rango de fecha
asignado, después se selecciona un ítem.
Cuando se selecciona un ítem en Datos de la Atención, carga la información de los tipos de
documentos
en el campo Tipo
Documentos
se escoge un
tipo de documento.
Teniendo el tipo de documento seleccionado carga el campo detalle de documentos, se selecciona el detalle del documento que se necesite consultar.
SISTEMAS CITISALUD SAS. ESTA PROTEGIDO POR LEYES Y TRATADOS INTERNACIONALES SOBRE DERECHOS DE AUTOR
16
FORMULARIO CONSULTA EN HOSPITALIZACIÒN:
Al momento de ingresar a la atención del paciente ya sea con doble clic sobre la admisión o
con clic derecho abrir lo llevara al siguiente formulario:
La ventana principal HOSPITALIZACION presenta unas divisiones los cuales cumplen funciones
para el manejo de la atención del paciente.
Las divisiones son las siguientes:
1. OBSERVACIONES ESPECIALES DE LA CONSULTA MÉDICA. 2. MENU HOSPITALIZACION. 3. DATOS PERSONALES DEL PACIENTE. 4. TIPOS DE HISTORIA CLÍNICA. 5. HL7-SIUS 6. SECCIONES DE CADA TIPO DE HISTORIA CLÍNICA. 7. CONSULTA DE HISTORIA CLINICA. 8. CONSULTA DE LABORATORIOS Y RESULTADOS. 9. HISTORIAL DE ADMISIONES.
SISTEMAS CITISALUD SAS. ESTA PROTEGIDO POR LEYES Y TRATADOS INTERNACIONALES SOBRE DERECHOS DE AUTOR
17
1. OBSERVACIONES ESPECIALES DE LA CONSULTA MÉDICA:
En este recuadro se muestran las observaciones especiales a tener en cuenta durante la atención del paciente, estas son observaciones diligenciadas por otros profesionales en atenciones anteriores. Se muestran de manera visual al profesional de la atención actual informando la especialidad, medico, fecha cita y si se requiere atención por urgencias o no. Así mismo como la observación dada por el profesional.
2. MENU HOSPITALIZACION:
ARCHIVO
En el menú Archivo se muestran las opciones de Guardar, Guardar Imprimir e Imprimir
consulta más la opción salir. Estas opciones se usan por parte del profesional al terminar el
diligenciamiento de la historia clínica del paciente y al guardar como definitiva sin modificación
la misma.
GUARDAR Ctrl + G Al usar la opción guardar el sistema informara si se requiere guardar como definitiva el tipo de
historia diligenciada actualmente en la atención del paciente, se solicitara confirmación de si la
misma se va a guardar como definitiva:
SISTEMAS CITISALUD SAS. ESTA PROTEGIDO POR LEYES Y TRATADOS INTERNACIONALES SOBRE DERECHOS DE AUTOR
18
GUARDAR E IMPRIMIR Ctrl + P
Al usar la opción guardar el sistema informara si se requiere guardar como definitiva el tipo de
historia diligenciada actualmente en la atención del paciente, se solicitara confirmación de si la
misma se va a guardar como definitiva:
Adicional a la confirmación y posterior a la opción tomada se tendrá como resultado un cuadro
de dialogo con las secciones de la historia clínica en la cual se marcan los ítems que se desean
imprimir de la misma, o si por el contrario se desea seleccionar todos para impresión se usa la
opción seleccionar todos.
IMPRIMIR CONSULTA Ctrl + I
Al usar esta opción se habilita el cuadro de dialogo con las secciones de la historia clínica actual
para marcar los ítems que se desean imprimir de la misma, o si por el contrario se desea
seleccionar todos para impresión se usa la opción seleccionar todos.
SISTEMAS CITISALUD SAS. ESTA PROTEGIDO POR LEYES Y TRATADOS INTERNACIONALES SOBRE DERECHOS DE AUTOR
19
INTERCONSULTAS: Esta opción se utiliza para que el profesional tratante solicite valoración del estado del paciente a otro profesional para brindar una atención complementaria.
SOLICITAR En esta opción se solicita la interconsulta para el paciente con otro profesional, al dar clic carga
la siguiente ventana:
1. Paciente: carga la información del paciente que está en consulta. 2. Solicitud Interconsulta: Automáticamente carga el formulario con esta pestaña activa,
en la cual se encuentra la siguiente información adicional: 2.1. Especialidad: Se selecciona la especialidad a la que se va a solicitar la interconsulta.
SISTEMAS CITISALUD SAS. ESTA PROTEGIDO POR LEYES Y TRATADOS INTERNACIONALES SOBRE DERECHOS DE AUTOR
20
2.2. Diagnóstico: En esta lista muestra los diagnósticos seleccionados por el profesional en la sección de diagnóstico en el momento de la consulta, los diagnósticos que carga son el principal y los relacionados en caso de que se hayan asociado.
2.3. Motivo de Solicitud: En esta parte se digita el motivo de la solitud de la interconsulta.
3. Nro. Interconsulta: Es el consecutivo de interconsultas que el paciente tiene registradas.
4. Guardar: Este botón guarda la solicitud de la interconsulta, indica si se requiere imprimir la interconsulta.
Al oprimir la opción No muestra el siguiente mensaje de confirmación del guarde de la
interconsulta.
Al oprimir la opción Si muestra el mismo mensaje de confirmación pero adicional carga el
siguiente formato de impresión más los datos de la interconsulta.
SISTEMAS CITISALUD SAS. ESTA PROTEGIDO POR LEYES Y TRATADOS INTERNACIONALES SOBRE DERECHOS DE AUTOR
21
CONSULTAR
En esta opción se realiza la consulta de interconsultas que tenga el paciente, al dar clic en esta
opción y si el paciente no se le ha solicitado interconsultas muestra el mensaje informativo:
Al dar clic en esta opción a un paciente que tenga solicitudes de interconsultas muestra el
histórico de interconsultas de la siguiente forma:
1. Paciente: Carga la información del paciente que está en consulta. 2. Historial de Interconsultas: Carga la información en la grilla con los siguientes campos:
Cita/ Admisión: Número de cita en la que solicito la interconsulta. No Inter: El consecutivo de la interconsulta. Fecha Solicita: La fecha en la que se realizó la solicitud de la interconsulta. Especialidad: La especialidad por la que se solicitó la interconsulta.
SISTEMAS CITISALUD SAS. ESTA PROTEGIDO POR LEYES Y TRATADOS INTERNACIONALES SOBRE DERECHOS DE AUTOR
22
Profesional: Profesional tratante que solicito la interconsulta. Lo anterior se visualiza en la imagen anterior, cuando el registro se encuentra en
color verde es porque la interconsulta ya se generó la respuesta, si el registro se
encuentra de color blanco esta sin respuesta.
Si el profesional requiere contestar la interconsulta del paciente se da clic derecho y
muestra la opción al dar clic habilita la pestaña
Respuesta a interconsulta, explicada anteriormente en el menú de la ventana de
Consulta Externa Citas.
El profesional que responda la interconsulta debe pertenecer a la especialidad de la
interconsulta, si este requerimiento no se cumple muestra el siguiente mensaje
informativo:
Para
visualizar el detalle de la interconsulta se ubica en el registro y se da doble clic carga el
formato de la interconsulta más los datos de la misma.
SISTEMAS CITISALUD SAS. ESTA PROTEGIDO POR LEYES Y TRATADOS INTERNACIONALES SOBRE DERECHOS DE AUTOR
23
MEDICAMENTOS En este menú se muestra las siguientes opciones:
FORMATO DE JUSTIFICACION NO POS En esta opción se ingresa la justificación del porque se realiza una prescripción médica con
medicamentos que no se encuentran en el plan obligatorio de salud.
Si se da clic en esta opción y el cliente no tiene ningún medicamento No pos muestra el
siguiente mensaje:
En caso de contrario se muestra el siguiente formato:
SISTEMAS CITISALUD SAS. ESTA PROTEGIDO POR LEYES Y TRATADOS INTERNACIONALES SOBRE DERECHOS DE AUTOR
24
Nota: (debe estar parame trizado el medicamento con anterioridad en el Módulo de
Administrador de Historia Clínica por el menú Formatos opción Justificación de
Medicamentos No Pos)
Para diligenciar este formulario se debe seleccionar un medicamento no pos formulado, se
colocara de color verde.
Se debe activar la opción o las opciones requeridas para la respectiva justificación.
Se determina que medicamento pos se utilizó y la formula de administración al paciente, se
ingresa el resultado de medicamento pos, esta parte del formulario es opcional.
Para guardar la justificación se dirige en el menú Archivo del formulario opción Grabar o
Grabar/Imprimir y el medicamento queda de color verde.
Para salir del formulario se da clic en la opción salir.
CONSENTIMIENTOS En este menú muestra la siguiente opción:
SISTEMAS CITISALUD SAS. ESTA PROTEGIDO POR LEYES Y TRATADOS INTERNACIONALES SOBRE DERECHOS DE AUTOR
25
CONSULTA/IMPRESIÓN CONSENTIMIENTO INFORMADO El consentimiento informado son para la realización de procedimientos con autorización de los
pacientes en la cual el mismo acepta la realización del procedimiento y deja constancia de su
aceptación.
Se debe ubicar sobre el procedimiento para el cual se desea imprimir el consentimiento
informado y dar clic en el botón Imprimir.
VER
Al oprimir este menú muestra las siguientes opciones:
SISTEMAS CITISALUD SAS. ESTA PROTEGIDO POR LEYES Y TRATADOS INTERNACIONALES SOBRE DERECHOS DE AUTOR
26
OBSERVACIONES ESPECIALES Al oprimir esta opción muestra la ventana de observaciones especiales.
Nota: (Se explicó anteriormente, remitirse al punto 1. OBSERVACIONES ESPECIALES).
EPICRISIS Al oprimir esta opción se muestra la epicrisis del paciente.
SISTEMAS CITISALUD SAS. ESTA PROTEGIDO POR LEYES Y TRATADOS INTERNACIONALES SOBRE DERECHOS DE AUTOR
27
HISTORIAL
Al oprimir esta opción carga el formulario de historia clínica del paciente que está en consulta,
este formulario maneja el mismo alcance del formulario que se encuentran en el menú
Consultas la opción Historia Clínica de la ventana Citas Pacientes/ Consultorio, para
visualizar la explicación se valida en el índice la opción que se llama Historias clínicas.
CARNET DE VACUNACIÓN En esta opción muestra el formato del carnet de vacunas con la información pertinente del
paciente, lo anterior para llevar un control de las vacunas y dosis administradas por la Ips
primaria al paciente.
1. En esta parte del formulario muestra la información de la edad del paciente, de que enfermedad lo protege la vacuna y la dosis de la misma, se ingresa la información de
SISTEMAS CITISALUD SAS. ESTA PROTEGIDO POR LEYES Y TRATADOS INTERNACIONALES SOBRE DERECHOS DE AUTOR
28
la fecha de aplicación, laboratorio, jeringa, No Lote, Ips vacuna próxima cita de vacunación y el vacunado que aplico la vacuna. Los campos de Edad, Me protege de y Dosis cambian según la edad del paciente.
Para ingresar datos de la vacunación al paciente se debe ubicar en los campos Me
protege de, Dosis o fecha, automáticamente muestra una ventana el cual se debe
diligenciar:
Información de la vacuna: Como el nombre lo indica se ingresa la información
pertinente de la dosis y tipo de vacuna que se va aplicar:
Se indica la fecha de aplicación de la vacuna.
Se selecciona la IPS primaria en la que se aplicó la vacuna al paciente.
Se ingresa el laboratorio del que procede la vacuna, para ingresarlo se oprime la tecla F1 muestra la ventana de ayuda, se realiza la búsqueda por el código de laboratorio o la descripción del mismo, en caso de requerir los diferentes laboratorios se coloca el carácter % y se da enter.
Carga
lo laboratorios existentes que maneja la IPS, en caso de que no tenga asociado el
laboratorio se selecciona el registro 00-No Maneja.
SISTEMAS CITISALUD SAS. ESTA PROTEGIDO POR LEYES Y TRATADOS INTERNACIONALES SOBRE DERECHOS DE AUTOR
29
Se registra la jeringa con la que inyecta la vacuna, se busca con la tecla F1 muestra la ventana de ayuda para realizar la búsqueda de insumos, se realiza la búsqueda de la misma forma que en el campo laboratorio.
Carga los insumos que tenga la IPS, se selecciona la jeringa que se utilizó en la
vacuna.
Se digita el No de lote de la vacuna.
Se activa la casilla verificadora si la vacuna hace parte del Programa Ampliado de Inmunizaciones.
Se indica el nombre del profesional que realizo el proceso de la vacunación, la búsqueda del nombre del profesional se realiza de la misma forma que se busca los laboratorios o jeringas en esta ventana.
El profesional sugiere o indica una próxima fecha de vacunación.
SISTEMAS CITISALUD SAS. ESTA PROTEGIDO POR LEYES Y TRATADOS INTERNACIONALES SOBRE DERECHOS DE AUTOR
30
Se oprime el botón Aplicar para cargar la información en la malla del formato de carnet de vacunación. Se debe tener en cuenta que este evento realiza la validación de la fecha de la siguiente aplicación y debe ser mayor a la fecha de aplicación de la vacuna, de no ser así muestra el siguiente mensaje.
Si la validación se genera correctamente muestra la información de la siguiente
manera.
Al oprimir el botón cancelar cierra automáticamente la ventana de Información de la vacunación.
Al oprimir el botón borrar muestra un mensaje de alerta para borrar la información.
Al oprimir la opción SI cierra el formulario Información de la vacunación.
Al oprimir la opción NO permanece en el formulario Información de la
vacunación.
Cuando la información de la vacunación ya está cargada en la grilla del formulario solo se podrá modificar la fecha de vacunación.
2. En el campo Observaciones se ingresa la observación general de la vacunación que se realizó.
3. Botón Guardar guarda la información en la grilla de la vacunación para una próxima cita de vacunación.
4. Botón Imprimir imprime el carnet de vacunas del paciente.
SISTEMAS CITISALUD SAS. ESTA PROTEGIDO POR LEYES Y TRATADOS INTERNACIONALES SOBRE DERECHOS DE AUTOR
31
5. Botón salir cierra el formulario de carnet de vacunas.
OPCIONES Al ingresar en este menú despliega las opciones de los anexos.
SOLICITUD AUTORIZACIÓN En este formulario se genera la solicitud de autorización de servicios de salud posteriores a la
atención, al dar clic en esta opción muestra el siguiente formulario.
1. Datos del paciente: En esta parte del formulario carga automáticamente la información del paciente que se le realiza la solicitud de autorización.
2. Información de la atención y servicios solicitados: se debe ingresar la causa externa del porque se debe solicitar los procedimientos, el tipo de servicio y la prioridad de la atención.
SISTEMAS CITISALUD SAS. ESTA PROTEGIDO POR LEYES Y TRATADOS INTERNACIONALES SOBRE DERECHOS DE AUTOR
32
3. Botón para agregar los procedimientos para solicitar la autorización, al dar clic en este
botón muestra la ventana para seleccionar el procedimiento, se debe seleccionar el tipo de procedimiento a elegir, indicar un Cód. Proced ya la descripción del Procedimiento.
Se selecciona el procedimiento requerido y lo carga en la grilla del formulario.
4. En esta parte se muestra los procedimientos a solicitar la autorización.
Para guardar la solicitud se debe dirigir al menú Archivo y en esta parte despliega las
siguientes opciones.
Guardar Solicitud: Se oprime la opción y muestra una
ventana con los profesionales relacionados con los
procedimientos a los que se le realiza la solicitud de
autorización, se puede ingresar con la combinación de
teclas CTRL + G.
Se selecciona el profesional y se da clic en Aceptar, muestra
el mensaje de confirmación.
SISTEMAS CITISALUD SAS. ESTA PROTEGIDO POR LEYES Y TRATADOS INTERNACIONALES SOBRE DERECHOS DE AUTOR
33
Guardar e imprimir: Al dar clic en esta opción ejecuta el mismo evento de la opción Guardar
Solicitud con la diferencia que genera el archivo de impresión.
Salir: Esta opción saca el profesional del formulario de autorizaciones.
En el menú Opciones se encuentra una opción agregar procedimiento, el cual despliega la
ventana de ayuda para cargar los procedimientos en la grilla del formulario.
INGRESO NO AUTORIZACIÓN
En esta opción muestra el formulario para ingresar el número de autorización que se le asignó
a una solitud de autorización.
Para ingresar un número de solicitud se ingresa el consecutivo de la solicitud en el campo
Núm., si se ingresa un número de solicitud que ya se ingresó la autorización muestra el
mensaje informativo.
Si se ingresa una
solicitud que no existe muestra el mensaje informativo:
SISTEMAS CITISALUD SAS. ESTA PROTEGIDO POR LEYES Y TRATADOS INTERNACIONALES SOBRE DERECHOS DE AUTOR
34
De no saber el número de solicitud se puede oprimir la tecla F1, despliega la ventana de ayuda
el cual tiene 5 parámetros de búsqueda, se puede utilizarlos todos o solo uno, se da enter y
muestra los registros encontrados.
Al seleccionar un registro carga toda la información del formulario y se debe completar los
campos Número de Autorización, Fecha y el estado de la autorización
Se señalan los procedimientos autorizados .
Si se autorizaron todos se oprime el botón que se encuentra al final del
Formulario y marca todos los procedimientos.
Para guardar el número de autorización se dirige en el menú Archivo en la opción Ingresar
Autorización o con la combinación de teclas CTRL + I, muestra el mensaje de confirmación:
SISTEMAS CITISALUD SAS. ESTA PROTEGIDO POR LEYES Y TRATADOS INTERNACIONALES SOBRE DERECHOS DE AUTOR
35
Si se requiere Imprimir se oprime la opción Imprimir o la combinación de teclas CTRL + P,
nuestra el formato y el mensaje de confirmación.
Para salir de este formulario se da clic en la opción salir o con la combinación de teclas CTRL +
S.
3. DATOS PERSONALES
Es el encabezado de la consulta, donde se muestran datos del paciente, profesional y de la
atención.
En la parte de datos del paciente cargan datos como los siguientes:
Documento.
Paciente / nombre.
Sexo, fecha de nacimiento y edad.
Estado civil y ocupación.
Ciudad, dirección, teléfono y carnet.
Empresa aseguradora, contrato y tipo Vinculación.
En la parte de datos del profesional cargan datos como los siguientes:
Código y nombre del profesional.
En la parte de datos de la consulta cargan datos como los siguientes:
Fecha, Hora de la consulta y de la atención.
Evolución.
Opción para dejar un comentario o nota para la próxima consulta.
4. TIPOS DE HISTORIA CLINICA Despliega y muestra los tipos de historia configurados para el uso de historia clínica del
paciente, cada tipo de historia está definida sexo del paciente.
SISTEMAS CITISALUD SAS. ESTA PROTEGIDO POR LEYES Y TRATADOS INTERNACIONALES SOBRE DERECHOS DE AUTOR
36
SECCIONES DE CADA TIPO DE HISTORIA Al seleccionar el tipo de Historia, se cargaran las secciones correspondientes o asignadas a esta,
son secciones disponibles y configurable para el módulo de historia clínica (HOSPITALIZACION).
Algunas secciones se repiten en las historias clínicas, Las secciones que manejan cada tipo de
historia son independientes y ajustables según la necesidad de la entidad y dependiendo el tipo
de paciente que vaya a ser atendido.
Estas son las secciones de algunas historias clínicas, pueden variar dependiendo la institución:
SISTEMAS CITISALUD SAS. ESTA PROTEGIDO POR LEYES Y TRATADOS INTERNACIONALES SOBRE DERECHOS DE AUTOR
37
5. CONTENEDOR DE SECCIONES HISTORIA CLÍNICA HOSPITALIZACION.
Carga y muestra la sección seleccionada de cada tipo de historia en el selector, si ya contiene
datos los carga de lo contrario muestra la sección vacía para su respectivo diligenciamiento. En
el momento de la implementación del módulo de historia clínica se puede configurar para que
las secciones quede obligatorias o no.
SUGERIDOS
El módulo de historia clínica cuenta con una ayuda adicional en las diferentes secciones del
software. Ayudas que le permite al profesional agilizar el tiempo de consulta con cada uno de
los pacientes. Vale la pena aclarar que dichos sugeridos deben ser parame trizados con
anterioridad o durante el transcurso de las atenciones en los diferentes tipos de historias.
Durante el transcurso de la atención, el
profesional encontrara en las diferentes secciones esta ayuda (Imagen anterior), que le indica
que la sección que se está diligenciando cuenta con la ayuda de sugeridos.
Para crear un sugerido durante la atención se debe digitar el texto a guardar como sugerido en
la caja de texto, posterior a esto se oprime la combinación de teclas Ctrl + F7. , el
sistema solicitara confirmar la creación del contenido como texto sugerido con el siguiente
mensaje:
Se debe dar clic en la opción SI Y muestra el siguiente mensaje informativo:
Se oprime aceptar y se visualizara en la lista de sugeridos de la sección.
SISTEMAS CITISALUD SAS. ESTA PROTEGIDO POR LEYES Y TRATADOS INTERNACIONALES SOBRE DERECHOS DE AUTOR
38
Para mostrar el listado de sugeridos en cada una de las secciones durante la atención se debe
oprimir la tecla F7 , y seleccionar el sugerido a cargar en la caja de texto.
Lo siguiente es la explicación de cada sección que pertenece a cada tipo de historia clínica:
Sección-DATOS ACUDIENTE, PERSONA RESPONSABLES Y/O
ACOMPAÑANTE.
En esta sección se ingresa la información personal de la persona responsable y del
acompañante. Al cambiar de sección guarda automáticamente.
1. Dato responsable y acompañante: se diligencia la información personal del
acompañante o responsable de la persona que tiene la consulta
2. En caso de que ya tenga diligenciado información del acompañante y responsable y se
requiera cambiar se oprime el botón Actualizar para limpiar los campo e ingresarlos
nuevamente.
3. Si el acompañante es el mismo responsable se da clic en el botón copiar.
SISTEMAS CITISALUD SAS. ESTA PROTEGIDO POR LEYES Y TRATADOS INTERNACIONALES SOBRE DERECHOS DE AUTOR
39
Sección-MOTIVO DE CONSULTA Y ENFERMEDAD ACTUAL. Se diligencia la información que suministra el paciente. Al cambiar de sección guarda
automáticamente.
1. Estado general del ingreso: Campo o Caja de Texto el profesional ingresa el estado general en que el paciente ingresa a la consulta.
2. Motivo Consulta: Se ingresa el motivo por el cual el paciente ingresa. 3. Enfermedad Actual: El profesional ingresa la enfermedad actual según el punto de vista. 4. Si se requiere se ingresan sugeridos, (explicados en la opción sugeridos de la tabla
índice).
Sección-ANTECEDENTES PERSONALES. En esta sección se ingresa la información de los antecedentes personales del paciente, si se
requiere actualizar el grupo sanguíneo se realiza por esta opción. Al cambiar de sección guarda
automáticamente.
SISTEMAS CITISALUD SAS. ESTA PROTEGIDO POR LEYES Y TRATADOS INTERNACIONALES SOBRE DERECHOS DE AUTOR
40
1. Actualizar el grupo sanguíneo: para realizar la actualización se debe activar la casilla que esta en este recuadro, muestra el botón ok para guardar los cambios.
Al oprimir OK, muestra el siguiente mensaje informativo del cambio de información.
2. Muestra los ítems u observaciones a evaluar al paciente se utiliza de la siguiente forma:
La grilla o lista se compone de dos columnas Ítems y S/N, los ítem con la información
a evaluar están en la columna Ítem, esta columna es informativa.
En la columna (S/N), se selecciona si el paciente cumple con ese ítem de evaluación u
observación, para seleccionarlo se da clic en la casilla correspondiente,
posteriormente cambia la letra N por la S, se procede a dejar la observación por el
ítem escogido.
3. Observación: en esta caja de texto se deja la información del Ítem seleccionado, se puede visualizar el nombre del ítem seleccionado. Nota: si el ítem cuenta con una observación, al momento de borrarla mostrará un mensaje
confirmando si desea borrar esa descripción y marca para el ítem seleccionado.
4. Si se requiere se ingresan sugeridos, (explicados en la opción sugeridos de la tabla índice). 5. Antecedentes Anteriores: Muestra la información y antecedentes anteriores, ingresados en
consultas anteriores (histórico de antecedentes).
Sección-REVISION POR SISTEMAS. En esta sección se ingresa la información de cada sistema del cuerpo humano, no se requiere
ingresar de todos los sistemas. Al cambiar de sección guarda automáticamente.
1. Muestra los ítems u observaciones a evaluar al paciente se utiliza de la siguiente forma:
La grilla o lista se compone de dos columnas Ítems y S/N, los ítem con el nombre de
los sistemas a evaluar están en la columna Ítem, esta columna es informativa.
SISTEMAS CITISALUD SAS. ESTA PROTEGIDO POR LEYES Y TRATADOS INTERNACIONALES SOBRE DERECHOS DE AUTOR
41
En la columna (S/N), se selecciona si el paciente cumple con ese ítem de evaluación u
observación, para seleccionarlo se da clic en la casilla correspondiente,
posteriormente cambia la letra N por la S, se procede a dejar la información por este
ítem escogido.
2. Observación: en esta caja de texto se deja la información del Ítem seleccionado, se puede visualizar
el nombre del ítem seleccionado.
Nota: si el ítem cuenta con una observación, al momento de borrarla mostrará un
mensaje confirmando si desea borrar esa descripción y marca para el ítem seleccionado.
3. Si se requiere se ingresan sugeridos, (explicados en la opción sugeridos de la tabla índice).
Sección-EXAMEN FISICO. En esta sección se diligencia la información del examen físico que el profesional evalué del paciente, al cambiar de sección guarda automáticamente
SISTEMAS CITISALUD SAS. ESTA PROTEGIDO POR LEYES Y TRATADOS INTERNACIONALES SOBRE DERECHOS DE AUTOR
42
Signos Vitales: En esta parte se diligencia la información de signos vitales.
Se ingresa los datos de, peso, talla, muñeca y glucometria.
Perímetro cefálico: se ingresa un valor valido de 30
a 60 cm, en caso de no ingresar muestra el mensaje
informativo.
Los campos de Índice de Masa Corporal (IMC), Superficie Corporal (SUP), Cintura
(CINT) y Tensión Arterial Media (TAM) se calculan automáticamente dependiendo
de la información que se ingresó en los campos de peso, talla, tensión arterial,
estos se encuentran resaltados.
Escala de dolor: se ingresa un valor valido de 1 a
10 puntos, en caso de no ingresar el valor
correcto muestra el mensaje informativo:
Saturación: se ingresa un valor valido de 20 a 100
%, en caso de no ingresar el valor correcto
muestra el mensaje informativo:
1. Examen físico: Muestra los ítems y observaciones a evaluar al paciente se utiliza de la siguiente forma:
La grilla o lista se compone de dos columnas Ítems y S/N, los ítem con la
información a evaluar están en la columna Ítem, esta columna es informativa.
En la columna (S/N), se selecciona si el paciente cumple con ese ítem de evaluación
u observación, para seleccionarlo se da clic en la casilla correspondiente,
posteriormente cambia la letra N por la S, se procede a dejar la observación por el
ítem escogido.
Los ítems de esta sección cambian dependiendo la historia clínica que se seleccione y de acuerdo a la configuración que requiera la institución.
2. Observación: en esta caja de texto se deja la información del Ítem seleccionado, se puede visualizar el nombre del ítem seleccionado.
3. Si se requiere se ingresan sugeridos, (explicados en la opción sugeridos de la tabla índice).
SISTEMAS CITISALUD SAS. ESTA PROTEGIDO POR LEYES Y TRATADOS INTERNACIONALES SOBRE DERECHOS DE AUTOR
43
Sección-DIAGNOSTICO En esta opción se ingresa el diagnostico que determina el profesional al paciente, al cambiar de
sección guarda automáticamente.
1. Diagnósticos: Se ingresa el diagnostico principal, en caso de no saber el código se
oprime la tecla F1 para mostrar la ventana de ayuda y seleccionar el diagnostico
indicado.
En la ventana de ayuda se digita un indicio en el campo Código Dx o una descripción, se
da enter si se requiere la búsqueda total se coloca o se da clic en el comodín %, se
oprime el botón ok, carga la información de los diagnósticos encontrados con los
indicios dados o la búsqueda total, se selecciona el que se requiera.
Si se requiere agregar un diagnostico relacionado se selecciona de la misma forma y se
selecciona la opción Oportunista o Morbilidad (obligatorio).
Oportunista: Cuando es encadenado por otra enfermedad principal (obligatorio).
Morbilidad: Cuando no se relaciona con el diagnostico principal (obligatorio).
SISTEMAS CITISALUD SAS. ESTA PROTEGIDO POR LEYES Y TRATADOS INTERNACIONALES SOBRE DERECHOS DE AUTOR
44
2. Observación: se ingresa una observación del o de los diagnósticos seleccionados.
3. Tipo de Diagnóstico: se selecciona el tipo de diagnóstico que se indicó al paciente.
Impresión diagnostica: El paciente trae un resultado de laboratorio o tipo de análisis
para el diagnóstico seleccionado.
Confirmado Nuevo: Es el diagnostico que el profesional asigna por primera vez al
paciente.
Confirmado Repetido: Es el diagnostico que el profesional asigna al paciente, cuando
en el historial ya se ha presentado en otra atención.
4. Se indica la Causa Externa y Finalidad Consulta en las listas de selección.
Causa externa: Es la causa que origina la atención del paciente.
Sección-ANALISIS Y PLAN DE MANEJO HOSPITALIZACION En esta opción se ingresa la información del tratamiento que debe cumplir el paciente, se
ingresa las observaciones que se les indican a los familiares, se generan los documentos que se
necesiten en la consulta de hospitalización.
1. Análisis y plan de manejo Hospitalización: Se ingresa el plan de manejo que requiera el
paciente,
SISTEMAS CITISALUD SAS. ESTA PROTEGIDO POR LEYES Y TRATADOS INTERNACIONALES SOBRE DERECHOS DE AUTOR
45
1.1. En esta parte Si se requiere se ingresan sugeridos, (explicados en la opción sugeridos de la tabla índice).
2. Se ingresan la conducta del estado del paciente que el profesional observe. 3. Se ingresan las observaciones que el profesional le indican a los familiares. 4. En este recuadro se visualizan los diferentes documentos que se pueden generar al
paciente.
CONCILIACIÓN MÉDICA. Esta opción se registra los medicamentos que está tomando el paciente con las fechas
respectivas.
1. Es la grilla en donde se ingresa la información del medicamento de la conciliación se conforma de los siguientes campos:
Código: Se digita el código del medicamento, en caso de no saberlo se oprime la tecla F1 y se selecciona el medicamento que se requiera, esta acción traerá la información del campo Código y del campo Medicamento.
Vía: Se selecciona la vía de ingreso del medicamento.
Dosis: Se indica la dosis del medicamento que son las unidades, cantidad y frecuencia.
SISTEMAS CITISALUD SAS. ESTA PROTEGIDO POR LEYES Y TRATADOS INTERNACIONALES SOBRE DERECHOS DE AUTOR
46
Ultima dosis: Se define la fecha de la última dosis, la fecha no puede ser mayor a la fecha actual.
Medicamento Suspendido: Se indica si el medicamento está suspendido.
Reacción alérgica al medicamento: se indica si se tuvo una reacción alérgica al medicamento.
Se digitan las observaciones del paciente y del profesional.
Se selecciona la recomendación médica, si selecciona DC es descontinuar uso del medicamento, si selecciona C es que continua uso del medicamento.
2. En el campo Observación generales: Se ingresan las observaciones generales de la conciliación médica.
3. Estas opciones se utilizan para modificar la grilla de medicamentos y guardar la información. F1<Ayuda>: Esta opción despliega la ventana para seleccionar los medicamentos a ingresar
a la grilla.
F2<Borrar Celda>: borra la información de las celdas de la grilla.
<Enter>: Avanza entre celdas de la grilla.
<Mayus + Supr>: Esta combinación de teclas borra toda la fila.
<Ctrl + P>: Esta combinación de teclas Guarda e Imprime la conciliación.
4. En este punto se encuentra el menú del formulario para su
diferente manejo.
Archivo: Este menú se divide en varias opciones: Nuevo: al oprimir esta opción habilita el formulario
para realizar una nueva conciliación médica. Guarda: Guarda la conciliación realizada. Guardar e Imprimir: Guarda e imprime la
conciliación realizada. Imprimir: Imprime la conciliación. Salir: sale del formulario de conciliación.
Opciones: Este menú se utiliza para realizar modificaciones en la
grilla de medicamentos.
SISTEMAS CITISALUD SAS. ESTA PROTEGIDO POR LEYES Y TRATADOS INTERNACIONALES SOBRE DERECHOS DE AUTOR
47
Historial: en este menú trae información de conciliaciones médicas en las consultas actuales o anteriores incluyendo información de citas de consulta externa y formulación de la consulta actual o citas anteriores. En caso de que no tenga información histórica muestra el mensaje
informativo:
En caso de que cuente con la información histórica de la formulación la
muestra en la siguiente ventana.
PRESCRIPCIÓN DE MÉDICAMENTOS. En este formulario se genera la fórmula de medicamentos que se le recetan al paciente según el
diagnóstico que tengan, carga los Rips (09 Materiales e insumos, 12 Medicamentos pos, 13
medicamentos no Pos).
1. Diagnostico Principal: Carga la información del diagnóstico principal y los diagnósticos relacionados que se indicó en la sección de Diagnostico, al oprimir el botón de sugeridos automáticamente carga en la grilla los medicamentos sugeridos que tenga este diagnóstico, muestra el número de fórmula que tenga este paciente.
SISTEMAS CITISALUD SAS. ESTA PROTEGIDO POR LEYES Y TRATADOS INTERNACIONALES SOBRE DERECHOS DE AUTOR
48
2. En la grilla se carga la información de la prescripción de medicamentos, los campos que se cargan son los siguientes: Código y Medicamento: Se digita el código y carga la descripción del medicamento, de no
saber el código se oprime la tecla de ayuda F1 y muestra una ventana con los medicamentos que se pueden seleccionar.
Se selecciona la Vía de ingreso, se debe oprimir la tecla F1 para mostrar las opciones a seleccionar.
Se selecciona la Unidad, se debe oprimir la tecla F1 para mostrar las opciones a seleccionar
Se indica la Dosis del medicamento que se prescribe, campo numérico.
Se selecciona la Frecuencia, se debe oprimir la tecla F1 para mostrar las opciones a seleccionar.
Se indica el total de días que debe tomar el medicamento que se prescribe, campo automático depende de los campos dosis y frecuencia.
Se selecciona el tiempo de tratamiento, se debe oprimir la tecla F1 para mostrar las opciones a seleccionar.
Se indica el tiempo de dosificación si es en horas o minutos, para generar el cambio se activa el tiempo de dosificación requerido. Al seleccionar la otra opción muestra el mensaje para la confirmación del cambio del tiempo de dosificación.
SISTEMAS CITISALUD SAS. ESTA PROTEGIDO POR LEYES Y TRATADOS INTERNACIONALES SOBRE DERECHOS DE AUTOR
49
Al oprimir el botón SI cambia la información y queda en el tiempo seleccionado .
Se indica la cantidad del medicamento requerida en farmacia. .
Se digita la observación sobre el medicamento ordenado . Si se requiere ingresar una observación detallada se oprime la tecla F1 y muestra el siguiente campo y después se da aceptar:
3. Se escribe una observación general de la prescripción médica.
4. Estas opciones se utilizan para modificar la grilla y guardar la información. F1<Ayuda>: Esta opción despliega la ventana para seleccionar los medicamentos a ingresar
a la grilla.
F2<Editar Celda>: coloca la información de las celdas de la grilla en amarillo para ser editada.
<Ctrl + Enter>: Avanza entre celdas de la grilla.
<Delete>: Esta tecla borra toda la fila.
<Ctrl + P>: Esta combinación de teclas Guarda e Imprime la prescripción médica.
5. En este punto se encuentra el menú del formulario para su diferente manejo.
Archivo: En este menú se muestran diferentes opciones que tienen como fin almacenar y crear prescripciones médicas.
Opciones: En este menú muestra las opciones que se tienen a disposición para generar la modificación de la grilla de medicamento. Formula de salida: Cambia el formato de prescripción de medicamentos por el formato de la prescripción de medicamentos de consulta externa. Agregar Registro: Agrega una fila en blanco para
ingresar otro medicamento.
Quitar Registro: Quita una fila de la grilla.
Copiar Registro: Copia el registro seleccionado.
Copiar Celda: Copia la celda seleccionada.
SISTEMAS CITISALUD SAS. ESTA PROTEGIDO POR LEYES Y TRATADOS INTERNACIONALES SOBRE DERECHOS DE AUTOR
50
Pegar Registro: Pega el registro.
Pegar Contenido: Pega el contenido de la celda copeada.
Historial: en esta parte se pueden utilizar datos de la prescripción médica anterior. Recordar Datos Historial: En esta Opción se selecciona si se desea Recordar los Datos Registrados en la ventana para el Historial. Cita Actual (Formulación Anterior): Genera la Formulación Anterior si se requiere para no repetirla. Cita Anterior Última: Registra como en cita Actual la ventana de Histórico (ver imagen Histórico de Formulas) en caso de no haber Registros sale la siguiente ventana de advertencia.
ORDEN DE PROCEDIMIENTOS DIAGNÓSTICOS.
Es la solicitud de procedimientos para saber el estado del paciente, carga Rips 02
(Procedimientos de diagnósticos).
1. Carga el diagnostico principal y el consecutivo de las ordenes realizadas en el paciente.
SISTEMAS CITISALUD SAS. ESTA PROTEGIDO POR LEYES Y TRATADOS INTERNACIONALES SOBRE DERECHOS DE AUTOR
51
2. En la grilla se carga los procedimientos requeridos para saber el estado del paciente, se ubica en el campo código y se digita el código de no saberlo se oprime la tecla F1 para desplegar la ventana de ayuda, en esta se busca por indicios de código o de descripción se selecciona el que se requiera.
Teniendo seleccionado el procedimiento se carga la cantidad puede ser modificable y se
deja una observación para el mismo.
3. Se deja una observación general en la orden.
4. Este campo es una ayuda para modificar la grilla y guardar la información ingresada, se pueden utilizar la combinación de teclas que está en la parte inferior de la imagen.
5. En este punto se encuentra el menú del formulario para su diferente
manejo.
Archivo: En este menú se muestran diferentes opciones que tienen como fin almacenar y crear órdenes de procedimientos.
Historial: en este menú se trae información de órdenes de procedimientos actuales o de citas anteriores. Si tiene información en la atención actual o anterior,
muestra la información en la siguiente ventana:
SISTEMAS CITISALUD SAS. ESTA PROTEGIDO POR LEYES Y TRATADOS INTERNACIONALES SOBRE DERECHOS DE AUTOR
52
En caso de que no tenga información histórica muestra el mensaje
informativo:
ORDEN DE PROCEDIMIENTOS TERAPEUTICOS (QX). Es la acción que se va a generar al paciente, carga Rips (03 Procedimientos terapéuticos no
quirúrgicos y 04 Procedimientos terapéuticos quirúrgicos).
1. Carga el diagnostico principal y el consecutivo de las ordenes realizadas. 2. En la grilla se carga los procedimientos requeridos para saber el estado del paciente, se
ubica en el campo código y se digita el código de no saberlo se oprime la tecla F1 para desplegar la ventana de ayuda, en esta se busca por indicios de código o de descripción se selecciona el que se requiera.
SISTEMAS CITISALUD SAS. ESTA PROTEGIDO POR LEYES Y TRATADOS INTERNACIONALES SOBRE DERECHOS DE AUTOR
53
Teniendo seleccionado el procedimiento se carga la cantidad puede ser modificable y se
deja una observación para el mismo.
3. Se deja una observación general en la orden. 4. Este campo es una ayuda para modificar la grilla y guardar la información ingresada, se
pueden utilizar la combinación de teclas que está en la parte inferior de la imagen.
5. En este punto se encuentra el menú del formulario para su diferente
manejo.
Archivo: En este menú se muestran diferentes opciones que tienen con el fin de almacenar y crear órdenes de procedimientos.
Historial: en este menú se trae información de órdenes de procedimientos actuales o de citas anteriores. Si tiene información en la atención actual o anterior, muestra
la información en la siguiente ventana:
En caso de que no tenga información histórica muestra el mensaje
informativo:
SISTEMAS CITISALUD SAS. ESTA PROTEGIDO POR LEYES Y TRATADOS INTERNACIONALES SOBRE DERECHOS DE AUTOR
54
REMISIÓN En esta opción se genera la remisión o traslado del paciente ya sea por un procedimiento que
no se encuentra en la institución, una hospitalización, una urgencia o requiere otro nivel de
atención etc.…
1. Datos del paciente: Se muestra la información del paciente que se va a remitir a otra institución (no se diligencia esta información).
2. Se selecciona el diagnostico por el cual se va remitir, esto en caso de que en la sección diagnósticos se hayan dejado diagnósticos relacionados.
3. Causas: Se activa la causa del traslado si se activa Servicio Solicitado se activa en el punto 4 la opción de servicio solicitado.
Si se activa Consulta y/o Procedimiento se activa en el punto 4 la opción de procedimiento.
SISTEMAS CITISALUD SAS. ESTA PROTEGIDO POR LEYES Y TRATADOS INTERNACIONALES SOBRE DERECHOS DE AUTOR
55
4. Especialidad: se selecciona la especialidad por la cual se va a realizar la remisión.
5. Se selecciona los siguientes campos: Remisión autorizada por: Se indica el profesional que realiza la remisión.
Ente Referido: Se debe seleccionar al ente a que se va a remitir.
Motivo Remisión: Se indica el motivo de la remisión del paciente.
Servicio al que se remite: es la vía de ingreso por la cual asistió el paciente a la
consulta.
Descripción del Motivo de Remisión: Este campo se habilita cuando se selecciona
Otro en el campo Motivo Remisión, para ingresarla descripción del motivo.
Resumen Remisión: Se escribe de la remisión del paciente.
6. En este punto se encuentra el menú del formulario para su diferente manejo. Archivo: En este menú se muestran diferentes opciones que tienen con el fin de almacenar
y crear remisiones.
Historial: en este menú se trae información de remisiones actuales o de remisiones anteriores.
Si tiene información en la atención actual o anterior, muestra la información en la
siguiente ventana:
En caso de que no tenga información histórica muestra el mensaje informativo:
SISTEMAS CITISALUD SAS. ESTA PROTEGIDO POR LEYES Y TRATADOS INTERNACIONALES SOBRE DERECHOS DE AUTOR
56
INCAPACIDAD En esta opción se genera la incapacidad al paciente, el tiempo lo define el profesional.
1. Datos del paciente: Se muestra la información del paciente que se le va a dar incapacidad (no se diligencia esta información).
2. Datos a diligenciar de la incapacidad: Incapacidad: Se selecciona el tipo de incapacidad que se da
al paciente
Rango de Fecha: Se define un rango
de fecha que durara la incapacidad.
Total Días: Este campo se totaliza Los días que durara la
incapacidad.
Observaciones: Se digita una observación general sobre la incapacidad.
3. Este campo se visualizan la combinación de teclas para ejecutar procesos o acciones para la información del formulario.
4. En este punto se encuentra el menú del formulario para su diferente
manejo. Archivo: En este menú se muestran diferentes opciones que tienen con el fin de
guardar e imprimir la información de incapacidades.
Salir: Este menú se selecciona para salir del formulario.
SISTEMAS CITISALUD SAS. ESTA PROTEGIDO POR LEYES Y TRATADOS INTERNACIONALES SOBRE DERECHOS DE AUTOR
57
CERTIFICADO DE ASISTENCIA
Por medio de este formulario se genera un certificado de asistencia a la consulta médica.
Se ingresa la observación que se requiera escribir y se oprime el botón Imprimir el cual carga el
documento para la respectiva impresión.
CERTIFICADO DE MEDICO
Por medio de este formulario se genera un certificado de médico para el paciente.
Se ingresa la observación que se requiera escribir y se oprime el botón Imprimir el cual carga el
documento para la respectiva impresión.
SISTEMAS CITISALUD SAS. ESTA PROTEGIDO POR LEYES Y TRATADOS INTERNACIONALES SOBRE DERECHOS DE AUTOR
58
Sección-RESULTADO APOYO DIAGNOSTICO
En esta sección se ingresa la información de los laboratorios físicos que lleve el paciente en el
transcurso de la atención. Al cambiar de sección guarda automáticamente.
1. Muestra los ítems u observaciones a ingresar del paciente se utiliza de la siguiente forma:
La grilla o lista se compone de dos columnas Ítems y S/N, los ítem con el nombre de
los sistemas a evaluar están en la columna Ítem, esta columna es informativa.
En la columna (S/N), se selecciona si el paciente cumple con ese ítem de evaluación u
observación, para seleccionarlo se da clic en la casilla correspondiente,
posteriormente cambia la letra N por la S, se procede a dejar la información por este
ítem escogido. 2. Observación: en esta caja de texto se deja la información del Ítem seleccionado, se puede visualizar
el nombre del ítem seleccionado.
Nota: si el ítem cuenta con una observación, al momento de borrarla mostrará un
mensaje confirmando si desea borrar esa descripción y marca para el ítem seleccionado.
3. Si se requiere se ingresan sugeridos, (explicados en la opción sugeridos de la tabla índice).
Sección-ENCUESTA AIEPI DE 2 MESES A 5 AÑOS En esta sección se maneja las planillas las cuales tiene el gobierno para AIEPI (Atención
Integrada a las Enfermedades Prevalentes de la Infancia). Se debe oprimir en cada botón
SISTEMAS CITISALUD SAS. ESTA PROTEGIDO POR LEYES Y TRATADOS INTERNACIONALES SOBRE DERECHOS DE AUTOR
59
verificar para contestar la encuesta relacionada con la descripción que se encuentra al lado
izquierdo del botón.
En sistemas Citisalud la sección de encuestas AIEPI se habilita validando la edad del paciente es
decir si el paciente está en un rango de edad de 0 a 2 meses se mostrara la encuesta de 0 a 2
meses y el si el paciente están entre los rango de edad de 2 meses a 5 años se mostrara la
encuesta que se relaciona a continuación:
1. AIEPI – Atención del niño de 2 meses a 5 años; En esta parte maneja varias encuestas para el respectivo diligenciamiento, las encuestas manejan las mismas formas de ingreso de la información, en el momento que se diligencia la encuesta se debe oprimir el botón final del estado de la atención, los cuales se encuentran en el lado derecho del formulario o encerrados en recuadro rojos:
SISTEMAS CITISALUD SAS. ESTA PROTEGIDO POR LEYES Y TRATADOS INTERNACIONALES SOBRE DERECHOS DE AUTOR
60
Al seleccionar el botón SI, muestra la encuesta:
Al seleccionar el botón SI, muestra la encuesta:
SISTEMAS CITISALUD SAS. ESTA PROTEGIDO POR LEYES Y TRATADOS INTERNACIONALES SOBRE DERECHOS DE AUTOR
61
Al seleccionar el botón SI muestra la encuesta:
Se oprime la tecla verificar para ingresar a la encuesta.
SISTEMAS CITISALUD SAS. ESTA PROTEGIDO POR LEYES Y TRATADOS INTERNACIONALES SOBRE DERECHOS DE AUTOR
62
Las anteriores encuestas son un ejemplo de las encuestas de AIEPI, en general cumplen
con este mismo modelo y esta forma de diligenciamiento.
2. AIEPI – Atención al niño con tuberculosis; En esta parte maneja la encuesta para los pacientes infantes que tengan tuberculosis.
Se oprime el botón de verificar y carga la información de la encuesta
Encuesta atención del niño con tuberculosis
3. AIEPI – Atención al niño con epilepsia; En esta parte maneja la encuesta para los pacientes infantes que tengan epilepsia.
Si el niño padece esta enfermad se oprime la opción Sí.
SISTEMAS CITISALUD SAS. ESTA PROTEGIDO POR LEYES Y TRATADOS INTERNACIONALES SOBRE DERECHOS DE AUTOR
63
Muestra la encuesta siguiente:
4. AIEPI – Detección de cáncer infantil; En esta parte maneja la encuesta para detectar cáncer infantil.
Se oprime el botón verificar para ingresar a la encuesta.
SISTEMAS CITISALUD SAS. ESTA PROTEGIDO POR LEYES Y TRATADOS INTERNACIONALES SOBRE DERECHOS DE AUTOR
64
Esta encuesta tiene una sección de preguntas al paciente, el profesional observa y determina y
por último se indica una clasificación (Recuadro rojo).
5. AIEPI – Detección de diabetes infantil; En esta parte maneja la encuesta para detectar cáncer infantil
Al seleccionar el botón SI muestra la encuesta:
SISTEMAS CITISALUD SAS. ESTA PROTEGIDO POR LEYES Y TRATADOS INTERNACIONALES SOBRE DERECHOS DE AUTOR
65
Esta encuesta tiene una sección de preguntas al paciente y determinar el estado de
hidratación y por último se indica una clasificación (Recuadro rojo).
Cada encuesta se guarda en el menú archivo de cada formulario en la opción Guardar y Salir o
con la combinación de teclas Ctrl + S, si se requiere limpiar la encuesta para un nuevo
diligenciamiento de la misma se da en el submenú Opciones opción Limpiar o con la
combinación de teclas Ctrl + L.
SISTEMAS CITISALUD SAS. ESTA PROTEGIDO POR LEYES Y TRATADOS INTERNACIONALES SOBRE DERECHOS DE AUTOR
66
Al finalizar esta sección se debe identificar que en cada encuesta realizada tenga una
clasificación. (Recuadro rojo).
Sección-ENCUESTA AIEPI 0 A 2 MESES.
En esta sección se maneja las planillas las cuales tiene el gobierno para AIEPI (Atención
Integrada a las Enfermedades Prevalentes de la Infancia). Se debe oprimir en cada botón
verificar para contestar la encuesta relacionada con la descripción que se encuentra al lado
izquierdo del botón
SISTEMAS CITISALUD SAS. ESTA PROTEGIDO POR LEYES Y TRATADOS INTERNACIONALES SOBRE DERECHOS DE AUTOR
67
1. Encuesta 1:
Al oprimir el botón verificar se muestra la siguiente ventana:
Para llenar la encuesta de AIEPI se debe tener en cuenta los objetos para diligenciar, hay 5
tipos de forma para llenar la encuesta:
Por botón: Se oprime el botón si es una respuesta afirmativa o negativa, el botón seleccionado se vera de forma clara.
Por texto: Se ingresa el dato que se requiere en la caja de texto.
Por lista de múltiple selección: Se selecciona las opciones posibles.
Por lista de única selección: Solo es posible seleccionar una opción.
SISTEMAS CITISALUD SAS. ESTA PROTEGIDO POR LEYES Y TRATADOS INTERNACIONALES SOBRE DERECHOS DE AUTOR
68
Por opciones chequeadas: Se activan las opciones necesarias.
Después de diligenciar la encuesta se debe tener en cuenta la clasificación de la atención del
menor, es la parte más importante de este formulario.
Para guardar la información de la encuesta se dirige en la opción archivo guardar y salir, en la
opción limpiar es para el diligenciamiento de la encuesta nuevamente.
Después de Salir de este formulario se evidencia la clasificación seleccionada en la encuesta.
2. Encuesta 2:
SISTEMAS CITISALUD SAS. ESTA PROTEGIDO POR LEYES Y TRATADOS INTERNACIONALES SOBRE DERECHOS DE AUTOR
69
Si se oprime el botón no se sigue con la siguiente encuesta, si se oprime si muestra la
siguiente ventana:
La manera de diligenciar la información se ejecuta de la misma forma que la encuesta
anterior:
Por botón: Se oprime el botón si es una respuesta afirmativa o negativa, el botón seleccionado se vera de forma clara.
Por texto: Se ingresa el dato que se requiere en la caja de texto.
Por lista de única selección: Solo es posible seleccionar una opción.
Por opciones chequeadas: Se activan la opción si es necesaria.
Después de diligenciar la encuesta se debe tener en cuenta la clasificación de la atención del
menor, es la parte más importante de este formulario.
SISTEMAS CITISALUD SAS. ESTA PROTEGIDO POR LEYES Y TRATADOS INTERNACIONALES SOBRE DERECHOS DE AUTOR
70
Para guardar la información de la encuesta se dirige en la opción archivo guardar y salir, en la
opción limpiar es para el diligenciamiento de la encuesta nuevamente.
3. Encuesta 3:
Al oprimir el botón verificar se muestra la siguiente ventana
La manera de llenar las encuestas Aiepi es general para todas, se guarda la encuesta o se limpia
dependiendo del requerimiento.
SISTEMAS CITISALUD SAS. ESTA PROTEGIDO POR LEYES Y TRATADOS INTERNACIONALES SOBRE DERECHOS DE AUTOR
71
Si se deja un espacio en blanco el aplicativo muestra la información para confirmar el guardado
de los datos
Se visualiza la clasificación registradas en las encuestas registradas.
4. Encuesta 4:
Al oprimir el botón verificar se muestra la siguiente ventana:
La manera de llenar las encuestas Aiepi es general para todas, se guarda la encuesta o se limpia
dependiendo del requerimiento.
SISTEMAS CITISALUD SAS. ESTA PROTEGIDO POR LEYES Y TRATADOS INTERNACIONALES SOBRE DERECHOS DE AUTOR
72
Si se deja un espacio en blanco el aplicativo muestra la información para confirmar el guardado
de los datos
Se visualiza la clasificación de la encuesta registrada.
5. Pregunta: se indica si el niño está registrado se indica sí o no.
Sección-ANTECEDENTES Y DESARROLLO.
En esta sección se ingresa antecedentes y desarrollos que presenta el paciente.
1. Muestra los ítems en los que se puede evaluar al paciente, se utiliza de la siguiente forma:
La grilla o lista se compone de dos columnas Ítems y S/N, los ítem con la información
a evaluar están en la columna Ítem, esta columna es informativa.
En la columna (S/N), se selecciona si el paciente cumple con ese ítem de evaluación u
observación, para seleccionarlo se da clic en la casilla correspondiente,
posteriormente cambia la letra N por la S, se procede a dejar la observación por el
ítem escogido.
2. Estas opciones se utilizan para ingresar textos que
ya están como sugeridos en el campo observación,
los textos sugeridos se configuran por cada Ítem,
para ingresar se da clic en la opción y muestra la
ventana de la lista de sugeridos.
SISTEMAS CITISALUD SAS. ESTA PROTEGIDO POR LEYES Y TRATADOS INTERNACIONALES SOBRE DERECHOS DE AUTOR
73
3. Observación: en esta caja de texto se deja la información del Ítem seleccionado, se puede visualizar el nombre del ítem seleccionado.
4. Antecedentes Anteriores: Muestra la información y antecedentes anteriores, ingresados en
consultas anteriores (histórico de antecedentes).
Sección-TEST DE FINDRISC Se ingresa a esta sección con el fin de llevar un control y generar alarmas de personas
propensas a desarrollar diabetes o DM2.
La manera de diligenciar esta encuesta es leer la pregunta al paciente que está encerrado en el
recuadro rojo, se indica las posibles respuestas. Dependiendo la respuesta va generando un
puntaje por pregunta son los que están encerrado en el recuadro azul, este puntaje se totaliza
en la parte que está encerrado en el recuadro verde, muestra si tiene algún riego de padecer
diabetes o DM2.
SISTEMAS CITISALUD SAS. ESTA PROTEGIDO POR LEYES Y TRATADOS INTERNACIONALES SOBRE DERECHOS DE AUTOR
74
Para guardar la información de la encuesta se debe dirigir al menú Archivo opción Guardar y
salir o con la combinación de teclas Ctrl + S.
Si se requiere Limpiar el formulario se oprime la opción Limpiar o con la combinación de teclas
Ctrl + L, se puede enviar a Imprimir la información diligenciada o salir del formulario con la
opción Salir.
Sección-ORDEN DE SALIDA
En esta opción es donde se da la orden de salida de un paciente que haya terminado la
consulta en hospitalización.
1. Orden de salida: En esta parte se ingresa fecha, hora de salida y días de Incapacidad.
2. Diligenciar el código del profesional quien ordena la salida, de no saber el código se oprime la
tecla F1 y carga la ventana de ayuda para seleccionar el profesional correspondiente.
3. Recién nacido: Se activa la opción si en caso de que el paciente tuvo el diagnostico de parto y
sale del hospital con un recién nacido.
SISTEMAS CITISALUD SAS. ESTA PROTEGIDO POR LEYES Y TRATADOS INTERNACIONALES SOBRE DERECHOS DE AUTOR
75
4. Pestañas: En esta parte el formulario se divide en dos pestañas Diagnósticas y Recién nacidos.
Diagnósticos: En esta pestaña se ingresa la información del diagnóstico principal y sus relacionados si se requieren, se oprime la tecla F1 en caso de no saber el código de diagnóstico. Se indica el estado de salida Vivo / Muerto, Si se indica la salida del paciente en estado muerto
se habilitan el campo Remitido a fiscalía el campo No. Certificado de Defunción y el Dx Muerto. Recién nacido: Si se activó Si en el recuadro Recién nacido habilita la pestaña recién nacido, en el cual se ingresa los campos que se visualizan en la siguiente imagen, el campo Dx Muerte y
fecha/Hora Muerte se habilita al seleccionar Muerto .
Teniendo los campos de la imagen diligenciados se oprime el botón y carga la
información en la grilla amarilla.
SISTEMAS CITISALUD SAS. ESTA PROTEGIDO POR LEYES Y TRATADOS INTERNACIONALES SOBRE DERECHOS DE AUTOR
76
5. Destino del paciente: Se indica cual es el destino del paciente.
Sección-EVOLUCIONES HOSPITALIZACION Se elige el tipo de historia Hospitalización Evoluciones.
1. Diagnósticos: Automáticamente trae el diagnostico ingresado en la historia clínica, si el
diagnostico ha cambiado se ingresa el nuevo diagnóstico, se debe elegir el tipo de Diagnostico, ingresar la observación que se requiera.
2. Carga la fecha, hora y N evolución que se realiza. 3. Se divide en pestañas para ingresar la evolución del paciente.
Pestañas Signos Vitales: Si se requiere ingresar los datos de signos vitales nuevamente se realiza por esta pestaña.
SISTEMAS CITISALUD SAS. ESTA PROTEGIDO POR LEYES Y TRATADOS INTERNACIONALES SOBRE DERECHOS DE AUTOR
77
Pestañas Subjetivo: En esta pestaña va la información proporcionada por el paciente o sus familiares (en caso de interrogatorio indirecto) acerca de su estado de salud
actual. Pestañas Objetivo: En esta sección va la información obtenida después de haber
realizado la exploración física y los resultados de exámenes de gabinete o de
laboratorio. Siempre se deben poner los más importantes para el estado actual del
paciente, especificando en qué momento fueron realizados y el motivo por el cual
fueron solicitados.
Pestañas Análisis: Esta parte, a diferencia de las anteriores, es donde debes poner las
conclusiones o ideas diagnósticas y/o terapéuticas del estado actual del paciente según
la información que obtuviste en los dos apartados previos.
Pestaña de tratamiento: En esta parte se deben plasmar los planes de acción que se va
hacer con el paciente. En esta pestaña se encuentran tres botones para el ingreso de
procedimientos y prescripción médica que se requiera en el paciente.
Para ingresar los procedimientos y prescripción médica se debe guardar la evolución en
caso contrario carga el siguiente mensaje de información:
Para guardar la evolución se dirige a la ruta de la sección se da clic en el menú
Evoluciones opción Guardar.
SISTEMAS CITISALUD SAS. ESTA PROTEGIDO POR LEYES Y TRATADOS INTERNACIONALES SOBRE DERECHOS DE AUTOR
78
Teniendo la evolución guardada se puede utilizar los botones para solicitar los
procedimientos y medicamentos (Recuadro Rojo).
Procedimientos Diagnósticos: Se hace la orden de los procedimientos que se
requieran para saber el estado del paciente, carga Rips 02 (Procedimientos de
diagnósticos), Esta ventana se encuentra explicada con anterioridad en la opción de la
tabla de contenido (Orden de procedimientos diagnósticos).
Procedimientos Terapéuticos: Se hace la orden de los procedimientos que se
requieran generarle al paciente para su respectivo estado carga Rips (03
Procedimientos terapéuticos no quirúrgicos y 04 Procedimientos terapéuticos
quirúrgicos, Esta ventana se encuentra explicada con anterioridad en la opción de la
tabla de contenido (Orden de procedimientos terapéuticos (QX)).
Prescripción de medicamentos: En este formulario se genera la fórmula de
medicamentos que se le recetan al paciente según el diagnóstico que tengan, carga los
Rips (09 Materiales e insumos, 12 Medicamentos pos, 13 medicamentos no Pos), Esta
ventana se encuentra explicada con anterioridad en la opción de la tabla de contenido
(Prescripción de medicamentos).
Pestaña de Paraclínicos: Son los exámenes o valoraciones de ayudan al clínico a
comprobar o descartar un diagnóstico, se registran de manera manual.
Esta sección tiene un menú para la respectiva consulta de la información del paciente.
Si se requiere guardar o imprimir se utilizan las tres primeras opciones que están en el
menú, que son Guardar o la combinación de teclas Ctrl + F3, Guardar/Imprimir o la tecla
F3 o si se requiere solo la impresión se da clic en la opción Impresión.
SISTEMAS CITISALUD SAS. ESTA PROTEGIDO POR LEYES Y TRATADOS INTERNACIONALES SOBRE DERECHOS DE AUTOR
79
También se encuentran las siguientes opciones:
Ver historia de Ingreso: Al dar clic en esta opción carga la información de cómo el paciente
ingreso y el diagnóstico y plan de tratamiento que indico el profesional que lo reviso de
primera vez en la consulta de hospitalización.
Ver notas de Enfermería: Si al paciente ya cuenta con Notas de Enfermería, por que el
paciente se dejó en observación o se le aplico algún medicamento etc… la enfermera
que realiza este procedimiento deja la información en el Tipo de Historia Notas de
enfermería y se pueden visualizar por esta opción, carga la siguiente ventana:
SISTEMAS CITISALUD SAS. ESTA PROTEGIDO POR LEYES Y TRATADOS INTERNACIONALES SOBRE DERECHOS DE AUTOR
80
Se da clic en la nota de enfermería y carga la información de las notas dejadas en la
siguiente ventana:
a) Muestra el profesional que realizo la nota y el respectivo detalle de la misma.
b) Si el profesional tomo los signos vitales en esa nota de enfermería, carga la información
guardada.
c) En esta parte muestra la cantidad de líquidos que se le han administrado al paciente,
como los que también el paciente ha eliminado y el respectivo balance.
d) En caso de que el profesional le suministre algún medicamento o insumos al paciente,
aparece la información en esta parte con las respectivas cantidades, dosis, frecuencia etc…
toda la información respectiva al medicamento.
Ver evoluciones realizadas: Carga la información de la cantidad de evoluciones que se
le han realizado al paciente.
SISTEMAS CITISALUD SAS. ESTA PROTEGIDO POR LEYES Y TRATADOS INTERNACIONALES SOBRE DERECHOS DE AUTOR
81
Para visualizar el detalle de una evolución se da clic en el registro a consultar y carga el
siguiente formulario:
1. Muestra el diagnóstico realizado al paciente y el tipo de Diagnostico.
2. Carga la información ingresada en los paraclínicos de esa evolución.
3. Se divide la información que se ingresó en la evolución en las diferentes pestañas. Si en
esa evolución se tomaron los signos vitales se carga los datos registrados en la pestaña de
Signos Vitales.
Si se generó una orden de medicamentos o de servicio muestra la información en las respectivas pestañas.
Las pestañas adicionales muestran la información que se ingresó en la evolución.
Histórico de Evoluciones: En esta opción carga todo el histórico de evoluciones para su
respectiva impresión en caso de requerirse.
SISTEMAS CITISALUD SAS. ESTA PROTEGIDO POR LEYES Y TRATADOS INTERNACIONALES SOBRE DERECHOS DE AUTOR
82
Histórico Notas Enfermería: En esta opción carga todo el histórico de las notas de
enfermerías hechas al paciente en para su respectiva impresión en caso de requerirse.
Sección-NOTAS DE ENFERMERIA HOSPITALIZACION
En esta sección se ingresa los procedimientos que el profesional (Enfermera) realizo al
paciente y las observaciones que requiere ingresar.
a) Evoluciones históricas: Carga todas las evoluciones que se le han hecho al paciente en la
atención por hospitalización, al seleccionar un registro muestra en pantalla la información
pertinente a esa evolución.
SISTEMAS CITISALUD SAS. ESTA PROTEGIDO POR LEYES Y TRATADOS INTERNACIONALES SOBRE DERECHOS DE AUTOR
83
b) Al momento de ingresar una nota carga por defecto la fecha, hora y número de Nota que
se está creando.
c) Muestra las notas de enfermería que se realiza el paciente durante la consulta de
hospitalización, al seleccionar un registro carga el detalle de la información de la nota de
enfermería.
d) La sección cuenta con dos pestañas en los cuales se ingresa la información.
Signos Vitales: Se ingresa los signos vitales que el paciente tenga al momento de que lo revise el profesional. Nota de Enfermería: En esta pestaña se ingresa el detalle que se quiera visualizar en la nota de enfermería, cuenta con la ayuda de sugeridos explicados anteriormente, y la enfermera puede solicitar Orden de Insumos Y de Medicamentos en caso de requerirlo el médico profesional.
Al dar clic en los botones para solicitar insumos o medicamentos realiza la validación de que la nota ya se encuentre guardada, en caso contrario los siguientes mensajes y se indicara la opción si para continuar con el proceso o la opción no para cancelar la acción.
SISTEMAS CITISALUD SAS. ESTA PROTEGIDO POR LEYES Y TRATADOS INTERNACIONALES SOBRE DERECHOS DE AUTOR
84
Al dar clic en el botón Orden de Insumos carga el formulario Solicitud de Insumos
se diligencia y se guarda para que cargue la información.
1. Esta es la grilla el cual se digita el código del Insumo que se necesite para el procedimiento,
debe ubicarse en la columna Código, en caso de no saberlo el código con exactitud se oprime
la tecla F1 y muestra la ventana de ayuda, se indican los parámetros de búsqueda o se da clic
en el carácter comodín y carga la información relacionada.
Se
ingresa la cantidad y la observación que se requiera dejar.
2. Se digita la observación general para la orden de insumos, también muestra la combinación
de teclas que sirven para el respectivo diligenciamiento y guardado de la información.
3. Este formulario de solicitud cuenta con un menú
el cual es el siguiente:
Archivo: Muestra las opciones de guardado e impresión del formulario también sirve para salir del formulario.
SISTEMAS CITISALUD SAS. ESTA PROTEGIDO POR LEYES Y TRATADOS INTERNACIONALES SOBRE DERECHOS DE AUTOR
85
Opciones: Muestra las opciones de manejo que tiene el formulario para ingresar los
insumos en la grilla.
Historial: Carga la información Histórica de la consulta actual o de consultas o citas
anteriores.
Al dar clic en el botón Orden de Medicamentos carga el formulario de prescripción de
medicamentos anteriormente explicado.
Sección-CONTROL DE LIQUIDOS
En esta sección se administra los líquidos que se le suministran al paciente y se controla los
líquidos que elimina el paciente por las diferentes vías. Con anterioridad se debió haber
formulado un medicamento que este categorizado como líquido.
SISTEMAS CITISALUD SAS. ESTA PROTEGIDO POR LEYES Y TRATADOS INTERNACIONALES SOBRE DERECHOS DE AUTOR
86
Para diligenciar esta sección se debe crear una mezcla de líquidos, el cual puede crearse a
partir de un solo líquido o varios, se deben realizar los siguientes pasos:
Se debe Ubicar en el Recuadro que se llama líquidos y dar clic derecho, muestra una lista
desplegable, se selecciona Crear.
Al dar clic en crear carga la siguiente ventana para la selección de los líquidos:
Se debe seleccionar uno como lo muestra la imagen anterior, se ingresa el nombre de la mezcla, el volumen total a administrar y el volumen por Hora, este formulario cuenta con los botones de acción que son: Guardar: Para guardar la mezcla. Borrar: Para borrar la mezcla creada. Salir del formulario de mezclas.
Al dar clic en Guardar se carga la información en la grilla de líquidos.
Si se da clic derecho y se selecciona suspender , carga una ventana para ingresar el motivo de suspensión, el cual se digita y se da clic en aceptar. El registro de la mezcla cambia a color Gris.
SISTEMAS CITISALUD SAS. ESTA PROTEGIDO POR LEYES Y TRATADOS INTERNACIONALES SOBRE DERECHOS DE AUTOR
87
En la sección existen dos pestañas una que es la que administran los líquidos que se ingresan y
la otra se controlan los líquidos eliminados.
Pestaña Administrados: En esta pestaña se ingresa la cantidad de líquidos al paciente, vienen
configurados dos formas de manera obligatoria que son los líquidos que ingresan por la Vía
Oral (V.O) y los medicamentos que ingresan por una sonda naso gástrica (SNG), las demás
columnas se crean a medida de que se creen las mezclas a suministrar. Las columnas X Hora y
Acum se calculan automáticamente según los datos ingresados en las columnas
anteriormente nombradas. Se ingresa una observación general.
Pestaña Eliminados: en esta pestaña se ingresan la cantidad de líquidos que el paciente va
eliminando por las diferentes Vías de salida de líquidos (Orina, deposición, emesis, sng y dren).
Las columnas X Hora y Acum se calculan automáticamente según los datos ingresados en las
columnas anteriormente nombradas. Se ingresa una observación general.
SISTEMAS CITISALUD SAS. ESTA PROTEGIDO POR LEYES Y TRATADOS INTERNACIONALES SOBRE DERECHOS DE AUTOR
88
La sección realiza un balance de líquidos de acuerdo a los datos
ingresados en las pestañas administrados y eliminados.
La sección tiene el menú para guardar la respectiva
información ingresada.
Al dar grabar o grabar /Imprimir muestra el mensaje de confirmación:
Sección-RIESGO CAIDA En esta sección se ingresa los posibles riesgos a los que se enfrenta el paciente durante la atención.
SISTEMAS CITISALUD SAS. ESTA PROTEGIDO POR LEYES Y TRATADOS INTERNACIONALES SOBRE DERECHOS DE AUTOR
89
Cuando se ingresan a la sección carga la información carga la información de los datos
personales del paciente
Carga también la fecha actual y el servicio por el que ingreso.
Se ubica en la pestaña RIESGO DE CAIDA.
Por cada riesgo se puede seleccionar una o varias especificaciones, se activan la casilla de
verificación en la columna actual y esta realiza una sumatoria y categorizan el riesgo.
En la pestaña MEDIDAS DE SEGURIDAD.
Se activan las casillas de verificación según la especificación de la medida.
SISTEMAS CITISALUD SAS. ESTA PROTEGIDO POR LEYES Y TRATADOS INTERNACIONALES SOBRE DERECHOS DE AUTOR
90
Para guardar la información de la sección se da clic en el botón Guardar datos de Riesgos de
Caída. . Guarda la encuesta en caso de ingresar datos
nuevos no se pierde el histórico de la encuesta
Para imprimir se da clic en el botón imprimir parte superior de la hoja.
Si se requiere información del paciente completa se da clic en el siguiente icono y caga la
información así:
SISTEMAS CITISALUD SAS. ESTA PROTEGIDO POR LEYES Y TRATADOS INTERNACIONALES SOBRE DERECHOS DE AUTOR
91
Sección-HOJA NEUROLOGICA En esta sección se realiza la valoración neurológica, permite conocer el estado del enfermo al
iniciar el tratamiento y establecer objetivos de tratamiento a corto y largo plazo.
Para iniciar a diligenciar se debe seleccionar la fecha de ingreso de la información, el sistema
realiza la validación de no haber ingresado la fecha muestra el siguiente mensaje:
Teniendo la fecha seleccionada ya se
puede proceder al diligenciamiento de la hoja neurológica. En esta hoja se divide en varias
secciones.
En Apertura de ojos, Respuesta verbal y Respuesta motora se seleccionan un ítem por cada
una para realizar la sumatoria de la clasificación total de Glasgow.
SISTEMAS CITISALUD SAS. ESTA PROTEGIDO POR LEYES Y TRATADOS INTERNACIONALES SOBRE DERECHOS DE AUTOR
92
Para seleccionar un ítem se ubica en la parte blanca y se oprime la tecla (X), dependiendo la
ubicación muestra el número equivalente a esa especificación, si se intenta seleccionar otros
ítems en estas secciones muestra el mensaje de información y no carga el valor en la ubicación
seleccionada.
Por el contrario cada una las otras secciones se pueden seleccionar y marcar (X) varios ítems
que apliquen al paciente y que correspondan a la misma sección.
Se ingresa la observación de la hoja neurológica.
Esta sección cuenta con un menú que se visualiza dando clic en Hoja
neurológica y despliega las opciones a seleccionar.
Grabar: Guarda la hoja neurológica.
Grabar/Imprimir: Guarda y envía a su respectiva impresión.
Imprimir: Imprime la hoja neurológica.
Histórico: Carga la visualización de la hoja neurológica.
Sección-ESCALA DE NORTON En esta sección el profesional ingresa la información respectiva a los Ítems para medir
el riesgo que tiene el paciente de padecer ulceras por presión.
SISTEMAS CITISALUD SAS. ESTA PROTEGIDO POR LEYES Y TRATADOS INTERNACIONALES SOBRE DERECHOS DE AUTOR
93
1. Muestra los ítems u observaciones a ingresar al paciente, se utiliza de la siguiente forma:
La grilla o lista se compone de dos columnas Ítems y S/N, los ítem con la información
a evaluar están en la columna Ítem, esta columna es informativa.
En la columna (S/N), se selecciona si el paciente cumple con ese ítem de evaluación u observación, que es el resultado del laboratorio, para seleccionarlo se da clic en la casilla correspondiente, posteriormente cambia la letra N por la S, se procede a dejar la observación por el ítem escogido.
2. Observación: en esta caja de texto se deja la información del Ítem seleccionado, se puede visualizar el nombre del ítem seleccionado.
Nota: si el ítem cuenta con una observación, al momento de borrarla mostrará un mensaje
confirmando si desea borrar esa descripción y marca para el ítem seleccionado.
3. Cuenta con la ayuda de ingreso de sugeridos previamente configurados, Nota: (explicado en la
opción de sugeridos en la tabla de contenido).
4. Historial de Observaciones: Muestra el historial de observaciones de consultas anteriores de la paciente.
Sección-PLANES DE CUIDADO DE ENFERMERIA
Se ingresan los planes de cuidado que se debe llevar con el paciente, según el ítem
seleccionado.
SISTEMAS CITISALUD SAS. ESTA PROTEGIDO POR LEYES Y TRATADOS INTERNACIONALES SOBRE DERECHOS DE AUTOR
94
1. Muestra los ítems u observaciones a ingresar al paciente, se utiliza de la siguiente forma:
La grilla o lista se compone de dos columnas Ítems y S/N, los ítem con la información
a evaluar están en la columna Ítem, esta columna es informativa.
En la columna (S/N), se selecciona si el paciente cumple con ese ítem de evaluación u observación, que es el resultado del laboratorio, para seleccionarlo se da clic en la casilla correspondiente, posteriormente cambia la letra N por la S, se procede a dejar la observación por el ítem escogido.
2. Observación: en esta caja de texto se deja la información del Ítem seleccionado, se puede visualizar el nombre del ítem seleccionado.
Nota: si el ítem cuenta con una observación, al momento de borrarla mostrará un mensaje
confirmando si desea borrar esa descripción y marca para el ítem seleccionado.
3. Cuenta con la ayuda de ingreso de sugeridos previamente configurados, Nota: (explicado en la
opción de sugeridos en la tabla de contenido).
Sección-REGISTROS DE MEDICAMENTOS En esta sección se realiza un control de medicamentos suministrados al paciente con las
respectivas dosis.
1. Carga información de los medicamentos y sus respectivas dosis.
2. Fecha de la suministración del medicamento.
3. Buscar: Este botón ejecuta la búsqueda de los medicamentos que se le indico al paciente, para
el respectivo suministro.
Al dar clic en buscar y si el paciente no tiene una prescripción de medicamentos no trae ningún tipo de información. Al dar clic en buscar y si el paciente tiene medicamentos asignados carga la información de medicamentos en la grilla de medicamentos.
SISTEMAS CITISALUD SAS. ESTA PROTEGIDO POR LEYES Y TRATADOS INTERNACIONALES SOBRE DERECHOS DE AUTOR
95
Teniendo habilitado esta parte de la sección se comienza a ingresar la información de las dosis suministradas según la formula médica. Esta parte se divide en varias columnas y filas claves para el respectivo funcionamiento. En la primera columna muestra el tipo de historia en la que se receto el medicamento la fecha, en la segunda columna carga el código del profesional, tercera columna muestra el Medicamento / dosis / vía / frecuencia / Dilución, Cuarta carga las dosis pendiente por suministrar al paciente, en las otras columnas muestra el horario y si corresponde la hora de día o noche.
En la fila de día carga el horario de 6 am a 17 pm.
En la fila de noche carga el horario de 18 pm a 5 am. Si se realiza el ingreso de un medicamento en horario de Día se debe buscar la fila del medicamento y la fila que demarque el horario de Día.
En caso de que el paciente este en horas de la noche se realiza el mismo procedimiento pero en la fila N.
En el momento de ingresar un medicamento el sistema valida que el suministro del
mismo sea posterior a la fecha y hora de la formula.
En caso de que lo anterior no se cumpla muestra el mensaje informativo.
Realizando esta validación se da clic en el horario a ingresar y carga una ventana de
color verde para ingresar la hora exacta de la dosis del medicamento. La ventana verde
se muestra en la fila correspondiente del horario.
SISTEMAS CITISALUD SAS. ESTA PROTEGIDO POR LEYES Y TRATADOS INTERNACIONALES SOBRE DERECHOS DE AUTOR
96
El sistema valido que se cumpla la frecuencia de administración del medicamento, esto
depende de la fórmula de prescripción de medicamento, si se intenta suministrar
antes o después de lo debido carga el mensaje informativo y no realiza ninguna acción
de ingreso
Las dosis se van descontando según la suministración del medicamento
Esta sección cuenta con un menú para guardar los
respectivos cambios y realizar las impresiones
requeridas, se dirige al menú Registro medicamentos
da clic y muestra la lista desplegable para seleccionar
la opción necesaria.
Guardar: Se da clic o con la combinación de teclas Ctrl + G se guarda el registro de
medicamentos.
Guardar e Imprimir: Se da clic o con la combinación de teclas Ctrl + T se guarda e
Imprime el registro de medicamentos.
Imprimir: Se da clic o con la combinación de teclas Ctrl + P se Imprime el registro de
medicamentos.
Histórico: Carga la información de dosis suministradas anteriormente.
Sección-RECOMENDACIÓN GENERAL EGRESO Se ingresa una recomendación general al paciente.
SISTEMAS CITISALUD SAS. ESTA PROTEGIDO POR LEYES Y TRATADOS INTERNACIONALES SOBRE DERECHOS DE AUTOR
97
Se da clic en la columna SI carga una X, y en la columna Observaciones se ingresa una
observación general.
En la caja de texto Observaciones Generales se pueden ingresar observaciones adicionales que
se requieran.
Sección-CONTROL DE OXIGENO En esta sección se ingresa el control del suministro de oxígeno al paciente, en caso de
requerirlo.
1. Se activa la casilla verificadora Ultima Administración de Oxigeno
trae la última administración de oxigeno que tenga el
paciente.
2. En este campo se carga la administración de oxigeno que se le suministra al paciente. Esta
parte se compone de las siguientes columnas
Para diligenciar la columna Fecha Y Hora Inicio y Fecha Y Hora Fin se da doble clic en cada columna para cargar la información, en caso de digitarla solo se da clic en la fecha y hora ingresada, si se selecciona la misma fecha y hora Inicio en la columna Fecha Y Hora Fin muestra el mensaje informativo.
Se debe digitar la columna Fecha Y Hora Fin con doble clic.
SISTEMAS CITISALUD SAS. ESTA PROTEGIDO POR LEYES Y TRATADOS INTERNACIONALES SOBRE DERECHOS DE AUTOR
98
La información de la columna duración es en Horas y se calcula automáticamente de la
información ingresada en las columnas anteriores. . En la columna Vía Administración se selecciona la vía de ingreso por la que se va a suministrar el oxígeno.
Se determina cuánto va hacer el flujo de litros por minuto, las cantidades que se encuentran en esta columna están previamente configuradas en el sistema. Se selecciona la cantidad requerida por minuto. En la columna Total (Litros x min) se calcula la información automáticamente, dependiendo de la columna Duración (HH:MM) y Flujo (Litros x Min). Las columnas Prof o OSvicio se ingresan automáticamente después de cargar la información de las horas, con estas se identifica el profesional que suministro el oxígeno si genera Orden de servicio para la respectiva facturación.
3. En esta parte se genera la totalidad de litros de oxigeno suministrado.
4. En este campo se registra las
saturaciones del paciente. Esta parte se compone de las siguientes columnas.
Para el respectivo diligenciamiento de la columna Fecha Y hora se da doble clic en la columna el cual carga la fecha y hora, si se requiere digitar se da clic en la fecha y hora.
Se indica si la saturación es con Oxigeno, en la columna Con O2 se marca una X .
Se registran el porcentaje de saturaciones en la columna Saturación O2 (%) . La columna Prof. Se carga automáticamente cuando se ingresa la fecha y Hora.
Sección-MICRONEBULIZACION
Es un procedimiento médico, consistente en la administración de un fármaco o elemento
terapéutico mediante vaporización a través de la vía respiratoria
SISTEMAS CITISALUD SAS. ESTA PROTEGIDO POR LEYES Y TRATADOS INTERNACIONALES SOBRE DERECHOS DE AUTOR
99
La sustancia a ser administrada se combina con un medio líquido, frecuentemente solución
salina, para luego con la ayuda de un gas, generalmente oxígeno, crear un vapor que
pueda ser inhalado por el paciente.
Al ingresar en esta opción debe tener una prescripción médica que contenga un medicamento categorizado como Micro nebulización. En caso de no cumplir este requerimiento muestra el siguiente mensaje: Para categorizar un medicamento para micro nebulizaciones se debe realizar por el módulo de Administrador de historia clínica en el menú Secciones y evoluciones en la opción Micro nebulización. Después de tener un medicamento formulado al paciente que este categorizado como micro nebulizaciones carga la información de la siguiente forma:
1. Medicamentos e Insumos a Administrar: En esta división de la sección carga la información de
los medicamentos formulados por el profesional pendientes de controlar la administración del
medicamento, carga la fecha y la hora del sistema, también tiene la facilidad de seleccionar
todos los medicamentos o uno por uno.
SISTEMAS CITISALUD SAS. ESTA PROTEGIDO POR LEYES Y TRATADOS INTERNACIONALES SOBRE DERECHOS DE AUTOR
100
2. Después de haber seleccionado el medicamento se debe dar clic en el botón adicionar
para cargar la información, en seguida muestra un mensaje de confirmación el cual se debe
oprimir SI.
3. En esta parte de la sección se carga la información que se
va suministrando al paciente, se carga al dar el evento Clic en el botón SI del mensaje de
confirmación en el punto 2.
4. Se digita la observación por cada dosis de oxigeno que se aplique, para que se adicione la
observación se debe seleccionar el medicamento, digitar la observación y dar clic en el botón
adicionar.
5. Se activa la casilla verificadora de Ultima Administración Formulada para traer del histórico de
micro nebulizaciones la última administración que se le formulo al paciente.
Esta sección cuenta con el menú Archivo el cual tiene la opción de Imprimir para generar el soporte Físico de la administración de micronebulizacines.
HISTORIALES DE CONSULTA.
Con estos botones se ingresa de manera directa a la información del paciente mientras se realiza la atención en hospitalización.
SISTEMAS CITISALUD SAS. ESTA PROTEGIDO POR LEYES Y TRATADOS INTERNACIONALES SOBRE DERECHOS DE AUTOR
101
6. Al dar clic en este botón lleva de manera directa a la historia clínica del paciente, antes de ingresar a la consulta se puede validar la historia clínica en el menú Consultar la opción Historia Clínica de la ventana Admisiones de hospitalización, despliega una ventana con nombre Consultar Historia Clínica. Manejan el mismo alcance dentro y fuera de la consulta. Para visualizar la explicación se valida en la tabla de contenido la opción que se llama Historia clínica.
7. Al dar clic en este botón lleva a la ventana Laboratorios Resultados, en esta ventana se puede consultar e imprimir los resultados de laboratorios.
SISTEMAS CITISALUD SAS. ESTA PROTEGIDO POR LEYES Y TRATADOS INTERNACIONALES SOBRE DERECHOS DE AUTOR
102
Para realizar la consulta se puede de dos formas:
La primera es ubicándose en el resultado a consultar, dar clic en el menú Acciones
del mismo formulario la opción Resultado de procedimientos diagnósticos
(COMPLETA) y muestra el siguiente formato:
En caso de que tenga la opción Resultado de procedimientos diagnósticos (SIN
RESULTADOS), Muestra el siguiente mensaje:
La segunda es ubicarse en el resultado a consultar, el resultado debe estar de color
naranja, se da clic derecho y muestra la opción Resultado de procedimientos
diagnósticos (COMPLETA) y carga el siguiente formato:
SISTEMAS CITISALUD SAS. ESTA PROTEGIDO POR LEYES Y TRATADOS INTERNACIONALES SOBRE DERECHOS DE AUTOR
103
Si el resultado se encuentra de color morado o color amarillo y se da clic derecho
muestra la opción Resultado de procedimientos diagnósticos (SIN RESULTADOS),
Muestra el siguiente mensaje:
8. Al dar clic en este botón lleva al historial de admisiones del paciente por las diferentes vías de acceso, se selecciona la vía de acceso a consultar que es la lista desplegable en la opción Ordenar Por:
Carga la información en la grilla de las admisiones del paciente.
Se debe seleccionar y dar clic en el registro para visualizar los datos de la admisión.
Para ver la epicrisis de la admisión se da doble clic en el registro seleccionado.
9. HL7-SIUS.
Sistema Información Unificado de salud (SIUS), esta parte es fundamental en el módulo de consulta externa, por esta opción se visualiza toda la historia clínica del paciente que tenga en diferentes
SISTEMAS CITISALUD SAS. ESTA PROTEGIDO POR LEYES Y TRATADOS INTERNACIONALES SOBRE DERECHOS DE AUTOR
104
entidades primarias de salud de Cundinamarca, con el fin de consolidar la información en tiempo real. Para ingresar a esta parte del módulo de historia clínica se da clic en la imagen HL7 SIUS, como se visualiza en la siguiente imagen.
Después de dar clic muestra una página web de la secretaria general de salud con la
información del paciente en relación, esta página se divide en varias partes para la respectiva
consulta de la información.
Cuando el profesional se ubique en la página principal del SIUS se encuentra con la siguiente
información:
1. Información del nombre y edad del paciente. 2. Pestañas para la visualización de la información del paciente.
SISTEMAS CITISALUD SAS. ESTA PROTEGIDO POR LEYES Y TRATADOS INTERNACIONALES SOBRE DERECHOS DE AUTOR
105
a. Pestaña Datos Paciente: Al ingresar en esta pestaña se visualiza los datos personales del paciente, se evidencia el Tipo y número de documento, números de contacto, dirección y lugar de residencia, si pertenece a una población especial o a una etnia, la EPS a la que está afiliada, el acudiente, fecha y lugar de nacimiento, sexo, estado civil, tipo de régimen, número y tipo de afiliación, nivel de educación, ocupación y nacionalidad. No todos los campos anteriores se van a encontrar diligenciados.
b. Pestaña Folios: Al ingresar a esta pestaña se visualiza las atenciones que ha tenido el paciente, se visualiza la fecha de la atención, la Ips o entidad de salud a la que se acercó para la atención, el tipo de servicio si fue de urgencias, ambulatorio, hospitalización etc… Y la especialidad de la atención, al seleccionar uno quedara en color gris. En esta pestaña se encuentran la siguiente forma de visualizar la información:
1. Estos números son la cantidad de registros que se requieren ver en la vista de la hoja.
2. En esta parte es la cantidad de páginas que ocupan la información del paciente, estos números varían de acuerdo a los registros que se visualizan por hoja (punto 1).
3. Ver Folio: Al seleccionar un registro de esta pestaña y dar clic muestra la información correspondiente de esa atención en una ventana adicional. La información que muestra son los datos de la consulta, diagnostico, antecedentes, órdenes y plan de manejo, en caso de que no muestre información es porque al momento de generar la atención no se ingresó esta información.
SISTEMAS CITISALUD SAS. ESTA PROTEGIDO POR LEYES Y TRATADOS INTERNACIONALES SOBRE DERECHOS DE AUTOR
106
Diagnóstico: Al seleccionar el diagnostico, en el campo observación muestra las
observaciones que se dejaron al diagnóstico.
Antecedentes: Muestra información de la atención seleccionada, los diferentes
antecedentes tienen su respectivo detalle.
Ordenes: En caso de que tenga órdenes de la atención seleccionado se pueden
visualizar en esta ventana, de no tenerlo la ventana se visualiza en blanco.
SISTEMAS CITISALUD SAS. ESTA PROTEGIDO POR LEYES Y TRATADOS INTERNACIONALES SOBRE DERECHOS DE AUTOR
107
Plan de manejo: Se muestra el plan de manejo que se le indico al paciente en esa
atención.
c. Diagnóstico: Al ingresar a esta pestaña muestra todos los diagnósticos de las atenciones que haya tenido el paciente. Los campos a visualizar son el código del
Diagnóstico, descripción del diagnóstico, fecha del diagnóstico, la Ips o entidad de salud
a la que se acercó para la atención y muestra la casilla verificadora seleccionada en
caso de que sea un diagnostico principal. Carga el detalle del diagnóstico que dejo el
profesional.
Al oprimir Ver Folio (Recuadro Rojo), muestra la información del folio al que pertenece
ese diagnóstico, el botón ver folio en la pestaña diagnostico tiene el mismo alcance que
el botón ver folio en la pestaña folios.
SISTEMAS CITISALUD SAS. ESTA PROTEGIDO POR LEYES Y TRATADOS INTERNACIONALES SOBRE DERECHOS DE AUTOR
108
d. Antecedentes: Al ingresar a esta pestaña muestra todos los antecedentes de las atenciones que haya tenido el paciente. Los campos a visualizar son el tipo de antecedentes, fecha y la Ips o entidad de salud a la que se acercó para la atención. Muestra información de los detalle de cada tipo de antecedentes que tenga registrado el paciente.
Al oprimir Ver Folio (Recuadro Rojo), muestra la información del folio al que
pertenece ese Antecedente, el botón ver folio en la pestaña Antecedente tiene
el mismo alcance que el botón ver folio en la pestaña folios.
e. Ordenes: Al ingresar a esta pestaña muestra todas las órdenes de las atenciones que haya tenido el paciente. Los campos que se visualizan son la fecha de la orden, la Ips en donde se generó, El código y descripción del procedimiento, la cantidad que se debe realizar el procedimiento. Muestra el detalle que el profesional dejo para el procedimiento.
Al oprimir Ver Folio (Recuadro Rojo), muestra la información del folio al que
pertenece la orden, el botón ver folio en la pestaña ordenes tiene el mismo
alcance que el botón ver folio en la pestaña folios.
f. Plan de Manejo: Al ingresar a esta pestaña muestra los planes de manejo que se le han
indicado al paciente en atenciones pasadas. Con el botón Muestra la
ventana dividida en tipo de indicación y tipos de medicamentos, los campos a
visualizar son la fecha del plan de manejo, la Ips que genero la atención al paciente, en
SISTEMAS CITISALUD SAS. ESTA PROTEGIDO POR LEYES Y TRATADOS INTERNACIONALES SOBRE DERECHOS DE AUTOR
109
tipo de medicamento el medicamento que se le indico al paciente y la cantidad total
de ese medicamento. Muestra en el campo detalle la fórmula de administración del
medicamento o la indicación para ese plan de manejo.
Al oprimir Ver Folio (Recuadro Rojo), muestra la información del folio al que
pertenece el plan de manejo, el botón ver folio en la pestaña plan de manejo
tiene el mismo alcance que el botón ver folio en la pestaña folios.
VENTANA HISTORIAS CLINICAS
Cuando el profesional abre el módulo de historia clínica automáticamente muestra la ventana
en donde se visualizan las citas que tiene programado, al cerrar esta ventana muestra la
ventana que complementa este módulo, con el siguiente menú:
SISTEMAS CITISALUD SAS. ESTA PROTEGIDO POR LEYES Y TRATADOS INTERNACIONALES SOBRE DERECHOS DE AUTOR
110
ARCHIVO En esta opción se carga las siguientes opciones:
PERMISOLOGIA El profesional que ingrese a esta opción es porque tiene permisos de administrador y puede
Crear Grupos Usuarios, Perfiles De usuarios o Asigna Perfil.
Crear Grupos Usuarios: En esta opción se crean los diferentes grupos a los que se le asignan
diferentes permisos y se le asocian a los profesionales.
Se debe ingresar los siguientes campos:
Código Grupo: Es el identificador del grupo.
Descripción: Es el nombre del grupo.
Estado: Se selecciona el estado en el que va a quedar el grupo.
Guardar: Se oprime guardar el grupo, después de guardado lo muestra en la malla amarilla, se puede seleccionar y dar doble clic para actualizar.
Con el botón se dale del formulario.
SISTEMAS CITISALUD SAS. ESTA PROTEGIDO POR LEYES Y TRATADOS INTERNACIONALES SOBRE DERECHOS DE AUTOR
111
Perfiles de Usuarios: En esta opción se configuran los permisos de cada grupo y valida los
usuarios que pertenecen a los grupos.
Este formulario tiene varios botones de acceso rápido que son los siguientes:
Este botón envía al profesional a crear un grupo, como en el punto anterior, también se puede realizar en el menú del formulario Archivo opción Nuevo Grupo de Usuarios o con la combinación de teclas CTRL + N.
Este botón muestra los usuarios de cada grupo, como se ve en la imagen de perfiles de usuarios.
Este botón es para dar permisos a los
grupos creados con anterioridad. También se
puede realizar en el menú del formulario
Archivo opción Configuración de Permisos o
con la combinación de teclas CTRL + P.
Para activar un permiso se debe ubicar en la
opción de color rojo dar clic derecho y
muestra la opción de activar se
selecciona y la opción cambia a color amarillo,
en caso de que se requiera inactivar la opción
se realiza el mismo proceso y se selecciona la
opción Inactivar.
En el menú de Archivo la opción Asignar Perfil a Usuarios o con la combinación teclas CTRL +A
muestra la siguiente ventana para asociar el usuario a un perfil con sus respectivos permisos,
también se encuentra en la ruta de la ventana de Historias Clínicas del menú Archivo submenú
Perisología opción Asigna Perfil.
Se debe elegir el usuario que se va asociar a un perfil.
SISTEMAS CITISALUD SAS. ESTA PROTEGIDO POR LEYES Y TRATADOS INTERNACIONALES SOBRE DERECHOS DE AUTOR
112
Muestra el perfil actual del usuario.
Se selecciona el perfil que se le va asignar al usuario, estos perfile se crean en la ventana Grupo
de usuarios.
Carga la descripción del perfil.
Se guarda la información con el botón guardar y muestra el mensaje de confirmación.
Si se requiere salir se oprime el botón salir .
SALIR Sale del módulo de historia clínica.
APLICACIONES En este menú carga la opción Login De Usuario al dar clic muestra la ventana de login para el
ingreso a la ventana de las citas programadas o para el acceso a otra vía de ingreso.
SISTEMAS CITISALUD SAS. ESTA PROTEGIDO POR LEYES Y TRATADOS INTERNACIONALES SOBRE DERECHOS DE AUTOR
113
SALIDAS CLINICAS Muestra la siguiente opción.
EPICRISIS DE PACIENTES
Carga la información de la epicrisis del paciente (resumen de la historia clínica) en el formato
para la respectiva visualización o con la combinación de teclas CTRL + E.
REPORTES
Al hacer clic en esta opción se genera la ventana con los reportes que se encuentran
configurados en este módulo, estos reportes pueden variar según la necesidad del cliente.
Para llegar a esta opción se da clic en el menú Archivo la opción Generador de Reportes
muestra una ventana que se llama Presentación Preliminar – Sistemas Citisalud y otra ventana
en ella que es Listado de Reportes – Sistemas Citisalud.
Para seleccionar un reporte se debe ubicar en el formulario Listado de Reportes –
Sistemas Citisalud se selecciona el reporte a visualizar.