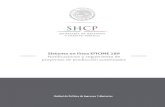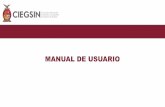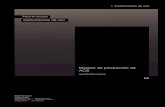Manual De Usuario Expenses
Transcript of Manual De Usuario Expenses

Manual de Usuario Expenses Código:
AYF-CTB-MAN-001
Proceso Administración y Finanzas Fecha Creación: 14-Jun-2016
Núm. Revisión: 02 Sub proceso Contabilidad Fecha Actualización: 24-Jun-2021
Nivel de confidencialidad : Restringido Página 1 de 31
Manual De Usuario Expenses
Elaboró
14-Jun-2016
Ileana Guerrero Aceves Joaquín Estrada Fuentes
Revisó
14-Jun-2016
Erika Flores García Abigail Barajas Gallegos
Autorizó
14-Jun-2016
Erika Flores García

Manual de Usuario Expenses Código:
AYF-CTB-MAN-001
Proceso Administración y Finanzas Fecha Creación: 14-Jun-2016
Núm. Revisión: 02 Sub proceso Contabilidad Fecha Actualización: 24-Jun-2021
Nivel de confidencialidad : Restringido Página 2 de 31
Índice Índice .................................................................................................................................................. 2
1.- Objetivo ......................................................................................................................................... 3
2.- Alcance ......................................................................................................................................... 3
3.- Herramientas de Trabajo y Materiales a Utilizar ......................................................................... 3
4.- Responsables ............................................................................................................................... 3
5.- Contenido del Manual .................................................................................................................. 3
5.1.- Activación de usuario e ingresos a Expenses ...................................................................................... 3
5.2.- Solicitud de Anticipos .............................................................................................................................. 5
5.2.1.- Registro de solicitud de anticipo .......................................................................................................... 5
5.2.2.- Búsqueda de solicitudes de anticipo ................................................................................................... 9
5.3.- Comprobación de Gastos ...................................................................................................................... 12
5.3.1.- Registro de Comprobación de Gastos .............................................................................................. 12
5.4.- Generales ................................................................................................................................................. 13
5.4.1. Detalle .................................................................................................................................................. 15
5.5.- Comprobantes ......................................................................................................................................... 17
5.5.1.- Creación de carpetas ZIP para adjuntar comprobantes ................................................................... 17
5.5.2.- Validaciones de comprobantes .......................................................................................................... 21
5.6.- Totales ...................................................................................................................................................... 23
5.7.- Búsqueda de gastos comprobados ..................................................................................................... 25
5.8.- Devolución de Remanentes ................................................................................................................... 27
5.9.- Pago de reembolso por saldo a favor del empleado .......................................................................... 31
6.- Anexos ........................................................................................................................................ 31
7.- Bitácora Revisiones/Cambios ................................................................................................... 31

Manual de Usuario Expenses Código:
AYF-CTB-MAN-001
Proceso Administración y Finanzas Fecha Creación: 14-Jun-2016
Núm. Revisión: 02 Sub proceso Contabilidad Fecha Actualización: 24-Jun-2021
Nivel de confidencialidad : Restringido Página 3 de 31
1.- Objetivo En el presente manual conocerás de manera detallada las funciones de expenses, en las cuales podrás realizar solicitudes de anticipos, comprobación de gastos, solicitud de reembolsos, así como revisar cada uno de los movimientos que realices.
2.- Alcance El presente es aplicable a todo personal que dentro de las funciones del puesto que desempeña realice solicitudes de recursos para gastos de viaje, reposiciones de caja chica y reembolsos, de todos los Sistemas y Departamentos del Grupo Megacable.
3.- Herramientas de Trabajo y Materiales a Utilizar
• Computadora
• IP
• Acceso a la plataforma Expenses
4.- Responsables GECP: Gerente Administrativo De Egresos Y Control Presupuestal. GER/JEF: Gerentes y/o Jefes Administrativos de sucursales Megacable ADRG: Analista De Reembolso De Gastos.
COL: Colaborador.
5.- Contenido del Manual
Expenses es una herramienta dirigida al control de gastos en la cual los colaboradores de Grupo Megacable
registran sus documentos comprobatorios y realizan solicitudes de recursos para gastos de viaje, reposiciones
de caja chica y reembolsos.
Expenses nos permite almacenar información relacionada como gastos efectuados, solicitudes de anticipos
pagadas; así como consultarla cada que el colaborador requiera hacerlo para revisar el estatus de cada
movimiento al cual solicita autorización.
5.1.- Activación de usuario e ingresos a Expenses
Expenses es una aplicación que opera en ambiente Web por ello, para ingresar e iniciar una sesión es
necesario utilizar un explorador Web en el cual en la barra de direcciones debe colocar la siguiente URL:
https://expensesplus.com/megacable/ (Imagen No.1)
A. Para poder ingresar a Expenses por primera vez deberás de dar clic en “Activar Usuario” (Imagen
No.1)

Manual de Usuario Expenses Código:
AYF-CTB-MAN-001
Proceso Administración y Finanzas Fecha Creación: 14-Jun-2016
Núm. Revisión: 02 Sub proceso Contabilidad Fecha Actualización: 24-Jun-2021
Nivel de confidencialidad : Restringido Página 4 de 31
Imagen No.1
B. Se desplegará una pantalla donde debes capturar los campos de RFC con homoclave, Contraseña y
Correo electrónico institucional, una vez capturado, dar un clic en “Activar” (Imagen No.2)
Imagen No.2
C. Lee las Políticas de Gastos de Viaje, da un clic en el recuadro que dice “He leído y acepto la política
para gastos de viaje” y por último de clic en el recuadro de “aceptar” para ingresar a la aplicación
(Imagen No.3)
Imagen No.3
D. La activación del usuario solo se realiza una ocasión, para ingresar posteriormente solo se debes de
teclear tu RFC con homoclave y contraseña y posteriormente dar clic en “Ingresar” (Imagen No.4)
A
B
C

Manual de Usuario Expenses Código:
AYF-CTB-MAN-001
Proceso Administración y Finanzas Fecha Creación: 14-Jun-2016
Núm. Revisión: 02 Sub proceso Contabilidad Fecha Actualización: 24-Jun-2021
Nivel de confidencialidad : Restringido Página 5 de 31
Imagen No.4
5.2.- Solicitud de Anticipos La solicitud de anticipo es el medio por cual el usuario solicita recursos para trasladarse de una ciudad a otra
para atender exclusivamente asuntos laborares relacionados con las Compañías, Sistemas y Departamentos
de Grupo Megacable.
Expenses proporciona en la opción de “Mis Gastos” el manejo de registro y búsqueda de solicitudes. Para
abrir las diferentes opciones de “Mis Gastos” se deberá de dar clic en dicha opción (Imagen No.5)
Imagen No.5
5.2.1.- Registro de solicitud de anticipo
La Solicitud de Anticipo se realiza para obtener un importe presupuestado, el cual va de acuerdo con los
gastos que se realizaran durante el viaje.
D

Manual de Usuario Expenses Código:
AYF-CTB-MAN-001
Proceso Administración y Finanzas Fecha Creación: 14-Jun-2016
Núm. Revisión: 02 Sub proceso Contabilidad Fecha Actualización: 24-Jun-2021
Nivel de confidencialidad : Restringido Página 6 de 31
A. Para registrar una solicitud de anticipo se ingresa seleccionando la opción “Mis Gastos” (Imagen
No.6)
I. “Solicitudes” (Imagen No.6)
II. “Alta” (Imagen No.6)
Imagen No.6
Nota: No es necesario dar clic en cada opción simplemente con posicionar el cursor sobre cada una, hará
que se vayan desplegando los menús.
B. El proceso para registrar una solicitud es el siguiente:
I. Identificar las casillas que debe complementar de manera obligatoria, estas tienen un asterisco (*)
(Imagen No.7)
II. Selecciona la casilla “Anticipo”, al seleccionarla activara las casillas por llenar (Imagen No.7)
III. Elegir el “Motivo de Gasto” de las opciones que la aplicación despliega al dar clic en el cuadro
señalado (Imagen No.7)
IV. Se deberá de describir en el recuadro señalado una “Justificación” para este gasto. En este recuadro
se deberá dar detalles sobre el “Motivo de Gasto” seleccionado (Imagen No.7)
Ejemplo: Si el motivo que se seleccionó fue “Capacitación”, en este recuadro se deberá de especificar sobre
qué tema es el que se va a capacitar.
V. Verificar el “Centro de Costo” de las opciones que aparecen al dar clic en el recuadro (Imagen No.7)
Nota: Para los empleados que factura a Digital System (DSS) los Centros de Costos a seleccionar deberán
ser por departamento y con terminación Ho1a
VI. El “Vendor” y “Cuenta Bancaria” están ligadas al usuario que inicio sesión y se llenan en automático
(Imagen No.7)
A
I II

Manual de Usuario Expenses Código:
AYF-CTB-MAN-001
Proceso Administración y Finanzas Fecha Creación: 14-Jun-2016
Núm. Revisión: 02 Sub proceso Contabilidad Fecha Actualización: 24-Jun-2021
Nivel de confidencialidad : Restringido Página 7 de 31
Imagen No.7
C. En el momento en el que seleccionemos el “Motivo de Gasto”, se desplegará un panel para capturar
otros datos obligatorios que deberemos de llenar.
I. Empezaremos por agregar un “tramo”, para hacer esto se deberá de dar clic en “Agregar nuevo
tramo”. Detalle del vuelo (origen, destino, fechas, hora y monto) (Imagen No.8)
Imagen No.8
D. Una vez hecho lo anterior se desplegarán los siguientes campos, cuyo llenado se explica a
continuación:
II
III
IV
V
VI
C

Manual de Usuario Expenses Código:
AYF-CTB-MAN-001
Proceso Administración y Finanzas Fecha Creación: 14-Jun-2016
Núm. Revisión: 02 Sub proceso Contabilidad Fecha Actualización: 24-Jun-2021
Nivel de confidencialidad : Restringido Página 8 de 31
I. En opción vuelos, aparecerá “Sin Vuelo” esto debido a que por política los vuelos no aplican como
compra directa (Imagen No.9) (Véase AYF-CTB-POL-001 “Política de Gastos de Viaje” y HRM-
CVT-POL-001 “Solicitud y Compra de Boletos de Avión”).
II. La opción “Hotel” esta inactiva ya que por política los viajeros se hospedan en hotel con convenio
(Imagen No.9) (Véase AYF-CTB-POL-001 “Política de Gastos de Viaje”)
III. Seleccionar la ciudad de “Origen” y “Destino” (Imagen No.9)
IV. Seleccionar “Fecha de Salida” y “Fecha de Regreso” (Imagen No.9)
V. Seleccionar “Hora de Salida” y “Hora de Regreso” (Imagen No.9)
VI. En “Monto” se debe registrar el importe presupuestado para cubrir los gastos que se consideran
realizar durante el viaje de acuerdo a los montos autorizados en el documento AYF-CTB-POL-001
“Política de Gastos de Viaje” con el objetivo de no solicitar un monto fuera de proporción, ya que
de no seguir los lineamientos la solicitud de anticipo puede ser rechazada por el encargado de
autorizaciones (Imagen No.9)
VII. Por ultimo debe seleccionar la “Moneda” de las opciones configuradas en expenses (Imagen
No.9)
Imagen No.9
E. Una vez que agregue toda la información referente (Imagen No.9) y corrobore que es correcta, debe
dar clic en el icono de “Grabar” la información proporcionada, para grabar el tramo (origen, destino,
fechas, hora y monto), vuelva a dar clic en grabar y con esto quedara grabada la solicitud (Imagen
No.10)
F. Por ultimo debe dar un clic en el icono de “enviar autorización” (Imagen No.11)
I
II
III
IV
V
VI
VII

Manual de Usuario Expenses Código:
AYF-CTB-MAN-001
Proceso Administración y Finanzas Fecha Creación: 14-Jun-2016
Núm. Revisión: 02 Sub proceso Contabilidad Fecha Actualización: 24-Jun-2021
Nivel de confidencialidad : Restringido Página 9 de 31
Imagen No.10 Imagen No.11
G. Con ello se autorizará de manera automática y cualquier movimiento relacionado se notificará en el
correo electrónico configurado por el empleado, como lo es la autorización, rechazo y/o depósito.
5.2.2.- Búsqueda de solicitudes de anticipo
Una vez que el empleado ha guardado su solicitud de anticipo y envió para autorización, Expenses permite
realizar la consulta de esta para corroborar el estatus que guarda.
A. Para realizar la búsqueda de solicitudes en Expenses se deberá de dar clic en la opción del menú:
I. “Mis Gastos” (Imagen No.12)
II. “Solicitudes” (Imagen No.12)
III. “Búsqueda” (Imagen No.12)
Imagen No.12
B. Al seleccionar la opción comentada, el sistema muestra una interfaz la cual se visualiza en la siguiente
figura. La pantalla se encuentra divida en dos partes; la primera parte que nos muestra es el menú de
búsqueda, el cual nos permite revisar el estatus:
I. “Anticipos Solicitados” (Imagen No.13)
II. “Gastos Comprobados” por el Empleado (Imagen No.13)
I II III

Manual de Usuario Expenses Código:
AYF-CTB-MAN-001
Proceso Administración y Finanzas Fecha Creación: 14-Jun-2016
Núm. Revisión: 02 Sub proceso Contabilidad Fecha Actualización: 24-Jun-2021
Nivel de confidencialidad : Restringido Página 10 de 31
Imagen No.13
C. Cuando elija la opción “Anticipos Solicitados” le mostrará en la parte superior la pantalla de
búsqueda en la cual el empleado podrá realizar una búsqueda directa, ingresando los siguientes
campos:
I. “Número de Solicitud” es el número que Expenses asigno al momento de Guardar la solicitud
para anticipo (Imagen No.14)
II. “Centro de costo” al que corresponde el Empleado (Imagen No.14)
III. “Fecha de Autorización” de la solicitud (Imagen No.14)
IV. “Tipo de Viaje” elegir si el viaje fue Nacional o Internacional (Imagen No.14)
V. “Motivo del Gasto” (Imagen No.14)
VI. “Estatus”: Elegir si la solicitud que busca está pagada, pendiente, abierta, etc. (Imagen No.14)
VII. Dar clic en el icono de “Buscar” (Imagen No.14).
VIII. “Limpiar filtro” en caso de requerir realizar una nueva búsqueda (Imagen No.14)
Imagen No.14
D. Si el empleado no cuenta con los datos para la búsqueda directa, este tendrá la opción de buscar entre
la lista que muestra la opción “Búsqueda de Solicitudes de Anticipo”, esta lista muestra de manera
clara el estatus que guarda cada solicitud realizada (Imagen No.15)
I II
I II III
IV
V
VI
VII
VII

Manual de Usuario Expenses Código:
AYF-CTB-MAN-001
Proceso Administración y Finanzas Fecha Creación: 14-Jun-2016
Núm. Revisión: 02 Sub proceso Contabilidad Fecha Actualización: 24-Jun-2021
Nivel de confidencialidad : Restringido Página 11 de 31
E. En esta pantalla el empleado podrá localizar la solicitud que busca, se muestra el total de solicitudes
realizadas por el empleado, para buscarlas solo debe dar clic en la numeración que se encuentra
ubicada:
I. En la parte inferior izquierda (Imagen No.15)
II. Una vez que localiza la solicitud deseada el empleado podrá visualizarla dando doble clic en el
número de solicitud (Imagen No.15)
Imagen No.15
.
I
II

Manual de Usuario Expenses Código:
AYF-CTB-MAN-001
Proceso Administración y Finanzas Fecha Creación: 14-Jun-2016
Núm. Revisión: 02 Sub proceso Contabilidad Fecha Actualización: 24-Jun-2021
Nivel de confidencialidad : Restringido Página 12 de 31
5.3.- Comprobación de Gastos Expenses proporciona en la opción de “Mis Gastos” el registro y búsqueda de comprobaciones. Esta parte
está habilitada para todos los empleados que solicitan anticipo para gasto y requieren realizar una
comprobación, reposición y/o reembolso.
5.3.1.- Registro de Comprobación de Gastos
A. Para registrar una comprobación se ingresa al menú principal, seleccionando la opción:
I. “Mis Gastos” (Imagen No.16)
II. “Comprobaciones” (Imagen No.16)
III. “Alta” (Imagen No.16)
Imagen No.16
B. Una vez hecho lo anterior Expenses le desplegara una pantalla que consta de cinco pestañas en la
parte superior, dichas pestañas son un menú el cual deben llenarse los campos solicitados en dada
uno de ellos:
I. “Generales” (Imagen No.17)
II. “Detalle” (Imagen No.17)
III. “Comprobantes” (Imagen No.17)
IV. “Totales” (Imagen No.17)
V. “Alertas” (Imagen No.17)
Imagen No.17
I
II III
I II III IV V

Manual de Usuario Expenses Código:
AYF-CTB-MAN-001
Proceso Administración y Finanzas Fecha Creación: 14-Jun-2016
Núm. Revisión: 02 Sub proceso Contabilidad Fecha Actualización: 24-Jun-2021
Nivel de confidencialidad : Restringido Página 13 de 31
5.4.- Generales
En esta pantalla se ingresa la información sobre el viaje realizado, es decir los datos para la justificación y
motivo por el cual se viajó los campos marcados con asterisco (*) son obligatorios. El llenado de Generales
incluye los siguientes datos:
A. Solicitud: Si se está comprobando un anticipo el empleado deberá elegir en esta opción el número de
anticipo al que se relaciona, esto con la finalidad de finiquitar cada solicitud pagada; si el empleado no
obtuvo anticipo y está llevando a cabo un reembolso de gastos o reposición de caja chica, este
espacio deberá permanecer sin dato (Imagen No.18)
B. Nombre: Lo coloca por default ya que está ligado al Empleado que acceso (Imagen No.18)
C. Vendor: Lo coloca por default ya que está ligado al Empleado que acceso (Imagen No.18)
D. Cuenta bancaria: Lo coloca por default ya que está ligado al Empleado que acceso (Imagen No.18)
E. Centro de Costos: Se refiere al centro de costos al que pertenece el Empleado, cuando el empleado
representa gastos de varios centros de costos deberá dar clic en la opción múltiples centros de costos
(Imagen No.18)
Nota: Los empleados que facturan a Digital System (DSS) deben seleccionar solo centros de costos por
departamento y con terminación Ho1a.
F. WBS: Este campo es obligatorio para empleados que facturan a Digital System y deberá llenarse de
acuerdo al proyecto o al departamento al cual se cargara el gasto (Imagen No.18)
G. Departamento: Debe el empleado elegir el departamento al cual pertenece, en caso de que su
comprobación sea por varios departamentos deberá además seleccionar el recuadro que indica
múltiples departamentos (Imagen No.18)
H. Centro de Costos Destino: Se refiere al centro de costos del lugar a donde se trasladará o traslado el
empleado (Imagen No.18)
I. Compañía Afectada: Seleccione que compañía interna le realizó el depósito, expenses le dará por
default la compañía a la que el empleado pertenece, pero este dato se puede modificar si así lo
requiere (Imagen No.18)
J. Motivo del gasto: Elige una opción por la cual realizó un viaje el empleado, si su comprobación está
ligada a un anticipo, este motivo se lo pondrá expenses por default ya que fue seleccionado en el
anticipo al cual está ligando la comprobación (Imagen No.18)
K. Moneda: Debe elegir la moneda con la que realizó los gastos (Imagen No.18)
L. Usuarios: Este campo no es obligatorio, la opción usuarios múltiples no debe elegirse ya que no se
pueden realizar comprobaciones diferentes al Empleado que ingreso (Imagen No.18)
M. Fecha de inicio del viaje: Debes capturar la fecha de salida a este (Imagen No.18)
N. Fecha de Término del viaje: Debes capturar la fecha en la que regresas, esta debe coincidir con la
fecha del vuelo o transporte (Imagen No.18)
O. Estado Destino: Estado al cual se realizó el viaje (Imagen No.18)
P. Origen: Ciudad de donde inicio el viaje (Imagen No.18)
Q. Destino: Ciudad hacia donde se dirige (Imagen No.18)
R. Justificación: Este campo si es obligatorio es el espacio en el cual el empleado podrá realizar
cualquier justificación para que el autorizador tome en cuenta (Imagen No.18)
S. Por ultimo debe guardar la pantalla, para ello debe dar clic en el icono de guardar (Imagen No.18)

Manual de Usuario Expenses Código:
AYF-CTB-MAN-001
Proceso Administración y Finanzas Fecha Creación: 14-Jun-2016
Núm. Revisión: 02 Sub proceso Contabilidad Fecha Actualización: 24-Jun-2021
Nivel de confidencialidad : Restringido Página 14 de 31
Imagen No.18
T. Expenses emitirá una notificación para ratificar que fue guardada la comprobación, para finalizar con
Detalle solo deberás dar clic en “aceptar”, para continuar con la captura en la siguiente ventana,
misma que de manera automática se desplegará (Imagen No.19)
Imagen No.19
A
B
C
D
E
H
J
I
K
L
M N
O Q
R
P
G
S
T

Manual de Usuario Expenses Código:
AYF-CTB-MAN-001
Proceso Administración y Finanzas Fecha Creación: 14-Jun-2016
Núm. Revisión: 02 Sub proceso Contabilidad Fecha Actualización: 24-Jun-2021
Nivel de confidencialidad : Restringido Página 15 de 31
5.4.1. Detalle
Detalle nos permite el registro de los comprobantes de manera “detallada” es decir uno a uno clasificándolos
por tipo de gasto. Debe registrarse cada comprobante por fecha de emisión, expenses activara todas las
fechas que usuario registro como periodo del viaje
A. Para iniciar la captura de gastos debe dar clic en el botón (+), con ello desplegara la pantalla para
realizar el registro del gasto de manera detallada (Imagen No.20)
Imagen No.20
B. Para realizar la captura de cada comprobante una vez que habilito la fecha en la que capturará, debe
seguir los siguientes pasos:
I. Dar clic en el símbolo de pesos para “Agregar Gasto” (Imagen No.21)
II. Elegir la “Agrupación” a la cual corresponde el Gasto (Imagen No.21)
III. Elegir el “concepto” (Imagen No.21)
IV. Elegir el “centro de costos” al cual pertenece (Imagen No.21)
V. Elegir el “departamento” al cual será cargado el gasto (Imagen No.21)
VI. En “Folio” deberá poner el número de factura o comprobante que está registrando (Imagen No.21)
VII. Poner el “RFC” de quien está emitiendo el comprobante (Imagen No.21)
VIII. Poner la “Razón Social” (Nombre de la empresa) o nombre de la persona que emite el
comprobante (Imagen No.21)
IX. En “usuario responsable” expenses colocara automáticamente el nombre del Empleado que
ingreso con su sesión (Imagen No.21)
X. Debe poner una “justificación” para dicho gasto (Imagen No.21)
XI. Debe capturar el “monto” de la factura o comprobante que está registrando (Imagen No.21)
XII. Debe elegir la tasa de “IVA” que menciona la factura (Imagen No.21)
XIII. Debe elegir la “unidad de negocio” al que corresponde el Gasto (Imagen No.21)
XIV. En la casilla “compañía”, debe elegir de entre las opciones la compañía interna a la que fue
expedida la factura (Imagen No.21)
XV. Debe dar un clic en “insertar” para guardar la captura de ese documento (Imagen No.21)
A

Manual de Usuario Expenses Código:
AYF-CTB-MAN-001
Proceso Administración y Finanzas Fecha Creación: 14-Jun-2016
Núm. Revisión: 02 Sub proceso Contabilidad Fecha Actualización: 24-Jun-2021
Nivel de confidencialidad : Restringido Página 16 de 31
XVI. Una vez que tiene en su totalidad los comprobantes capturados deberá dar un clic en el icono de
“guardar” (Imagen No.21)
Nota: Este procedimiento debe seguirlo por cada documento que registre para comprobar gastos.
Imagen No.21
C. Cuando se da “clic “en guardar expenses despliega una pantalla de notificación para indicar que la
comprobación fue almacenada de manera exitosa, Debe dar clic en “aceptar”, una que se acepta la
notificación expenses cierra el proceso de detalle y pasa a la ventana de Comprobantes de manera
automática (Imagen No.22)
Imagen No.22
I
II
III
IV
V
VI VII
VIII
IX
X
XI
XII
XIII
XIV
XV
XVI
C

Manual de Usuario Expenses Código:
AYF-CTB-MAN-001
Proceso Administración y Finanzas Fecha Creación: 14-Jun-2016
Núm. Revisión: 02 Sub proceso Contabilidad Fecha Actualización: 24-Jun-2021
Nivel de confidencialidad : Restringido Página 17 de 31
5.5.- Comprobantes
En el apartado de comprobantes debemos anexar los documentos que se relacionan en la comprobación,
para cada gasto debe existir un soporte físico ya sea fiscal o no, en este caso debemos realizar una
carpeta en donde guardemos el total de facturas recibidas para la comprobación que está presentado, debe
contar con archivo PDF y .XML para cada factura; así como los comprobantes no fiscales deberán contar con
la imagen de estos completamente llenos y autorizados estas imágenes pueden ser escaneadas o
fotografiadas, una vez que la carpeta fue creada deberá convertirla a una carpeta ZIP ya que es el único
formato que expenses adjunta, además esta carpeta deberá tener un peso máximo de 10 MB.
Nota: Los comprobantes PDF Y XML deberán ser guardados en UNA SOLA CARPETA; sin separarla por días
o conceptos
A. Para realizar la carga de documentos en Expenses que integran una comprobación de gastos, debes
seguir los siguientes pasos:
I. Solicitar a tu proveedor envíe su factura a tu correo electrónico.
II. Crear una carpeta en tu PC y ponerle un nombre para que lo identifiques de manera clara, se requiere
hagas una carpeta por cada comprobación que realices.
III. Una vez creada la carpeta guardaras en ella todas las facturas que los proveedores te hicieron llegar,
estas deben estar en formato PDF y XML.
IV. Para los comprobantes no fiscales (no reúnen los requisitos indispensables, Véase AYF-CTB-POL-001
“Política de Gastos de Viaje”, debes escanearlos una vez que reúnan los requisitos (fecha,
concepto, importe número y letra, fecha, firma de autorizado y firma de recibido).
V. Si estos comprobantes los escaneaste el formato será en PDF y basta con solo pegarlos a la carpeta
de gastos que creaste y donde guardaste las facturas que te enviaron los proveedores.
5.5.1.- Creación de carpetas ZIP para adjuntar comprobantes
A. Una vez que encontraste las imágenes seleccionaras todas las que necesitas importar, da un “clic” en
la imagen, la pintara de azul para saber que estas eligiendo esa imagen y podrás elegir varias (Imagen
No.23) Imagen No.23
A

Manual de Usuario Expenses Código:
AYF-CTB-MAN-001
Proceso Administración y Finanzas Fecha Creación: 14-Jun-2016
Núm. Revisión: 02 Sub proceso Contabilidad Fecha Actualización: 24-Jun-2021
Nivel de confidencialidad : Restringido Página 18 de 31
B. Una vez seleccionadas dichas imágenes con el botón derecho del mouse darás un “clic”, el cual te
desplegara una lista de opciones de las cuales debes seleccionar “copiar”; esta opción copiara los
archivos que seleccionaste (Imagen No.24)
Imagen No.24
C. Iras a la carpeta que previamente creaste para guardar los comprobantes de los gastos
correspondientes a la comprobación, ahí ya estarán las facturas que descargaste anteriormente y
darás un “clic” con el botón derecho y desplegara listado de opciones, debes elegir “pegar” (Imagen
No.25) Imagen No.25
B
C

Manual de Usuario Expenses Código:
AYF-CTB-MAN-001
Proceso Administración y Finanzas Fecha Creación: 14-Jun-2016
Núm. Revisión: 02 Sub proceso Contabilidad Fecha Actualización: 24-Jun-2021
Nivel de confidencialidad : Restringido Página 19 de 31
D. Una vez que tiene el total de documentos en su carpeta donde guardó todos los comprobantes
referentes a los gastos realizados, convertiremos esta carpeta a Zip, conforme los siguientes pasos:
I. Dar clic con el botón izquierdo del mouse, este le desplegara un menú del cual debe elegir la
opción “Enviar a” (Imagen No.26)
II. Dar clic en “Carpeta Comprimida (en Zip)” (Imagen No.26)
Imagen No.26
E. En el archivo que guardo la carpeta aparecerá una carpeta con el mismo nombre, pero tiene la imagen
de un cierre (zipper) (Imagen No.27). Esta carpeta es la que debes adjuntar en el menú de Expenses
Comprobantes.
Imagen No.27
I
II
E

Manual de Usuario Expenses Código:
AYF-CTB-MAN-001
Proceso Administración y Finanzas Fecha Creación: 14-Jun-2016
Núm. Revisión: 02 Sub proceso Contabilidad Fecha Actualización: 24-Jun-2021
Nivel de confidencialidad : Restringido Página 20 de 31
F. Por ultimo revisaras el peso de la carpeta Zip, para ello es necesario que realices los siguientes pasos:
I. Dar clic en el botón izquierdo del mouse, este desplegara un menú, debes elegir la opción
“Propiedades” (Imagen No.28)
II. Una vez que elegiste la opción propiedades, esta desplegara una pantalla con información, en la
cual deberás revisar el tamaño, este debe máximo de 10MB (Imagen No.29)
Imagen No.28 Imagen No.29
G. Por ultimo debes anexar la carpeta Zip que creaste, siguiendo las siguientes indicaciones:
I. Seleccionar archivo, deberás dar un clic en “seleccionar archivo”, este te desplegará las carpetas
para que puedas seleccionar la correspondiente a esta comprobación (Imagen No.30)
II. Ajuntará el archivo, y aparecerá en la parte de abajo donde dice “Archivo actual” (Imagen No.30)
III. Por ultimo debes dar clic en el icono de “Grabar” para que se guarden dichos comprobantes
(Imagen No.30)
IV. Una vez guardados los comprobantes concluye la captura del menú Comprobantes, en ese
momento tendrás disponible el menú Totales.
I
II

Manual de Usuario Expenses Código:
AYF-CTB-MAN-001
Proceso Administración y Finanzas Fecha Creación: 14-Jun-2016
Núm. Revisión: 02 Sub proceso Contabilidad Fecha Actualización: 24-Jun-2021
Nivel de confidencialidad : Restringido Página 21 de 31
Imagen No.30
5.5.2.- Validaciones de comprobantes
Una vez que se ha adjuntado la carpeta Zip que contiene los comprobantes, estos serán validados, Expenses
realiza dicha validación por medio de la página del SAT esto con el fin de corroborar si los comprobantes
recibidos son correctos, cumplen con los requisitos fiscales y están vigentes, por ello es requisito
indispensable anexes las facturas en archivo PDF y XML ya que si no se cuenta con alguno de estos archivos
no se podrá realizar la validación de manera correcta.
A. Una vez adjunta la carpeta Zip que contiene los comprobantes y has grabado el archivo, Expenses
despliega un listado de Facturas anexas, solo de las facturas, ya que son las que requieren validación,
donde se muestra la siguiente información:
I. Nombre del archivo actual Adjunto (Imagen No.31)
II. Nombre del archivo: Este incluye el nombre de la carpeta adjunta y el nombre del comprobante
anexo (Imagen No.31)
III. Resultado: Esta muestra si la validación fue satisfactoria para ello debe ser Vigente en caso de no
serlo, notificará cuál de estos comprobantes que se anexaron no lo es (Imagen No.31)
I
II
III

Manual de Usuario Expenses Código:
AYF-CTB-MAN-001
Proceso Administración y Finanzas Fecha Creación: 14-Jun-2016
Núm. Revisión: 02 Sub proceso Contabilidad Fecha Actualización: 24-Jun-2021
Nivel de confidencialidad : Restringido Página 22 de 31
Imagen No.31
B. Cuando se ha adjuntado una factura en alguna comprobación anterior o alguna de las anexas no es
válida, Expenses notifica que tiene un error el archivo y el motivo del error, No se pude adjuntar
comprobantes con errores (Imagen No.32)
Imagen No.32
I
II
III
B

Manual de Usuario Expenses Código:
AYF-CTB-MAN-001
Proceso Administración y Finanzas Fecha Creación: 14-Jun-2016
Núm. Revisión: 02 Sub proceso Contabilidad Fecha Actualización: 24-Jun-2021
Nivel de confidencialidad : Restringido Página 23 de 31
5.6.- Totales
A. Es la ventana que permite visualizar los siguientes datos:
I. El concentrado de gastos capturados por día (Imagen No.33)
II. Conceptos de gasto (Imagen No.33)
III. Total, por concepto (Imagen No.33)
IV. Total, por Día (Imagen No.33)
V. Permite imprimir la comprobación, esta pantalla es informativa; sin embargo, en el reporte
imprimible podrás corroborar tu saldo, ya sea que este se encuentre comprobado en su totalidad o
que tengas un saldo a Favor o en contra (a devolver).
Imagen No.33
B. Para visualizar el reporte imprimible en el apartado de Totales, debes dar clic en el icono de “imprimir”.
El Reporte Imprimible consta de dos páginas donde se podrá observar los siguientes datos:
Página No.1
I. Datos Generales que capturaste en esa sección de la comprobación (Imagen No.34)
II. Reporte de totales (Imagen No.34)
I
II
III
IV

Manual de Usuario Expenses Código:
AYF-CTB-MAN-001
Proceso Administración y Finanzas Fecha Creación: 14-Jun-2016
Núm. Revisión: 02 Sub proceso Contabilidad Fecha Actualización: 24-Jun-2021
Nivel de confidencialidad : Restringido Página 24 de 31
Página No.2
I. Datos Generales que capturaste en esa sección de la comprobación (Imagen No.35)
II. Saldo del anticipo al cual se ligó la comprobación (Imagen No.35)
Nota: En caso de no tener anticipo para ligar los gastos, este saldo siempre será a favor del Empleado.
Imagen No.34
I
II

Manual de Usuario Expenses Código:
AYF-CTB-MAN-001
Proceso Administración y Finanzas Fecha Creación: 14-Jun-2016
Núm. Revisión: 02 Sub proceso Contabilidad Fecha Actualización: 24-Jun-2021
Nivel de confidencialidad : Restringido Página 25 de 31
Imagen No.35
5.7.- Búsqueda de gastos comprobados
A. Para realizar una búsqueda debe ingresar al Menú principal:
I. Elegir la opción “Mis Gastos” (Imagen No.36)
II. “Comprobación” (Imagen No.36)
III. “Búsqueda”, una vez ingresado mostrara la pantalla de comprobaciones registradas y su estatus
(Imagen No.36)
I
II

Manual de Usuario Expenses Código:
AYF-CTB-MAN-001
Proceso Administración y Finanzas Fecha Creación: 14-Jun-2016
Núm. Revisión: 02 Sub proceso Contabilidad Fecha Actualización: 24-Jun-2021
Nivel de confidencialidad : Restringido Página 26 de 31
Imagen No.36
B. El empleado podrá consultar la comprobación de sus gastos en función a la necesidad que este tenga,
para ello puede realizar la búsqueda de manera directa, o búsqueda en el listado de comprobaciones
registradas. Para realizar búsquedas, debe realizar los siguientes pasos:
I. Búsqueda directa, debe ingresar en parte superior los datos de la comprobación que busca
II. El Número de comprobación (Imagen No.37)
III. Centro de Costos (Imagen No.37)
IV. Fecha de Creación (Imagen No.37)
V. Motivo del Gasto (Imagen No.37)
VI. Estatus (Imagen No.37)
VII. Destino (Imagen No.37)
VIII. Por ultimo para realizar la búsqueda deberá dar clic en el icono de “Buscar” (Imagen No.37)
IX. Si requiere una búsqueda adicional debe dar clic en el icono de “Limpiar Filtro” y recomenzar
nuevamente con la búsqueda (Imagen No.37)
Imagen No.37
I
II
III
II III IV
V
VI
VII
VIII
IX

Manual de Usuario Expenses Código:
AYF-CTB-MAN-001
Proceso Administración y Finanzas Fecha Creación: 14-Jun-2016
Núm. Revisión: 02 Sub proceso Contabilidad Fecha Actualización: 24-Jun-2021
Nivel de confidencialidad : Restringido Página 27 de 31
C. Si el empleado no cuenta con los datos para la búsqueda directa, este tendrá la opción de buscar entre
la lista que muestra la opción “Búsqueda de Gastos Comprobados”, esta lista muestra de manera clara
el estatus que guarda cada solicitud realizada.
I. Para buscarlas solo debe dar clic en la “numeración” que se encuentra ubicada en la parte
inferior izquierda (Imagen No.38)
II. Una vez que localiza la comprobación deseada el empleado podrá visualizarla dando doble clic en
el “número de comprobación” (Imagen No.38)
III. Una vez que da doble clic le abrirá la comprobación en su totalidad para poder revisar lo que el
Empleado requiera.
Imagen No.38
5.8.- Devolución de Remanentes
En los casos donde existe una diferencia a favor de la empresa (saldo en contra para el Empleado), el
Empleado debe depositar en la cuenta bancaria que Cuentas por Pagar le indique para realizar la devolución
de este Remanente.
A. Una vez que se realiza este depósito el Empleado debe ingresar este comprobante a Expenses, para
ello deberá seguir los siguientes pasos:
I. Ingresar a Expenses
II. Debes ingresar al menú “Mis Gastos” (Imagen No.39)
III. “Depósitos” (Imagen No.39)
I
II

Manual de Usuario Expenses Código:
AYF-CTB-MAN-001
Proceso Administración y Finanzas Fecha Creación: 14-Jun-2016
Núm. Revisión: 02 Sub proceso Contabilidad Fecha Actualización: 24-Jun-2021
Nivel de confidencialidad : Restringido Página 28 de 31
Imagen No.39
B. Al elegir depósitos expenses desplegara la pantalla en donde realizaras el registro (Imagen No.40)
Imagen No.40
C. Debes escanear o fotografiar la ficha de depósito y guardarla en una carpeta, misma que debes
convertir en un archivo ZIP (Véase en este manual el 5.5.1.- Creación de carpetas ZIP para adjuntar
comprobantes) para adjuntar el comprobante, el peso máximo de este archivo son 1 MB.
D. Debes adjuntar el comprobante relacionado con el depósito, para ello debes realizar lo siguiente:
I. Dar un clic en “Buscar” (Imagen No.41)
II. Elegir de la venta que desplego el archivo a adjuntar (Imagen No.41)
III. Por ultimo debes dar un clic en “Abrir” (Imagen No.41)
II
III

Manual de Usuario Expenses Código:
AYF-CTB-MAN-001
Proceso Administración y Finanzas Fecha Creación: 14-Jun-2016
Núm. Revisión: 02 Sub proceso Contabilidad Fecha Actualización: 24-Jun-2021
Nivel de confidencialidad : Restringido Página 29 de 31
Imagen No.41
E. Una vez que adjuntas el comprobante debes asociar el depósito a una “solicitud de anticipo”
(Imagen No.42) dando clic en el recuadro que se encuentra en sección comprobaciones, en esta
opción solo mostrara las solicitudes de anticipo que tiene un saldo por depositar (en contra del
Empleado) y que la comprobación a esa misma haya sido autorizada previamente.
F. Una vez seleccionada la comprobación, de manera automática expenses le dará el monto a devolver,
colocando en el recuadro “Monto del depósito” (Imagen No.42)
Nota: Expenses no permite depósitos parciales o mayores al monto que determina como diferencia, por ello
debes realizar depósitos solo por el importe exacto.
G. “Numero de referencia” es opcional, si el empleado requiere realizar alguna en ella podrá realizarlo
(Imagen No.42)
H. En la opción “cuenta de Abono” deberás elegir la cuenta a la cual depositaste de entre las opciones
que tiene este recuadro (Imagen No.42)
I. Una vez revisados todos los datos debes dar un clic en el icono de “Registrar Depósito”, para
guardar el depósito (Imagen No.42)
I
II
III

Manual de Usuario Expenses Código:
AYF-CTB-MAN-001
Proceso Administración y Finanzas Fecha Creación: 14-Jun-2016
Núm. Revisión: 02 Sub proceso Contabilidad Fecha Actualización: 24-Jun-2021
Nivel de confidencialidad : Restringido Página 30 de 31
Imagen No.42
J. Una vez registrado el depósito expenses notifica al Empleado que este fue almacenado enviando el
siguiente aviso y el Empleado debe dar un clic en “Aceptar” para concluir la captura (Imagen No.43)
Imagen No.43
Nota: Expenses notifica cualquier cambio de estatus, de esta manera el Empleado se mantendrá informado de
cada cambio realizado.
E
F
G
H
I
J

Manual de Usuario Expenses Código:
AYF-CTB-MAN-001
Proceso Administración y Finanzas Fecha Creación: 14-Jun-2016
Núm. Revisión: 02 Sub proceso Contabilidad Fecha Actualización: 24-Jun-2021
Nivel de confidencialidad : Restringido Página 31 de 31
5.9.- Pago de reembolso por saldo a favor del empleado
Cuando el usuario realiza gastos superiores al presupuesto que le fue asignado para este concepto o no se le
deposito Anticipo para realizarlos, este deberá realizar su comprobación como indica el proceso AYF-CTB-
PRO-002 “Procedimiento de Gastos de Viaje y Reembolsos”, de esta manera por medio de expenses se
determinara si existe un saldo a Favor del Empleado, mismo que cuando cumpla la autorización
correspondiente le será depositado a su cuenta bancaria (tarjeta de nómina) por concepto de reembolso de
gastos.
Este saldo a favor esta manifestado como tal, en el reporte imprimible de Totales (Véase en este manual el
punto 5.6.- Totales), cuando el Empleado ingrese la comprobación, al momento esta le sea autorizada, así
mismo le será autorizado el reembolso resultante de los gastos Efectuados.
6.- Anexos
N/A
7.- Bitácora Revisiones/Cambios
Cualquier modificación y/o actualización, así como solicitud de baja al presente documento, debe solicitarse al área de Métodos y Procedimientos a través de una solicitud formal enviando un correo a [email protected] para su respectivo estudio y viabilidad junto con el área Corporativa y todos los involucrados.
Fecha Versión Elaboró Revisó Autorizó Razón y/o Descripción Corta de
Cambios
N/A
00 N/A N/A N/A Creación de Nuevo Documento.
14-Jun-2016
01 N/A N/A N/A Actualizaciones:
• Cambios Generales
24-Jun-
2021 02
Ileana Guerrero
Aceves
Joaquín
Estrada
Fuentes
Analista De
Reembolso De
Gastos
Erika Flores
García
Gerente
Administrativ
o De Egresos
Y Control
Presupuestal
Abigail Barajas
Gallegos
Asistente de
Métodos y
procedimient
o
Erika Flores
García
Gerente
Administrativ
o De Egresos
Y Control
Presupuestal
Actualizaciones:
• Se actualizan pantallas de la página de
Expenses
• Se elimina el acceso al sistema por medio
del teléfono celular
• Se elimina el punto 6.1.5 ALERTAS