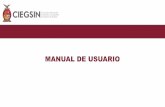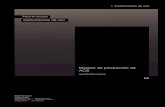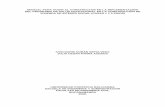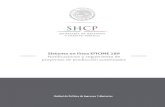Manual de Usuario GESDEP - Gestión del Depósito · El presente Manual de Usuario tiene como...
Transcript of Manual de Usuario GESDEP - Gestión del Depósito · El presente Manual de Usuario tiene como...
Vigencia: 07/12/2017 MAUS-40-32
1/22
2017 “Año de las Energías Renovables”
Manual de Usuario GESDEP - Gestión del Depósito
I. Objetivo
El presente Manual de Usuario tiene como objetivo guiar al usuario en la Gestión del Depósito.
II. Alcance
Con la implementación de GESDEP se va a descentralizar la gestión de pedidos de bienes al depósito, llegando a nivel de UDAIs/Oficinas en el Centro A005 (Unidades de Atención) y a nivel de Coordinaciones en el centro A001 (Administración Central). La gestión abarca los siguientes Módulos: solicitud de pedido, modificación de solicitudes, recepción de pedidos y consulta de estado de las mismas.
Centro A001 - Administración central
Sigue sin gestionar stock. Se agrega la opción:
3. “Aprobar Solicitudes”
Centro A005 - Jefaturas Regionales - UDAIs y Oficinas
Gestionará stock. Se agregan las opciones:
3. “Aprobar Solicitudes”
6. “Stock y Consumos”
III. Consideraciones Generales
Cada Dirección es responsable por los agentes que autoriza al uso del Aplicativo.
www.diarioprevisional.com.ar
www.diarioprevisional.com.ar
Vigencia: 07/12/2017 MAUS-40-32
2/22
2017 “Año de las Energías Renovables”
IV. Detalle de Tareas
Acceso a la aplicación: Intranet/Aplicaciones/SAP/Portal de ingreso/Gestión del depósito
En el Menú de la pantalla principal, se mostrarán las siguientes opciones:
1. Solicitud de Pedido 2. Modificar solicitudes 3. Aprobar Solicitudes 4. Recepción de Pedido 5. Stock y Consumos 6. Consulta de Solicitudes
1. Solicitud de Pedido
1.1. El usuario podrá generar un pedido haciendo click en “Solicitud de Pedido” – “Generación de Solicitud de Pedido”.
1.2. El sistema mostrará Usuario y Solicitante.
www.diarioprevisional.com.ar
www.diarioprevisional.com.ar
Vigencia: 07/12/2017 MAUS-40-32
3/22
2017 “Año de las Energías Renovables”
1.3. Presionando “Buscar”, el sistema traerá los siguientes datos:
Centro Almacén Dirección de entrega
1.4. El usuario debe verificar los datos que visualiza en la pantalla.
1.4.1. Si los datos que muestra el sistema son correctos, continuar en el punto 1.5.
1.4.2. Si los datos son incorrectos, el usuario deberá hacer click en el botón “Datos Erróneos”
1.4.2.1. Se mostrará la siguiente pantalla para que el usuario tilde el/los campo/s equivocados. Una vez tildados, se habilitarán para que pueda ingresar el dato correcto.
www.diarioprevisional.com.ar
www.diarioprevisional.com.ar
Vigencia: 07/12/2017 MAUS-40-32
4/22
2017 “Año de las Energías Renovables”
1.4.2.2. Una vez realizadas todas las modificaciones correspondientes, hacer click en el botón “Enviar”. Aparecerá el siguiente mensaje:
1.5. El usuario deberá completar los siguientes campos:
Piso: debe informar el piso del solicitante. Dato obligatorio. Sala: debe informar la Sala/oficina, en caso de no estar dividido el piso poner 0
(cero). Dato obligatorio. Fecha de entrega: Se posiciona sobre el campo en blanco y le mostrara un
almanaque para que seleccione la fecha.
www.diarioprevisional.com.ar
www.diarioprevisional.com.ar
Vigencia: 07/12/2017 MAUS-40-32
5/22
2017 “Año de las Energías Renovables”
Clase de documento: elegir del desplegable la clase de documento que desea seleccionar.
1.6. Seleccionar “Confirmar”.
1.7. Carga de ítem de pedido de materiales: en esta pantalla podremos seleccionar los materiales que vamos a solicitar, realizando una búsqueda por Numero de material o texto de material (parte del nombre del material).
www.diarioprevisional.com.ar
www.diarioprevisional.com.ar
Vigencia: 07/12/2017 MAUS-40-32
6/22
2017 “Año de las Energías Renovables”
1.7.1. Búsqueda por Número de material: Ingresar el número de material y seleccionar “Buscar”. Se mostrarán todos los materiales que contienen ese número.
1.7.1.1. Para agregar unidades, seleccionar “Editar” del material elegido. Ingresar en el campo “Cantidad” el número a solicitar.
1.7.1.2. Seleccionar “Ingresar” y el sistema permitirá seguir agregando materiales (los que aparezcan con botón “Editar”). Aquellos ya ingresados pueden ser eliminados haciendo click en el botón “Quitar”.
www.diarioprevisional.com.ar
www.diarioprevisional.com.ar
Vigencia: 07/12/2017 MAUS-40-32
7/22
2017 “Año de las Energías Renovables”
1.7.2. Búsqueda por Texto de material: permite buscar materiales ingresando nombre del material. Luego hacer click en botón “Buscar”. Ejemplo: “ADHE”.
1.7.2.1. Seleccionar el material correspondiente del desplegable, hacer click en el botón “Editar” e ingresar la cantidad necesaria. Confirmar con el botón “Ingresar”.
www.diarioprevisional.com.ar
www.diarioprevisional.com.ar
Vigencia: 07/12/2017 MAUS-40-32
8/22
2017 “Año de las Energías Renovables”
1.8. Podrá seguir buscando materiales haciendo click en el botón “Nueva Búsqueda”.
1.9. Una vez seleccionados todos los materiales, el usuario debe hacer click en el botón “Grabar Solicitud”.
1.10.El sistema preguntará si desea grabar la solicitud, hacer click en “Aceptar”.
1.11.Una vez grabada, aparecerá el mensaje de confirmación con un número de solicitud.
1.12.El validador recibirá un mail informándole que tiene una solicitud para liberar y el número de la misma.
www.diarioprevisional.com.ar
www.diarioprevisional.com.ar
Vigencia: 07/12/2017 MAUS-40-32
9/22
2017 “Año de las Energías Renovables”
2. Modificar Solicitudes 2.1. El usuario podrá modificar solicitudes de pedido haciendo click en “Modificar solicitudes”
– “Solicitudes Pasibles de Modificación”.
2.2. El sistema mostrará Usuario y Solicitante.
2.3. El sistema listará todas las solicitudes que pueden ser modificadas. Para hacerlo, el usuario debe hacer click en el botón “Selección”.
www.diarioprevisional.com.ar
www.diarioprevisional.com.ar
Vigencia: 07/12/2017 MAUS-40-32
10/22
2017 “Año de las Energías Renovables”
2.4. Una vez seleccionada la solicitud, se mostrará la pantalla con el detalle de la misma.
2.5. Presionamos en el botón Editar.
2.6. En esta pantalla podemos:
2.6.1. Agregar materiales: ver el punto 1.7 de este manual.
www.diarioprevisional.com.ar
www.diarioprevisional.com.ar
Vigencia: 07/12/2017 MAUS-40-32
11/22
2017 “Año de las Energías Renovables”
2.6.2. Editar o quitar los materiales solicitados:
2.6.3. Una vez editada la solicitud, el estado del material cambiará a “Modificado”. Luego, deberá grabarse haciendo click en el botón “Grabar Solicitud”.
2.6.4. Aparecerá un mensaje de confirmación:
www.diarioprevisional.com.ar
www.diarioprevisional.com.ar
Vigencia: 07/12/2017 MAUS-40-32
12/22
2017 “Año de las Energías Renovables”
3. Aprobar Solicitudes 3.1. El usuario podrá modificar solicitudes de pedido haciendo click en “Aprobar Solicitudes”
– “Aprobar Solicitudes”.
3.2. En la próxima pantalla, el usuario podrá buscar las solicitudes aprobadas y las no aprobadas.
3.2.1. Aprobados: Se listarán las solicitudes ya aprobadas.
www.diarioprevisional.com.ar
www.diarioprevisional.com.ar
Vigencia: 07/12/2017 MAUS-40-32
13/22
2017 “Año de las Energías Renovables”
3.2.1.1. Seleccionando una solicitud, el usuario podrá visualizarla.
3.2.1.2. La solicitud puede desaprobarse haciendo click en el botón “Desaprobar”
3.2.1.3. Las solicitudes ya tratadas, no pueden desaprobarse:
3.2.2. No aprobados: El sistema listará las solicitudes no aprobadas
www.diarioprevisional.com.ar
www.diarioprevisional.com.ar
Vigencia: 07/12/2017 MAUS-40-32
14/22
2017 “Año de las Energías Renovables”
3.2.2.1. Seleccionando una solicitud, el usuario podrá Editarla o aprobarla
3.2.2.2. Editar: ver el punto 2.4 de este mismo manual
3.2.2.3. Aprobar: hacer click en el botón “Aprobar”. Aparecerá el mensaje de confirmación
4. Recepción de Pedido 4.1. El usuario podrá recepcionar pedidos haciendo click en “Recepción de Pedidos” –
“Aprobar Solicitudes”.
4.2. Para realizar la recepción del pedido, el usuario deberá ingresar el número de pedido de traslado que figura en el remito que le entregan junto al pedido físico de materiales.
www.diarioprevisional.com.ar
www.diarioprevisional.com.ar
Vigencia: 07/12/2017 MAUS-40-32
15/22
2017 “Año de las Energías Renovables”
4.3. Presionando el botón “Buscar”, el sistema traerá los siguientes datos: Usuario: quién está por recepcionar Solicitante: código y descripción del área a la que corresponde el pedido N° de Pedido de Traslado: Número que identifica el pedido Fecha de remito: fecha de emisión del remito Texto cabecera: campo libre para hacer aclaraciones
4.4. Presionando el botón “Detalle”, el usuario podrá visualizar el detalle de los materiales recibidos.
www.diarioprevisional.com.ar
www.diarioprevisional.com.ar
Vigencia: 07/12/2017 MAUS-40-32
16/22
2017 “Año de las Energías Renovables”
4.5. El usuario deberá corroborar los materiales recepcionados en el remito de papel con los que figuran en la pantalla. Si son correctos, deberá seleccionar el botón “Confirmar” para finalizar la recepción.
4.6. Aparecerá el mensaje de confirmación:
5. Stock y Consumos 5.1. Stock a consumir (solo para el centro A005)
5.1.1. El usuario podrá consumir stock haciendo click en “Stock y consumos” – “Stock a
consumir”.
5.1.2. El sistema mostrará el solicitante y permitirá que el usuario busque por:
www.diarioprevisional.com.ar
www.diarioprevisional.com.ar
Vigencia: 07/12/2017 MAUS-40-32
17/22
2017 “Año de las Energías Renovables”
Material: Nº de material a consumir
Grupo de compras: del bien a consumir. Muestra todos los bienes a consumir del grupo de compras elegido
Tipo de bienes: Activo fijo o de consumo
5.1.3. El usuario deberá presionar el botón “Editar” del material a consumir. Se habilitará el campo para escribir la cantidad de material a consumir y hacer click en “Ingresar”.
www.diarioprevisional.com.ar
www.diarioprevisional.com.ar
Vigencia: 07/12/2017 MAUS-40-32
18/22
2017 “Año de las Energías Renovables”
5.1.4. Luego, el usuario deberá apretar el botón “Grabar consumo”
5.1.5. Se mostrará el número de consumo generado
5.1.6. Aceptando la confirmación, se mostrará el stock actualizado del material recientemente consumido.
5.2. Consumos realizados
5.2.1. En esta sección, el usuario puede consultar los consumos. El sistema mostrará:
www.diarioprevisional.com.ar
www.diarioprevisional.com.ar
Vigencia: 07/12/2017 MAUS-40-32
19/22
2017 “Año de las Energías Renovables”
Solicitante: código y descripción del área a la que corresponde el pedido. Fecha: rango de fechas a consultar Clase de documento: elegir del material desplegable la opción buscada.
5.2.2. El sistema mostrará todos los consumos realizados según los filtros aplicados.
5.2.3. El usuario puede visualizar un consumo haciendo click en el botón “Selección”.
5.2.4. Puede anularse el consumo de uno o varios ítems haciendo click en “Seleccionar” y “Anular Seleccionados” o en “Anular Todos”.
5.2.5. El sistema mostrará un mensaje de alerta.
www.diarioprevisional.com.ar
www.diarioprevisional.com.ar
Vigencia: 07/12/2017 MAUS-40-32
20/22
2017 “Año de las Energías Renovables”
5.2.6. Aceptada la anulación, el sistema mostrará el número de anulación de consumo.
6. Consulta de Solicitudes 6.1. El usuario podrá consultar el estado de sus solicitudes de pedido haciendo click en
“Consulta de Solicitudes” – “Consulta estado de solicitudes”.
6.2. El sistema mostrará una pantalla con el dato del solicitante y los siguientes filtros de búsqueda:
Fecha desde-hasta (rango de fechas a buscar)
www.diarioprevisional.com.ar
www.diarioprevisional.com.ar
Vigencia: 07/12/2017 MAUS-40-32
21/22
2017 “Año de las Energías Renovables”
Usuario Nº solicitud de pedido Nº de pedido de traslado Clase de documento
6.3. Se desplegará una tabla con los siguientes datos:
Nº de SOLPE y Fecha crea. SOLPE: Datos de la solicitud de pedido Fecha aprob. SOLPE: Datos de la liberación de la solicitud de pedido Número de pedido de traslado y fecha de creación de pedido de traslado: Datos referidos
del pedido de traslado Número de remito y fecha de remito: Datos de la elaboración del remito (Salida del
pedido). Numero de recepción y fecha de recepción: Datos referidos a la recepción del pedido Cantidad días entre fecha de creación y fecha de recepción: Datos referidos a los días
transcurridos entre la creación de la solicitud y la recepción de la misma
www.diarioprevisional.com.ar
www.diarioprevisional.com.ar
Vigencia: 07/12/2017 MAUS-40-32
22/22
2017 “Año de las Energías Renovables”
6.4. Haciendo click en el botón “Selección” de la última columna, se abre una ventana nueva con el detalle de la solicitud.
El apartado anulaciones informa si los datos son los creados originalmente o si provienen de anulaciones anteriores.
www.diarioprevisional.com.ar
www.diarioprevisional.com.ar