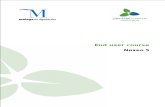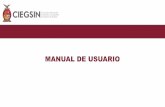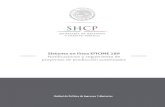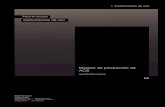Manual de Usuario NUXEO
-
Upload
manuel-barba-pardo -
Category
Documents
-
view
174 -
download
13
Transcript of Manual de Usuario NUXEO

MANUAL DEL USUARIO
1. ACERCA DE NUXEO
Nuxeo es una plataforma para la Gestión del Contenido Empresarial (Enterprise Content Management,
ECM) muy completa, robusta y extensible.
Permite realizar las siguientes funciones de gestión de documentos:
Creación de contenido en espacios de trabajo;
Versionado;
Gestión de derechos (permisos) de los usuarios;
Pre visualización de documentos;
Edición online de documentos;
Relaciones entre los documentos;
etc.
2. GUIA DEL USUARIO
2.1 ACCESO AL GESTOR DOCUMENTAL NUXEO
Para poder acceder al Gestor Documental Nuxeo de la empresa CMMS ENTERPRISE solo se necesita
una computadora conectada a la red LAN de la empresa y un navegador con acceso a ella.
Es aconsejable el uso de Mozilla Firefox, aunque como hemos mencionado anteriormente se puede
utilizar Internet Explorer, Google Chrome o cualquier otro navegador.
1. Abrir el Navegador.
2. Escriba en la barra de direcciones http://cmms-server:8080/nuxeo/login.jsp
Aparecerá la siguiente pantalla:

3. En el campo de “Nombre de usuario” escribe el nombre de usuario que te corresponda.
4. En el campo “Contraseña” digita la contraseña correspondiente.
Los usuarios sólo pueden consultar los usuarios y los directorios de los grupos. Los administradores y
usuarios avanzados pueden crear, editar y eliminar usuarios y grupos.
En la medida de la configuración de cada usuario aparecerá la siguiente pantalla:

Es desde aquí donde se hace todas las gestiones en modo usuario del gestor de datos.
Se puede encontrar dentro de la pestaña inicio las siguientes opciones.
PESTAÑA INICIO
Mi tablero:
Es aquí donde se puede ver las publicaciones que hagan otros usuarios de tu grupo, ver las
últimas actividades de los usuarios conectados a tu red y tus propias tareas y documentos
trabajados.
Profile:
Es aquí donde se puede ver toda la información de usuario y hacer las modificaciones
correspondientes, nombre, correo, subir foto como para usarlo como perfil, cambiar contraseña
o hacer público tu perfil.

Network:
Aquí es donde se podrán ver, agregar o eliminar usuarios a tu red de manejo. Donde ellos
podrán recibir mini mensajes o ver tu actividad.
Activity Stream:
Es aquí donde se podrá ver las últimas actividades de los usuarios unidos a tu red.
Preferences:
Aquí se podrá ver o editar las preferencias locales del lenguaje y el time zone.
Mini Messages:
En esta sección se podrá escribir mensajes que podrán visualizar todos los usuarios unidos a tu
Red.
Grupos:
Esta sección sirve para buscar grupos creados por usuarios avanzados o administradores, por las
primeras letras del nombre que comienza el grupo, y así observar los usuarios que están unidos
a la red de ese grupo.

PESTAÑA GESTION DOCUMENTAL
En esta pestaña se puede observar lo siguiente:
Es en esta ventana en la cual se puede hacer toda la gestión documental.
En esta ventana se puede subir un nuevo archivo, observarlos, editarlos, así como crear carpetas
contenedoras o eliminar los archivos espacio personal.
También se podrá ver, modificar o descargar archivos subidos por usuarios de tu red que hayan
dado los permisos correspondientes y que formen el mismo grupo de trabajo.
PESTAÑA DAM
La pestaña DAM es una pestaña que solo tendrán habilitados los usuarios avanzados que algún
administrador haya dado los permisos correspondientes.
PESTAÑA COLLABORATION
Es dentro de esta pestaña que se podrá observar los documentos con permisos especiales de
colaboración que después de la modificación (colaboración) ya no volverá a estar disponible.
PESTAÑA USUARIO (NOMBRE DEL USUARIO)
Es en esta pestaña en la cual podremos seleccionar el tipo de visualización que tendremos espacio
personal (GESTOR DOCUMENTAL) o volver a repositorio (PÁGINA DE INICIO) así como la
opción “SALIR”

2.2 MODIFICACIÓN DE CLAVE DE ACCESO
1. Se entra al gestor documental con su nombre de usuario y contraseña.
2. Entra a la Pestaña inicio.
3. Clic en la opción Profile.
4. Clic en el botón acciones en la parte superior derecha y seleccionamos la opción cambiar
contraseña.
5. Ingresa la nueva contraseña.
6. Reingresa la misma contraseña (campo verificación).
7. Click en GUARDAR
2.3 MODIFICACIÓN DE LOS DATOS DE USUARIOS
1. Se entra al gestor documental con su nombre de usuario y contraseña.
2. Entra a la Pestaña inicio
3. Clic en la opción Profile.
4. Clic en el botón acciones en la parte superior derecha y seleccionamos la opción editar.
5. Ingrese los datos de usuario a editar tales como: Nombre, apellido, compañía, correo
electrónico, cumpleaños número de teléfono, foto de perfil o género.
6. Si desea que su perfil sea público y cualquier miembro de la empresa lo pueda ver seleccione la
opción public Profile (por defecto) en caso contrario desactive la casilla.
7. Clic en el botón GUARDAR

2.4 AGREGAR UN USUARIO EXISTENTE A MIS REDES
1. Se entra al gestor documental con su nombre de usuario y contraseña.
2. Entra a la Pestaña inicio
3. Clic en la opción Network.
4. Escribir en el cuadro search for contacts el nombre de usuario o apellido o nombre.
5. Aparecerá los usuarios que cumplan con la búsqueda, clic en el botón ADD.
6. Seleccione coworkers y/o friends según sea el caso.

2.5 CREAR CARPETA EN EL GESTOR DOCUMENTAL
1. Se entra al gestor documental con su nombre de usuario y contraseña.
2. Entra a la Pestaña GESTION DOCUMENTAL (en caso que no entre a la ventana de la imagen
es porque no se ha entrado al espacio personal, en ese caso señalar con el cursor la pestaña del
nombre de usuario, al lado de collaboration, dar clic en espacio personal.)
3. Clic en el botón nuevo documento
4. Aparecerá una ventana emergente con varias opciones. En estas dar clic en la opción que
deseemos crear en este caso carpeta.
5. Como característica mínima poner el nombre de la carpeta en el campo título, si se desea se
puede poner una descripción en su respectivo campo.
6. Clic en crear.
2.6 SUBIR ARCHIVO EN EL GESTOR DOCUMENTAL
1. Se entra al gestor documental con su nombre de usuario y contraseña.
2. Entra a la Pestaña GESTION DOCUMENTAL (en caso que no entre a la ventana de la imagen
es porque no se ha entrado al espacio personal, en ese caso señalar con el cursor la pestaña del
nombre de usuario, al lado de collaboration, dar clic en espacio personal.)

3. Seleccionar el espacio de trabajo o la carpeta donde se va a subir el archivo.
4. Dar clic en importar un archivo.
5. Aparecerá una ventana emergente en la cual puedes agregar varios archivos das clic en Add..,
aparece un explorador de archivos y buscar el archivos que quieres subir das clic en abrir.

6. Esperas a que cargue y le das clic en el botón subir (puedes agregar varios archivos a la vez
siguiendo de nuevo el paso 5. Eliminar un archivo que no quieras subir con “clear”. Cancelar la
subida dando clic en “cancelar”).
7. En la pantalla que aparece es para modificar las propiedades del documento. En la parte
derecha de la ventana aparece el rotulo workflow process, seleccionamos
wf.serialDocumentReview.serialDocumentReview y le damos clic a inicio.
8. La ventana cambiara y en el campo buscar usuarios o grupos digitamos los participantes que
colaboraran con el documento (en nuestro caso usamos el grupo “PROYECTOS”)
9. En el campo “wf.serialDocumentReview.validationOrSimpleReview” seleccionamos el valor
“wf.serialDocumentReview.workflowtype.validation”
10. Clic en: wf.serialDocumentReview.startReview.

11. Al finalizar la pantalla quedara con estado aprobado tal como se muestra en la siguiente figura: