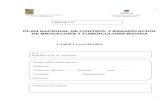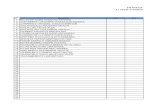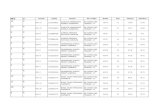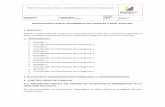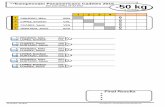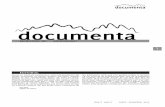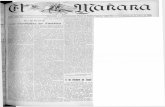Manual de Usuario Planillas de Acreditación - AMM...Para trabajar con estas planillas se debe de...
Transcript of Manual de Usuario Planillas de Acreditación - AMM...Para trabajar con estas planillas se debe de...
-
Manual de Usuario
Planillas de Acreditación (Planillas 1.8 y Planillas de Comercialización)
-
Página 2
Contenido
INGRESO A LA APLICACIÓN ..................................................................................... 3
PLANILLAS 1.8 ............................................................................................................... 6
INFORMACIÓN DE LA EMPRESA............................................................................................................... 8 INFORMACIÓN DE LOS REPRESENTANTES ........................................................................................... 10
IMPRIMIR REPORTE PLANILLA ............................................................................................................... 16
PLANILLAS DE COMERCIALIZACIÓN ................................................................... 17
INGRESO DE NUEVA PLANILLA ............................................................................................................ 18
VALIDACIÓN POR LA CONTRAPARTE ................................................................................................. 23
IMPRIMIR REPORTE PLANILLA ............................................................................................................... 26 VALIDACIÓN DE LA PLANILLA POR PARTE DEL AMM ......................................................................... 27
ESTADOS DE RECHAZO ....................................................................................................................... 28
-
Página 3
Ingreso a la Aplicación Para ingresar a la aplicación de planillas de acreditación (Planillas 1.8 y Planillas de
Comercialización) se debe dirigir a la sección del Direct@MM de la página del Administrador
del Mercado Mayorista http://www.amm.org.gt, en la parte superior del sitio se encuentra como primera opción el acceso a la misma.
http://www.amm.org.gt/
-
Página 4
Al hacer clic al vínculo del Direct@MM, se muestran los accesos directos de las diferentes
aplicaciones agrupados por categorías, de las cuales hay que seleccionar la categoría “Planillas
Mercado” y luego los accesos “Planillas 1.8” o “Planillas Comercialización”, que forman parte del mismo módulo que es el de Planillas de Acreditación.
-
Página 5
Después se ingresa el nombre de usuario, la contraseña y el número de token proporcionados.
Importante. En el caso de un usuario del tipo Gran Usuario, no se requerirá número de token, únicamente debe ingresar su usuario y contraseña.
-
Página 6
Planillas 1.8 Dentro de la aplicación se encontrará el menú “Planillas Acreditación” en donde estará la opción
de “Planillas 1.8”.
Se debe elegir el agente con cual se quiere trabajar haciendo clic sobre el código del mismo.
-
Página 7
Luego se mostrará toda la información de la empresa relacionada con el “Código Agente”
seleccionado.
Para completar el ingreso de la Planilla 1.8 se deben ingresar y grabar todos los datos necesarios
de la empresa y de sus representantes por medio de la aplicación.
-
Página 8
Información de la Empresa
A continuación se hace una breve descripción de cada una de las secciones de información o
grupos de campos que se solicitan.
Sección Campos ¿Obligatorio?
NIT Número de identificación tributaria. No
Dirección Fiscal Dirección completa más Departamento y Municipio. No
Dirección
Correspondencia
Dirección completa más Departamento y Municipio, y
Código Postal (opcional).
Sí, excepto
campos opcionales
Datos Contacto Teléfono Principal, Teléfono Adicional (opcional),
Correo Electrónico, Correo Voluminoso (opcional), y Dirección de Página de Internet (opcional).
Sí, excepto
campos opcionales
Cuando se menciona “Dirección Completa” se refiere a toda la nomenclatura de la dirección sin el Departamento y el Municipio, o sea No. de calle o avenida, No. de casa, edificio, nivel,
oficina, colonia, sector, lote, manzana, u otros, ejemplo: Diagonal 6 10-65 Zona 10 Centro Gerencial Las Margaritas Torre I Nivel 15.
Únicamente los campos que son obligatorios empiezan con el símbolo asterisco en su nombre de etiqueta, por ejemplo en este caso el “Teléfono Principal” es obligatorio y el “Teléfono
Adicional” es opcional.
Si se ingresa la “Dirección Fiscal” y ésta es la misma que la “Dirección Correspondencia”, se
puede copiar utilizando el botón “Copiar Dirección Fiscal”.
-
Página 9
Para grabar los datos que han sido ingresados, se debe presionar el botón “Grabar Información”.
Después de presionarlo, si todos los datos requeridos han sido ingresados se mostrará una
notificación como la siguiente confirmando que los datos de la empresa han sido completados
y grabados con éxito.
De lo contrario, se dará un aviso indicando qué dato hace falta o está pendiente de ingresar.
Importante.
• Como datos de la empresa que son obligatorios para completar la Planilla 1.8 están únicamente los de las secciones de “Dirección Correspondencia” y “Datos Contacto”,
los demás son opcionales.
• Al ingresar o actualizar los datos del Gran Usuario y sus Representantes de la Planilla 1.8 con un Punto de Medida (Id GU Asociado), estos datos también se reflejarán en los demás puntos de medida del Gran Usuario (si los tuviera) y en los datos oficiales del
Administrador del Mercado Mayorista después de que la planilla de comercialización
respectiva sea ingresada y validada.
-
Página 10
Información de los Representantes Después de completar los datos de la empresa, se deben completar los datos de sus representantes. Estando aun en la pantalla donde se muestra la información de la empresa, para
agregar un nuevo representante se debe presionar el botón “Agregar Representante” que está
abajo del botón que permite desplegar el reporte de la Planilla 1.8.
Entonces se desplegará la siguiente pantalla que permite ingresar los datos del nuevo representante.
-
Página 11
Con respecto a los representantes, para completar el ingreso de la Planilla 1.8 es necesario
ingresar al menos un representante de cada uno de los siguientes tipos:
• Comercial. Representante de asuntos comerciales y financieros
• Técnico. Representante de asuntos técnicos y operativos.
• Interno. Que pertenece o labora en la empresa.
Además, cada uno de estos representantes debe contar con los siguientes datos:
Campo ¿Obligatorio?
Tipo Representante Sí
Cargo del Representante No
Tipo Documento Identificación No
Número Documento Identificación No
Género Sí
Primer Nombre Sí
Segundo Nombre No
Primer Apellido Sí
Segundo Apellido No
Apellido Casada No
Título/Saludo No
Teléfono Principal No
Teléfono Adicional No
Celular Móvil No
Correo Electrónico Sí
En el caso de los teléfonos se debe incluir por lo menos uno, ya sea un teléfono fijo o celular
móvil.
-
Página 12
Teniendo ya ingresados los datos del representante, se debe presionar el botón “Grabar
Representante”.
Después de presionarlo, si falta algún dato se mostrará una notificación con un aviso que indicará
el dato faltante.
-
Página 13
De lo contrario, se mostrará la siguiente notificación confirmando que los datos del
representante han sido completados y grabados con éxito.
Al realizar esta acción se regresará de nuevo a la pantalla de los datos de la empresa, en donde
en la sección de representantes que está abajo se podrá visualizar el nuevo representante.
Si se desea actualizar o modificar los datos de un representante, se debe dar clic en su nombre.
-
Página 14
Al dar clic en el nombre del representante se mostrará una pantalla similar a la de ingreso donde
se podrán actualizar o modificar los datos del representante seleccionado. Para grabar los
cambios realizados se debe presionar el botón “Actualizar Representante”.
También, presionando el botón “Quitar Representante” se puede quitar al representante seleccionado de la Planilla 1.8.
Importante.
• El único tipo de representante que no se puede agregar o modificar por medio de la aplicación es el “Representante Legal”. Para realizar algún cambio a este tipo de
representante, debe comunicarse con el Administrador del Mercado Mayorista.
-
Página 15
• Después de haberse ingresado los datos de la empresa y de sus representantes, la Planilla 1.8 quedaría completa y el Id GU ya podría validar la siguiente Planilla de Comercialización.
• Si falta algún dato de la empresa o de sus representantes la casilla de verificación “¿Información Completa?” estará desmarcada y al desplegar el “Reporte Planilla 1.8” se
podrá visualizar qué datos hacen falta. Es indispensable que esta casilla de verificación esté marcada para poder validar Planillas de Comercialización de parte del Gran Usuario.
-
Página 16
Imprimir Reporte Planilla Al ingresar y grabar todos los datos de la Empresa y sus representantes, la Planilla 1.8 ha sido completada. Si se desea imprimir el reporte de la planilla, debe hacer clic en el botón “Reporte
Planilla 1.8”.
Inmediatamente el reporte será desplegado en formato PDF en una nueva pestaña del
navegador, para luego ser guardado o impreso.
-
Página 17
Planillas de Comercialización Para trabajar con estas planillas se debe de ingresar desde el menú principal de la aplicación a la
opción “Planillas de Comercialización”.
Se debe elegir el agente con cual se quiere trabajar haciendo clic sobre el código del mismo.
Se mostrarán las planillas de comercialización ingresadas por el agente seleccionado.
-
Página 18
Ingreso de Nueva Planilla Para el ingreso de una nueva planilla, se debe presionar el botón “Ingresar Nueva Planilla”.
Con esto, se mostrará una nueva pantalla donde se tendrán que ingresar los datos faltantes de
la planilla, que son tres, “Agente Contraparte”, “Fecha Inicio” y “Fecha Fin”.
Para seleccionar el Agente Contraparte se debe buscar en la lista de agentes representados que está ordenada en forma alfabética en el campo “Nombre Contraparte”. Luego se debe ingresar
la Fecha Inicio y la Fecha Fin.
-
Página 19
Se puede presionar el botón de calendario en cada campo de fecha para buscar de manera más
fácil este dato.
Después se presiona el botón “Continuar”, y se mostrará la siguiente pantalla que puede
desplegar y solicitar información diferente de acuerdo al tipo de Agente Representado seleccionado como contraparte. Un caso sería si se trata de un Gran Usuario y otro si se trata
de un Agente Generador o un Generador Distribuido Renovable.
Si es un Gran Usuario, se muestra la dirección de medición comercial y el nombre del
representante legal, acá únicamente se debe presionar el botón “Grabar Planilla” para finalizar
el ingreso.
-
Página 20
Si es un Agente Generador o un Generador Distribuido Renovable, se debe agregar al menos
una central o una unidad para lo cual se puede seleccionar del listado disponible de equipos y
presionar el botón “Agregar”.
Después de agregar al menos una unidad o central, se debe presionar el botón “Grabar” para finalizar el ingreso.
Se debe aceptar el último mensaje de confirmación y listo.
-
Página 21
En ambos casos, ya sea que la planilla de comercialización sea para representar a un Gran
Usuario o a un Agente Generador o un Generador Distribuido Renovable, después de grabarse
la planilla inmediatamente se desplegará en pantalla el reporte del mismo en formato PDF, para luego ser guardado o impreso.
Planilla de Comercialización con un Gran Usuario.
-
Página 22
Planilla de Comercialización con un Agente Generador o un Generador Distribuido Renovable.
-
Página 23
Validación por la Contraparte Para la validación de la planilla por la contraparte, debe primeramente elegir su agente de trabajo, siempre haciendo clic sobre el código del mismo.
Luego seleccionar la planilla involucrada, dando clic sobre el número de planilla.
En la siguiente pantalla se desplegarán los datos de la planilla. Se observa el estado de la planilla
como: “P – Validada Comercializador”, también aparecerá el botón de “Validar”, que es el que
debemos de presionar para validar la planilla como contraparte.
Para un Gran Usuario se vería así esta pantalla antes y después de presionar el botón “Validar”.
-
Página 24
Para un Agente Generador o un Generador Distribuido Renovable sería de la siguiente manera.
-
Página 25
En ambos casos, como se puede apreciar luego de validarla se muestra el cambio en el Estatus
(ahora es C – Validada Generador/GDR/Gran Usuario) de la planilla y vemos que el botón de “Validar” ya no aparece.
-
Página 26
Imprimir Reporte Planilla
Con el cambio de Estatus, se puede imprimir el reporte para visualizar el cambio del mismo.
Para ello debemos seleccionar el botón “Ver Reporte” de la pantalla mencionada anteriormente con lo cual se desplegará en una nueva pestaña de nuestro navegador el reporte de la planilla
en formato PDF.
-
Página 27
Validación de la Planilla por parte del AMM El Personal calificado del Administrador del Mercado Mayorista verifica los datos registrados por los participantes en la planilla de comercialización y comprueba si efectivamente el
comercializador está en condiciones de cubrir la Oferta Firme de energía relacionada con la
Demanda Firme solicitada por el Gran Usuario participante en el contrato de comercialización para garantizar la transacción y poder incluirla en la programación.
Para visualizar el estado de la planilla, si se ha autorizado por parte del AMM, se puede ver en listado de planillas ingresadas, y en el detalle de las mismas.
-
Página 28
Estados de Rechazo La nomenclatura para los estados de rechazo por parte del Administrador del Mercado Mayorista es la siguiente:
• R: Rechazada por Administrador del Mercado de Mayoristas.
• U: Indicador del estado de rechazo de la planilla por las partes involucradas en el contrato de comercialización cuando una de las partes participantes concluye el contrato
antes de finalizar el año estacional contemplado en el mismo.
• A: Indicador del estado de rechazo de la planilla por la anulación total cuando ambos participantes en el contrato lo deciden de común acuerdo.
Ingreso a la AplicaciónPlanillas 1.8Información de la EmpresaInformación de los RepresentantesImprimir Reporte Planilla
Planillas de ComercializaciónIngreso de Nueva PlanillaValidación por la ContraparteImprimir Reporte PlanillaValidación de la Planilla por parte del AMMEstados de Rechazo