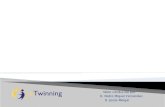Manual de Webnode EDU...Lo que nos llevó a crear el programa Webnode EDU fueron las actividades de...
Transcript of Manual de Webnode EDU...Lo que nos llevó a crear el programa Webnode EDU fueron las actividades de...

Imagina que quieres crear tu propio sitio web. Normalmente, tendrías que descargar el software,
instalarlo y comenzar a programar. Con Webnode no es necesario instalar nada. Puedes crear tu
página web desde Internet. No vas a necesitar más que tu ratón para la edición de la web. Edita
artículos e imágenes, y realiza todo tipo de ajustes con unos simples clics. Además, puedes
visualizar los resultados a la vez que los llevas a cabo. Y todo ello sin necesidad de conocimientos de
programación en HTML o CSS.
Pavel Kasík, Technet.cz

2
...índice
1. Conoce Webnode y sus posibilidades para utilizarlo en la enseñanza
2. Trabaja con el módulo para profesores
• Suscripción
• Administración de clases
• Gestión de las cuentas de alumnos
3. Utiliza el editor de Webnode
• Acceso
• Administración de la web
• La barra de herramientas en el editor web
• Encabezamiento de la web
• Menú de la web
• Edición de textos
• Edición de imágenes
• Vídeos y otros widgets
• Otras opciones

3
...presentación breve
Webnode (webnode.es) es una herramienta online que ofrece la posibilidad de crear páginas web de
forma gratuita. El sistema es muy intuitivo. No se necesitan conocimientos de programación en
HTML ni CSS, tan solo necesitas una conexión a Internet e ideas de cómo quieres que luzca tu web.
Webnode dispone de una gran variedad de funciones para la creación de webs y sin la necesidad de
instalar o configurar ningún tipo de software. De esta manera, es muy fácil colocar una gran cantidad
de elementos interactivos (p.ej. encuestas, artículos, foros de discusión, blogs, FAQ, formularios, etc.)
con tan solo unos clics de ratón. Además, los usuarios pueden adquirir un dominio propio para su
web (p.ej., midominio.es).
Webnode tiene cerca de 5 millones de usuarios alrededor de todo el mundo. Es una herramienta
con la cual incluso los principiantes pueden crear una web atractiva y accesible, de forma gratuita y
en muy poco tiempo.
Lo que nos llevó a crear el programa Webnode EDU fueron las actividades de eTwinning, la
comunidad de escuelas europeas. “Hemos observado que algunas de escuelas que participan en el
programa eTwinning utilizan Webnode para compartir herramientas e informaciones con escuelas de
otros países. Además, organizan talleres para enseñar cómo se trabaja con Webnode. Estas
reacciones positivas nos llevaron a crear un programa para escuelas a medida de sus necesidades.“ -
explica Cristóbal Gutiérrez, mánager del proyecto Webnode EDU.
¿Cuáles son las ventajas de “Webnode EDU”?
• Administración completa de cuentas de alumnos (el profesor (administrador de proyecto)
puede crear cuentas para sus alumnos, ayudar a la hora de editar la web, controlar los
trabajos de los alumnos…).
• 1000 MB de almacenamiento en cada proyecto (para cada alumno).
• Fácil creación de proyectos escolares, revistas académicas, proyectos especiales (esto ayuda
a que los alumnos se muevan en el mundo de la información de manera muy rápida y fácil,
comprueben la fiabilidad de internet como fuente de información y acepten la
responsabilidad de crear y utilizar contenidos).
• Uso para webs de diferentes asignaturas.
Más de 2000 escuelas en todo el mundo utilizan ya el programa “Webnode EDU”.

4
...módulo para profesores
Acceso 1. Desde tu navegador de Internet, accede a http://edu.webnode.es
2. Después, haz clic en “Entrar”, en la parte superior derecha de la página.
3. Introduce el nombre de usuario y la contraseña asignada durante el registro.
4. Continúa pulsando en “Iniciar sesión”.
Administración de clases Ahora te encuentras en la administración del módulo para profesores. Tu administración no contiene
aún ninguna clase. Para añadir una nueva, elige la opción “Añadir una clase”.
Dale un nombre a tu clase y confirmalo haciendo clic en “Crear”. Puedes crear un número ilimitado
de clases.
Ya has creado una nueva clase. Para volver a la página principal con la lista de tus clases haz clic en
“Mis clases”.

5
Gestión de las cuentas de alumnos Tras añadir las clases, éstas podrán ser visualizadas desde la página principal. Puedes acceder a
alguna de las clases haciendo clic en “Mostrar la clase”.
En el caso de que ya no quieras seguir trabajando con una clase, puedes eliminarla pulsando en
“Borrar la clase”.
Atención: Ten en cuenta que de esta manera perderás el control de todos los proyectos de tus
alumnos incluidos en dicha clase.
Haz clic en “Mostrar la clase”. Desde aquí puedes ir añadiendo alumnos. El sistema ofrece la
posibilidad de añadir alumnos por separado (mediante la opción “Añadir un estudiante”) o subir
múltiples estudiantes de una vez (mediante la opción “Añadir múltiples estudiantes”).

6
a) Añadir un estudiante
Haz clic en “Añadir un estudiante”. Introduce el nombre y apellidos del alumno (campos
obligatorios). Confírmalo haciendo clic en “Añadir”.
Si tienes planeado crear una web general para la clase (además de las webs específicas de cada
alumno), también puedes crear una cuenta para ti mismo.
b) Añadir múltiples estudiantes
En el caso de que quieras subir varios estudiantes de una vez, haz clic en “Añadir múltiples
estudiantes”.
Crea una tabla en Excel con los nombres de tus estudiantes y guarda el archivo en formato “CSV”
(p.ej., Lista.csv).
Haz clic en “Importar” y escoge el archivo creado. Continúa pulsando en “Abrir”.

7
Otras opciones de administración de cuentas de alumnos
En la lista de cuentas de cada alumno se muestra también, aparte del nombre y la dirección del
proyecto escolar, la columna “Opciones”. Como administrador, en cada cuenta puedes:
a) Visualizar la pagina web.
b) Entrar en el editor web.
c) Bloquear/permitir el acceso del estudiante a su cuenta.
d) Eliminar el proyecto del alumno de tu administración.
Con la opción “Imprimir la lista de estudiantes” podrás obtener una lista impresa con los datos de
los estudiantes.
Atención: Esta opción es MUY importante, ya que en ella podrás encontrar los datos de acceso de los
estudiantes: Nombre de usuario (provisional) y contraseña (generada automáticamente por el
sistema).

8
Haz clic en “Imprimir la lista de estudiante”. Se mostrarán datos de acceso de todos los alumnos.
Puedes imprimirlos y luego repartirlos entre alumnos para que puedan entrar en sus cuentas desde
la web www.webnode.es.

9
...trabajar con Webnode
Acceso El estudiante accederá a su cuenta desde la web www.webnode.es haciendo clic en “Entrar” (en la
parte superior derecha). Para entrar en la cuenta, el estudiante debe introducir su nombre de
usuario (provisional) y su contraseña.
De esta manera entrará en la parte de registro de su cuenta. Ahora es necesario que el estudiante
introduzca su dirección de correo para que la cuenta se active. A partir de ese momento, el
estudiante podrá acceder a su cuenta siempre que lo desee, utilizando esa dirección de correo
electrónico elegida.
El estudiante confirmará los cambios haciendo clic en “Enviar” y aparecerá la información sobre la
activación de la cuenta. Tras esto, el estudiante continúa haciendo clic en “Continuar aquí”.
El estudiante se encontrará en la página “Guía de registro”, que consiste de tres pasos:
1. Elección del tipo de web: El alumno debe elegir el tipo de web (personal, empresarial, tienda
online). También puede introducir un nombre para la página y un eslogan. Para pasar al
siguiente paso, confirmará su elección haciendo clic “Continuar”.
2. Elección de la plantilla: El estudiante debe escoger una de las plantillas que aparecen en la
pantalla y a continuación hacer clic en “Continuar”. Más tarde, será posible volver a cambiar
de plantilla desde el editor web.
3. Finalización del registro: Por último, es necesario escoger las páginas que en principio va a
incluir la web del alumno. También pueden ser añadidas, modificadas o eliminadas más tarde
(desde el editor). Al hacer clic en “Terminar”, se abrirá el editor web.

10
Edición de la web 1. El estudiante debe acceder a www.webnode.es y hacer clic en “Entrar” que se encuentra en la
parte superior derecha.
2. Aparecerán dos campos para los datos de acceso. El alumno introducirá la dirección de correo y la
contraseña que ha elegido en el registro, y continuará haciendo clic en “Entrar”.
3. De esta manera el estudiante accederá a la página “Mis proyectos” donde se encuentra la lista de
proyectos ya creados.
Pueden ser modificados los datos personales incluso y la contraseña haciendo clic en “Mi perfil”.
Para entrar en la administración del proyecto hay que pulsar el botón “Editar la web”.
4. A continuación se mostrará la administración de la web. El estudiante podrá acceder al editor de
la web mediante la opción “Comienza a editar” y así podrá empezar con la creación y la modificación
de la web.

11
Antes de entrar en el editor de la web, es posible configurar la gestión de la web dentro de la web del
estudiante mediante la opción “Gestión de colaboradores”.
Ahora bien la web puede administrar más estudiantes con derechos:
- Editor: el usuario tiene permiso para editar la web (cambiar textos, añadir artículos, subir
imágenes…).
- Administrador: el usuario puede editar la web y también puede cambiar la configuración del
proyecto. Esto incluye añadir, editar y eliminar a otros usuarios.

12
-
-
-
IR A LA PÁGINA – sección
específica de la web.
VER – muestra: a) vista previa del trabajo
actual.
b) página publicada.
a) BORRAR – elimina la página
mostrada.
b) PROPIEDADES – configura las
propiedades de la página.
c) SEGURIDAD – configura una
contraseña de acceso para la página.
ENCUESTA, FORO, FOTOGALERÍA –
pulsando o arrastrando estos iconos,
las distintas opciones aparecerán en
la página.
IDIOMAS – crea versiones de la
web en nuevos idiomas y cambia
los nombres de las secciones,
pestañas y botones.
CONFIGURACIÓN – configura el
encabezamiento y el pie de
página, además de los datos de
contacto y los RSS y marcadores.
NUEVO/A – a) página (sección o sub-sección en
el menú).
b) artículo para la sección
“Novedades”.
c) lista de elementos.
PUBLICAR – publica el
contenido modificado.
FORMATO DE PÁGINA –
establece la disposición de los
bloques en la página.
TEXTO E IMÁGENES – añade un
nuevo bloque en el que incluir texto
e imágenes, así como otros tipos de
elementos (vídeos, widgets, etc).
a) ARTÍCULOS – crea una nueva categoría (o sección) de artículos.
b) LISTAS – añade nuevas listas de productos, de clientes, etc.
c) WIDGETS – inserta aplicaciones web como: iconos de redes sociales,
mapas, reproductores de audio, vídeos, etc.
PLANTILLA WEB – cambiar el
diseño (plantilla) de la
página.
ARCHIVOS
IMÁGENES

13
Editar el encabezamiento de la web
Cambiar el nombre y el logotipo de la web
1. El estudiante ha de situar el puntero del ratón encima de la imagen del encabezamiento de la
web (logotipo).
2. Debe hacer doble clic sobre el nombre de la web y se abrirá la ventana “Encabezamiento de
la web” en la cual se puede escribir un nombre para la página. El estudiante puede dejar la
web sin nombre, insertar un eslogan o insertar un logotipo. Por último, confirma los cambios
haciendo clic en “Aceptar”.
Cambiar la imágen del encabezamiento
1. El estudiante puede cambiar la imagen del encabezamiento haciendo clic sobre el botón
“Editar imagen” que aparecerá pasando el ratón sobre el encabezamiento.
2. Para cambiar la imagen, se debe escoger la opción “Añadir imagen”. Al escoger una de las
imágenes predeterminadas o al subir una de su ordenador se pasará al editor de la imagen.
Para poder editar la imagen ésa debe ser marcada.
3. También es posible “Añadir texto” con diferentes efectos y/o estilos de letra.
4. El estudiante podrá guardar los cambios mediante la opción “Guardar y cerrar” o volver a la
versión original pulsando “Volver al original”.
Cómo modificar el menú de la web 1. El estudiante elige la opción “Editar menu”.
2. Se mostrarán todas las páginas incluidas en el menú. Haciendo clic en la flecha al lado de
cada apartado se desplegará un menú de opciones. El estudiante puede cambiar el nombre
de cada apartado (”Propiedades”), “Eliminar” todo el apartado o efectuar otros cambios.

14
3. Para crear nuevos apartados (subapartados) del menú se utiliza la opción “Página nueva”.
Edición de texto
Insertar un nuevo bloque de texto
Para crear un nuevo bloque de texto, el estudiante debe pulsar “Texto e Imágenes” en la barra de
herramientas, y arrastrarlo y colocarlo en el sitio deseado en la web.
Editar el bloque de texto
Para modificar el texto actual de cada bloque se utiliza el botón “Editar contenido”.
Se abrirá la ventana “Texto e imágenes” en la cual el estudiante ya puede empezar a escribir. La
ventana también ofrece otras opciones:
1. Pegar como texto plano.
2. Dar formato al texto, usar viñetas, usar numeraciones.
3. Insertar imagen, enlace o archivo para descargar.

15
En las páginas webs creadas mediante Webnode, es recomendable utilizar la opción “Pegar como
Texto Plano”, ya que los textos insertados directamente desde Word o desde páginas web
directamente en la ventana principal, es muy frecuente que contengan fuentes diferentes entre sí.
Añadir imágenes
a) En el bloque “Texto e Imágenes”
Dentro del bloque de texto el estudiante pulsa el icono “Imagen”.
Se abrirá la ventana “Imagen”, en donde encontraremos la información sobre el espacio en el disco y
las imágenes subidas. El estudiante puede ordenar las fotos en carpetas para una orientación más
fácil.
Haciendo clic en “Subir imágenes”, el estudiante podrá añadir más fotos a la carpeta en la que se
encuentra en ese momento.
Para modificar la imagen pasamos el ratón sobre ella y elegimos una de las opciones bajo la misma,
como p.ej. girar la imagen, editarla, borrarla etc.
El estudiante podrá insertar la imagen en el texto con un solo clic sobre la imagen. En el texto es
posible insertar imágenes en formato .jpg, .png y .gif.
b) En la fotogalería
El estudiante debe pulsar el botón “Editar galería” y luego en “Subir imágenes”. A continuación
escoge imágenes desde su ordenador y los añadirá a la fotogalería. Es posible subir varias imágenes
de una vez.
El estudiante puede hacer cambios en la imagen (cambiar tamaño, girar la imagen, eliminarla, etc.)
pasando el ratón sobre ella y pulsando en la opción deseada. Para insertar las imágenes elegidas en
la fotogalería, hay que pulsar en el botón “Cerrar”.
En la misma barra de herramientas donde se encuentra “Editar galería” también aparece el botón
“Configuración”. Mediante esta opción puedes cambiar el tipo de la fotogalería y otros parámetros
de las fotos mostradas en tu web.
Insertar vídeos 1. El estudiante escoge el video que desee añadir a la web desde YouTube y copia la dirección
del navegador de Internet de dicho video.
2. Abre la página en la que va a ser mostrada el video.

16
3. Ahora el alumno debe pulsar el botón “Widgets” en la barra de herramientas y escoge las
opciones “Vídeos” - “YouTube”. El icono “YouTube” coloca el estudiante al sitio deseado en
la web.
4. El estudiante ahora debe insertar la dirección del video en la ventana nueva.
5. Puede configurar el tamaño y la alineación del video.
Otras opciones - Desde la barra de herramientas es posible insertar “Encuestas” en la web.
- El apartado “Contacto” ofrece la posibilidad de añadir texto y un mapa. Haciendo clic en
“Configuración” el estudiante puede modificar sus datos de contacto.
- El apartado “Comentarios” permite a los visitantes enviar mensajes al correo del estudiante.
El estudiante añade una nueva dirección del correo mediante la opción “Configuración”.
- El apartado “Novedades” funciona como un breve resumen de las novedades añadidas a la
web. El estudiante podrá ir añadiendo nuevos artículos y configurar sus parámetros
mediante el botón “Configuración”.

17
- ...contacto
Mánager de Webnode EDU
Cristóbal Gutiérrez
Coordinadora de Webnode EDU
Kateřina Forétová