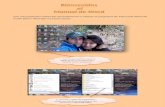Manual de word
-
Upload
janeth-amparo-siordia -
Category
Documents
-
view
182 -
download
0
Transcript of Manual de word

qwertyuiopasdfghjklzxcvbnmqwertyuiopasdzxcvbnmqwertyuiopasdfghjklzxcvbnmqwertyuiopasdfghjklzxcvbnmqwertyuiopasdfghjklzxcvbnmqwertyuiopasdfghjklzxcvbnmqwertyuiopasdfghjklzxcvbnmqwertyuiopasdfghjklzxcvbnmqwertyuiopasdfghjklzxcvbnmqwertyuiopasdfghjklzxcvbnmqwertyuiopasdfghjklzxcvbnmqwertyuiopasdfghjklzxcvbnmqwertyuiopasdfghjklzxcvbnmqwertyuiopasdfghjklzxcvbnmqwertyuiopasdfghjklzxcvbnmqwertyuiopasdfghjklzxcvbnmqwertyuiopasdfghjklzxcvbnmrtyuiopasdfghjklzxcvbnmqwertyuiopasdfghjklzxcvbnmqwertyuiopasdfghjkl
Manual de Word
Herramientas de la tecnología
9 de noviembre del 2013
Janeth amparo siordia

La banda de opciones Desde las pestañas de esta barra se pueden ejecutar todos los comandos de Word2007. EnWord2007La bandeja de opcionestiene un comportamiento "inteligente", que consiste,básicamente, en mostrar sólo los comandos más importantes y los que el usuario va utilizando; esdecir seadaptan al uso de cada usuario.Inicialmente, cuando abrimos Word2007 aparece un menú de pestañas. Al seleccionar cadapestaña, aparecen grupos de herramientas que contienen los comandos más utilizados
La pestaña Iniciocontiene las operaciones más comunes sobre copiar, cortar y pegar, además delas operaciones deFuente, Párrafo, Estilo y Edición
En Word2007 la pestaña Iniciose encuentra dividida en 5 secciones que contienen laoperaciones correspondientes al
PortapapelesPegar: pega el contenido de portapapelesCopiar formato: copia el formato de un sitio y lo aplica en otroCopiar: copea la selección y lo coloca en el portapapelesCortar: corta la selección y la pega en el portapapeles
Fuente(tamaño de letra, tipo de letra, color de fuente, resaltar el texto, cambiar mayúscula y minúsculas etc.)
Párrafo(alineación de texto, viñetas, separación entre líneas, sangría, etc.)
Estilo yEdición(buscar texto, reemplazar, etc.),Cada una de las secciones, se ha creado con botones de acceso rápido a la tarea que se desearealizar. Una forma más fácil e intuitiva de utilizar las herramientas.
INSERTAR:Lo que antes solía llamarse el menú

Insertar , ahora es una pestaña que contiene grupos deherramientas de acceso rápido
Para la pestañaInsertar , ubicamos los grupos de herramientas correspondientes a:
PáginasPortada: puedes agregar el título, autor la fechaPágina en blanco: insertar una página en blanco en la posición del cursoSalto de página: inicia la página siguiente en la posición actual
Tabla: insertar o dibujar una tabla en el documento
IlustracionesImagen: inserta una imagen de un archivoImágenes prediseñadas: incluye dibujos sonido películas Formas: inserta formas como flechas, círculos.SmartArt: inserta un elemento gráfico para comunicar información.Gráficos: inserta gráficas para ilustrar y comparar datos.Captura: inserta una imagen de los programas que no está minimizada en la barra.
VínculosHipervínculo: crea un vínculo a una página webMarcador: crea un marcador para asignar un nombre a un puntoReferencias cruzada: hace referencias a elementos como encabezado
Encabezado y pie de páginaEncabezado: edita el encabezado del documentoPie de página: edita el pie de página del documentoNumero de página: inserta números de página en el documento
TextoCuadro de texto: insertar cuadro de texto con formatoElementos rápidos: insertar piezas de contenido que se puedan volver a utilizarWordArt: insertar texto decorativo

Letra capital: crea una letra capital del principio de un parrafo SímbolosEcuación: inserta ecuaciones matemáticas comunesSímbolo: inserta símbolos que no existen en el teclado
DISEÑO DE PÁGINA:También se puede acceder a sus opciones presionandoAlt + (letra o conjunto de letras).En lasiguiente ventana se muestran las letras que se acompañan para cada opción
Para la pestaña Diseño de página, ubicamos las herramientas correspondientes Temas Temas: cambia el diseño de todo el documentoColores: cambia los colores del temaFuentes: cambia las fuentes del tema actualEfectos: cambia los efectos del tema actual
Configurar páginaMárgenes: selecciona los tamaños de los márgenes para todo el documentoOrientación: cambia el diseño de la página horizontal y verticalTamaño: elige un tamaño de papel para la sección actualColumnas: divide texto en dos o más columnas
Fondo de páginaMarca de agua: inserta texto fantasma detrás del contenido de la paginaColor de página: color para el fondo de la paginaBordes de página: agrega o cambia el borde de la pagina
PárrafoAplicar sangría: izquierda o derecha del párrafoEspaciado: antes después cambia el espacio entre párrafos
OrganizarPapel de selección: ayuda a seleccionar objetos individuales

Referencias
Para la pestaña Referencias, ubicamos las herramientas correspondientes a:
Tabla de contenido: agrega una tabla de contenido al documentoAgregar texto: agrega el párrafo actual como una entrada en la tabla
Notas al pie: agrega una nota al pieInsertar nota al final: agrega una nota al final del documentoSiguiente nota al pie: desplácese a la siguiente nota de pie
Citas y bibliografía: cita un libro un artículo de periódico u otra publicidad.Administrar fuentes: muestra la lista de todas las fuentes.Estilos: permite elegir el estilo de cita Bibliografía: agrega una bibliografía en las que se encuentra la fuente.
Títulos: agrega un titilo o un imagenInsertar tabla de ilustraciones: incluye tabal o ecuaciones del documento.Referencia cruzada: hace referencia a elementos como encabezados
ÍndiceMarcar entrada: incluye el texto seleccionado en el índice del documento.Insertar índice: es una lista de palabras clave del documento
CORRESPONDENCIA:
CrearSobre: crea e imprime sobre.Etiquetas: crea e imprime etiquetas.
Iniciar combinación de correspondencia: inicia una conversación de correspondencia para crear una cartaSeleccionar destinatarios: elige la lista de personas a las que se enviara.

Escribir e insertar camposResaltar campos de combinación: resalta los campos insertadosBloque de direcciones: agrega una dirección ala cartaLínea de saludo: agrega una línea de saludos
Visita de resultados: remplaza los campos de combinación del documento.Buscar destinario: busca y obtiene la vista previa de un registro. Comprobación automática de errores: especifica como controla los errores.
FinalizarFinalizar y combinar: completa la combinación de correspondencia
REVISAR:
Para la pestaña Revisar , ubicamos las herramientas correspondientes a:
RevisiónOrtografía gramática: comprueba la ortografía del textoReferencias: abre el panel de tareas de referencias y busca en los materialesSinónimos: sugiere otras palabras con un significado parecido a las palabras seleccionadas.Contar palabras: busca el número de palabras párrafos del documento.
Idioma: selecciona las opciones de idioma Traducir: traduce palabras o párrafos de otro idioma mediante el diccionario bilingüe
Comentarios

Control de cambios: agrega un comentario sobre la selección ( eliminar, anterior, siguiente).
SeguimientoControl de cambios: controla todos los cambios realizados en el documento.Mostrar revisiones: seleccionar como desea ver los cambios.Mostrar marcas: elige que tipo de marca deseas mostrar.Panel de revisiones: muestra las revisiones en otra ventana.
CambiosAceptar: el cambio actual y vaya al siguiente cambioRechazar: rechace el cambio y vaya al siguiente cambio propuestoAnterior siguiente: va a la marca de revisión anterior
Comparar: compara o combina varias versiones
Proteger Restringir edición: restringe la forma que los usuarios editan
VISTA:
Esta pestaña nos da las opciones para elegir cómo queremos ver el área de trabajo. Ya que Wordpermite guardar el documento como página Web, una de las vistas permite apreciar cómo quedaríacomo tal, también permite ver las estructuras de un documento cuando los títulos y subtítulos sonindicados.La cinta para la pestaña de Vista es la siguiente
Vistas de documentos Diseño de impresión: muestra el documento tal y como aparece en la página impresa.Lectura de pantalla completa: muestra el documento en vista de lectura.Diseño web: muestra el documento como sería como página web.Esquema: muestra el documento como un esquema.

MostrarRegla: muestra las reglas utilizadas para medir.Líneas de la calculadora: activa las líneas de cuadriculo para linear.Panel de navegación: abre el panel de navegación
Zoom: muestra el dialogo zoom para especificar el nivel zoom.Una página: acerca el documento para que se ajuste Dos páginas: acercar el documento para que dos páginas se ajusten.Ancho de página: acercar el documento para que coincida con el ancho
VentanaNuevas ventanas: abre una ventana nueva que contenga una vistaOrganizar todo: coloca en mosaico todas las ventanas.Dividir: divide la ventana actual en dos partes para que pueda ver las diferencias Cambiar ventanas: pasa a una ventana abierta actualmente
Marcos: muestra la lista de marcos