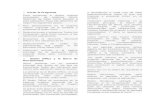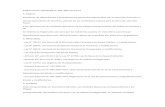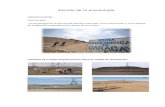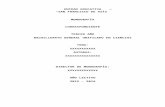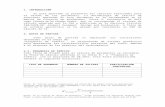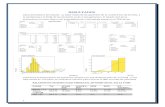manual de word.docx
-
Upload
yonathan-gomez-garcia -
Category
Documents
-
view
221 -
download
11
Transcript of manual de word.docx

INSTITUTO DE ESPECIALIDADES EN COMPUTACIÓN
1.-WORD
Es un programa procesador de textos muy popular, que permite crear documentos sencillos o profesionales y posee herramientas de ortografía, sinónimos, gráficos moderado de textos etc.
Procesador de textos es un Software informático destinado a la creación y edición de documentos de textos.Hay tres formas distintas para acceder al programa.
1. Inicio / todos los programas / Microsoft office / Word 200102. Oprimir el botón Windows + R / Escribir WinWord / Oprimir EnterY el tercero es el siguiente.
1. - Oprimir inicio.2. - Escribir Word en el recuadro que dice iniciar búsqueda.3. - Seleccionar Microsoft Office Word 2010.
1.2.- ELEMENTOS.Word contiene varios elementos dentro de su ventana, que generalmente
IEC Página 1
Barra de desplazamiento
Minimizar
Maximizar
Cerrar
Barras de menús
aparecen todos los programas de office. Por ejemplo:

INSTITUTO DE ESPECIALIDADES EN COMPUTACIÓN
1.3.-GUARDAR DOCUMENTO.Es indispensable que el usuario sepa guardar documentos a fin de que posteriormente pueden volverlos a utilizar, este procedimiento se hace atreves del menú archivo en le opción guardar como.
Guardar como.
Y posteriormente aparecerá un cuadro de dialogo como el siguiente:
2.-TIPOS DE ALINEACIÓN
En Word el texto se tiene que alinear según las necesidades del usuario por eso en Word existen cuatro tipos de alineación para el texto.
Estas herramientas se encuentran dentro del menú inicio en la sección párrafo cuyos iconos son los siguientes.
Para activarlos hay que hacer clic en los iconos anteriores.
2.1.-CONFIGURAR PAGINA.antes de comenzar el documento hay que configurar la pagina, esto se puede aser dentro del menú diseño de página en la sección configurar pagina. En esta sección encontramos 4 herramientas, de las cuales se muestran tres.
IEC Página 2
Aquí se coloca el nombre del documento
Aquí les das clic aquí podrás seleccionar el formato en que quieres guardar el documento.
Dar clic aquí para guardar el documento
Alienar a la izquierda
CentradoAlinear a la derecha
Justificado

INSTITUTO DE ESPECIALIDADES EN COMPUTACIÓN
Márgenes: esta herramienta permite proporcionar límites al texto dentro del documento, los márgenes son: superior inferior derecha e izquierda.
Orientación: esta herramienta permite que la hoja del documento pueda ser horizontal o vertical.
Tamaño: al desplegar esta herramienta se podrá visualizar los diferentes tamaños de las hojas que office contiene, (carta, oficio o doble carta, ejecutivo etc.)
2.2.-MARCA DE AGUAEsta herramienta permite que una imagen a un texto puedan ser insertada en el documento pero de forma casi visible.Esta herramienta la encontramos dentro del menú diseño de página en la sección fondo de pagina siendo su icono el siguiente.
Para insertar enmarcado de agua personalizado debo dar clic en la opción marca de agua personalizada del meno desplegable, a continuación aparecerá el siguiente cuadro de dialogo.
IEC Página 3
Para insertar la imagen hay que seleccionar este círculo
Para buscar la imagen que quiera como marca de agua hacer clic aquí
Si desea insertar texto haz clic aquí
Al terminar da clic aquí

INSTITUTO DE ESPECIALIDADES EN COMPUTACIÓN
3.-COLUMNAS
Las columnas son las divisiones que se pueden crear para el texto, la herramienta se encuentra dentro del menú diseño de página en la sección, configurar pagina siendo su icono el siguiente:
3.1.-BORDES
la herramienta bordes puede aplicarse a la página completa para aplicar un borde en todos sus lados.
La herramienta se encuentra dentro del menú diseño de página en la opción bordes, su icono el siguiente:
El cuadro de dialogo que nos aparece es el siguiente:
IEC Página 4
Para seleccionar un estilo de tu agrado puedes buscar aquí.
Si en vez de un estilo prefieres un arte haz clic aquí.
Para terminar haz clic aquí

Viñetas
INSTITUTO DE ESPECIALIDADES EN COMPUTACIÓN
3.2.-SANGRIA
Esta herramienta permite un espacio antes del párrafo.
Por ejemplo:
Las herramientas se encuentran dentro del menú inicio en la sección párrafos siendo sus iconos los siguientes.
3.3.-FORMATO DE IMAGEN
Al seleccionar una imagen aparece un menú llamado herramienta de imagen:
Al seleccionar aparecen las herramientas necesarias para editar las imágenes.(marcos, sombras, rotación, color, distorsiones, brillo, contraste, etc.)
4.-VIÑETAS
Esta herramienta permite insertar símbolos en un enlistado para especificar su principio. Por ejemplo:
Esta herramienta la encontramos dentro del menú inicio dentro de la sección párrafo siendo suicono el siguiente:
IEC Página 5
Sangría
Aumentar sangría Disminuir sangría
Aparece cuando seleccionas una imagen.
Etc.

INSTITUTO DE ESPECIALIDADES EN COMPUTACIÓN
En caso de insertar una viñeta de más se borra con el botón de retroceso (borrar).
4.1.-NUMERACION
La numeración tiene la misma función que las viñetas solo que en vez de símbolos ocupan números. Por ejemplo:
, , Etc.
La herramienta se encuentra a un costado de la herramienta viñetas en el menú inicio en la sección párrafo siendo su icono el siguiente.
4.2.- ENCABEZADO Y PIE DE PÁGINA
Un encabezado es un texto que se insertara automáticamente al principio de cada página .Esto es útil para escribir textos como, por ejemplo, el titulo del trabajo que se está escribiendo, el autor, la fecha, etc.
El pie de página tiene la misma funcionalidad, pero se imprime al final de la página, y suele contener los números de la página.
En el encabezado de pagina se puede poner títulos apéndices, nombres, autores, direcciones, etc.
Estas herramientas se encuentran dentro del menú insertar en la sección encabezado y pie de página. Por ejemplo:
IEC Página 6
Numeración
Encabezado
Pie de página

INSTITUTO DE ESPECIALIDADES EN COMPUTACIÓN
5.-TABLA
Para insertar una tabla en Word debemos dirigirnos al menú insertar en la sección tablas, en la opción tablas donde encontramos el siguiente icono.
Hay tres formas de poner las tablas, el primero es ir al menú insertar en la sección tabla y dar clic, veras que se desplegara un menú que es el siguiente:
La segunda es casi igual que la primera pero esta ves de utilizar los recuadritos de estilos rápido se utilizara la opción insertar tabla como se muestra en la imagen anterior marcado con el numero 2.
El dar clic en insertar tabla se desplegara un menú como el siguiente:
Y el tercero es igual que la primera pero en vez de insertar tabla de estilo rápido o insertar tabla se tiene que dar clic en la opción dibujar tabla.
IEC Página 7
(Columna por fila)
(4 por 3)
Estos recuadritos sirven para insertar tablas de estilo rápido
2
Aquí se inserta el número de columnas que prefiera en la tabla
Aquí el numero de filas
Para terminar dar clic aquí

INSTITUTO DE ESPECIALIDADES EN COMPUTACIÓN
5.1.-IMAGENES PREDISEÑADAS
Esta herramienta la encontramos dentro del menú insertar en la sección ilustraciones.
El dar clic del lado derecho nos aparecerá un cuadro de dialogo como el siguiente:
5.2.-FORMAS
Se encuentran dentro del menú insertar en ilustraciones:
Capas de insertar una figura en el documento en el menú de las herramientas.
5.3.-CUADRO DE TEXTO
IEC Página 8
Aquí se inserta el nombre de la imagen prediseñada que desea buscar
Aquí se selecciona la ubicación en que dese buscar
Aquí aparecerán los resultados que se encontraron
Haz clic aquí para buscar
Al dar clic se desplegara un menú como el siguiente

Capaz de insertar una figura rectangular, que, dentro de esta figura el usuario podrá insertar texto.
INSTITUTO DE ESPECIALIDADES EN COMPUTACIÓN
Se encuentra dentro del menú insertar en la sección texto y su icono es el siguiente:
5.4.-WORD ART
Mediante Word Art se puede crear títulos y rótulos dentro de nuestro texto. Solo tenemos que introducir o seleccionar el texto al que queremos aplicarle el texto un estilo de Word Art y automáticamente Word creara un objeto grafico Word Art.
Se encuentra dentro del menú insertar en la sección texto. Su icono es el siguiente:
Al hacer clic en este icono se desplegara diferentes modelos de Word art, por ejemplo:
Al seleccionar el Wor art que nos agrade aparecera un cuadro de dialogo donde el usuario tendra que escribir la oracion o frase que dese.
Esta herramienta es capaz de insertar palabras en una edicion para hacerla mas llamativa, según el criterio del usuario.
6.-COLUMNAS
Esta clase esta en la pagina N°4
6.1.-LETRA CAPITAL
IEC Página 9
Aquí el usuario tiene que escribir el texto que dese en el Word Art.

INSTITUTO DE ESPECIALIDADES EN COMPUTACIÓN
Esta herramienta permiteinsertar una letra de mayor dimension al principio de un parrafo. Por ejemplo:
Esta herramienta la encontramos dentro del menú insertar en la sección texto donde encontraremos el siguiente icono:
Dentro de esta encontraremos dos opciones de letra capital que son las siguientes:
La letra capital en texto sirve para agregar una letra de mayor tamaño pero adentro del texto.
La letra capital en margen sirve para agregar una letra de mayor tamaño pero ahora en vez de adentro del texto se posiciona afuera del texto.
Para aplicar letra capital a un párrafo, debemos seguir los siguientes pasos:
1. Escribir por completo el texto del párrafo.2. Posicionarse en cualquier parte del párrafo (la letra capital afecta a
párrafo).No es necesario, ni posicionarse en el primer carácter.3. Ir a la opciónde Letra capital en el menú insertar en la sección texto4. Al dar clic en el panel se despliega un pequeño menú donde hay los dos
tipos de letra capital5. Al aceptar el panel desaparecerá y se visualizara el resultado.
6.2.-GRAFICOS SMARTART
IEC Página 10
Letra capital

INSTITUTO DE ESPECIALIDADES EN COMPUTACIÓN
Los gráficos SmartArt son aquellos que pueden incluir contenidos en ellos ya sean texto o imagen por ejemplo:
El icono de esta herramienta se encuentra dentro del menú insertar en la seccion ilustraciones siendo su icono el siguiente:
Al seleccionar aparecerá un cuadro de dialogo como el siguiente:
Aquí podrás seleccionar el tipo de organigrama que deseemos, al seleccionar el organigrama deseado nos dibujara un organigrama la cual en las secciones que dicen texto, al dar clic, podremos escribir en el
OBSERVACIONES
IEC Página 11

INSTITUTO DE ESPECIALIDADES EN COMPUTACIÓN
IEC Página 12

INSTITUTO DE ESPECIALIDADES EN COMPUTACIÓN
OBSERVACIONES
IEC Página 13