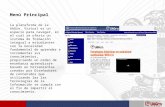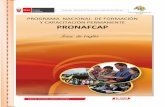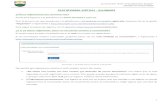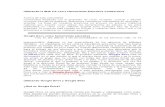MANUAL DEL DOCENTE DE LA PLATAFORMA VIRTUAL de la UNAC
Transcript of MANUAL DEL DOCENTE DE LA PLATAFORMA VIRTUAL de la UNAC

MANUAL DEL DOCENTE
DE LA PLATAFORMA
VIRTUAL de la UNAC
Elaborado por: Revisado y Aprobado
Lic. José Luis Yupanqui Pérez Director de la Oficina de Tecnologías de
Información y Comunicación ( OTIC )
Vicerrectorado Académico

UNIVERSIDAD NACIONAL DEL CALLAO VICERRECTORADO ACADEMICO OFICINA DE TECNOLOGIAS DE INFORMACION Y COMUNICACIÓN - OTIC
Universidad Nacional del Callao | Plataforma Virtual de la UNAC 2
1. COMO INGRESAR A LA PLATAFORMA VIRTUAL
Ingresar al Sistema de Gestión Académica (SGA). (http://sga.unac.edu.pe/security/Login_FS.html).
Hacer clic en el botón que dice: “Plataforma Virtual”

UNIVERSIDAD NACIONAL DEL CALLAO VICERRECTORADO ACADEMICO OFICINA DE TECNOLOGIAS DE INFORMACION Y COMUNICACIÓN - OTIC
Universidad Nacional del Callao | Plataforma Virtual de la UNAC 3
1. Al ingresar podrá observar en la Pantalla Principal la relación de cada curso y grupo
horario asignado su carga lectiva en el presente semestre académico:
2. Al ingresar a uno de los cursos poder ver todo el contenido de dicho curso, inicialmente
estará sin datos
Curso Nuevo: Sin Datos Modelo de un curso:

UNIVERSIDAD NACIONAL DEL CALLAO VICERRECTORADO ACADEMICO OFICINA DE TECNOLOGIAS DE INFORMACION Y COMUNICACIÓN - OTIC
Universidad Nacional del Callao | Plataforma Virtual de la UNAC 4
2. CAMBIAR MIS DATOS DE LA PLATAFORMA VIRTUAL
Para modificar mis datos de la Plataforma Virtual debo seguir los siguientes pasos:
1. Ingreso a mi Plataforma Virtual, y ubico las opciones al lado del nombre, en el panel de Navegación superior derecho, escojo la opción “Preferencias”
2. Se muestran las opciones: “Editar Perfil” y “Cambiar Contraseña”. A continuación veremos en detalle:

UNIVERSIDAD NACIONAL DEL CALLAO VICERRECTORADO ACADEMICO OFICINA DE TECNOLOGIAS DE INFORMACION Y COMUNICACIÓN - OTIC
Universidad Nacional del Callao | Plataforma Virtual de la UNAC 5
2.1 Escogemos la opción “Editar Perfil”, nos mostrará la siguiente pantalla:
Una vez finalizado pulse en “Actualizar Información Personal”.
Si tuviera algo que corregir de sus datos aquí puedo hacerlo. No olvide actualizar
su correo.
Aquí puede agregar una pequeña
descripción acerca de usted.
Aquí puede agregar una foto suya, con solo arrastrar su
archivo.

Universidad Nacional del Callao | Plataforma Virtual de la UNAC 6
UNIVERSIDAD NACIONAL DEL CALLAO VICERRECTORADO ACADEMICO OFICINA DE TECNOLOGIAS DE INFORMACION Y COMUNICACIÓN - OTIC
3. SUBIR ARCHIVOS A UN CURSO DEL AULA VIRTUAL
Los docentes pueden publicar un archivo enlazándolo desde la Plataforma para compartirlo con todos los participantes. El archivo puede estar en diferentes formatos, como documentos en pdf o en Word, presentaciones en PowerPoint, páginas html y archivos empaquetados con extensión .zip
Hay varias formas de subir archivos a la plataforma. La primera es la más sencilla: Hacemos clic en Activar edición, seleccionamos un archivo desde nuestra computadora y lo arrastramos hasta la sección de la plataforma donde queremos publicarlo.
Arrastrar aquí
Arrastra el archivo desde su quipo hasta la Plataforma

Universidad Nacional del Callao | Plataforma Virtual de la UNAC 7
UNIVERSIDAD NACIONAL DEL CALLAO VICERRECTORADO ACADEMICO OFICINA DE TECNOLOGIAS DE INFORMACION Y COMUNICACIÓN - OTIC
También podemos subir archivos en formato .zip hasta cualquier sección del curso, una vez hagamos esto, se abrirá una ventana con las siguientes tres opciones para el archivo .zip antes de montarlo.
Arrastrar aquí
Haga clic en
Arrastra el archivo .zip desde su quipo hasta la Plataforma

UNIVERSIDAD NACIONAL DEL CALLAO VICERRECTORADO ACADEMICO OFICINA DE TECNOLOGIAS DE INFORMACION Y COMUNICACIÓN - OTIC
Universidad Nacional del Callao | Plataforma Virtual de la UNAC 10
En la opción Descomprimir archivo y crear carpeta, el .zip que seleccionemos, se descomprimirá y quedará como una carpeta dentro de la plataforma con los archivos que estaban dentro del .zip.
La opción Crear recurso archivo, montará el .zip como una carpeta comprimida, es decir con extensión .zip
Y finalmente encontramos la opción Add SCORM package, que la usamos en caso de que el .zip contenga un paquete Scorm.
• Para este ejemplo elegimos la opción Descomprimir archivo y crear
carpeta, y luego damos clic en el botón subir, aparecerá la carpeta descomprimida en la plataforma.
Otra forma de enlazar archivos es utilizando el recurso Archivo.
• Para ello verificamos que la edición esté activa y damos clic en el enlace Añadir una actividad o un recurso.
• Luego vamos a Recursos, seleccionamos la opción Archivo yhacemos clic en Agregar.

UNIVERSIDAD NACIONAL DEL CALLAO VICERRECTORADO ACADEMICO OFICINA DE TECNOLOGIAS DE INFORMACION Y COMUNICACIÓN - OTIC
Universidad Nacional del Callao | Plataforma Virtual de la UNAC 11
• En la opción Nombre escribimos el título con el cual queremos mostrar el
archivo en plataforma, y en el campo Descripción lo describimos brevemente.
• En la sección contenido subimos el archivo arrastrándolo desde la computadora o haciendo clic en Agregar.

UNIVERSIDAD NACIONAL DEL CALLAO VICERRECTORADO ACADEMICO OFICINA DE TECNOLOGIAS DE INFORMACION Y COMUNICACIÓN - OTIC
Universidad Nacional del Callao | Plataforma Virtual de la UNAC 12
Si decimos hacer clic en Agregar, quiere decir que lo haremos de forma tradicional.
• Entonces vamos a la opción Subir un archivo.
Lo adjuntamos haciendo clic en Seleccionar archivo.

UNIVERSIDAD NACIONAL DEL CALLAO VICERRECTORADO ACADEMICO OFICINA DE TECNOLOGIAS DE INFORMACION Y COMUNICACIÓN - OTIC
Universidad Nacional del Callao | Plataforma Virtual de la UNAC 13
Luego lo buscamos en la computadora, hacemos clic en Abrir.
• Y finalmente pulsamos el botón Subir este archivo.
• También podemos agregar archivos que ya habíamos subido a la plataforma desde Mis archivos privados que es el espacio de almacenamiento que tiene cada persona para subir y compartir archivos en todos los cursos.
Para ello, hacemos clic en Agregar.

UNIVERSIDAD NACIONAL DEL CALLAO VICERRECTORADO ACADEMICO OFICINA DE TECNOLOGIAS DE INFORMACION Y COMUNICACIÓN - OTIC
Universidad Nacional del Callao | Plataforma Virtual de la UNAC 14
• Seleccionamos la opción Archivos privados, hacemos clic en el archivo que queremos agregar y después pulsamos el botón Seleccionar este archivo.

UNIVERSIDAD NACIONAL DEL CALLAO VICERRECTORADO ACADEMICO OFICINA DE TECNOLOGIAS DE INFORMACION Y COMUNICACIÓN - OTIC
Universidad Nacional del Callao | Plataforma Virtual de la UNAC 15
• Podemos desplegar la sección siguiente haciendo clic en Apariencia. Entre las opciones más importantes que podemos considerar acá está la de Incrustar, que permite la visualización de pdf en la plataforma.
• Si queremos Mostrar tamaño, Mostrar tipo, Mostrar nombre del recurso o Mostrar la
descripción, activamos la casilla correspondiente.

UNIVERSIDAD NACIONAL DEL CALLAO VICERRECTORADO ACADEMICO OFICINA DE TECNOLOGIAS DE INFORMACION Y COMUNICACIÓN - OTIC
Universidad Nacional del Callao | Plataforma Virtual de la UNAC 16
En Ajustes comunes del módulo dejamos visible el archivo y hacemos clic en el botón Guardar cambios y regresar al curso.
Finalmente, vamos a la plataforma y observamos el archivo que hemos subido.

UNIVERSIDAD NACIONAL DEL CALLAO VICERRECTORADO ACADEMICO OFICINA DE TECNOLOGIAS DE INFORMACION Y COMUNICACIÓN - OTIC
Universidad Nacional del Callao | Plataforma Virtual de la UNAC 17
4. ¿Cómo crear Foros en Moodle y como añadir un mensaje al foro?
En el presente texto veremos cómo crear un foro y la manera de configurarlo. Los foros son una actividad en la que estudiantes y profesores pueden intercambiar ideas mediante la publicación de comentarios, lo cual contribuye de manera significativa al éxito de la comunicación y a la creación de comunidad académica en ambientes de estudio virtuales.
Existen seis tipos de foro que se explicarán a continuación:
Foro de novedades: funciona como una cartelera, donde el tutor es el único autorizado para enviar mensajes. Se distingue de los demás porque aparecerá por defecto en el aula virtual. Por medio de este foro el tutor puede enviar mensajes importantes, como recordar una actividad o una modificación en la misma.
Foro cada persona plantea un tema: cada participante puede crear un solo tema de discusión, al que los demás podrán responder con sus opiniones. Este foro es recomendable cuando el tutor quiere que cada estudiante inicie una discusión y que exponga su punto de vista sobre el tema de la semana para que los demás respondan.
Foro de debate sencillo: acá el tutor define un tema de debate y los participantes pueden opinar sobre él. Se utiliza para hacer una discusión concreta.
Foro de uso general: permite que cualquiera de los participantes proponga un nuevo tema de discusión y que el tutor y los estudiantes expongan sus opiniones.
Foro general con formato de blog: es igual al foro de uso general pero se caracteriza porque se muestra en un formato tipo blog.
Foro de preguntas y respuestas: acá el tutor plantea una pregunta y los estudiantes pueden ver las respuestas de sus compañeros una vez hayan respondido la pregunta. La mayoría de las veces es utilizada como actividad evaluativa.

UNIVERSIDAD NACIONAL DEL CALLAO VICERRECTORADO ACADEMICO OFICINA DE TECNOLOGIAS DE INFORMACION Y COMUNICACIÓN - OTIC
Universidad Nacional del Callao | Plataforma Virtual de la UNAC 18
• Para empezar, hacemos clic en Activar edición
• Luego escogemos la sección para crear el foro y pulsamos el enlace Añadir una actividad o un recurso

UNIVERSIDAD NACIONAL DEL CALLAO VICERRECTORADO ACADEMICO OFICINA DE TECNOLOGIAS DE INFORMACION Y COMUNICACIÓN - OTIC
Universidad Nacional del Callao | Plataforma Virtual de la UNAC 19
• Seleccionamos la opción Foro y hacemos clic en Agregar.
• Ahora podemos configurar nuestro foro.
• En la sección General, iniciamos ingresando el nombre: “Foro de preguntas al tutor”.
• Luego, en la opción Descripción ponemos un texto en el que quede claro el objetivo
del foro. Esta descripción se puede mostrar en la página del curso si seleccionamos la casilla Muestra la descripción en la página del curso.
• En la opción Tipo de foro elegimos una de las cinco alternativas que fueron
mencionadas anteriormente.

UNIVERSIDAD NACIONAL DEL CALLAO VICERRECTORADO ACADEMICO OFICINA DE TECNOLOGIAS DE INFORMACION Y COMUNICACIÓN - OTIC
Universidad Nacional del Callao | Plataforma Virtual de la UNAC 20
• Encontramos la sección Adjuntos y recuento de palabras. Allí escogemos el tamaño máximo de los archivos que se adjunten a las respuestas del foro (en este caso, 1 MB) y el número máximo de archivos que los participantes pueden adjuntar (1 archivo). Por último, elegimos No en la opción Mostrar número de palabras que tiene cada mensaje publicado.
• La siguiente sección es Suscripción y seguimiento. En ella podemos elegir entre
suscripción opcional, forzosa, automática o deshabilitada. Además, está la opción Rastreo de lectura, que al activarse nos permite hacer el seguimiento de mensajes leídos y no leídos en los foros. Para nuestro ejemplo seleccionamos Opcional para que cada participante pueda elegir a su gusto la suscripción.
• Luego tenemos la sección Umbral de mensajes para bloqueo, en la cual podemos
elegir si queremos limitar la participación de los usuarios a cierto número en un tiempo determinado y si se dará aviso al participante antes de ser bloqueado. Para nuestro caso seleccionamos No bloquear y dejamos en 0 las demás opciones.

UNIVERSIDAD NACIONAL DEL CALLAO VICERRECTORADO ACADEMICO OFICINA DE TECNOLOGIAS DE INFORMACION Y COMUNICACIÓN - OTIC
Universidad Nacional del Callao | Plataforma Virtual de la UNAC 21
• Pasamos ahora a la opción Calificaciones. Si queremos crear un foro calificable debemos seleccionar el tipo de calificación que deseamos asignar. Seleccionamos entonces Tipo de consolidación, que define cómo se combinan las puntuaciones para formar la nota final. Acá aparece también la opción Escala, mediante la cual es posible definir el límite de fechas en las cuales se pueden calificar los foros (estas opciones se configuran solo en el caso de que queramos calificar el foro); para nuestro ejemplo, en Tipo de consolidación escogemos “No hay calificaciones”.
• La última sección es Ajustes comunes del módulo, que dejamos como viene definida
por defecto. Con esto terminamos la configuración de nuestro foro y hacemos clic en Guardar cambios y regresar al curso.
A ñadir un men s a je al foro
• Estando en el aula virtual, buscamos en la sección correspondiente el foro que acabamos de crear y hacemos clic en él para ingresar. Entonces veremos, en la parte inferior, el mensaje de introducción que le asignamos.

UNIVERSIDAD NACIONAL DEL CALLAO VICERRECTORADO ACADEMICO OFICINA DE TECNOLOGIAS DE INFORMACION Y COMUNICACIÓN - OTIC
Universidad Nacional del Callao | Plataforma Virtual de la UNAC 22
• Luego hacemos clic en el botón Añadir un nuevo tema de discusión.

UNIVERSIDAD NACIONAL DEL CALLAO VICERRECTORADO ACADEMICO OFICINA DE TECNOLOGIAS DE INFORMACION Y COMUNICACIÓN - OTIC
Universidad Nacional del Callao | Plataforma Virtual de la UNAC 23
• Ahora podemos empezar a redactar nuestro mensaje. Primero ingresamos el asunto y luego escribimos el contenido. Posteriormente decidimos si queremos recibir en el correo copia de los mensajes del foro.
• Si queremos, podemos adjuntar un archivo desde la opción Agregar o podemos
arrastrarlo y soltarlo en el área indicada.
• Si seleccionamos la opción Enviar ahora el mensaje se enviará inmediatamente; de lo contrario, el sistema esperará 30 minutos para que usted pueda editar el mensaje antes de ser publicado.
• Hacemos clic en la opción Enviar al foro.

UNIVERSIDAD NACIONAL DEL CALLAO VICERRECTORADO ACADEMICO OFICINA DE TECNOLOGIAS DE INFORMACION Y COMUNICACIÓN - OTIC
Universidad Nacional del Callao | Plataforma Virtual de la UNAC 24
• Veremos entonces un aviso que nos dice que el mensaje ha sido añadido con éxito. Si hacemos clic en Continuar, podremos confirmar que nuestro escrito ha sido publicado.
• Finalmente, podemos hacer clic en el botón Bienvenidos al curso, de la sección

Universidad Nacional del Callao | Plataforma Virtual de la UNAC 25
UNIVERSIDAD NACIONAL DEL CALLAO VICERRECTORADO ACADEMICO OFICINA DE TECNOLOGIAS DE INFORMACION Y COMUNICACIÓN - OTIC
Tema. Al hacerlo, podemos ver el mensaje, editarlo, borrarlo o responder, lo cual nos permitirá agregar un nuevo mensaje.