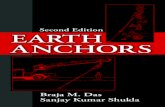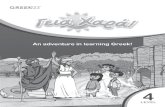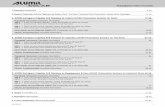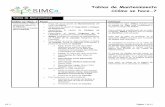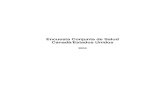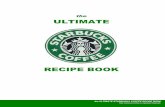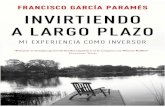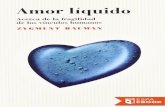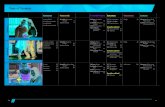Manual del propietario · Table of Contents. 1isión general V — 1. 1.1 Introducción — 1. 1.2...
Transcript of Manual del propietario · Table of Contents. 1isión general V — 1. 1.1 Introducción — 1. 1.2...

FaderPort™ 8Controlador de producción de 8 canales
Manual del propietario
www.presonus.comEspañol
®

Table of Contents
1 Visión general — 1
1.1 Introducción — 1
1.2 Acerca de este manual — 1
1.3 Características del FaderPort 8 — 2
1.4 Características de Studio One Artist — 2
1.5 Qué hay en la caja — 3
1.6 Qué hay en tu cuenta My Presonus — 4
1.7 Actualizaciones de firmware — 4
2 Studio One — 6
2.1 Comenzando — 6
2.2 Tira de canal — 8
2.2.1 Modificadores del botón Select. — 8
2.3 Controles de transporte — 9
2.4 El navegador de sesión — 9
2.4.1 Botones de función — 10
2.5 Controles de automatización — 10
2.5.1 Botones de usuario — 10
2.6 Modos de los faders — 11
2.6.1 Edición de plug-ins — 11
2.6.2 Control Link — 11
2.6.3 Modo de envíos — 12
2.7 Manejo de la mezcla — 12
3 ProTools (HUI) — 13
3.1 Comenzando — 13
3.2 Tira de canal — 14
3.2.1 Modificadores del botón Select — 15
3.2.2 Funciones de edición del botón Select — 15
3.3 Controles de transporte — 15
3.4 El navegador de sesión — 16
3.5 Controles de automatización — 16
3.6 Modos de los faders — 17
3.6.1 Edición de plug-ins — 17
3.6.2 Modo de envíos — 18
3.6.3 Modo de paneo — 18
3.6.4 Código de tiempo — 18
3.7 Manejo de mezcla — 18
4 Logic (MCU) — 19
4.1 Comenzando — 19
4.2 Tira de canal — 20
4.2.1 Modificadores de botón Select — 20
4.2.2 Funciones de edición del botón Select — 21
4.3 Controles de transporte — 21
4.4 El navegador de sesión — 22
4.4.1 Botones de función — 23
4.4.2 Modo de grandes marcadores — 23
4.5 Controles de automatización — 23
4.6 Modos de los faders — 24
4.6.1 Edición de plug-ins — 24
4.6.2 Código de tiempo — 24
4.6.3 Envíos — 25
4.7 Manejo de mezcla — 25
5 Ableton Live (MCU) — 26
5.1 Comenzando — 26
5.2 Tira de canal — 27
5.2.1 Modificadores del botón Select — 27
5.2.2 Funciones de edición del botón Select — 28
5.3 Controles de transporte — 28
5.4 El navegador de sesión — 29
5.5 Controles de automatización — 29
5.6 Modos de los faders — 30
5.6.1 Edición de plug-ins — 30
5.6.2 Código de tiempo — 30
5.7 Control de la mezcla — 31

6 Cubase / Nuendo (MCU) — 32
6.1 Comenzando — 32
6.2 Tira de canal — 33
6.2.1 Modificadores del botón Select — 34
6.2.2 Funciones de edición del botón Select — 34
6.3 Controles de transporte — 34
6.4 El navegador de sesión — 35
6.5 Controles de automatización — 35
6.6 Modos de los faders — 36
6.6.1 Edición de Plug-ins — 36
6.6.2 Código de tiempo — 36
6.7 Manejo de la mezcla — 36
7 Sonar (MCU) — 37
7.1 Comenzando — 37
7.2 Tira de canal — 38
7.2.1 Modificadores del botón Select — 39
7.3 Controles de transporte — 39
7.4 El navegador de sesión — 40
7.4.1 Botones de función — 40
7.5 Controles de automatización — 40
7.6 Modos de los faders — 41
7.6.1 Modo de envíos — 41
7.6.2 Modo de paneo — 41
7.6.3 Código de tiempo — 41
7.7 Manejo de mezcla — 42
8 Inicio rápido de Studio One Artist — 43
8.1 Instalación y autorización — 43
8.2 Configurando Studio One — 44
8.2.1 Configurando dispositivos de audio — 44
8.2.2 Configurando dispositivos MIDI — 45
8.3 Creando una nueva canción — 50
8.3.1 Configurando tus entradas y salidas de audio — 51
8.3.2 Creando canales de audio e instrumento — 52
8.3.3 Grabando un canal de audio — 53
8.3.4 Añadiendo instrumentos virtuales y efectos — 54
9 Personalizando tu FaderPort 8 — 56
9.1 Ajustando los faders — 56
9.2 Ajustando la sensibilidad de los faders al toque — 56
9.3 Modos de prueba — 57
9.4 Ajustes de fábrica — 57
10 Apéndice — 58
10.1 Solución de problemas — 58
10.2 Mapeo MIDI personalizado — 58
10.2.1 SysEx — 59
10.2.2 Faders — 59
10.2.3 Encoders — 59
10.2.4 Botones y LEDs — 59
10.2.5 Barra de valores — 61
10.2.6 Pantallas de canal — 61
11 Información de garantía — 64
11.1 Cómo la Ley del Consumidor se relaciona con esta garantía — 64


1
1 Visión general 1.1 Introducción
FaderPort™ 8 Manual del propietario
1 Visión general
1.1 Introducción
Gracias por adquirir el controlador de producción FaderPort™ 8 de PreSonus®. Ofrece 8 faders ultra suaves, motorizados, sensibles al tacto, pantallas digitales de anotación rápida, controles completos de automatización y transporte y el exclusivo Navegador de Sesión. Por esto y más el FaderPort™ 8 facilita y acelera la mezcla y el control de tu DAW favorita.
En Presonus Audio Electronics estamos comprometidos con el constante mejoramiento de nuestros productos y apreciamos tus sugerencias. Creemos que la mejor manera de alcanzar nuestro objetivo de mejoramiento constante es escuchando a los verdaderos expertos: nuestros valiosos clientes. Agradecemos el apoyo que nos has mostrado a través de la compra de este producto y estamos seguros que disfrutarás tu FaderPort 8.
1.2 Acerca de este manual
Te sugerimos que uses este manual para familiarizarte con las características, aplicaciones y los procedimientos correctos de conexión para tu FaderPort 8 antes de intentar conectarlo a tu computadora. Esto te ayudará a evitar problemas durante la instalación y configuración.
Los protocolos MCU y HUI son implementados de forma diferente en cada DAW. Este manual describe el comportamiento de tu FaderPort 8 con varias de las aplicaciones DAW más populares. Para su uso con DAWs no incluidas en este manual, por favor consulta la documentación de tu aplicación.
A lo largo de este manual, encontrarás Power User Tips que rápidamente te convertirán en un experto de tu FaderPort 8 y te ayudarán a obtener el máximo beneficio de tu inversión.

2
1 Visión general 1.3 Características del FaderPort 8
FaderPort™ 8 Manual del propietario
1.3 Características del FaderPort 8
• 8 faders motorizados, sensibles al tacto, de tiro largo de 100 mm
• 8 pantallas de canal de alta definición
• Controles completos de control de grabación: reproducción, avance rápido, retroceso, grabación, loop
• Arrastre y soltado de marcador, marcador previo/siguiente, evento previo/siguiente
• Controles generales de sesión: undo/redo, armado de todos los canales, eliminación de solo y mute, manejo de pistas, encendido/apagado de metrónomo
• El Navegador de Sesión provee control rápido sobre: desplazamiento de pistas, bancos de canales, desplazamiento de línea de tiempo y mucho más
• Controles de canal: nivel, paneo, solo, silenciamiento, armado de grabación
• Controles de automatización: toque, aseguramiento, ajuste, escritura, lectura, apagado
• Funcionalidades de faders opcionales: edición de plug-ins, envíos de bus, paneo
• Compatible con macOS® y Windows® con soporte nativo para Studio One® y emulación de HUI y Mackie Control Universal
• Entrada para interruptor de pedal para arranque/parada con manos libres (punta positiva)
• Conectividad USB 2.0
1.4 Características de Studio One Artist
Una vez que registras tu FaderPort 8 en my.presonus.com, encontrarás una licencia para el software de grabación Studio One Artist de PreSonus, así como más de 4 GB de plug-ins, loops y samples en tu cuenta de usuario. Studio One Artist te proporciona todas las herramientas y características que necesitas para la grabación y producción modernas.
Si bien el FaderPort 8 trabaja como un dispositivo tanto en MCU como en HUI en la mayoría de las principales DAWs, dentro de Studio One y Studio One Artist provee funciones exclusivas y una estrecha integración, haciendo el estilizado flujo de trabajo de Studio One aún más veloz. La guía de inicio rápido en la sección 8 de este manual te proveerá una breve visión general de las características de Studio One.
• Pistas, insertos y envíos ilimitados
• 20 plug-ins de alta calidad de Native Effects™; emulación de amplificadores (Ampire XT), delay (delay análogo, delay de ritmo), distorsión (RedLightDist™), procesamiento dinámico (Channel Strip, Compresor, Compuerta, Expansor, Fat Channel, Limitador, Tricomp™), ecualizador (Channel Strip, Fat Channel, Pro EQ), modulación (Autofilter, Chorus, Flange, Phaser, X-Trem), reverb (Mixverb™, Room Reverb) y utilidades (Binaural Pan, Mixtool, Phase Meter, Spectrum Meter, Afinador)
• Más de 4 GB de loops, samples e instrumentos virtuales incluyendo: reproductor virtual de samples Presence™ XT, máquina de ritmos virtual Impact, sampler virtual SampleOne™, sintetizador de modelado análogo Mai Tai, sintetizador de modelado virtual de substracción Mojito
• Mapeo MIDI innovador e intuitivo
• Poderosas funcionalidades de drag and drop para un flujo de trabajo más rápido
• Disponible para macOS® y Windows®

3
1 Visión general 1.5 Qué hay en la caja
FaderPort™ 8 Manual del propietario
1.5 Qué hay en la caja
El paquete de tu FaderPort 8 contiene lo siguiente:
• Controlador de producción FaderPort 8
• Guía de inicio rápido de FaderPort 8
• Cable de USB de 6’ (1.8m)
• Fuente de poder externa
• Guia de comandos de tecla de Studio One
Power User Tip: En tu cuenta My PreSonus, están disponibles para descarga Studio One Artist y un manual de usuario completo. Visita http://mypresonus.com y registra tu FaderPort 8 para recibir descargas y licencias.
• Guía de salud y seguridad de PreSonus

4
1 Visión general 1.6 Qué hay en tu cuenta My Presonus
FaderPort™ 8 Manual del propietario
1.6 Qué hay en tu cuenta My Presonus
Una vez que registres tu FaderPort 8, podrás descargar lo siguiente:
Software de grabación Studio One Artist y contenidos
Universal Control (necesario para actualizaciones de firmware)
1.7 Actualizaciones de firmware
PreSonus está compromentido con el continuo mejoramiento de sus productos. Como parte de ese compromiso, ofrecemos periódicamente actualizaciones de firmware que agregan características, mejoran la funcionalidad y resuelven fallas que son descubiertas en el campo. A causa de esto, es altamente recomendable que descargues Universal Control desde tu cuenta My PreSonus después de registrar tu FaderPort 8.
Durante la instalación, recibirás la opción de instalar el driver StudioLive AI/RM FireWire. Este driver no es necesario para usar el FaderPort 8. Deshabilitando esta opción, se omitirá este driver de la instalación.
Una vez instalado, conecta tu FaderPort 8 y selecciona tu modo de operación (S1, MCU o HUI).

5
1 Visión general 1.7 Actualizaciones de firmware
FaderPort™ 8 Manual del propietario
Cuando esté disponible un nuevo firmware para tu FaderPort 8, Universal Control te alertará de que esa actualización está disponible. Dando clic en el botón Update Firmware, se iniciará el proceso de actualización. Este proceso tomará aproximadamente 5 minutos. Al final de la actualización, se te pedirá reiniciar tu FaderPort 8. Una vez reiniciado, es posible que tu FaderPort 8 requiera una recalibración. Este es un proceso automático. No interfieras o interrumpas el proceso de calibración de los faders.
Nota: Debe seleccionarse uno de los modos de operación para realizar una actualización de firmware.

6
2 Studio One 2.1 Comenzando
FaderPort™ 8 Manual del propietario
2 Studio One
2.1 Comenzando
La primera vez que enciendes tu FaderPort 8, tendrás la opción de seleccionar el modo de operación que deseas usar. Cuando usas el FaderPort 8 con Studio One, deberás seleccionar el modo Studio One.
Studio One. El modo de operación Studio One debe ser usado con Studio One y otras DAWs que ofrecen soporte nativo para FaderPort 8. Una lista completa de las aplicaciones DAW con soporte nativo está disponible en www.presonus.com. Oprime el botón Select para habilitar el modo Studio One.
Una vez que hayas seleccionado tu modo, oprime el botón Select debajo de la pantalla Exit para reiniciar tu FaderPort 8. Este modo será seleccionado cada vez que arranques tu FaderPort 8.
Si deseas cambiar el modo en cualquier momento, enciende la unidad mientras sostienes los dos primeros botones Select.
Power User Tip: También puedes ajustar la sensibilidad de los faders y su velocidad desde el menú Boot y así ajustar tu FaderPort 8 para trabajar en la forma que tú quieres. Consulta la sección 9 para más información en los modos de configuración personalizados.
El FaderPort es un dispositivo compatible por defecto tanto en macOS® como en Windows®. Simplemente conecta tu FaderPort 8 a un puerto USB libre en tu computadora. No se requieren instalaciones adicionales.
Para configurar tu FaderPort 8 en Studio One:
1. Desde la página de inicio, da clic en el enlace Configure External Devices.

7
2 Studio One 2.1 Comenzando
FaderPort™ 8 Manual del propietario
2. Da clic en el botón Add.
3. De la lista de fabricantes de la izquierda, da clic en PreSonus y selecciona FaderPort 8.
4. Ajusta los campos Send To y Receive From a FaderPort 8.
Tu FaderPort 8 ahora está listo para usarse.

8
2 Studio One 2.2 Tira de canal
FaderPort™ 8 Manual del propietario
2.2 Tira de canal
1. Nombre del canal y nivel. Muestra el nombre del canal y el nivel actual del fader.
2. Medidor. Muestra el medidor de canal. Puede ser encendido o apagado presionando Shift más el botón encoder en el Navegador de Sesión.
3. Posición de paneo. Muestra la posición actual de paneo del canal.
4. Pan/Param. Controla el paneo del canal seleccionado. Oprimiéndolo centra el valor de paneo.
5. Select Button. Este botón selecciona el canal correspondiente en Studio One y cambia el color de acuerdo con los códigos de color que hayas seleccionado en tu sesión.
6. Solo. Aísla la señal del canal correspondiente en la mezcla.
7. Mute. Mutea la señal de salida del canal correspondiente. Presiona y sostén para hacerlo momentáneamente.
8. Fader sensible al tacto. Este fader motorizado de 100 mm puede ser usado para controlar niveles de volumen, envíos auxiliares, paneo o parámetros de plug-ins dependiendo del modo seleccionado. Consulta la seccion 2.6 para más información.
2.2.1 Modificadores del botón Select.
Arm. Presionando el botón Arm te permitirá armar para grabación el canal correspondiente por medio de su botón Select.
Arm All. Presiona Shift + Arm para armar todos los canales para grabación.
Macro. Presiona para abrir los controles del editor de macros en el canal seleccionado en tu FaderPort.
Solo y Mute Clear. Estos botones eliminarán todos los solos o muteos.
Shift + Macro abre y cambia la ventana de insertos de efectos del canal seleccionado en Studio One.
123
4
7
5
6
8

9
2 Studio One 2.3 Controles de transporte
FaderPort™ 8 Manual del propietario
2.3 Controles de transporte21 43 5 6
1. Stop. Detiene la reproducción. Oprime dos veces para regresar a cero.
2. Loop. Activa/desactiva la función Loop.
3. Play / Pause. Inicia la reproducción en la posición actual del cursor de reproducción. Presiona nuevamente para poner la reproducción en pausa.
4. Rewind. Presiona una vez para retroceder la reproducción por compás, segundo, cuadro o muestreo dependiendo del modo. Presiona y sostén para retroceder en incrementos más finos.
5. Fast Forward. Presiona una vez para avanzar la reproducción por compás, segundo, cuadro o muestreo dependiendo del modo. Presiona y sostén para incrementos más finos.
6. Record. Presiona para habilitar el modo de grabación. Presiona junto con Play para iniciar la grabación en la posición actual de cursor para los canales previamente armados.
2.4 El navegador de sesión
El Navegador de Sesión provee una navegación y controles de sesión rápidos. Cada botón altera las funciones del encoder y de los botones Next y Prev de ambos lados. Presiona Shift con cualquiera de estos botones para acceder las funciones F1-F8. Estas funciones pueden ser definidas por el usuario. Consulta la sección 2.6.2 para más información.
21 43 65 87
1. Channel. El encoder y los botones de navegación te desplazarán a través de los canales en bancos de 8. Presiona el encoder para desplazar el canal seleccionado en la vista del FaderPort 8.
2. Master. El encoder controla el nivel principal. Oprime el encoder para situar el nivel principal en 0 dB.
3. Zoom. El encoder controla el zoom horizontal. Los botones de navegación controlan el zoom vertical. Presiona el encoder para deshacer el zoom en cualquier dirección.
4. Click. Enciende y apaga el metrónomo.
5. Scroll. El encoder controla el desplazamiento de la línea de tiempo. Presiona el encoder para fijar la línea de tiempo. Usa los botones de navegación para desplazarte a través de la lista de canales.
6. Section. El encoder moverá el evento seleccionado. Usa los botones de navegación para navegar a través de los eventos del canal seleccionado.
7. Bank. El encoder y los botones de navegación te desplazarán a través de los canales en bancos de 8. Presiona el encoder para desplazar el canal seleccionado en la vista del FaderPort 8.

10
2 Studio One 2.5 Controles de automatización
FaderPort™ 8 Manual del propietario
8. Marker. El encoder mueve el cursor de reproducción en la línea de tiempo. Usa los botones de navegación para desplazarte a través de los marcadores. Usa el encoder para soltar un marcador.
2.4.1 Botones de función
Usando Shift junto con cualquiera de los botones del Navegador de Sesión, te dará acceso a los botones de función en tu FaderPort 8. Los botones de función están asignados de la siguiente manera:
• F1. Abre el inspector
• F2. Abre el editor
• F3. Abre la mezcladora
• F4. Abre el navegador
• F5. Abre el Scratch Pad
• F6. Abre la pista de tempo
• F7. Abre la pista arreglista
• F8. Abre la pista marcadores
Power User Tip: Las asignaciones por defecto para los botones de función pueden ser personalizadas usando el editor de dispositivos de FaderPort 8. Consulta la sección 2.6.2 para más información.
2.5 Controles de automatización
Los controles de automatización proveen acceso a los modos de automatización para el canal seleccionado. Se provee acceso a funciones adicionales sosteniendo el botón Shift.
3
4
2
5
1
6
1. Latch / Save. Activa la función de aseguramiento de automatización en los canales seleccionados. Oprime los botones Latch y Shift simultáneamente para guardar tu sesión.
2. Trim / Redo. Hasta el momento, el ajuste de automatización no está disponible en Studio One. Oprime los botones Shift y Trim simultáneamente para rehacer la última acción.
3. Off / Undo. Apaga la automatización en el canal seleccionado. Oprime los botones Shift y Off simultáneamente para deshacer la última acción.
4. Read / User 3. Activa la lectura de automatización en el canal seleccionado. Oprime los botones Shift y Read simultáneamente para activar la función de usuario 3. Consulta la sección 2.5.1 para más información.
5. Write / User 2. Activa la escritura de automatización en el canal seleccionado. Oprime los botones Shift y Write para activar la función de usuario 2. Consulta la sección 2.5.1 para más información.
6. Touch / User 1. Activa la automatización al toque en el canal seleccionado. Oprime los botones Shift y Touch simultáneamente para activar la función de usuario 1. Consulta la sección 2.5.1 para más información.

11
2 Studio One 2.6 Modos de los faders
FaderPort™ 8 Manual del propietario
2.5.1 Botones de usuario
Por defecto, los tres botones de usuario están asignados como sigue:
• User 1. Muestra/oculta automatización
• User 2. Ajustar a la rejilla o cuadrícula
• User 3. Autodesplazamiento encendido/apagado
Los botones de usuario pueden ser reasignados desde la ventana Control Link de FaderPort 8. Consulta la sección 2.6.2.
2.6 Modos de los faders
Los ocho faders en el FaderPort 8 pueden ser usados para ajustar niveles, controlar parámetros de plug-ins, ajustar niveles de envíos y paneos.
1
2
3
4
1. Track. Cuando el modo Track está activo, los faders motorizados mostrarán y controlarán los niveles de los canales. Oprime Track nuevamente para ver la medición en las pantallas de canal. Oprime Shift y Track simultáneamente para mostrar el código de tiempo en las pantallas de canal. Cuando el código de tiempo está activo, los faders continúan controlando los niveles.
2. Edit Plug-ins. Cuando el modo Edit Plug-ins está activo, los faders motorizados controlarán los ajustes de parámetros. La pantalla de canal mostrará el parámetro que cada fader controla. Consulta las secciones 2.6.1 y 2.6.2 para más información.
3. Sends. Cuando el modo Sends está activo, los faders motorizados controlarán los niveles de envíos para el canal seleccionado.Consulta la sección 2.6.3 para más información.
4. Pan. Cuando el modo Pan está activo, los faders motorizados mostrarán y controlarán el paneo. Cuando no está activo, la perilla Pan/Param a la izquierda de la pantalla de canal controla el paneo para el canal seleccionado. Oprime el botón Pan nuevamente para mostrar el nivel de canal en su pantalla.
2.6.1 Edición de plug-ins
Para controlar plug-ins en Studio One:
1. Oprime el botón Edit Plug-ins para ver los insertos en el canal seleccionado.
2. Oprime el botón Select debajo de la pantalla de canal que muestra el nombre del plug-in que deseas editar.
3. Los faders y los botones Select controlarán los parámetros mostrados en las pantallas de canal.
4. Oprime el botón Edit Plug-ins nuevamente para regresar a la vista de selección de insertos.
Power User Tip: Puedes usar también el encoder Pan/Param para cambiar rápidamente entre los insertos de plug-ins.

12
2 Studio One 2.7 Manejo de la mezcla
FaderPort™ 8 Manual del propietario
2.6.2 Control Link
En el modo Control Link puedes personalizar los parámetros mostrados en el modo plug-in para cada plug-in. Esto también es posible arrastrando los parámetros hacia el editor de dispositivos en el FaderPort 8 desde la parte superior izquierda de la barra de herramientas o desde el editor de plug-ins.
2.6.3 Modo de envíos
Oprime el botón Sends una vez para controlar los niveles de envío de todos los envíos del canal seleccionado.
Presiona el botón Sends nuevamente para controlar los envíos de todos los canales hacia el mismo bus.
Continúa presionando el botón Sends una vez más para recorrer cíclicamente los buses restantes. Una vez que hayas dado la vuelta a todos los buses, volverás a ver todos los envíos del canal seleccionado una vez más.
2.7 Manejo de la mezcla
Estos botones te permiten limitar los canales que puedes ver en tu FaderPort 8 por tipos de canal.
1
2
3
4
5
1. Audio / Inputs. Presiona para ver solamente los tracks de audio. Presiona Shift + Audio para ver todos los canales de entradas.
2. VI. Presiona para ver solamente los tracks de instrumento.
3. Bus / Outputs. Presiona para ver solamente los buses. Presiona Shift + Bus para ver los canales de salida.
4. VCA / FX. Presiona para ver los VCAs. Presiona Shift + VCA para ver todos los canales de efectos.
5. All / User. Presiona para ver todos los canales en Studio One (mezcladora y salidas). Presiona Shift + All para ver el Banco de Usuario Remoto.
Power User Tip: Usa el Banco de Usuario Remoto para ocultar los canales que no deseas ver en el FaderPort 8.

13
3 ProTools (HUI) 3.1 Comenzando
FaderPort™ 8 Manual del propietario
3 ProTools (HUI)
3.1 Comenzando
La primera vez que enciendes tu FaderPort 8, tendrás la opción de seleccionar el modo de operación que deseas usar. Cuando usas el FaderPort 8 con ProTools, necesitarás seleccionar el modo HUI.
HUI. Selecciona HUI para usar tu FaderPort 8 con ProTools presionando el botón Select debajo de su pantalla de canal.
Una vez que hayas seleccionado el modo HUI, presiona el botón Select debajo de la pantalla Exit para reiniciar tu FaderPort 8. Una vez seleccionado, tu FaderPort 8 arrancará automáticamente en el modo HUI cada vez que sea encendido.
Si deseas cambiar el modo en cualquier momento, enciende la unidad mientras sostienes los dos primeros botones Select.
Power User Tip: También puedes ajustar la sensibilidad de los faders y su velocidad desde el menú Boot y así ajustar tu FaderPort 8 para trabajar en la forma que tú quieres. Consulta la sección 9 para más información en los modos de configuración personalizados.
El FaderPort es un dispositivo compatible por defecto tanto en macOS® como en Windows®. Simplemente conecta tu FaderPort 8 a un puerto USB libre en tu computadora. No se requieren instalaciones adicionales.

14
3 ProTools (HUI) 3.2 Tira de canal
FaderPort™ 8 Manual del propietario
Una vez que has conectado tu FaderPort 8 a tu computadora, lanza ProTools para configurar el FaderPort 8 como un dispositivo HUI.
1. Ve a Setups | Peripherals.
2. Crea un dispositivo HUI dentro de los controladores MIDI.
3. Ajusta los menús Receive From y Send To a FaderPort 8 y el menú #Ch’s a 8.
4. Da clic en OK.”
Tu FaderPort 8 ahora está listo para usarse. ¡Disfrútalo!
3.2 Tira de canal
1. Channel Name and Level. Muestra el nombre del canal y nivel del fader.
2. Metering. Muestra la medición del canal. Puede ser encendido o apagado presionando Shift más el botón encoder en el Navegador de Sesión.
3. Pan Position. Muestra la posición actual de paneo del canal.
4. Pan/Param. Este encoder de botón presionable controla el paneo para el canal seleccionado mientras está en el modo Track. Para canales estéreo, será por defecto el control del paneo del canal izquierdo. Oprime el encoder para acceder al control de paneo del canal derecho.
5. Select Button. Este botón selecciona el canal correspondiente en ProTools. Cuando se selecciona, varias funciones de edición están disponibles. Consulta la sección 3.2.2.
6. Solo. Aísla la señal de salida del canal correspondiente en la mezcla.
7. Mute. Mutea la señal de salida del canal correspondiente en la mezcla principal.
8. Fader sensible al tacto. Este fader motorizado de 100 mm puede ser usado para controlar niveles de volumen, envíos auxiliares, paneo o parámetros de plug-ins dependiendo del modo seleccionado. Consulta la sección 3.6 para más información.
123
4
7
5
6
8

15
3 ProTools (HUI) 3.3 Controles de transporte
FaderPort™ 8 Manual del propietario
3.2.1 Modificadores del botón Select
Arm. Presionando el botón Arm te permitirá armar para grabación el canal correspondiente por medio de su botón Select.
Arm All. Presiona Shift + Arm para armar todos los canales para grabación.
Solo y Mute Clear. Estos botones eliminarán todos los solos o muteos en el banco de canales actual.
3.2.2 Funciones de edición del botón Select
Seleccionando un canal, se provee acceso a una variedad de poderosas funciones de edición. Cada función es dependiente del modo de Faders que esté activo.
Modos de los canales
• Pan. Cuando se selecciona, el encoder Pan/Parameter controlará la posición de paneo para ese canal. Como lo mencionamos previamente, para canales estéreo, este encoder controlará por defecto el paneo del canal izquierdo. Para controlar el canal derecho, oprime el encoder.
Edición de Plug-ins
• Inserts. Cuando el modo Edit Plug-ins está activo, los plug-ins insertados para el canal seleccionado serán mostrados. Consulta la sección 3.6.1 para más información.
Sends
• Sends. Cuando el modo Sends está activo, los envíos auxiliares para el canal seleccionado serán mostrados. Consulta la sección 3.6.2 para más información.
3.3 Controles de transporte21 43 5 6
1. Stop. Detiene la reproducción.
2. Loop. Activa/desactiva la función Loop.
3. Play / Pause. Inicia la reproducción en la posición actual del cursor de reproducción. Presiona nuevamente para poner la reproducción en pausa.
4. Rewind. Presiona una vez para retroceder la reproducción por compás, segundo, cuadro o muestra dependiendo del modo seleccionado. Presiona y sostén para retroceder en incrementos más finos. Presiona simultáneamente los botones Rewind y Fast Forward simultáneamente para regresar a cero.
5. Fast Forward. Presiona una vez para adelantar la reproducción por compás, segundo, cuadro o muestra dependiendo del modo seleccionado. Presiona y sostén para avanzar en incrementos más finos.
6. Record. Presiona para habilitar el modo de grabación. Presiona junto con Play para iniciar la grabación en la posición actual de cursor para los canales previamente armados.

16
3 ProTools (HUI) 3.4 El navegador de sesión
FaderPort™ 8 Manual del propietario
3.4 El navegador de sesión
El Navegador de Sesión provee una navegación y controles de sesión rápidos. Cada botón altera las funciones del encoder y de los botones Prev y Next de ambos lados.
21 43 65 87
1. Channel. El encoder y los botones de navegación controlan el desplazamiento de canal individual. Presiona Shift y Channel para borrar los indicadores de saturación y picos.
2. Master. El encoder y los botones de navegación controlan el nivel maestro.
3. Zoom. El encoder y los botones de navegación controlan en zoom horizontal.
4. Click. Enciende y apaga el metrónomo.
5. Scroll. Oprime una vez para activar la función de escucha previa de audio scrubbing. Oprime dos veces para habilitar un scrubbing más rápido.
6. Section. Esta función no está disponible en modo HUI.
7. Bank. El encoder y los botones de navegación desplazan los canales en bancos de ocho.
8. Marker. El encoder y los botones de navegación desplazan a través de los marcadores. Presiona el encoder para colocar un marcador. Presiona Shift y Marker para cambiar entre las diferentes Smart Tools.
3.5 Controles de automatización3
4
2
5
1
6
1. Latch / Save. Activa la función de aseguramiento de automatización en los canales seleccionados. Oprime los botones Latch y Shift simultáneamente para guardar tu sesión.
2. Trim / Redo. Activa el ajuste de automatización. Presiona los botones Shift y Trim simultáneamente para rehacer la última acción.
3. Off / Undo. Apaga la automatización en el canal seleccionado. Oprime los botones Shift y Off simultáneamente para deshacer la última acción.
4. Read / User 3. Activa la lectura de automatización en el canal seleccionado. Oprime los botones Shift y Read simultáneamente para habilitar la ventana Transporte.
5. Write / User 2. Activa la escritura de automatización en el canal seleccionado. Oprime los botones Shift y Write simultáneamente para habilitar la ventana Mixer.
6. Touch / User 1. Activa la automatización al toque en el canal seleccionado. Oprime los botones Shift y Touch simultáneamente para abrir la ventana Arrangement.

17
3 ProTools (HUI) 3.6 Modos de los faders
FaderPort™ 8 Manual del propietario
3.6 Modos de los faders
Los ocho faders en el FaderPort 8 pueden ser usados para ajustar niveles, controlar parámetros de plug-ins, ajustar niveles de envíos y paneos para cada canal.
1
2
3
4
1. Track. Cuando el modo Track está activo, los faders motorizados mostrarán y controlarán los niveles de canales. Oprime Shift y Track simultáneamente para mostrar el código de tiempo en las pantallas de canal. Consulta la sección 3.6.4 para más información.
2. Edit Plug-ins. Cuando el modo Edit Plug-ins está activo, los faders motorizados controlarán los ajustes de parámetros. La pantalla de canal mostrará el parámetro que controla cada fader. Consulta la sección 3.6.1 para más información.
3. Sends. Cuando el modo Sends está activo, los faders motorizados controlarán los niveles de envíos para el canal seleccionado. Consulta la sección 3.6.2 para más información.
4. Pan. Cuando el modo Pan está activo, los faders motorizados mostrarán y controlarán el paneo. Cuando no está activo, la perilla Pan/Param a la izquierda de la pantalla de canal controla el paneo para el canal seleccionado. Consulta la sección 3.6.3 para más información.
3.6.1 Edición de plug-ins
Cuando se trabaja en modo HUI en ProTools, activando Edit Plug-ins, permitirá que los faders y botones Select del 1 al 4 controlen los parámetros e interruptores del plug-in en edición. La pantalla de canal encima de cada fader mostrará el parámetro que el fader y el botón Select están controlando.
Usa el encoder Pan/Parameter para desplazarte a través de los parámetros del plug-in en edición.
Oprime el botón Link para activar el modo Assign Plug-ins. Esto mostrará los primeros 4 insertos del canal seleccionado en las pantallas de canal. Usa el encoder Pan/Param para desplazarte a través de los insertos 5 a 8.
Si no existe plug-in en edición, verás el mensaje “Press Insert Select of channel”.
Para insertar un nuevo plug-in:
1. Presiona el botón Shift. Cada botón Select se tornará amarillo.
2. Presiona el botón Select amarillo para habilitar el interruptor Insert de un canal. Verás el nombre del canal después de oprimir Select. Usa el navegador de sesión para desplazarte a otros canales.
3. Oprime Shift una vez más para salir y ver los insertos del canal.
4. Si un plug-in está asignado a una ranura de inserto, el botón Select correspondiente se tornará verde azulado. Presiona el botón Select para editarlo.
5. Si una ranura de inserto está vacía, mueve el fader correspondiente. Esto provocará un desplazamiento a través de la lista de los plug-ins disponibles.
6. Presiona el botón Select para cargar el plug-in deseado en la ranura de inserto.

18
3 ProTools (HUI) 3.7 Manejo de mezcla
FaderPort™ 8 Manual del propietario
Presiona el botón Bypass para desactivar el plug-in en edición.
Presiona el botón Macro para comparar cambios entre los plug-ins.
Para seleccionar entre los modos Velocity Sensitive y Fixed, oprime los botones Shift y Master simultáneamente:
Velocity Sensitive. Mientras el modo Velocity Sensitive esté activo, la selección de parámetros estará basada en qué tan rápido muevas el fader correspondiente.
Fixed. Mientras el modo Fixed esté activo, podrás desplazarte a través del rango completo de un parámetro.
3.6.2 Modo de envíos
Activando el modo Sends permitirá a los faders y botones Select controlar los envíos de canal a través de ProTools. La pantalla de canal encima de cada fader mostrará el envío que el fader y el botón Select están controlando.
1. Oprime el botón Sends. Las ranuras A-E serán listadas en las pantallas de canal.
2. Oprime el botón Select debajo de la letra de ranura que deseas ajustar y usa los faders para ajustar el nivel de envío de cada canal.
Power User Tip: Mientras que el modo Sends esté activo, puedes usar la perilla Pan/Param a la izquierda de la pantalla de canal para ajustar el envío del canal seleccionado.
3. Oprime el botón Select debajo de la pantalla ESC para regresar a la vista de selección de ranuras de envío.
4. Oprime el botón Track para salir de este modo.
3.6.3 Modo de paneo
Presionando el botón Pan te permitirá ajustar el paneo de cada canal usando los faders. Para canales estéreo, el canal izquierdo está activo por defecto. Para cambiar al control del canal derecho, oprime Shift.
3.6.4 Código de tiempo
Presiona los botones Shift y Track simultáneamente para ver el código de tiempo en las pantallas de canal. Esto sigue al código de tiempo que hayas seleccionado previamente en ProTools. Mientras la función Timecode está activa, los faders continuarán controlando niveles.
3.7 Manejo de mezcla
Los botones Mix Management no están disponibles a través del protocolo HUI y por consecuencia, no funcionarán en ProTools. Estas funciones están disponibles en los modos Mackie Control y Studio One en otras aplicaciones DAW. 4 Logic (MCU)

19
4 Logic (MCU) 4.1 Comenzando
FaderPort™ 8 Manual del propietario
4 Logic (MCU)
4.1 Comenzando
La primera vez que enciendes tu FaderPort 8, tendrás la opción de seleccionar el modo de operación que deseas usar. Para usar el FaderPort 8 con Logic, selecciona Mackie Control Universal (MCU).
Mackie Control. Selecciona Mackie Control presionando el botón debajo de su pantalla correspondiente.
Una vez que hayas seleccionado el modo MCU, oprime el botón Exit. Una vez que hayas seleccionado el modo de operación, tu FaderPort 8 mantendrá esta información.
Si deseas cambiar el modo en cualquier momento, enciende la unidad mientras sostienes los dos primeros botones Select.
Power User Tip: En este menú podrás también ajustar la sensibilidad y velocidad de los faders para trabajar en la forma que tú deseas. Consulta la sección 9 para más información.
El FaderPort es un dispositivo compatible por defecto tanto en macOS® como en Windows®. Simplemente conecta tu FaderPort 8 a un puerto USB libre en tu computadora. No se requieren instalaciones adicionales.

20
4 Logic (MCU) 4.2 Tira de canal
FaderPort™ 8 Manual del propietario
Una vez que has conectado tu FaderPort 8 a tu computadora, lanza Logic para configurar el FaderPort como un dispositivo Mackie Control Universal:
1. Ve a Logic Pro | Preferences | Control Surfaces | Setup.
2. En la ventana Setup, ve a New | Install.
3. Selecciona Mackie Control de la lista de superficies de control y da clic en Add. Cierra la ventana de la lista de dispositivos.
4. En el menú de configuración de la izquierda, selecciona el Out Port a FaderPort 8 y el Input a FaderPort 8.”
5. Cierra la ventana Control Surface Setup.
Tu FaderPort 8 ahora está listo para usarse. ¡Disfrútalo!
4.2 Tira de canal
1. Channel Name and Level. Muestra el nombre del canal y el nivel actual del fader.
2. Metering. Muestra la medición del canal. Puede ser encendido o apagado presionando Shift más el botón encoder en el Navegador de Sesión.
3. Pan Position. Muestra la posición actual de paneo del canal.
4. Pan/Param. Este encoder de botón presionable controla el paneo para el canal seleccionado mientras está en el modo Track.
5. Select Button. Este botón selecciona el canal correspondiente en Logic. Cuando se selecciona, varias funciones de edición están disponibles. Consulta la sección 4.2.2.
6. Solo. Aísla la señal de salida del canal correspondiente en la mezcla.
7. Mute. Mutea la señal de salida del canal correspondiente.
8. Touch-Sensitive Fader. Este fader motorizado de 100 mm puede ser usado para controlar niveles de volumen, envíos auxiliares, paneo o parámetros de plug-ins dependiendo del modo seleccionado. Consulta la sección 4.6 para más información.
4.2.1 Modificadores de botón Select
Arm. Presionando el botón Arm te permitirá armar para grabación el canal correspondiente por medio de su botón Select.
Arm All. Presiona Shift + Arm para armar los ocho canales que están a la vista para grabación.
123
4
7
5
6
8

21
4 Logic (MCU) 4.3 Controles de transporte
FaderPort™ 8 Manual del propietario
Solo y Mute Clear. Estos botones eliminarán todos los solos o muteos en el banco de canales actual.
4.2.2 Funciones de edición del botón Select
Seleccionando un canal, se provee acceso a una variedad de poderosas funciones de edición. Cada función es dependiente del modo de Faders que esté activo.
Track Mode
• Pan. Cuando se selecciona, el encoder Pan/Parameter controlará la posición de paneo para ese canal.
Edit Plug-ins
• Inserts. Cuando el modo Edit Plug-ins está activo, los plug-ins insertados para el canal seleccionado serán mostrados. Consulta la sección 4.6.1 para más información.
Sends
• Sends. Cuando el modo Sends está activo, los envíos auxiliares del canal seleccionado serán mostrados. Consulta la sección 4.6.3 para más información.
4.3 Controles de transporte21 43 5 6
1. Stop. Detiene la reproducción. Oprime dos veces para regresar a cero.
2. Loop. Activa/desactiva la función Loop.
3. Play / Pause. Inicia la reproducción en la posición actual del cursor de reproducción. Presiona nuevamente para poner la reproducción en pausa.
4. Rewind. Presiona y sostén para mover el cursor hacia atrás a través de la línea de tiempo. Presiona los botones Rewind y Fast Forward simultáneamente para regresar a cero.
5. Fast Forward. Presiona y sostén para mover el cursor hacia adelante a través de la línea de tiempo.
6. Record. Inicia la grabación en la posición actual del cursor de reproducción para los canales habilitados.

22
4 Logic (MCU) 4.4 El navegador de sesión
FaderPort™ 8 Manual del propietario
4.4 El navegador de sesión
El Navegador de Sesión provee una navegación y controles de sesión rápidos. Cada botón altera las funciones del encoder presionable y los botones Prev y Next de ambos lados. Presionando Shift con cualquiera de estos botones te permitirá tener acceso a las funciones F1-F8.
21 43 65 87
1. Channel. El encoder y los botones de navegación controlan el desplazamiento de canal individual.
2. Master. El encoder y los botones de navegación controlan el nivel maestro.
3. Zoom. El encoder controla el zoom horizontal. Los botones de navegación controlan el zoom vertical.
4. Click. Enciende el metrónomo.
5. Scroll. El encoder y los controles de navegación controlan el desplazamiento de la línea de tiempo. Por defecto, el ajuste del desplazamiento es grueso. Presiona el botón Scroll nuevamente para habilitar el ajuste fino.
6. Section. Los botones de navegación controlan el movimiento de regiones.
7. Bank. El encoder y los botones de navegación se desplazan a través de los canales en bancos de ocho.
8. Marker. El encoder y los botones de navegación se desplazan a través de los marcadores. Presiona el encoder para colocar un marcador. Presiona y sostén el botón Marker para habilitar la función Large Marker en Logic. Consulta la sección 4.4.2 para detalles.
4.4.1 Botones de función
Presionando Shift con cualquiera de los botones del Navegador de Sesión, dará acceso a los Screensets 1-8.
4.4.2 Modo de grandes marcadores
Como lo mencionamos previamente, presiona y sostén el botón Marker para habilitar el modo Large Marker en Logic. Mientras este modo esté activo, los botones Select controlarán las siguientes funciones:
Marker1 Marker2 Marker3 Marker4 Marker5 Cr w/o Create Delete
4321 5 6 7 8
1. Select 1. Marcador 1
2. Select 2. Marcador 2
3. Select 3. Marcador 3
4. Select 4. Marcador 4
5. Select 5. Marcador 5

23
4 Logic (MCU) 4.5 Controles de automatización
FaderPort™ 8 Manual del propietario
6. Select 6. Crea un nuevo marcador en la posición actual de reproducción
7. Select 7. Crea un nuevo marcador en el compás más cercano
8. Select 8. Borra el marcador más cercano
4.5 Controles de automatización3
4
2
5
1
6
1. Latch / Save. Activa el aseguramiento de automatización en el canal seleccionado. Presiona los botones Shift y Latch simultáneamente para guardar tu sesión.
2. Trim / Redo. Activa el ajuste de automatización en el canal seleccionado cuando el modo Touch está activado. Presiona los botones Shift y Trim simultáneamente para rehacer la última acción.
3. Undo. Presiona los botones Shift y Off simultáneamente para deshacer la última acción.
4. Read. Activa la lectura de automatización en el canal seleccionado. Presiona nuevamente para apagar la automatización en el canal seleccionado.
5. Write. Activa la escritura de automatización en el canal seleccionado.
6. Touch. Activa la automatización al toque en el canal seleccionado.
Nota: Los botones Off y las funciones de usuario 1-3 no están disponibles al momento en que este manual fue escrito.
4.6 Modos de los faders
Los ocho faders en el FaderPort 8 pueden ser usados para ajustar niveles, controlar parámetros de plug-ins, ajustar niveles de envíos y paneos para cada canal.
1
2
3
4
1. Track. Cuando el modo Track está activo, los faders motorizados mostrarán y controlarán los niveles de canales. Oprime Shift y Track simultáneamente para mostrar el código de tiempo en las pantallas de canal. Consulta la sección 4.6.2 para más información.
2. Edit Plug-ins. Cuando el modo Edit Plug-ins está activo, los faders motorizados controlarán los ajustes de parámetros. Las pantallas de canal mostrarán el parámetro que cada fader controla. Consulta la sección 4.6.1 para más información.
3. Sends. Cuando el modo Sends está activo, los faders motorizados controlarán los niveles de envíos para el canal seleccionado. Consulta la sección 4.6.3 para más información.
4. Pan. Cuando el modo Pan está activo, los faders motorizados controlarán y mostrarán el paneo de canal. Cuando no está activo, la perilla Pan/Param a la izquierda de las pantallas de canal controla el paneo del canal seleccionado.

24
4 Logic (MCU) 4.6 Modos de los faders
FaderPort™ 8 Manual del propietario
4.6.1 Edición de plug-ins
El FaderPort 8 provee dos modos diferentes de edición de plug-ins en Logic: Mix Focus y Channel Focus.
Para habilitar el modo Mix Focus:
1. Oprime Edit Plug-ins una vez. Esto mostrará la primera ranura de insert para todos los canales en tu sesión de Logic.
2. Presiona el botón Select debajo del plug-in que deseas editar. Esto mostrará los parámetros del plug-in en las pantallas de canal y te permitirá controlar cada parámetro con su fader correspondiente. Usa los botones de navegación para acceder a los parámetros adicionales.
Para habilitar el modo Channel Focus:
1. Presiona Edit plug-ins dos veces. Esto mostrará cada ranura de inserto del canal seleccionado en las pantallas de canal.
2. Presiona el botón Select debajo de cualquiera de las ranuras de insert para editar los parámetros de ese plug-in. Usa los botones de navegación para acceder a los parámetros adicionales.
Power User Tip: Si la ranura de insert está vacía en cualquiera de los dos modos, mueve el fader correspondiente para desplazarte entre los plug-ins disponibles. Presiona el botón Select para insertar el plug-in deseado.
4.6.2 Código de tiempo
Presiona los botones Shift y Track simultáneamente para ver el código de tiempo en las pantallas de canal. Esto sigue el tipo de código de tiempo que hayas seleccionado en Logic. Mientras el código de tiempo está activo, los faders continúan controlando el nivel.
4.6.3 Envíos
Al igual que en la edición de plug-ins, el modo Sends ofrece dos variantes: Mix View y Channel Focus.
Para activar Mix View, oprime Sends una vez. En este modo, los faders controlarán el primer envío de cada canal y el botón Select controlará el muteo del primer envío de cada canal.
Para habilitar Channel Focus, presiona Sends dos veces. En este modo, los siguientes cuatro parámetros están disponibles para las ranuras de envío 1 y 2:
• Send Destination. Usa el fader para seleccionar el Bus. Presiona el encoder Pan/Param para confirmar la selección. El fader 1 controla este parámetro para la ranura de inserto 1. El fader 5 controla este parámetro para la ranura de inserto 2.
• Send Level. Usa el fader para controlar el nivel del envío. El fader 2 controla el nivel de envío de la ranura 1. El fader 6 controla el nivel de envío de la ranura 2.
• Send Pre/Post selection. Usa el fader para seleccionar entre las posiciones de envío pre y post fader. El fader 3 controla esta posición para la ranura de envío 1. El fader 7 controla esta posición para la ranura de envío 2.
• Send Active/Mute. Usa los faders 4 y 8 para habilitar/deshabilitar el envío para las ranuras 1 y 2 respectivamente.

25
4 Logic (MCU) 4.7 Manejo de mezcla
FaderPort™ 8 Manual del propietario
4.7 Manejo de mezcla
1
2
3
4
5
1. Audio / Inputs. Presiona para ver los tracks de audio solamente. Presiona Shift + Audio para para ver todos los canales de entrada.
2. VI. Presiona para ver los tracks de instrumentos solamente. La vista MIDI no está disponible en Logic.
3. Bus / Outputs. Presiona para ver los buses solamente. Presiona Shift + Bus para ver los canales de salida.
4. VCA / FX. No existe vista de VCAs en Logic. Sin embargo, los VCAs pueden ser visualizados cuando All u Outputs estén activos. Presiona Shift + VCA para ver todos los canales de efectos.
5. All / User. Presiona para ver todos los canales. La vista de usuario no está disponible en Logic.

26
5 Ableton Live (MCU) 5.1 Comenzando
FaderPort™ 8 Manual del propietario
5 Ableton Live (MCU)
5.1 Comenzando
La primera vez que enciendes tu FaderPort 8, tendrás la opción de seleccionar el modo de operación que deseas usar. Cuando uses el FaderPort 8 con Ableton Live, selecciona Mackie Control Universal (MCU).
Mackie Control. Selecciona Mackie Control para usar tu FaderPort 8 como un dispositivo de Mackie Control en Ableton Live presionando el botón Select debajo de su pantalla de canal.
Una vez que has seleccionado tu modo, presiona el botón Select debajo de la pantalla Exit para reiniciar tu FaderPort 8. Una vez que que has seleccionado el modo de operación, tu FaderPort 8 retendrá esta información.
Si deseas cambiar el modo en cualquier momento, enciende la unidad mientras sostienes los dos primeros botones Select.
Power User Tip: En este menú podrás también ajustar la sensibilidad y velocidad de los faders para trabajar en la forma que tú deseas. Consulta la sección 9 para más información.
El FaderPort es un dispositivo compatible por defecto tanto en macOS® como en Windows®. Simplemente conecta tu FaderPort 8 a un puerto USB libre en tu computadora. No se requieren instalaciones adicionales.

27
5 Ableton Live (MCU) 5.2 Tira de canal
FaderPort™ 8 Manual del propietario
Una vez que has conectado tu FaderPort 8 a tu computadora, lanza Ableton Live para configurar el FaderPort 8 como un dispositivo Mackie Control Universal:
1. Ve a Options | Preferences.
2. Selecciona la pestaña Link MIDI y selecciona Control Surface a Mackie Control y la entrada y salida a FaderPort 8.”
3. Asegúrate de que Track, Sync, y Remote estén todos habilitados para la entrada y la salida de Mackie Control.”
4. Cierra la ventana Preferences.
Tu FaderPort 8 ahora está configurado y listo para usarse. ¡Disfrútalo!
5.2 Tira de canal
1. Channel Name and Level. Muestra el nombre del canal y el nivel actual del fader.
2. Metering. Muestra la medición del canal. Puede ser encendido o apagado presionando Shift más el botón encoder en el Navegador de Sesión.
3. Pan Position. Muestra la posición actual del paneo.
4. Pan/Param. Este encoder controla el paneo del canal seleccionado mientras el modo Track esté activo.
5. Select Button. Este botón selecciona el canal correspondiente en tu aplicación DAW. Cuando se selecciona, varias funciones de edición están disponibles. Consulta la sección 5.2.2.
6. Solo. Aísla la señal de salida del canal correspondiente en la mezcla.
7. Mute. Mutea la señal de salida del canal correspondiente.
8. Touch-Sensitive Fader. Este fader motorizado de 100 mm puede ser usado para controlar niveles de volumen, envíos auxiliares, paneo o parámetros de plug-ins dependiendo del modo seleccionado. Consulta la sección 5.6 para más información.
5.2.1 Modificadores del botón Select
Arm. Presionando el botón Arm te permitirá armar para grabación el canal correspondiente por medio de su botón Select.
Arm All. Presiona Shift + Arm para armar los ocho canales que están a la vista para grabación.
123
4
7
5
6
8

28
5 Ableton Live (MCU) 5.3 Controles de transporte
FaderPort™ 8 Manual del propietario
Solo y Mute Clear. Estos botones eliminarán todos los solos o muteos en el banco de canales que esté a la vista.
5.2.2 Funciones de edición del botón Select
Seleccionando un canal, se provee acceso a una variedad de poderosas funciones de edición. Cada función es dependiente del modo de Faders que esté activo.
Modos de canal
• Pan. Cuando este modo está activo, el encoder Pan/Parameter controlará la posición de paneo para ese canal. Como hemos mencionado previamente, para canales estéreo este encoder controlará por defecto el paneo del canal izquierdo. Para acceder al paneo del canal derecho, presiona el botón Shift.
Edición de plug-ins
• Inserts. Cuando el modo Edit Plug-ins está activo, los plug-ins insertados en el canal serán mostrados. Consulta la sección 5.6.1 para más información.
Sends
• Sends. Cuando el modo Sends está activo, los envíos auxiliares del canal seleccionado serán mostrados.
5.3 Controles de transporte21 43 5 6
1. Stop. Detiene la reproducción. Oprime dos veces para reiniciar el inserto de marcador al marcador 1.1.1.1.
2. Loop. Activa/desactiva la función Loop.
3. Play / Pause. Inicia la reproducción en la posición actual del cursor. Presiona de nuevo para reiniciar la reproducción desde el marcador insertado.
4. Rewind. Presiona y sostén para mover el cursor hacia atrás a través de la línea de tiempo.
5. Fast Forward. Presiona y sostén para mover el cursor hacia adelante a través de la línea de tiempo.
6. Record. Inicia la reproducción en la posición actual del cursor para los canales habilitados para grabación.

29
5 Ableton Live (MCU) 5.4 El navegador de sesión
FaderPort™ 8 Manual del propietario
5.4 El navegador de sesión
El Navegador de Sesión provee controles de navegación rápidos. Cada botón altera las funciones del encoder presionable y los botones Next y Prev de ambos lados.
21 43 65 87
1. Channel. El encoder y los botones de navegación controlan el desplazamiento de canales individuales.
2. Master. El encoder controla el nivel maestro.
3. Zoom. El encoder controla el zoom horizontal. Los botones de navegación controlan el zoom vertical.
4. Click. Ajusta el marcador de reproducción a 1.1.1.
5. Scroll. El encoder controla el desplazamiento de los insertos de marcadores.
6. Section. Esta función no está disponible en Live.
7. Bank. El encoder controla el desplazamiento de los canales en bancos de ocho.
8. Marker. Ajusta el marcador de reproducción a 1.1.1.
5.5 Controles de automatización
Live tiene un método singular para configurar los modos de automatización que no corresponden a los mapeos MCU. Sin embargo, los botones de modo de Automatización en el FaderPort 8 mapean a funciones muy útiles.
3
4
2
5
1
6
1. Latch. Muestra/oculta la vista detallada.
2. Trim / Redo. Deshace la última acción. Presiona los botones Shift y Trim simultáneamente para cambiar el modo de dibujo.
3. Off / Undo. Presiona los botones Shift y Off simultáneamente para cambiar el modo de dibujo.
4. Read. Cambia entre las vistas Session y Arrangement.
5. Write. Cambia entre las vistas Clip y Device.
6. Touch. Muestra/oculta el navegador.

30
5 Ableton Live (MCU) 5.6 Modos de los faders
FaderPort™ 8 Manual del propietario
5.6 Modos de los faders
Los ocho faders en el FaderPort 8 pueden ser usados para controlar niveles, parámetros de plug-ins, niveles de envíos y paneos.
1
2
3
4
1. Track. Cuando el modo Track está activo, los faders motorizados mostrarán y controlarán los niveles de canales. Presiona Shift y Track simultáneamente para mostrar el código de tiempo en las pantallas de canal. Consulta la sección 5.6.2 para más información.
2. Edit Plug-ins. Cuando el modo Edit Plug-ins está activo, los faders motorizados controlarán los parámetros de los plug-ins. La pantalla de canal mostrará el parámetro que cada plug-in controla. Consulta la sección 5.6.1 para más información.
3. Sends. Cuando el modo Sends está activo, los faders motorizados controlarán los niveles de envíos para el canal seleccionado.
4. Pan. Cuando el modo Pan está activo, los faders motorizados mostrarán y controlarán el paneo de canal. Cuando no está activo, el encoder Pan/Param a la izquierda de las pantallas de canal controlan el paneo del canal seleccionado.
5.6.1 Edición de plug-ins
Por la forma en que Mackie Control Universal está implementado en Ableton Live, la manera más efectiva de editar los plug-ins usando tu FaderPort 8 es haciendo lo siguiente:
1. Selecciona el canal que tiene insertado el plug-in que deseas editar.
2. Presiona Pan o Sends en el FaderPort 8.
3. Presiona Edit Plug-ins para cargar los nombres de todos los plug-ins insertados en ese canal en las pantallas de canal.
4. Presiona el botón Select debajo de la pantalla que muestra el nombre del plug-in que deseas editar.
5. Toca cualquier fader para mostrar los parámetros del plug-in en la pantalla de canal. El fader debajo de cada pantalla de canal mostrará el parámetro correspondiente.
5.6.2 Código de tiempo
Presiona los botones Shift y Track simultáneamente para ver el código de tiempo en las pantallas de canal. Esto da un seguimiento al tipo de código de tiempo que hayas seleccionado en Live. Cuando el código de tiempo está activo, los faders continúan controlando los niveles de canales.

31
5 Ableton Live (MCU) 5.7 Control de la mezcla
FaderPort™ 8 Manual del propietario
5.7 Control de la mezcla
Si bien estas funciones no están disponibles en Ableton Live, estos botones pueden ser usados para las siguientes funciones alternas:
1
2
3
4
5
1. Audio / Inputs. La vista de audio no está disponible en Live. Presiona Shift + Audio para acceder a un mensaje MIDI asignable (D#3).
2. VI/MIDI. . La vista VI no está disponible el Live. Presiona Shift + VI para acceder a un mensaje MIDI asignable (D3).
3. Bus / Outputs. La vista Bus no está disponible en Live. Presiona Shift + Bus para acceder a un mensaje MIDI asignable (G#3).
4. VCA / FX. La vista VCA no está disponible en Live. Presiona para acceder a un mensaje MIDI asignable (F#3).
5. All / User. Presiona para cambiar el enfoque de volumen de canales a envíos. Presiona Shift + All para acceder a un mensaje MIDI asignable (A3).

32
6 Cubase / Nuendo (MCU) 6.1 Comenzando
FaderPort™ 8 Manual del propietario
6 Cubase / Nuendo (MCU)
6.1 Comenzando
La primera vez que enciendes tu FaderPort 8, tendrás la opción de seleccionar el modo de operación que deseas usar. Cuando uses el FaderPort 8 con Nuendo o Cubase, selecciona Mackie Control Universal (MCU).
Mackie Control. Selecciona Mackie Control para usar tu FaderPort 8 como un dispositivo Mackie Control presionando el botón Select debajo de su pantalla de canal.
Una vez que has seleccionado tu modo, presiona el botón Select debajo de la pantalla Exit para reiniciar tu FaderPort 8. Una vez que has seleccionado el modo de operación, tu FaderPort 8 retendrá esta información.
Si deseas cambiar el modo en cualquier momento, enciende la unidad mientras sostienes los dos primeros botones Select.
Power User Tip: En este menú podrás también ajustar la sensibilidad y velocidad de los faders para trabajar en la forma que tú deseas. Consulta la sección 9 para más información
El FaderPort es un dispositivo compatible por defecto tanto en macOS® como en Windows®. Simplemente conecta tu FaderPort 8 a un puerto USB libre en tu computadora. No se requieren instalaciones adicionales.

33
6 Cubase / Nuendo (MCU) 6.2 Tira de canal
FaderPort™ 8 Manual del propietario
Una vez que has conectado tu FaderPort 8 a tu computadora, lanza Cubase o Nuendo para configurar el FaderPort 8 como un dispositivo Mackie Control Universal:
1. Ve a Devices | Device Setup.
2. En la ventana Setup da clic en el menú Add/Remove.
3. Selecciona Mackie Control desde el menú desplegable.
4. Selecciona la entrada y salida MIDI a FaderPort 8.
5. Da clic en Apply.”
6. Selecciona MIDI Port Setup y asegúrate que la casilla In All MIDI esté deshabilitada para el FaderPort 8 y entonces da clic en OK.
Tu FaderPort 8 está ahora listo para usarse. ¡Disfrútalo!
Power User Tip: Para una mejor experiencia de usuario, se recomienda seleccionar el modo de compatibilidad para tu FaderPort 8 desde Cubase.
6.2 Tira de canal
1. Channel Name and Level. Muestra el nombre de canal y nivel actual del fader.
2. Metering. Muestra la medición del canal. Puede ser encendido o apagado presionando Shift más el botón encoder en el Navegador de Sesión.
3. Pan Position. Muestra la posición del paneo actual del canal.
4. Pan/Param. Este encoder controla el paneo del canal seleccionado mientras está en modo Track.
5. Select Button. Este botón selecciona el canal correspondiente en tu aplicación DAW. Cuando se selecciona, varias funciones de edición están disponibles. Consulta la sección 6.2.2.
6. Solo. Aísla la señal de salida del canal correspondiente en la mezcla.
7. Mute. Mutea la señal de salida del canal correspondiente.
8. Touch-Sensitive Fader. Este fader motorizado de 100 mm puede ser usado para controlar niveles de volumen, niveles de envíos auxiliares, paneos o parámetros de plug-ins, dependiendo del modo seleccionado. Consulta la sección 6.6 para más información.
123
4
7
5
6
8

34
6 Cubase / Nuendo (MCU) 6.3 Controles de transporte
FaderPort™ 8 Manual del propietario
6.2.1 Modificadores del botón Select
Arm. Presionando el botón Arm te permitirá armar para grabación el canal correspondiente por medio de su botón Select.
Arm All. Presiona Shift + Arm para armar los ocho canales que están a la vista para grabación.
Solo y Mute Clear. Estos botones eliminarán todos los solos o mutes en el banco de canales actual.
6.2.2 Funciones de edición del botón Select
Seleccionando un canal, se provee acceso a una variedad de poderosas funciones de edición. Cada función es dependiente del modo de Faders que esté activo.
Modo Track
• Pan. Mientras está activo, el encoder Pan/Parameter controla la posición de paneo para ese canal.
Edit Plug-ins
• Inserts. Cuando el modo Edit Plug-ins está activo, los plug-ins insertados en el canal seleccionado serán mostrados. Consulta la sección 6.6.1 para más información.
Sends
• Sends. Cuando el modo Sends está activo, los envíos auxiliares para el canal seleccionado serán mostrados.
6.3 Controles de transporte21 43 5 6
1. Stop. Detiene la reproducción. Presiona 2 veces para volver a cero.
2. Loop. Activa/desactiva la función Loop.
3. Play / Pause. Inicia la reproducción en la posición actual del cursor. Presiona nuevamente para poner en pausa la reproducción.
4. Rewind. Presiona y sostén para mover el cursor hacia atrás a través de la línea de tiempo. Presiona los botones Rewind y Fast Forward simultáneamente para volver a cero.
5. Fast Forward. Presiona y sostén para mover el cursor hacia adelante a través de la línea de tiempo.
6. Record. Inicia la grabación en la posición actual del cursor en los canales habilitados para grabación.

35
6 Cubase / Nuendo (MCU) 6.4 El navegador de sesión
FaderPort™ 8 Manual del propietario
6.4 El navegador de sesión
El Navegador de Sesión provee controles de navegación rápidos. Cada botón altera las funciones del encoder presionable y los botones Next y Prev de ambos lados.
Nota: Al momento de escribir este manual, las funciones F1 a F8 no están disponibles en Cubase o Nuendo.
21 43 65 87
1. Channel. El encoder y los botones de navegación cambian entre los lados izquierdo y derecho de los canales estéreo
2. Master. El encoder controla el nivel del bus Master.
3. Zoom. El encoder controla el zoom horizontal. Los botones de navegación controlan el zoom vertical.
4. Click. Presiona para añadir un nuevo marcador en la posición actual de reproducción.
5. Scroll. Presiona una vez para habilitar la escucha previa de audio scrubbing. Presiona dos veces para habilitar el control del scrubbing a través de la línea de tiempo con el encoder y los botones de navegación.
6. Section. El encoder controlará el desplazamiento de la línea de tiempo. Los botones de navegación controlan el retroceso y avance rápidos.
7. Bank. El encoder y los botones de navegación controlarán el desplazamiento a través de los canales en bancos de ocho.
8. Marker. Presiona para volver a cero.
6.5 Controles de automatización3
4
2
5
1
6
1. Latch / Save. Abre la vista Mixer. Presiona Shift y Latch simultáneamente para guardar tu sesión.
2. Trim / Redo. Abre la vista Sends. Presiona los botones Shift y Trim simultáneamente para rehacer la última acción.
3. Touch/ Undo. La automatización al toque no está disponible en Cubase y Nuendo. Presiona los botones Shift y Off simultáneamente para deshacer la última acción.
4. Read. Habilita la lectura de automatización en el canal seleccionado. Presiona nuevamente para apagar la automatización en el canal seleccionado.
5. Write. Habilita la escritura de automatización en el canal seleccionado. Presiona nuevamente para habilitar la lectura de automatización.
6. Touch. Trae la ventana Arrangement al frente cuando la ventana Mixer está activa.
Nota: Al momento de escribir este manual, los modos User no están disponibles en Cubase o Nuendo.

36
6 Cubase / Nuendo (MCU) 6.6 Modos de los faders
FaderPort™ 8 Manual del propietario
6.6 Modos de los faders
Los ocho faders en el FaderPort 8 pueden ser usados para controlar niveles, parámetros de plug-ins, niveles de envíos y paneos.
1
2
3
4
1. Track. Cuando el modo Track está activo, los faders motorizados mostrarán y controlarán los niveles de canales. Presiona Shift y Track simultáneamente para mostrar el código de tiempo en las pantallas de canal. Consulta la sección 6.6.2 para más información.
2. Edit Plug-ins. Cuando el modo Edit Plug-ins está activo, los faders motorizados te permitirán seleccionar insertos de plug-ins y deshabilitar ranuras de insertos. La pantalla de canal mostrará el parámetro que cada fader controla. Consulta la sección 6.6.1 para más información.
3. Sends. Cuando el modo Sends está activo, los faders motorizados controlan los niveles de envíos para el canal seleccionado.
4. Pan. Cuando el modo Pan está activo, los faders motorizados mostrarán y controlarán el paneo de canal. Cuando no está activo, la perilla Pan/Param a la izquierda de las pantallas de canal controlan el paneo del canal seleccionado.
6.6.1 Edición de Plug-ins
Presionando el botón Pan te permitirá ver y editar las ranuras de insertos en el canal seleccionado. Cuando está activo:
• Fader 1. Selecciona la ranura de inserto.
• Fader 2. Enciende y apaga el inserto seleccionado.
• Fader 3. Se desplaza a través de los plug-ins disponibles.
• Fader 4. Abre la ventana del plug-in seleccionado.
6.6.2 Código de tiempo
Presiona los botones Shift y Track simultáneamente para ver el código de tiempo en las pantallas de canal. Esto sigue el tipo de código de tiempo que hayas seleccionado en Cubase o Nuendo. Cuando el código de tiempo está activo, los faders continúan controlando niveles.
6.7 Manejo de la mezcla
Estas vistas no están disponibles en Cubase o Nuendo. Sin embargo, presionando el botón All se abrirá la ventana Edit Channel Settings para el canal seleccionado.

37
7 Sonar (MCU) 7.1 Comenzando
FaderPort™ 8 Manual del propietario
7 Sonar (MCU)
7.1 Comenzando
La primera vez que enciendes tu FaderPort 8, tendrás la opción de seleccionar el modo de operación que deseas usar. Cuando uses el FaderPort 8 con Sonar, selecciona Mackie Control Universal (MCU).
Mackie Control. Selecciona Mackie Control para usar tu FaderPort 8 como un dispositivo de Mackie Control en Sonar presionando el botón Select debajo de su pantalla de canal.
Una vez que has seleccionado tu modo, presiona el botón Select debajo de la pantalla Exit para reiniciar tu FaderPort 8. Una vez que que has seleccionado el modo de operación, tu FaderPort 8 retendrá esta información.
Si deseas cambiar el modo en cualquier momento, enciende la unidad mientras sostienes los dos primeros botones Select.
Power User Tip: En este menú podrás también ajustar la sensibilidad y velocidad de los faders para trabajar en la forma que tú deseas. Consulta la sección 9 para más información.
El FaderPort es un dispositivo compatible por defecto tanto en macOS® como en Windows®. Simplemente conecta tu FaderPort 8 a un puerto USB libre en tu computadora. No se requieren instalaciones adicionales.

38
7 Sonar (MCU) 7.2 Tira de canal
FaderPort™ 8 Manual del propietario
Una vez que has conectado tu FaderPort 8 a tu computadora, lanza Sonar para configurar el FaderPort 8 como un dispositivo Mackie Control Universal:
1. En Sonar, ve a Edit | Preferences | MIDI | Devices y habilita FaderPort 8 tanto en la sección de entrada como en la de salida.
2. En seguida, ve a la sección Control Surfaces y da clic en la estrella amarilla para habilitar la función Add a New Control Surface.
3. Selecciona Mackie Control como Controller/Surface.
4. Selecciona FaderPort 8 tanto para Input Port como para Output Port. Si el FaderPort 8 no está disponible en el menú desplegable, da clic en el botón MIDI y habilita las entradas y salidas del FaderPort 8. Da clic en Apply y después en OK para cerrar la ventana.
Tu FaderPort 8 está ahora listo para usarse. ¡Disfrútalo!
Power User Tip: Sonar provee muchas preferencias útiles desde el panel ACT en la barra de herramientas. Desde aquí puedes habilitar opciones tales como: “el toque de un fader selecciona canales” y “selecciona los canales resaltados”. Ambas opciones son recomendadas para una mejor experiencia con FaderPort 8. También puedes definir funcionalidades de los botones de función. Consulta la sección 7.4.1 para más detalles.
7.2 Tira de canal
1. Channel Name and Level. Muestra el nombre del canal y nivel actual del fader.
2. Pan Position. Muestra la posición de paneo actual del canal.
3. Pan/Param. Este encoder controla el paneo del canal seleccionado mientras el modo Track esté activo.
4. Select Button. Este botón selecciona el canal correspondiente en Sonar.
5. Mute. Mutea la señal del canal correspondiente en la mezcla.
6. Solo. Aísla la señal del canal correspondiente en la mezcla.
7. Touch-Sensitive Fader. Este fader motorizado de 100 mm puede ser usado para controlar niveles de volumen, niveles de envíos auxiliares, paneos o parámetros de plug-ins, dependiendo del modo seleccionado.
1
2
3
6
4
5
7

39
7 Sonar (MCU) 7.3 Controles de transporte
FaderPort™ 8 Manual del propietario
7.2.1 Modificadores del botón Select
Arm. Presionando el botón Arm te permitirá armar para grabación el canal correspondiente por medio de su botón Select.
Arm All. Presiona Shift + Arm para armar los ocho canales que están actualmente a la vista.
Solo y Mute Clear. Estos botones eliminarán todos los solos o muteos en el banco actual de canales.
7.3 Controles de transporte21 43 5 6
1. Stop. Detiene la reproducción.
2. Loop. Este botón no está disponible en Sonar. La función Loop está controlada por el botón Click en el Navegador de Sesión. Consulta la sección 7.4.
3. Play / Pause. Inicia la reproducción en la posición actual del cursor. Oprime nuevamente para poner la reproducción en pausa.
4. Rewind. Oprime una vez para retroceder la reproducción por compás, segundo, cuadro o muestra dependiendo del modo. Presiona y sostén para retroceso más rápido.
5. Fast Forward. Presiona una vez para adelantar la reproducción por compás, segundo, cuadro o muestra dependiendo del modo. Presiona y sostén para un avance más rápido.
6. Record. Inicia la grabación en la posición actual del cursor en los canales habilitados para grabación.

40
7 Sonar (MCU) 7.4 El navegador de sesión
FaderPort™ 8 Manual del propietario
7.4 El navegador de sesión
El Navegador de Sesión provee controles de navegación rápidos. Cada botón altera las funciones del encoder y de los botones Prev y Next en ambos lados. Presiona Shift con cualquiera de estos botones para acceder a las funciones F1-F8 de Sonar.
21 43 65 87
1. Channel. El encoder controla el desplazamiento individual de los canales. Usa los botones de navegación para navegar a través del módulo de ayuda.
2. Master. El encoder controla el nivel maestro. Usa los botones de navegación para desplazar los canales.
3. Zoom. El encoder controla el zoom horizontal. Los botones de navegación controlan en zoom vertical.
4. Click. Enciende y apaga la función Loop.
5. Scroll. El encoder controla el desplazamiento individual de los canales.
6. Section. El encoder y los botones de navegación controlan el retroceso y avance rápidos.
7. Bank. El encoder y los botones de navegación se desplazan a través de los canales en bancos de ocho.
8. Marker. Esta funcionalidad no está disponible en Sonar.
7.4.1 Botones de función
Usando Shift más cualquier otro de los botones del Navegador de Sesión, dará acceso a los botones de función para tu FaderPort 8. Estos botones son asignables por el usuario desde el panel ACT en Sonar. Por defecto, los botones de función están asignados de la siguiente manera:
• F1. Muestra/oculta el navegador
• F2. Muestra/oculta la construcción de loops
• F3. Muestra/oculta la vista Console
• F4. Muestra/oculta la Lista de Eventos
• F5. Muestra/Oculta la ventana Piano Roll
• F6. Muestra/oculta el video
• F7. Muestra/oculta la vista Staff
• F8. Muestra/oculta la vista Lyrics

41
7 Sonar (MCU) 7.5 Controles de automatización
FaderPort™ 8 Manual del propietario
7.5 Controles de automatización
Al momento en que este manual fue escrito, los controles de automatización no están disponibles en Sonar.
7.6 Modos de los faders
Los ocho faders en el FaderPort 8 pueden ser usados para ajustar niveles, ajustar niveles de envíos y paneos.
1
2
3
4
1. Track. Cuando el modo Track está activo, los faders motorizados mostrarán y controlarán los niveles de canales. Presiona Shift y Track simultáneamente para mostrar el código de tiempo en las pantallas de canal. Consulta la sección 7.6.3 para más información.
2. Edit Plug-ins. Al momento de escribir este manual, la edición de plug-ins no está disponible en Sonar.
3. Sends. Cuando el modo Sends está activo, los faders motorizados controlarán los niveles de envío para la primera ranura de cada canal. Presiona dos veces para controlar las funciones de envío únicamente en el canal seleccionado. Consulta la sección 7.6.1 para más información.
4. Pan. Cuando el modo Pan está activo, los faders motorizados mostrarán y controlarán los paneos de canal. Oprime dos veces para controlar el paneo de envíos y el paneo principal para el canal seleccionado. Cuando no está activo, el la perilla Pan/Param a la izquierda de las pantallas de canal controlará el paneo del canal seleccionado. Consulta la sección 7.6.2 para más información.
7.6.1 Modo de envíos
Presionado el botón Sends te permitirá ajustar los primeros envíos asignados para cada canal en la sesión. Presiona dos veces para controlar todas las funciones de envío del canal seleccionado (nivel, pre/post, paneo, etc.).
7.6.2 Modo de paneo
Presionando el botón Pan te permitirá ajustar los paneos de cada canal usando los faders. Presiona nuevamente el botón Pan para controlar los paneos de envíos y los paneos principales para el canal seleccionado.
7.6.3 Código de tiempo
Presiona los botones Track y Shift simultáneamente para ver el código de tiempo en las pantallas de canal. Esto seguirá el tipo de código de tiempo que hayas seleccionado en Sonar. Cuando el código de tiempo está activo, los faders continúan controlando niveles.

42
7 Sonar (MCU) 7.7 Manejo de mezcla
FaderPort™ 8 Manual del propietario
7.7 Manejo de mezcla
Estas vistas no están disponibles en Sonar. Sin embargo, existen muchas funciones útiles mapeadas a estos botones en Sonar:
1
2
3
4
5
1. SHIFT Audio. Presiona Shift + Audio para ver todos los canales MIDI.
2. VI / MIDI. Presiona para habilitar la función Fit Project. Presiona Shift + VI para crear nuevos canales de audio.
3. Bus / Outputs. Presiona para cancelar. Presiona Shift + Bus para ver la ventana Next.
4. SHIFT VCA. Presionando Shift + VCA enviará la función Ok/Enter cuando un cuadro de diálogo esté abierto.
5. SHIFT User. Presiona para cerrar la ventana.

43
8 Inicio rápido de Studio One Artist 8.1 Instalación y autorización
FaderPort™ 8 Manual del propietario
8 Inicio rápido de Studio One Artist
Todos los usuarios registrados de FaderPort 8 reciben el software de grabación y producción Studio One Artist. No importa si estás a punto de grabar tu primer álbum o el número 50, Studio One Artist te provee todas las herramientas necesarias para capturar y mezclar una gran ejecución.
Power User Tip: Como un apreciado cliente de PreSonus, eres elegible para un descuento en la actualización a Studio One Professional. Para más información del programa de actualizaciones de Studio One, por favor visita: https://shop.presonus.com/products/software/studio-one-prods.
8.1 Instalación y autorización
Una vez que has instalado los drivers para tu interface de audio y la has conectado a tu computadora, puedes usar el software de producción musical Studio One Artist incluído para empezar a grabar, mezclar y producir tu música. Para instalar Studio One Artist, entra en tu cuenta My PreSonus y registra tu FaderPort 8. Tu clave de producto para Studio One Artist será registrada automáticamente en tu cuenta My PreSonus junto con el registro de tu equipo.
Descargando y corriendo el instalador de Studio One
Para instalar Studio One Artist, descarga el instalador de Studio One Artist desde tu cuenta My PreSonus en la computadora donde lo usarás.
• Windows: Lanza el instalador de Studio One Artist y sigue las instrucciones en pantalla.
• Mac: Arrastra la aplicación Studio One Artist a la carpeta de aplicaciones en tu disco duro.

44
8 Inicio rápido de Studio One Artist 8.2 Configurando Studio One
FaderPort™ 8 Manual del propietario
Autorizando Studio One
Cuando Studio One es lanzado por primera vez en tu computadora, se comunicará con tu cuenta My PreSonus y verificará tu registro. Para asegurar un proceso de autorización sin problemas, asegúrate de haber descargado el instalador en la computadora donde lo usarás y de que la computadora cuente con una conexión a Internet cuando lances la aplicación por primera vez.
Instalando el contenido incluido con Studio One Artist
Studio One Artist incluye una variedad de demos y tutoriales, así como instrumentos, loops y samples. Este contenido incluye todo lo que necesitas para empezar a producir música.
La primera vez que lanzas Studio One Artist te preguntará si deseas instalar los contenidos adicionales. Selecciona el contenido que deseas instalar y da clic en Install. El contenido será automáticamente descargado e instalado desde tu cuenta My Presonus
Power User Tip: Es posible que se te pida ingresar la información de tu cuenta My PreSonus. Dando clic en Remember Credentials, tendrás acceso inmediato a cualquier contenido que hayas comprado en PreSonus Marketplace.
8.2 Configurando Studio One
Cuando Studio One es lanzado, por defecto te llevará a la página de inicio. En esta página encontrarás manejo de documentos y controles para configuración de dispositivos, así como un perfil de artista personalizable, sección de noticias y enlaces a demos y tutoriales de PreSonus. Si tu computadora está conectada a Internet, estos enlaces serán actualizados tan pronto como estén disponibles en la página Web de PreSonus.
Información completa de todos los aspectos de Studio One Artist está disponible en el manual de referencia en menú Help de Studio One. La información en este tutorial abarca sólo aspectos básicos de Studio One Artist y está enfocado para ayudarte a configurar y grabar lo más rápido posible.
8.2.1 Configurando dispositivos de audio
A la mitad de la página de inicio, verás el área Setup. Studio One Artist escanea tu sistema automáticamente en busca de todos los drivers disponibles y selecciona un driver. Por defecto, escogerá un driver PreSonus si se encuentra disponible.

45
8 Inicio rápido de Studio One Artist 8.2 Configurando Studio One
FaderPort™ 8 Manual del propietario
1. Da clic en el enlace Configure Audio Interface para seleccionar el driver deseado.
2. Selecciona tu interface de audio desde el menú desplegable Audio Device. Desde esta página también puedes ajustar el tamaño del bloque de buffer de tu dispositivo. Da clic en OK cuando hayas terminado.
8.2.2 Configurando dispositivos MIDI
Desde la ventana External Devices en Studio One Artist, puedes configurar tu FaderPort 8, teclado controlador MIDI, módulos de sonido y superficies de control. Esta sección te guiará a través de la configuración de tu FaderPort 8, otros teclados controladores MIDI y módulos de sonido. Por favor consulta el Manual de Referencia localizado en Studio One para instrucciones completas para otros dispositivos MIDI.
Si estás utilizando una interface MIDI o un teclado controlador MIDI USB de otros fabricantes, deberás instalar los controladores correspondientes para estos dispositivos antes de iniciar esta sección. Por favor consulta la documentación de tus dispositivos para instrucciones de instalación completas.

46
8 Inicio rápido de Studio One Artist 8.2 Configurando Studio One
FaderPort™ 8 Manual del propietario
Configurando el FaderPort 8
Podrás configurar tu FaderPort 8 desde el área Setup en la pantalla de inicio. Antes de que empieces, asegúrate de que tu FaderPort 8 esté conectado a uno de los puertos USB de tu computadora, y que esté encendido y configurado en el modo Studio One.
1. Da clic en el enlace Configure External Devices en el área Setup de la pantalla de inicio para lanzar la ventana External Devices.
2. Da clic en el botón Add. Esto lanzará la ventana Add Device.
3. Desde el menú de la izquierda, da clic en la carpeta PreSonus y selecciona FaderPort 8 en la lista desplegable.

47
8 Inicio rápido de Studio One Artist 8.2 Configurando Studio One
FaderPort™ 8 Manual del propietario
4. En los menús desplegables Receive From y Send To, selecciona el FaderPort 8.
5. Da clic en OK.”
Configurando un teclado controlador MIDI
Un teclado controlador MIDI es un dispositivo que es generalmente usado para tocar y controlar otros dispositivos MIDI, instrumentos virtuales y parámetros de software. En Studio One Artist, se refiere a esos dispositivos como Keyboards y deben ser configurados antes de estar disponibles para su uso. En algunos casos, tu teclado controlador MIDI podrá ser usado también como generador de tono. Studio One Artist ve las funciones de controlador y generador de tono como dos dispositivos diferentes: un teclado controlador MIDI y un generador de tono. Los controles MIDI (teclas, perillas, faders, etc.) se configurarán como Keyboard. Los módulos de sonido se configurarán como instrumento.
Puedes configurar tus dispositivos MIDI externos desde el área Setup en la página de inicio. Antes de configurar una nueva canción para grabación, tómate un momento para configurar los dispositivos externos.
Asegúrate de tener conectada la salida MIDI de tu controlador MIDI externo a la entrada MIDI de tu interface MIDI. Si estás usando un controlador MIDI USB, conéctalo a tu computadora y enciéndelo.
1. Da clic en el enlace Configure External Devices en el área Setup de la pantalla de inicio para lanzar la ventana External Devices.
2. Da clic en el botón Add. Esto lanzará la ventana Add Device.

48
8 Inicio rápido de Studio One Artist 8.2 Configurando Studio One
FaderPort™ 8 Manual del propietario
3. Desde el menú de la izquierda, selecciona tu controlador MIDI en la lista de fabricantes y modelos. Si no ves tu controlador MIDI en la lista, selecciona New Keyboard. En este punto, puedes personalizar el nombre de tu teclado ingresando los nombres del fabricante y el dispositivo.
4. Deberás especificar qué canales MIDI serán utilizados para comunicación con este teclado. Para la mayoría de las situaciones, deberás seleccionar todos los canales MIDI. Si no estás seguro de qué canales MIDI seleccionar, selecciona todos los 16.
5. Studio One te permite filtrar funciones de control específicas. Si deseas que Studio One ignore After Touch, Pitch Bend, cambios de programa o todos los mensajes CC, habilita la filtración de cualquiera o todos esos mensajes.
6. En el menú desplegable Receive From, selecciona la interface MIDI desde la cual Studio One recibirá la información MIDI (esto es, el puerto MIDI donde tu teclado controlador está conectado).
Power User Tip: En el menú desplegable Send To, selecciona la salida de la interface MIDI desde la cual Studio One Artist enviará la información MIDI a tu teclado. Si no es necesario que tu teclado reciba información MIDI, puedes dejar esta selección en blanco.
7. Si éste es el único teclado que usarás, deberás habilitar la casilla adyacente a Default Instrument Input. Esto automáticamente asigna tu teclado para controlar los dispositivos MIDI en Studio One Artist.
8. Da clic en OK.
Si tienes algún módulo de sonido que deseas conectar, deja abierta la ventana External Devices y continúa a la siguiente parte de esta sección. Si no, puedes cerrar la ventana e ignorar la siguiente sección.

49
8 Inicio rápido de Studio One Artist 8.2 Configurando Studio One
FaderPort™ 8 Manual del propietario
Configurando un módulo de sonido externo MIDI
Los instrumentos controladores MIDI (teclados, guitarras MIDI, etc.) envían información musical en forma de datos hacia los módulos de sonido e instrumentos virtuales, los cuales responden generando sonidos de acuerdo a las instrucciones recibidas. Los generadores de tono pueden ser instrumentos autónomos o pueden estar integrados dentro de algún instrumento MIDI como un teclado sintetizador. Studio One Artist se refiere a todos los generadores de tono como instrumentos. Una vez que has configurado tu teclado controlador MIDI, tómate un momento y configura tu módulo de sonido.
Asegúrate de haber conectado la entrada MIDI de tu módulo de sonido externo a la salida MIDI de tu interface MIDI.
1. En la ventana External Devices, da clic en el botón Add.
2. Selecciona tu dispositivo en el menú de la izquierda. Si tu dispositivo no está en la lista, selecciona New Instrument. En este punto, puedes personalizar el nombre de tu teclado ingresando los nombres del dispositivo y fabricante.

50
8 Inicio rápido de Studio One Artist 8.3 Creando una nueva canción
FaderPort™ 8 Manual del propietario
3. Especifica qué canales MIDI serán usados para comunicación con este módulo de sonido. En la mayoría de los casos, deberás seleccionar todos los canales MIDI. Si no estás seguro de qué canales MIDI seleccionar, te sugerimos seleccionar todos los 16.
4. En el menú Send To, selecciona la salida de la interface MIDI a través de la cual Studio One Artist enviará la información MIDI a tu módulo de sonido. Da clic en OK y cierra la ventana External Devices. Ahora estás listo para empezar a grabar en Studio One Artist.
El resto de esta guía de inicio rápido se basará en como configurar una canción y discutiremos algunos tipos del flujo de trabajo en general para navegar a través del entorno Studio One Artist.
8.3 Creando una nueva canción
Ahora que has configurado tus dispositivos de audio y MIDI, es hora de crear una nueva canción. Empezaremos por configurar tus entradas y salidas de audio por defecto.
1. Desde la página de inicio, selecciona Create a New Song.”
2. En la ventana New Song, dale nombre a tu canción y selecciona el directorio donde quedará guardada. Notarás una lista de plantillas del lado izquierdo. Estas plantillas proveen configuraciones rápidas para una variedad de dispositivos y situaciones de grabación.
3. Selecciona Empty Song en la lista de plantillas. En este punto, deberás darle un nombre a tu canción y seleccionar tu frecuencia de muestreo y profundidad de bits preferidos para grabación y reproducción. También podrás ajustar la longitud de tu canción y el tipo de formato de tiempo que deseas que siga la línea de tiempo (compases, segundos, muestras o cuadros). Da clic en el botón OK cuando hayas terminado.
Power User Tip: Si planeas importar loops en tu canción, asegúrate de que la opción Stretch Audio Files to Song esté habilitada. Esto importará tus loops automáticamente al tempo correcto.

51
8 Inicio rápido de Studio One Artist 8.3 Creando una nueva canción
FaderPort™ 8 Manual del propietario
8.3.1 Configurando tus entradas y salidas de audio
1. Da clic en Song | Song Setup para configurar tu frecuencia de muestreo, resolución y configurar tus entradas y salidas de audio.
2. Da clic en la pestaña Audio I/O Setup.
3. Desde la pestaña Inputs, puedes habilitar cualquiera o todas las entradas de tu interface de audio que desees tener disponibles. Te recomendamos crear una entrada mono para cada una de las entradas de tu interface. Si planeas grabar en estéreo, deberás crear además unas cuantas entradas estéreo.

52
8 Inicio rápido de Studio One Artist 8.3 Creando una nueva canción
FaderPort™ 8 Manual del propietario
4. Da clic en la pestaña Outputs para habilitar cualquiera o todas las salidas de tu interface de audio. En la esquina inferior derecha, verás el menú Audition Select. Esto te permite elegir la salida a través de la cual podrás escuchar los archivos de audio antes de importarlos hacia Studio One. Por regla general, es deseable hacer esto a través de las salidas principales.
Power User Tip: Si deseas que ésta configuración de entradas y salidas sea la misma cada vez que abres Studio One, da clic en el botón Make Default.
8.3.2 Creando canales de audio e instrumento
1. En la esquina superior derecha de la ventana Arrange, notarás muchos botones. El botón más alejado del extremo derecho es el botón Add Tracks. Da clic en este botón para abrir la ventana Add Tracks.
2. En la ventana Add Tracks, puedes personalizar el nombre y color del canal, añadir un rack de efectos y seleccionar la fuente física de entrada y salida de tus canales de audio. Y lo más importante: puedes seleccionar el número y tipo de los canales que deseas crear.
Audio. Usa este tipo de canal para grabar y reproducir archivos de audio.
Instrument. Usa este tipo de canal para grabar y reproducir información MIDI para controlar dispositivos MIDI externos o instrumentos virtuales en plug-in.

53
8 Inicio rápido de Studio One Artist 8.3 Creando una nueva canción
FaderPort™ 8 Manual del propietario
Automation. Este tipo de canal te permite crear parámetros automatizados para tu sesión.
Folder. Este tipo de canal te ayuda a manejar tu sesión y también a editar múltiples canales a la vez.
Power User Tip: Si deseas agregar un canal de audio para cada una de las entradas disponibles ve a Track | Add Tracks for All Inputs.
Mute
CustomTrackColor
ST/Mono
Audio InputSource Select
Solo
RecArm
Monitor
TrackName
Meter
Nota: Los canales de instrumento son casi idénticos a los canales de audio. La lista de fuentes de entrada para canales de entrada muestra los dispositivos MIDI externos disponibles y todos los instrumentos virtuales que hayan sido agregados a una canción.
8.3.3 Grabando un canal de audio
1. Para empezar a grabar, crea un canal de audio desde la ventana Add Tracks, asigna su entrada a la entrada 1 de tu interface y conecta un micrófono a la misma entrada.
2. Habilita el modo grabación en el canal. Aumenta el nivel de la entrada 1 de tu interface mientras hablas o cantas en el micrófono. Deberás ver que el medidor de entrada en Studio One Artist reacciona a la entrada. Ajusta la ganancia de manera que el nivel de entrada esté cerca de su máximo sin llegar a saturar.
Ahora estás listo para empezar a grabar. Para instrucciones completas, por favor consulta el manual de referencia de Studio One localizado en: Help | Studio One Reference Manual.

54
8 Inicio rápido de Studio One Artist 8.3 Creando una nueva canción
FaderPort™ 8 Manual del propietario
8.3.4 Añadiendo instrumentos virtuales y efectos
Puedes añadir plug-ins e instrumentos a tu canción arrastrándolos y soltándolos desde el navegador. También puedes arrastrar un efecto o grupo de efectos de un canal a otro, arrastrar cadenas de efectos personalizadas y cargar tus instrumentos favoritos instantáneamente sin siquiera desplazarte por un menú.
Abriendo el navegador.
Hay tres botones en la esquina inferior derecha de la ventana Arrange:
Edit. El botón Edit, abre y cierra los editores de audio y MIDI.
Mix. El botón Mix, abre y cierra la ventana Mix.
Browse. El botón Browse abre el navegador que muestra todos los instrumentos virtuales, plug-ins, archivos de audio y archivos MIDI disponibles, así como la paleta de archivos de audio cargados en tu sesión.
Arrastra y suelta instrumentos virtuales
Para añadir un instrumento virtual a tu sesión, abre el navegador y da clic en el botón Instrument. Selecciona el instrumento o alguna de sus variantes desde el navegador de instrumentos y arrástralo a la ventana Arrangement. Studio One Artist automáticamente creará un nuevo canal y cargará el instrumento como su fuente de entrada.
Arrastra y suelta efectos
Para añadir un plug- in en un canal, da clic en el botón Effects en el navegador y selecciona el plug-in o alguna de sus variantes en el navegador de efectos. Arrastra y suelta la selección sobre el canal al que deseas añadir el efecto.

55
8 Inicio rápido de Studio One Artist 8.3 Creando una nueva canción
FaderPort™ 8 Manual del propietario
Arrastra y suelta archivos de audio y MIDI
Los archivos de audio y MIDI pueden ser rápidamente localizados, audicionados e importados en tu canción arrastrándolos desde el navegador a la ventana Arrangement. Si arrastras un archivo a un espacio vacío, un nuevo canal será creado automáticamente colocando ese archivo en la posición donde lo arrastraste. Si arrastras un archivo a un canal existente, el archivo será colocado como una nueva parte del canal.

56
9 Personalizando tu FaderPort 8 9.1 Ajustando los faders
FaderPort™ 8 Manual del propietario
9 Personalizando tu FaderPort 8
Muchas características útiles de personalización están disponibles en tu FaderPort 8. Esto te permite ajustar la sensibilidad de los faders, el contraste de las pantallas y mucho más.
Por regla general, los ajustes por defecto funcionarán bien para la mayoría de los usuarios. Si deseas alterar esos ajustes, presiona y sostén los dos primeros botones Select mientras enciendes tu FaderPort 8.
Una vez que tu FaderPort 8 encienda, presiona el botón Select debajo de la pantalla Setup.
9.1 Ajustando los faders
Para ajustar tu velocidad de faders, presiona el botón Select debajo de la pantalla Tune Faders. Esto abrirá el menu Tune Faders.
SetSpeed
1
SetSpeed
2
SetSpeed
3
SetSpeed
4
SetSpeed
SetSpeed
6
SetSpeed
7
Back
5
Puedes ajustar la velocidad a la que tus faders seguirán los movimientos de automatización del 1 al 7, donde 1 es lo más lento y 7 es lo más rápido. Las velocidades más rápidas permiten regresos de los faders más rápidos.
Cuando hayas terminado, oprime el botón Select debajo de la pantalla Back. Esto te llevará de regreso al menú Setup.
9.2 Ajustando la sensibilidad de los faders al toque
Para ajustar la sensibilidad de los faders al toque, presiona el botón Select debajo de la pantalla Adjust Fader Touch. Esto abrirá el menú Fader Sensitivity.
SetCap
Sense Sense Sense Sense Sense Sense Sense1
SetCap
2
SetCap
3
SetCap
4
SetCap
SetCap
6
SetCap
7
Back
5
Puedes ajustar el grado de sensibilidad con que los capacitores en tus faders responderán. La sensibilidad puede ser ajustada entre 1 y 7, donde 1 es la menor sensibilidad y 7 es la mayor. Por defecto, viene ajustado a 3. Si sientes que los faders no responden inmediatamente a tu toque, aumenta la sensilbilidad. Si sientes que los faders son excesivamente sensibles, disminuye la sensibilidad.
Por favor, toma nota: En algunos ambientes, el exceso de sensibilidad puede provocar falsos toques, así que se recomienda hacer ajustes incrementales.
Cuando hayas terminado, presiona el botón debajo de la pantalla Back. Esto te llevará de regreso al menú Setup.

57
9 Personalizando tu FaderPort 8 9.3 Modos de prueba
FaderPort™ 8 Manual del propietario
9.3 Modos de prueba
Tu FaderPort 8 está equipado con múltiples modos de prueba para verificar la funcionalidad eléctrica de todos sus componentes. Presiona el botón Select debajo de la pantalla Test para acceder a estos modos.
RunMardiGras Touch
TestFader
TestLEDs
TestRGBs
TestEncoders
TestButtons Back
• Mardi Gras. Este modo de prueba realizará un ciclo continuo a través de todos los LEDs y movimientos de los faders. Presiona el último botón Select para salir.
• Test Fader Touch. Este modo te permite probar la sensibilidad al toque de tus faders. En la medida que toques tus faders, recibirás retroalimentación en la respectiva pantalla de canal.
• Test LEDs. Este modo te permitirá confirmar la funcionalidad de todos los LEDs en tu FaderPort 8. Puedes encender y apagar cada LED, así como hacerlos destellar.
• Test RGBs. Tu FaderPort 8 está equipado con muchos LEDs RGB. Este modo probará su funcionalidad cambiando sus colores entre rojo, verde y azul.
• Test Encoder. Este modo te permite confirmar la funcionalidad de ambos encoders, así como el interruptor de pedal.
• Test Buttons. Este modo iluminará todos los botones y te permitirá probar el interruptor de elastómero en cada uno.
9.4 Ajustes de fábrica
En el evento improbable que fallara una actualización de firmware, restablecer tu FaderPort 8 a sus valores de fábrica por defecto te permitirá restablecer tu unidad a su versión de fábrica de firmware.
Nota: Una vez restablecido a su versión de fábrica, será necesario que actualices tu FaderPort 8 a la versión 1.0.1 o posterior.

58
10 Apéndice 10.1 Solución de problemas
FaderPort™ 8 Manual del propietario
10 Apéndice
10.1 Solución de problemas
El Navegador de Sesión y las pantallas de canal no responden. Asegúrate de que estés en el modo correcto para tu aplicación DAW y que el FaderPort esté configurado con el tipo de dispositivo correcto en tu DAW: Studio One-Nativo. ProTools-HUI. Todas las demás-MCU.
Los nombres de los canales no se actualizan. Si conectas tu FaderPort 8 mientras una sesión ya está abierta, los nombres en las pantallas de canal podrían no actualizarse de inmediato. Para actualizarlos, desplaza tus bancos de canales a la izquierda o a la derecha.
10.2 Mapeo MIDI personalizado
El modo de operación Studio One emplea un mapa MIDI personalizado. Para usuarios avanzados, este mapa MIDI puede ser usado para crear controles personalizados para cualquier aplicación DAW. Esta sección describe cómo se comunica el FaderPort 8 a través del puerto MIDI USB mientras está en el modo de operación Studio One.
Para acceder a este modo, presiona los dos primeros botones Select mientras enciendes tu FaderPort 8.
Presiona el botón Select para habilitar el modo Studio One.
Una vez que has habilitado tu modo, presiona el botón Select debajo de la pantalla Exit para reiniciar tu FaderPort. Una vez que has seleccionado el modo de operación, tu FaderPort 8 retendrá esta información.

59
10 Apéndice 10.2 Mapeo MIDI personalizado
FaderPort™ 8 Manual del propietario
10.2.1 SysEx
SysEx
SysEx header <SysExHdr> F0 00 01 06 02
Manufacturer ID 00 01 06
FaderPort 8 Device ID 02
10.2.2 Faders
Usa el mensaje MIDI pitch bend para transmitir movimientos de los faders y recibir posiciones. Los canales 0-7 se utilizan para direccionar los faders 1-8 respectivamente.
Faders
Received Ex, ll, hh
Transmitted Ex, ll, hh
Fader index x
Low 7 bits ll
High 7 bits hh
10.2.3 Encoders
Usa mensajes CC para trasmitir valores de incremento y decremento.
Valores infinitos delta del encoder transmitidos:
Pan / Param Encoder: B0, 10, xx Encoder del Navegador de Sesión: B0, 3C, xx xx bit del valor delta (Bit 7 = dirección, Bits 0-6 = número de saltos)
10.2.4 Botones y LEDs
Botones. Los botones usan mensajes Note On/Off para transmitir el estado oprimido o suelto en el canal 0.
LEDs. Los LEDs usan mensajes Note On/Off para recibir el estado de encendido, apagado o destello en el canal 0.
Transmitido
Button press and release message 90, id, ss
ID See ID Table
ss State (Release: 00, Pressed, 7F)
Recibido (On, Off, Destello)
LED on / off message 90, id, ss
ID See ID Table
ss State (Off: 00, On: 7F, Flashing: 01)
Recibido (Color)
LED Color message Los canales MIDI 1-3 son usados para definir los valores RGB de los LEDs con una resolución de 7 bits por color
Rojo 91, id, cc
Verde 92, id, cc
Azul 93, id, cc
ID See ID table
cc 7-bit color value

60
10 Apéndice 10.2 Mapeo MIDI personalizado
FaderPort™ 8 Manual del propietario
Tablas de identificación de botones y LEDs
Controles generales (lado izquierdo)
Etiqueta de botón ID (Hex) Tipo de LED
Pan / Param Push Encoder 20 n/a
Arm 00 LED
Solo Clear 01 LED
Mute Clear 02 LED
Bypass 03 RGB
Macro 04 RGB
Link 05 RGB
Shift (Left) 06 LED
Controles de la tira de canal
Etiqueta de botón ID (Hex) Tipo de LED
Solo 1 08 LED
Solo 2 09 LED
Solo 3 0A LED
Solo 4 0B LED
Solo 5 0C LED
Solo 6 0D LED
Solo 7 0E LED
Solo 8 0F LED
Mute 1 10 LED
Mute 2 11 LED
Mute 3 12 LED
Mute 4 13 LED
Mute 5 14 LED
Mute 6 15 LED
Mute 7 16 LED
Mute 8 17 LED
Select 1 18 RGB
Select 2 19 RGB
Select 3 1A RGB
Select 4 1B RGB
Select 5 1C RGB
Select 6 1D RGB
Select 7 1E RGB
Select 8 1F RGB
Fader Touch 1 68 n/a
Fader Touch 2 69 n/a
Fader Touch 3 6A n/a
Fader Touch 4 6B n/a
Fader Touch 5 6C n/a
Fader Touch 6 6D n/a
Fader Touch 7 6E n/a
Fader Touch 8 6F n/a
Botones de modo de los faders
Etiqueta de botón ID (Hex) Tipo de LED
Track 28 LED
Edit Plugins 2B LED
Send 29 LED
Pan 2A LED
Navegador de Sesión
Etiqueta de botón ID (Hex) Tipo de LED
Prev 2E LED
Session Navigator Push Encoder 53 n/a
Next 2F LED
Channel 36 LED
Zoom 37 LED
Scroll 38 LED
Bank 39 LED
Master 3A LED
Click 3B LED
Section 3C LED
Marker 3D LED
Manejo de la mezcla
Etiqueta de botón ID (Hex) Tipo de LED
Audio 3E RGB
VI 3F RGB
Bus 40 RGB
VCA 41 RGB
All 42 RGB
Shift (Right) 46 LED
Automatización
Etiqueta de botón ID (Hex) Tipo de LED
Read 4A RGB
Write 4B RGB
Trim 4C RGB
Touch 4D RGB
Latch 4E RGB
Off 4F RGB
Transporte
Etiqueta de botón ID (Hex) Tipo de LED
Loop 56 LED
Rewind 5B LED
Fast Forward 5C LED
Stop 5D LED
Play 5E LED
Record 5F LED
Footswitch 66 n/a

61
10 Apéndice 10.2 Mapeo MIDI personalizado
FaderPort™ 8 Manual del propietario
10.2.5 Barra de valores
Received:
B0, 3i, vv i Value bar number (0 thru 7) vv value (0 to 7F)
B0, 3i, mm i Value bar number offset by 8 (8 thru 15) mm Value bar mode (0: normal, 1: bipolar, 2: fill, 3: spread, 4: off)
10.2.6 Pantallas de canal
Addressing: Scribble Strip ID and Scribble Strip Line via SysEx:
Received:
Set Mode:
<SysExHdr> 13, xx, mn F7
xx = scribble strip id 0-7
m = bits 6 to 4
• bit 4 = 0 - do not clear the strings/ redraw old strings in new mode
[<SysExHdr> 0x13, 0x01, 0x05 F7] - Changes display mode to Mode 5 and redraw old strings in new mode
• bit 4 = 1 - clear strings / new strings will be send and drawn in new mode
[<SysExHdr> 0x13, 0x01,0x12 F7] - Changes display mode to Mode 2 and clears the old strings for Scribble Strip #1)
• bit 5 = unused
• bit 6 = unused
n = mode number (bits 3 to 0)

62
10 Apéndice 10.2 Mapeo MIDI personalizado
FaderPort™ 8 Manual del propietario
Modo Valor N Modo de la pantalla de canal
Descripción Ejemplo
0 0x00 Default Mode 3 lines of text* and value bar:Line 0: Small, 0-7 charactersLine 1: Small, 0-7 charactersLine 2: Large, 0-4 characters
1 0x01 Alternative Mode 3 lines of text * and value bar:Line 0: Large, 0-4 charactersLine 1: Small, 0-7 charactersLine 2: Small, 0-7 characters
2 0x02 Alternative Small Mode 4 lines of text* and value bar:Line 0: Small, 0-7 charactersLine 1: Small, 0-7 charactersLine 2: Small, 0-7 charactersLine 3: Small, 0-7 characters
3 0x03 Alternative Large Mode 2 lines of text* and value bar:Line 0: Large, 0-4 charactersLine 1: Large, 0-4 characters
4 0x04 Big Metering Mode 3 lines of text* and meters:Line 0: Small, 0-4 charactersLine 1: Small, 0-4 charactersLine 2: Large, 0-2 characters
5 0x05 Small Metering Mode 3 lines of text*, meters, and value bar:
Line 0: Small, 0-4 charactersLine 1: Small, 0-4 charactersLine 2: Large, 0-2 characters
*La tipografía no es de un solo espacio, así es que el número de caracteres por fila puede variar.
Send String:
Send the text messages to the scribble strips.
Received:
<SysExHdr> 12, xx, yy, zz, tx,tx,tx,... F7
xx = scribble strip id 0-7
yy = line number 0-3
zz = alignment flag and normal/inverted
• flag bits xxxxiaa (0000000 = centered normal)
• aa = alignment (center: 0, left: 1, right: 2)
• i = inverted
• x = not used
tx = text in ASCII format

63
10 Apéndice 10.2 Mapeo MIDI personalizado
FaderPort™ 8 Manual del propietario
Metering
Chanel Pressure message (After Touch) for the peak and reduction meters.
Received:
Dn, vv
n meter address
• 0-7 peak meters 1-8
• 9-15 reduction meters 1-8
vv meter value (0...7F)
Peak meters decay automatically.
Reduction meters are set by the host only (no automatic decay).

64
11 Información de garantía 11.1 Cómo la Ley del Consumidor se relaciona con esta garantía
FaderPort™ 8 Manual del propietario
11 Información de garantía
Las obligaciones de garantía por parte de PreSonus están limitadas por los siguientes términos:
11.1 Cómo la Ley del Consumidor se relaciona con esta garantía
ESTA GARANTÍA TE OTORGA DERECHOS LEGALES ESPECÍFICOS Y ES POSIBLE QUE TENGAS OTROS DERECHOS QUE VARÍAN DE ESTADO EN ESTADO (O POR PAÍS O PROVINCIA). EXCEPTO DONDE SEA PERMITIDO POR LA LEY, PRESONUS NO EXCLUYE, LIMITA O SUSPENDE OTROS DERECHOS QUE PUDIERAS TENER, INCLUYENDO LOS QUE PUDIERAN SURGIR DE LA INCOFORMIDAD SOBRE UN CONTRATO DE VENTA. DEBERÁS CONSULTAR LAS LEYES DE TU PAÍS, PROVINCIA O ESTADO PARA OBTENER UN ENTENDIMIENTO COMPLETO DE TUS DERECHOS.
Los productos de PreSonus y la Garantía Legal de la Unión Europea
Cuando compras productos PreSonus, la Ley del Consumidor de la Unión Europea, te provee derechos en adición a la cobertura que recibes de la Garantía Limitada de PreSonus. Un sumario de la Garantía Legal de la Unión Europea y la Garantía Limitada de PreSonus se ofrece a continuación:
Garantía Legal de la Unión Europea Garantía Limitada de PreSonus
Cobertura para reparación o reemplazo por
Defectos presentes cuando el cliente recibe el producto
Defectos surgidos después de que el cliente recibe el producto
Período de garantía2 años (mínimo) de la fecha original de compra (a menos que sea reemplazado por PreSonus)
1 año de la fecha de compra original (a menos que sea reemplazado por PreSonus)
Costo de cobertura Provista sin costo adicional Incluida sin costo adicional
A quién contactar para hacer un reclamo
El vendedor Soporte técnico de PreSonus para tu región
Qué cubre esta garantía
PreSonus Audio Electronics, Inc., (“PreSonus”) garantiza contra defectos en materiales y mano de obra en los productos que ostenten la marca PreSonus en uso normal. Esta garantía limitada aplica únicamente para productos de hardware manufacturados por o para PreSonus que puedan ser identificados por la marca registrada PreSonus, nombre comercial o logotipo impreso en ellos.
Exclusiones y limitaciones
Esta garantía no cubre lo siguiente
1. Daños causados por accidente, abuso, instalación inapropiada, no seguir las instrucciones del manual del propietario u operación inapropiada, renta, modificaciones al producto, alteración o negligencia.
2. Daños por aterrizado inapropiado, cableados erróneos (AC o señal), equipo defectuoso o conexión a un voltaje fuera de los rangos publicados en las especificaciones (véase el manual del propietario aplicable).
3. Daños en drivers o diafragmas por bobinas de voz quemadas por exceso o falta de señal o picos de señal de otro dispositivo.
4. Daños ocurridos durante el transporte o manejo inapropiado.
5. Daños causados por servicios o reparaciones realizados por personas no autorizadas por PreSonus persons not authorized by PreSonus.
6. Productos en los cuales los números de serie hayan sido alterados, mutilados o removidos.
7. Productos adquiridos fuera de los distribuidores autorizados PreSonus. (los productos que cuenten con garantías transferibles quedan excluidos de esta restricción, siempre y cuando el cliente y el producto estén registrados ante PreSonus).

65
11 Información de garantía 11.1 Cómo la Ley del Consumidor se relaciona con esta garantía
FaderPort™ 8 Manual del propietario
A quién protege esta garantía.
Esta garantía protege únicamente al comprador original del producto. (los productos que cuenten con garantías transferibles quedan excluidos de esta restricción, siempre y cuando el cliente y el producto estén registrados ante PreSonus).
Cuánto tiempo dura esta garantía
La garantía limitada por un año comienza en la fecha original de compra.
Lo que PreSonus hará
PreSonus reparará o reemplazara a nuestra única y absoluta opción los productos cubiertos por esta garantía sin costo por mano de obra o materiales. Si el producto debe ser enviado a PreSonus para servicio de garantía, el cliente deberá pagar por los cargos iniciales de envío. PreSonus pagará los cargos del envío de regreso.
Cómo obtener servicio de garantía (en los Estados Unidos)
1. Deberás tener una cuenta de usuario activa con PreSonus y tu producto debe estar en archivo con tu cuenta. Si no tienes una cuenta, por favor ve a http://support.presonus.com y completa el proceso de registro.
2. Contacta nuestro departamento Soporte Técnico al (225) 216-7887 u obtén un boleto de servicio en: http://support.presonus.com. PARA EVITAR LA POSIBILIDAD DE ENVIARNOS UN PRODUCTO QUE NO TIENE NINGÚN PROBLEMA, TODOS LOS REQUERIMIENTOS DE SERVICIO DEBERÁN SER CONFIRMADOS POR NUESTRO DEPARTAMENTO DE SOPORTE TÉCNICO.
3. El número de autorización de retorno y las instrucciones de envío deberán ser provistos después de que tu requerimiento de servicio haya sido revisado y confirmado.
4. El producto deberá ser devuelto para la realización del servicio en el empaque original del producto. Los productos podrán ser enviados en estuches de viaje o vuelo, pero PreSonus NO cubrirá ningún daño producido a estos estuches. Los productos que no sean enviados en el empaque original del producto o en este tipo de estuches, podrían que no recibir reparación bajo garantía, a criterio exclusivo de PreSonus. Dependiendo del modelo de tu producto y las condiciones del empaque original, es posible que el producto no te sea devuelto en su empaque original. El embalaje de retorno puede ser una caja genérica que haya sido ajustada para ese modelo en caso de que el empaque original no esté disponible.
Como obtener servicio de garantía (fuera de los Estados Unidos)
1. Deberás tener una cuenta de usuario activa con PreSonus y tu producto debe estar en archivo con tu cuenta. Si no tienes una cuenta, por favor ve a https://my.presonus.com y completa el proceso de registro.
2. Contacta al Departamento de Soporte Técnico o Servicio para tu región en www.presonus.com/buy/international_distributors y sigue las instrucciones proporcionadas por tu contacto de servicio en PreSonus.
Limitación de las garantías implícitas
CUALQUIER GARANTÍA IMPLÍCITA, INCLUYENDO GARANTÍAS DE COMERCIABILIDAD Y ADECUACIÓN, ESTÁN LIMITADAS EN SU DURACIÓN A LA VIGENCIA DE ESTA GARANTÍA.
Algunos estados, países o provincias no permiten limitaciones en la duración de una garantía implícita, de modo que la restricción anterior podría no aplicar en tu caso.

66
11 Información de garantía 11.1 Cómo la Ley del Consumidor se relaciona con esta garantía
FaderPort™ 8 Manual del propietario
Exclusión de daños
LA RESPONSABILIDAD DE PRESONUS POR CUALQUIER PRODUCTO DEFECTUOSO ESTÁ LIMITADA A LA REPARACIÓN O EL REEMPLAZO DEL PRODUCTO A LA ENTERA DISCRECIÓN DE PRESONUS. EN EL CASO DE QUE PRESONUS OPTE POR REEMPLAZAR EL PRODUCTO, EL REEMPLAZO PODRÁ REALIZARSE CON UNA UNIDAD REACONDICIONADA. EN NINGÚN CASO PRESONUS SERÁ RESPONSABLE POR DAÑOS OCASIONADOS POR LA POSIBLE INCONVENIENCIA, PÉRDIDA DE USO, PÉRDIDA DE GANANCIAS, AHORROS PERDIDOS, DAÑOS A OTROS EQUIPOS O ARTÍCULOS EN EL LUGAR DE USO Y EN LAS EXCEPCIONES PERMITIDAS POR LA LEY, DAÑOS POR LESIONES PERSONALES O CUALQUIER OTRO DAÑO INCIDENTAL, CONSECUENTE O DE CUALQUIER OTRO TIPO, INCLUSO EN EL CASO DE QUE PRESONUS HAYA SIDO ADVERTIDO DE LA POSIBILIDAD DE TALES DAÑOS.
Algunos estados, países o provincias no permiten limitaciones en la duración de una garantía implícita, de modo que la restricción anterior podría no aplicar en tu caso.
Si tienes alguna pregunta acerca de esta garantía o el servicio recibido, por favor contacta a PreSonus USA al +1-225-216-7887 o contacta a alguno de nuestros distribuidores internacionales en: www.presonus.com/buy/international_distributors.
Las características de los productos, diseños y especificaciones están sujetos a cambios sin previo aviso.

Bono adicional: La receta hasta ahora ultra secreta de Presonus para preparar...
Estofado de pollo y salchicha andouille Ingredientes:
• 1 taza de harina
• ¾ de taza de aceite vegetal
• 1 cebolla grande picada
• 1 cebolla chica en cortada en cuartos
• 6 tallos de apio picados
• 1 pimiento morrón verde grande picado
• 3 dientes de ajo (2 picados, 1 entero)
• ½ kg de salchicha andouille
• 4 piernas con muslos de pollo
• 4 litros de agua
• 4 hojas de laurel
• 1 cucharadita de tomillo
• 1 cucharada de sazonador Old Bay
• 1-2 tazas de ocra congelada, rebanada
• ¼ de taza de perejil fresco picado
• 6-8 huevos (opcional)
Instrucciones de preparación:
1. En una olla grande, combina las piernas con muslos de pollo enteras, el agua, la cebolla en cuartos, el sazonador Old Bay,
dos hojas de laurel y un diente de ajo entero. Cubre hasta que alcance un hervor suave. Cocina a fuego lento hasta que el
pollo se desprenda del hueso. Retira y reserva el pollo. Desecha la cebolla, las hojas de laurel y el ajo, conservando el caldo.
2. En una cacerola pesada, calienta una cucharada del aceite a fuego medio alto y dora la salchicha hasta que esté completa-
mente cocida. Retira y reserva la salchicha para usarla después.
3. En la misma cacerola, agrega y calienta el aceite restante. Agrega el harina lentamente, de una a dos cucharadas a la vez,
revolviendo continuamente. Continúa cocinando y revolviendo el roux hasta que tenga un color café oscuro (debe verse
como chocolate oscuro derretido). Ten cuidado de no calentar el aceite excesivamente porque el harina podría quemarse y
tendrás que empezar nuevamente.
4. Una vez que el roux haya alcanzado el color correcto, agrega la cebolla, el apio, pimiento y ajo picados. Cocina hasta que los
vegetales estén bien tiernos. No cubrir.
5. Agrega lentamente un litro del caldo de pollo y calienta a fuego lento hasta que alcance a un hervor suave, revolviendo
constantemente.
6. Transfiere la mezcla del roux con el caldo a una olla sopera y calienta a fuego lento hasta que alcance un hervor suave. El roux
se asentará en el fondo de la olla y se quemará.
7. Agrega el caldo de pollo restante, las hojas de laurel y el tomillo. Hierve a fuego lento por 30 minutos.
8. Mientras el estofado (gumbo) está hirviendo, deshuesa y deshebra el pollo y rebana la salchicha andouille.
9. Agrega el pollo y la salchicha al gumbo a que dé un hervor y sigue hirviendo a fuego lento por 30 a 45 minutos.
10. Incorpora el ocra congelado y el perejil a que alcance el punto de ebullición.
11. Opcional: : Rompe un huevo en una taza y viértelo rápidamente en el gumbo hirviente. Repite con los otros huevos
cuidando no verterlos muy cercanos entre sí. Después de que todos los huevos regresen a la superficie, reduce el calor y
para mantener un hervor suave.
12. Ajusta la sazón con sal y pimienta (roja, blanca y/o negra) si fuera necesario.
13. Sirve sobre arroz y ensalada de papa.
Rinde 12 porciones.
© 2017 PreSonus Audio Electronics, Inc. Todos los derechos reservados. FaderPort, PreSonus y Universal Control son marcas registradas o marcas comerciales registradas de PreSonus Audio Electronics, Inc. Studio One es una marca registrada de PreSonus Software Ltd. Mac y Mac OS son marcas registradas de Apple Inc., en los Estados Unidos y otros países. Windows es una marca registrada de Microsoft Inc., en los Estados Unidos y otros países. Otros nombres de productos y tecnologías mencionados aquí pueden ser marcas registradas de sus respectivas compañías. Todas las especificaciones sujetas a cambios sin previo aviso, excepto la receta… que es un clásico.
La cena está servida

FaderPort™ 8Contolador de producción de 8 canales
Manual del propietario
18011 Grand Bay Ct. • Baton Rouge, Louisiana 70809 USA• 1-225-216-7887www.presonus.com
®Part# 70-52000044-A