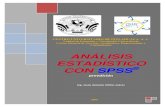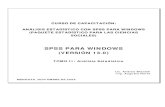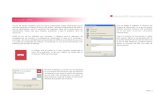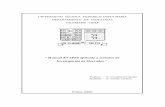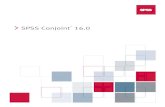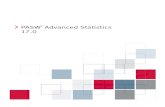MANUAL DEL SPSS...MANUAL DEL SPSS El SPSS es un potente programa computacional para el análisis...
Transcript of MANUAL DEL SPSS...MANUAL DEL SPSS El SPSS es un potente programa computacional para el análisis...

MANUAL DEL SPSS
El SPSS es un potente programa computacional para el análisis
estadístico y la gestión de datos. Fue diseñado inicialmente para las ciencias sociales en los años 70’s. Con el pasar del tiempo su
aplicación se ampliaba a la mayoría de las ramas de la ciencia y
los negocios, razón por la cual se fueron incrementando nuevos módulos para pruebas estadísticas determinadas. Inicialmente, el
programa trabajaba bajo el procesamiento de lotes (Procesos
batch), pero con la aplicabilidad del sistema operativo Windows se fue adecuando al manejo de ventanas, consintiéndole
entendimiento con las diversas versiones del sistema operativo.
El propósito del manual es tutelarlo para el aprendizaje del manejo
del SPSS en sus diversas aéreas; vale decir, adiestrar al
participante para que pueda realizar análisis completos de datos estadísticos de manera práctica y sencilla mediante la
manipulación del paquete estadístico. La estructura organizacional
del aprendizaje que se incluye en el Curso está fundada en la versión 15.0 o más del SPSS, aunque es aplicable a las versiones
anteriores para aquellas opciones o procedimientos donde se
hayan realizado diferenciaciones significativas.
El manual del SPSS en español es un tutorial completo
encaminado paso a paso, para aprender a manejar fielmente el programa; el contenido del manual fue diseñado para que te
permita ejecutar cualquier análisis descriptivo de datos con el
SPSS. El aprendizaje del manual te permitirá generar Gráficos, Estadísticos y diversos tipos de tablas (Frecuencia, Contingencia
y/o Personalizadas), asimismo, interpretar los resultados y
conseguir las pertinentes conclusiones de la información analizada.
Para alcanzar el aprendizaje del programa, el manual presenta
varios apoyos visuales tales como gráficos y diagramas de bloque,
donde se resaltan los componentes mencionados.
Circunstancialmente, se agrega una carpeta con diversos archivos
con la finalidad de que el participante elabore los ejemplos y ejercicios que se proponen.

Básicamente el manual está formado por xx capítulos que en
conjunto afrontan una parte concreta del programa.
Indudablemente el curso presenta una secuencia pedagógica lógica, por lo tanto en el se analizan los temas de manera
ordenada, exteriorizando las funciones y aplicaciones del programa
progresivamente, en tal sentido se recomiendo seguir el orden de los capítulos de manera precisa para garantizar un aprendizaje
óptimo. Con el estudio del manual del SPSS se aspira que el
participante vislumbre la utilidad y aplicación del programa estadístico SPSS, en las diferentes aéreas del saber.
En el mundo globalizado del presente Siglo, apremia la necesidad
de tomar decisiones más precisas, es obligatorio e ineludible
conocer muy bien los factores que intervienen en cada suceso; es
una de las razones por la cual el análisis de datos surge como una herramienta primordial para comprender las causas y
consecuencias del comportamiento del entorno donde se
desempeñan las personas, ofreciendo las bases para mejorar los esfuerzos y recursos y así orientarlos hacia mejores resultados.
Con el avance de las nuevas tecnologías, los cálculos estadísticos dejaron de ser una ardua tarea digna de especialistas del área
para convertirse en una tarea relativamente sencilla que cualquier
persona puede realizar si esta consustanciada con los progresos de los programas informáticos. Es bueno destacar que en la
actualidad existen en los mercados mundiales diferente software
para el análisis de datos, destacándose entre ellos el paquete estadístico SPSS esencialmente por su gran capacidad, la facilidad
de uso y su adaptabilidad a la generalidad de las ramas de la
ciencia y los negocios. En América Latina y especialmente en Venezuela el uso del SPSS
ha permanecido reservado únicamente a determinados sectores,
básicamente por la supuesta complejidad de manejo, además de la dificultad para acceder a los diferentes manuales, cursos o
tutoriales existentes.
El manual del SPSS sale como una alternativa formativa para
aquellos usuarios que empiezan a realizar sus primeros pasos con
el uso de SPSS o para los que lo han ejercitado de manera autodidacta, en virtud que trata los principales temas del paquete
estadístico concibiendo una elucidación pormenorizada de sus

componentes, la manera de manejarlos y las aplicaciones que son
posible realizarse con este. El manual fue diseño fundada en una
metodología progresiva, garantizándole así al participante un aprendizaje progresivo de los procesos necesarios requeridos para
efectuar un análisis descriptivo de datos.
OBJETIVOS DEL CURSO DE SPSS
Capacitar al participante, en el manejo del programa estadístico SPSS, implantando conceptualizaciones e instituyendo los
conocimientos precisos para que realicen los diversos análisis
descriptivos de datos, empleando gráficos, tablas o estadísticos
que les permita interpretar los resultados y sacar sus propias
conclusiones.
OBJETIVOS ESPECÍFICOS DEL CURSO DE SPSS
Describir las ventanas del programa SPSS, detallando los elementos que las integran y sus aplicaciones.
Utilizar debidamente las diversas ayudas con que cuenta el programa SPSS y las aplicaciones en los diferentes cálculos
estadísticos.
Determinar los métodos para la importación de datos del SPSS, así
como los requerimientos necesarios para la utilización.
Examinar los procedimientos del SPSS para transformar los datos
e incluso para crear nueva información a partir de la existente.
Analizar las medidas de la estadística descriptiva, por medio de
los procedimientos de cálculos que permite el SPSS.
Describir los procedimientos empleados por SPSS para la captura y
procesamiento de las variables de respuesta múltiple en el análisis
descriptivo.
Determinar los diferentes tipos de gráficos del SPSS, la forma de
crearlos, modificarlos y/o personalizarlos.

CAPÍTULO 1
INTRODUCCIÓN AL SPSS
http://www.spssfree.com/spss/intro3.html
El sotfware SPSS, desde la versión 7, es un programa estadístico que fue adaptado al entorno WINDOWS por lo tanto la manera de
ejecutarlo es por medio de las ventanas en las que se despliegan
menús, de los que se pueden elegir diferentes opciones y así
alternativamente; en consecuencia, es a través de un entorno de
tipo gráfico a partir del cual se solventan los problemas, y no a
través de comandos como se hacía antes en los paquetes estadísticos más usuales.
En virtud de ello con este manual es posible manejar los programa Spss a partir del Spss 10 hasta el último que se esté utilizando en
el mercado; sin embargo este manual se realizó utilizando para
ello el programa SPSS 15. Es bueno destacar que cliqueando dos veces con el ratón en el icono de SPSS 15 que es como el de la
Figura 1.0, y que se puede localizar en el escritorio en forma de enlace o en el menú de inicio dentro del apartado de programas.
Una de las primeras tareas que tendrá que hacer el usuario de
SPSS 15 será localizar la posición del icono y adaptarlo a su gusto para que la entrada al programa sea fácil.
Figura 1.0: Icono del
Programa SPSS.
Cuando se ha pinchado dos veces sobre el icono, se abre la
ventana principal de SPSS.15 que es el Editor de datos de SPSS.15, aunque también la llamaremos ventana principal de
SPSS.15. Esta ventana tiene dos versiones o vistas: vista de datos

y vista de variables.
Para ingresar al programa SPSS 15.0, hay dos opciones; la primera es mediante el acceso directo ubicado en el Escritorio (Si
lo hay) y la segunda es mediante la ruta Inicio… Programas...
SPSS para Windows… SPSS 15.0 para Windows (Fig.1.1).
Figura 1.1
Al entrar al paquete estadístico SPSS se abre automáticamente el Asistente de inicio (Fig. 1.2); por medio de este asistente es
posible empezar a trabajar con el programa SPSS 15 de seis
modos distintos; tales como: Ejecutar el tutorial, Introducir datos (Crear nuevo archivo), Ejecutar una consulta creada
anteriormente (Importar los datos de una archivo de base de
datos), Crear una nueva consulta mediante el asistente de
base de datos (Precisar los parámetros de ubicación y
designación de un archivo de Base de datos), Abrir una fuente
de datos existente (Esa opción posee una casilla en su parte inferior, en la que aparecen los archivos de datos que fueron
monopolizados anteriormente en el programa; si es primera vez
que se abre el programa desde su instalación únicamente aparece

la opción Más archivos, que cuando es elegida abre una ventana
de navegación para la ubicación del archivo).
La última opción que aparece en el asistente concierne a Abrir otro
tipo de archivo; por medio de esta opción es posible situar y abrir
cualquier tipo de archivo del SPSS 15 diferente al de datos. Para escoger alguna de las opciones es preciso cliquear sobre ella de
forma que emerja un punto en la casilla de activación (.), como
por ejemplo la antes mencionada. Además de la utilidad que ofrece el asistente, el paquete SPSS 15 proporciona la eventualidad de
decidir si anhelamos que aparezca el asistente siempre que se
ejecute el programa o no. Cuando se quiera desactivar el
asistente se debe activar la opción No volver a mostrar este
cuadro de diálogo, situada en la parte inferior del asistente, tal y
como se observa en la figura 1.2.
Figuras 1.2
En este punto es pertinente precisar los tipos de archivos que
genera el SPSS, los cuales se mencionan seguidamente:

ARCHIVOS DE DATOS: son aquellos archivos originados por
el paquete estadístico SPSS 15, donde se almacena la información (casos y variables) creada en el editor o se haya
importado de otras fuentes. Este tipo de archivo se origina
con la extensión (*.sav).
ARCHIVOS DE RESULTADOS: son aquellos archivos
originados por el paquete estadístico SPSS 15, donde se colocan los resultados derivados de los procesos ejecutados
con el programa (Tablas, Gráficos, Estadísticos, etc). Ese
modelo de archivo se identifica con la extensión (*.spo).
ARCHIVOS DE SINTAXIS: Es un archivos originados por el
paquete estadístico SPSS 15, este modelo de archivo contiene las líneas de código o palabras clave de cada uno de los
procesos que se hayan efectuado con el programa SPSS 15
(Frecuencias, Gráficos, etc.). Ese modelo de archivo se identifica con la extensión (*.sps).
Es pertinente subrayar que el SPSS15 permite al participante trabajar con diversos formatos de archivo, procedentes de diversos
programas de bases de datos, hojas de cálculo, procesadores de
palabras incluyendo generadores de gráficos.
En este caso se ubicará el archivo Cap10.sav, el cual se
encuentra en la carpeta del Capítulo 10 del programa. En la ventana se localiza la carpeta del Capítulo 10 y se cliquea sobre
ella de manera que aparezca en la ventana el archivo Cap. 10 (Fig.
1.3). Para finalizar se selecciona el archivo y sucesivamente se cliquea en Abrir, de manera que la información contenida en el
archivo es representada en el Editor de datos (Fig. 1.4)

Figuras 1.3
VENTANAS DEL SPSS 15
El SPSS 15 dispone de una serie de ventanas destinadas a
diferentes usos:
VENTANA DE APLICACIÓN: Esta ventana contiene la barra del menú principal con las distintas opciones del programa.
Figuras 1.4

EDITOR DE DATOS: Con él se puede crear un fichero de datos, o
modificar uno ya existente. Se abre automáticamente cuando se ejecuta el SPSS 15 y los ficheros creados con el mismo se les
asignan generalmente la extensión .sav.
VISOR: Esta ventana muestra los resultados de la ejecución de
cualquier procedimiento del SPSS 15 , esto es, las tablas, los
gráficos, los análisis estadísticos etc. Se pueden generar los resultados y guardarlos en un fichero (por defecto de extensión
.spo) para utilizarlos posteriormente. El visor se abre
automáticamente cuando se ejecuta algún procedimiento.
VISOR DE BORRADOR: Este visor da opción a mostrar los
resultados pero como texto normal en lugar de como tablas pivote interactivas. También permite añadir cualquier comentario o
informe junto con los resultados. Por otra parte, su contenido se
puede almacenar en un fichero de texto enriquecido, de extensión .rtf, y recuperarlo posteriormente con editores de texto como el
Microsoft Word.
EDITOR DE TABLAS PIVOTE: Es posible modificar los resultados
de las tablas pivote usando este editor, que nos permite, editar el
texto, intercambiar los datos de las filas y las columnas, añadir colores, crear tablas multidimensionales, ocultar y mostrar los
resultados de manera selectiva, etc. Para acceder al mismo se
pulsa dos veces con el ratón sobre la tabla que se haya generado.
EDITOR DE GRÁFICOS: Todos los esquemas y gráficos que se
originan cuando se ejecuta un procedimiento se almacenan en esta ventana, que se abre automáticamente la primera vez que se crea
un gráfico en una sesión del SPSS. Al pulsar entonces dos veces
sobre el gráfico se abre este editor, donde se puede modificar el gráfico mediante el cambio de colores, seleccionando diferentes
tipos de fuentes y tamaños, intercambiando los ejes horizontales y
verticales, rotando diagramas de dispersión 3D e incluso cambiando el tipo de gráfico. Su contenido se puede guardar en
una carpeta gráfica o fichero gráfico de extensión .sct.
EDITOR DE RESULTADOS DE TEXTO: Con este otro editor se
pueden cambiar las características de las letras (tipo, estilo, color

y tamaño) que se usan en los títulos de los resultados.
EDITOR DE PROCESOS: El procesamiento y la automatización OLE permiten personalizar y automatizar muchas tareas del SPSS
15 . El editor de procesos se usa para crear y modificar los
procesos básicos.
Se pueden tener abiertas varias ventanas del visor, pero sólo una
es la designada, esto es, a la que se añaden los resultados de cualquier análisis. De forma análoga, se pueden abrir varias
ventanas de sintaxis a la vez, pero la sintaxis de comandos sólo se
pegará en la ventana designada del editor de sintaxis. Las
ventanas designadas se distinguen por un signo de admiración en
la barra de estado y se pueden cambiar en cualquier momento,
seleccionando la opción Designar ventanas dentro de la opción Utilidades del menú principal, o pulsando el icono con un símbolo
de admiración.
BOTONES
Además de las ventanas anteriores, también se dispone de una serie de botones, unos que están activos y otros que se activan
cuando se completan determinados campos de la ventana. Dentro
de los botones activos, existen unos que aparecen en todos los cuadros de diálogo y cuya función es la siguiente:
ACEPTAR: Ejecuta el procedimiento elegido y cierra el cuadro de diálogo.
PEGAR: Crea una ventana de sintaxis que incluye los comandos del SPSS equivalentes a la acción o procedimiento que se está
realizando.
CANCELAR: Cancela cualquier cambio hecho en el cuadro de
diálogo y cierra la misma.
RESTABLECER: Devuelve a la lista de variables que muestra cualquier variable previamente seleccionada y restablece la
ventana de diálogo con las opciones que tiene por defecto al entrar
en el procedimiento.
AYUDA: Abre una ventana de ayuda que muestra información

sobre el procedimiento elegido.
Algunos de los botones aparecen con un comando seguido con puntos suspensivos, lo que quiere decir, que al pulsarlos se abren
unos subcuadros de diálogo, que permiten especificar y/o ampliar
las opciones de los análisis del cuadro de diálogo principal. Todos los subcuadros de diálogo contienen un botón etiquetado con
CONTINUAR, que sirve para almacenar los campos ya definidos y
volver al cuadro de diálogo principal.
LAS BARRAS DE HERRAMIENTAS
Una barra de herramientas es un conjunto de botones-iconos que
permiten ejecutar considerables funciones del SPSS 15 de manera
rápida y sencilla. Cada ventana tiene su propia barra de herramientas, con botones específicos adaptados a las funciones
básicas de esa ventana. El resto de las barras de herramientas son
similares a ésta (algunas de las herramientas son, incluso, las mismas) y se aprenderán a manejar conforme se vaya explicando
cada una de las ventanas del SPSS 15 en los diferentes temas.
Al pasar con el puntero del ratón (sin pulsar el botón) por encima
de una herramienta, se abre un pequeño recuadro de ayuda pista
ofreciendo una breve descripción de la función asociada a esa herramienta. Como ejemplo de barra de herramientas vamos a
describir la del Editor de datos. Los que muestra la Figura 1.5 y
1.6. Su utilidad comenzando desde la izquierda hacia la derecha es la siguiente:
EDITOR DE DATOS DE SPSS 15
El EDITOR DE DATOS (Fig. 1.4) es la ventana principal del
paquete SPSS 15, ahí se localiza la mayoría de los procedimientos que son realizables con el programa, además de los accesos
directos a las opciones de los diversos módulos. Asimismo esa es
la única ventana del paquete donde es posible apreciar la información (Casos y Variables) de forma original (Desagrupado).
Este Editor está integrado por cinco secciones, en la que cada una
de brinda opciones e información numerosa. Los elementos constitutivos del editor de datos son descritos seguidamente:

DIFERENTES BARRA DEL SPSS
La barra de menús como la generalidad de los programas
informáticos funciona con en el sistema operativo Windows, en este caso el Editor de datos del programa SPSS 15 presenta una
barra de menús desplegables, en la que se localizan las diversas
opciones, procedimientos y aplicaciones que son posibles elaborar con el paquete. El SPSS 15 presenta diez menús desplegables
variados (Fig. 1.5); en los que se hallan Archivo, Edición, Ver,
Datos, Transformar, Analizar, Gráficos, Utilidades, Ventana y Ayuda (?)
Figuras 1.5
Las opciones y procesos de los menús Archivo, Edición y Ver,
están dirigidos a las propiedades de Editor de datos. Mientras que las opciones y procesos de los menús Datos y Transformar se
orientan hacia las propiedades y modificación de los datos (Casos
o variables) del archivo que se encuentre abierto. Los procesos de los menús Analizar y Gráficos estas enfocados a la descripción y
análisis de los datos por medio de pruebas estadísticas o gráficos representativos. De la misma forma el menú Utilidades está
orientado a la generación y realización de los procesos
automáticos; en otras palabras, sus opciones y procedimientos se utilizan en la utilidad de producción. Finalmente emergen los
menús Ventana y Ayuda (?), los que como su nombre lo
exteriorizan están dirigidos a las opciones de ventana y las ayudas del programa SPSS 15. El contenido de esos menús se tratara en
los diferentes temas del manual.
EN LA BARRA DE HERRAMIENTAS (Figura 1.6) se localizan los
botones de acceso directo a los procesos usualmente utilizados del
paquete estadístico. Los procesos que se realizan en esta barra
pueden ser modificados por el participante según su criterio y
necesidades; aprobando la personalización de su contenido. Normalmente el paquete circunscribe dentro de la barra de
herramientas los siguientes procedimientos:

Figura 1.6

CAPÍTULO 2
ESTRUCTURA DEL SPSS 15
Cuando se empieza una tarea con el SPSS 15 se presenta una ventana equivalente al de una hoja de cálculo denominada
EDITOR DE DATOS (ver figura 2.0). Esa es la ventana
fundamental del SPSS 15, no obstante existen otras. El editor de datos es uno de los componentes fundamentales del SPSS 15,
presenta dos tipos de vistas o pestañas (Datos y Variables), por
medio de las cuales es posible transformar o definir parámetros
específicos de la información contenida en el archivo. La primera
de esas pestañas está referida a la Vista de datos (Fig. 2. 0 y
2.1) Esa es la pestaña que surge por defecto en el editor de datos cuando no posee datos y cuando están presentes los datos y a
través ellos es posible introducir, modificar o eliminar los casos o
datos y registros (valores) del archivo. La estructura de la vista de datos está diseñada de forma tal, que las variables (Preguntas) se
sitúen en las columnas y los casos o datos, registros u
observaciones se coloquen en las filas.
Figura 2.0. Editor de datos.
VISTAS DEL EDITOR DE DATOS DE SPSS
El editor de datos está formado por dos tipos de vistas (Datos y
Variables) diferentes, por medio de las cuales es posible modificar

o definir parámetros específicos de la información incluida en el
archivo. La primera de esas vistas pertenece a la Vista de datos
(Fig 2.ab) Esa es la vista que aparece por defecto en el editor de datos y mediante ella podemos ingresar, modificar o eliminar los
casos y registros (valores) del archivo. La estructura de la vista de
datos está diseñada de manera, que las variables (Preguntas) se ubiquen en las columnas y los casos, registros u observaciones se
ubiquen en las filas.

Figuras 2.ab
Por medio de la Vista de datos es pertinente observar, modificar o eliminar cada uno de los valores de los casos que conforman el
archivo de datos. Igualmente cuando se crea un archivo nuevo, es
en esa vista donde se introducen los datos; para realizarlo es necesario introducir la información en cada una de las casillas. Es
preciso resaltar que se denomina Caso a las repuestas que un
sujeto suministra a la totalidad de las preguntas o variables del archivo.
La segunda vista del editor de datos esta referida a la Vista de Variables (Fig. 2.2) por medio de la vista de variables se definen
los parámetros informativos de las preguntas o variables del
archivo; esa vista es sin ninguna duda es una de la más importante del paquete, por cuanto de la correcta definición de las
variables depende la efectividad del análisis y los procedimientos
que sean posible realizar con ellas. Para escoger esa vista es necesario cliquear sobre la pestaña Vista de variables situada en la
parte inferior de la ventana.

Figura 2.2: Vista de variables
Por medio de la Vista de datos es pertinente observar, modificar o
eliminar cada uno de los valores de los casos que componen el archivo de datos. Asimismo cuando se crea un archivo nuevo, es
en esta pestaña donde se introducen o meten los datos; para
ejecutarlo se debe introducir la información en cada una de las casillas. Es bueno subrayar que aquí se denomina Caso a las
repuestas que un sujeto suministra a la generalidad de las
preguntas o variables del archivo.
Estar actualizado con las diferentes ventanas que conforman al
SPSS 15 es una de las mejores formas de conocer al programa y
adquirir una idea global sobre la estructura del mismo. Asimismo
hay que prepararse con respecto al funcionamiento de las barras
de menús, las barras de herramientas y las barras de estado.
El Editor de datos suministra un método práctico para la creación
y edición de archivos de datos. Esta ventana de datos se abre
automáticamente cuando se inicia el SPSS 15, originando dos

vistas de los datos: VISTA DE DATOS y la VISTA DE
VARIABLES.
VISTA DE DATOS (figura 2.1): Exterioriza los valores de datos
reales o las etiquetas de valor definidas para un estudio
determinado.
VISTA DE DATOS
Para poder realizar un análisis estadístico determinado es
necesario, primeramente, datos para poder formalizar el análisis.
El Editor de datos es la ventana del SPSS 15 que contiene el
archivo de datos en que se fundamentan todos los análisis. Se
trata de una ventana tipo hoja de cálculo diseñada para crear y
editar archivos de datos SPSS 15 (ver figura 2.1a). La ventana del Editor de datos abre automáticamente al iniciar una sesión con el
SPSS 15. E tal sentido, entrar en el Editor de datos equivale a
entrar al SPSS 15. En consecuencia, cerrar el Editor de datos equivale a salir del SPSS 15.
El Editor de datos o archivo de datos admite visualizar dos ventanas diferentes a través de dos pestañas o solapas ubicadas
en la parte inferior izquierda del editor. La pestaña Vista de datos
exterioriza el contenido del archivo de datos (ver figura 2.1a). El reborde Vista de variables exhibe los nombres de las variables

acompañados del agregado de particularidades que el SPSS 15
manipula para definir las variables. A partir de ahora, la ventana
Vista de datos se le denominara Editor de datos; y a la ventana Vista de variables se le denominara Editor de variables. El
archivo de datos es rectangular. Las dimensiones del archivo de
datos vienen determinadas por el número de casos y de variables. Se pueden meter datos en cualquier casilla. Si mete datos en una
casilla fuera de los límites del archivo de datos definido, el
rectángulo de datos se agrandará para circunscribir todas las filas y columnas ubicadas entre esa casilla y los límites del archivo. No
existen casillas “vacías” en los límites del archivo de datos. Cuando
las variables son numéricas, las casillas vacías se convierten en el
valor perdido del sistema. Mientras que para variables de cadena,
un espacio en blanco se considera un valor válido.
El archivo de datos puede crearse de dos maneras diferente:
primeramente, manejando el teclado para introducir datos
directamente al Editor de datos, o simplemente importando la información ya existente en alguna fuente externa tal como un
archivo de texto, una hoja de cálculo o una base de datos. En este
apartado posteriormente se explicará cómo introducir y editar datos en el Editor de datos. La estructura del Editor de datos del
SPSS 15:
* Las filas constituyen casos. En consecuencia, cada fila es un
caso (por lo general, un sujeto). Por ejemplo, cada participante
que responde a un cuestionario es un caso.
* Las columnas representan variables. Por lo tanto, cada
columna es una variable. Por ejemplo, cada ítem o pregunta del cuestionario es una variable. Cada columna representa una
variable o una particularidad medible.
* Cada casilla contiene un valor. En tal sentido, una casilla en particular contiene el valor particular que pertenece a un
determinado caso en una decretada variable. Vale decir, cada
casilla es la intersección de un caso con una variable. Contrariamente a lo que acontece en las hojas de cálculo, una
casilla no puede contener fórmulas, sino sólo valores individuales.
* El archivo del Editor de datos es siempre rectangular. Sus
dimensiones están determinadas por el número de casos y de

variables. Si se mete algún valor en una casilla ubicada fuera de
las demarcaciones del rectángulo definido por el número de casos
y de variables, el SPSS 15 amplía los límites del archivo de datos para circunscribir cualquier casilla comprendida entre el nuevo
valor y los límites anteriores (incrementando así el número de
casos y/o de variables). Vale decir, que no se hallan casillas vacías dentro de los límites del rectángulo: las casillas vacías se
consideran valores perdidos, si corresponden a una variable
numérica y valores válidos si corresponden a una variable de cadena.
Se hará ahora una descripción de cada uno de los métodos
estadísticos básicos de SPSS 15 y de las derivaciones que
suministra. Pero antes, se describirá la manera general en que se
presentan dichas derivaciones; SPSS 15 tiene una aplicación especial que maneja los resultados y que se denomina el Visor de
resultados.
VISTA DE VARIABLES
La segunda vista del editor de datos corresponde a la VISTA DE VARIABLES (figura 2.1 y 2.2). Aquí se exterioriza la información
de definición de variable, que incluye las etiquetas de la variable
definida y de valor, tipo de dato (Tales como, de cadena, fecha y numérico), nivel de medida (nominal, ordinal o de escala) y los
valores perdidos determinados por el usuario. En ambas casos, se
puede añadir, modificar y eliminar la información contenida en el archivo de datos.
Por medio de la vista de variables se puntualizan los parámetros informativos de las preguntas o variables del archivo; esta pestaña
es indudablemente la parte más trascendental del programa SPSS
15, por cuanto de la correcta definición de las variables depende la efectividad del análisis y los procedimientos que sean pertinentes
realizar con ellas. Para escoger esta pestaña es necesario cliquear
sobre el reborde Vista de variables dispuesta en la parte inferior derecha de la ventana.
Al escoger la pestaña vista de variables, aparece en la parte superior del área de datos una sucesión de particularidades
preestablecidas por el programa SPSS 15 entre las que se pueden

mencionar: Nombre, Tipo, Anchura, Decimales, Etiqueta, Valores,
Perdidos, Columna, Alineación y Medida. Esas particularidades
tienen un propósito específico, en tal sentido antes de generar algún tipo de análisis es necesario, demostrar que estén
adecuadamente diligenciados cada uno de los campos. Al precisar
las casillas de la vista se puede observar que ahora las filas corresponden a cada una de las variables de la base o archivo;
esto es debido a que en la vista de variables la estructura esta
diseñada para que las Propiedades de las variables se ubiquen en las columnas y las variables se ubiquen en las filas.
Es significativo destacar la diferencia estructural existente entre la
Vista de Variables y la Vista de Datos (figura 2.3); esa diferencia
se origina en virtud de que en la Vista de variables se definen las
particularidades de las variables; vale aseverar, sus propiedades. Lo único que se efectúa en esa vista, es introducir o meter
información complementaria de las variables, determinando así
los procedimientos que son factibles de ser utilizados en el análisis, según las características de la variable. Mientras que en
la Vista de datos es posible introducir, modificar o eliminar los
datos (registros o variables) del archivo.
Si se observa detenidamente las estructuras de las vistas del
Editor de datos, es posible visualizar que para la vista de datos, las variables se sitúan en las columnas y los casos o registros se
disponen en las filas, mientras que en la vista de variables, las
particularidades (Definición) se sitúan en las columnas y las variables se colocan en las filas.

La Vista de variables posee representaciones de los atributos de
cada variable del archivo de datos. En tal sentido en la Vista de
variables:
Las filas son variables. Las columnas son atributos de las
variables.
Se pueden añadir o eliminar variables, y modificar los atributos de
las variables, incluyendo: Nombre de variable, Tipo de datos, Número de dígitos o caracteres, Número de decímales, Las
etiquetas descriptivas de variable y de valor, Valores perdidos
definidos por el usuario, Ancho de columna y Nivel de medida.
Todos estos atributos se guardan al guardar el archivo de datos.
Al mismo tiempo de la definición de propiedades de variables en la vista Variable, hay otros métodos para definir las propiedades de
variables:
El Asistente para la reproducción de propiedades de datos brinda
la posibilidad de manipular un archivo de datos del SPSS 15 como
plantilla para precisar las propiedades de las variables y del archivo del archivo de datos de trabajo. Igualmente puede valerse
de las variables del archivo de datos de trabajo como plantillas
para el resto de las variables del archivo de datos de trabajo. La opción Copiar propiedades de datos está disponible en el menú
Datos en la ventana Editor de datos.
De la misma forma la opción Definir particularidades de la
variables (asimismo disponible en el menú Datos de la ventana
Editor de datos) examina los datos y exterioriza una lista con los valores de datos únicos para las variables seleccionadas, enseña
los valores sin etiquetas y brinda una función de etiquetas
automáticas. Esta opción es fundamentalmente útil para variables categóricas que manejan códigos numéricos para incorporar las
categorías (por ejemplo, 0 = hombre, 1 = mujer).
BARRA DE POSICIÓN
La barra de posición se encuentra situada debajo de la barra de
herramientas en el editor de datos la cual permite identificar de
forma rápida y sencilla el número del caso (Fila), la variable

(Columna) y el valor de la casilla de registro que se ha
seleccionado (Fig. 1-32)
Para activar la barra de posición, es necesario cliquear sobre cualquiera de las casillas del editor de datos, con lo que aparecerá
de forma automática la información de la casilla. La utilidad de
esta casilla se pone de manifiesto cuando se trabaja con archivos que posean un número elevado de registros.
Figura 1-32
PARA VISUALIZAR O DEFINIR LOS ATRIBUTOS DE LAS
VARIABLES
Haga que el editor de datos sea la ventana activa. Haga clic dos
veces en un nombre de variable en la parte superior de la columna
en la Vista de datos o también puede cliquear en la pestaña Vista de variables. Cuando quiera definir una variable nueva, introduzca
el nombre de una variable en cualquier fila vacía. Seleccione los
atributos de esa variable que usted quiere definir o modifica
NOMBRES DE VARIABLE

Para dar un nombre a una determinada variable se aplican las
siguientes normativas:
El nombre de la variable necesariamente debe comenzar por una
letra. Los siguientes caracteres pueden ser letras, dígitos, puntos o
los símbolos @, #, _ o $. Los nombres de las variables no pueden finalizar en punto. Es conveniente evitar los nombres de variable
que terminan con subrayado. La longitud del nombre de las
variables no debe superar los 64 caracteres y de 32 caracteres en los idiomas, japonés, chino, coreano. No se pueden utilizar
espacios en blanco ni caracteres especiales (Tales como, !, ?, y
*). Cada nombre de la variable debe ser único; no se permiten
duplicados.
Existe un grupo de palabras reservadas que no se pueden utilizar como nombres de variable: ALL, AND, BY, EQ, GE, GT, LE, LT, NE,
NOT, OR, TO, WITH. Los nombres de variable se pueden elaborar
combinando de cualquier forma caracteres en mayúsculas y en minúsculas, esta distinción entre mayúsculas y minúsculas se
conserva en lo que se refiere a la presentación.
Cuando es necesario dividir los nombres largos de variable en
varias líneas en los resultados, SPSS 15 intenta dividir las líneas
aprovechando los subrayados, los puntos y los cambios de minúsculas a mayúsculas.
NIVEL DE MEDIDA DE VARIABLE
Para determinar el nivel de medida de la variable como Escala
(datos numéricos de una escala de intervalo o de razón), Ordinal o Nominal. Los datos o valores nominales y ordinales pueden ser de
cadena (alfanuméricos) o numéricos. La determinación de medida
sólo es apreciable para: Procedimientos de los gráficos o de tablas personalizadas que distinguen las variables como de escala o
categóricas. Las variables nominales y ordinales se conocen como
Variables Categóricas (Figura 2.4)

Figura 2.4: Las variables categóricas y de
escala en procedimientos de gráficos.
TIPO DE VARIABLE
Los Tipo de propiedad de la variable, permite describirle al
programa la naturaleza de los datos que se introducirán dentro de la variable; en consecuencia, permite precisar la forma y el
significado de los testimonios que se encuentran en los registros
de la variable. El SPSS 15 permite elegir entre ocho diversos tipos de variables para representar Números (Magnitudes), Fechas
(Tiempo), Monedas (Dinero) y Letras (Cadena). Naturalmente es
conveniente trabajar las variables de manera numérica por cuanto el análisis estadístico es una ciencia matemática y para su correcto
funcionamiento es preciso efectuar las operaciones con números;
sin embargo en algunos casos no es posible tener los datos de forma numérica, no obstante el paquete SPSS 15 permite trabajar
con una cadena de caracteres (Letras y Números).

En este apartado se especifican los tipos de datos de cada
variable. En términos generales se conjetura que todas las
variables nuevas son numéricas. El contenido del cuadro de diálogo denominado Tipo de Variable (Figura 2.5) obedecerá
según al tipo de datos seleccionado. Para algunos tipos de datos,
hay cuadros de texto para el ancho y el número de decimales; para otros, simplemente puede seleccionar un formato de una lista
desplegable de ejemplos.
Para definir el Tipo de variable, es preciso cliquear en la casilla de
la variable de interés, de manera que aparezca en el costado
derecho de la casilla un pequeño cuadrado con puntos
suspensivos... Al seleccionar el botón y cliquear sobre los puntos
suspensivos, aparece el cuadro de diálogo Tipo de variable
(Figura 2.5), en el que aparecen los distintos Tipos de variable que es posible escoger para la variable seleccionada.
Figura 2.5: Cuadro de diálogo Tipo de variable
Los tipos de datos disponibles son los siguientes:

NUMÉRICO. Es una variable cuyos valores son números. Los
valores se muestran en formato numérico estándar.
COMA. Es una variable numérica cuyos valores se exteriorizan con
comas que delimitan cada tres posiciones y con el punto como
delimitador decimal. Los valores no deberían contener comas a la derecha del indicador decimal.
PUNTO. Es una variable numérica cuyos valores se muestran con puntos que delimitan cada tres posiciones y con la coma como
delimitador decimal. Los valores no le es permitido contener
puntos a la derecha del indicador decimal.
NOTACIÓN CIENTÍFICA. Una variable numérica cuyos valores se
muestran con una E intercalada y un exponente con signo que representa una potencia de base diez. El Editor de datos acepta
para estas variables valores numéricos con o sin el exponente. El
exponente puede aparecer precedido por una E o una D con un signo opcional, o tan sólo con el signo (Como por ejemplo, 123,
1,23E2, 1,23D2, 1,23E+2 e incluso 1,23+2).
FECHA. Es una variable numérica cuyos valores se exteriorizan en
uno de los diferentes formatos de fecha-calendario u hora-reloj.
Seleccione un formato de la lista. Puede introducir las fechas utilizando como delimitadores: barras, guiones, puntos, comas o
espacios.
MONEDA PERSONALIZADA. Es una variable numérica cuyos
valores se encuentra en uno de los formatos de moneda
personalizados que se encuentra determinado previamente en la pestaña Moneda del cuadro de diálogo Opciones. Los caracteres
definidos en la moneda personalizada no se pueden emplear en la
introducción de datos pero sí se mostrarán en el Editor de datos.
CADENA. Es una Variable cuyos valores no son numéricos y, por
lo tanto, no se utilizan en los cálculos. Pueden contener cualquier carácter siempre que no se exceda la longitud definida. Las
mayúsculas y las minúsculas se consideran diferentes. También se
conoce como variable alfanumérica.

Para definir el tipo de variable (Figura 2.5) hay que cliquear en el
botón de la casilla Tipo para la variable que se quiere definir. Y
después se Seleccione el tipo de datos en el cuadro de diálogo Tipo de variable.
FORMATOS DE ENTRADA FRENTE A FORMATOS DE PRESENTACIÓN
Dependiendo del formato, la presentación de valores en la Vista de datos puede ser diferente del valor real que se ha introducido y
almacenado internamente. Para tales efectos seguidamente, se
suministran algunas normas generales:
Para formatos numéricos, de coma y de punto, se pueden meter
valores con cualquier número de dígitos decimales (hasta 16) y el valor completo se almacena internamente. La Vista de datos
exterioriza sólo el número definido de dígitos decimales y
redondea los valores con más decimales. No obstante, el valor completo se manipula en todos los cálculos.
Cuando se utiliza el formato de fecha, es permitible utilizar guiones, barras, espacios, comas o puntos como separadores entre
valores de día, mes y año; se pueden introducir números,
abreviaciones de tres letras o nombres completos para el valor de mes.
Las fechas del formato general dd-mmm-aa es permisible separarlas por guiones y con abreviaciones de tres letras para el
mes. Las fechas del formato general dd/mm/aa y mm/dd/aa se
exponen con barras como separadores y números para el mes. Internamente, las fechas se almacenan como el número de
segundos transcurridos desde el 14 de octubre de 1582. El rango
de siglo para los valores de año de dos dígitos está determinado por la configuración de las Opciones (en el menú Edición,
seleccione Opciones y pulse en la pestaña Datos).
Cuando se utilice los formatos de hora, es permitible utilizar dos
puntos, puntos o espacios como separadores entre horas, minutos
y segundos. Las horas se expresan separadas por dos puntos. Internamente, las horas se almacenan como el número de
segundos transcurridos desde el 14 de octubre de 1582.

ETIQUETAS DE VARIABLE: Es pertinente estipular o asignar
etiquetas de variable descriptivas de hasta 256 caracteres de longitud. Las etiquetas de variable pueden contener espacios y
caracteres reservados que no se admiten en los nombres de
variable.
PARA ESPECIFICAR ETIQUETAS DE VARIABLE
Cuando se quiere especificar etiquetas de variable se debe hacer
que el EDITOR DE DATOS sea la ventana activa. Después se
Cliquea dos veces en un nombre de variable en la parte superior
de la columna en la Vista de datos o también se puede cliquear
en la pestaña Vista de variables. Luego se Escribe la etiqueta de
variable descriptiva en la casilla Etiqueta para la variable.
ETIQUETAS DE VALOR: Puede asignar ETIQUETAS DE VALOR
(Figura 2.6) descriptivas a cada valor de una variable. Esta contingencia es especialmente útil si los archivos de datos
manipulan códigos numéricos para simbolizar categorías que no
son numéricas (por ejemplo, códigos 1, 2 y 3 para niño, mujer y hombre).
A Las etiquetas de valor se les permite poseer hasta 60 caracteres. Las etiquetas de valor no están disponibles para las variables de
cadena larga (variables de cadena de más de 8 caracteres).
Figura 2.6: Cuadro de diálogo Etiquetas de valor

PARA ESPECIFICAR ETIQUETAS DE VALOR: Cuando se quiere
especificar etiquetas de valor se debe cliquear en el botón de la
casilla Valores para la variable que se pretende definir. Para cada valor, se escribe el valor y una etiqueta. Luego se cliquea en
AÑADIR para introducir la etiqueta de valor.
VALORES PERDIDOS: Los Valores perdidos (Figura 2.7) define
los valores de los datos definidos como perdidos por el usuario.
Frecuentemente es útil estar al corriente del por qué se pierde información. Por ejemplo, puede desear distinguir los datos
perdidos porque un encuestado se niegue a responder de los datos
perdidos porque la interrogante no perturba a dicho encuestado.
Los valores de datos puntualizados como perdidos por el
interesado surgen marcados para un tratamiento especial y se
excluyen de la mayoría de los cálculos. Es permitible incorporar hasta tres valores perdidos (individuales) de tipo discreto, un
rango de valores perdidos o un rango más un valor de tipo
discreto. Es bueno destacar que sólo se pueden puntualizar rangos para las variables numéricas. No es permitible definir los
valores perdidos para variables de cadena larga (variables de
cadena de más de ocho caracteres).
Figura 2.7: Cuadro de diálogo Valores perdidos
ÁREA DEL PROCESADOR
La parte inferior del editor de datos corresponde al área del
procesador, la cual está situada en el área que comprende las dos flechas (ver la figura 2.8) la parte inferior de la ventana. Por medio

de esa área es posible saber el estado del procesador de acuerdo
al proceso que se esté efectuando. Esa zona es de gran utilidad
cuando se le solicita al programa SPSS 15 un procedimiento y hay un elevado número de registros; en ciertas ocasiones la base de
datos es tan grande que puede durar mucho tiempo la ejecución
del resultado, en estos casos es necesario observar el estado del procesador para verificar si el programa está bloqueado o no.
Igualmente, cuando la licencia caduca, en esta área encontramos
el mensaje que dice “el procesador no está disponible”.
Se considera como válidos todos los valores de cadena, incluidos
los valores vacíos o nulos, a no ser que se definan explícitamente
como perdidos. Para definir como perdidos los valores nulos o
vacíos de una variable de cadena, se debe escribir un espacio en
blanco en uno de los campos debajo de la selección Valores perdidos discretos.
Figura 2.8: Área del procesador
Para definir los valores perdidos, primeramente se debe cliquear
en el botón de la casilla Perdido para la variable que se quiere
definir. Luego se introducen los valores o el rango de valores que
constituyan los datos perdidos.
Se considera que son válidos todos los valores de cadena, incluidos los valores vacíos o nulos, a no ser que se precisen
manifiestamente como perdidos. Para puntualizar como perdidos
los valores nulos o vacíos de una variable de cadena,

primeramente escriba un espacio en blanco en uno de los campos
debajo de la selección Valores perdidos discretos.
Alineación de la variable controla la presentación de los valores
de los datos y/o de las etiquetas de valor en la Vista de datos. La
alineación por defecto es a la derecha para las variables numéricas y a la izquierda para las variables de cadena. Este ajuste sólo
afecta a la presentación en la Vista de datos.
APLICACIÓN DE ATRIBUTOS DE DEFINICIÓN DE VARIABLES
A VARIAS VARIABLES
Una vez que se han definido los atributos de definición de variables
correspondientes a una variable, puede copiar uno o más atributos
y aplicarlos a una o más variables.
Para aplicar atributos individuales de una variable definida:
Primeramente en la Vista de variables, seleccione la casilla de atributos que quiere aplicar a otras variables. Elija en los menús:
Edición, Copiar. Seleccione la casilla de atributos a la que quiere
aplicar el atributo. Puede seleccionar varias variables de destino. Elija en los menús: Edición, Pegar. Si pega el atributo en filas
vacías, se crean nuevas variables con atributos por defecto
excepto para el atributo seleccionado.
Para aplicar todos los atributos de una variable definida: Lo
primero que debe hacer En la Vista de Variables es seleccionar el número de fila para la variable con los atributos que quiere utilizar.
Se resaltará la fila entera. Elija en los menús: Edición, Copiar.
Seleccione los números de fila de las variables a la que desea aplicar los atributos. Puede seleccionar varias variables de destino.
Elija en los menús: Edición, Pegar.
INTRODUCCIÓN DE DATOS EN EL PROGRAMA SPSS 15
Es posible introducir datos directamente en el EDITOR DE DATOS de la VISTA DE DATOS (Figura 2.9). Se pueden meter datos en
cualquier orden. De la misma forma, es posible introducir datos
por caso o por variable, para áreas seleccionadas o para casillas individuales.

En tal sentido, se resaltará la casilla activa. Entonces, el nombre
de la variable y el número de fila de la casilla activa emergerá en
la esquina superior izquierda del Editor de datos. Cuando se seleccione una casilla e introduzca un valor de datos, el valor se
exhibirá en el editor de casillas ubicado en la parte superior del
Editor de datos.
Los valores de datos no se registran hasta que se cliquea Intro o
se selecciona otra casilla. Para meter datos diferentes de los numéricos, primeramente, se debe definir el tipo de variable. Si
mete un valor en una columna vacía, el Editor de datos creará
automáticamente una nueva variable y asignará un nombre de
variable.
Para introducir datos numéricos primeramente se seleccione una casilla en la Vista de datos. Luego se introduce el valor de los
datos. El valor se muestreará en el editor de casillas ubicado en la
parte superior del Editor de datos. Finalmente pulse Intro o seleccione otra casilla para registrar el valor.
Para introducir datos no numéricos, lo primero que se debe hacer es cliquear dos veces en un nombre de variable en la parte
superior de la columna en la Vista de datos o bien pulse en la
pestaña Vista de variables. Luego cliquear en el botón de la casilla Tipo de la variable. Posteriormente se seleccione el tipo de datos
en el cuadro de diálogo Tipo de variable. Teclee en Aceptar.
Cliquee dos veces en el número de fila o pulse en la pestaña Vista de datos. Introduzca en la columna los datos de la variable que se
va a definir.
Cuando se quiere utilizar etiquetas de valor en la introducción de
datos, si las etiquetas de valor no aparecen en la Vista de datos,
seleccione en los menús: Ver, Etiquetas de valor. Cliquee en la casilla en la que quiere introducir el valor. Ahora, Seleccione una
etiqueta de valor en la lista desplegable. De esta manera se
introducirá el valor y la etiqueta de valor se mostrará en la casilla.
Nota: Este método sólo funciona si ha definido etiquetas de valor
para la variable.

INSERCIÓN DE NUEVAS VARIABLES: La introducción de datos en una columna vacía en la Vista de datos o en una fila vacía en la
Vista de variables crea de forma automática una variable nueva
con un nombre de variable por defecto (el prefijo var y un número secuencial) y un tipo de formato de datos por defecto (numérico).
El Editor de datos inserta el valor perdido del sistema en todos los
casos de la nueva variable. Si hay columnas vacías en la Vista de datos o filas vacías en Vista de variables entre la nueva variable y
las variables existentes, estas columnas también se convierten en
nuevas variables con el valor perdido del sistema para todos los casos. También se pueden insertar variables nuevas entre las
variables existentes.
PARA INSERTAR NUEVAS VARIABLES ENTRE VARIABLES
EXISTENTES: En esta caso, seleccione cualquier casilla de la variable a la derecha (Vista de datos) o debajo (Vista de variables)
de la posición donde desea insertar la nueva variable. Elija en los
menús: Datos, Insertar variable. Se insertará una nueva variable con el valor perdido del sistema para todos los casos.

PARA MOVER VARIABLES: Debe cliquear en el nombre de
variable en la Vista de datos o en el número de fila de la variable
en la Vista de variables para seleccionarla. Arrastre y suelte la variable en la nueva ubicación. Si quiere situar la variable entre
dos variables existentes, en la Vista de datos ubique la variable en
la columna de variables a la derecha del lugar donde quiere ubicar la variable. En la Vista de variables, sitúela en la fila de variables
por debajo del lugar donde apetece ubicarla.
PARA CAMBIAR EL TIPO DE DATOS: Para ello debe cambiar el
tipo de datos de una variable en cualquier instante manipulando el
cuadro de diálogo Tipo de variable en la Vista de variables y el
Editor de datos probará convertir los valores existentes al nuevo
tipo. Si no es posible realizar esta transformación, se asignará el
valor perdido del sistema. Las reglas de conversión son las mismas que las del pegado de valores de datos en una variable con
diferente tipo de formato. Si el cambio del formato de los datos
puede generar la pérdida de las especificaciones de valores perdidos o de las etiquetas de valor, el Editor de datos exhibirá un
cuadro de alerta exigiendo confirmación para proseguir o cancelar
la maniobra.
IR A CASO: Ir a caso (Figura 2.10) va al número de caso (fila)
especificado en el Editor de datos.
Figura 2.10: Cuadro de diálogo Ir a caso
EDITOR DE DATOS: OPCIONES DE PRESENTACIÓN (Figura 2.11)
El menú Ver proporciona varias opciones de presentación para el
Editor de datos:
Fuentes. Controla las características de fuentes de la presentación
de datos.

Líneas de cuadrícula. Activa y desactiva la presentación de las
líneas de cuadrícula.
Etiquetas de valor. Activa y desactiva la presentación de los
valores reales de los datos y las etiquetas de valor descriptivas
definidas por el usuario. Esta opción sólo está disponible en la Vista de datos.
Figura 2.11: Casos filtrados en el Editor de datos
Uso de varias vistas. En la Vista de datos (Figura 2.12), puede
crear varias vistas (paneles) mediante los divisores de paneles
situados sobre la barra de desplazamiento horizontal y a la derecha de la barra de desplazamiento vertical.

También se puede utilizar el menú Ventana para insertar y
eliminar divisores de paneles. Para insertar divisores, en la Vista
de datos, elija en los menús: Ventana, Dividir.
Los divisores se implantan sobre y a la izquierda de la casilla
seleccionada. Si se ha seleccionado la casilla superior izquierda, los divisores se implantan para dividir la vista actual
aproximadamente por la mitad horizontal y verticalmente. Si se
selecciona una casilla diferente de la casilla superior de la primera columna, se implanta un divisor de paneles horizontales sobre la
casilla seleccionada. Si se selecciona una casilla distinta de la
primera casilla de fila superior, se implanta un divisor de paneles verticales a la izquierda de la casilla seleccionada.
TIPOS DE VENTANAS DEL SPSS 15
El programa computacional SPSS 15 al igual que cualquiera aplicación Windows consta de numerosas ventanas; Incluyendo la
ventana de ayuda, existen otras muy específicas del SPSS 15 que
permiten ejecutar las diferentes tareas referentes al análisis estadístico de datos. EL SPSS 15 presenta ocho tipos de ventanas,
sin embargo la importancia de cada una ellas desde el punto de
vista de su utilidad es diferente. Las ventanas fundamentales para

laborar con el mencionado programa son El Editor de datos y El
Visor de resultados.
* El Editor de datos. Esta es una ventana concretamente
elaborada para tareas de entrada y edición de datos. En este se
presenta el archivo de datos con el que se fundamenta la mayoría de las funciones que es permisible ejecutar con el SPSS 15. El
mismo se abre automáticamente (vacío, sin datos; ver figura 2.0)
cada vez se ingresa al programa en estudio. Esa ventana puede exteriorizar dos contenidos desiguales: los datos conformemente
(Vista de Datos) y las variables del archivo (Vista de Variables)
seguidas del acumulado de particularidades que las describen.
El Editor de datos posee una barra de menús (un agregado
de menús desplegables), una barra de herramientas (una sucesión de botones – iconos que proporcionan el camino
apresurado a numerosas de las funciones SPSS 15) y una barra de
estado (con indagación precisa relacionada con distintos aspectos referentes al estado del programa). Es admisible abrir más de un
Editor de datos y, efectivamente, trabajar con diversos archivos de
datos análogamente; sin embargo, los datos que interese analizar juntos es necesario que estén en el mismo archivo.
* El Visor de resultados: Esta es una ventana concretamente elaborada para la edición de los resultados derivados por la
realización durante los procesos estadísticos. En esta ventana se
acumula toda la investigación, tales como estadísticos, tablas, gráficos, etc., que el SPSS 15 concibe como derivación de las
funciones que realiza. El mismo, admite reproducir las
conjeturas y depositarlas para su usanza subsiguiente. Es permitido tener abiertas diversas ventanas del Visor relacionadas
con cada Editor de datos. Los resultados de esta ventana se
atribuyen tres formatos diferentes: tablas, gráficos y texto. El paquete informático coloca a la vista un editor (y, en
consecuencia, una ventana diferente) para esos formatos
fundamentales:
* El Editor de tablas: Presenta combinadas eventualidades
de edición de los resultados propuestos en formato de tabla pivotante, que es un modelo particular de formato.

* El Editor de gráficos: Es un editor que posee todos los
gráficos derivados producto de la ejecución de procesos
estadísticos. Esa ventana tiene como función la de transformar los colores, los modelos de caracteres, las etiquetas, la
perspectiva de los ejes y otros pormenores diversos de los gráficos
del Visor.
* El Editor de texto: En el SPSS 15 existen dos tipos de
archivos de texto, ellos son los archivos de resultados y los de síntesis. Esta ventana accede transformar las distintas propiedades
tales como tipo, tamaño, color, etc., de las fuentes, de las
derivaciones tipo texto: títulos, subtítulos y notas.
* El Borrador del Visor de resultados: Es una ventana
que presenta análoga información que el Visor de resultados en forma normal, pero en formato texto, vale decir, con una locución
menos refinada y sin la reproducción del Visor en modo normal,
por lo tanto no se pivotan tablas ni editan gráficos.
* El Editor de sintaxis: Esta ventana admite la utilización
de programación del SPSS 15. Las funciones que el mismo ejecuta como derivación de las selecciones ejecutadas en los menús y
cuadros de diálogo se cimientan en un conjunto de deducciones
constituidas con una sintaxis propia del programa spss. Estas sintaxis SPSS 15 se puede pegar en una ventana de sintaxis
partiendo de cualquier cuadro de diálogo. El botón Pegar presente
en la mayoría de los cuadros de diálogo incesablemente presenta el mismo resultado: transforma en sintaxis SPSS 15 las
selecciones hechas. La sintaxis SPSS 15 pegada puede editarse
para procesar algunos desempeños no utilizables desde los cuadros de diálogo, igualmente, puede salvarla en un archivo y
volver a maniobrarla en una sesión distinta. Análogamente es
posible poseer diversas ventanas de sintaxis abiertas.
No obstante, de que el Editor de sintaxis no es
indispensable para trabajar con el SPSS 15, su potencial para desarrollar labores pertinaces, lo transforman en una ventana de
especial beneficio.
* Editor de procesos: Esta ventana permite la
individualización y automatización de determinadas tareas que el

programa SPSS 15 ejecuta, básicamente lo concerniente al
contenido y el aspecto de las tablas de resultados.
VENTANA DESIGNADA Y VENTANA ACTIVA
El Editor de datos puede presentar varias ventana de resultados y diversas de sintaxis. Cuando se abren las ventanas
del Visor de resultados o del Editor de sintaxis, los resultados y la
sintaxis formados por el SPSS 15 son trasladados automáticamente a las ventanas designadas. La misma se
distingue por poseer un signo de admiración rojo (!) en la barra
de estado (ver figura 2.13). Se debe diferenciar la ventana
designada de la activa, la activa es seleccionada por Windows, es
donde se puede trabajar con el cursor. Cuando se labora con el
Editor de datos, la ventana activa es el Editor de datos; En este sentido si se edita un gráfico, la ventana activa será el Editor de
gráficos; si editamos una tabla, la ventana activa será el Editor de
tablas; y así sucesivamente.
Figura 2.13
Una ventana activa no necesariamente es una ventana designada.
Cuando hay diversas ventanas del Visor o del Editor de sintaxis
abiertas, la ventana activa será la que emerge en primer plano, es valedero aseverar, que es la que presenta el puntero del ratón,

no obstante la ventana designada será aquella que se haya
abierto de última.
Cuando se desea que una ventana no designada se transforme
en designada, es necesario ofrecer explicaciones referentes al
caso. Para transforme una ventana en ventana designada es necesario proceder de la siguiente manera:
* Marcar la opción Designar ventana del menú Utilidades. Se obtienen los mismos resultados pinchando con el ratón el
botón designar ventana de la barra de herramientas.
CUADROS DE DIÁLOGO
Es bueno destacar que el SPSS 15, presenta otros modelos de ventanas denominados cuadros de diálogo. Estas ventanas son
utilizadas por los usuarios del SPSS 15 para establecer cualquier
tarea de la forma más natural. En tal sentido, cuando se quiere abrir un archivo especifico se cliquea con el ratón en el cuadro de
diálogo Abrir archivo y se conseguirán los resultados buscados. Los
cuadros de diálogo aprueban manipular la mayoría de los desempeños del SPSS 15 sencillamente marcando y cliqueando
con el ratón.
Cuando se desea, elaborar un proceso referente a las
Frecuencias, el SPSS pone al corriente al cuadro de diálogo
referido a las Frecuencias, esas realidades se pueden observar en la figura 2.14. La mayoría de los cuadros de diálogo relativos al
programa presentan una ordenación parecida:
Figura 2.14

* Lista de variables del archivo de datos: El subcuadro de la izquierda de la figura 2.14 se observa un listado de las
variables del archivo de datos. Las variables numéricas están distinguidas con el símbolo “#”; las variables de cadena corta
presentan el distintivo “A<”; y si estuviera presente la cadena
larga tendría el signo “A>”.
* El registro de variables del subcuadro de la izquierda de la
figura 2.15 expresan el nombre de las variables o su etiqueta. Asimismo consiguen presentarse en disposición alfabética o en la
disposición en que se localizan en el Editor de datos.
Las características antes mencionadas es posible ubicarse desde
el menú Analizar > Estadísticos Descriptivos> Frecuencia y
luego inspeccionar dentro del marco Frecuencia. Luego haciendo clip con el botón derecho del ratón sobre el nombre o la etiqueta
de cualquiera de las variables del registro, se puede conseguir
indagación suplementaria con respecto a esa variable, tales como: el grado de medida y etiquetas de las cuantías, si se encuentran.
En capítulos posteriores se explicará lo referente a esa ayuda,
sobre todo lo referido al tema Cómo utilizar la ayuda.
El número de variables seleccionadas: El número de
variables del subcuadro izquierda que se deben trasladar al subcuadro de la derecha con las que se tiene que trabajar
algunas veces es mayor que una (ver figura 2.14)
* Cuando se desea transportar variables desde el registro de
variables del archivo del subcuadro de la izquierda hacia el
registro de variables seleccionadas del subcuadro de la derecha, se debe marcar haciendo clip con el ratón, la variable que se
quiere transportar y luego hacer clip en el botón de flecha
colocado entre los dos registros (ver figura 2,14).

Figura 2.15. Cuadro de diálogo Descriptivo
* Si se quiere efectuar una operación contraria a la anterior, vale decir, restablecer el registro de variables del archivo con una
o más variable previamente seleccionada, es necesario sombrear
esas variables en el registro de variables seleccionadas y cliquear con el ratón sobre el botón flecha, el cual presentará ahora una
orientación contraria. Similares resultados se alcanza cliqueando
con el ratón dos veces sobre la variable o variables que se desean transportar.
* Botones comunes. Son accesorios ubicados en casi todos los cuadros de diálogo y frecuentemente con la misma función:
* Aceptar. Se utiliza para cerrar el cuadro de diálogo y realiza el proceso elegido considerando las opciones señaladas y las
variables elegidas.
* Pegar. Instaurar la sintaxis adecuada a las elegidas en el
cuadro de diálogo y las pega en la ventana de sintaxis designada
(si no existe ninguna ventana de sintaxis abierta, programa abre una y le asigna el nombre Sintasis #). Cierra el cuadro de diálogo
pero no ejecuta el procedimiento.
• Restablecer. Borra el listado de variables elegidas y
cualquier otra opción punteada en un momento determinado y las
restituye a sus valores originales (los valores por defecto) todas las opciones del cuadro de diálogo. No cierra el cuadro de diálogo.
• Cancelar. Anula todos los cambios metidos en el cuadro de diálogo partiendo de la última vez que fue abierto y lo cierra.

• Ayuda. Brinda asistencia definida referente a los
contenidos del cuadro de diálogo.
• Botones específicos. Aparte de de los botones comunes,
se hallan otros botones específicos que cambian de un cuadro de
diálogo a otro. Tal y como, en el cuadro de diálogo Frecuencias de la figura 1.12, donde los botones específicos son Estadísticos...,
Gráficos... y Formato...
Pero si abrimos otro cuadro de diálogo como, por ejemplo,
Descriptivos (Figura 2.15), se encontrara que los botones
específicos se limitan a uno: Opciones... Los botones comunes
son ahora exactamente iguales que antes, sin embargo los
botones específicos han cambiado.
SUBCUADROS DE DIÁLOGO
Los botones específicos mencionados anteriormente conservan la peculiaridad de ir acompañados de puntos
suspensivos: Estadísticos..., Opciones... Esto sirve para
recordar que se trata de botones que conducen a subcuadros de diálogo que están colgando del cuadro de diálogo principal. La
figura 2.16 exterioriza uno de esos subcuadros de diálogo.

Los mencionados subcuadros de diálogo toleran seguir marcando opciones no incluidas en el cuadro de diálogo principal hasta
alcanzar personalizar al máximo la elaboración o realización de un
determinado procedimiento. Esas opciones pueden ir antecedidas de un cuadrado (G), en ese caso se trata de opciones entre las que
es permitido seleccionar tantas como se quiera (incluso ninguna),
o de un círculo (F), en ese caso esta referida a opciones exclusivas
donde sólo es permitido seleccionar una de ellas.
Generalmente, los subcuadros de diálogo poseen tres botones: Continuar, Cancelar y Ayuda. Los dos últimos son
idénticos a los de los cuadros de diálogo antes descritos en el

apartado anterior. El botón Continuar permite regresar al cuadro
de diálogo principal una vez seleccionadas las opciones apetecidas.
LAS BARRAS DE MENÚS
Las barras de menús poseen un conjunto de menús desplegables que aceptan examinar la mayoría de las funciones
que el SPSS puede realizar. Están ubicados en la parte superior de
las ventanas, en la parte de abajo del nombre de la ventana (ver, por ejemplo, la figura 1.0). Cada tipo de ventana posee su
adecuada barra de menús, con variantes particulares para las
funciones relacionadas con esa ventana, según sea el caso.
Determinados menús, tales como los Estadísticos, los Gráficos o
las Ventana, son frecuentes en las ventanas. De la misma forma
hay menús que son característicos de estipuladas ventanas. Seguidamente se particularizan cada uno de ellos, con las
particularidades de cada caso.
Menús
Archivo. Partiendo de este menú es posible crear archivos de datos y de sintaxis; abrir y guardar los mismos;
importar/exportar archivos desde/a otros programas; imprimir
archivos o partes de un archivo; alcanzar una visión panorámica para la impresión; rescatar archivos monopolizados recientemente,
controlar el servidor de trabajo, etc.
Edición. Con este menú se puede editar (cortar, copiar,
pegar, buscar, seleccionar, reemplazar, etc.) el componente de un
archivo; deshacer y rehacer funciones de edición; y principalmente modificar algunas de las descripciones iniciales (mencionadas
opciones) con las que arranca el programa.
Ver. Interviene en aspecto de las diferentes ventanas a
través de una serie de opciones que consienten mostrar/ocultar la
barra de estado, individualizar la barra de herramientas, elegir el tipo y tamaño de las fuentes manipuladas, etc. Asimismo en el
Visor de resultados, interviene para mostrar/ocultar resultados
precisos además de contraer/expandir bloques de resultados.

Datos. Este menú Sólo está presente en el Editor de datos.
Contiene funciones propias del mencionado Editor.
Transformar. Este menú Sólo está disponible en el Editor de
datos. El mismo permite implantar variables nuevas y cambiar los
valores de las variables presente en el menú, además de poner a la orden del interesado una serie de funciones.
Insertar. Valedero solamente para el Visor de resultados, el Editor de tablas y en el Editor de texto. Aquí se puede insertar
texto, gráficos, títulos, encabezamientos, notas, saltos de página,
objetos de otras aplicaciones, etc.
Pivotar. Este menú Sólo está presente en el Editor de tablas.
Brinda diversas contingencias de edición y de transformación de la ubicación de las entradas de las tablas pivotantes del Visor de
resultados.
Galería. Este menú Sólo está disponible en el Editor de
gráficos. Consiente la selección de otros tipos de gráficos para los
datos.
Diseño. Este menú Sólo está disponible en el Editor de
gráficos. Posee variadas opciones para intervenir en las particularidades de un gráfico.
Serie. Este menú Sólo está presente en el Editor de gráficos. Partiendo de este menú se puede elegir las categorías que se
pretenden mostrar/ocultar en el eje de coordenadas.
Proceso. Este menú Sólo está presente en el Editor de
procesos. Se utiliza en la creación de nuevas funciones y
subrutinas de procesamiento.
Depurar. Este menú Sólo está presente en el Editor de
procesos. Consiente la depuración de procesos fundamentales y
acceder a un editor de objetos.
Formato. Valedero solamente para el Visor de resultados y sus tres editores: texto, gráficos y tablas.

Analizar. Este menú posee todas las herramientas
necesarias para realizar los procedimientos estadísticos.
Gráficos. En este menú es pertinente generar todo tipo de
gráficos.
Utilidades. Es un menú No disponible en el Editor de
gráficos. Con este menú se puede obtener información referente a
las variables o pertinente al archivo de datos. En el Visor de resultados y en el Editor de sintaxis, el menú utilidad promete la
eventualidad de cambiar de ventana designada.
Ventana. Es un menú No disponible en el Editor de gráficos.
El menú Aprueba el cambiar de una ventana a otra dentro,
además de permitir minimizar todas las ventanas abiertas.
Ayuda. Este menú brinda asistencia general referida a las
funciones más significativas del programa, además de proporcionar acceso a la página principal del mismo en Internet.
En los cuadros de diálogo y en las tablas del Visor de resultados,
proporciona ayuda puntual marcando el objeto de interés y cliqueando en el botón derecho del ratón.
EDITOR DE MENÚS
El Editor de menús del SPSS admite individualizar las barras
de menús de las principales ventanas del software. Por medio del Editor de menús es permisible incrementar o excluir uno o varios
menús de las barras de menús disponibles e incrementar o excluir
uno o varios componentes de un menú a los menús ya establecidos. Cuando se requiera la utilización del Editor de
menús se debe proceder de la siguiente manera:
Primeramente se Selecciona la opción Editor de menús en
el menú Utilidades para así acceder al cuadro de diálogo
Editor de menús que muestra la figura 2.17.

Menú. Al activarse el editor de menús se despliega un listado
que contiene un esbozo con los diferentes menús de la barra
correspondiente a la ventana del Editor de menús. Aquí se puede cambiar la barra de menús que aparece en ese esbozo eligiendo la
ventana correspondiente en el menú desplegable, donde es posible
Aplicar a:
• Cliqueando en el signo más (+) que surge en cada menú
del esbozo, donde posteriormente se expenderá este exponiendo los componentes de ese menú. Igualmente Se alcanza el mismo
resultado cliqueando dos veces en el nombre del menú.
• Después de expandido, el signo se transforma en menos (–
); al cliquearlo, el esbozo se contrae guardando los elementos del
menú (se alcanza el mismo resultado cliqueando dos veces sobre el nombre del menú).
• Si se quiere incorporar un nuevo menú será suficiente con hacer clic sobre el botón Insertar menú. Ese nuevo menú acoge,
por defecto, el nombre Nuevo menú, sin embargpo es posible estipularle cualquier nombre utilizando para ello el teclado.
• Cuando se quiera implantar un nuevo elemento de menú, es necesario expandir el menú dentro del cual queremos
incorporar el nuevo elemento, seleccionar el elemento delante del
cual se pretende que aparezca el nuevo elemento, y cliquear sobre el botón Insertar elemento. El nuevo componente adopta,

por defecto, el nombre Nuevo elemento de menú, sin embargo es
pertinente convenirle o ponerle otro nombre cualquier, utilizando
para ello el teclado.
• Es bueno recordar que El Botón Borrar prescinde del menú
o los componentes del menú seleccionados.
• Con el botón Separador es posible crear un componente
de menú vacío que, en el menú desplegable de la barra de menús, aparecerá como una línea separadora.
Aplicar a. Este menú permite escoger la ventana cuya barra
de menús queremos editar. Por lo tanto se pueden editar las
barras de menús de las ventanas siguientes: Editor de datos, Visor
de resultados, Editor de procesos y Editor de sintaxis. Para seleccionar una ventana primeramente se debe:
Hacer clic en el botón del menú desplegable y, después en el listado de ventanas que aparecen, preferir la ventana cuya barra
de menús se quiere editar.
Nombre de archivo. Un componente de menú nuevo
únicamente es operativo cuando es incorporado a un archivo
ejecutable. Por lo tanto, el archivo ejecutable tiene que ser nombrado, además de su ruta completa, en esa casilla. Para
poder asociar un archivo ejecutable al nuevo componente del
menú es indispensable que:
Se cliquee en el botón Examinar... para así poder acceder
al subcuadro de diálogo Abrir, el cual ayuda a buscar el archivo ejecutable anhelado y lo puntualiza al nuevo componente de
menú.
Tipo de archivo. En consecuencia el archivo ejecutable
escogido puede ser de tres tipos:
* Aplicación. Es una aplicación externa (archivos con
extensión .exe).
* Sintaxis. Un archivo de sintaxis es un archivo con
extensión .sps.

* Proceso. Un archivo de proceso es archivos con extensión
.sbs.
Cuando el archivo ejecutable adoptado es de aplicación
externa, entonces el componente del menú no sólo permite iniciar
esa aplicación externa, sino que, además, transfiere automáticamente a ella el archivo de datos. Para seleccionar un
formato:
Se debe cliquear sobre el botón del menú desplegable Enviar
los datos con el tipo y escoger de la lista algunos de los
formatos donde el SPSS puede transferir datos: SPSS, Excel 4.0,
Lotus 1-2-3 versión 3, SYLK, ASCII delimitado por tabulaciones y
dBaseIV.
EJEMPLO (UTILIDADES > EDITOR DE MENÚS)
En la ventana del Editor de datos, se selecciona Utilidades > Editor de menús para acceder al cuadro de diálogo del Editor
de menús. En el listado Menú, se cliquea en el signo más (+)
ubicado delante del menú Archivo para desplegarlo y después se marcar con el puntero del ratón el componente Leer datos de
texto.
Para crear el nuevo componente del menú, se cliqueara sobre
el botón Insertar elemento y, utilizando el teclado, se sustituye
el nombre Nuevo elemento de menú por el nombre Acceso a Excel. Posteriormente, se hace clic en el botón Examinar... luego, para
buscar el archivo ejecutable de la aplicación Excel, que es la
aplicación que anhelamos asociar al nuevo componente del menú Acceso a Excel.
Entonces, en el recuadro Tipo de archivo se elige la opción XLS - Archivos de Excel para exteriorizar al SPSS el formato en donde se
debe transferir el archivo de datos a la aplicación externa
relacionada con el nuevo componente de menú creado. Es bueno subrayar que Al conseguir este punto, el cuadro de diálogo del
Editor de menús ha quedado configurado tal como muestra la
figura 2.18.

El nuevo elemento Acceso a Excel pasa a formar parte del menú
Archivo al pulsar el botón Aceptar. En el Editor de datos
podemos comprobar que el nuevo elemento efectivamente se encuentra en la posición en la que ha sido creado, es decir, detrás
del elemento Abrir bases de datos, en el menú Archivo (ver figura
2.18). A partir de este momento, al seleccionar Acceso a Excel se iniciará la aplicación Excel y el contenido del Editor de datos será
automáticamente transferido a Excel. En el Editor de datos se
puede observar el Nuevo Elemento.
LAS BARRAS DE HERRAMIENTAS
La barra de herramientas es una serie de botones-iconos que admiten elaborar diversos desempeños del programa de manera
expedita y natural. Cada ventana presenta su adecuada barra de
herramientas, con botones concretos adecuados a los desempeñes fundamentales de esa ventana.
Al colocar el puntero del ratón (sin pulsar el botón) sobre LA
BARRA DE HERRAMIENTA del SPSS 15, esta abre un diminuto
compartimiento de ayuda pista brindando una pequeña explicación
de la acción relacionada con esa herramienta. Para ejemplarizar
un modelo de barra de herramientas se explicará la del Editor de
datos (figura 2.12) La cual se presenta en la figura 2.19 la cual es similar a la de la figura 1.6 del capítulo 1.

Las demás barras de herramientas son parecidas a ésta (la mayoría de esas herramientas son, en muchos casos idénticas a
las antes presentadas) y se enseñarán a utilizar en la medida que
se explique el funcionamiento de cada una de las ventanas que integran el paquete informático en estudio.
ABRIR ARCHIVO. Este icono presenta el cuadro de diálogo Abrir archivo, el que admite abrir un archivo del paquete
informático en estudio de cualquier modelo (no obstante que los
archivos registrados por defecto son ficheros de datos en formato
SPSS con la extensión del tipo .sav). De acuerdo al modelo de ventana que esté activa, podría utilizarse este icono para abrir un
archivo de datos, de resultados, de sintaxis o uno de
gráficas. En ese sentido, al cliquear en el botón Abrir archivo, aparece la ventana de exploración de Windows con lo cual se
puede situar un archivo en el computador (Sólo admite algunos
tipos de formato (Ver Tipos de archivo en la ventana de exploración).
GUARDAR ARCHIVO. Este Icono se utiliza para Guarda el archivo de datos. Si el mencionado fichero no tiene nombre,
seguidamente se abrirá el cuadro de diálogo Guardar archivo, el mismo que se utiliza para determinar nombre y ruta al archivo de
la ventana activa. En otras palabras, guarda el archivo de la
ventana que está activa. Puede guardar el documento completo o las líneas de texto seleccionadas. Al cliquear en el botón Guardar
archivo, originara los cambios que se hayan realizado en el editor
de datos del archivo activo (Abierto), por lo que los cambios realizados serán guardados.
IMPRIMIR. Este icono, señala la ventana de imprimir para
el tipo de documento que esté en la ventana activa. Entonces, los
archivos de resultados, de sintaxis y de datos, pueden imprimir el
documento completo o un área seleccionada. Es decir, Abre el

cuadro de diálogo Imprimir documento, el que admite imprimir el
archivo completo o sólo una parte seleccionada.
RECUPERAR CUADROS DE DIÁLOGO (Recuperar
ventana). Este botón exhibe un registro de las últimas ventanas
o cuadros de diálogos abiertos (aunque no se hayan abierto en la
misma sesión). Ese botón que permite acceder rápidamente a los
últimos procesos efectuados con el programa SPSS 15; en tal
sentido, exterioriza los diversos cuadros de diálogo (ventanas) que
se hayan ejecutado (Empleado) con anterioridad en el programa
SPSS 15, tales como frecuencias, gráficos, tablas, etc. Al escoger
esta opción se despliega un cuadro de dialogo con el nombre de
los procedimientos que fueron realizados (Fig. 2.19a); si se escoge
alguna de ellos después de hacer clic sobre él con el ratón,
emergerá el cuadro de diálogo del procedimiento.
Figuras 2.19a
y DESHACER/REHACER. Deshace o rehace las
últimas acciones de edición llevadas a cabo tales como: borrar un dato, una variable o un caso, cambiar el nombre de una variable,
etc. Este par de iconos también son comunes en la mayoría de los
programas de Windows, con la diferencia que en el programa SPSS 15, únicamente permite deshacer o rehacer la última acción
y pero solamente una. Para que se activen estos botones, es
necesario realizar ciertas operación en el Editor de datos (Cortar, copiar, eliminar, etc.).
IR A GRÁFICO (Recorrer Grafico). Este icono se utiliza para activar la ventana de gráficos. Convierte en ventana activa la ventana del Editor de gráficos (si es que existe una ventana de
este tipo abierta). Este icono permite ir ligeramente al último
gráfico efectuado durante la sesión actual del programa SPSS 15;

al seleccionarlo aparece la ventana de resultados y exterioriza el
gráfico.
IR A CASO. Este icono se utiliza para trasladarse a un
caso concreto del Editor de datos. Esta pestaña abre el cuadro de diálogo correspondiente, el cual permite desplazar el cursor sobre
un caso concreto del archivo de datos. Como su nombre lo indica
permite ir a un caso específico dentro del archivo de datos activo; En tal sentido, sitúa en la posición donde se encuentra el caso. Al
seleccionar esta opción aparece la ventana correspondiente (Fig.
2.19b); en este cuadro se debe introducir el número del caso que nos interesa ubicar.
Figuras 2-19b
VARIABLES. Cuando se abre este icono muestra una
ventana con el diálogo Variables, el cual contiene la lista de variables, la información de la variable seleccionada, las etiquetas
y los valores perdidos de las variables del archivo de datos. Este
botón abre el cuadro de diálogo Variables, que contiene información sobre el formato, las etiquetas y los valores perdidos
de las variables del archivo de datos. Por medio de esta opción es
posible conseguir la información (Propiedades) precisa de las variables del archivo activo. Cuando se elige este icono se abre un
otro cuadro de diálogo (Fig. 2.19c), donde se localiza la
información de las diferentes variables (el nombre, la etiqueta, la existencia o no valores perdidos, el nivel de medida, los valores y
las etiquetas de cada valor).

Figura 2.19c
Cuando se quiere determinar la información referente a otra variable, con tan solo cliquear sobre ella aparecerá dentro de la
casilla del cuadro de diálogo toda la información referente a esa.
Ese botón es de gran utilidad cuando se desconoce el contenido de los datos o simplemente se ha olvidado el contenido de esa y se
esta efectuando un análisis con los procedimientos del paquete
estadístico SPSS 15.
BUSCAR. Este botón abre el cuadro de diálogo Buscar
datos, el cual permite buscar valores concretos en la variable en la
que se encuentra el cursor. Utilizando este icono es posible localizar el valor de una variable; entonces, este permite hallar un
número o una combinación de caracteres internos de los registros
de una variable determinada. Generalmente la búsqueda se efectúe en todo el archivo. Cuando se elige el botón Buscar, se
despliega un cuadro de diálogo (Fig. 2.19d); para identificar la
variable donde se efectuará la búsqueda (crest), el cuadro agrega en la parte superior de la etiqueta “Buscar datos en la variable”.
Para escoger una variable se debe cliquear sobre ella directamente
en el editor de datos, de forma tal que el nombre de la variable en la frase cambie por el de la variable seleccionada.

Figuras 2.19d
INSERTAR CASO. Este es un icono del Editor de datos que
al hacer clip sobre el se inserta un caso por encima del caso que
contenía la celda activa. Presenta el mismo resultado que la
selección de Insertar caso del menú Datos.
INSERTAR VARIABLE. Cuando se hace clip con el ratón
sobre este icono se inserta una variable a la izquierda de la
variable que contenía la celda activa. Posee el mismo efecto que
la selección de Insertar variable del menú Datos.
SEGMENTAR ARCHIVO. Este botón permite fraccionar la base de datos (Archivo activo) en diferentes grupos según la
variable que se manipule para la segmentación. Al elegir esa
opción, se despliega un cuadro de diálogo (Fig. 2.19e); donde se encontraran tres opciones de segmentación diferentes. La primera
opción del cuadro es Analizar todos los casos, no crear los grupos;
esta opción nos admite trabajar con todos los casos de la base y calcular los resultados de los estadísticos utilizando la totalidad de
los casos u observaciones.

La segunda opción pertenece a Comparar los grupos; esta opción
permite contrastar los resultados de los procedimientos que se ejecuten con el paquete estadístico para las categorías de la
variable de agrupación; para efectuar la comparación el paquete
estadístico efectúa los cálculos únicamente con los datos de cada categoría y exterioriza los resultados de una manera comparativa;
efectivamente sitúa de manera jerárquica los resultados de cada
categoría (por ejemplo: tabla categoría 1, tabla categoría 2, gráfico categoría 1, gráfico categoría 2, estadístico categoría 1,
estadístico categoría 2).
La tercera opción concierne a Organizar los resultados por grupos;
esa opción es análogo a la opción anterior, diferenciándose en que
los resultados de los procedimientos que se efectúen con el programa SPSS 15 se centralizan en manera organizada (Por
ejemplo: Tabla Cat1, Gráfico Cat1, Estadístico Cat1, Tabla Cat2,
Gráfico Cat2, Estadístico Cat2). Esta opción es gran utilidad si se quiere realizar un análisis separado de la muestra por algún tipo
de “rangos”, según el género, la región, la fecha, etc.
Figuras 2.19e
Para efectuar la segmentación de archivo se debe elegir una de las dos últimas opciones, de una forma tal que se active la casilla
“Grupos basados en”; después de activada se mete en ella la

variable o las variables que se quiere manipular como rango y para
concluir se cliquea en el botón Aceptar. Al finalizar la segmentación
del archivo, los diferentes procedimientos (tablas, gráficos o estadísticos) que se efectúe con el programa SPSS 15, expondrá
los resultados tomando en consideración de la segmentación.
PONDERAR CASOS. Con este botón, es posible asignar un
peso o ponderación diferente a los diversos casos; lo que permitiría, darle mayor importancia a unos valores de registro
según sus características, acción que se realiza a los fines de
poder sacar algún resultado representativo de la población y no de la muestra. Si se hace clip con el ratón sobre este icono se abre el
cuadro de diálogo Ponderar casos, el mismo admite manipular una
variable para ponderar los casos del archivo de datos.
SELECCIONAR CASOS. Esta pestaña abre el cuadro de
diálogo Seleccionar casos, el cual permite escoger una parte del archivo de datos utilizando diferentes criterios. Con la utilización
de ese botón, es posible elegir únicamente los casos que cumplan con los criterios que el investigador imponga. Asimismo, con este
procedimiento se puede tomar un fragmento de los casos de forma
aleatoria. Al activar la opción de casos el paquete estadístico efectúa los cálculos de los procedimientos exclusivamente con los
casos que hayan sido elegidos. Si se hace clip con el ratón sobres
este icono se abre el cuadro de diálogo Seleccionar casos, el mismo permite seleccionar un fragmento del archivo de datos
manipulando para ello distintos criterios.
ETIQUETAS DE VALOR. Con este botón se exteriorizan las
etiquetas de los valores como contenidos de las celdas del editor
de datos. Al presionarlo de nuevo, muestra los valores. Con la utilización de ese botón, se permite visualizar en el editor de
datos, las ponderaciones de los datos o la categoría a la que
corresponde. Al activar esta pestaña se despliega en el editor de
datos las categorías (palabras) de cada una de las variables (Fig.
2.19f). Cuando se desactiva esta opción, se despliega en el
editor de datos los números (Valores) de cada variable (Fig. 2.19g). El beneficio de esta opción reside en la capacidad que
presenta de suministrar información referente a los datos que
poseen las diferentes variables categóricas. Cuando se hace clip

con el puntero del ratón sobre este icono señala las etiquetas de
los valores como contenidos de las celdas del editor de datos. Al
presionarlo de nuevo, muestra los valores.
Figura. 2.19f
Figura. 2.19g
USAR CONJUNTOS. Esta pestaña abre el cuadro de
diálogo “Usar conjuntos” donde se puede seleccionar los conjuntos
de variables que muestran los cuadros de diálogo y que se utilizan
para realizar los análisis estadísticos o transformaciones. Con la
utilización de ese botón, se puede generar o utilizar una serie de
variables, para restringir el número de variables expuestas en las
listas originarias de los cuadros de diálogo. La serie de variables
pequeñas permiten que la búsqueda y la elección de variables para
realizar los análisis sean más fáciles y pueden optimizar el
rendimiento. Cuando se hace clip con el ratón sobre este icono se
abre el cuadro de diálogo Usar conjuntos, el mismo acepta

seleccionar diversas variables primeramente definidas. Entonces,
aquí se puede seleccionar las diversas variables que van a
presentarse en las ventanas que se manipulan para efectuar los
análisis estadísticos. Las diversas variables que aparecen aquí son
los que se crean seleccionando la opción Definir conjuntos del
menú útil. Tiene el mismo efecto que la selección de Usar
conjuntos del menú Útil.
Cuando el archivo de datos posee una gran cantidad de variables y
los cuadros de diálogo consumen mucho tiempo para abrir, es
preciso limitar las listas que originan cuadros con subconjuntos de
variables más pequeños, para reducir el tiempo empleado en
abrirlos. Los conjuntos de variables (Figura 2.19h) que trae por
defecto el SPSS 15 son:
ALLVARIABLES y NEWVARIABLES, pero se pueden crear otros
mediante la opción Definir Conjuntos dentro del menú Utilidades.
Después de cliquear en este icono se abre un cuadro con un campo llamado Conjuntos en uso: donde aparecen ALLVARIABLES
y NEWVARIABLES. Si se quiere usar otro conjunto distinto, se
tendrán que extraer éstos de dicho campo.

Figura 2.19h
ICONOS DE LA VENTANA DE GRÁFICOS DEL SPSS 15
Los iconos de la ventana de gráficos están destinados sobre todo a la modificación de los gráficos. La Figura 2.19i recoge los mismos.
FIGURA 2.19i
Su función comenzando por la izquierda es:
Identificación de puntos. Sirve para identificar cualquier punto del
gráfico con el valor correspondiente. Pulsando sobre éste el cursor
se convierte en un cuadrado, y haciéndolo sobre el punto aparece el valor con que se corresponde.
Su función comenzando por la izquierda es:

IDENTIFICACIÓN DE PUNTOS. Sirve para identificar cualquier
punto del gráfico con el valor correspondiente. Pulsando sobre éste el cursor se convierte en un cuadrado, y haciéndolo sobre el punto
aparece el valor con que se corresponde.
TRAMA DE RELLENO. Este icono abre una ventana para
seleccionar el relleno a utilizar en el gráfico.
COLOR. Con este icono se abre una ventana para seleccionar el
color que deseamos utilizar en el gráfico.
MARCADOR. Con éste botón se selecciona la forma de la marca
con que se dibuja el gráfico.
ESTILOS DE LÍNEA. Este icono permite cambiar la forma de las
líneas usadas en los gráficos.
ESTILOS DE BARRA. Esta pestaña permite seleccionar el
formato de la barra que se utiliza cuando se trata de un diagrama
de barras.
ESTILOS DE ETIQUETAS DE BARRA. Este botón sirve para
etiquetar las barras con los valores numéricos que representan.
INTERPOLACIÓN. Es una pestaña que permite unir los puntos de
un gráfico de dispersión mediante líneas de diferente forma.
TEXTO. Con este icono se elige el tamaño y la fuente del texto
que aparecen en el gráfico.
ROTACIÓN 3D. Es una pestaña que permite realizar una rotación
de los ejes y por tanto, del gráfico en el caso tridimensional.
INTERCAMBIAR EJES. Este icono permite intercambiar la
colocación de los ejes.
DESGAJAR SECTOR. Con esta opción es posible extraer algún
sector circular de un diagrama de sectores.
ROMPER LÍNEAS EN VALORES PERDIDOS. Con este botón se

Permite cortar la línea del gráfico para indicar los valores perdidos,
en el caso de representaciones de variables que los tengan.
OPCIONES DEL GRÁFICO. Este icono abre una ventana para
cambiar las opciones del gráfico.
ACTIVAR/DESACTIVAR MODO DE GIRO. Esta pestaña según
se pulse o no activamos o desactivamos la posibilidad de girar el
gráfico.
PERSONALIZAR LA BARRA DE HERRAMIENTAS DE SPSS
La barra de herramientas es posible modificarla, en un momento
determinado. Para realizar tales efectos es necesario colocar el
puntero del ratón sobre la barra de herramientas y cliquear sobre el botón derecho para que de esa forma aparezca el menú
desplegable que se visualiza en la figura 2.20.
Figuras 2.20
Después que se despliega el menú, se elige la opción
personalizar con lo cual se expande el consiguiente cuadro de diálogo oportuno (Fig. 2.21) Por medio de ese cuadro es posible
personalizar las barras de herramientas existentes e incluyendo la
nuevas barras. En esas barras de herramientas se puede incluir los diferentes procedimientos disponibles para tales efectos, o
cualquier acción del menú.

Figura 2.21
Cuando se pretende personalizar una barra de herramientas, se debe primeramente elegir en la lista de Categorías (Menús y
opciones), la categoría donde se encuentra el procedimiento que
se pretende incluir. Después que se elige la Categoría, se actualizan en la lista de componentes los procesos internos
pertinentes para el caso. Para elegir el procedimiento es necesario
cliquear sobre él y manteniendo apretado el botón del ratón, arrastrarlo hasta la sitio de la barra que se desea ingresar. Al
soltar el botón del ratón, emergerá en la barra el icono
correspondiente al procedimiento escogido.
Como ejemplo se ingresará en la barra de herramientas el
procedimiento correspondiente a las Frecuencias. Para realizar tal proceso es necesario escoger en la lista de categorías la opción
Analizar, de una forma tal que aparezca en la lista de
componentes los procedimientos típicos de este menú. Después que se actualiza el contenido, hay que dirigirse a la barra de
desplazamiento horizontal colocada en la parte inferior del cuadro
(Personalización de la barra Editor de datos) y arrástrala a la derecha de una forma tal que aparezca el extremo derecho de la
barra de herramientas.

Una vez que aparezca el extremo de la barra, se instala en la
lista de elementos la opción Separador en la parte superior de la
lista de elementos; el cual se escoge (Haciendo clic) y manteniendo el botón del ratón pisado se arrastra hacia la parte
derecha de la barra del editor de datos, en donde se suelta.
Después que se suelta el separador, aparece en la barra un segmento sin icono; el propósito de introducir ese separador,
radica en crear una separación entre los botones de otros
elementos de la barra y el elemento Frecuencias que se introduce. Después de ingresar el separador, se introduce el
elemento Frecuencias que está ubicado en la lista de elementos y
se lleva hasta la parte derecho de la barra de herramientas, en
donde se suelta el botón de ratón y aparece el botón 123 (Fig.
2.22)
Figuras 2.22
Después del ingreso del elemento frecuencias (123) a la barra de
herramientas, se cliquea en Aceptar con lo que se finaliza el cuadro de diálogo y se vuelve al editor de datos. Si se observa la
barra de herramientas del editor de datos, se notará que ahora
aparece en ella el icono , el cual representa el procedimiento Frecuencias; haciendo clic en él se abrirá el cuadro de diálogo
oportuno. Este mismo proceso debe ser empleado para integrar
nuevas aplicaciones a la barra de herramientas.

OTRA FORMA DE PERSONALIZAR LA BARRA DE HERRAMIENTAS
Las barras de herramientas están situadas, por defecto, en la
parte superior de las ventanas, justo debajo de las barras de
menús, pero pueden reubicarse en cualquier otro lugar de la pantalla utilizando otro método.
Para cambiar de lugar una barra de herramientas:
Pinchar con el puntero del ratón dentro de la barra en un
lugar no ocupado por botones y arrastrarla hasta el lugar deseado.
• Al arrastrar una barra al borde izquierdo o derecho de su
ventana, adopta una forma vertical.
• Al arrastrarla al borde superior o inferior de su ventana,
adopta una forma horizontal.
• Al arrastrarla a cualquier otra parte dentro o fuera de su
ventana, adopta una forma variable (generalmente rectangular) que puede ser modificada pinchando sobre sus lados y arrastrando
el ratón para darle la forma deseada.
Las barras de herramientas no sólo pueden cambiarse de
lugar. El cuadro de diálogo Mostrar barras de herramientas (figura
2.23) también permite ocultarlas (o mostrarlas cuando están ocultas), controlar el tamaño de los botones-iconos asociados a
cada herramienta, modificar las barras de herramientas existentes
a gusto del usuario (añadiendo o quitando herramientas) y crear nuevas barras de herramientas (con herramientas disponibles o
con otras nuevas creadas por el usuario). Para editar una barra de
herramientas:
Seleccionar la opción Barras de herramientas... del menú
Ver para acceder al cuadro de diálogo Mostrar barras de
herramientas que ilustra la figura 2.23. Se consigue el mismo
efecto situando en puntero del ratón sobre la barra de
herramientas, pulsando el botón derecho del ratón para obtener un menú desplegable y seleccionando en ese menú la opción
Barras de herramientas...

Figura 2.23: Cuadro de diálogo Mostrar
Barras de Herramientas
Tipo de documento. Pulsando el botón de menú desplegable
podemos seleccionar el tipo de ventana cuya barra deseamos ocultar/mostrar o personalizar. En el cuadro de diálogo de la figura
2.23 hemos seleccionado todas las ventanas.
Barra de herramientas. Las barras visibles aparecen junto a
casillas marcadas. Cliqueando con el puntero del ratón sobre la
casilla anhelada es posible activar y desactivar ese símbolo y resolver si la barra proporcionada estará visible o no.
Mostrar las pistas para las herramientas. Al tocar con el puntero del ratón (sin cliquear) un botón cualquiera de la barra de
herramientas (ver figura 2.19), brota un pequeño recuadro de
ayuda pista que brinda información referente a la función que efectuará ese botón. Para activar o desactivar esta función es
necesario que se realicen las siguientes operaciones:
Cliquear con el puntero del ratón en la opción Mostrar las pistas
para las herramientas.
Botones grandes. Esta pestaña permite examinar el tamaño de
los botones de las barras de herramientas. Cuando el botan esta

desactivada, exhibe los botones en su tamaño normal. Si es
activada, los aumenta de tamaño.
Nueva barra... Esta pestaña transfiere al subcuadro de diálogo
Propiedades de la barra de herramientas que muestra la figura
2.24.
Nombre de la barra de herramientas. Esa pestaña permite
incrustar un nombre a la nueva barra de herramientas.
Mostrar en las ventanas siguientes. Presenta diversas opciones
para decidir en cual ventanas estará perceptible la nueva barra de
herramientas: Cuando se activan y desactivan las pestaña
adecuadas es posible decidir en qué ventanas estará visible la
nueva barra de herramientas.
Figura 2.24
Personalizar... Después de fijar un nombre a la nueva barra y
decidir en qué ventana quedará perceptible, esa pestaña permite escoger las herramientas de que constará la nueva barra. Para
escoger las herramientas de la nueva barra es necesario que se
realicen los siguientes pasos:
Pinchar con el ratón el botón Personalizar... para poder acceder
al subcuadro de diálogo Personalizar barra de herramientas que muestra la figura 2.25.

Figura 2.25
Personalizar... Tanto con el botón Personalizar... del subcuadro de diálogo Propiedades de la barra de herramientas (figura 2.24),
como con el botón Personalizar... del cuadro de diálogo Mostrar
barras de herramientas (figura 2.23), se accede al subcuadro de diálogo Personalizar barra de herramientas que exhibe la figura
2.25. Ese subcuadro de diálogo permite realizar las siguientes
operaciones:
Personalizar barras de herramientas ya existentes (incrementando
o eliminando herramientas disponibles).
Crear nuevas barras de herramientas, con nuevos nombres,
considerando como fundamento alguna de las barras de herramientas existentes.
Crear nuevas herramientas (Con pestaña incluida) manipulando el Editor de mapa de bits.
Disponer en qué ventanas emergerá cada barra de herramientas.
Categorías. Las herramientas disponibles se hallan agrupadas en
categorías. Este listado brinda todas esas categorías. Al escoger una de ellas, las herramientas agrupadas en esa categoría
aparecen en la lista Elementos.

Elementos. Posee diversos listados con todas las herramientas
disponibles en el SPSS. Los elementos presentes en cada listado
dependen de la categoría escogida.
Personalización de la barra. Esta pestaña exterioriza los
botones-iconos de la barra de herramientas que se está tratando de personalizar. Si llegaste aquí partiendo del cuadro de diálogo
Mostrar barras de herramientas (figura 2.23), estarán presentes
los botones-iconos de la barra de herramientas seleccionada (figura 2.26). Mientras que si llegaste aquí a partir del subcuadro
de diálogo Propiedades de la barra de herramientas (figura 2.24),
la barra de herramientas estará vacía (figura 2.25). Para continuar
con los procesos necesarios para activar las barras de
herramientas es necesario seguir los siguientes pasos:
Cuando se quiere eliminar un botón (una herramienta), es
necesario arrastrarlo fuera de la barra de herramientas.
Figura 2.26
Cuando se desea añadir un botón, es preciso arrastrarlo hasta la posición deseada de la barra desde el recuadro Elementos.
Nueva herramienta. Este botón tiene como función asignar una etiqueta descriptiva a la nueva herramienta e incorporarle un

archivo ejecutable. Para tales efectos es preciso que se realicen los
siguientes pasos:
Pinchar el botón Nueva herramienta... para entrar al subcuadro
de diálogo Crear nueva herramienta, tal y como se ve en la figura
2.26.
Figura 2.26
Descripción. Utilizando el cuadro de texto o pestaña Etiqueta
es posible asignar a la nueva herramienta una etiqueta descriptiva la cual más tarde exhibirá el recuadro de ayuda pista (ver figura
2.19) al tocar la herramienta con el puntero del ratón.
Acción. Para que una nueva herramienta quede definida es
necesario que se le asigna una de las tres acciones siguientes:
* Aplicación. Ejecutar una aplicación externa.
* Sintaxis. Ejecutar un archivo de sintaxis SPSS.
* Proceso. Ejecutar un archivo de proceso SPSS.
Cuando se asigna una aplicación externa, la nueva herramienta,
aparte de de comenzar la aplicación escogida, puede hacer que el

SPSS transporte a esa aplicación el contenido del Editor de datos
escogiendo el formato adecuado, en tal sentido es necesario:
Hacer clic en el botón de menú desplegable del menú Enviar los
datos con el tipo y escoger del listado uno de estos formatos:
ninguno (para no transferir datos) SPSS, Excel 4.0, Lotus 1-2-3 versión 3, SYLK, ASCII delimitado por tabulaciones y dBaseIV.
Pinchar el archivo. Una herramienta nueva únicamente es operativa si se le asocia un archivo ejecutable. Ese archivo
ejecutable tiene que ser nombrado, con toda su ruta, en esta
casilla. Para asociar un archivo a la nueva herramienta:
Teclear el botón Examinar... para acceder al subcuadro de diálogo
Abrir, buscar el archivo ejecutable anhelado y adjudicarlo al nuevo elemento de menú.
Restablecer barra. Restablece la barra de herramientas consiste en devolverla a a su forma original.
Propiedades... Conduce al subcuadro de diálogo Propiedades de la barra de herramientas (ver figura 2.24) Partiendo de ese
subcuadro es posible cambiarse el nombre a la herramienta y
disponer en qué tipo de ventanas estará visible la barra.
Editar herramienta... El SPSS dispone de un Editor del mapa de
bits con los cuales es posible editar los botones-iconos de las herramientas. Este editor es de gran importancia para crear los
botones-iconos para las nuevas herramientas. Cuando se quiere
crear o cambiar un botón es necesario realizar los siguientes pasos:
Hacer clic en el botón Editar herramienta... para ingresar al cuadro de diálogo Editor de BMP que exhibe la figura 2.27.

Figura 2.27
La paleta de colores y la caja de herramientas del Editor del mapa de bits toleran trabajar como si se tratara de una pantalla de
dibujo normal lo que dura hasta que se hace clic en el nuevo botón para alcanzar el aspecto deseado.
ÁREA DEL PROCESADOR
La parte inferior del editor de datos corresponde al área del procesador, la cual está situada en el área que comprende las dos
flechas (ver la figura 2.28) la parte inferior de la ventana. Por
medio de esa área es posible saber el estado del procesador de acuerdo al proceso que se esté efectuando. Esa zona es de gran
utilidad cuando se le solicita al programa SPSS 15 un
procedimiento y hay un elevado número de registros; en ciertas ocasiones la base de datos es tan grande que puede durar mucho
tiempo la ejecución del resultado, en estos casos es necesario
observar el estado del procesador para verificar si el programa está bloqueado o no. Igualmente, cuando la licencia caduca, en
esta área encontramos el mensaje que dice “el procesador no está
disponible”.

Figura 2.28: Área del procesador
BARRA DE ESTADO
Las barras de estado se encuentra ubicada en la parte inferior de
las ventanas del SPSS (Figura 2.28) y la misma otorga información referente a los diferentes aspectos del SPSS tales
como:
Estado del procesador. Si el SPSS está realizando algún
procedimiento, la barra de estado exhibe el nombre del
procedimiento y un contador enseñando el número de casos procesados. Si el procedimiento que se está efectuando necesita
de procesamiento iterativo, el contador exteriorizara el número de
iteraciones. Si el procesador del SPSS está inactivo, aparece el mensaje Procesador de SPSS para Windows preparado.
Estado del filtrado de casos. Cuando se ha escogido una muestra aleatoria de casos o un subconjunto de casos que
presentan una indiscutible condición para su aceptación, entonces,
la barra de estado del editor de datos exhibirá el mensaje Filtrado,
el cual exterioriza que el filtro (la selección de casos) está activo.
Estado de la ponderación de casos. Cuando en un análisis se manipulan algunas variables para ponderar el número de veces
que frecuenta en cada caso, entonces, la barra de estado muestra

el mensaje Ponderado, el cual muestra que la ponderación de
casos está activa.
Estado de la segmentación del archivo. Cuando se manipula
cierta variable para segmentar (dividir en subgrupos) en el archivo
de datos, emerge el mensaje Segmentado, el cual exterioriza que la segmentación del archivo está activa.
Las BARRAS DE ESTADO es posible ocultarse/mostrarse para lo cual es necesario ESCOGER la opción Barra de Estado del menú
Ver. Al respecto se puede ver la figura 2.28 y compararla con la
2.28a, el participante sacará sus propias conclusiones con respecto
a la Barra de Estado.
Figura 2.28a
GENERANDO TABLAS DE FRECUENCIA EN SPSS
Además de la ventana editor de datos, SPSS presenta otras
ventanas tales como la de Resultados o la de Sintaxis. Para
conocer la ventana de resultados, se va a generar una tabla de

frecuencias con las variables cresta y colgate. Para efectuarlo se
debe dirigir al menú Analizar... Estadísticos descriptivos...
Frecuencias. Al escoger la opción frecuencias, aparece el cuadro de diálogo según la Figura 2.29 y 2.29a. Por medio de esa ventana
se deben definir las variables que se pretenden analizar según la
tabla de frecuencias.
Figuras 2.29
Figuras 2.29a
Si se visualiza el listado de variables que aparece en la parte
izquierdo del cuadro, se observará que las variables están por su etiqueta y no por el nombre, esto es muy importante si se
desconoce el archivo y su contenido, pero si es un archivo que se
ha creado o su contenido es familiar, sería más conveniente maniobrarlo por el nombre de las variables. Antes de continuar se

verá como es posible cambiar la manera de simbolizar las
variables en la lista. Para hacerlo es preciso cerrar por un
momento la ventana Frecuencias, y en seguida regresar a ella. Para cerrarla es necesario cliquear en el botón cancelar
colocado en la parte derecho del cuadro.
Después de cerrada la ventana se procederá a cambiar la manera
de representar las variables en la lista, para ello es necesario ir al
menú Edición... opciones, al cliquear en opciones se abre el cuadro de diálogo adecuado (Fig. 2.30)
Figuras 2.30
En este cuadro se observan todas las opciones del paquete. Es
posible observar que en la parte superior del cuadro hay una serie
de pestañas; cada una de de las cuales pertenecen al proceso
específico del paquete. En esos procesos es posible encontrar pestañas tales como (General, Visor, Visor de borrador, etiquetas
de los resultados, gráficos, interactivos, tablas pivote, datos,
moneda y procesos). Al escoger una de esas pestañas, el

contenido de la ventana variara y exhibirá las opciones que cada
pestaña utiliza.
Este apartado permite operar la manera como se quiere que se
constituyan las listas de variables, en este estudio se quiere que
las listas se establezcan por el nombre de las variables y en orden alfabético según se observa en la figura 2.30. Para realizar ese
proceso es necesario escoger las opciones Mostrar nombres y
Alfabético cliqueando en el circulo ( ) que se localiza a la izquierda de ellas (figura 2.30) Después de escoger las opciones
previstas para el caso, se cliquea en la pestaña Aplicar y
posteriormente en Aceptar, de una forma tal que se cierra la
ventana, quedando realizado el proceso que se quería realizar.
Para demostrar el efecto ejecutado en las listas de variables, se continuará con la realización de la tabla de frecuencias. En tal
sentido, de nuevo se abrirá la opción frecuencias en el menú
Analizar... Estadísticos descriptivos... Frecuencias; al escoger la opción, aparecerá de nuevo el cuadro de diálogo respectivo
(figura 2.31) Si se observa el listado de variables y se le compara
con el de la figura 2.29, se percibirá que ahora aparecen los nombres de las variables pero en orden alfabético.
Figura 2.31
Continuando de nuevo con el ejemplo anterior, ahora se quiere ubicar las variables Colgate y Crest situadas en el cuadro del
listado de la izquierda y pasarlas al cuadro de la derecha
(Variables) Para realizar ese proceso, es necesario resaltar la

variable deseada (Colgate y Crest) en la lista y posteriormente
cliquear en el botón flecha, de una forma tal que aparezca en la
casilla de (Variable). Después de ingresar las dos variables se puede observar el cuadro de la figura 2.31a.
Figura 2.31a
VISOR DE RESULTADOS DE SPSS
En esta ventana se representan de forma gráfica todos los
procedimientos (Tablas, Gráficos o Estadísticos) que se han
realizado en el programa, el SPSS presenta con dos tipos de Ventanas de resultados muy diferentes, el primero es el VISOR
DE RESULTADOS (Fig. 2.32) donde se exhibe de manera
interactiva los resultados de los procesos los cuales se encuentran organizados en manera jerárquica según el orden en que fueron
realizados.

Figura 2.32
La segunda ventana está referida Este tipo al VISOR DE BORRADOR (Fig. 2.33); en esta ventana los resultados se
exponen en formato de texto, eliminando todas las características
interactivas de los resultados.de resultados puede ser abierto con cualquiera de los programas lectores de texto. La diferencia
fundamental de estas dos ventanas, radica en que el visor de
Borrador no es posible modificar el formato de los resultados y al mismo tiempo elimina las particularidades interactivas de los
objetos, mientras que en el visor de resultados es posible
ordenar, editar o generar procedimientos de manera interactiva.

Figura 2.33
La utilidad del visor de borrador radica en la posibilidad de compartir los resultados de los procedimientos en formato de texto
con ordenadores que no tengan instalado el paquete SPSS. Esta
utilidad se ha visto afectada con la inclusión del programa SmartViewer en el CD de instalación de SPSS ya que este
programa nos permite observar los resultados del paquete en
forma interactiva sin necesidad de instalar los módulos. Dado que el Visor de Resultados es más completo y nos ofrece múltiples
propiedades interactivas de edición, nos concentraremos en el
estudio de esta ventana.

Figuras 2-34
El visor de resultados está dividido en tres partes [Fig.2-34]. La
primera de ellas corresponde al navegador de resultados; esta sección nos permite explorar los resultados que hemos obtenido a
través de los diferentes análisis realizados. La segunda sección
corresponde al visualizador de resultados en el cual obtenemos la imagen de los resultados de los procedimientos (Tablas y
Gráficos). La tercera sección corresponde a las opciones de
ventana, en la cual encontramos los diferentes procedimientos de la ventana y algunos del paquete.
NAVEGADOR DE RESULTADOS
A través del navegador de resultados, podemos explorar todos los
resultados obtenidos mediante los distintos procedimientos del paquete, así como también organizarlos de acuerdo a nuestro
criterio o las necesidades del reporte. SPSS ha estructurado el
navegador de forma jerárquica, con el fin de establecer un orden en los resultados. Para comprender la estructura básica del
navegador de resultados debemos observar la figura [2-35].
Note como el programa ubica el resultado de cada procedimiento
por separado y dentro de cada uno de ellos se incluyen las
diferentes propiedades con que cuentan; entre las diferentes propiedades de los procedimientos encontramos el Título, las
notas, los estadísticos, los descriptivos, etc. Es necesario resaltar
que en SPSS se denomina procedimiento a cualquier tipo de análisis que realicemos con el paquete; es decir, que

consideraremos como procedimiento la generación de frecuencias,
las tablas de contingencia, la generación de gráficos, etc.
Figura 2-35
Para apreciar la estructura del navegador directamente en los resultados, se anexa la figura [1-53], la cual corresponde a una de
las presentaciones típicas del navegador; en ella podemos
observar que para este caso existen dos procedimientos; el primero de ellos corresponde al análisis de frecuencias y el
segundo a un análisis explorar (estos procedimientos serán
examinados con mayor detenimiento en los capítulos posteriores). Debajo de cada procedimiento, aparece una serie de propiedades
que nos permiten describir de forma más explícita el contenido y el objetivo del procedimiento. Las propiedades varían de acuerdo al
procedimiento elegido, pero hay dos que están presentes en todas
las aplicaciones del paquete, correspondientes al Título y las notas.
Si nos fijamos en la parte inferior de la Figura [2-36], notaremos que algunos de los resultados tienen en su izquierda un icono
parecido a un libro cerrado y otros a un libro abierto, esto se debe a que el programa nos brinda la posibilidad de ocultar o mostrar
un resultado simplemente haciendo clic en el signo que se
encuentra a su izquierda ( ó ). Cuando el signo es positivo (+ ), nos indica que ese resultado está oculto y si el signo es negativo (-
) nos indica que está desplegado o abierto. Nosotros podemos
ocultar una propiedad o un proceso, ya que su forma de ejecución es exactamente igual.

Además de las opciones anteriormente enunciadas, el navegador también nos permite organizar los resultados a nuestro criterio o
necesidades; para realizarlo sólo basta con seleccionar la
propiedad o el procedimiento que deseemos reubicar y arrastrarlo hasta la posición que se desee. A través del curso utilizaremos
constantemente esta ventana y podremos comprender de una
mejor manera su beneficio.
VISUALIZADOR DE RESULTADOS DE SPSS
La segunda parte de la ventana Visor de Resultados corresponde al
visualizador de resultados, en ella se ven representados todos los resultados de los procedimientos que se han realizado con el
programa y a su vez, los efectos de las opciones de ocultar o
mostrar del navegador se hacen notorios en esta sección. Si se elige la opción ocultar, los resultados del procedimiento
desaparecen del visualizador y sólo volverán a presentarse hasta
que se elija la opción mostrar en el navegador. En esta figura se incluye el estado del visualizador antes y después de seleccionar la
opción mostrar.
Figuras 2-36
Adicionalmente, en esta sección es donde se puede acceder a la
edición de los objetos (Tablas y Gráficos). Para poder activar la
edición es necesario ubicar el puntero del ratón sobre el objeto y
hacer doble clic, con lo cual se abrirá el editor correspondiente al objeto seleccionado (Editor de tablas pivote o Editor de
Gráficos).por el momento no profundizaremos en estos temas ya

que no tiene sentido hablar de la edición de tablas o gráficos sin
antes mencionar la forma de generarlos con SPSS.
OPCIONES DE VENTANA
La tercera sección que compone la ventana Visor de resultados corresponde a las opciones de ventana, en ella se encuentran la
barra de menús, la barra de herramientas y la barra de opciones
del navegador; en estos componentes encontramos las funciones que nos permiten realizar los diferentes procedimientos de la
ventana e incluso algunos procedimientos del paquete. Si nos
fijamos en la barra de menús, notaremos que los menús
correspondientes a Datos y Transformar han desaparecido y en su
lugar se encuentran los menús Insertar y Formato.
Este cambio se debe a que los menús Datos y Transformar sólo
contienen opciones aplicables a los datos (Registros y variables)
cuando se encuentran desagrupados y por lo tanto deben ejecutarse en el editor de datos de SPSS. De igual manera los
menús Insertar y Formato sólo contienen procedimientos que sólo
pueden ser ejecutados en el visor de resultados ya que están orientados a los resultados.
Dentro del menú Insertar [Fig.2-37], se encuentran los procedimientos Salto de página, Eliminar salto de página, Nuevo
encabezado, Nuevo título, Nuevo título de página, Nuevo texto,
Gráfico 2-D interactivo, Gráfico 3-D interactivo, Gráfico antiguo, Nuevo mapa, Archivo de texto y Objeto. En el menú Formato
[Fig.2-38], por el contrario encontramos sólo tres opciones
correspondientes: Alinear a la derecha, Centrar y Alinear a la izquierda, las cuales se utilizan de la misma forma que en el editor
de datos.

Figuras 2-37
Figura 2-38
Ahora, si nos fijamos en la barra de herramientas de la ventana visor de resultados [Fig.2-39], notaremos que conserva algunos de
los procedimientos que encontramos en el editor de datos y sólo
incluye dos nuevos procedimientos correspondientes a Seleccionar

últimos resultados y Designar ventana. Desde luego estos
procedimientos sólo son aplicables para la ventana de resultados.
Figura 2-39
• Seleccionar últimos resultados ( ): Como su nombre lo indica,
nos permite seleccionar los resultados del último procedimiento ejecutado. Al seleccionar esta opción, en el visualizador aparecen
las tablas o gráficos correspondientes al último procedimiento. Es
de bastante utilidad cuando tenemos un número considerable de resultados.
• Designar ventana ( ): Este icono se utiliza cuando tenemos más de una ventana de resultados abierta. Lo que hace es
comunicarle al programa que todos los resultados que generemos
se deben representar en la ventana designada. Cuando tenemos más de una ventana abierta el programa adhiere los resultados
nuevos a la última ventana que se haya abierto, lo cual puede
ocasionar confusión y posiblemente pérdida de la información. Para evitarlo debemos activar el icono en la ventana que
deseemos utilizar para los nuevos resultados. Para designar una
ventana hacemos clic en el icono de manera que su color desaparezca.
Figura 2-40
La última sección que encontramos dentro de las opciones de
ventana corresponde a la barra de opciones de navegador [Fig.2-40]. En esta barra encontramos una serie de botones que nos
permiten realizar tareas con el navegador como Ascender,
Degradar, Expandir, Contraer, Mostrar, Ocultar, Insertar Título,,
Insertar encabezado e Insertar Texto. Desde luego, la activación
de estas opciones sólo tiene efectos en el navegador de resultados
por lo que dejamos su exploración al lector.

VALORES PERDIDOS Y ETIQUETAS DE VALOR EN SPSS
V. Valores perdidos
Los valores perdidos son razones por las cuales no obtenemos una respuesta coherente de algún entrevistado; es decir, es una razón
que nos indica la causa por la que no me aporta información el
entrevistado. Dentro de los valores perdidos podemos encontrar:
• No sabe
• No responde o se niega a responder • No aplica o sencillamente la pregunta no lo afecta EJ:
preguntarle a una persona soltera la edad a la que se caso por
primera vez, si no se ha casado nunca esta pregunta no lo afecta.
Debemos tener claro que los valores perdidos son razones y no
errores, generalmente tendemos a confundir un valor perdido con un valor que no está dentro de nuestro rango. Por ejemplo, si en
la variable género (sexo), tenemos los valores (1 = mujeres y 2 =
hombres) y después de revisar el archivo nos damos cuenta que tenemos en algunos registros el valor 3, generalmente cometemos
el error de pensar que este es un valor perdido, pero no lo es, este
tipo de valores los debemos considerar como errores ya sea de digitación o de captura y la forma de corregirlos es ir hasta la
fuente (entrevistas) y determinar a que grupo pertenecía el
individuo. Si no podemos determinar el grupo y los valores son muy pocos es recomendable prescindir de estos casos.
SPSS maneja dos tipos de valores perdidos; el primero es perdido por el sistema, el cual se identifica por la ausencia total de datos;
es decir, casillas vacías y el segundo corresponde a los datos
perdidos definidos por el usuario (No sabe, No responde o No aplica). El programa detecta automáticamente los valores perdidos
por el sistema y los omite, mientras que los valores perdidos por el
usuario deben ser definidos al programa o de lo contrario los
cálculos se realizarán contando con estos valores, lo cual puede
afectar severamente los resultados.

Figuras 2-41
Para definir un valor perdido por el usuario debemos activar la
casilla correspondiente a Perdidos de la variable de interés, de
manera que aparezca al costado derecho de la casilla un cuadrado con puntos suspensivos ( ). Al seleccionar el cuadrado (Hacer clic)
aparece la ventana de Valores Perdidos [Fig.2-41]. En este cuadro
encontramos tres diferentes posibilidades. La primera corresponde a No hay valores perdidos (Los cálculos se realizan con la totalidad
de los registros). La segunda corresponde a Valores perdidos
discretos (son un máximo de tres valores perdidos en la variable; se puede emplear los valores (números) que se deseen.
Para este tipo de valores se recomienda que exista una distancia considerable entre los valores representativos y los perdidos con el
fin de facilitar su identificación). La tercera y última opción corresponde a Rango más un valor discreto opcional (se utiliza
cuando tenemos varios parámetros de valores perdidos, los cuales
se encuentran dentro de un rango. Para seleccionar esta opción es necesario que no existan valores representativos de grupos dentro
del rango de lo contrario serán omitidos de los cálculos. Además
esta opción nos permite ingresar un valor discreto adicional). Para seleccionar cualquiera de las opciones basta con hacer clic sobre la
opción de manera que aparezca en la casilla de activación ( ) un
punto negro y sucesivamente ingresar los valores.
VII. COLUMNAS Y ALINEACIÓN
Estos dos parámetros son netamente de formato (es decir de
presentación) y sus efectos son apreciables únicamente en la vista
de datos. La primera PROPIEDAD (columnas) nos indica el ancho de la columna, mientras que la segunda (Alineación) determina la

alineación de los datos dentro de la casilla. El parámetro columna,
al igual que en una hoja de cálculo, podemos alterarlo de forma
directa en la vista de datos colocando el cursor al lado de la columna hasta que aparezca el indicador, hacemos clic y lo
sostenemos arrastrando hasta obtener el ancho deseado.
VIII. Medidas
Este es el parámetro más importante de las variables, de su definición depende el tipo de análisis que podemos realizar con el
programa. Dentro de la estadística se han catalogado cuatro
diferentes escalas de medida, pero para SPSS estas escalas se
resumen en sólo tres:
• Nominal: son variables numéricas cuyos valores (Números) indican una categoría de pertenencia. Para este tipo de medida, las
categorías no cuentan con un orden lógico que nos permita
establecer una comparación de superioridad entre ellas. Un ejemplo de variable nominal puede ser el género, la raza, el
estado civil, etc.
• Ordinal: son variables numéricas cuyos valores indican una categoría de pertenencia y a su vez las categorías poseen un orden
lógico que nos indica una superioridad o prelación. Un ejemplo de
variable ordinal puede ser el nivel de ingresos, categoría del vehículo, nivel educativo, etc.
• Escala: son variables numéricas cuyos valores representan una magnitud o cantidad y no una categoría; los valores de este
tipo de medida pueden ser empleados en operaciones aritméticas
como la suma, la resta, la multiplicación y la división ya que los intervalos (Distancia entre los números) cuentan con la misma
longitud. Un ejemplo de variable de escala puede ser la edad, las
ventas, la distancia en metros, la altura, etc.
Para los archivos de datos con formato SPSS creados en versiones
anteriores se aplican las siguientes reglas.
• Las variables de cadena (alfanuméricas) se establecen en
nominales.

• Las variables de cadena y numéricas con etiquetas de valor
definidas se establecen en ordinales.
• Las variables numéricas sin etiquetas de valor definidas que
no superen un número específico de valores únicos (24), se
establecen como ordinales, mientras que si el número de valores supera los 24 se definen como de Escala.
IX. Valores
Los valores o Etiquetas de valor nos permiten generar una leyenda
que facilite la interpretación de los números representativos de
cada categoría de una variable, ya sea en los resultados o en la
vista de datos. Debido a que se utilizan números para representar
cada categoría es necesario crear una pequeña leyenda que nos permita ver en letras la categoría a la que corresponde cada
número. Las etiquetas de valor no pueden exceder los 60
caracteres y se deben emplear solamente si se cumplen los siguientes requisitos:
• La variable es categórica, es decir Nominal u Ordinal. • Se tienen valores perdidos por el usuario.
Para definir las etiquetas de valor debemos activar la casilla de valor correspondiente a la variable de interés de tal manera que
aparezca al costado derecho un cuadrado con puntos suspensivos
en su interior. Al hacer clic sobre el cuadrado aparece la ventana Etiquetas de valor [Fig.2-42]; en esta ventana encontramos tres
casillas.
Figura 2-42

La primera corresponde al Valor o número, en ella debemos digitar el número al que deseamos dar la etiqueta. La segunda casilla
corresponde a la Etiqueta de valor, en ella digitamos la categoría a la que corresponde ese valor (máximo 60 caracteres) y la tercera
casilla corresponde a las etiquetas añadidas; es decir, las
categorías que ya se han definido. Para ingresar una etiqueta de valor, debemos primero ingresar el valor en la casilla Valor,
sucesivamente ingresar la leyenda en la casilla Etiqueta y finalizar
haciendo clic en el botón Añadir, con lo que aparece en la casilla el número y la leyenda correspondiente.
Si deseamos cambiar una etiqueta que ya haya sido añadida, debemos seleccionarla en la casilla (hacer clic sobre ella), editar ya
sea el número o la etiqueta y hacer clic en Cambiar. Si por el
contrario deseamos eliminarla, debemos seleccionarla y hacer clic en Eliminar. Para finalizar basta con hacer clic en Aceptar, con lo
que la ventana se cerrara y las etiquetas quedarán definidas. Es
necesario Añadir antes de Aceptar o de lo contrario se perderá cualquier operación de Añadir o Cambiar pendiente.
ÁREA DEL PROCESADOR
La última sección del editor de datos corresponde al área del
procesador, la cual está ubicada en la parte inferior de la ventana.
A través de esta área podemos saber el estado del procesador de acuerdo al proceso que se esté realizando. Esta sección es de
bastante utilidad cuando le pedimos al programa un procedimiento
y se cuenta con un elevado número de registros; en algunos casos la base es tan extensa que puede tardar bastante tiempo la
ejecución del resultado, en estos casos generalmente se tiende a
pensar que el programa se bloqueo, antes de determinarlo es importante saber cuál es el estado del procesador ya que el
retardo puede ser ocasionado por la extensión de los datos. Además, cuando la licencia caduca, en esta área encontramos el
mensaje el procesador no está disponible.
VENTANA DE SINTAXIS DE SPSS
La ventana de sintaxis nos permite trabajar los procedimientos del paquete mediante palabras de código, lo que es particularmente

ventajoso cuando manejamos análisis continuos; es decir, cada
cierto tiempo tenemos que realizar el mismo análisis a una base de
datos cuyos registros se actualizan con cierta regularidad.
La utilización de la sintaxis reduce el tiempo que se invierte en el
procesamiento de los datos y la generación de los reportes o resultados. SPSS nos permite ir más allá y generar procesos que
realicen todo el reporte de forma automática, agregándolo
simplemente en las tareas programadas del PC.
Para acceder a la ventana de sintaxis, contamos con dos
posibilidades; la primera consiste en ir al menú Archivo,
seleccionar el procedimiento Nuevo y elegir la opción Sintaxis
[Fig.2-43]. La segunda alternativa consiste en hacer clic sobre el
botón Pegar, que aparece en la mayoría de los cuadro de diálogo de los diferentes procedimientos del paquete, de manera que se
active de forma automática la ventana de sintaxis [Fig.2-44]. Si
nos fijamos en los menús de esta ventana notaremos que cuenta con los mismos menús descritos para el editor de datos a
excepción de un nuevo menú denominado Ejecutar.
Figuras 2-43 y 2-44
Un archivo de sintaxis es simplemente un archivo de texto que
contiene comandos o palabras claves. Aunque es posible abrir una
ventana de sintaxis y escribir comandos, con frecuencia es más sencillo permitir que el programa nos ayude a construir el archivo
pegando la sintaxis de comandos directamente de los cuadros de
diálogo. Para generar un archivo de sintaxis, se han establecido algunas normas básicas que se deben cumplir para garantizar el

óptimo funcionamiento de los procedimientos. Las reglas de la
sintaxis son:
• Cada comando debe empezar en una línea nueva y terminar
con un punto (.).
• La mayoría de los subcomandos están separados por barras
inclinadas (/). La barra inclinada que precede al primer
subcomando de un comando, generalmente es opcional.
• Los nombres de variable deben escribirse completos.
• El texto incluido entre apóstrofos o comillas debe ir contenido
en una sola línea.
• Cada línea de la sintaxis de comando no puede exceder los
80 caracteres.
• Debe utilizarse un punto (.) para indicar decimales,
independientemente de la configuración regional de Windows.
• Los nombres de variable que terminen en un punto pueden
causar errores en los comandos creados por los cuadros de
diálogo. No es posible crear nombres de variable de este tipo en los cuadros de diálogo y en general deben evitarse.
Para comprender la forma de pegar y correr la sintaxis de un procedimiento, vamos a retomar la tabla de frecuencias que
realizamos para las variables Género y Estados civil (estciv) en los
apartados anteriores. Para realizarlo nos apoyaremos en uno de los botones de la barra de herramienta descritos con anterioridad
correspondiente a Recuperar cuadros de diálogo ( ); al activarlo se
despliega la lista de procedimientos que se han generado con el programa; en ella elegimos la opción frecuencias, con lo que surge
nuevamente el cuadro de diálogo correspondiente [Fig.2-45]. Una
vez aparece el cuadro, ubicamos en la lista las variables Género y Estciv y las ingresamos en la casilla de selección. Después de
ingresarlas hacemos clic en Pegar, de modo que se cierre el cuadro
Frecuencias y a su vez aparece en la ventana de sintaxis los comandos del procedimiento [Fig.2-46].

Figura 2-45
Figura 2-46
Para correr (Ejecutar) los comandos de sintaxis, tenemos dos opciones; la primera es seleccionar cualquiera de las opciones del
menú Ejecutar (Todo, Selección, Actual o Hasta el final) y La
segunda opción para correr los comandos de sintaxis corresponde al botón ejecutar selección ( ) ubicado en la barra de
herramientas.
Al seleccionar la opción Todo del menú Ejecutar, el programa ejecuta todos los comandos de sintaxis que se encuentren en el
archivo; si por el contrario elegimos la opción selección, el

programa ejecuta solamente los comandos seleccionados por el
usuario dentro del archivo. Si elegimos Actual, el programa ejecuta
la sintaxis del comando en el que se encuentre el cursor de ratón. Por último si elegimos hasta el final, el programa ejecuta la
sintaxis de comandos que se encuentren desde la ubicación del
cursor del ratón hasta la sintaxis del fin del archivo.
VENTANA DE SINTAXIS DE SPSS 2A. PARTE
Sin importar que método empleemos para correr la sintaxis, una
vez la corramos aparecen en el visor de resultados las ilustraciones
de los procedimientos [Fig.2-47].
La utilidad de la sintaxis radica en la posibilidad de guardar los
comandos de múltiples procedimientos y ejecutarlos cuantas veces queramos, sin necesidad de volver a definir cada uno de los
cuadros de diálogo. Adicionalmente, si por algún motivo se alteran
los datos del archivo, ya sea porque se adiciona información, se reemplazan algunos valores o se eliminan casos, los cálculos de los
procedimientos de la sintaxis serán realizados de acuerdo a la
información que contenga el archivo al momento de ejecutar el archivo de sintaxis.
Figuras 2-47

Es importante resaltar que el programa nos permite modificar los
parámetros de los diferentes procedimientos, directamente en la
ventana de sintaxis, simplemente reemplazando las palabras clave o códigos. A manera de ejemplo, vamos a modificar el
procedimiento Frecuencias, de manera que aparezca en los
resultados la tabla de la variable Región; para realizarlo, debemos volver a la ventana de sintaxis y ubicar en ella el procedimiento
FREQUENCIES.
A continuación reemplazamos la variable Género por la variable
Región, por lo que colocamos el cursor sobre la palabra Género y
por medio del teclado ingresamos la frase región. Para finalizar
hacemos clic en el botón Ejecutar ( ) creando las tablas en el visor
de resultados [Fig.2-48]. Al observar los resultados, notaremos
que ha desaparecido la tabla de la variable Género y en su lugar se encuentra la tabla de la variable Región.
Figura 2-48
En conclusión, la ventana de sintaxis nos permite guardar los comandos de los diferentes procedimientos que se realicen con el programa, ofreciéndonos la posibilidad de ejecutarlos varias
veces, sin importar los cambios que se le efectúen a los datos
del archivo; adicionalmente, la sintaxis nos permite generar nuevos procedimientos a partir de los comandos de una
aplicación, simplemente modificando las variables o las palabras
clave, lo que representa un ahorro de tiempo en la generación del procesamiento.

UNA SESIÓN CON EL SPSS
Como una primera aproximación al funcionamiento del programa SPSS se realizaran algunas labores fundamentales para
acostumbrase con la manera de trabajar con el SPSS. En una
sesión normal del programa SPSS, estas tareas básicas a las que se hace referencia por lo general son tres:
• Abrir un archivo de datos.
• Ejecutar un procedimiento estadístico.
• Examinar los resultados.
ABRIR UN ARCHIVO DE DATOS
Después de abierto el Editor de datos (figura 2.49), la primera
operación consiste en introducir datos desde el teclado o en abrir un archivo de datos existente.
Figura 2.49. Editor de datos.

En este caso no se introducirán datos, por cuanto se va a abrir
el archivo Datos de Tendencias cap. 10.sav. Para lo cual es
necesario realizar los siguientes pasos:
Seleccionar la opción Abrir... del menú Archivo para entrar al
cuadro de diálogo Abrir archivo (ver figura 2.50). Este cuadro de diálogo exhibe, por defecto, un listado de los archivos con
extensión .sav.
Si el archivo buscado no se encuentra en la carpeta abierta por
defecto, puede utilizarse el botón carpeta-arriba hasta llegar a la
carpeta raíz (Mi PC) y, partiendo de ahi, se continua buscando la
carpeta adecuada. El archivo de Datos de Tendencias cap. 10.sav
se encuentra en la misma carpeta en la que se ha instalado el
SPSS.
Buscar en el cuadro de diálogo Abrir archivo el archivo Datos de
Tendencias cap. 10.sav y, para abrirlo, cliquear dos veces sobre él con el puntero del ratón, se logra e l mismo resultado pinchar
sobre él una sola vez y pinchar seguidamente sobre el botón
Abrir.
Cuando se abre un archivo de datos, el Editor de datos, y se le
introducen los datos, toma el aspecto que exhibe la figura 2.50.

Figura 2.50: Archivo de datos de Tendencias cap 10.sav
UTILIZAR UN PROCEDIMIENTO ESTADÍSTICO
Después de abierto un archivo de dato archivo de Tendencias cap.
10.sav, la segunda actividad que se realizara en una sesión con el
SPSS reside en escoger algún procedimiento estadístico.
Se escogerá el procedimiento Frecuencias para obtener un
histograma de la variable crest:
Seleccionar la opción Estadísticos descriptivos... >
Frecuencias del menú Analizar para acceder al cuadro de diálogo Frecuencias que muestra la figura 2.51.

Figura 2.51.
Escogiendo la variable crest (mediante el botón flecha) y pinchando el botón Aceptar, se obtendría el resultado que el
procedimiento Frecuencias entrega por defecto, el cual
corresponde a una distribución de frecuencias de la variable crest. No obstante, en virtud de que crest es una variable cuantitativa,
se solicitara, un histograma. Para lo cual es necesario realizar los
siguientes pasos:
Desactivar la opción Mostrar tablas de frecuencias pinchando
sobre ella con el puntero del ratón.
Pinchar en el botón Gráficos... para acceder al cuadro de diálogo
Frecuencias: Gráficos que exhibe la figura 2.52.
Figura 2.52.

Escoger ahora las opciones Histogramas y Con curva normal.
Pinchar el botón Continuar.
Después de escogida las opciones deseadas, el botón Aceptar
(cuadro de diálogo Frecuencias; figura 2.51), hace que el procesador del SPSS ejecute el procedimiento Frecuencias y
mande el resultado al Visor de resultados.
EXAMINAR LOS RESULTADOS
El Visor de resultados es el encomendado de recoger la información que el SPSS genera como consecuencia de los
procedimientos que elabora. En virtud de que se ha limitado a
solicitar un histograma de la variable crest, el Visor de resultados contiene solamente el histograma que exhibe la figura 2.53.
Figura 2.53.
El Esquema del Visor contiene un encabezado con el procedimiento frecuencias y una serie de títulos que informan sobre el
procedimiento realizado y los resultados incluidos en el Contenido

del Visor, el cual muestra el histograma de la variable crest con
una curva normal superpuesta.