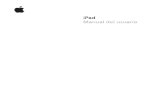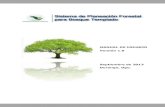256 935 Manual del usuario - Garmin · 256 935 Manual del usuario - Garmin ... 8
Manual Del Usuario
-
Upload
ja-guerrero -
Category
Documents
-
view
220 -
download
0
description
Transcript of Manual Del Usuario
Modulo de Logeo:
En esta primera impresión de se muestra la ventana principal donde se logearan los usuarios. Dentro de la ventana se encuentran los campos de Usuario donde se introducirá el nombre del usuario que se vaya a logear, también se tiene el campo de Password donde se colocara la contraseña del usuario para poder acceder al sistemas y por último se tiene el campo de tipo donde se muestran las opciones de Administrador o Trabajador donde se seleccionara según el tipo de usuario que se tenga. Por último después de haber cumplido con todos los campos se dará un click en la opción de Acceder.
En esta venta se desplegara después de a ver dado un botón de Acceder en la ventana de logeo que solo es un aviso donde los datos son correctos y puedes ingresar al menú del sistema, tan solo lleva un mensaje de bienvenidos y un botón de Aceptar donde se dará un clic para proseguir.
Modulo de Menú:
Posteriormente después de a ver introducido los datos correctos se desplegara la ventana anterior que es la del Menú donde se muestran los módulos que contiene el sistema y en cada uno de ellos se tendrá que dar un clic para poder accesar a su ventana, también se tiene l botón de Salir por si desea salir del sistema.
Formulario de Clientes:
En la ventana siguiente se muestras el modulo de clientes del sistema.
Dentro de esta ventana se tienen múltiples opciones tales como:
- Nuevo- Editar- Imprimir- Guardar- Eliminar- Regresar
Comenzaremos con la opción de agregar un nuevo cliente, para agregar un nuevo cliente se dará clic en la opción de Nuevo y se habilitaran los campos para llenar la información de los clientes como se muestra continuación:
Después de llenar los campos correspondientes se procederá a dar clic en la opción de Guardar donde se te aparecerá una ventana como la siguiente donde te pregunta si deseas agregar el registro.
Si tu respuestas es Si se desplegara una ventana donde se te dirá que el cliente ha sido agregado correctamente y solo darás clic en la opción de Aceptar para seguir trabajando en el modulo. Si tu respuesta es no simplemente se cancelara la operación y regresara a la venta de clientes para seguir trabajando.
En la opción de Editar en primer lugar dentro de la tabla donde se seleccionara el Cliente que se desea editar su información como se muestra en la siguiente ventana:
Posteriormente se procederá a dar clic en la opción de Editar y se habilitaran los campos con la información para poder modificarlos según lo que se necesite como se muestra en la siguiente ventana:
Después cambiar los datos necesarios se dará clic en guardar para guardar en la base de datos y se desplegara la siguiente ventana donde te muestra te hace la pregunta si realmente deseas guardar los datos que cambiaste:
Si tu respuesta es si se desplegara la siguiente ventana dándote un anuncio a que el usuario fue correctamente editado y darás clic en Aceptar y te devolverá a la ventana de clientes para que sigas trabajando.
Si tu respuesta es no simplemente te volverá a la venta de Clientes y podrás realizar otra operación. Se muestra el cambio que se realizo con el usuario con el ID numero 5.
En la opción de Eliminar es necesario seleccionar a un cliente dentro de la tabla y posteriormente dar clic en eliminar, como se muestra en la siguiente ventana y se desplegara una ventana donde te pregunta si quieres eliminar el registro como se muestra a continuación.
Si tu respuesta es Si se desplegar una ventana como la siguiente tan solo necesitaras dar clic en Aceptar para seguir trabajando.
Y se muestra como el cliente se elimino:
En la opción de Imprimir al darle clic se desplegara un ventana con un reporte con todos los clientes que tengas agregados en la base de datos y con toda su información donde podrás imprimirlos. Si después de imprimirlos o verlos no los necesitas mas podrás cerras simplemente la venta y se regresara al la ventana de Clientes, como se muestra en la siguiente imagen.
La opción de regresar sirve solo para devolverte a la ventana anterior en todos los casos o cancelar alguna operación.
Formulario de Productos:
En el formulario de productos se tiene las siguientes opciones:
- Nuevo- Editar- Imprimir- Guardar- Eliminar- Regresar
También contiene los campos de informaciones mesetario que lleva el producto tales como código de barras, nombre del producto, características, cantidad en existencia y precio. También un campo para que puedas realizar una buscada del algún producto solo es necesario teclear algún nombre dentro del campo y este mostrara todos los productos relacionados con ese nombre como se muestra en la siguiente imagen.
En la opción de Nuevo dentro del formulario es necesario dar clic en esa opción y se habilitaran los campos para dar de alta un nuevo producto, al realizar esta acción se habilitaran los botones de guardar y regresar, los demás botones se deshabilitaran. Después de haber colocado en todos los campos de la información pertinente se procederá a dar clic en la opción de Guardar como se muestra en la pantalla.
Si tu respuesta es Si se el registro se agregara a la tabla como se muestra en la imagen:
En la opción de Editar es necesario que dentro de la tabla de productos se seleccione un registro para que se pueda activar esta opción como se muestra en la imagen:
Posteriomente se dará clic en Editar y se habilitaran los campos con la información del producto y se podrán realizar los cambios necesarios, se habilitaran las opciones de Regresar y Guardar, cuando desee guardar los cambios que realizo, solo es necesario dar clic en la opción de guardar y te mostrara una pequeña ventana donde pregunta si deseas modificar los datos como se muestra a continuación:
Si tu respuesta es si te mandara un aviso donde te dice que el producto ha sido editado correctamente y solo bastara con dar clic en Aceptar para seguir trabajando dentro del formulario. Si la respuesta es No simplemente se devolverá a la ventana anterior para seguir trabando.
En la opción de Eliminar es necesario seleccionar el Producto dentro de la tabla que desea eliminar y se habilitara esta opción como se muestra a continuación:
Después de haber seleccionado el producto a eliminar, se da clic en la opción de Eliminar y te el sistema te mandara un mensaje donde te preguntara si estás seguro de eliminar el registro:
Si tu respuesta es si te mandara el siguiente mensaje:
Por ultimo dará clic en Aceptar y el registro seleccionado se eliminara de tabla como se muestra a continuación donde se elimino el registro de tubo:
En la opción de Imprimir solo basta con darle clic para que se desplegué una ventana de reporte donde te muestra todos los productos que se tienen agregados en la base de datos con toda su información correspondiente y puedas imprimirlo, como se muestra a continuación:
Solo basta con cerrar esta ventana para seguir trabajando dentro del modulo de Productos.
En la opción de Regresar sirve para regresarte a la ventana anterior o para cancelar un operación en dado caso.
Formulario de Ventas:
En este formulario se realizaran las ventas de los productos, la busque da será por nombre de el producto.
En el formulario de Ventas se tiene las siguientes opciones:
- Insertar- Imprimir- Eliminar- Regresar.
Si al dar click en insertar y aun no has llenado los campos necesarios para realizar la venta lanzara un cuadro de error.
Por lo contrario llenado los campos necesarios se insertaran los productos que desee.
El botón de eliminar funcionara siempre y cuando haya algo que eliminar si no enviara un mensaje de error.
Si la venta ya se realizo por completo dar click en Imprimir y le mostrara el ticket de compra con los campos de los productos y el total de la venta realizada.