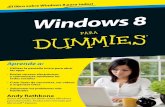Manual del Usuario - swstechnology.com...
Transcript of Manual del Usuario - swstechnology.com...
Información de copyright © 2010 Schlumberger Water Services. Todos los derechos reservados. Se prohíbe la reproducción o transmisión total o parcial de esta publicación en cualquier forma y por cualquier medio sin el consentimiento expreso por escrito de Schlumberger Water Services. Impreso en Canadá 2010
2
Prefacio Cómo contactar con Schlumberger Water Services Si desea ponerse en contacto con nosotros para enviarnos sugerencias o comentarios, nos encontrará en:
Oficina de Waterloo 460 Phillip Street - Suite 101
Waterloo, Ontario, CANADÁ, N2L 5J2
Teléfono: +1 (519) 746-1798 Fax: +1 (519) 885-5262
Oficina de Delft Delftechpark 20, Postbus 553 2600 AN Delft, Países Bajos
Teléfono: +31 (15) 275 5000
Fax: +31 (15) 275 5055
Consultas generales: [email protected] Página web: www.swstechnology.com, www.water.slb.com
Cómo obtener asistencia técnica Para ayudarnos a gestionar sus solicitudes de asistencia técnica tan rápido como sea posible, tenga la siguiente información a mano antes de llamar o inclúyala en el mensaje de correo electrónico que nos envíe:
• Una descripción completa del problema, incluido un resumen de las teclas pulsadas y los eventos del programa (o una captura de pantalla que muestre el mensaje de error, en su caso)
• Nombre del producto y número de versión • Número de serie del producto • Marca y número de modelo del ordenador • Sistema operativo y número de versión • Memoria RAM libre • Número de espacio libre en su disco duro • Directorio de instalación del software • Directorio donde se encuentran los archivos del proyecto
Puede enviarnos sus preguntas por correo electrónico, fax o llamar a uno de nuestros especialistas de asistencia técnica. Por favor, espere hasta dos días hábiles para recibir la respuesta.
3
Índice
1 Introducción a Diver-Office ................................................................... 5
1.1 Instalación de Diver-Office ........................................................................................................... 5 1.1.1 Requisitos del sistema ............................................................................................................................... 5 1.1.2 Lista de dispositivos compatibles ............................................................................................................. 6
Unidades de lectura ......................................................................................................................................................... 6 Divers .............................................................................................................................................................................. 6 Cables de interfaz ............................................................................................................................................................ 6 Dispositivos de campo ..................................................................................................................................................... 6
1.1.3 Actualización a Diver-Office 2010.1 ........................................................................................................ 7 1.1.4 Instalación ................................................................................................................................................. 7
Software Diver-Office ..................................................................................................................................................... 7 1.1.5 Desinstalar Diver-Office ........................................................................................................................... 8 1.1.6 Desinstalar los controladores de las unidades de lectura .......................................................................... 8 1.1.7 Su base de datos SQL Server .................................................................................................................... 8
Comprobar que esté funcionando la instancia de DIVEROFFICE .................................................................................. 8 1.1.8 Permisos de las cuentas de usuario ........................................................................................................... 9
1.2 Diseño de la interfaz de Diver-Office ......................................................................................... 10 1.3 Ayuda online ................................................................................................................................. 11
2 Cómo usar Diver-Office ....................................................................... 12
2.1 Navegar por Diver-Office con el árbol de proyectos ................................................................ 12 2.1.1 Ajustes del proyecto ................................................................................................................................ 12 2.1.2 Ajustes de la ubicación ........................................................................................................................... 14 2.1.3 Mediciones manuales .............................................................................................................................. 16 2.1.4 Ajustes del Diver .................................................................................................................................... 17 2.1.5 Datos de series temporales ...................................................................................................................... 18
Ajustes del gráfico ......................................................................................................................................................... 20 Cómo imprimir gráficos de series temporales ............................................................................................................... 20
2.2 Menú principal de Diver-Office ................................................................................................. 21 2.2.1 Proyecto .................................................................................................................................................. 21
Nuevo… (CTRL+N) .................................................................................................................................................... 21 Abrir… (CTRL+O) ...................................................................................................................................................... 21 Borrar (CTRL+D) ......................................................................................................................................................... 21 Ajustes (CTRL+S) ........................................................................................................................................................ 21 Salir (ALT+F4) ............................................................................................................................................................. 21
2.2.2 Ver .......................................................................................................................................................... 21 Diver (CTRL+R) .......................................................................................................................................................... 21 Datos (CTRL+A) .......................................................................................................................................................... 21
2.2.3 Preferencias ............................................................................................................................................. 23 Unidades (CTRL+U) .................................................................................................................................................... 23 Comunicación (CTRL+SHFT+C) ................................................................................................................................ 24 Prueba de bombeo (CTRL+P) ...................................................................................................................................... 24 Idiomas .......................................................................................................................................................................... 25 Ajustar ajustes del servidor… (CTRL + G) .................................................................................................................. 25
2.2.4 Importar .................................................................................................................................................. 27 Datos del Diver (CTRL+E) .......................................................................................................................................... 27 Datos de LDM (CTRL+L) ............................................................................................................................................ 27
4
Importar desde Diver-Pocket / Diver-Mate (CTRL + M) ............................................................................................. 28 2.2.5 Herramientas ........................................................................................................................................... 29
Copia de seguridad de la base de datos (CTRL + K) ..................................................................................................... 29 Restaurar base de datos (CTRL + T) ............................................................................................................................. 30
2.2.6 Ayuda ...................................................................................................................................................... 30 Ayuda (F1) .................................................................................................................................................................... 30 Acerca de… (CTRL + B) .............................................................................................................................................. 30
3 Programación y lectura de Divers ....................................................... 31
3.1 Cómo conectarse a un Diver ....................................................................................................... 32 3.2 Cómo leer los ajustes y datos del Diver ..................................................................................... 32
3.2.1 Información no válida del Diver ............................................................................................................. 33 3.3 Cómo programar los ajustes del Diver ...................................................................................... 33
3.3.1 Punto de monitoreo ................................................................................................................................. 34 3.3.2 Método e intervalo de muestreo .............................................................................................................. 34
Fijo ................................................................................................................................................................................ 34 Basado en eventos ......................................................................................................................................................... 34 Pruebas de bombeo predefinidas ................................................................................................................................... 34 Prueba de bombeo definida por el usuario (solo Cera-Diver y Micro-Diver) ............................................................... 35 Método de muestra media (solo Cera-Diver y Micro-Diver) ........................................................................................ 35
3.3.3 Altitud ..................................................................................................................................................... 36 3.3.4 Intervalo de conductividad ...................................................................................................................... 36
3.4 Cómo arrancar un Diver ............................................................................................................. 36 Arranque inmediato ....................................................................................................................................................... 37 Future Start (arranque futuro) ........................................................................................................................................ 37 Próximo arranque inteligente (SFS)) ............................................................................................................................. 37
3.5 Cómo detener un Diver ............................................................................................................... 38 3.6 Cómo descargar los datos del Diver ........................................................................................... 38 3.7 Datos reales ................................................................................................................................... 39 3.8 Cómo calibrar el CTD-Diver ...................................................................................................... 39 3.9 Historial de calibración ............................................................................................................... 40
4 Compensación barométrica ................................................................. 42
4.1 Qué es la compensación barométrica ......................................................................................... 42 Cómo usar un Baro-Diver ............................................................................................................................................. 42
4.2 Métodos de compensación barométrica ..................................................................................... 42 4.3 Cómo configurar el proyecto ...................................................................................................... 43 4.4 Cómo compensar los datos .......................................................................................................... 44
Desde el árbol de proyectos ........................................................................................................................................... 44 A partir del cuadro de diálogo Data ............................................................................................................................... 44
4.5 Resultados de la compensación barométrica ............................................................................ 45
Índice analítico ........................................................................................... 48
5
1 Introducción a Diver-Office
Diver-Office es un paquete de software desarrollado para leer y programar registradores Diver de datos sobre las aguas subterráneas, además de descargar, procesar y mostrar los datos de supervisión de Diver. En combinación con uno o más Divers, Diver-Office constituye un sistema de medición completo y flexible.
Diver-Office ofrece las siguientes prestaciones: • Interfaz sencilla e intuitiva. • Leer o programar registradores de datos Diver. • Arrancar o detener registradores de datos Diver con varios métodos de inicio. • Calibrar CTD-Divers. • Importar o exportar datos de monitorización en diversos formatos. • Visualizar datos de series temporales en tablas o mediante tramas. • Importar bases de datos de LoggerDataManager 5.x. • Realizar compensaciones barométricas de datos de nivel del agua.
Este capítulo le guiará a lo largo de la instalación y le describirá la interfaz de Diver-Office.
Para descargar la última versión de Diver-Office, visite el siguiente sitio web de SWS:
http://www.swstechnology.com/equipment_product.php?ID=20
1.1 Instalación de Diver-Office
1.1.1 Requisitos del sistema Diver-Office requiere la siguiente configuración mínima del sistema:
• Procesador Pentium, 800 MHz. • 512 MB de RAM (se recomienda 1 GB) • 100 MB de espacio libre en el disco duro para la instalación. Espacio adicional para las
bases de datos. Diver-Office trabaja con bases de datos de hasta 2 GB. • Un puerto USB disponible o un puerto serie COM. • Windows 2000 (SP4), Windows XP (SP2 o superior, 32 y 64-bit), Windows Vista
Business (32 y 64-bit). • Resolución de pantalla: 1024 x 768, color: 16 bits • Microsoft SQL Server 2005 Express (incluido en el paquete de instalación).
Se requiere el siguiente software para su integración con dispositivos externos (Diver-Pocket y Diver-Mate).
• Microsoft ActiveSync - Solo para Windows XP • Microsoft Windows Mobile Device Center - Solo para Windows Vista
Para obtener más información sobre cómo descargar estas aplicaciones, visite el siguiente enlace y haga clic en la ficha Product Details: http://www.swstechnology.com/software_product.php?ID=51
Si tiene algún problema con la configuración de su sistema específico, compruebe que ha seguido al pie de la letra las instrucciones de instalación. Si sigue sin resolverse el problema, póngase en contacto con nuestros expertos de hardware o con el departamento de TI.
6
1.1.2 Lista de dispositivos compatibles
Unidades de lectura Diver-Office es compatible con las siguientes unidades de lectura:
Unidad de lectura RS232 AS 315
Unidad de lectura USB AS 324
Unidad de lectura USB Diver AS 330
Divers Diver-Office es compatible con los siguientes Divers:
Cera-Diver DI701 DI702 DI705 DI710
Mini-Diver DI501 DI502 DI505 DI510
Micro-Diver DI601 DI602 DI605 DI610
(M)TD-Diver DI240 DI241 DI242 DI243 DI245
Baro-Diver DI250 (TD-Style) DI500 (Mini-Style)
CTD-Diver (cerámico) DI261 DI263 DI265
CTD-Diver (acero inoxidable) DI218 DI219 DI221 DI222 DI223 DI224 DI227 DI225 DI226
TD-Diver
D-Diver
DI214 DI215 DI217 DI220
DI212 DI213
Cables de interfaz Diver-Office es compatible con los siguientes cables de interfaz Diver:
Cable de interfaz de lectura directa AS 325
Boostercable de interfaz con PC AS 326
Cable de interfaz USB DRC AS 327
Interfaz de lectura directa (corto) AS 328
EVALCABLE FT-US232B HAD 211
Dispositivos de campo Diver-Office es compatible con los siguientes dispositivos de campo:
7
Diver-Pocket v.4.0
Diver-Mate v.3.0
1.1.3 Actualización a Diver-Office 2010.1 Diver-Office 2010.1 es totalmente compatible con proyectos creados con anteriores versiones de Diver-Office. Para actualizar a Diver-Office, deberá desinstalar primero la versión anterior (Control Panel > Add/Remove Programs) y, a continuación, seguir las instrucciones que se describen en la pantalla siguiente.
Nota: Diver-Office 2010.1 utiliza Microsoft SQL Server Express 2005 para almacenar los datos. Al actualizar, la base de datos de Diver-Office 1.0 SQL CE se actualizará automáticamente a una base de datos de Microsoft SQL Server Express. Se recomienda realizar una copia de seguridad de su base de datos Diver-Office 1.0 antes de continuar con la actualización para evitar pérdidas accidentales de datos.
1.1.4 Instalación
Software Diver-Office Diver-Office se distribuye en CD-ROM, a través de nuestra página web y en nuestro servidor de FTP. Para descargar Diver-Office desde nuestra página web, visite www.swstechnology.com y navegue hasta la página de producto de Diver-Office.
Para instalar Diver-Office desde un CD-ROM, siga las instrucciones que se indican a continuación:
Nota: si desea instalar Diver-Office en Windows Vista, primero deberá desactivar User Account Control (UAC). Para ello, siga estos pasos:
• Haga clic en Start/Control Panel • En la barra de búsqueda, escriba UAC. • El primer resultado que devuelve la búsqueda será User Accounts – Turn User
Account Control (UAC) on or off. Haga clic en él y pulse Continue. Se abrirá la ventana de UAC.
• Desmarque la opción Use User Account Control (UAC) to help protect your computer y pulse el botón OK.
• Reinicie el ordenador antes de continuar con la instalación de Diver-Office que se describe a continuación.
• Se recomienda mantener UAC desactivado mientras ejecute Diver-Office.
1. Introduzca el CD en su unidad de CD-ROM. Deberá cargarse automáticamente la pantalla inicial de la instalación. Una vez cargada, se mostrará una interfaz de instalación con varias pestañas diferentes.
Si la pantalla de instalación no se carga automáticamente,
• Abra Windows Explorer y navegue hasta la unidad de CD-ROM.
• Haga doble clic en Diver-Office_Setup.MSI para iniciar la instalación.
2. Dedique un tiempo a explorar la interfaz de instalación, ya que contiene información sobre otros productos de SWS, nuestros distribuidores internacionales, asistencia técnica, consultoría, formación y cómo ponerse en contacto con nosotros.
3. En la ficha de instalación inicial, puede elegir los dos botones siguientes: instalación de Diver-Office y manual del usuario de Diver-Office.
8
4. El botón del manual del usuario muestra un archivo PDF del manual, que exige tener Adobe Acrobat Reader para verlo. Si no tiene el Adobe Reader, se ha creado un enlace en la interfaz para descargar esta aplicación.
5. El botón de instalación iniciará la instalación de Diver-Office en su ordenador. Diver-Office debe instalarse en el disco duro local para que funcione. Siga las instrucciones de instalación y lea detenidamente las instrucciones que aparecen en pantalla.
6. Una vez completada la instalación, verá el acceso directo a Diver-Office en su escritorio.
1.1.5 Desinstalar Diver-Office Pueden darse casos en los que necesite desinstalar (eliminar) Diver-Office de su sistema, por ejemplo si se transfiere el software a otro ordenador o si necesita reinstalarlo en su ordenador actual. Para desinstalar Diver-Office,
• Localice la opción Add/Remove Programs en el Control Panel de Windows
• Seleccione Diver-Office como el programa que desea desinstalar
• Siga las instrucciones que aparecen en pantalla.
Una vez haya terminado, reinicie el ordenador para asegurarse de que se actualizan todos los archivos del sistema.
1.1.6 Desinstalar los controladores de las unidades de lectura Para desinstalar los controladores de la unidad de lectura, siga las instrucciones que se indican a continuación:
1. Con Windows Explorer, navegue hasta la ubicación donde está instalado Diver-Office. El directorio predeterminado es:
C:\Program Files\Diver-Office\Reading Unit Drivers\x32
2. En la carpeta x32 hay un archivo llamado FTDIUNIN.exe. Haga doble clic en este archivo para empezar a desinstalar los controladores.
3. Aparecerá un mensaje de advertencia que le pide que desconecte su unidad de lectura antes de continuar. Hágalo así y, después, pulse [Continue] para continuar.
4. Haga clic en [Finish] para completar la desinstalación.
1.1.7 Su base de datos SQL Server Microsoft SQL Server Express 2005 se instala en su ordenador durante la instalación principal de Diver-Office. Es el motor de bases de datos que gestiona todos los datos almacenados de Diver. Durante la instalación, se crea una nueva instancia y base de datos de SQL Server en su ordenador. El nombre predeterminado de la instancia y la base de datos es “DIVEROFFICE”. El archivo de la base de datos y el archivo del registro, DIVEROFFICE.mdf y DIVEROFFICE.ldf, se guardan en el siguiente directorio:
C:\Program Files\DiverOffice\DB
Al importar o descargar datos a su proyecto de Diver-Office, el archivo de la base de datos DIVEROFFICE.mdf aumentará de tamaño, y viceversa.
Comprobar que esté funcionando la instancia de DIVEROFFICE Para que Diver-Office acceda a la base de datos SQL Server, debe estar funcionando la instancia DIVEROFFICE. Por defecto, la instancia debe estar siempre funcionando. No
9
obstante, si experimenta dificultades para conectarse a la base de datos, puede comprobar si está ejecutándose la instancia DIVEROFFICE. Para ello, siga estos pasos:
1.1.8 Permisos de las cuentas de usuario Los usuarios de Windows con limitaciones, como usuarios avanzados y huéspedes, necesitan acceder a determinadas carpetas para ejecutar y utilizar Diver-Office. Los administradores deben conceder a los usuarios limitados acceso total a las siguientes carpetas:
• La carpeta de instalación (la predeterminada es C:\Program Files\Diver-Office)
• La carpeta de proyectos (la predeterminada es C:\Users\[username]\Documents\DiverOffice)
Los usuarios limitados también necesitarán los permisos de SQL Server apropiados para acceder a la base de datos SQL Server. Póngase en contacto con los administradores de SQL Server para recabar información sobre cómo obtener los permisos necesarios para la base de datos.
Los usuarios de Windows Vista, incluidos los que tengan permisos de administración, también deberán desactivar User Account Control (UAC) en el Control Panel para ejecutar y utilizar Diver Office. Para obtener información sobre cómo desactivar UAC en Windows Vista, consulte Diver Office Software en la página 7.
1. Haga clic en Start/Control Panel
2. Haga doble clic en Administrative Tools
3. Haga doble clic en Servicios. Se mostrará el cuadro de diálogo Services.
4. Baje por la lista hasta encontrar SQL Server (DIVEROFFICE) bajo la columna Name.
5. Bajo la columna Status, debería ver “Started”.
6. Si el estado es Stopped, haga clic con el botón derecho del ratón y seleccione Start para iniciar el servicio.
10
1.2 Diseño de la interfaz de Diver-Office
Arriba se muestra una ventana típica de Diver-Office. Cada apartado se describe a continuación.
Barra de menú: Contiene comandos de menús que permiten acceder a las prestaciones disponibles en Diver-Office.
Barra de herramientas: Contiene varios botones de acceso directo a las funciones de Diver-Office utilizadas con más frecuencia. A continuación se describe cada uno de estos botones.
El botón New se utiliza para crear un proyecto nuevo
El botón Open permite abrir un proyecto existente
El botón Read Diver abre el diálogo de ajustes de Diver
El botón Data abre el diálogo Data.
El botón Barometric Compensation abre el diálogo Data.
El botón Help abre el documento de ayuda de Diver-Office.
Barra de menú
Barra de herramientas
Árbol de proyectos
Ventana de detalles
Búsqueda de ubicación
11
Árbol de proyectos: Una vista en árbol que incluye todas las puntos de monitoreo de los proyectos y los respectivos ajustes del Diver, datos de las series temporales y mediciones manuales.
Ventana de detalles: Una ventana contextual que cambia según el nivel del árbol de proyectos que se seleccione.
Búsqueda de ubicación: Para buscar una ubicación en la lista de puntos de monitoreo, introduzca su nombre y haga clic en el botón [Search].
1.3 Ayuda online Este manual se suministra de dos formas: como documento PDF y como archivo de ayuda online. Para ver la versión de ayuda online de este manual, seleccione Help > Contents.
12
2 Cómo usar Diver-Office
Este capítulo describe las prestaciones de Diver-Office a las que puede accederse a través del árbol de proyectos y la barra de menús. El contenido siguiente se ha organizado para que coincida con la estructura y el diseño de la interfaz de Diver-Office. Primero, se describe a fondo cada uno de los niveles del árbol de proyectos. Después de esto, se describe cada uno de los objetos del menú principal.
En este capítulo encontrará información sobre:
• Navegar por el árbol del proyectos • Ajustes del proyecto • Ajustes de ubicación • Mediciones manuales • Ver los datos • Importar/exportar datos de Diver • Filtrar datos de las series temporales • Configurar la comunicación del Diver • Crear pruebas de bombeo definidas por el usuario • Ajustar las unidades predeterminadas
2.1 Navegar por Diver-Office con el árbol de proyectos El árbol de proyectos enumera todas las puntos de monitoreo para el proyecto actual, junto con las mediciones manuales, los ajustes del Diver y los datos de las series temporales de cada ubicación. A continuación se muestra la estructura básica del árbol de proyectos.
Al seleccionar un objeto en el árbol de proyectos, se mostrará su información correspondiente en la ventana de detalles adyacente. Los siguientes apartados describen cada uno de los elementos del árbol con más detalle.
2.1.1 Ajustes del proyecto Cuando se selecciona la raíz del árbol de proyectos (nombre de proyecto), se mostrarán los ajustes del proyecto en la ventana de detalles adyacente (como se muestra a continuación).
Mediciones manuales Nombre de punto de mon. normal
Nombre de punto de mon. barométrica
Datos de series temporales
Ajustes del Diver
Nombre de proyecto
13
Aquí podrá definir los ajustes del proyecto para el proyecto actual. Los ajustes disponibles incluyen:
Carpeta del proyecto La carpeta a la que se exportarán todos los datos de las series temporales (*.MON, *.CSV y *.NITG). Con cada descarga de Diver, se crea un archivo DAT binario que se almacena en el subdirectorio DAT de esta ubicación.
Para cambiar la ubicación de la carpeta del proyecto, haga clic en el botón Open y especifique una nueva ubicación.
Ajustes de exportación por defecto Tipo de archivo: seleccione los tipos de archivo que desea generar al exportar los datos de las series temporales. A continuación se describe cada tipo de archivo::
DAT Formato binario exportado en todas las descargas de Diver.
MON Archivo en formato ASCII compatible con el software de SWS.
CSV Formato de valores separados por coma, compatible con Microsoft Excel.
NITG Formato estándar de archivo de bases de datos utilizado en los Países Bajos.
Formato del nombre de archivo: especifica la convención utilizada para dar nombre a los archivos de las series temporales exportadas. Esto le permite asociar un nombre de archivo con
14
tres cadenas (número de serie del Diver, ubicación del Diver y datos de la hora de descarga). Si los datos de la hora no se incluyen como parte del nombre del archivo (si solo se incluye el número de serie y el nombre de la ubicación en el formato del nombre), se añadirá una extensión _1, _2 etc. a cada archivo para que su nombre sea único.
NOTA: es buena idea incluir siempre los datos de la hora en el nombre del archivo.
Exportar al descargar Seleccione esta opción para exportar automáticamente los datos cada vez que se descargan desde un Diver.
Ajustes de la hora del proyecto
Para proyectos de supervisión a largo plazo, la hora de todas las mediciones debe alinearse con una hora estándar para asegurarse de que la frecuencia de muestreo sea coherente cuando se cambie la hora debido al horario de verano. Especificar la hora del proyecto en Diver-Office garantiza que su Diver esté siempre sincronizado con la hora del Diver original y de que no hay vacíos ni solapamientos en los datos. Puede elegir entre las siguientes opciones:
Hora del ordenador La hora del proyecto será siempre la misma que la hora de su ordenador. Así es como funcionaba la hora del proyecto en las anteriores versiones de Diver-Office.
Hora de invierno (Hora estándar)
La hora del proyecto se sincronizará siempre con la hora estándar (UTC + x), donde x depende de los husos horarios de su zona; se ignorará el horario de verano.
Hora de verano (ahorro energético)
La hora del proyecto se sincronizará siempre con el horario de verano (UTC + x – 1), donde x depende de los husos horarios de su zona; se ignorará el horario de invierno.
La mayoría de los proyectos de supervisión utilizan la hora estándar e ignoran el horario de invierno. En algunos casos excepcionales se realiza la supervisión a largo plazo utilizando el horario de verano. Cualquier hora es válida, siempre que se mantenga durante toda la duración del proyecto de supervisión.
Para proyectos a corto plazo o pruebas de bombeo, probablemente utilizará la hora del ordenador, ya que los cambios de horario serán irrelevantes.
Tenga en cuenta de que para que funcione esta prestación, deberá seleccionar el huso horario apropiado en los ajustes de fecha y hora de su ordenador.
Dato de referencia vertical
El dato de referencia vertical se utiliza en las puntos de monitoreo de supervisión. Tenga en cuenta que este ajuste no tiene ningún efecto sobre los cálculos de compensación barométrica. Si no conoce el nombre del dato de referencia vertical, no cambie el ajuste predeterminado (nivel del mar medio).
2.1.2 Ajustes de la ubicación Una Ubicación hace referencia a un lugar físico que está relacionado con un Diver, como un pozo determinado y un intervalo de supervisión específico (una pantalla específica). Cuando se programa un Diver, puede especificar un nombre de ubicación apropiado. Los nombres de ubicación se añaden automáticamente al árbol de proyectos, bajo el nombre del proyecto, cuando se programa un Diver o se descargan los datos del Diver.
15
Cuando se selecciona una ubicación en el árbol de proyectos, como w0123 en la imagen siguiente, se muestran los ajustes de la ubicación relacionados en la ventana de detalles adyacente.
Los ajustes de la ubicación incluyen los siguientes:
Tipo de ubicación: seleccione entre Barómetrica y Normal. El tipo de ubicación barométrica contiene datos de series temporales barométricas muestreados, mientras que un tipo de ubicación normal contiene los datos de las series temporales de aguas subterráneas, como presión, temperatura y conductividad. El tipo de ubicación se representa mediante un icono en el árbol de proyectos, como se muestra a continuación:
Punto de monitoreo barométrica
Punto de monitoreo normal Si la ubicación es del tipo normal, deberá especificar una punto de monitoreo barométrica correspondiente antes de poder compensar los datos de las series temporales. El cuadro desplegable contendrá todas las puntos de monitoreo del proyecto actual que se hayan configurado con el tipo de punto de monitoreo barométrica.
En función del método de compensación barométrica que desee usar, tal vez tenga que especificar también una longitud del cable y una longitud superior de la cubierta. Estos valores se representan esquemáticamente en el diagrama como longitudes A y B, respectivamente. Consulte el apartado «Métodos de compensación barométrica» en la página 42 para obtener más información sobre los requisitos para la compensación barométrica.
Existen dos opciones para la longitud del cable: definida por el usuario y calculada. La opción definida por el usuario permite especificar la longitud del cable que se utilizará en los cálculos de compensación barométrica. La opción de longitud del cable calculada estará disponible para una punto de monitoreo solo después de haber realizado la compensación
16
barométrica en una de sus series temporales (utilizando el método «en relación a TOC utilizando mediciones manuales»). Después, podrá seleccionar esta opción para subsiguientes compensaciones barométricas sin tener que tomar una medición manual cada vez. Esta opción resulta muy útil en situaciones en las que los datos del Diver se recojan de forma inalámbrica, por ejemplo con un Diver-Pocket, ya que en tales casos suelen tomarse pocas mediciones manuales.
El anterior diagrama ilustra el concepto del uso de la opción de longitud del cable calculada. El símbolo de la mano representa una medición manual tomada en una punto de monitoreo al comienzo de una serie de eventos de supervisión. Cada evento de supervisión se representa mediante un segmento de línea, que indica la descarga de los datos del Diver y, después, su compensación. Después del primer evento, Diver-Office calculará automáticamente la longitud del cable. Cuando se descargan los datos de los eventos n.º 2 y 3, es posible realizar la compensación barométrica utilizando la longitud del cable calculada que se generó durante el evento n.º 1.
2.1.3 Mediciones manuales Una medición manual es la diferencia entre el nivel del agua en un pozo y la parte superior de la cubierta, medida por un operador utilizando una cinta métrica (como se ilustra en el siguiente diagrama).
Las mediciones manuales pueden introducirse en Diver-Office y, después, utilizarse para realizar la compensación barométrica en lugar de las longitudes del cable. Para los proyectos de supervisión a largo plazo que incluyan cambios de hora debido al horario de verano, deberán introducirse siempre mediciones manuales en función del tiempo del proyecto especificado. Por ejemplo, si el proyecto tiene lugar con el horario de invierno (estándar), la medición manual deberá introducirse en la hora estándar, ignorando el horario de verano. De este modo se garantiza que las mediciones manuales coincidan con la hora interna del Diver.
17
Cuando se selecciona el elemento Manual Measurements (mediciones manuales) en el árbol, se muestra la pantalla siguiente:
El botón [Set Default] permite especificar qué medición manual desea usar en los cálculos de compensación barométrica. Seleccione la medición manual que desee en la lista y, a continuación, haga clic en el botón [Set Default]. Como opción, puede definir la medición manual predeterminada haciendo clic en la casilla de verificación apropiada bajo la columna Default en la lista de mediciones manuales.
NOTA: La función de definir como predeterminado solo está disponible en la versión en red de Diver-Office. Para obtener información sobre cómo actualizarse a la versión en red, póngase en contacto con su agente comercial de SWS.
Haga clic en el botón [New…] para añadir una nueva medición manual a la punto de monitoreo.
Haga clic en el botón [Edit…] para editar una medición manual existente.
Para eliminar una medición manual, selecciónela en la lista y haga clic en el botón [Delete].
2.1.4 Ajustes del Diver El elemento de ajustes del Diver muestra los ajustes programados para el Diver actual en la punto de monitoreo seleccionada. Para ver los ajustes del Diver, seleccione el elemento Diver Settings y los ajustes aparecerán en la ventana adyacente.
18
Se guardan los siguientes ajustes:
Arranca a las: La hora a la que se arranca el Diver
Se detiene a las: La hora a la que se detiene el Diver
Número de serie El número de serie del Diver
Versión del firmware La versión del firmware actual del Diver. Este campo solo se actualiza cuando se arranca el Diver y no cuando se descargan o importan datos del Diver.
Intervalo de presión El intervalo de presión
Método de muestreo El método y la tasa de muestreo.
2.1.5 Datos de series temporales En la vista del árbol, se muestra la hora de arranque y detención, así como el estado de la compensación barométrica para cada serie temporal para la punto de monitoreo seleccionada. El estado de la compensación barométrica puede ser compensado, parcialmente compensado o no compensado. Cada estado se representa mediante un icono, como se muestra a continuación:
No compensado
Parcialmente compensado
Compensado
Cuando se selecciona un objeto en el árbol de serie temporal, los datos de la serie temporal se muestran en forma gráfica y de tabla (como se muestra a continuación).
19
Los botones situados debajo del gráfico permiten desplazarse por los datos de la serie temporal que se muestran en el mismo.
Ir a la izquierda
Ir a la derecha
Agrandar
Restablecer ajustes
Reducir
Ir hacia arriba
Ir hacia abajo
Para Buscar un punto determinado en la tabla de series temporales, especifique la fecha y la hora (situada bajo la tabla de serie temporal) y haga clic en el botón [Search]. Si hay alguna coincidencia, Diver-Office las resaltará y enfocará el punto de la serie temporal en la tabla de series temporales.
Como opción, puede hacer clic en un punto en el gráfico de series temporales y Diver-Office resaltará el registro correspondiente en la tabla debajo.
Punto de Monitoreo
Nº de serie: Fecha y hora de inicio Fecha y hora de finalización
Leyenda Botones de navegación
20
Portapapeles El botón [Clipboard] le permite copiar el gráfico de series temporales al portapapeles de Windows. Después de copiarlo, podrá pegar el gráfico en aplicaciones de terceros, como Microsoft Word, Power Point, Paint, etc.
Guardar como… El botón [Save As…] permite guardar el gráfico de series temporales como un archivo gráfico en formato metaarchivo de Windows (*.WMF) o metaarchivo mejorado (*EMF).
Ajustes del gráfico Por defecto, el gráfico mostrará todos los parámetros disponibles registrados para el tipo de Diver específico. Para mostrar/ocultar parámetros, haga clic en la casilla de verificación correspondiente en la leyenda del gráfico (se muestra a continuación).
Si hace clic en el botón [Settings], podrá seguir modificando la apariencia del gráfico.
Seleccione entre línea y barra para cada parámetro. Puede mostrar/ocultar la leyenda del gráfico o verlo en tres dimensiones haciendo clic en la casilla de verificación apropiada.
Es posible editar los campos Maximum (máximo) y Minimum (mínimo) para modificar el intervalo de datos del eje Y.
Haga clic en [Apply] para aplicar los cambios en el gráfico. Se aplicarán los cambios en los gráficos de todas las series temporales.
Cómo imprimir gráficos de series temporales Para imprimir un gráfico de series temporales, haga clic en el botón [Print]. Se abrirá el cuadro de diálogo de impresión, donde podrá especificar los ajustes de impresión deseados.
21
2.2 Menú principal de Diver-Office
2.2.1 Proyecto
Nuevo… (CTRL+N) Crea un nuevo proyecto en Diver-Office. Al hacer clic, se le solicitará que introduzca un nombre para el nuevo proyecto. El nombre del proyecto debe ser único y no podrá incluir los siguientes caracteres especiales: \ / : * ? “ < > |.
Abrir… (CTRL+O) Abre un proyecto de Diver-Office existente. Después de hacer clic, seleccione el proyecto deseado y haga clic en Open.
Borrar (CTRL+D) Borra el proyecto actual. Después de hacer clic, se le solicitará que introduzca una confirmación. Tenga en cuenta que una vez borrados los datos, será imposible recuperarlos.
Ajustes (CTRL+S) Muestra los ajustes del proyecto para el actual proyecto de Diver-Office. Consulte “Project Settings” en la página 2 para obtener más información sobre los ajustes del proyecto.
Salir (ALT+F4) Para cerrar Diver-Office
2.2.2 Ver
Diver (CTRL+R) Abre el cuadro de diálogo de Diver (se muestra a continuación). Consulte “Programación y lectura de Divers” en la página 31 para obtener más información sobre este cuadro.
Datos (CTRL+A) Este elemento del menú abrirá el cuadro de diálogo Data (se muestra a continuación).
22
El cuadro de diálogo Data tiene una barra de herramientas en la parte superior. A continuación se describe cada botón de la barra de herramientas:
El botón Barometric Compensation (compensación barométrica) abre el cuadro de diálogo de compensación barométrica, desde el que podrá realizar la compensación barométrica de los datos de la serie temporal seleccionada.
El botón Export Data (exportar datos) permite exportar los datos de la serie temporal seleccionada en los tipos de archivo MON, CSV y/o NITG.
El botón Delete Data (borrar datos) permite borrar del proyecto actual los datos de la serie temporal seleccionada.
El botón Help abre el documento de ayuda de Diver-Office.
Cómo filtrar datos de las series temporales Por defecto, el cuadro de diálogo Data mostrará todos los datos de la serie temporal que existen en el actual proyecto de Diver-Office. No obstante, puede filtrar los datos de las series temporales por el tipo de punto de monitoreo, el estado de la compensación barométrica y/o por la hora de arranque/descarga.
Para filtrar los datos de las series temporales por estado de compensación barométrica, marque/desmarque las casillas de verificación al lado del estado de compensación barométrica deseado, como No compensado, Parcialmente compensado o Compensado. Por ejemplo, si solo quiere ver todas las series temporales que hayan sido compensadas, seleccione la casilla de verificación Compensado y deseleccione las casillas de verificación No compensado y Parcialmente compensado.
Para filtrar los datos de las series temporales por la hora de arranque/descarga, especifique la hora de arranque y detención deseada en los cuadros de texto correspondientes.
23
Para aplicar el filtro, haga clic en el botón Apply.
Todos los datos de las series temporales que cumplan los criterios de filtrado se mostrarán en la tabla siguiente.
Para restablecer los criterios de filtrado de fecha y hora, haga clic en el botón Reset.
Exportar datos de las series temporales Puede exportar los datos de las series temporales desde el cuadro de diálogo Data seleccionando las casillas de verificación situadas al lado de las series temporales deseadas y, a continuación, haciendo clic en el botón Export en la barra de herramientas. Se mostrará el siguiente cuadro de diálogo:
La carpeta Export es la carpeta de destino en la que se almacenan en su ordenador todos los datos exportados. Por defecto, la carpeta se configura como la carpeta de proyectos de Diver-Office. Puede cambiar la carpeta de exportación haciendo clic en el botón Open y seleccionando un nuevo directorio de destino. Cuando se exportan los datos, siempre se guardan en el subdirectorio correspondiente (MON, CSV y DAT), según el tipo de archivo exportado.
Es posible exportar los datos de las series temporales en forma compensada o no compensada seleccionando la opción apropiada.
Haga clic en el botón [Ok] para exportar los datos. Los datos se exportarán en los formatos de archivo especificados en los ajustes del proyecto. Consulte el apartado «Ajustes del proyecto» en la página 12 para obtener más información sobre cómo definir los ajustes de exportación predeterminados.
Compensación barométrica Es posible realizar la compensación barométrica de los datos de las series temporales seleccionados en el cuadro de diálogo Data. Seleccione las casillas de verificación para los datos de las series temporales que desee y haga clic en el botón BaroComp en la barra de herramientas.
Se abrirá el cuadro de diálogo de compensación barométrica. Consulte el capítulo 3, Compensación barométrica en la página 42 para obtener más información sobre la compensación de los datos de las series temporales.
2.2.3 Preferencias
Unidades (CTRL+U) Abre los ajustes de la unidad predeterminada para el actual proyecto de Diver-Office. Se mostrará el siguiente cuadro de diálogo:
24
Para cambiar las unidades, seleccione las unidades deseadas en los cuadros desplegables y haga clic en el botón [Save].
Nota: la unidad Length (longitud) siempre aparece sombreada y depende de la unidad Pressure (presión). Por ejemplo, si la unidad de presión es mH2O, la unidad de longitud pasará automáticamente a metros.
Comunicación (CTRL+SHFT+C) Abre los ajustes de comunicación del Diver para el actual proyecto de Diver-Office. Se mostrará el siguiente cuadro de diálogo:
Si está utilizando un cable de interfaz/unidad de lectura USB para comunicarse con los registradores de datos Diver, deberá seleccionar USB como puerto de la unidad de lectura. Si está utilizando un Diver que requiere una conexión de puerto serie, como el Diver Flowman, deberá seleccionar el puerto COM apropiado en el cuadro desplegable.
Una vez seleccionado, haga clic en [Ok] para aplicar los cambios.
Prueba de bombeo (CTRL+P) Es posible programar algunos Divers con un método de muestreo para pruebas de bombeo definido por el usuario. El principio básico de una prueba de bombeo es que el intervalo de muestreo aumenta con el tiempo. Aquí puede crear, editar y borrar una prueba de bombeo definida por el usuario (solo para Micro-Diver y Cera-Diver). Al seleccionarlo, aparecerá el siguiente cuadro de diálogo:
25
Para añadir una nueva prueba de bombeo, haga clic en el botón Add New Pump Test. Se activarán los siguientes campos.
Especifique un Name (nombre), Description (descripción) (opcional), y Base Sampling Interval (intervalo de muestreo base). Después, defina el número de muestras y el número de intervalos necesario para cada fase del método de muestreo. Tenga en cuenta que el número total de muestreos deberá ser igual a la memoria total del Diver o, de lo contrario, será imposible guardar el método de muestreo.
Cuando termine, haga clic en el botón [Save]. El método de muestreo se añadirá a la lista de métodos de muestreo en el cuadro de diálogo del Diver.
Para borrar un método de muestreo de pruebas de bombeo, selecciónelo en el cuadro desplegable y haga clic en el botón Delete Selected Pump Test.
Para editar un método de muestreo de pruebas de bombeo, seleccione la prueba de bombeo que desee en la lista desplegable y haga clic en el botón Edit.
Idiomas Esta opción permite modificar el idioma de Diver-Office. Diver-Office admite varios idiomas, como inglés, neerlandés, español, portugués y alemán. Cuando haga su selección, verá el mensaje siguiente:
Haga clic en [Ok] para reiniciar Diver-Office y cargar el idioma seleccionado.
Ajustar ajustes del servidor… (CTRL + G) Esta opción le permite conectarse a una base de datos remota de Diver-Office en un entorno de red. Para conectarse con éxito a la base de datos remota, el ordenador anfitrión/servidor deberá estar configurado para permitir conexiones SQL Server remotas entrantes. Normalmente se encargará de ello un administrador de sistemas de red. Para obtener más información sobre
26
cómo configurar el servidor para el acceso a bases de datos remotas, consulte la guía de referencia rápida “Configurar Diver-Office para acceder a bases de datos remotas”, situada en el CD de instalación de Diver-Office.
NOTA: esta función solo está disponible en la versión en red de Diver-Office. Para obtener información sobre cómo actualizarse a la versión en red, póngase en contacto con su agente comercial de SWS.
Al seleccionar este elemento del menú, aparecerá en pantalla el siguiente cuadro de diálogo:
Para conectarse a una base de datos, siga los pasos que se describen a continuación:
1. El campo Server name enumera todas las bases de datos SQL Server detectadas en la red (incluida la base de datos Diver-Office local predeterminada, es decir, [nombre del ordenador]/diveroffice). Seleccione la base de datos que desee en el cuadro desplegable Server name. Si la base de datos que desea no aparece en el cuadro desplegable, compruebe que el ordenador en el que se aloja la base de datos esté bien configurado (consulte "Configurar Diver-Office para acceso a base de datos remotas” situado en la carpeta Guías de referencia rápida del CD de instalación).
2. Una vez especificada la base de datos, seleccione la opción Use SQL Server Authentication.
3. Cuando usted o el administrador de sistemas de red creen el servidor para el acceso remoto, deberán crear una cuenta de inicio de sesión en SQL Server para cada usuario que necesite acceder a la base de datos remota. Escriba su nombre de usuario y contraseña asignados en los campos correspondientes.
4. Haga clic en el botón [Test Connection] para confirmar que la información especificada
sea válida. Diver-Office mostrará un mensaje que indica si la conexión se ha establecido satisfactoriamente o si ha fallado.
5. Por último, haga clic en el botón [Ok] para conectarse con la base de datos remota.
27
NOTA: no es posible realizar una copia de seguridad ni restaurar una base de datos a través de una conexión remota. Estas tareas deben efectuarse en el ordenador en el que se aloja la base de datos.
Al volver a conectarse a la base de datos local de Diver-Office, seleccione la base de datos apropiada en el cuadro desplegable Server name, esto es, [nombre del ordenador]\diveroffice y seleccione la opción Use Windows Authentication para el método de conexión.
2.2.4 Importar Hay varias formas de importar los datos de Diver a su proyecto de Diver-Office. Puede importar los archivos *.MON o *.DAT, transferir los datos entre dispositivos de dampo como Diver-Pocket y Diver-Mate, y migrar los datos desde bases de datos LoggerDataManager 5.x.
Cada vez que se importan los datos, atraviesan el filtro QA/QC de Diver-Office, que comprueba los datos erróneos y los valores máximos/mínimos en los datos. Para obtener más información sobre el filtro QA/QC, avance hasta el apartado Ver el registro QA/QC en la página 38 .
Datos del Diver (CTRL+E) Esta opción permite importar los datos del Diver en Diver-Office mediante los formatos de archivo MON y DAT. Al seleccionarlo, aparecerá el siguiente cuadro de diálogo:
Aquí puede explorar y seleccionar los archivos de datos que desee importar. Puede realizar selecciones múltiples manteniendo pulsada la tecla CTRL en el teclado y haciendo clic en cada archivo. Una vez seleccionados, haga clic en el botón [Open] para importar los datos en Diver-Office.
NOTA: Diver-Office funciona con archivos MON generados en LoggerDataManager versión 4.0 y superior, Diver-Pocket, Diver-Office y DiverMate.
Si el nombre de la punto de monitoreo en el archivo de datos ya existe en el proyecto de Diver-Office, las medidas se añadirán a dicha punto de monitoreo. Si la punto de monitoreo en el archivo de datos no existe en el proyecto de Diver-Office, se añadirá al árbol de proyectos.
Datos de LDM (CTRL+L) Esta opción permite importar datos de bases de datos de LoggerDataManager 5 o superior en un proyecto de Diver-Office.
28
Para importar los datos LDM, haga clic en el botón Open y navegue hasta la carpeta de la base de datos LDM que desee. Por defecto, este directorio será:
C:\Program Files\LDM\EXE
Seleccione la carpeta DB y haga clic en [Ok].
Después de validar la base de datos LDM, Diver-Office transferirá los datos y los importará en el proyecto actual. Tenga en cuenta que es posible que algunos de los datos de la base de datos LDM no se importen en Diver-Office. En tal caso, es probable que esos datos de series temporales se descargaran inicialmente en LDM desde Divers no compatibles con Diver-Office.
NOTA: esta función solo funciona con bases de datos de LDM versión 5 y superior.
Importar desde Diver-Pocket / Diver-Mate (CTRL + M) Esta opción permite importar datos directamente desde dispositivos de campo externos, como Diver-Pocket y Diver-Mate.
Nota: para los sistemas operativos Windows XP, debe instalarse el software ActiveSync en el ordenador para importar los datos satisfactoriamente en Diver-Office desde Diver-Pocket. Consulte el apartado Requisitos del sistema para obtener información sobre cómo descargar este software. Para sistemas operativos Windows Vista, debe instalarse el software Windows Mobile Device Centre en el ordenador. El programa de instalación de este software se incluye con Windows Vista y se lanza automáticamente al conectar el Pocket-PC al ordenador por primera vez.
Cuando se selecciona esta opción del menú, se mostrará el siguiente cuadro de diálogo:
29
Para importar datos desde un dispositivo de campo, siga los pasos que se indican a continuación:
1. Asegúrese de que el dispositivo de campo está conectado a su ordenador a través de un puerto USB. Si va a conectarse con Diver-Pocket, compruebe que el Pocket PC se encuentre sobre su base.
2. Si el dispositivo conectado no aparece automáticamente en el cuadro desplegable Field Device, haga clic en el botón [Find Device].
3. Seleccione el dispositivo de campo deseado en el cuadro desplegable Field Device.
4. (Opcional) Seleccione la casilla de verificación vacía situada junto a Delete data on field device after downloading para eliminar los datos del dispositivo de campo después de importarlos en Diver-Office. Deje la casilla de verificación vacía para conservar los datos en el dispositivo de campo.
5. Haga clic en el botón [Receive] para importar los datos a su proyecto de Diver-Office.
6. Una vez haya terminado el proceso de importación, aparecerá una ventana de registro (se muestra a continuación) que indica las series temporales que se han importado y las que no.
Para obtener más información sobre Diver-Pocket y Diver-Mate, visite los siguientes enlaces:
Diver-Pocket http://www.swstechnology.com/software_product.php?ID=49
Diver-Mate http://www.swstechnology.com/equipment_product.php?ID=15
2.2.5 Herramientas
Copia de seguridad de la base de datos (CTRL + K) Utilice esta opción para crear una copia de seguridad de la base de datos SQL Server. Una copia de seguridad de la base de datos puede ser útil para proteger los datos o para desmontar y enviar la base de datos a sus colaboradores. Cuando se selecciona esta opción, aparecerá en pantalla el siguiente cuadro de diálogo:
30
Haga clic en el botón Open y especifique una punto de monitoreo y un nombre para el archivo de la base de datos. Se guardará con la extensión de archivo .BAK.
NOTA: no es posible realizar una copia de seguridad de una base de datos a través de una conexión remota. Esta tarea debe efectuarse en el ordenador en el que se aloja la base de datos.
NOTA: SQL Server no permite guardar la copia de seguridad de la base de datos en una unidad en red; solo puede guardarse en una unidad local.
Restaurar base de datos (CTRL + T) Utilice esta opción para restaurar una base de datos de Diver-Office desde un archivo de copia de seguridad (.BAK), en caso de borrado o pérdida accidental de datos debida a un fallo mecánico. Cuando se selecciona esta opción, aparecerá en pantalla el siguiente cuadro de diálogo:
Haga clic en el botón Open y localice el archivo de copia de seguridad (.BAK) que desea restaurar. Una vez seleccionado, haga clic en el botón [Open].
NOTA: no es posible restaurar una base de datos a través de una conexión remota. Esta tarea debe efectuarse en el ordenador en el que se aloja la base de datos.
2.2.6 Ayuda
Ayuda (F1) Muestra la documentación de ayuda online de Diver-Office.
Acerca de… (CTRL + B) Muestra un cuadro de diálogo con información acerca de Diver-Office. Contiene el número de versión e información sobre cómo ponerse en contacto con Schlumberger Water Services.
31
3 Programación y lectura de Divers
Es posible acceder al cuadro de diálogo Diver haciendo clic en el botón View situado en el menú principal y, a continuación, seleccionando Diver, o seleccionado el botón Diver en la barra de herramientas. Como opción, puede pulsar CTRL + R en su teclado. Después de pulsarlo, Diver-Office intentará leer y mostrar los ajustes del Diver conectado. Se mostrará el siguiente cuadro de diálogo:
El cuadro de diálogo Diver (se muestra a continuación) es la interfaz principal para comunicarse con los Divers. Desde este cuadro de diálogo podrá:
• Leer los ajustes del Diver • Programar los ajustes del Diver • Arrancar/detener los Divers • Descargar los datos del Diver en Diver-Office • Leer los datos reales de los Divers conectados • Calibrar el CTD-Diver
Cada uno de estos procedimientos se describe en los apartados siguientes.
Tenga en cuenta que para comunicarse con los Divers deberá seleccionar el método de comunicación apropiado en el cuadro de diálogo Preferences/Communication, y el Diver debe estar conectado al ordenador (ver a continuación).
32
3.1 Cómo conectarse a un Diver El método utilizado para conectarse a los Divers depende de cómo esté instalado el Diver en el pozo de sondeo:
• Los Divers colgados en el pozo de un cable de acero deberán extraerse del pozo antes de conectarlos. El Diver se conecta al ordenador utilizando una unidad de lectura USB.
• Los Divers colgados de un DDC (cable de datos del Diver) no necesitan ser extraídos del pozo. Utilice un cable de interfaz para conectar el Diver al ordenador.
3.2 Cómo leer los ajustes y datos del Diver
Para leer los ajustes de un Diver, haga clic en el botón Settings. Se mostrarán los siguientes ajustes:
Ajuste Descripción
Tipo de Diver El tipo de Diver, como Mini-Diver, Micro-Diver, CTD-Diver, etc.
Estado del Diver
El estado del Diver puede ser ARRANCADO o DETENIDO. Si utiliza las funciones de “Future start” (próximo arranque) o “Smart future start” (próximo arranque inteligente), el estado podrá ser también FUTURE START.
Arrancado a las La hora a la que se arrancó el Diver
Se detiene a las La hora a la que se detiene el Diver. Nota: el tiempo de parada calculado se basa simplemente en el intervalo de registro especificado y no tiene en cuenta la duración de la batería del Diver. Solo se calcula el tiempo de parada para los Divers programados con el método de muestreo Fixed (fijo) o Averaging (media).
Número de serie El número de serie del Diver.
Memoria libre Muestra la cantidad de memoria libre en el Diver como una barra de progreso.
Estado de la batería Muestra la cantidad de batería restante en el Diver.
Versión del firmware Versión del firmware del Diver.
Intervalo El intervalo de presión del Diver.
Intervalo de conductividad
El intervalo de conductividad del Diver (solo CTD-Diver).
Punto de monitoreo El lugar asignado para el Diver.
Método de muestreo El método de muestreo (Fijo, Basado en eventos o Prueba de bombeo) definido por el usuario.
Intervalo de muestreo
El tiempo entre dos mediciones sucesivas.
33
Intervalo de registro El tiempo entre dos registros sucesivos.
Altitud (si procede) La altitud sobre el nivel del mar.
3.2.1 Información no válida del Diver Otras aplicaciones de gestión de registradores de datos, como Enviromon, permiten modificar el intervalo de presión que almacenan algunos Divers. No obstante, es importante que Diver-Office lea el intervalo de presión correcto, ya que los cálculos de la presión se basan en este valor. En otras palabras, si se lee un intervalo de presión no válido, Diver-Office, no calculará correctamente los valores de presión. Así, cada vez que se leen los ajustes del Diver, Diver-Office valida automáticamente el intervalo de presión para comprobar que coincide con el valor previsto para el tipo de Diver.
Si Diver-Office detecta un intervalo de presión no válido en el Diver, aparecerá el siguiente cuadro de diálogo:
En el anterior cuadro de diálogo, el Diver que se está leyendo ha sido programado con un intervalo de presión de 100 cm. Diver-Office ha detectado que este valor no es válido y le solicita que realice una selección en la lista de Divers. Seleccione el Diver apropiado en la lista y haga clic en el botón [Select]. Recuerde que el número de pieza del Diver está grabado sobre la cubierta.
Entonces, Diver-Office almacenará el intervalo de presión correcto en la base de datos para referencia futura.
Si selecciona involuntariamente el Diver equivocado en la lista, borre del proyecto la punto de monitoreo del Diver y vuelva a leer sus ajustes. Entonces, aparecerá este cuadro de diálogo y podrá seleccionar el Diver correcto.
3.3 Cómo programar los ajustes del Diver Una vez leídos los ajustes, podrá modificar y programar los siguientes ajustes del Diver: punto de monitoreo, método de muestreo, intervalo de muestreo, altitud (si procede) e intervalo de conductividad (si procede). A continuación se describe con detalle cada uno de los ajustes.
Una vez haya definido los ajustes para el Diver, haga clic en el botón [Program] para guardar los ajustes en el Diver.
34
3.3.1 Punto de monitoreo Una punto de monitoreo es un nombre único dado a un Diver y normalmente asociado al lugar físico donde se instala el Diver, como el pozo determinado y la pantalla específica. Como el nombre de la punto de monitoreo se utilizará como parte del nombre de archivo para exportar los datos, el nombre no acepta caracteres especiales que podrían dar lugar a un nombre de archivo no válido.
Al programar un Diver, puede seleccionar un nombre de punto de monitoreo existente en el cuadro desplegable Location o especificar un nuevo nombre de punto de monitoreo escribiendo el nombre que desee.
3.3.2 Método e intervalo de muestreo El método de muestreo puede ser Fixed (fijo), Event Based (basado en eventos), Averaging (media) (solo para el Micro-Diver y Cera-Diver), uno de los ajustes de prueba de bombeo predefinidos (A, B o C), o User Defined (definido por el usuario) (solo para el Micro-Diver y Cera-Diver). A continuación se define cada método de muestreo:
Fijo Cuando se selecciona este método, el Diver tomará y almacenará los muestreos a intervalos regulares de tiempo. El intervalo de tiempo debe especificarse en el cuadro de texto Record Interval (intervalo de registro).
Por ejemplo, con un intervalo de registro fijo de diez segundos, el Diver tomará una medición cada 10 segundos en todos los ajustes del canal y, después, almacenará estos valores en la memoria interna junto con la fecha y la hora.
Basado en eventos Al seleccionar este método, el Diver compara cada muestra con la última almacenada y calcula la diferencia. Solo se toma una nueva muestra cuando:
• la diferencia supera un porcentaje específico en relación a la última muestra almacenada del parámetro base. En general, el parámetro base es la presión. Para el CTD-Diver, el parámetro base es la conductividad.
• Si no se almacenaron mediciones para las últimas 250 muestras.
Si selecciona este método, se mostrará el campo Variation (variación). En el campo Variation, especifique el umbral de diferencia apropiado. Introduzca esta diferencia como un porcentaje del intervalo total del Diver. El porcentaje debe estar entre el 0,1 y el 25 por ciento. También deberá especificar un intervalo de muestreo.
Pruebas de bombeo predefinidas Diver-Office incluye tres cómodas pruebas de bombeo predefinidas disponibles en la lista desplegable Sampling Method (método de muestreo) para los Divers compatibles con esta prestación, como TD-Diver, Cera-Diver y Micro-Diver.
Las especificaciones de estos métodos de muestreo predefinidos son las siguientes:
Configuración A prueba de bombeo
Tasa de muestra base: 0,5 segundos.
35
Paso Número de muestras Número de intervalos
1 1.200 1
2 5.400 2
3 41.400 10
Configuración B prueba de bombeo
Tasa de muestra base: 1 segundos
Paso Número de muestras Número de intervalos
1 600 1
2 1.080 5
3 5.400 10
4 40.920 30
Configuración C prueba de bombeo
Tasa de muestra base: 5 segundos
Paso Número de muestras Número de intervalos
1 120 1
2 270 4
3 900 12
4 1.800 60
5 44.910 240
Prueba de bombeo definida por el usuario (solo Cera-Diver y Micro-Diver) Si ninguna de las pruebas de bombeo predefinidas es apropiada, podrá definir y seleccionar su propio método de muestreo de prueba de bombeo personalizado. Para obtener más información sobre cómo crear pruebas de bombeo, consulte el apartado Pruebas de bombeo en la página 24.
Método de muestra media (solo Cera-Diver y Micro-Diver) Al programarlo con el método de muestra media, el Diver muestrea los datos a una tasa “rápida” especificada (intervalo de muestreo) y, después, almacena la media de estos valores a la tasa media especificada (intervalo de registro).
36
Por ejemplo:
Intervalo de registro: 1 hora
Intervalo de muestreo: 1 minuto
Al programarlo y arrancarlo con estos ajustes, el Diver leerá una muestra cada minuto y registrará la media de las muestras cada hora.
3.3.3 Altitud Introduzca un valor para la altitud sobre el nivel del mar de la punto de monitoreo del Diver. Esto solo se aplica a los TD-Divers y CTD-Divers. El valor introducido debe estar en la misma unidad de medida programada en el Diver (metros o pies). El valor debe estar dentro del siguiente intervalo:
De - 300 m a 3,000 m (de -984 pies a 9.842 pies).
3.3.4 Intervalo de conductividad Para el CTD-Diver DI-263, aparecerán dos campos adicionales en los ajustes de la punto de monitoreo cuando se leen los ajustes del Diver (se muestra a continuación).
Para el intervalo de conductividad, escoja entre 80,00 o 30,00 mS/cm. En el cuadro desplegable adyacente, escoja entre 1. Conductividad o 2. Spec. Cond. Encontrará más información sobre estos ajustes en el manual del Diver.
3.4 Cómo arrancar un Diver Antes de arrancar un Diver, debe haber leído los ajustes y el estado del Diver deberá ser DETENIDO.
Para arrancar el Diver, haga clic en el botón Start en la barra de herramientas.
Al hacer clic, podrá aparecer un mensaje de advertencia que indica el tiempo operativo estimado hasta que se llene la memoria del Diver, a la tasa de muestreo seleccionada. A continuación se muestra un ejemplo:
Si el tiempo indicado es apropiado, haga clic en [Yes] para continuar. De lo contrario, haga clic en [No] para regresar al cuadro de diálogo del Diver, donde podrá modificar el intervalo de muestreo.
37
Al hacer clic en [Yes], se mostrará el cuadro de diálogo Start Diver (se muestra a continuación):
Aquí podrá seleccionar entre los tres métodos de arranque siguientes:
Arranque inmediato Seleccione esta opción para arrancar el Diver de inmediato. Al hacer clic en [Start], el Diver empezará a tomar y registrar muestras, según se define en los ajustes del Diver.
Future Start (arranque futuro) Seleccione esta opción para arrancar el Diver a la hora especificada en el futuro. Utilice los cuadros de fecha y hora para introducir el momento de arranque que desee.
Próximo arranque inteligente (SFS)) Esta opción es útil si desea detener el Diver, descargarse sus datos y continuar recogiendo datos conforme al intervalo de muestreo especificado. En otras palabras, esta opción le permite descargar datos en segmentos contiguos, manteniendo al mismo tiempo un intervalo de muestreo sistemático. SFS se explica mejor mediante el diagrama que se muestra a continuación.
time
leve
l
t1read datastop Diver
future start
t2read datastop Diver
future startdata 1
data 2
t0start
El Diver se arranca en t0. En t1, el Diver se detiene y se descargan los datos. Al volver a arrancar, el Diver arranca utilizando la hora de Smart Future Start. En t2, el Diver se detiene de
Hora actual en la memoria del Diver
Hora actual del proyecto
Sync Diver (sincronizar Diver)
Esta opción permite sincronizar la hora interna en la memoria del Diver con la hora del proyecto.
38
nuevo y se descargan los datos. Al volver a arrancar, el Diver arranca utilizando la hora de Smart Future Start, etc.
Después de seleccionar el método de arranque que desee, haga clic en el botón [Start] para guardar los ajustes de arranque en el Diver.
Nota: al arrancar un Diver se borrarán todos los datos que contenga. Asegúrese de descargar los datos antes de arrancar el Diver.
3.5 Cómo detener un Diver Para detener un Diver, primero deberá leer los ajustes del Diver y, a continuación, hacer clic en
el botón Stop. Se mostrará una ventana de confirmación para evitar detener involuntariamente el Diver.
3.6 Cómo descargar los datos del Diver
Para descargar los datos registrados por el Diver, haga clic en el botón [Data]. Se indica el progreso de la descarga de los datos mediante una barra de progreso. Una vez descargados los datos, se exportarán si se ha seleccionado esta opción en los ajustes del proyecto. Después, el programa pasará a la vista del árbol, donde se seleccionarán las series temporales descargadas y se mostrará un gráfico/tabla de los datos.
Ver el registro de QA/QC Cuando se descargan o importan datos, Diver-Office realiza una comprobación básica en busca de posibles datos erróneos o corrompidos. Si se detectan datos erróneos, Diver-Office mostrará la información de la serie temporal y el motivo en el registro QA/QC (se muestra a continuación).
Algunos motivos para que se corrompan los datos del Diver pueden incluir:
• Los datos incluyen valores máximos y mínimos, es decir, para un CTD-Diver, si los valores de conductividad son iguales a los valores mínimos de cero, esto puede indicar que el Diver no estaba bien sumergido en el agua. Si los datos son iguales al máximo, esto puede indicar que el intervalo de conductividad no es apropiado.
• Los datos se corrompen debido a que la batería del Diver está baja.
Haga clic en el botón [Clipboard] para copiar el contenido del registro QA/QC al portapapeles de Windows para pegarlo en otra aplicación de procesamiento de textos.
Si experimenta dificultades con su Diver, póngase en contacto con la asistencia técnica de SWS.
39
3.7 Datos reales El cuadro Actual Data (datos reales) (se muestra a continuación) permite ver las mediciones y la hora del Diver en tiempo real.
Si el Diver está conectado a Diver-Office, por ejemplo a través de un cable de interfaz o una unidad de lectura óptica, haga clic en el botón [Refresh] y el Diver tomará una muestra y mostrará las mediciones en tiempo real en la tabla.
Nota: la lectura en tiempo real de los parámetros del Diver solo funciona en los siguientes Divers: CTD-Diver, Micro-Diver, Mini-Diver y Cera-Diver. Para todos los demás Divers, Diver-Office mostrará la última medición almacenada en la memoria del Diver en lugar de los valores en tiempo real.
3.8 Cómo calibrar el CTD-Diver Diver-Office permite calibrar el CTD-Diver cerámico además de recuperar el historial de calibración del CTD-Diver. Se recomienda calibrar el CTD-Diver con regularidad para asegurarse de que mide la conductividad con precisión. Encontrará más información sobre la calibración en el manual del CTD-Diver.
Es muy sencillo calibrar un CTD-Diver con Diver-Office. Solo necesita colocar el CTD-Diver en una solución de calibración con una conductividad estándar. Puede obtener estas soluciones en proveedores de equipos de laboratorio.
El CTD-Diver cerámico puede calibrarse hasta un máximo de cuatro puntos. Estas soluciones deberán estar a una temperatura entre 5 °C (41 °F) y 30 °C (86 °F). Se recomienda colocar el líquido en la sala donde vaya a realizarse la calibración mucho antes de iniciar la calibración para permitir que se estabilice la temperatura del líquido.
Para calibrar un CTD-Diver, haga clic en el botón Calibrate situado en la barra de herramientas del cuadro de diálogo Diver. Nota: este botón solo estará disponible si el Diver se reconoce como un CTD-Diver.
Al hacer clic, aparecerá el siguiente cuadro de diálogo:
40
Calibración de usuario Seleccione las casillas de verificación situadas junto a la solución apropiada que se utilizará para calibrar el Diver.
Haga clic en el botón [Calibrate] para empezar a calibrar el CTD-Diver.
Aparecerá un mensaje que indica que el proceso de calibración borrará todos los datos contenidos en el CTD-Diver. Haga clic en [Yes] para continuar o en [No] para cancelar la calibración.
Se le solicitará que sumerja el CTD-Diver en la solución seleccionada. Haga clic en [Ok] para continuar. Si utiliza varias soluciones, se le pedirá que calibre desde la concentración inferior hasta la concentración mayor especificada.
Después, Diver-Office calibrará el CTD-Diver de acuerdo con las soluciones especificadas. Si la calibración es satisfactoria, aparecerá un mensaje de confirmación. Si la calibración fracasa,
• compruebe que está utilizando la solución de calibración apropiada
• compruebe que el Diver esté bien conectado a la unidad de lectura
• compruebe que los sensores del Diver estén sumergidos en la solución
Para obtener más información sobre cómo calibrar los CTD-Diver, consulte el manual del CTD-Diver.
Restablecer los ajustes de fábrica Seleccione esta opción para restablecer manualmente la calibración del Diver. Esta opción puede resultar útil si tiene dificultades para calibrar su CTD-Diver.
Una vez seleccionada esta opción, haga clic en el botón [Calibrate] para restablecerlo.
3.9 Historial de calibración Cada vez que se calibra un CTD-Diver, se guardan los ajustes de calibración en la memoria interna del Diver.
Para ver el historial de calibración de un CTD-Diver, haga clic en el botón Calibration History situado en la barra de herramientas del cuadro de diálogo Diver. El historial de calibración se trazará en un gráfico, como el que se muestra a continuación.
41
Esta prestación es útil para controlar los cambios en la calibración a lo largo del tiempo, lo que puede ayudar a explicar variaciones significativas o defectos. Nota: para ver el historial de calibración de un CTD-Diver, el Diver deberá estar conectado al cable de interfaz/unidad de lectura.
Ampliar
Haga clic con el botón izquierdo del ratón y arrastre el cursor hacia abajo para ampliar un punto de interés del gráfico. Suelte el botón izquierdo del ratón para ampliar la zona definida. Para restaurar el tamaño habitual, haga clic en el botón [Refresh].
42
4 Compensación barométrica
4.1 Qué es la compensación barométrica Un Diver mide el nivel del agua subterránea mediante un sensor de presión de alta precisión que mide una presión absoluta. Esta presión es igual al “peso” de la columna de agua encima del instrumento de medida más la presión del aire predominante. Al restar las mediciones de presión atmosférica de la medición de presión absoluta se “compensan” las variaciones de presión atmosférica. Esto se hace de manera rápida y sencilla con Diver-Office.
El proceso de compensación barométrica utiliza la interpolación lineal para los valores de presión atmosférica si no se miden al mismo tiempo que el nivel del agua. El intervalo de muestreo del barómetro no tiene por qué ser el mismo que las mediciones del Diver que compensa. Solo tiene que registrar las variaciones en la presión atmosférica; suele bastar una medición con una velocidad de muestreo fija de 1 por 30 minutos.
Los Divers miden el nivel del agua subterránea en relación al propio Diver, esto es, la altura de la columna de agua encima del Diver. No obstante, Diver-Office permite expresar los niveles de agua en relación a una referencia externa, es decir, el dato de referencia vertical o la parte superior de la cubierta. El apartado siguiente describe los tres métodos diferentes de compensación barométrica, el procedimiento de compensación barométrica y los resultados de la compensación.
Cómo usar un Baro-Diver SWS fabrica un Baro-Diver que muestrea y registra la presión atmosférica. Este Diver puede colocarse en varias posiciones, por ejemplo: en una oficina, en el pozo (en la parte donde no hay agua) o en un dispositivo flotante de forma que la distancia entre la interfaz aire/agua y el Baro-Diver sea siempre constante. Esta última configuración evitará que el Baro-Diver quede expuesto a grandes variaciones de temperatura.
Normalmente suele bastar un Baro-Diver para más de un Diver. La zona donde se instalan los Divers debe tener la misma presión barométrica. Esto depende del terreno (las montañas y los lagos pueden afectar a la presión barométrica) y de la extensión de la zona de instalación. A veces se utiliza más de un Baro-Diver para un dato isobarométrico, donde uno funciona como respaldo en caso de que falle el otro Baro-Diver.
Los datos de Baro-Diver se pueden descargar y asignar a cualquier Diver para realizar la compensación barométrica. Consulte el apartado “Ajustes de la punto de monitoreo” en la página 14 para obtener más información sobre cómo asignar una punto de monitoreo de Baro-Diver a una punto de monitoreo normal.
4.2 Métodos de compensación barométrica El nivel del agua se puede compensar y expresar de las tres maneras siguientes:
• La altura de la columna de agua sobre Diver.
• Con relación a la cubierta de la parte superior del pozo (ToC).
• Con relación a datos de referencia verticales.
Estas tres opciones diferentes se ilustran en el diagrama siguiente. En las dos últimas opciones, debe indicarse la longitud del cable o utilizarse una medición manual.
43
(a) (b) (c)
Los tres métodos de compensación barométrica admitidos.
NOTA: la dirección de los signos más y menos cambia para la columna de agua en relación al dato de referencia vertical o la parte superior de la cubierta. Si el nivel del agua está por encima del dato de referencia vertical, el valor será positivo. Si el nivel del agua está por debajo de la parte superior de la cubierta, el valor será positivo. Lo mismo se aplica a la medición manual. Si el nivel del agua está por encima de la parte superior de la cubierta, la medición manual tendrá un valor negativo.
4.3 Cómo configurar el proyecto En función del método de compensación barométrica que desee utilizar, es posible que tenga que aportar información adicional sobre la punto de monitoreo antes de realizar la compensación barométrica. Por ejemplo, las opciones (b) y (c) exigen que haya realizado mediciones manuales o que haya especificado una longitud del cable y una medición de la parte superior de la cubierta (ToC). La siguiente tabla ilustra los parámetros requeridos para cada opción de compensación barométrica.
Consulte el apartado “Ajustes de la punto de monitoreo El dato de referencia vertical se utiliza en las puntos de monitoreo de supervisión. Tenga en cuenta que este ajuste no tiene ningún efecto sobre los cálculos de compensación barométrica. Si no conoce el nombre del dato de referencia vertical, no cambie el ajuste predeterminado (nivel del mar medio).
” en la página 14 para obtener más información acerca de cómo definir una longitud del cable y la medición ToC para una punto de monitoreo. Consulte también el apartado “Mediciones manuales” en la página 16 para obtener más información sobre cómo añadir mediciones manuales a una punto de monitoreo.
44
Dato de referencia
vertical Parte superior de la
cubierta
Parámetro Columnade agua
Longitud del cable
Medición manual
Longitud del cable
Medición manual
Barómetro ● ● ● ● ● Parte
superior de la cubierta
● ●
Longitud del cable ● ●
Medición manual ● ● Dato de
referencia vertical
● ●
● = parámetro necesario
Para el barómetro y la medición manual, existen otros requisitos en relación a la serie temporal del Diver que se compensará:
• La serie temporal del barómetro y la serie temporal del Diver deben solaparse (parcialmente).
• Si se utiliza la medición manual, debe encontrarse dentro de la serie temporal del barómetro y la serie temporal del Diver.
Si no se dan estas condiciones, no podrá realizarse la compensación barométrica.
4.4 Cómo compensar los datos La compensación barométrica puede realizarse de dos maneras distintas: desde el nodo de la serie temporal en el árbol del proyectos o desde el cuadro de diálogo Data.
Desde el árbol de proyectos Para compensar los datos de la serie temporal desde el árbol de proyectos, haga clic con el botón derecho del ratón en la serie de tiempo que desee y seleccione Compensate en el menú emergente (se muestra a continuación).
A partir del cuadro de diálogo Data Para compensar los datos de la serie temporal desde el cuadro de diálogo Data:
• Vaya a View/Data o pulse CTRL + A en el teclado.
45
• Seleccione los datos de la serie temporal que desee en la tabla seleccionando las casillas de verificación correspondientes.
• Haga clic en el botón [Baro. Comp.].
En ambos casos se abrirá el siguiente cuadro de diálogo Barometric Compensation (se muestra a continuación):
Aquí podrá seleccionar el método de compensación barométrica apropiado. Una vez seleccionado, haga clic en el botón [Baro. Comp.].
4.5 Resultados de la compensación barométrica Los resultados de la compensación barométrica se presentan en un registro de compensación barométrica. Este registro se abrirá siempre que intente compensar datos de una serie temporal. A continuación se muestra un ejemplo del registro.
El registro de compensación barométrica incluye la fecha y hora de la compensación, el método de compensación empleado y los resultados de la compensación (compensado,
46
parcialmente compensado o no compensado) para cada una de las series temporales seleccionadas.
Hay seis posibles escenarios de resultados que pueden mostrarse en el registro de compensación barométrica. Estos escenarios se ilustran en los diagramas de la página siguiente:
compensado parcialmente compensado
no compensado: la medición manual no está en el plazo de tiempo de la serie temporal
no compensado: la medición manual no está en el plazo de tiempo de la serie temporal del barómetro
47
no compensado: la medición manual no está en el plazo de tiempo de la serie temporal del Diver ni de la serie temporal del barómetro
no compensado: no existe solapamiento de la serie temporal del Diver y la serie temporal del barómetro
48
Índice analítico A
ActiveSync, 28 Ajustes de exportación por defecto, 13 Ajustes de la ubicación, 14 Ajustes del Diver, 32 Ajustes del proyecto, 12 Altitud del Diver, 36 Árbol de proyectos, 12 Arrancar un Diver, 36 Ayuda online, 11
C Calibrar el CTD-Diver, 39 Carpeta del proyecto, 13 Compensación barométrica, 23
Aspectos generales, 42 Métodos, 42 Resultados, 45
Comunicación del Diver, 24 Conectarse a un Diver, 32
D Dato de referencia vertical, 14 Desinstalar Diver-Office, 8 Detener un Diver, 38 Diseño de la interfaz, 10
E Exportar al descargar, 13 Exportar datos, 21
F Fichier MON, 13 Filtro de datos, 21 Formato del nombre de archivo, 13
G Gráfico de series temporales
Imprimir, 20 Parámetros, 20
Gráfico de series temporales, 19
H Historial de calibración, 40
I Importar
Datos de LDM, 27 Datos del Diver, 27
Instalación de Diver-Office, 7
L Lista de dispositivos compatibles, 6 Longitud del cable, 15
M Mediciones manuales, 16 Método de arranque
Arranque futuro, 37 Arranque inmediato, 37 Próximo arranque inteligente (SFS), 37
Método de muestreo Basado en eventos, 34 Fijo, 34 Prueba de bombeo definida por el usuario, 35 pruebas de bombeo predefinidas, 34
P Programar los ajustes del Diver, 33 Pruebas de bombeo, 24
R Registro de compensación barométrica, 45 Requisitos del sistema, 5
S Sinc. reloj, 37 Superior de la cubierta, 15
U Ubicación barométrica, 15 Ubicación normal, 15 Unidades de aplicaciones, 23
V Ver los datos de series temporales, 18
W Windows Mobile Device Centre, 28


















































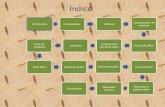


![Diver Comunicacion2012[1]](https://static.fdocuments.co/doc/165x107/56d6bf011a28ab30169478cf/diver-comunicacion20121.jpg)