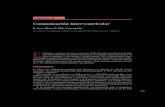Manual del usuario de la aplicación PDD - USALcampus.usal.es/~rpt/Manual_de_usuario_PDD.pdf · se...
Transcript of Manual del usuario de la aplicación PDD - USALcampus.usal.es/~rpt/Manual_de_usuario_PDD.pdf · se...

Manual del usuario Página 1
ÍNDICE
ÍNDICE .............................................................. 1
¿Qué es y para qué sirve la aplicación PDD? ............... 2
Acceso a la aplicación PDD .................................... 3
Primer estado: PROGRAMACIÓN DOCENTE ................. 6 - Mis Asignaturas ................................................. 7
- Buscar Asignatura .............................................. 8
- Datos de la asignatura ...................................... 10
- Grupos de clase .............................................. 13
- Consultar un grupo de clase ............................... 14
- Añadir un grupo de clase ................................... 19
- Eliminar un grupo de clase ................................ 20
- Imprimir Fichas .............................................. 21
Segundo estado: ACTIVIDAD DOCENTE .................... 23
- Mis Grupos .................................................... 24
- Grupos sin revisar ........................................... 25
- Grupos sin equipos .......................................... 28
- Ver Fichas ..................................................... 29
Tercer estado: ESTUDIANTES ............................... 30
- Mis Grupos .................................................... 31
- Grupos sin estudiantes asociados ........................ 33
- Grupos UXXI sin asociar .................................... 34
- Ver Fichas ..................................................... 35

Manual del usuario Página 2
¿Qué es y para qué sirve la aplicación PDD?
La aplicación para la PROGRAMACIÓN DOCENTE DE LOS DEPARTAMENTO (PDD) ha sido desarrollada por los Servicios Informáticos – CPD, a propuesta del Vicerrectorado de Docencia, del Vicerrectorado de Profesorado y del Vicerrectorado de Innovación e Infraestructuras, para facilitar a los Departamentos la elaboración de las fichas de Programación Docente. La aplicación tiene tres estados bien diferenciados. En el primer estado, antes de que acabe la actividad docente del curso actual, se preparan las fichas de la programación docente para el curso siguiente. Esto es, cuando estamos en febrero/marzo/abril del curso 2014/15 grabamos las fichas de la programación docente del curso 2015/16. En el segundo estado, una vez acabada la actividad docente del curso actual, se graban los grupos de seminarios, y los grupos de laboratorios que se han realizado durante el curso actual. Esto es, cuando estamos en mayo/junio del curso 2014/15 y ya sabemos a ciencia cierta el número de grupos de seminarios y de prácticas de laboratorio realizados en cada grupo de teoría, los grabamos en la aplicación PDD. Además, en este estado, también podemos corregir los porcentajes de participación de los profesores en la actividad docente de la asignatura, y quitar o añadir algún profesor más a los profesores del grupo. Finalmente, en el tercer estado, cuando ya está finalizando el curso académico, asociamos los grupos que tenemos creados en esta aplicación con los grupos que ha creado la secretaría del centro durante el proceso de matrícula, lo que nos permite saber el número exacto de estudiantes de cada grupo. Esto es, en los meses de julio y agosto del curso 2014/15 tomamos el número de estudiantes matriculados de los datos que tiene la secretaría del centro donde se imparte la asignatura. En el diseño de esta aplicación se ha priorizado la reutilización del trabajo realizado por los Departamentos, con lo que los datos de un curso académico se adaptan automáticamente para el curso académico siguiente, de modo que no haya que volver a teclear todos los datos, sino sólo revisarlos y adaptarlos. Durante los periodos en que la aplicación PDD está activa, tenemos igualmente activa la cuenta de correo electrónico [email protected] para cualquier duda o consulta al respecto.

Manual del usuario Página 3
Acceso a la aplicación PDD El acceso a la aplicación WEB se hará a través de la dirección siguiente: http://www.usal.es/pdd Tras teclear esa dirección en el navegador nos aparece la siguiente página WEB:
Inicialmente, el acceso a la aplicación se ha limitado a los siguientes usuarios:
- Director/a del Departamento. - Subdirector/a del Departamento. - Secretario/a Académico del Departamento. - Secretario/a Administrativo del Departamento.
Y para acceder es necesario identificarse con el correo electrónico de la Universidad de Salamanca y su clave de acceso (No se puede acceder con el correo institucional del Departamento). Si Usted es uno de esos posibles usuarios de la aplicación y no puede acceder a ella, mande un correo a [email protected] comunicando la incidencia y solucionaremos el problema.

Manual del usuario Página 4
Una vez que hemos tecleado el usuario y la clave correcta, accedemos a la aplicación PDD y nos aparece esta página:
Bajo la cabecera de la página siempre aparece un recuadro con los siguientes datos:
- A la izquierda, el nombre y apellidos del usuario - En el centro el curso académico sobre el que estamos trabajando. - A la derecha la salida de la aplicación.
Se debe pulsar con el ratón sobre la palabra “Desconexión” para salir correctamente de la aplicación.
Un poco más abajo, a la izquierda, aparece el menú con las opciones del programa. Estas opciones cambian en función del estado de la aplicación. Así, en el primer estado, PROG: DOCENTE aparecen las siguientes opciones:
- Mis Asignaturas - Buscar Asignatura - Imprimir Fichas
En el segundo estado, ACTIV DOCENTE aparecen las siguientes opciones:
- Mis Grupos - Grupos sin revisar - Grupos sin equipos - Ver fichas

Manual del usuario Página 5
En el tercer estado, ESTUDIANTES aparecen las siguientes opciones: - Mis Grupos - Grupos sin estudiantes asociados - Grupos UXXI sin asociar - Ver fichas
En la esquina inferior derecha siempre aparecerá el icono de acceso a las preguntas y respuestas más frecuentes donde puede consultar las dudas que tenga.

Manual del usuario Página 6
Primer estado: PROGRAMACIÓN DOCENTE En el primer estado de la aplicación PDD preparamos las fichas de la programación docente para el curso siguiente. Esto se suele hacer entre los meses de febrero/marzo/abril, y consiste en rellenar para cada “grupo de clase” la ficha de la programación docente donde aparece claramente identificada la asignatura, el grupo, los profesores que la van a impartir y la participación de cada uno de ellos en la docencia de ese grupo. Una vez rellenada y firmada por los profesores responsables de la docencia de ese grupo y por el Director del Departamento, la ficha se envía al Decano o Director del Centro donde se va a impartir ese grupo. Cuando hablamos de un “grupo de clase”, nos referimos al grupo de estudiantes que comparten el aula el mismo día a la misma hora. Este grupo de clase puede tener uno o varios desdobles ya sea en grupos de seminarios y/o grupos de prácticas en talleres/laboratorios.

Manual del usuario Página 7
- Mis Asignaturas Si pulsamos con el ratón sobre la opción “Mis Asignaturas” del menú nos aparece la siguiente página:
A través de esta página tenemos disponibles de un vistazo todas las asignaturas que están asociadas a nuestro Departamento. Cuando una asignatura se va a impartir por primera vez, no aparece todavía en esta relación y sólo podemos llegar a ella a través de la opción Buscar Asignatura. Eso sí, en cuanto asociemos la asignatura a nuestro Departamento, ya aparecerá en Mis Asignaturas. Al desplazar el ratón sobre la relación se sombrea la línea correspondiente al CENTRO, TITULACIÓN y ASIGNATURA. Si pulsamos con el ratón sobre ella, pasamos a la pantalla con los datos de esa asignatura.

Manual del usuario Página 8
- Buscar Asignatura Si pulsamos con el ratón sobre la opción “Buscar Asignatura” del menú nos aparece la siguiente página:
A través de esta página vamos a poder localizar cualquier asignatura de las que se van a impartir en el curso indicado. Lo primero que hacemos es seleccionar el Centro donde se imparte la asignatura. Para ello pulsamos con el ratón sobre la fecha hacia abajo que aparece a la derecha del recuadro Selección del Centro y nos aparece la relación alfabetizada de Centros de la Universidad de Salamanca. Nos movemos por la relación y pulsamos con el ratón sobre el nombre del Centro que queremos elegir. Tras hacer esto, podemos elegir la Titulación. Para ello pulsamos con el ratón sobre la fecha hacia abajo que aparece a la derecha del recuadro Selección de la Titulación y nos aparece la relación alfabetizada de Titulaciones que se imparten en ese Centro. Nos movemos por la relación y pulsamos con el ratón sobre el nombre de la Titulación que queramos elegir.

Manual del usuario Página 9
Por último, podemos elegir la Asignatura. Para ellos pulsamos con el ratón sobre la flecha hacia abajo que aparece a la derecha del recuadro Selección de la Asignatura y nos aparece la relación alfabetizada de Asignaturas correspondientes al Centro y Titulación elegidas. Si la selección que hemos hecho de Centro, Titulación y Asignatura no se corresponde con una asignatura cuya docencia está asignada a nuestro Departamento, aparecerá una página con el siguiente aviso: La asignatura tiene asociado un departamento diferente al del usuario. Como puede ocurrir que, aunque esa asignatura no esté asociada a nuestro Departamento, alguno de los profesores de nuestro Departamento participe en la docencia y queramos comprobar que sus datos se han grabado correctamente, podemos ver la ficha de la asignatura pulsando sobre el icono del informe. Pulsamos con el ratón sobre el botón [ Retroceder ] y volvemos a la página de SELECCIÓN DE LA ASIGNATURA. Si la selección que hemos hecho de Centro, Titulación y Asignatura se corresponde con una asignatura cuya docencia está asignada a nuestro Departamento, aparecerá la página con los datos de la Asignatura.

Manual del usuario Página 10
- Datos de la asignatura A esta página podemos llegar por dos caminos: bien con la opción Mis Asignaturas o bien con la opción Buscar Asignatura.
Con esta página podemos asegurarnos de que estamos trabajando con la asignatura correcta. Si a la vista de los datos de la asignatura resulta que no es la que buscamos, pulsamos con el ratón sobre el botón [ Buscar Asignatura ] y volvemos a la página de SELECCIÓN DE LA ASIGNATURA. Si es la asignatura correcta, ya podemos trabajar sobre ella. Lo primero que podemos hacer es indicar si la asignatura tendrá docencia para el curso en el que estamos trabajando (que como podemos ver en la cabecera de la página, en este caso es el Curso Académico 2013-14). Los valores posibles son SI o NO, y como ya hemos visto más veces, podemos elegirlos pulsando sobre la flecha hacia abajo que aparece a la derecha del recuadro. Lo segundo que podemos hacer es indicar el Área de la asignatura. En algunos casos aparece precargada el Área del curso anterior, pero en otros, aparece el nombre de la primera de las Áreas de nuestro Departamento y tenemos que elegir la correcta. Como siempre, lo hacemos pulsando sobre la flecha hacia abajo que aparece a la derecha del recuadro y seleccionando el Área que queramos.

Manual del usuario Página 11
Para grabar los datos hay que pulsar el botón de [ Grabar Área y Docencia ], con lo que nos aparece una nueva página con el siguiente mensaje: Los datos de la asignatura han sido actualizados correctamente. Una vez hecho esto tenemos dos opciones: botón de [ Ficha Asignatura ] que nos vuelve a llevar a la página de SELECCIÓN DE LA ASIGNATURA para poder buscar otra asignatura y botón de [ Grupos de Clase ] que nos permite gestionar los grupos de clase de la asignatura. En algunas asignaturas, como no tenemos la distribución de horas presenciales del estudiante, aparece la página anterior con un recuadro más para que rellenemos los campos relativos a la distribución de horas presenciales del estudiante. En estos casos, el aspecto de la página es el siguiente:

Manual del usuario Página 12
A medida que vamos rellenando los distintos campos se actualiza automáticamente el campo TOTAL con las horas totales. Como se puede ver, los valores de las horas son datos numéricos, con un máximo de dos decimales. Así, para indicar que una asignatura tiene 10 horas y 15 minutos de Seminarios teclearemos 10.25 en la casilla Seminarios.

Manual del usuario Página 13
- Grupos de clase Cuando pulsamos con el ratón sobre ese botón, aparece esta página:
Como podemos ver, nos aparecen todos los grupos de clase que se hicieron para esa Asignatura en el curso pasado, y podemos añadir, consultar o eliminar grupos para adaptar esos datos al curso sobre el que estamos trabajando.

Manual del usuario Página 14
- Consultar un grupo de clase Para consultar un grupo, lo seleccionamos pulsando con el ratón el círculo que aparece a su izquierda y pulsamos con el ratón el botón de [ Consultar ]. Nos aparece la siguiente página:
En el recuadro de la parte superior aparecen los datos de la asignatura y los datos del grupo, y un campo con fondo en blanco donde tenemos que indicar el número de estudiantes estimado para ese grupo. Tecleamos el valor y pulsamos con el ratón el botón [ Guardar ] para que el dato quede grabado. Si pulsamos con el ratón sobre el botón [ Grupos de clase ] volvemos a la página de GRUPOS DE CLASE. En el recuadro de la parte inferior aparecen los profesores que participan en ese grupo. Si queremos consultar o modificar los datos de un profesor, marcamos con el ratón en el círculo que aparece a su izquierda y pulsamos con el ratón el botón [ Consultar ] con lo que nos aparece la siguiente página donde podemos

Manual del usuario Página 15
cambiar el valor del campo responsable de la asignatura y/o el valor del porcentaje de participación de ese profesor en el grupo.
El campo responsable sólo admite dos valores: SI y NO. El campo porcentaje de participación en el grupo de la asignatura admite valores numéricos entre 0 y 100, con dos decimales como máximo. El porcentaje de participación acumulado de todos los profesores del grupo no puede pasar de 100, pero no siempre tiene que ser 100. Así ocurre, cuando tenemos que rellenar la ficha y todavía no se conoce el profesor que la va a impartir. La rellenaremos con los datos de los otros profesores y dejaremos sin asignar el porcentaje correspondiente al profesor que está por determinar. Si la asignatura será impartida únicamente por ese profesor que está por determinar, se grabará la ficha con los datos del Director del Departamento y con porcentaje de participación del 0. Para el funcionamiento correcto de la aplicación es necesario que todos los grupos de clase tengan siempre al menos un profesor de plantilla.

Manual del usuario Página 16
Al final de la página aparecen dos botones: [ Grupos ] que sirve para volver a la página de GESTIÓN DE GRUPOS. [ Guardar ] que sirve para guardar correctamente los datos tecleados y pasar a la página de añadir profesores al grupo.
En esta página veremos los profesores del grupo, si es que ya tiene alguno, e iremos eliminando y/o añadiendo, uno a uno, los profesores pulsando con el ratón sobre el botón correspondiente. Para dar de baja un profesor del grupo, hay que marcar con el ratón en el círculo que aparece a su izquierda y pulsar con el ratón el botón [ Eliminar ] Para dar de alta un profesor en el grupo, hay que pulsar con el ratón en el botón [ Añadir ] con lo que aparecerá la siguiente página.

Manual del usuario Página 17
Lo primero que tenemos que grabar es el profesor. La localización del profesor es muy sencilla. Basta con teclear una parte significativa de sus apellidos o de su nombre para que se nos muestre a la derecha una relación de profesores que cumplen esa condición. En esta página de ejemplo, se ha tecleado GAR y como vemos aparecen todos los profesores que tienen la cadena de caracteres GAR tanto en el primer o segundo apellido (GARCÍA, GARZÓN, …) como aquellos que la tienen en el nombre (MARGARITA, …). Cuantos más caracteres tecleemos más exacta será la búsqueda. En todo caso, desplegamos la relación de profesores localizados y seleccionamos el que queremos con el ratón.

Manual del usuario Página 18
Después tenemos que grabar si es profesor responsable de ese grupo. El campo sólo admite dos valores: SI o NO. Por último, tenemos que grabar el porcentaje de participación de ese profesor en el grupo de la asignatura. Este campo admite valores numéricos entre 0 y 100, con dos decimales como máximo. El porcentaje de participación acumulado de todos los profesores del grupo no puede pasar de 100, pero no siempre tiene que ser 100, como ya se ha explicado en el apartado consultar un grupo de clase.

Manual del usuario Página 19
- Añadir un grupo de clase Para añadir un grupo, pulsamos con el ratón el botón de [ Añadir ] y nos aparece esta página
Lo primero que tenemos que hacer es elegir la letra que identificará al grupo. Como siempre, pulsamos con el ratón sobre la flecha hacia abajo que aparece a la derecha del campo y aparecen todas las letras del abecedario. Podemos utilizar cualquiera, pero recomendamos seguir el orden del alfabeto y utilizar siempre la letra siguiente a la última utilizada. También tenemos que rellenar el número estimado de estudiantes del grupo. Una vez hecho esto pulsamos con el ratón el botón de [ Guardar ] para que se graben los datos. Para salir de esta página, pulsamos con el ratón el botón [ Retroceder ] con lo que volvemos a la página de GESTIÓN DE GRUPOS. Una vez grabado el código del grupo y los estudiantes estimados tenemos que indicar los profesores que van a impartir ese grupo.

Manual del usuario Página 20
- Eliminar un grupo de clase Para eliminar un grupo, lo seleccionamos pulsando con el ratón el círculo que aparece a su izquierda y pulsamos con el ratón el botón de [ Eliminar ]. Como esta operación implica borrar los datos del grupo y de los profesores que lo imparten, aparece una página de aviso y confirmación
Si no queremos borrar el grupo pulsamos con el ratón el botón [ Retroceder ] con lo que volvemos a la página de los grupos sin haber eliminado nada. Si lo que queremos es borrar el grupo, pulsamos con el ratón el botón [ Confirmar ] con lo que se borran los datos del grupo y de los profesores que lo imparten, y nos aparece una página con el mensaje: Grupo de clase eliminado. Para salir, pulsamos con el ratón el botón de [ Retroceder ] y volvemos a la página de gestión de grupos.

Manual del usuario Página 21
- Imprimir Fichas Si hacemos clic con el ratón sobre la opción “Imprimir Fichas” del menú nos aparece la siguiente página:
Como vemos es una relación de todos los grupos grabados, y a la derecha aparece el icono de un informe. Si pulsamos con el ratón sobre este icono, nos aparecerá en una nueva página la ficha de la asignatura para que la podamos imprimir.

Manual del usuario Página 22

Manual del usuario Página 23
Segundo estado: ACTIVIDAD DOCENTE En el segundo estado de la aplicación PDD grabamos el número de grupos de seminarios y/o de grupos de prácticas de laboratorio o de talleres, que se han realizado para cada grupo de teoría. Esto se suele hacer una vez finalizada la docencia del curso académico, normalmente en los meses de mayo/junio. Este proceso es muy importante pues supone multiplicar las horas de docencia correspondientes por el número de grupos/equipos realizado. Y estas son las horas de docencia que pasarán a la aplicación CDI para el cálculo de los índices de rendimiento de los profesores, Áreas y Departamentos.

Manual del usuario Página 24
- Mis Grupos Si pulsamos con el ratón sobre la opción “Mis Grupos” del menú nos aparece la siguiente página:
A través de esta página tenemos disponibles de un vistazo todos los grupos que están asociados a nuestro Departamento. Al desplazar el ratón sobre la relación se sombrea la línea correspondiente al CENTRO, TITULACIÓN, ASIGNATURA y GRUPO. Si pulsamos con el ratón sobre ella, pasamos a la pantalla con los datos de ese grupo, donde podremos grabar el número de grupos realizados por cada tipología de esa asignatura. En algunas asignaturas, por ejemplo, aquellas sin docencia, o aquellas con tipología T1 al 100%, obviamente no es posible la grabación de grupos, y por ello aparece el siguiente mensaje: Esta asignatura no admite la grabación de equipos de prácticas.

Manual del usuario Página 25
- Grupos sin revisar Si pulsamos con el ratón sobre la opción “Grupos sin revisar” del menú nos aparece la siguiente página:
A través de esta página tenemos disponibles de un vistazo los grupos que estando asociados a nuestro Departamento, todavía no tienen grabado el dato del número de equipos realizados por cada tipología. Es una manera muy fácil y sencilla de controlar el trabajo que nos queda pendiente en este segundo estado. Al desplazar el ratón sobre la relación se sombrea la línea correspondiente al CENTRO, TITULACIÓN, ASIGNATURA y GRUPO. Si pulsamos con el ratón sobre ella, pasamos a la pantalla con los datos de ese grupo, donde podremos grabar el número de grupos realizados por cada tipología de esa asignatura. En esta relación no aparecen todos los grupos que tenemos asociados a nuestro Departamento. No aparecen aquellas asignaturas sin docencia, o aquellas con tipología T1 al 100%, o aquellos grupos en los que ya hemos grabado algún dato.

Manual del usuario Página 26
La página que nos aparece es la siguiente:
Como vemos aparecen todos los datos del grupo para su correcta identificación, y en el apartado DISTRIBUCIÓN DE EQUIPOS POR TIPOLOGÍA tantos cuadrados como tipologías tiene esa asignatura. Tenemos que grabar en cada uno de ellos el número de grupos realmente realizado (por eso este estado de la aplicación se realiza cuando el curso está finalizando). Esta información la podemos obtener del profesor responsable. Sólo dejaremos el valor a cero en los casos que no haya habido docencia. Si en el primer estado de la aplicación, cuando creamos las fichas de programación docente para ese curso, hubiésemos indicado que el grupo no iba a tener docencia, no habríamos tenido que hacer nada. Pero como no lo hicimos, ahora lo dejaremos a cero y además lo comunicaremos mediante un correo electrónico a [email protected] para que se corrija ese dato. En el resto de los casos, simplemente teclearemos en cada cajetín el dato correcto y pulsaremos el botón [ Grabar datos ]. Solo entonces se grabarán los datos tecleados.

Manual del usuario Página 27
Para confirmar que la grabación de los datos se ha realizado aparece una página como esta:
A partir de ese mismo momento, estos datos podrán se consultados en la aplicación CDI por los profesores que imparten ese grupo. Por lo tanto, es buena idea pedir a los profesores que, una vez que hayamos acabado de grabar los grupos realizados en todos los grupos que aparecen en la opción “Grupos sin revisar”, comprueben en su ficha de la aplicación CDI que todo ha quedado bien. Esto nos evitará tener que hacer muchas alegaciones a los resultados provisionales de los índices de rendimiento académico del PDI.

Manual del usuario Página 28
- Grupos sin equipos Si pulsamos con el ratón sobre la opción “Grupos sin equipos” del menú nos aparece la siguiente página:
A través de esta página tenemos disponibles de un vistazo los grupos en los que hemos grabado datos, pero el dato que hemos grabado es un cero. Esto sólo es correcto en los casos que no haya habido docencia. Si en el primer estado de la aplicación, cuando creamos las fichas de programación docente para ese curso, hubiésemos indicado que el grupo no iba a tener docencia, no habríamos tenido esta incidencia. Pero como no lo hicimos, ahora lo dejaremos a cero y además lo comunicaremos mediante un correo electrónico a [email protected] para que se corrija ese dato. En el resto de los casos, como estamos ante errores de tecleo, seleccionamos el grupo y corregimos el error. Si no hubiese ningún grupo sin equipos, aparecería una pantalla con el siguiente mensaje: NO HAY ASIGNATURAS-GRUPO PARA SELECCIONAR

Manual del usuario Página 29
- Ver Fichas Si hacemos clic con el ratón sobre la opción “Ver Fichas” del menú nos aparece una página con la relación de grupos asociados a nuestro Departamento para que podamos elegir que ficha queremos visualizar. En el segundo y tercer estado de la aplicación no es necesario imprimir las fichas pues ya se imprimieron en el primer estado. No obstante, mediante esta opción del menú podemos, si es necesario, consultar o reimprimir alguna de las fichas.

Manual del usuario Página 30
Tercer estado: ESTUDIANTES En este tercer estado de la aplicación PDD, tenemos que asociar los grupos de clase creados por el Departamento en el primer estado de la aplicación PDD con los grupos de matrícula que ha creado la secretaría del Centro donde se imparte ese grupo en la aplicación informática UXXI-ACADÉMICO que se utiliza para gestionar la matrícula. Como veremos, la mayoría de las relaciones ya las hemos hecho de oficio en el CPD, entorno al 80% de media. Sólo quedan pendientes los casos en los que el Departamento ha creado en la aplicación PDD dos o más grupos para una misma asignatura. En esos casos, no sabemos las correspondencias entre los grupos de PDD y los grupos de UXXI, por lo que tiene que ser el Departamento quien las haga. Es una tarea muy sencilla que se puede hacer rápidamente. Si tenemos cualquier duda en cuanto a los grupos de matrícula de UXXI tendremos que resolverla con la secretaría del Centro donde se imparte esa asignatura. El número de estudiantes matriculados en cada grupo se carga a la fecha de 31 de julio.

Manual del usuario Página 31
- Mis Grupos Como siempre, con en esta opción del menú podemos acceder a cualquiera de los grupos que el Departamento ha creado en la aplicación PDD. Aparece una relación de todos los grupos, ordenada por el código del centro, donde figura el nombre del centro, el nombre de la titulación, el código y el nombre de la asignatura y la letra del grupo. Para facilitar la localización de un grupo en concreto, podemos utilizar la herramienta de búsqueda que tiene nuestro navegador. Por ejemplo, en Internet Explorer tenemos la opción “Buscar en esta página” en el menú “Edición” que tiene como atajo la secuencia de teclas [ Ctrl ] + [ F ]. Al activarla, nos aparece un recuadro donde teclear el texto a buscar. A medida que vamos tecleando, se busca automáticamente el texto en la página. En otros navegadores se hace de manera similar. Una vez localizado el grupo que queremos consultar, hacemos clic con el ratón para confirmarlo, y nos aparece una página con los siguientes datos:
- En el primer recuadro, DATOS DE LA ASIGNATURA, aparecen los datos de esa asignatura-grupo. Este recuadro es sólo de consulta.
- En el segundo recuadro, PROFESORES, aparecen todos los
profesores con su porcentaje de participación. Este recuadro es sólo de consulta.
- En el tercer recuadro, GRUPOS CREADOS POR LA SECRETARÍA
ASOCIADOS CON ESTE GRUPO DE PDD, aparecen los grupos de matrícula que ya tenemos asociados con este grupo de PDD. Los datos que aparecen son: código de centro, código de plan, código de asignatura y código del grupo creados por la secretaría del Centro en UXXI-ACADÉMICO, la letra del grupo de PDD con el que está asociado, y el número de estudiantes matriculados. Cuando todavía no tenemos ningún grupo asociado, aparece el mensaje que lo indica. Si queremos quitar la asociación de alguno de los grupos que aquí aparecen, basta con pulsar sobre el círculo que aparece a la izquierda de ese grupo para seleccionarlo, se rellenará el círculo con un punto verde, y pulsar sobre el botón [ Deshacer asociación ],

Manual del usuario Página 32
con lo que ese grupo de matrícula quedará disponible para asociar con cualquiera de los grupos creados en PDD.
- En el cuarto recuadro, GRUPOS CREADOS POR LA SECRETARÍA SIN
ASOCIAR CON UN GRUPO DE PDD, aparecen los grupos de matrícula que teniendo el mismo centro y asignatura, todavía no se han asociado con algún grupo de PDD. Los datos que aparecen son: código de centro, código de plan, código de asignatura y código del grupo creados por la secretaría del Centro en UXXI-ACADÉMICO y el número de estudiantes matriculados. Cuando no tenemos ningún grupo para asociar, aparece el mensaje que lo indica. Si queremos asociar alguno de los grupos que aquí aparecen, basta con pulsar sobre el círculo que aparece a la izquierda de ese grupo para seleccionarlo, se rellenará el círculo con un punto verde, y pulsar sobre el botón [ Asociar grupo ], con lo que ese grupo de matrícula quedará asociado con el grupo de PDD que aparece en el primer recuadro de la página.
Hay que indicar que mientras un grupo de matrícula sólo puede estar asociado con un grupo de PDD, un grupo de PDD puede tener uno o varios grupos de matrícula asociados con él, por ejemplo, cuando tenemos estudiantes procedentes de programas internacionales de la Universidad (aparecen identificados con el código de plan PEI), o cuando esa asignatura se imparte para estudiantes de varios planes (caso de las Filologías, etc.)

Manual del usuario Página 33
- Grupos sin estudiantes asociados Con en esta opción del menú ESTUDIANTES podemos acceder a los grupos que el Departamento ha creado en la aplicación PDD que todavía no tienen asociado alguno de los grupos de matrícula creados por las secretarías de los Centros. Aparece una relación de todos los grupos, ordenada por el código del centro, donde figura el nombre del centro, el nombre de la titulación, el código y el nombre de la asignatura y la letra del grupo. Una vez localizado el grupo que queremos consultar, hacemos clic con el ratón para confirmarlo, y nos aparece la misma página que con la opción Mis Grupos. Una vez que tengamos asociados todos los grupos de PDD con los grupos de matrícula de UXXI-ACADÉMICO en esta opción del menú no debería aparecer ningún grupo. No pueden quedar grupos de PDD sin estudiantes. Si así ocurre, es que ese grupo de PDD está mal creado. En ese caso, deberá comunicarse a [email protected] para corregir el error.

Manual del usuario Página 34
- Grupos UXXI sin asociar Con en esta opción del menú ESTUDIANTES podemos ver los grupos de matrícula creados por las secretarías de los Centros que todavía no se han asociado con algún grupo de PDD. Para simplificar el listado, y que no aparezcan todos los de la Universidad, sólo aparecen aquellos grupos que tienen el mismo código de asignatura que alguna de las asignaturas que el Departamento ha creado en la aplicación PDD. Esta opción sirve para comprobar que no hemos tenido ningún olvido a la hora de asociar los grupos. Aparece una relación de todos los grupos, ordenada por el código del centro, donde figura el nombre del centro, el nombre de la titulación, el código y el nombre de la asignatura y el número del grupo. Si localizamos algún grupo de matrícula que tiene que ser asociado con uno de nuestros grupos de PDD, lo haremos a través de la opción del menú “Mis Grupos”. Cuando se de el caso de que en un mismo grupo de PDD se tengan que asociar grupos de matrícula con distinto código de asignatura (DOCENCIA SIMULTANEA), como esto no se puede hacer mediante este programa, se comunicará a [email protected] con un correo indicando todos los datos.

Manual del usuario Página 35
- Ver Fichas Si hacemos clic con el ratón sobre la opción “Ver fichas” del menú
ESTUDIANTES nos aparece la siguiente página:
Como vemos es una relación de todos los grupos grabados, y a la derecha aparece el icono de un informe. Si pulsamos con el ratón sobre este icono, nos aparecerá en una nueva página la ficha de la asignatura para que la podamos consultar.