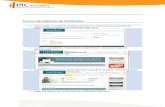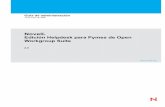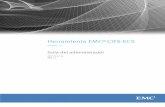€¦ · Web viewIniciar sesión en el sitio de Certiport con usuario y contraseña de administrador. (
Manual del Usuario de Sanaviron para Administrador ... · ejemplo el administrador va a modificar...
Transcript of Manual del Usuario de Sanaviron para Administrador ... · ejemplo el administrador va a modificar...
Dirección General de Tecnologías Informáticas Sistema de Recaudación de la UNC
Página 1
Gestión Administrativa
Administrador Económico
1.Introducción …………………………………………………………………………………….3
2. Menú principal del rol Administrador Económico …...…………………………………..3
2.1 Submenu Configuración Adm. Económica ...…………………………………………....4
2.1.1 ABM Bienes y Servicios ………………………………………………………………......4
a) Alta de un bien ………………………………………………………………………….5
b) Alta de un servicio ……………………………………………………………………..6
c) Modificar un bien o servicio ………………………………………………………....8
d) Eliminar un bien o servicio …………………………………………………………..8
2.1.2 ABM Subcuentas (para dependencia con SIGECO) ……..………………………….9
a) Realizar el alta de una subcuenta contable ……………………………………...10
b) Modificar los datos de una subcuenta contable ………………………………..11
c) Eliminar una subcuenta contable ………………………………………………….12
2.1.3 ABM Código Facturación ………………………………………………………………..12
a) Alta de un código de facturación para dependenci a con SIGECO …………14
b) Modificar los datos de un código de facturación para dependencia con
SIGECO………………………………………………………………………. ……...16
c) Alta de un código de facturación para dependenci a con PILAGA …………17
d) Modificar los datos de un código de facturación para dependencia con
PILAGA ………………………………………………………..….…………………...24
e) Eliminar un código de facturación para dependenc ia con
SIGECO…………..…………………………..……………………………………….27
f) Eliminar un código de facturación para dependenc ia con
PILAGA ………………..……………………..………………………………………..28
g) Búsqueda de un código de facturación …………………………………………28
h) Imprimir listado de código de facturación para dependencias con
SIGECO……………………………………………………………………………………30
Dirección General de Tecnologías Informáticas Sistema de Recaudación de la UNC
Página 2
2.2 Submenu Pasaje de saldos …….……………..……….…………………………….......31
2.2.1 Generar Archivo para Sigeco …………………………….…………………………….33
2.2.2 Generar Crédito para PILAGA …………….…………….……………………………...37
3.Modulo Consultas …………………………………………………………………………….41
3.1 Listados Varios TOBA ……………………………………………………………………...42
3.1.1 Generalidades ……………………………………………………………………………..42
Generar información en formato XLS ………………………………………………..42
Generar información en formato PDF ……………………………………………….44
Ordenar la información …………………………………………………………………44
Salir del módulo Listados Varios TOBA ……………………………………………..44
3.1.2 Menús del módulo Listados Varios TOBA ……………………………………………46
a) Menú Factura ………………………………………………………………………….46
b) Menú Detalle de facturas ……………………………………………………………50
c) Cajas ……………………………………………………………………………………52
Listados …………………………………………………………………………...52
Arqueos ……………………………………………………………………………56
d) Tablas Maestras ………………………………………………………………………57
Dirección General de Tecnologías Informáticas Sistema de Recaudación de la UNC
Página 3
Gestión Administrativa
Administrador Económico
1. Introducción
Para poder realizar las tareas inherentes a su rol, deberá contar con un perfil de
Administrador económico , y su función será de administrar los maestros de bienes,
servicios, subcuentas contables y códigos de facturación. Además es el responsable del
pasaje de saldos de Sanavirón a Sigeco .
2. Menú principal del rol Administrador Económico
La visión que Ud. tendrá del Menú principal es la s iguiente:
Ahora bien, como sus derechos y obligaciones en el sistema estarán delimitadas por
los roles que le hayan sido asignado, de acuerdo a la planificación previa de las funciones
que deberá desempeñar, la visión del sistema que verá en un sub menú es la siguiente:
Dirección General de Tecnologías Informáticas Sistema de Recaudación de la UNC
Página 4
2.1 Submenú Configuración Adm. Económica
En este submenú por los requerimientos propios de la gestión con este rol, se le asigna
permisos para efectuar las tareas de:
• ABM Bienes y Servicios.
• ABM Subcuentas.
• ABM Códigos Facturación.
2.1.1 ABM Bienes y Servicios El administrador económico es el responsable de administrar el maestro de bienes y
servicios dentro de su unidad de producción.
Para ingresar a esta opción debe ir al menú principal: Gestión/Configuración Adm.
Económica/ABM Bienes y Servicios .
Se visualiza la siguiente pantalla:
E
2.1.2 ABM Subcuentas 2.1.1 ABM Código Facturación
Dirección General de Tecnologías Informáticas Sistema de Recaudación de la UNC
Página 5
Aquí el administrador puede dar de alta un bien o servicio o modificar sus datos o
eliminarlo. La modificación o eliminación de este maestro solo se permitirá en caso que el
bien o servicio no tenga asociada facturas.
a) Alta de un bien
b) Alta de un servicio
c) Modificar los datos de un bien o servicio
d) Eliminar un bien o servicio
a) Alta de un bien
Si el administrador necesita registrar un bien debe hacer click en el link “Agregar un bien
o un servicio ” o en el botón +, esto hace que se despliegue una ventana donde el
usuario seleccionará a que tipo pertenece lo que esta por dar de alta , que en este caso
es un Bien por lo que seleccionará la opción BIENES.
Después que el usuario hace click sobre la opción BIENES y aprieta el botón “Siguiente ”
aparece la pantalla de alta:
Dirección General de Tecnologías Informáticas Sistema de Recaudación de la UNC
Página 6
Los campos que tienen un (*) son obligatorios de ingresar.
Los campos obligatorios son :
Familia de Bienes : el usuario le asigna al bien una familia.
Código : es el código alfanumérico que identificará al bien y será posteriormente el código
de facturación.
Nombre . Descripción del bien.
Precio unitario : es el precio unitario que tiene asignado el bien. Si es un valor decimal se
ingresará con punto decimal NO COMA.
Cantidad : cuantía relacionada con el precio unitario.
Autoriza Edición de precio en Facturación : si el administrador económico marca el “Si”
el precio de este servicio en el momento de su facturación podrá ser modificado por el
cajero, en caso de seleccionar “No” no se permite su edición por parte del cajero.
Los campos opcionales son:
Marca : nombre del que origino el bien.
Cantidad mínima de stock : como Sanavirón en próximas versiones incorporará control
de stock este campo se utilizará para registrar el stock mínimo que debe tener un bien y
que determina la reposición al llegar a ese nivel.
Una vez que el administrador económico ingreso los valores en todos los campos debe
hacer click en el botón “Grabar ” para registrar el bien.
b) Alta de un servicio
Si el administrador necesita registrar un nuevo servicio debe hacer click en el link
“Agregar un bien o un servicio ” o en el botón +, esto hace que se despliegue una
ventana donde el usuario seleccionará a que tipo pertenece lo que esta por dar de alta ,
que en este caso es un Servicio por lo que seleccionará la opción SERVICIOS.
Dirección General de Tecnologías Informáticas Sistema de Recaudación de la UNC
Página 7
Al hacer click en el botón “Siguiente ” se despliega la ventana de alta de servicios.
Los campos que tienen (*) son obligatorios por lo que el administrador económico deberá
ingresarlos para poder realizar el alta.
Los campos obligatorios son:
Familia Servicios : el usuario asigna al servicio una familia.
Código : es la codificación alfanumérica que identificara al servicio y que se utilizará para
generar el código de facturación.
Nombre : descripción del servicio.
Precio unitario : valor unitario del servicio.
Autoriza Edición de precio en Facturación : si el administrador económico marca el “Si”
el precio de este servicio en el momento de su facturación podrá ser modificado por el
cajero, en caso de seleccionar “No” no se permite su edición por parte del cajero.
Cuando termina de ingresar todos los valores de los campos el usuario debe hacer click
en el botón “Grabar ” para registrar el nuevo servicio en el respectivo maestro.
Dirección General de Tecnologías Informáticas Sistema de Recaudación de la UNC
Página 8
c) Modificación de los datos de un bien o servicio
Cuando el administrador necesita modificar los datos de bien o servicio debe hacer click
sobre el botón “Modificar ” de la fila donde se encuentra en producto a modificar. En este
ejemplo el administrador va a modificar un bien con código “MANUAL ”.
En la siguiente pantalla el administrador necesita modificar el servicio:
Después que realiza la modificación en los campos debe hacer click sobre el botón
“Grabar ” para registrar los cambios.
d) Eliminar un bien o servicio
Si el usuario quiere eliminar un bien o servicio debe ir al menú principal:
Gestión/Configuración Adm. Económica/ABM Bienes y S ervicios
Una vez que visualizo el bien o servicio a eliminar tiene que hacer click sobre el botón
Dirección General de Tecnologías Informáticas Sistema de Recaudación de la UNC
Página 9
“Eliminar ”.
Cuando el administrador económico elige el botón “Eliminar ” el sistema muestra un
mensaje solicitando la confirmación de la eliminación.
En este ejemplo el usuario quiere eliminar el servicio PACK CATEDRAS A .
2.1.2 ABM Subcuentas (para dependencias con Sigeco)
Esta opción solo la visualizan las dependencias que utilizan el sistema SIGECO.
Las subcuentas contables que existen en Sanavirón son las que actualmente están
utilizando en el sistema Sigeco y sus Satélites . Estas subcuentas serán exportadas
masivamente desde Sigeco a Sanavirón al comienzo de la puesta en marcha del
sistema.
Cada unidad de producción de recursos podrá visualizar las subcuentas contables de la
máquina que tiene configurada en la unidad de producción. Recordemos que cuando el
administrador general económico crea una unidad de producción en Sanavirón debe
configurarle a que máquina de Sigeco la unidad de producción rendirá sus ingresos.
Dirección General de Tecnologías Informáticas Sistema de Recaudación de la UNC
Página 10
Si el usuario modifica los datos de una subcuenta, deberá realizar la misma modificación
en el sistema Sigeco,
Para el caso que se necesite dar de alta una subcuenta nueva en Sanavirón también
deberá realizarse el alta en el sistema Sigeco para que puedan ser importados en Sigeco
las facturas imputadas con la subcuenta contable nueva.
El usuario podrá:
a) Realizar el alta de una subcuenta contable .
b) Modificar los datos de una subcuenta contable .
c) Eliminar una subcuenta contable .
a) Alta de una subcuenta contable
Para dar de alta una subcuenta el usuario debe ir al menú Gestión/Configuración Adm
Económica/ABM Subcuenta. Se visualiza una pantalla donde el usuario debe hacer click
en el link Agregar Subcuenta o el botón +
Dirección General de Tecnologías Informáticas Sistema de Recaudación de la UNC
Página 11
Se despliega una nueva ventana:
El administrador seleccionara la máquina de Sigeco a la cual la unidad de producción que
pertenece rendirá en Sigeco.
Después de ingresar el código y nombre de la nueva subcuenta debe apretar el botón
“Cargar ” para grabar el dato.
b) Modificar una subcuenta contable
Para realizar una modificación de los datos de una subcuenta se debe apretar el botón
“Modificar ” que esta en la fila donde se encuentra la subcuenta a modificar.
En este ejemplo el usuario necesita modificar la subcuenta 333:
Dirección General de Tecnologías Informáticas Sistema de Recaudación de la UNC
Página 12
Después de realizar las modificaciones para que se registren el administrador debe hacer
click en el botón “Cargar ”.
c) Eliminar una subcuenta contable
Cuando el usuario quiere borrar una subcuenta contable de hacer click sobre el botón
“Eliminar ” que se encuentra en la fila de la subcuenta a borrar.
El sistema le solicitará al usuario confirme la operación, en caso afirmativo procederá a
eliminar la subcuenta.
2.1.3 ABM Código de facturación El administrador económico es el que mantendrá los códigos de facturación de su unidad
de producción de recursos (antes llamado satélites o máquinas SIGECO). El código de
facturación es el concepto que permite asociar el bien o servicio con su correspondiente
imputación presupuestaria. Este concepto es el que permitirá realizar la facturación. Si el
usuario realiza el alta de un bien o servicio pero no le crea el código de facturación no
Dirección General de Tecnologías Informáticas Sistema de Recaudación de la UNC
Página 13
podrá facturarlo.
Si un usuario elimina un código de facturación (no tiene facturas asociadas) el bien o
servicio no es eliminado, para hacer esto debe ir a la pantalla de administración del
bien/servicio (Gestión/Configuración Adm. Económica/ABM Bienes y S ervicios ) y
desde allí eliminarlo.
Los datos que se pueden modificar en la pantalla de código de facturación son los
presupuestarios y el código de convenio. El campo llamado código de facturación solo se
puede modificar en la pantalla de administración de bienes/servicios debido a que el
mismo se forma con el código del bien o servicio dado de alta en esa pantalla.
La pantalla de configuración del código de facturación es diferente según sea para
dependencias que utilizan el sistema SIGECO o PILAGA . Esto es debido a que el sistema
SIGECO se imputa por subcuenta contable y en el Sistema Pilagá es según la estructura
presupuestaria (objeto del gasto, apertura programática).
Para ingresar a esta opción debe ir al menú principal: Gestión/Configuración Adm.
Económica/ABM Códigos de facturación .
Se visualiza la siguiente pantalla:
En esta pantalla el administrador puede dar de alta un código de facturación o modificarlo
o eliminarlo. La eliminación de este maestro solo se permitirá en caso que el código de
facturación no tenga asociada facturas.
Dirección General de Tecnologías Informáticas Sistema de Recaudación de la UNC
Página 14
El usuario puede realizar las siguientes operaciones:
a) Alta de un código de facturación para dependenc ias con SIGECO.
b) Modificar los datos de un código de facturación para dependencias con
SIGECO.
c) Alta de un código de facturación para dependenci as con PILAGA.
d) Modificar los datos de un código de facturación para dependencias con
PILAGA.
e) Eliminar un código de facturación para dependenc ias con SIGECO
f) Eliminar un código de facturación para dependenc ias con PILAGA.
g) Búsqueda de un código de facturación para depend encias con SIGECO o
PILAGA.
h) Impresión de los códigos de facturación para dep endencias con SIGECO.
a) Alta de un código de facturación para dependenci as con SIGECO Para realizar el alta de un nuevo código de facturación el usuario debe hacer click sobre el
link “Agregar código de facturación ” o el botón + lo que lleva a una nueva ventana:
En esta pantalla el usuario debe hacer click sobre la opción Bien o Servicio según el tipo
de ingreso que este por asignar el código de facturación. Una vez que hace click se
habilita la lista de opciones donde el usuario seleccionara un valor.
En el ejemplo selecciono un servicio lo que habilitó la lista de todos los servicios dados de
alta que no tengan código de facturación.
Dirección General de Tecnologías Informáticas Sistema de Recaudación de la UNC
Página 15
El usuario además debe determinar a que subcuenta contable se imputara el servicio o
bien que se selecciono. Para ello al hacer click sobre la lista que se encuentra al lado del
campo llamado Subcuenta, se despliega todas las subcuentas que pertenecen a la
máquina de Sigeco que se configuro se rendirán los ingresos de la unidad de producción
donde se encuentra realizando el alta del código de facturación.
El campo que resta ingresar que no es obligatorio pero es muy importante se registre es
el código de convenio. En este campo el administrador debe registrar el código de
convenio en el caso que ese bien o servicio este directamente relacionado a un convenio,
Dirección General de Tecnologías Informáticas Sistema de Recaudación de la UNC
Página 16
el número de convenio es el otorgado en el sistema MICURE. Esto permitirá a futuro
analizar la información de recaudación por convenios.
Una vez que se ingresaron todos los valores de los respectivos campos al hacer click
sobre el botón “Grabar ” quedan definitivamente registrados en el sistema.
b) Modificar los datos de un código de facturación para dependencias
con SIGECO
El usuario puede necesitar modificar algunos datos del código de facturación, para
realizar esta operación debe hacer click sobre el botón “Modificar ” que se encuentra en la
fila del código de facturación a realizar la modificación. Esta pantalla es distinta según la
dependencia esté configurada que utiliza el sistema SIGECO o el PILAGA . Los datos que
se pueden modificar son el código de convenio o la subcuenta contable.
Para visualizar todo los códigos puede apretar el botón “Buscar Código ” o ingresar en el
campo de texto el dato según el filtro que haya seleccionado y apretar “Buscar Código ”.
En la siguiente pantalla se muestran todos los códigos de facturación.
El usuario en el siguiente ejemplo quiere modificar el código de facturación F2:
Dirección General de Tecnologías Informáticas Sistema de Recaudación de la UNC
Página 17
Una vez que se realizan los cambios al apretar el botón “Grabar ” se registran las
modificaciones realizadas en las tablas.
c) Alta de un código de facturación para dependenci as con PILAGA Para realizar el alta de un nuevo código de facturación el usuario debe hacer click sobre el
link “Agregar código de facturación ” o el botón + lo que lleva a una nueva ventana.
La pantalla que se visualiza es:
Dirección General de Tecnologías Informáticas Sistema de Recaudación de la UNC
Página 18
Recordemos que el código de facturación es el concepto que nos permite relacionar el
servicio o bien a facturar con su imputación presupuestaria. Este dato se forma con el
campo llamado “código ” que se crea al momento de dar de alta el bien o servicio.
En esta pantalla el usuario debe ir creando las partidas según los conceptos
presupuestarios elegidos con su respectivo porcentaje de ingreso. El total del campo
porcentaje de todas las partidas armadas debe sumar 100% lo que permitirá grabar
dicho código de facturación y al momento de realizar el pasaje de la recaudación a
PILAGA se armaran las partidas presupuestarias según la configuración de los códigos
de facturación que contenga dicha facturación.
Para comenzar a crear una partida el usuario debe hacer click sobre el campo Bien o
Servicio lo que habilita la lista que contiene todos los bienes o servicios que no tienen
creados el código de facturación. Estas listas no mostraran valores cuando se encuentren
asignados todos los bienes y servicios a sus respectivos códigos de facturación.
El campo “Código de Convenio ” es opcional, el usuario debe completarlo en caso que el
servicio y/o bien al que le esta creando el código de facturación corresponde a un
convenio realizado con alguna entidad. Este código es el brindado por el sistema de
registro de convenios, MICURÉ.
Además el usuario debe ingresar la imputación presupuestaria que permitirá
posteriormente generar las partidas presupuestarias a ser importadas al sistema PILAGA .
Los datos que solo se visualizan pues están predete rminados en el sistema son :
Ejercicio : es el ejercicio contable actual, siempre va: A-Ejercicio Actual
Moneda : moneda de uso legal, es 1-Pesos .
Fuente de financiamiento : corresponde para las dependencias solo la fuente 12-
Recursos Propios .
Grupo Presupuestario : en base a lo solicitado por la Dirección General de Presupuesto
no se utilizara este concepto en la recaudación por lo que debe ir 001-Sin Grupo
Presupuestario .
Los datos que debe ingresar el usuario son :
Unidad de Ejecución : este dato esta formado por:
Dirección General de Tecnologías Informáticas Sistema de Recaudación de la UNC
Página 19
Unidad : es el código de la dependencia (por ej. 012-Filosofía), este dato no
se muestra en la lista.
Sub-unidad y sub-sub unidad corresponde a los conceptos definidos por la
DGPRES-S.P.G.I según la estructura presupuestaria de la dependencia (por
ej. 000-AREA CENTRAL es la subunidad y 000-BIBLIOTECA es la sub-
subunidad del Área Central).
Apertura programática: el usuario debe elegir una apertura programática a la que se
imputara la recaudación del código de facturación. La apertura forma parte de la red
programática definida para la dependencia. Para mejor comprensión se muestra al
usuario el nombre de la actividad que tiene definida la apertura para facilitar al usuario la
identificación de la apertura.
Objeto del gasto : los siguientes campos corresponden a conceptos del objeto de gasto:
Inciso : corresponde al objeto del gasto, es decir en que inciso se podrá gastar la
recaudación del código de facturación que se esta definiendo. El inciso a utilizar según lo
definido por la DGPRES de la S.P.G.I es:
Inciso 2 : Bienes de consumo.
Inciso 3 : Bienes de capital.
Inciso 4 : Bienes de Uso.
Tipo de derogación : este concepto esta relacionado al inciso. Según el inciso que elige
el usuario se visualiza en la lista los valores de tipo de erogación relacionados.
Si es:
• El inciso 2 o 3 corresponde tipo de erogación: 21- Aplicaciones
Corrientes .
• El inciso 4 corresponde tipo de erogación: 22- Aplicaciones de
Capital .
Partida principal : este concepto esta relacionado al inciso que se selecciona.
Dirección General de Tecnologías Informáticas Sistema de Recaudación de la UNC
Página 20
Si es:
• El inciso 2 o 3 la partida principal es 0, debiendo el usuario en el
sistema Pilagá elegir otra partida en el caso que lo necesite.
• El inciso 4 se despliega una serie de valores del cual el usuario debe
elegir. Los valores de la partida principal son:
o 1-Bienes Preexistentes.
o 2-Construcciones.
o 3-Maquinaria y equipo.
o 4-Equipo militar y de seguridad.
o 5-Libros, revistas y otros elementos
coleccionable.
o 6-Obras de Arte.
o 7-Semovientes.
o 8-Activos intangibles.
Finalidad y función : este concepto se configura según la dependencia.
Finalidad 3: Servicios Sociales y Función: 1: Salud corresponde para las
dependencias:
07-Hospital Nacional Clínicas
34-Hospital Univ. de Maternidad y Neonat
Finalidad 3: Servicios Sociales y Función: 4 Educac ión y cultura
47-Secretaria de Asuntos Estudiantiles
55-Unidad de Auditoria Interna
70-Instituto de Hematología y Hemoterapia
73-Prosecretaría de Relaciones Internacionales
75-Facultad de Psicología
77-Departamento Universitario Informático
01-Escuela S. N. de Comercio Manuel Belgrano
02-Colegio Nacional de Monserrat
03-Facultad de Matemática, Astronomía y Física
05-Facultad de Derecho y Ciencias Sociales
06-Facultad de Ciencias Medicas
Dirección General de Tecnologías Informáticas Sistema de Recaudación de la UNC
Página 21
09-Laboratorio de Hemoderivados
10-Facultad de Ciencias Exactas, Física y Naturales
11-Facultad de Ciencias Económicas
12-Facultad de Filosofía y Humanidades
13-Facultad de Arquitectura, Urbanismo y Dis.
14-Facultad de Odontología
15-Facultad de Ciencias Químicas
16-Facultad de Lenguas
19-Facultad de Ciencias Agropecuarias
20-Escuela Trabajo Social
21-Rectorado
22-Secretaria de Planif. y G. Institucional-Dependencia
23-Taller General de Imprenta
27-Biblioteca Mayor
34-Hospital Univ. de Maternidad y Neonat.
42-Escuela de Ciencias de la Información
45-Subsecretaria de Planeamiento Físico
46-SPYGI-AREA CENTRAL
Finalidad 3: Servicios Sociales y Función: 5 Cienci a y Técnica
64-Instituto de Invest. y F. en Administ. Publica
04-Observatorio Astronómico
30-Secretaria de Extensión Universitaria
51-Secretaria de Ciencia y Tecnología
69-Centro de Estudios Avanzados
Por último el usuario debe ingresar el porcentaje a aplicar en el ingreso de la partida, se
puede ingresar con dos decimales.
Después que ha ingresado todos los valores para grabar transitoriamente la partida debe
hacer click sobre el botón “Agregar Partida ”.
En el siguiente ejemplo se ha creado la partida:
Dirección General de Tecnologías Informáticas Sistema de Recaudación de la UNC
Página 22
A.0001.012.001.001.12.27.00.00.01.00.2.0.0.0000.1.21.3.4 80 %
Si el usuario hace click en el botón “Grabar Código ” al ser el total solo de %80 se le
visualizará un mensaje advirtiéndole al usuario que no puede grabar hasta que el total sea
%100.
En caso que el usuario estando en la pantalla de ALTA necesite modificar una partida que
acaba de agregar debe hacer click sobre el icono modificar . Al hacer esto los datos
se cargaran en la pantalla para que puedan ser modificados.
Una vez que el usuario termina de realizar los cambios a la partida debe hacer click sobre
el botón “Modificar Partida ”.
En el siguiente ejemplo vemos los datos de una partida que el usuario quiere modificar:
Dirección General de Tecnologías Informáticas Sistema de Recaudación de la UNC
Página 23
Para eliminar una partida estando en la pantalla de alta debe hacer click en el icono
que se encuentra en la fila de la partida a eliminar:
En el siguiente ejemplo se encuentra en un círculo rojo el icono que el usuario debe
apretar para eliminar la apertura.
Cuando el usuario termina de ingresar todas las partidas presupuestarias y el total del
porcentaje de ingresos da 100% el usuario puede grabar el código de facturación .
En el siguiente ejemplo para el código CERTI001 tiene configurada 4 partidas:
A.0001.012.000.001.12.27.00.00.02.00.4.4.0.0000.1.22.3.4 80 %
A.0001.012.001.000.12.27.00.00.01.00.3.0.0.0000.1.21.3.4 15 %
A.0001.012.000.003.12.27.00.00.02.00.2.0.0.0000.1.21.3.4 0.25 %
A.0001.012.000.000.12.27.10.00.20.00.2.0.0.0000.1.21.3.4 4.75 %
Dirección General de Tecnologías Informáticas Sistema de Recaudación de la UNC
Página 24
d) Modificar los datos de un código de facturación para dependencias
con PILAGA
El usuario puede necesitar cambiar los datos del código de facturación, esta operación la
puede realizar solo sobre los datos de imputación presupuestaria en caso que ese código
ya tenga facturas asociadas. En caso que no tenga facturación asociada al código
también podrá modificar su campo descriptivo pero esta operación la debe realizar en la
pantalla de modificación del bien o servicio asociado al código.
Para modificar los datos presupuestarios el usuario debe ir al menú
Gestión/Configuración Adm. Económica/ABM Códigos fa cturación y buscar el código
de facturación a modificar. Una vez visualizado el registro se debe hacer click sobre el
botón “Modificar ” que se encuentra en la fila del código de facturación a realizar la
modificación. Esta pantalla es distinta según la dependencia esté configurada que utiliza
el sistema SIGECO o el PILAGA .
Dirección General de Tecnologías Informáticas Sistema de Recaudación de la UNC
Página 25
Los datos que se pueden modificar son:
• Código de convenio
• Unidad de ejecución
• Apertura programática
• Inciso
• Tipo de erogación
• Partida principal
• Finalidad y función
• Porcentaje de ingreso
En esta pantalla también se pueden eliminar partidas presupuestarias.
En el siguiente ejemplo se muestra los datos a modificar del código de facturación 012-01
SEC. EXTENSION.
Para modificar los datos de una partida el usuario debe hacer click sobre el icono
lo que trasladara los datos de esa partida a la pantalla para que pueda modificar los
datos. Una vez que realizó las modificaciones para reflejarlas en la partida debe hacer
Dirección General de Tecnologías Informáticas Sistema de Recaudación de la UNC
Página 26
click en el botón “Modificar Partida ” que se activa después que el usuario hizo click en el
botón . Para grabar los cambios debe hacer click sobre el botón “Grabar Código ”.
Por ejemplo :
Tenemos un código donde el usuario necesita cambiar el inciso de 3 a 2, se marco con un
circulo rojo.
En esta pantalla vemos que el usuario ya modifico los datos, solo le falta trasladarlos a la
partida:
Dirección General de Tecnologías Informáticas Sistema de Recaudación de la UNC
Página 27
Al hacer click sobre el botón “Modificar Partida ” se reflejan los cambios en la partida:
Para eliminar una partida presupuestaria el usuario debe hacer click sobre el icono
Recuerde que para grabar el cambio el total del porcentaje de las partidas debe dar 100
%.
e) Eliminar un código de facturación para dependenc ias con SIGECO
Para eliminar un código de facturación el administrador económico debe hacer click sobre
el botón “Eliminar ” que se encuentra en la fila del código de facturación a eliminar.
Solo se pueden eliminar los códigos de facturación que no tienen facturas asociadas.
El sistema le solicita la confirmación de la eliminación del código, que se efectiviza en
caso de apretar el botón “Aceptar ”.
Dirección General de Tecnologías Informáticas Sistema de Recaudación de la UNC
Página 28
f) Eliminar un código de facturación para dependenc ias con PILAGA
Si el administrador económico necesita eliminar un código de facturación debe ir al menú
Gestión/Configuración Adm. Económica/ABM Códigos de facturación .
Una vez allí al hacer click sobre el botón “Eliminar ” que se encuentra en la fila del código
de facturación a eliminar le permitirá eliminar el código elegido, previa confirmación de la
operación.
Solo se pueden eliminar los códigos de facturación que no tienen facturas asociadas.
En el ejemplo siguiente el usuario quiere eliminar el código 001-009 IMPRENTA CURS.:
Dirección General de Tecnologías Informáticas Sistema de Recaudación de la UNC
Página 29
g) Búsqueda de un código de facturación
El usuario puede necesitar realizar una búsqueda rápida de un código de facturación.
Para ello selecciona el filtro por el cual realizara la búsqueda. La lista de filtros posibles se
despliega al hacer click sobre la lista.
En este caso el filtro es el campo Código.
Luego el usuario ingresa el texto por el cual realizara la búsqueda y hace click sobre el
botón “Buscar Código ”.
Cuando el usuario necesite buscar un código de facturación debe seleccionar la condición
del filtro, que en la pantalla vemos es código y a continuación ingresar el texto a buscar.
La operación de búsqueda se inicia al hacer click sobre el botón “Buscar Código ”.
La información de imputación que se visualiza es distinta si es una dependencia que esta
actualmente trabajando con el sistema SIGECO o el sistema PILAGA.
Si la dependencia utiliza PILAGA la información presupuestaria que se muestra es:
objeto del gasto-inciso, aperturas programáticas asignadas al código y partidas
presupuestarias.
Dirección General de Tecnologías Informáticas Sistema de Recaudación de la UNC
Página 30
Si la dependencia utiliza SIGECO se muestra la subcuenta contable y cuenta del
catalogo de ingresos al que esta asignado el código de facturación. La apertura
programática que se visualiza es la relacionada a la subcuenta contable migrada de
SIGECO. Si una subcuenta se dio de alta en Sanavirón este dato no se solicita pues es
dado de alta en el sistema SIGECO.
h) Imprimir el listado de Códigos de facturación pa ra dependencias con
SIGECO
El usuario puede necesitar obtener un listado de todos los códigos de facturación dados
de alta en su unidad de producción y ver la forma en que fueron imputados.
Para esto debe ir al menú Gestión/Conf. Adm. Económica/ABM Códigos de facturación.
Dirección General de Tecnologías Informáticas Sistema de Recaudación de la UNC
Página 31
Se visualiza la siguiente pantalla:
Para obtener el listado el usuario debe hacer click sobre el link “Imprimir listado Código
de Facturación ” o el botón “Imprimir ”.
A continuación se muestra un ejemplo del listado:
2.2 Submenu Pasaje de Saldos Para realizar el pasaje de saldos de Sanavirón a Sigeco o Pilagá el usuario debe ir a:
GESTION/Pasaje de Saldos / y según como este configurada la dependencia, si trabaja
Dirección General de Tecnologías Informáticas Sistema de Recaudación de la UNC
Página 32
con Sigeco o Pilagá se le desplegara una opción que le permitirá realizar el pasaje a estos
sistemas.
• Si la dependencia trabaja con SIGECO entonces esa dependencia esta
configurada para que se visualice la operación que permite generar los archivos
TXT a importar en SIGECO. Esta opción es Generar Archivo para Sigeco.
• Si la dependencia no utiliza más SIGECO y trabaja con PILAGA entonces esta
dependencia se encuentra configurada para que se visualice la operación que
permite importar automáticamente todas las facturas que se encuentran con cierre
de caja a PILAGA. Esta opción es Generar crédito para Pilagá
La opción para generar el pasaje de saldos a Sigeco es:
La opción para generar el pasaje de saldos a Pilagá es:
Dirección General de Tecnologías Informáticas Sistema de Recaudación de la UNC
Página 33
2.2.1 Generar archivo para Sigeco Las dependencias que seguirán utilizando el sistema Sigeco necesitan para la ejecución
del gasto que se incorpore a este sistema la recaudación de Sanavirón para que con esto
se obtenga el saldo que necesita Sigeco.
El pasaje de saldos se realizará generando un archivo que contendrá las facturas de
Sanavirón. Estas facturas solo estarán en condiciones de ser rendidas a Sigeco si fueron
COBRADAS y se encuentran en un CIERRE DE CAJA . Al ingresar a esta pantalla si
existen facturas que cumplan con esta condición y no han sido ya incorporadas en una
rendición se mostraran a nivel de renglones. En el siguiente ejemplo se visualizan todas
las facturas que están en un cierre de caja que deben ser incluidas en un lote de
rendición.
Para generar la rendición el administrador debe hacer click en el link “Alta Rendición ” o el
botón +.
Cuando el usuario hace click en “Alta Rendición ” se genera el archivo. Y aparece una
nueva pantalla titulada Lotes Rendido.
Se muestra en un cuadro el número de lote generado, el nombre del archivo, el usuario
que genero el archivo, MD5 y la fecha de generación del archivo. Además al pie del
cuadro se visualiza el nombre del archivo generado.
Para descargar el archivo el administrador económico deberá hacer click en el botón
Dirección General de Tecnologías Informáticas Sistema de Recaudación de la UNC
Página 34
descargar.
A continuación se muestra un ejemplo donde se creo el archivo llamado 16000032.txt .
Cuando haces click sobre “Descargar ” se abre una ventana donde el usuario debe elegir
la opción “Guardar archivo ” y Aceptar . Este archivo debe ser copiado en la carpeta
SANAVIRO que se encuentra en SIGECO, para que se incorporen las facturas incluidas y
así se cree el saldo en SIGECO.
Cuando el usuario hace click sobre el botón “Aceptar ” el usuario debe decidir donde
guardar el archivo. En este ejemplo el sistema Sigeco se encuentra en la Pc donde esta
Dirección General de Tecnologías Informáticas Sistema de Recaudación de la UNC
Página 35
generando el archivo de facturas de Sanavirón por lo que puede directamente grabarla en
la carpeta SANAVIRO . En caso de no estar en la misma Pc, el usuario guardara el archivo
en cualquier medio o lugar (Pen drive, etc.) y posteriormente grabarla en la carpeta
SANAVIRO de Sigeco.
Para procesar el archivo en Sigeco se debe ir a: GEST. RECURSOS/Importación de SANAV Una vez allí, el programa verifica que este creada la carpeta SANAVIRO , si no existe la
crea avisando al usuario:
Dirección General de Tecnologías Informáticas Sistema de Recaudación de la UNC
Página 36
Luego se controla que existan archivos a importar, en caso que haya ninguno el sistema
le visualiza un mensaje informándole al usuario. El mensaje es el siguiente:
Si existen archivos en la carpeta SANAVIRO se verifica que el formato del archivo sea
correcto, en caso afirmativo el sistema le informa al usuario que el archivo es de
SANAVIRON . El mensaje que se visualiza es:
Dirección General de Tecnologías Informáticas Sistema de Recaudación de la UNC
Página 37
Si el archivo tiene el formato correcto se debe controlar que el mismo no este ya
importado en el SIGECO. En caso de ya haber sido importado el SIGECO informa al
usuario que el archivo esta ya importado y lo ignora pasando a verificar el siguiente
archivo a importar.
El mensaje que muestra es:
Si la importación es correcta se muestra el mensaje de importación exitosa . Luego de la
importación el usuario debe controlar el saldo en SIGECO para verificar su correcta
importación.
2.2.2 Generar crédito para Pilagá
Las dependencias que están utilizando Pilaga necesitan para la ejecución del gasto que
se incorpore a este sistema la recaudación de Sanavirón para generar los créditos.
La importación de la recaudación se hace en forma automática a través de una interfaz
que se conecta desde el sistema Sanavirón a Pilaga.
Las facturas solo estarán en condiciones de ser importadas a Pilagá si fueron
COBRADAS y se encuentran en un CIERRE DE CAJA . El pasaje a PILAGA se hace por
planillas de caja.
Una vez que el usuario administrador económico ingresa a la opción: Gestión/Pasaje de
saldos/Generar crédito a Pilagá se despliega la siguiente pantalla:
Dirección General de Tecnologías Informáticas Sistema de Recaudación de la UNC
Página 38
El usuario debe hacer click sobre el botón “Elegir Caja-Resumen ” para que el sistema le
visualice las planillas de caja que se pueden pasar a PILAGA.
Cuando el usuario hace click sobre el botón “Elegir Caja-Resumen ” se abre una nueva
pantalla:
En este ejemplo se puede ver que existen 8 planillas de cajas que pueden ser importadas
a PILAGA . El sistema por defecto presenta todas las planillas de cajas disponibles a
pasar ya seleccionadas, pues solo las que estén marcadas en la columna “Seleccionar ”
serán las que se importaran. Si el usuario no quiere pasar a Pilagá alguna planilla de caja
solo debe desmarcarla. En otra próxima versión no se podrá elegir que planillas de cajas
Dirección General de Tecnologías Informáticas Sistema de Recaudación de la UNC
Página 39
se pueden importar a PILAGA siendo obligatorio importar todo lo pendiente.
Las planillas de cajas que se observan en el ejemplo en cero es debido que contiene
facturas y sus correspondientes notas de crédito.
Una vez que ya se tiene elegidas las planillas de cajas a importar el usuario debe hacer
click sobre el botón “Enviar a Pilagá ”. Si la importación se realizo con éxito el sistema le
informa al usuario esto con un mensaje de “Las planillas se importaron exitosamente a
Pilagá ”. En caso de existir algún problema o error que no permita la importación correcta
de los datos a PILAGA , el sistema SANAVIRON cancela TODA el proceso de importación
e informa al usuario el detalle del error. En este caso el usuario debe comunicarse con un
responsable de soporte del sistema de SANAVIRON de la Dirección General de
Tecnologías Informáticas y enviar un mail con el detalle del error a
[email protected] para solucionar el problema.
En caso que no exista planillas de cajas a importar a Pilagá se muestra el siguiente
mensaje:
Dirección General de Tecnologías Informáticas Sistema de Recaudación de la UNC
Página 40
Una vez que se han importado exitosamente a Pilagá las planillas de caja un usuario en el
sistema PILAGA debe ir al menú “Córdoba/Pasar ingresos SANAVIRON ” y una vez allí
seleccionar la o las planillas de cajas que desee procesar para generar el crédito.
La siguiente pantalla de PILAGA muestra planillas de cajas de la dependencia 12 que
deben ser procesadas para generar el correspondiente crédito . Para ello el usuario debe
hacer click sobre la casilla de la columna “Selec .” Y una vez marcadas las planilla debe
hacer click sobre el botón “Procesar Selección ” para generar el crédito.
Pantalla de PILAGA :
Dirección General de Tecnologías Informáticas Sistema de Recaudación de la UNC
Página 41
3. Módulo Consultas
Existen en Sanavirón disponibles consultas y listados de su información que se puede
obtener según el perfil del usuario que esta accediendo.
En el modulo Consultas encontramos :
• Consultas de dependencias
Esta pantalla muestra todas las dependencias de la UNC y su código de
identificación. (por ejemplo 011: Facultad de Cs. Económicas). Lo pueden ver
todos los perfiles económicos.
• Consultas de fuentes de financiamiento.
Esta pantalla muestra las fuentes de financiamiento utilizadas en los sistemas
económicos-financieros-presupuestarios de la U.N.C. Lo pueden ver todos los
perfiles económicos.
• Consultas de cuentas del Catálogo.
Se visualizan las cuentas del catalogo nacional donde se encuentra la
clasificación de los recursos por rubros, la cual ordena, agrupa y presenta a los
recursos públicos en función de los diferentes tipos que surgen de la naturaleza
y el carácter de las transacciones que le dan origen. Para ver mas detalle de
esta información ir a Sanavirón: Ayuda/Manual de clasificaciones
presupuestarias . Lo pueden ver todos los perfiles económicos.
• Consultas de grupos presupuestarios.
Se muestran los grupos presupuestarias al que la dependencia puede imputar
sus códigos de facturación. Lo pueden ver todos los perfiles económicos.
• Consultas de aperturas programáticas.
Muestra la red presupuestaria de la dependencia del usuario. Lo pueden ver
todos los perfiles económicos.
Dirección General de Tecnologías Informáticas Sistema de Recaudación de la UNC
Página 42
• Listados varios Toba.
Permite obtener diversos listados en formato excell o PDF de la facturación
realizada, cajas y tablas maestras.
Estos listados muestran la información según el perfil del usuario que ingresa.
3.1 Listados varios Toba
Para ingresar a este menú el usuario debe ir a Consultas/Listados Varios Toba
3.1.1 Generalidades
Este modulo se desarrollo en Toba, que es un ambiente de desarrollo creado por el SIU y
que es utilizado actualmente en todos los sistemas que el SIU brinda para las
universidades nacionales (MAPUCHE, PILAGA, DIAGUITA). Para mostrar la información
se utilizan cuadros. Esto permite al usuario no solo visualizar la información sino que
también generarla en formato XLS o PDF.
Ejemplo de un cuadro:
Dirección General de Tecnologías Informáticas Sistema de Recaudación de la UNC
Página 43
Generar información en formato XLS
Si el usuario hace click sobre el icono que se encuentra en la parte superior del
cuadro se le desplegara una nueva ventana que le permitirá guardar en su pc la misma
información que se esta mostrando pero en formato xls.
Dirección General de Tecnologías Informáticas Sistema de Recaudación de la UNC
Página 44
Generar información en formato PDF
Si el usuario hace click sobre el icono que se encuentra en la parte superior del cuadro
se genera un listado en formato pdf. Recuerde que debe tener instalado en su pc algún
programa que permite gestionar los archivos pdf como por ejemplo el Pdf Creator.
El sistema le abre una nueva ventana que le permite al usuario guardar el archivo o abrirlo
en ese instante.
Ordenar la información
Si el usuario necesita visualizar la información ordenada según alguna columna que está
incluida en el cuadro puede realizarlo con la opción que presenta el icono que se
encuentra en la parte superior del cuadro.
Dirección General de Tecnologías Informáticas Sistema de Recaudación de la UNC
Página 45
Al hacer click sobre este icono se despliega una nueva ventana donde el usuario puede
elegir por que columnas va a ordenar la información y en que sentido.
En el siguiente ejemplo podemos ver que se va ordenar primero por la columna número
de factura en forma descendente y luego por la columna cliente en forma ascendente.
En caso que el usuario necesite cambiar las columnas por el cual va a ordenar solo debe
hacer click sobre la columna y marcar o desmarcar la misma con el tilde.
Una vez que termino de seleccionar las columnas debe apretar el botón “Aplicar ” para
que se haga efecto el orden solicitado sobre el cuadro de la información.
Otra forma de ordenar la información del cuadro es haciendo click sobre la cabecera de la
columna por la cual se necesita ordenar. Esta opción solo permite ordenar de a una
columna a la vez.
Dirección General de Tecnologías Informáticas Sistema de Recaudación de la UNC
Página 46
Salir del módulo listados varios Toba
Cuando el usuario necesite salir del módulo listados varios toba debe hacer click sobre la
X que se encuentra en el margen superior derecho. Al hacer esto se le visualizara el
siguiente mensaje:
Al hacer click sobre e botón “Aceptar” se retorna al menú principal de SANAVIRON.
3.1.2 Menús del modulo Listados varios Toba
La pantalla del menú es el siguiente:
El usuario puede acceder a los siguientes menús:
a) Facturas
b) Detalle de Factura
c) Cajas
Dirección General de Tecnologías Informáticas Sistema de Recaudación de la UNC
Página 47
d) Tablas Maestras
a) Menu Facturas
Al ingresar a este menú se puede obtener información sobre las facturas registradas en el
sistema. No solo permite ver información de la cabecera de la facturas sino también si el
usuario hace click sobre el botón de una factura determinada podrá visualizar
todos sus renglones.
El usuario puede buscar la información según los filtros que seleccione o sino desea
ningún filtro solo debe apretar el botón Filtrar , lo que traerá todas las facturas registradas
en la dependencia si es un usuario administrador general económico o de la unidad de
producción si es un administrador económico . En el caso de ser cajero solo podrá
visualizar las facturas que genero y si es supervisor de caja solo podrá consultar las
facturas generadas en los puntos de caja que supervisa. Recordemos que existe una
funcionalidad que permite configurar que cajas puede cerrar un supervisor económico
(Menú Configuración/Adm.Gral.Económico/Punto de Caja/ABM Punto de Caja ).Si no
se lo configura por defecto podrá ver las facturas generadas de todas las cajas de la
dependencia.
La pantalla de filtros que se visualiza es:
Dirección General de Tecnologías Informáticas Sistema de Recaudación de la UNC
Página 48
Los filtros que presenta son :
• Período de tiempo , Fecha desde y hasta (es la fecha de emisión de la
factura).
• Cajero : se visualizan las facturas de un cajero determinado
• Unidad de Producción : permite al usuario administrador general económico
filtrar las facturas por unidad de producción de la dependencia.
• Lote (SIGECO) : muestra todos los lotes generados para importar a SIGECO.
Se pueden ver según el perfil del usuario que esta realizando la consulta.
Cuando el usuario selecciona de la lista el nombre de un lote puede visualizar
todas las facturas que fueron rendidas en dicho lote. Si el usuario es
administrador económico puede ver todos los archivos generados en su unidad
de producción.
Además con este filtro puede verificar que facturas no están incluidas en un
lote, razón que puede ser porque no tienen un cierre de caja o porque todavía
no se la ha rendido a pesar de estar en un cierre de caja.
Recordemos que para que se pueda incluir una factura en un lote de rendición
para Sigeco esta debe estar incluida en un cierre de caja.
• Subcuenta (SIGECO) : permite consultar todas las facturas que se
encuentren imputadas a una subcuenta contable determinada.
• Código de facturación : muestra en una lista todos los códigos de
facturación de la dependencia o de una unidad de producción según sea el
perfil administrador general económico o administrador económico.
Si el usuario elige un código de facturación podrá visualizar todas las
facturas que contengan en sus renglones dicho código.
• Parte código de facturación : este filtro permite al usuario ingresar un
código de facturación o parte del mismo para que se pueda buscar todas las
facturas que tienen facturados ese concepto. Por ejemplo si ingresa CUR, el
sistema le mostrara todas las facturas que en su código de facturación
coincida con CUR.
• Condición de venta : permite buscar todas las facturas generadas según su
Dirección General de Tecnologías Informáticas Sistema de Recaudación de la UNC
Página 49
condición de venta que puede ser al contado (CDO) o en cuenta corriente
(CTE). Por ejemplo una búsqueda puede ser combinando el filtro de
“condición de venta ” con el filtro “pagado ”, si elige CTE y pagado en NO
le traerá todas las facturas que están en cuenta corriente y ya fueron
cobradas.
• Pagado : este filtro permite al usuario realizar la búsqueda de las facturas
según si se encuentran pagadas o no . Solo las facturas en cuenta corriente
pueden estar en estado No pagadas .
• Está en cierre de caja : puede elegir Si o No. Con este filtro puede buscar
todas las facturas que están o no en un cierre de caja. Es muy útil para
controlar que todas las facturas salvo las del día si han sido cobradas deben
estar en un cierre de caja pues si el supervisor de caja no realiza el cierre
en el día el sistema automáticamente lo hará al siguiente día. Si la factura
tiene alguna inconsistencia no la incluirá en el cierre.
La siguiente pantalla es un ejemplo de la búsqueda de facturas en un día determinado.
Como se puede ver en el titulo del cuadro se muestra los filtros que se han utilizado para
ubicar al usuario que información esta viendo.
Cuando se muestra la información buscada siempre se presenta la opción de generar los
Dirección General de Tecnologías Informáticas Sistema de Recaudación de la UNC
Página 50
datos en formato Excell o en PDF.
b) Menu Detalle de Facturas
Al ingresar a este menú se puede obtener información de los renglones de las facturas
generadas en el sistema.
Los filtros que dispone el usuario son:
• Fecha de emisión de Factura o N.Cred Desde hasta : este filtro obtiene la
facturación generada (fecha de emisión) en un periodo de tiempo. El usuario debe
ingresar la fecha de inicio y fin del periodo de consulta.
• Consumidor Final : muestra todas las facturas que coincida con lo ingresado en el
campo consumidor final de la factura.
• Unidad de Producción : permite buscar la facturación de una unidad de
producción.
• Código de Facturación : si el usuario ingresa un código de facturación muestra
todos los renglones de las facturas que tienen dicho código. Con este filtro se
puede obtener información de lo total recaudado de un código de facturación.
• Subcuenta (SIGECO) : permite consultar todas los renglones de las facturas que se
encuentren imputadas a una subcuenta contable determinada.
La pantalla de filtros es la siguiente es:
Dirección General de Tecnologías Informáticas Sistema de Recaudación de la UNC
Página 51
La información que se visualiza en el cuadro es:
Numero de factura, fecha de emisión de la factura, a quién fue facturado, código de
facturación, subcuenta contable (Sigeco), unidad de producción, cantidad facturada en el
renglón e importe.
Este cuadro muestra el total de la recaudación y además las cantidades vendidas en las
mismas.
El botón “Imprimir ” permite generar la consulta en formato PDF.
Dirección General de Tecnologías Informáticas Sistema de Recaudación de la UNC
Página 52
c) Cajas
Dentro de este menú se presenta dos opciones:
a. Listados
b. Arqueos
La pantalla que visualiza estas opciones es la siguiente:
d) Tablas Maestras
Listados:
Esta opción permite obtener información de los cierres de cajas que se hayan realizado.
Los filtros que se le presenta al usuario son:
Arqueos:
Para visualizar la información el usuario debe ingresar el periodo de fechas en el cual se
realizaron cierres de caja. Luego de seleccionar las fechas de generación de las cajas
debe apretar el botón “Filtrar ”.
Si el usuario necesita consultar las cajas de un cajero en particular debe elegir de la lista
que se presenta en el campo llamado “Cajero ” el nombre del cajero y luego apretar el
botón “Filtrar ”.
Dirección General de Tecnologías Informáticas Sistema de Recaudación de la UNC
Página 53
En el siguiente ejemplo vemos una consulta de cajas desde el día 14-05-2013 al 17-05-
2013.
La información se muestra agrupada por cajas y luego por cajero.
Ç
En formato PDF se visualiza:
Fin Manual para Administrador económico
Dirección General de Tecnologías Informáticas Sistema de Recaudación de la UNC
Página 54
En formato xls : Si en alguna casilla se muestran los datos como se puede observar en la columna
“Número de Planilla ”, 1,201E+13 , para que se visualice en el formato correcto el usuario
debe hacer click con el botón derecho del Mouse (en EXCELL) sobre la/s celda/s y elegir
la opción “Formato de celdas ”. Una vez allí elegir en la pestaña categorías el valor
“numérico ” y eliminarle los decimales dejando la casilla “posiciones decimales ” en cero.
Dirección General de Tecnologías Informáticas Sistema de Recaudación de la UNC
Página 55
Como se ve en el ejemplo anterior en el campo Muestra ya se visualiza el valor de la
celda que en este caso en el número de la planilla de caja en el formato correcto.
La celda ya formateada debe quedar:
Dirección General de Tecnologías Informáticas Sistema de Recaudación de la UNC
Página 56
Arqueos
Esta opción permite al cajero determinar cuanto debe tener en su caja antes que se le
realice el cierre de caja.
Presenta al usuario la opción de filtrar por cajero (según el perfil) y la fecha que necesita
realizar un arqueo.
En el siguiente ejemplo se puede ver que la caja 1, el cajero 262-Andrea facturo en total el
día 17-01-2013 $117.80 donde hay un total de Notas de créditos de $-105.80 y de
facturas de $223.60.
Dirección General de Tecnologías Informáticas Sistema de Recaudación de la UNC
Página 57
d) Tablas Maestras
En este menú se irán desarrollando consultas de las tablas maestras que utiliza Sanavirón
y que son administradas centralmente en la S.P.G.I.
Por ejemplo tenemos la consulta sobre las “Familias ”.
Recordemos que este concepto se creo para crear un concepto más detallado que el
rubro de ingresos y menos detallado que el código de facturación. Con este nuevo
concepto podemos realizar consultas de la recaudación en forma transversal en toda la
U.N.C.
Familias
Fin del manual del usuario para Administrador Econó mico