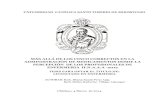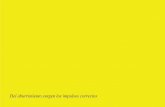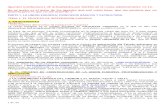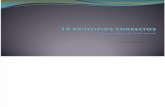Manual del Usuario - Inicio...R.F.C. y Correo Electrónico que tenemos registrado en nuestra...
Transcript of Manual del Usuario - Inicio...R.F.C. y Correo Electrónico que tenemos registrado en nuestra...

Manual del Usuario
Aplicación Gratuita para laGeneración y Certificación de CFDIS
Proveedor Autorizado de Certi�cación 57553
Última Actualización 12/06/2019
PÚBLICO

Manual del UsuarioAplicación Gratuita para la Generación y Certificación de CFDIS
Contenido
Introducción
Gestión de Usuarios
1.1
1.2
Propósito
Alcance 3
..........................................................................................................................................................
..........................................................................................................................................................
2.1 Registro de Usuario 3...........................................................................................................................................
Pagina1
2
2.1 Ingreso a la Aplicación (Iniciar Sesión) 5.........................................................................................................
3
Soporte
5.1
5.2
5.3
5.3.1
Centros de Atención
Correo Electrónico
Aplicación
Comentarios/Soporte de la Aplicación
28
28
29
29
.......................................................................................................................................
...........................................................................................................................................
5
.........................................................................................................................................................
....................................................................................................
2.1 Cambio de Contraseña en Primer Inicio de Sesión 6.....................................................................................
Configuración del Sistema
3.1
3.1.1
3.1.2
3.1.3
3.1.4
3.2
3.2.1
3.2.2
3.3
Datos Fiscales
Domicilio Fiscal
Información Adicional
Régimen Fiscal
Donativos
Certicado de Sello Digital
Diferencias entre Fiel y Sello Digital
Carga del Certicado de Sello Digital
Logotipo Personalizado
7
7
8
8
9
9
10
11
12
..................................................................................................................................................
..............................................................................................................................................
..............................................................................................................................................
..............................................................................................................................................
.......................................................................................................................................................
.............................................................................................................................
............................................................................................................
.......................................................................................................
..................................................................................................................................
3
Administración de CFDI
4.1
4.2
4.3
4.3.4
4.4
4.5
4.6
4.7
4.8
Alta Clientes
Alta Productos
Nuevo CFDI
Envío Automático de un CFDI (Archivos PDF y XML)
Envío Manual de un CFDI (Archivos PDF y XML)
Descarga CFDI´s Emitidos (Archivos PDF y XML)
Cancelación CFDI´s Emitidos
Descarga Acuse Cancelación CFDI´s Emitidos
Vericación CFDI´s Emitidos
13
14
16
24
24
25
25
27
27
......................................................................................................................................................
..................................................................................................................................................
......................................................................................................................................................
.................................................................................
..........................................................................................
4
.........................................................................................
.........................................................................................................................
...........................................................................................
...........................................................................................................................
4.3.1 Nueva Factura/Catalogo de Productos Versión 3.3 ...............................................................................
4.3.2 Nueva Factura/Concepto Amplio Versión 3.3 ......................................................................................... 19
16
4.3.3 Nuevo CFDi con Complemento para Recepción de Pagos (P).............................................................. 21
PÚBLICO

Nuestra Aplicación Gratuita para la Generación y Certificación de CFDIS, le permite realizar CFDIS (Comprobantes Fiscales Digitales a través de Internet), timbrados por PAC así como realizar la cancelación correspondiente.
Esta al ser una aplicación gratuita no cuenta con addendas, ni complementos, y es solo una herramienta básica de emisión de CFDIS en caso de necesitar una herramienta más completa le pedimos entre a nuestro portal web:
Introducción1
1.1 Proposito
El presente documento tiene la finalidad de guiar al usuario de la Aplicación Gratuita para la Generación y Certificación de CFDIS, así como servir de fuente de consulta en caso de dudas respecto a su funcionamiento y manejo en condiciones normales de uso.
1.2 Alcance
Gestión de Usuarios2
2.1 Registro de Usuario
1)
Figura 2.1.1
Ir al índice Pag. 3
www.facturafacilmente.com.mx
www.facturafacilmente.com.mx
PÚBLICO
, una vez abierta la pagina web, damos clic en el menú superior “Acceso al Sistema” .como se indica en la figura 2.1.1.
Para registrarse a nuestra solución básica de facturación es necesario ingresar a la siguiente página web:

Figura 2.1.2
A continuación damos clic en “Conozca y pruebe nuestra solución de Facturación Electrónica gratuita dandocomo se indica en la gura 2.1.3
Figura 2.1.3
1)
Figura 2.1.4
A continuación el sistema nos indica que debemos descargar y llenar el formato: de acuerdoa las instrucciones y una vez llenado este formato debe ser enviado al correo: [email protected] paraque sea creada su cuenta gratuita, le recomendamos descargar el “Manual de la Aplicación Gratuita” como semuestra en la gura 2.1.4
1)
Formato de Registro del Servicio Gratuito
Manual de la Aplicación Gratuita
Pag. 4
Posteriormente damos clic en la opción como se indica en la gura 2.1.2“¿Que es un Proveedor Autorizado de Certicación?”
“clic aquí”
“Solicitud Registro Gratuito”
Ir al índicePÚBLICO

Para acceder a la aplicación es necesario ingresar a la siguiente pagina web: y en la parte superior derecha de la pagina damos clic en la opción “Acceso al Sistema” en ese momento apareceráel cuadro de dialogo de como se muestra a continuación en la gura 2.2.1.
Una vez que ha sido de alta en nuestra plataforma, le sera enviado de manera automática un correo electrónico que contiene los siguientes datos: Nombre de Usuario (que es su R.F.C.) y Contraseña de Acceso, estos nos serviránpara iniciar sesión por primera vez en nuestra aplicación, como se muestra a continuación en la gura 2.1.5
CFDI´s contratados: Vigencia:
Para acceder a su cuenta de facturación electrónica es necesario ingresar a esta página.
www.facturafacilmente.com
Soporte Técnico
Área Metropolitana:
01 (55) 5664.8965, 01 (55) 5648.3661,
01 (55) 5260.6610, 01 (55) 5260.0569
Interior de la República: 01.800.841.3618
Correo Electrónico: [email protected]
Usuario: MAHC800325PSA
Contraseña: Itunes09?
Acceso Aplicación
Figura 2.1.5
2.2 Ingreso a la Aplicación (Iniciar Sesión)
A continuación es necesario introducir nuestro RFC y Contraseña que recibimos anteriormente a la cuenta de correo electrónico que nos proporciono al momento de contratar su servicio una vez que hemos terminado damos clic en “Iniciar Sesión” para accesar al aplicativo como se indica en la gura 2.2.2
4)
5)
6)
Figura 2.2.1
1)
2)
3)
Figura 2.2.2
Pag. 5
“Iniciar Sesión”
www.facturafacilmente.com.mx
Ir al índicePÚBLICO

Pag. 6
2.3 Cambio de Contraseña en Primer Inicio de Sesión
Una vez que ha iniciado sesión por primera vez el sistema le pedirá que cambie la contraseña que le fue enviadaa su correo electrónico, por una clave mas fácil de recordar para usted, para ello debe dar clic en el botón“Cambiar Contraseña” como se muestra en la gura 2.3.1.
Le pedimos que en esta nueva contraseña utilice una combinación de letras usando minúsculas y mayúsculascon números así como también emplear caracteres especiales como lo son: *, &, /, (, # o cualquier otro que le de mas seguridad a la misma, así como un mínimo recomendado de 10 caracteres o más, todo esto tiene por objeto el proteger la integridad y seguridad de su cuenta.
Como primera tarea le solicitamos cambie su contraseña de acceso al portal, con la finalidad de que elija una clave más segura y fácil de recordar por usted.
Su clave actual es la que enviamos a su correo electrónico y esta quedará obsoleta una vez que establezca una nueva. Para cambiar su contraseña, de clic en el botón inferior.
Usuario Administrador
Cerrar Sesión ConfiguracionesEMPRESA DE PRUEBA S.A. DE C.V.
Cambiar contraseña
Figura 2.3.1
1)
Cambiar contraseña
Contraseña actual Contraseña actual del Administrador
Nueva contraseña
Confirmar
Actualizar contraseña
Usuario Administrador
Datos generales
Para modicar la contraseña, primero debemos escribir la contraseña actual del administrador que es la quele fue enviada a su correo electrónico y posteriormente la nueva contraseña que a partir de ahora será la queusaremos cada que iniciemos sesión en la aplicación, una vez que hemos terminado damos clic en “Actualizar Contraseña” como se muestra en la Figura 2.1.4
Figura 2.3.2
Nueva Contraseña Usuario
Confirmar Nueva Contraseña Usuario
. 1)
. 2)
. 2)
3)
Ir al índicePÚBLICO

Pag. 7
Configuración del Sistema3
3.1 Datos Fiscales
Para realizar la conguración del sistema es necesario iniciar sesión, una vez que accede a la Aplicación Integral para la Generación y Certicación de CFDIS damos click en el Menú Izquierdo >Conguraciones y seleccionamos >Mis Datos y veremos la siguiente pantalla en la que podemos ver el Nombre del Contribuyente, R.F.C. y Correo Electrónico que tenemos registrado en nuestra plataforma es necesario vericar que sean correctos antes de emitir cualquier CFDI, como se muestra en la gura 3.1.1
Clientes
Productos
Comprobantes
Reportes
Mis Datos
Configuraciones
Comprobantes
Nominas
Figura 3.1.1
1)
2)
Principal Domicilio Fiscal Información Adicional Regimen Fiscal Donativos Pagaré
RFC XAXX010101000
Correo Electrónico [email protected]
CURP
2)
2)
Requerido para Persona Físicas que emiten Recibos de Nómina, Comprobantes de Retención, CFDI de Notario y CFDI para Comercio Exterior
Por seguridad, la razón social, RFC y correo electrónico no son editables, si requiere hacer un cambio, solicítelo
Registro Patronal Requerido para contribuyentes que emiten Recibos de Nómina
aquí.
Recuerde dar click en el botón Guardar cambios cuando termine de modificar un dato.
Usuario Administrador
Cerrar Sesión
Notificaciones
Comercio Exterior
3.1.1 Domicilio Fiscal
Es importante que considere que cualquier cambio en este campo es responsabilidad suya, ya que usted está obligado a presentar los avisos correspondientes ante el SAT, no asumimos responsabilidad alguna por las modicaciones o la información que proporcionada al contratar el servicio
Clientes
Productos
Comprobantes
Reportes
Mis Datos
Configuraciones
Comprobantes
Nominas
Figura 3.1.1.1
1)
3)
2)
Este es su domicilio fiscal. Para configurar la manera en que se imprimirá en sus comprobantes, de clic aquí
Calle Resina
No. Exterior 264 No. Interior 0
Colonia Granjas México Código Postal 08400
Localidad Referencias
Estado Ciudad de México Municipio Alcaldía Iztacalco
Pais México
En el menú >Conguraciones seleccionamos la opción >Mis Datos y damos click en la etiqueta “Domicilio Fiscal” que se muestra en la gura 3.1.1.1 siguiente, para poder modicar nuestro domicilio scal una vez que ha terminado damos clic en “Guardar Cambios”
Recuerde dar click en el botón Guardar cambios cuando termine de modificar un dato.
Principal Domicilio Fiscal Información Adicional Regimen Fiscal Donativos Pagaré Comercio Exterior
Usuario Administrador
Cerrar Sesión
Notificaciones
Ir al índicePÚBLICO

Pag. 8
3.1.2 Información Adicional
En el menú >Conguraciones seleccionamos la opción >Mis Datos y damos click en la etiqueta “Información Adicional” que se muestra en la gura 3.1.2.1 siguiente, para poder modicar la información adicional y de contacto que acontinuación se explica a detalle, una vez que ha terminado damos click en “Guardar Cambios”
NOMBRE COMERCIAL: En este campo usted puede asignarle un nombre comercial a su empresa, este aparecerá en el encabezadode su factura electrónica. Si usted utiliza varios nombres comerciales, de favor vaya al Capitulo 7.2 Sucursales para mayor referencia.
TELEFONO 1 Y TELEFONO 2: Aquí usted puede asignarle 2 teléfonos de contacto para que sus clientes estén en contacto con usted, estos aparecerán impresos en el encabezado de su factura electrónica.
CORREO ELECTRONICO: Este campo le permite agregar un correo electrónico al encabezado de su factura.
BANCO: Su desea que sus clientes le depositen el pago de sus comprobantes electrónicos en su cuenta bancaria en este campo debe usted indicar el banco al que deben depositarle podría ser por ejemplo: BBVA Bancomer, este dato aparecerá en el campo de “Datos Adicionales” de su comprobante electrónico (CFDI).
CUENTA BANCARIA: En este campo es necesario que usted escriba el número de cuenta que tenga con su institución bancaria para que le realicen sus pagos sus clientes, y aparecerá en el campo de “Datos Adicionales” de su comprobante electrónico (CFDI).
Estos datos serán impresos en sus comprobantes PDF
Nombre comercial Ferretería del Occidente
Teléfono 1 5664.8965
Teléfono 2
Correo electrónico [email protected]
Banco HSBC
Cuenta Bancaria 123456789
Clientes
Productos
Comprobantes
Reportes
Mis Datos
Configuraciones
Comprobantes
Nominas
Figura 3.1.2.1
1)
3)
2)
Recuerde dar click en el botón Guardar cambios cuando termine de modificar un dato.
Cuenta Sitio Web HTTP://
Usuario Administrador
Cerrar Sesión
Notificaciones
Principal Domicilio Fiscal Información Adicional Regimen Fiscal Donativos Pagaré Comercio Exterior
3.1.3 Régimen Fiscal
En el menú >Conguraciones seleccionamos la opción >Mis Datos y damos click en la etiqueta “Régimen Fiscal” que se muestra en la gura 3.1.3.1 siguiente, para poder seleccionar el Régimen Fiscal aplicable a cada tipo de comprobante que se desee emitir, una vez terminado damos clic en “Guardar Cambios”
De acuerdo a las actividades económicas que realicemos, tenemos un tratamiento scal determinado, y es importante determinar en primera instancia si las actividades las realiza una persona moral o una persona física, a continuación enumeramos los siguientes regímenes scales que pueden aplicarle, este dato, debe llenarlo en los comprobantes que usted está obligado a emitir de acuerdo al régimen scal que le aplique.
PERSONAS FISICAS
605 Sueldos y Salarios e Ingresos Asimilados a Salarios606 Arrendamiento608 Demás ingresos610 Residentes en el Extranjero sin Establecimiento Permanente en México611 Ingresos por Dividendos (socios y accionistas)612 Personas Físicas con Actividades Empresariales y Profesionales614 Ingresos por intereses616 Sin obligaciones scales612 Incorporación Fiscal622 Actividades Agrícolas, Ganaderas, Silvícolas y Pesqueras615 Régimen de los ingresos por obtención de premios
PERSONAS MORALES
Es importante que considere que cualquier cambio en este campo es responsabilidad suya, ya que usted está obligado a presentar los avisos correspondientes ante el SAT para registrar su Régimen Fiscal y escribir el que le corresponda de acuerdo a la normatividad vigente.
601 General de Ley Personas Morales603 Personas Morales con Fines no Lucrativos609 Consolidación610 Residentes en el Extranjero sin Establecimiento Permanente en México620 Sociedades Coop. de Prod. que optan por diferir sus ingresos622 Actividades Agrícolas, Ganaderas, Silvícolas y Pesqueras623 Opcional para Grupos de Sociedades624 Coordinados607 Régimen de Enajenación o Adquisición de Bienes
Ir al índicePÚBLICO

Pag. 9
Clientes
Productos
Comprobantes
Reportes
Mis Datos
Configuraciones
Comprobantes
Nominas
Figura 3.1.4.1
1)
3.1.4 Donativos
En el menú >Conguraciones seleccionamos la opción >Mis Datos y damos clic en la etiqueta “Donativos” que semuestra en la gura 3.1.4.1 siguiente, para poder dar de alta los datos de nuestra aprobación para recibir donativosdeducibles como se explica a continuación a detalle, una vez que ha terminado damos click en “Guardar Cambios”
NUMERO DE AUTORIZACION: En este campo es necesario escribir el número de ocio y en su caso expediente, que les fue expedido por el SAT y que les autoriza a recibir donativos deducibles de impuestos o en su caso renovación de dicho Ocio. Ejemplo: SAT-600-04-05-2008-73263 Expediente: 17660,
FECHA DE AUTORIZACION: En este campo es necesario escribir la fecha en la que el SAT les expidió la aprobación para recibir donativos deducibles mediante Ocio de la siguiente forma: 04/05/2019
Autorización para recibir Donativos DeduciblesPara emitir recibos de donativos, es necesario que proporcione la siguiente información.
Número de Autorización
Fecha de Autorización
3)
2)
Recuerde dar click en el botón Guardar cambios cuando termine de modificar un dato.
Usuario Administrador
Cerrar Sesión
Notificaciones
Principal Domicilio Fiscal Información Adicional Regimen Fiscal Donativos Pagaré Comercio Exterior
1)
Clientes
Productos
Comprobantes
Reportes
Mis Datos
Configuraciones
Comprobantes
Nominas
Debe indicar su régimen fiscal para cada tipo distinto de comprobante que emita.
Factura
Factura con Retención
Recibo de Honorarios
Recibo de Arrendamiento
Recibo de Donativo
Nota de Crédito
Factura de Transportistas
Recibo de Nómina
Figura 3.1.3.1
3)
2)
Recuerde dar click en el botón Guardar cambios cuando termine de modificar un dato.
Seleccionar régimen...
Seleccionar régimen...
Seleccionar régimen...
Seleccionar régimen...
Seleccionar régimen...
Seleccionar régimen...
Seleccionar régimen...
Seleccionar régimen...
Comercio Exterior Seleccionar régimen...
Usuario Administrador
Cerrar Sesión
Notificaciones
Principal Domicilio Fiscal Información Adicional Regimen Fiscal Donativos Pagaré Comercio Exterior
3.2 Certicado de Sello Digital
Podemos decir que un certicado de sello digital, es un documento electrónico mediante el cual una autoridad de certicación (SAT) garantiza la vinculación entre la identidad de un sujeto o entidad y su clave pública.
El sello digital es generado una vez que se ha tramitado la Firma Electrónica del Contribuyente, y tiene un periodo de validación por parte del SAT que dura aproximadamente 72 horas después de que ha sido generado dicho Sello Digital, por lo que en ese periodo no puede ser usado para realizar la emisión de CFDI´s una vez pasado dicho plazo puede ser cargado el Sello Digital en nuestra aplicación.
Si usted desea generar un nuevo “Certicado de Sello Digital” o bien descargar un “Certicado de Sello Digital”generado con anterioridad ingrese al siguiente sitio:
https://aplicacionesc.mat.sat.gob.mx/certisat/
Ir al índicePÚBLICO

Pag. 10
3.2.1 Diferencias entre Fiel y Sello Digital
La Firma Electrónica Avanzada "FIEL" es un conjunto de datos que se adjuntan a un mensaje electrónico, cuyo propósito es identicar al emisor del mensaje como autor legítimo de éste, tal y como si se tratarade una rma autógrafa.
Por sus características, la Fiel brinda seguridad a las transacciones electrónicas de los contribuyentes, con su uso se puede identicar al autor del mensaje y vericar no haya sido modicado.
FIEL Firma Electrónica Avanzada
Si damos doble click en el “Archivo de Certicado” de la FIEL, para abrirlo y posteriormente damos click en la
pestaña “detalles” y seleccionamos la opción “Uso de la clave”
veremos que en ese campo dice (d8) esta característica solo espropia de la “FIEL” como se muestra en la gura 3.2.1.1
Figura 3.2.1.1
d8
XAXX010101000.cer
Claveprivada_FIEL_XAXX010101000_20190118_102908.key
Requerimiento_FIEL_XAXX010101000_20190118_102908.req
A continuación vemos ejemplos de los archivos que conforman una FIEL (Firma Electrónica Avanzada), notese que los archivos FIEL, no cuentan con un archivo .sdg
SELLO DIGITAL
Es el requisito básico para poder generar CFDI´s ya que este se utiliza para darle validez a los CFDI´s que usted emite a través de nuestro portal.
Un sello digital es un elemento que acompaña a las facturas electrónicas, que junto con la llave publica presente en el certicado, ayuda a determinar si los datos de la factura son íntegros y no han sido alterados por terceros.
A continuación vemos ejemplos de los archivos queconforman un CSD (Certicado de Sello Digital), noteseque a diferencia de los archivos de FIEL, el nombre de dichos archivos empieza con las letras “CSD”.
Así también el nombre del archivo de certicado de Sello Digital termina con la letra “s”.
Si damos doble click en el “Archivo de Certicado” del Sello Digital, para abrirlo y posteriormente damos click en la
pestaña “detalles” y seleccionamos la opción “Uso de la clave”
veremos que en ese campo dice (c0) esta característica solo es propia del “Sello Digital” como se muestra en la gura 3.2.1.2
c0
Figura 3.2.1.2
CSD_Matriz_XAXX010101000_20190130_210907s.cer
CSD_Matriz_XAXX010101000_20190130_210907.key
CSD_XAXX010101000_20190130_210917.sdg
Archivo .CER
Archivo .KEY
Ir al índicePÚBLICO

Pag. 11
3.2.2 Carga del Certicado de Sello Digital (Personas Físicas y Morales)
En la siguiente pantalla damos clic en el botón “Cargar Certicado de Sello Digital” como se muestra en la gura 3.2.2.2Importante: El contribuyente deberá tener “Estatus en LCO”:Contribuyente encontrado en la LCO, así como un ”Estado Certicado”: Certicado activo y vigente.
Para realizar la carga de nuestro Certicado de Sello Digital a nuestra aplicación es necesario iniciar sesión, una vez que accede a la Aplicación Integral para la Generación y Certicación de CFDIS, damos click en el Menú Izquierdo >Conguraciones y posteriormente damos click en el botón “Certicado de Sello Digital” como se muestra en la gura 3.2.2.1
Clientes
Productos
Comprobantes
Reportes
Mis Datos
Configuraciones 1)
Configuraciones
Nominas
Cobros con PayPalIndique los datos de su cuenta de PayPal para recibir pagospor sus Facturas a través de Internet
Certificado de Sello DigitalCargar Certificado de Sello Digital (CSD).
Logotipo Personalizado y marca de aguaAgregue una imagen de su logotipo (JPG, PNG, GIF) para que seaimpreso en sus comprobantes
Opciones AvanzadasPersonalice sus opciones de Impresión, Formatos de domicilios, Decimales, Paginación de Listas y Complementos.
Sucursales y UsuariosAgregue usuarios y diferentes sucursales, así como un logotipo diferente para cada sucursal.
Claves de ConfirmaciónGeneración y consulta de Claves de confirmación2)
Mis Datos FiscalesModifique Domicilio Fiscal, Información Adicional de suscomprobantes, régimen fiscal, autorización para donativos ypagaré.
Formatos PDFSeleccione un formato de factura para sus comprobantesPDF
PayPal
Usuario Administrador
Cerrar Sesión
Notificaciones
Figura 3.2.2.1
Posteriormente en la pagina de Carga del Certicado de Sello Digital (CSD) deberemos cargar los archivos .CER y .KEY, así como la Contraseña de nuestro “Sello Digital” a la aplicación integral de facturación electrónica con el objeto de que usted puedagenerar sus CFDI´s una vez que hemos nalizado damos clic en el botón “Cargar Archivos”, como se muestra en la gura 3.2.2.3
Figura 3.2.2.23)Cargar Certificado de Sello Digital
Información del contribuyente
RFC:Estatus LCO:Información:
XAXX010101000Contribuyente encontrado en la LCO.Su RFC no aplica para el Estímulo Franja Fronteriza
Volver
Información del certificado
Estado Certificado:Vigencia Vigente:No. de Serie:Valido desde:Valido hasta:
Certificado activo y vigenteVigente (Según fechas)0000100000042893221711/01/2018 04:15:33 p.m.11/01/2022 04:15:33 p.m.
Figura 3.2.2.3
Figura 3.2.2.4
Carga del Certificado de Sello Digital (CSD)
Opción 1. Cargue sus archivos utilizando los botones de la parte inferior
Cargue sus archivo CER y KEY almacenados en su equipo o dispositivo de almacenamiento.
Certificado (Archivo *.cer) Seleccionar archivo
Llave privada (Archivo *.key) Seleccionar archivo
Contraseña
7)
Archivo .CER de su Sello Digital
6)
Archivo .KEY de su Sello Digital
4)
5)
Contraseña de su Sello Digital****
Cargar archivos
A continuación nos serán mostrados los “Términos y Condiciones” del servicio, en caso de estar de acuerdo damos clic en los botones “Acepto que he leído” el “Aviso de Privacidad”, “Términos y Condiciones del Servicio” y el “Contrato de Prestación de Servicios”, posteriormente damos clic en el botón verde “Acepto”. Una vez aceptados los “Términos y Condiciones” se mostraráel mensaje de “Carga Exitosa” de su Certicado de Sello Digital como se muestra en las guras 3.2.2.4 y 3.2.2.5
Carga exitosa
Ver información Cerrar
Su Certificado de Sello Digital (CSD) se cargó correctamente y está listo para emitir CFDIs.De clic en Ver información para obtener más detalles.
10)
Acepto que he leído el Aviso de Privacidad de Factura Fácilmente de México S.A. de C.V.
Acepto que he leído los Términos y Condiciones del Servicio
Acepto que he leído el Contrato de Prestación de Servicios
RFC: XAXX010101000
Número de Serie: 00001000000403538417
Inicio de Vigencia: 11/01/2018 04:15:33 p.m. Fin de Vigencia: 11/01/2022 04:15:33 p.m.
ACEPTO
CANCELAR
En este momento manifiesto haber ingresado de conformidad mi Certificado de Sello Digital (CSD) expedido por el Servicio de Administración Tributaria a nombre de: Empresa de Prueba, S.A. de C.V., con la finalidad de ser utilizado por Factura Fácilmente de México SA de CV en su calidad de Proveedor Autorizado de Certificación; con el propósito de firmar electrónicamente todos y cada uno de los comprobantes que sean emitidos por: Empresa de Prueba, S.A. de C.V., utilizando para ese fin el Certificado de Sello Digital (CSD):
Acepto la Responsabilidad derivada de la utilización del presente Certificado de Sello Digital, y Manifiesto que conozco todos y cada uno de los procedimientos que el Servicio de Administración Tributaria dispone para en su caso Revocar o Renovar el presente Certificado.
Así mismo es importante mencionar que acepto los Términos y Condiciones del Servicio, y el Contrato de Prestación de Servicios que ofrece Factura Fácilmente de México SA de CV respecto a la certificación de comprobantes fiscales digitales.
Anexo a Contrato de Prestación de Servicios de Generación de Comprobantes Fiscales Digitales a través de internet Celebrado entre Factura Fácilmente de México S.A. de C.V. y Empresa de Prueba, S.A. de C.V.
Términos y condiciones x
8)
8)8)
9)
Figura 3.2.2.5
Ir al índicePÚBLICO

Pag. 12
Clientes
Productos
Comprobantes
Reportes
Mis Datos
Configuraciones 1)
Nominas
Figura 3.3.2
Configuraciones
Cobros con PayPalIndique los datos de su cuenta de PayPal para recibir pagospor sus Facturas a través de Internet
Certificado de Sello DigitalCargar Certificado de Sello Digital (CSD).
Logotipo Personalizado y marca de aguaAgregue una imagen de su logotipo (JPG, PNG, GIF) para que seaimpreso en sus comprobantes
Opciones AvanzadasPersonalice sus opciones de Impresión, Formatos de domicilios, Decimales, Paginación de Listas y Complementos.
Sucursales y UsuariosAgregue usuarios y diferentes sucursales, así como un logotipo diferente para cada sucursal.
Opciones de ImpuestosModifique las tasas de impuestos aplicables.
Mis Datos FiscalesModifique Domicilio Fiscal, Información Adicional de suscomprobantes, régimen fiscal, autorización para donativos ypagaré.
Formatos PDFSeleccione un formato de factura para sus comprobantesPDF
PayPal
2)
3.3 Logotipo Personalizado
Para realizar la carga de nuestro Logotipo a la aplicación es necesario iniciar sesión, una vez que accede a la Aplicación Integral para la Generación y Certicación de CFDIS, damos click en el Menú Izquierdo >Conguraciones y posteriormente damos click en el botón “Logotipo Personalizado y marca de agua” como se muestra en la gura 3.3.1
A continuación damos click en el botón “Seleccionar Archivo”, buscamos en nuestra PC el archivo de nuestro logotipo que debe estar en formatos los siguientes formatos: jpg, gif y bmp una vez que lo hemos seleccionado damos click en el botón “Guardar Cambios” como se muestra en la gura 3.3.2
Una vez que ha sido cargado nuestro logotipo veremos una vista previa del mismo como se muestra en la gura 3.3.3
Figura 3.3.3
Figura 3.3.1
1)
Diseño Logotipo Marca de agua Datos adicionales
No ha cargado ningún logotipo personalizado aún.
Para cargar un logo nuevo, seleccione un archivo de imagen y dando clic en Examinar o Seleccionar archivo y despues de clic en Cargar logo .
Seleccionar archivo .
Requisitos para el logotipo
Los formatos de imagen admitidos son JPG, GIF, PNG
El tamaño de la imagen no debe superar 250 Kb
La imagen debe ser preferentemente cuadrada
Cargar Logo
No ha cargado ningún logotipo personalizado aún.
Para cargar un logo nuevo, seleccione un archivo de imagen y dando clic en Examinar o Seleccionar archivo y despues de clic en Cargar logo .
Requisitos para el logotipo
1)
Ningún archivo seleccionado
Guardar cambiosVolver Generar vista previa
Diseño Logotipo Marca de agua Datos adicionales
Guardar cambiosVolver Generar vista previa
Cargar Logo
Seleccionar archivo .Ningún archivo seleccionado
Los formatos de imagen admitidos son JPG, GIF, PNG
El tamaño de la imagen no debe superar 250 Kb
La imagen debe ser preferentemente cuadrada
2)
Usuario Administrador
Cerrar Sesión
Notificaciones
Ir al índicePÚBLICO

Pag. 13
Administración de CFDI4
Antes de poder facturar es necesario dar de alta a nuestros clientes en el catalogo de clientes con el objeto de que sea mas sencillo el proceso de facturación para ello damos click en el menú >Clientes” posteriormente seleccionamos la opción “Agregar Clientes”.
DATOS GENERALES
DOMICILIO FISCAL
En este campo deberá anotar los datos generales de su cliente que son: Nombre Completo, RFC, Correo Electrónicoy Teléfono, le recomendamos capturar el correo electrónico para que una vez generado su cfdi este sea enviadode manera automática a su cliente.
En este campo deberá anotar el domicilio scal completo de su cliente.
4.1 Alta Clientes
OPCIONES DE FACTURACIÓN PARA EL CLIENTE
Forma de Pago: Seleccione una forma de pago si desea que el dato sea mostrado siempre que le facture a su nuevo cliente.Ejemplo: 01 Efectivo, 02 Cheque Nominativo, 03 Transferencia Electrónica de Fondos.
Método de Pago: Seleccione un método de pago si desea que el dato sea mostrado siempre que le facture a su nuevo cliente.Ejemplo: PUE Pago en una sola Exhibición, PPD Pago en Parcialidades o diferido.
No. de Cuenta de Pago: Escriba los últimos cuatro dígitos de la cuenta con la que le realizaron el pago, este dato es opcional.
Condiciones de Pago: Escriba las condiciones de pago aplicables, sea crédito o contado, este dato es opcional.
Uso de CFDi: Seleccione la clave que corresponda al uso que le dará al comprobante scal el receptor del mismo.
Etiqueta del Identicador: Seleccione la etiqueta del identicador tributario aplicable, este dato solo aplica a clientes extranjeros.
Identicador Tributario / Fiscal: Escriba el ID Tributario de su cliente extranjero, el identicador tributario es equivalente al RFC en México, este dato solo aplica a clientes extranjeros.
Residencia Fiscal: Seleccione el País de Residencia del catálogo, este dato solo aplica a clientes extranjeros.
Una vez que hemos terminado damos click en “Aceptar”
2)
Figura 4.1.1
Clientes
Productos
Comprobantes
Reportes
Comprobantes
Nominas
Configuraciones
Agregar Clientes
Ver Clientes
1)
RFC
Nombre
Teléfono
Correo electrónico
Calle
No. Exterior No. Interior
Colonia Código Postal
Localidad Referencias
Estado Seleccione un estado... Municipio Seleccione un municipio..
Pais México
Opciones Edición manual
Seleccione el estado, municipio y país de la lista.
Opciones de Facturación para el cliente
Forma de pago
Método de Pago
No. de cuenta de pago
Condiciones de pago
Uso de CFDI
Etiqueta del Identificador
Identificador Tributario / Fiscal
Residencia Fiscal
Domicilio Fiscal
Datos generales
Volver Aceptar Cancelar
Configuraciones de opciones adicionales del cliente. Cada vez que genere una factura para este cliente, serán aplicadas estas opciones. Pueden dejarse en blanco si no se desea esta función.
Seleccione una opción...
Seleccione una opción...
Seleccione una opción...
Elegir país...
Ninguno (Blanco)
Si su cliente es extranjero, es posible que se requiera la impresión del identificador tributario de su país de origen. Puede seleccionar además la etiqueta con la que desea sea impreso en su PDF. Esta información será impresa a la derecha del RFC.
Usuario Administrador
Cerrar Sesión
Notificaciones
Ir al índicePÚBLICO

Pag. 14
Productos
Comprobantes
Reportes
Comprobantes
Nominas
Configuraciones
1)
Clientes
Ver Productos
Agregar Producto
Servicios
Para poder dar de alta productos y almacenarlos en el catalogo de productos debemos dar click en el menú >Productos y seleccionar la opción “Agregar Producto”.
4.2 Alta Productos
Figura 4.2.1
Nuevo Producto
Volver CancelarGuardar
Aparecerá la pantalla de Nuevo Producto, a continuación describimos como llenar cada uno de los campos como se muestra en la gura 4.2.2
Figura 4.2.2
Descripción: Escriba la descripción del producto o artículo a vender. Ejemplo: “Computadores Personales”
Clave Uso Interno: Campo opcional que puede ser utilizado para clasicar sus productos mediante una clavedistinta a la
propuesta por el SAT para Productos/Servicios esta clave puede contener letras y números en su conformación.
*Clave Producto Servicio. SAT: Escriba la Clave de Producto/Servicio aplicable Ejemplo: “43211508” la cuál es la Clave de Producto
para “Computadores Personales”.
Opción de Búsqueda 1: Ponemos el mouse sobre el icono “Sugerencias de Claves SAT” a continuación nos
serán mostrado un listado de tipo de actividades económicas a manera de ejemplo movemos el mouse donde dice
“Arrendamiento Inmobiliario” a continuación veremos las claves de producto o servicio recomendadas por el SAT,
seleccionamos “80131500 Alquiler y Arrendamiento de propiedades o edicaciones”, como se muestra en las guras 4.2.3
y 4.2.4.
INFORMACIÓN DEL PRODUCTO
Usuario Administrador
Cerrar Sesión
Notificaciones
Información del producto
Clave (Uso Interno)
Clave Producto Serv. (SAT)
Clave Unidad de Medida (SAT)
Precio Unitario
Moneda Peso Mexicano (MXN)
Impuestos
Cuota Fija de IEPS
I.V.A. Seleccione una opción...
Tasa de IEPS Seleccione una opción...
Unidad de Medida
Catálogo de Claves SAT
Descripción
Volver CancelarGuardar
Impuestos Locales
Descripción
Tasa
Tipo Seleccione una opción...
Tasa del Impuesto local
Relación de Impuestos Locales aplicables a este producto o servicio
Sugerencias de Claves SAT
Seleccione una unidad... Buscar unidad, ejemplo “LTR”
Información del producto
Clave (Uso Interno)
Clave Producto Serv. (SAT)
Clave Unidad de Medida (SAT)
Precio Unitario
Moneda Peso Mexicano (MXN)
Impuestos
Cuota Fija de IEPS
I.V.A. Seleccione una opción...
Tasa de IEPS Seleccione una opción...
Unidad de Medida
Catálogo de Claves SAT
Descripción
Sugerencias de Claves SAT
Seleccione una unidad... Buscar unidad, ejemplo “LTR”
Sugerencias de Claves SAT
Ir al índicePÚBLICO

Pag. 15
Opción de Búsqueda 2: Damos clic en el icono “Catalogo de Claves SAT” y en el cuadro de búsqueda escribimos por ejemplo
la palabra: “Computador” después damos clic en el icono “Buscar” a continuación veremos los resultados de la búsqueda y
damos clic en la palabra “Computadores Personales” para que la clave de producto 43211508 se agregue a nuestro cfdi, tal y
como se muestra en la gura 4.2.5.
Opción de Búsqueda 3: Damos clic en el icono “Catalogo de Claves SAT” y posteriormente seleccionamos si se trata de un
“Producto” o un “Servicio”, a manera de ejemplo damos clic en “Producto” esto mostrara el “Catalogo de Claves de Productos
y Servicios“ en la opción “División” a manera de ejemplo seleccionamos “Difusión de Tecnologías de Información y
Telecomunicaciones” y en la opción “Grupo” a manera de ejemplo seleccionamos “Equipo informático y accesorios” esto nos
mostrara las distintas “Clave de Producto o Servicio” damos clic en la palabra “Computadores Personales” para que la clave
de producto 43211508 se agregue a nuestro CFDi, tal y como se muestra en la gura 4.2.6.
Así también se recomienda consultar el siguiente catalogo c_ClaveProdServ, así como los Criterios Generales aplicables a
“unidades de medida” y a “claves de productos/servicios” disponible en el portal del SAT.
Catálogo de Claves de Productos y Servicios
Seleccione una división
Aún no ha seleccionado nada
ServiciosProductos
División
Grupo
43211513 Computadores personales ultra móviles Detalles52161557 Consola fija de juegos de computador Detalles52161558 Consola portátil de juegos de computador Detalles
43211508 Computadores personales Detalles
3)Figura 4.2.5
Puede utilizar este catálogo para localizar sus claves de Productos y Servicios
a través de criterios de búsqueda. Habilite los macros de Excel una vez
descargado.
Catálogo de Claves con Buscador
Cerrar
Buscador de Claves de Producto o Servicios
Productos Servicios
Seleccione el criterio de búsqueda:
“Computador” 2)
Figura 4.2.6
Catálogo de Claves de Productos y Servicios
Difusión de Tecnologías de Información y Telecomunicaciones
Equipo informático y accesorios
ServiciosProductos
División
Grupo
43211513 Computadores personales ultra móviles Detalles52161557 Consola fija de juegos de computador Detalles52161558 Consola portátil de juegos de computador Detalles
43211508 Computadores personales Detalles
2)
4)3)
Puede utilizar este catálogo para localizar sus claves de Productos y Servicios
a través de criterios de búsqueda. Habilite los macros de Excel una vez
descargado.
Catálogo de Claves con Buscador
Cerrar
Buscador de Claves de Producto o Servicios
Productos Servicios
Seleccione el criterio de búsqueda:
1)
*Clave Unidad de Medida SAT.- Seleccione la Clave aplicable a la Unidad de Medida. Ejemplo: “H87" (Pieza), en caso de no encontrar una unidad de medida adecuada para usted, escriba la unidad de medida en el buscador de “Clave Unidad de Medida” y después de clic en el botón “Buscar”.
Se recomienda consultar el siguiente catalogo c_ClaveUnidad, así como los criterios generales aplicables a “unidades de medida” y a “claves de productos/servicios” disponible en el portal del SAT.
Unidad de Medida: Aquí es necesario establecer la unidad de medida que aplique a nuestro producto o servicio, dicho dato es necesario a partir de las modicaciones a las disposiciones scales vigentes. Ejemplo: “Pieza”
Precio Unitario: Aquí es necesario establecer el precio unitario por unidad vendida, sin considerar el IVA que pudiera aplicarle.
Moneda: El sistema nos muestra las monedas en las que podemos facturar Peso Mexicano (MXN), Dólar Estadounidense (USD), Euro (EUR), y Dolar Canadiense (CAD), tenemos que elegir la que aplique y seleccionar la casilla correspondiente. Se recomienda consultar el siguiente catalogo c_Moneda
I.V.A.: Aquí es necesario establecer el IVA que aplica para la venta de nuestro producto, el SAT maneja 3 casos particulares, que es el IVA a Tasa General, IVA Exento, o IVA Cero, es importante preguntar a nuestro Asesor Contable y Fiscal al respecto para elegir la que opción aplique y seleccionar la casilla correspondiente. El contribuyente es el único responsable del llenado de dichos datos y del cumplimiento de las leyes scales aplicables.
IMPUESTOS
Buscar Unidad, Ejemplo: “LTR”
Cabe mencionar que dichas sugerencias solo abarcan algunas actividades, por lo que si no encuentra en ese listado su actividad
económica deberá usar la opción de búsqueda 2 o 3.
Figura 4.2.3 Figura 4.2.4Arrendamiento inmobiliario
Regresar
80131500 - Alquiler y arrendamiento de propiedades o edificaciones
80131501 - Arrendamiento de Residencias
80131502 - Arrendamiento de Instalaciones comerciales o industriales
80131503 - Arrendamiento de tierras
2)
Arrendamiento inmobiliario
Agrupaciones y camaras
Cafeteria
Canceleria
Carniceria
Carpinteria y muebleria
Servicios de carpinteria
Comercio al por mayor agua purificada y hielo
Donatarias Autorizadas
Elaboración de articulos literarios, periodisticos (...)
Aceites, grasas, jabones y detergentes
Utensilios de laboratorio
Farmacias
1)
Ir al índicePÚBLICO

Pag. 16
Una vez que terminamos de introducir los datos damos click en el icono “Guardar”
Figura 4.3.1.1
Usuario Administrador
Cerrar Sesión ConfiguracionesEMPRESA DE PRUEBA S.A. DE C.V.
Clientes
Productos
Reportes
Configuraciones
Nominas
ComprobantesComprobantes
1)
Una vez que hemos almacenado los datos de nuestros Clientes y también de los productos que vamos a vender procedemos a realizar nuestro CFDI (Factura).
4.3 Nuevo CFDI
4.3.1 Nueva Factura/Catalogo de Productos Versión 3.3
Damos clic en el icono >“Nuevo Comprobante” que se encuentra en la parte superior izquierda, posteriormente debemos seleccionar el tipo de CFDI que deseamos emitir, solo a manera de ejemplo vamos a la sección de la pagina que dice “Comprobantes Versión 3.3" y damos clic en “Factura”. como se muestra en la Figura 4.3.1.1
Le recomendamos descargue la guía de llenado para la emisión de facturas en su nueva versión 3.3 en en el siguiente enlace.
http://omawww.sat.gob.mx/tramitesyservicios/Paginas/documentos/GuiaAnexo20.pdf
Así también esta nueva versión de CFDi contiene nuevos catálogos los cuales puede descargar del siguiente enlace.
http://omawww.sat.gob.mx/tramitesyservicios/Paginas/documentos/catCFDI.xls
A continuación veremos la pantalla para la generación de Nueva Factura versión 3.3 como se muestra en la Figura 4.3.1.2
Tasa del IEPS: En caso de ser aplicable se deberá seleccionar la tasa de IEPS aplicable al producto.
En caso de ser aplicable escribir la Cuota Fija de IEPS aplicable al producto.Cuota Fija del IEPS:
IMPUESTOS LOCALES
Descripción: En caso de ser aplicable escriba la “Descripción” del Impuesto Local aplicable al producto.
Tasa: En caso de ser aplicable escriba la “Tasa” del Impuesto Local aplicable al producto.
Tipo: En caso de ser aplicable seleccione el “Tipo” de Impuesto Local aplicable al producto ya sea Retenido o Trasladado.
Comprobantes Versión 3.3
2)
Factura Dólares, Euros y otras monedas
Factura Autotransporte Dólares, Euros y otras monedas
Nota de CréditoDólares, Euros y otras monedas
FacturaGenere una nueva factura en pesos
Nota de Crédito con RetenciónesGenere una nueva nota de crédito con retenciones
Recibo de HonorariosGenere un recibo de honorarios con retenciones de ISR e IVA
Comprobante de EgresosComprobante de Egresos génerico v3.3
Factura con RetencionesGenere una factura en pesos con retención de IVA
Factura CombustiblesFactura de combustibles y gasolinas
Comprobante de retencionesComprobantes electrónico de Retenciones e Información dePagos.
Nota de CréditoGenere una nueva nota de crédito en pesos
Factura con impuestos localesModelo de factura habilitada para incluir impuestos Locales/imp.Cedular/Sector Hotelero
Recibo de DonativoGenere un nuevo recibo de donativo
Nota de Crédito con Impuestos LocalesNota de Crédito habilitada para incluir Impuestos Locales/Imp.Cedular/Sector Hotelero
Nota de Crédito IEPSNora de Crédito habilitada para incluir IEPS
CFDI de Recepción de PagosGenere un CFDI por la recepción de uno o varios pagos
Comercio ExteriorComprobantes Electrónicos para operaciones de ComercioExterior
Comprobante de IngresosComprobante de Ingresos génerico v3.3
Recibo de ArrendamientoGenere un recibo de arrendamiento con retenciones de ISR e IVA
Factura con IEPSModelo de Factura habilitada para el cálculo y la inclusión de unao varias tasas de IEPS.
Factura ConstructorasModelo de Factura para constructoras
NotariosRecibos de Honorarios para Notarios Públicos.
Factura AutotransporteGenere una nueva factura-carta porte con retención de IVA v3.3
RET. %
Comprobante de Traslados / Carta PorteGenere un Comprobante de tipo Traslados.
Usuario Administrador
Cerrar Sesión
Notificaciones
Ir al índicePÚBLICO

Pag. 17
Clave (Uso interno)
No. Operación AFAD
Fecha 22/07/2017
Sub Total
I.V.A.
Total
Seleccione una opción ...
CancelarGenerar comprobante
Nueva Factura
RFC
Cliente
Uso del CFDI
Información del comprobante
Forma de pago
Método de pago
Condiciones de Pago
Cantidad *
Producto
Seleccione una opción ...
Seleccione una opción ...
1)
2)
3)
4)
Agregar concepto 5)
6)
7)
11)
10)
Orden de Compra
Observaciones
8)
9)
De clic para agregar un Complemento de CFDI a su comprobante (Instituciones Educativas, Información Aduanera, Sector Detallista y otros Complementos)
Factura / Catálogo de productos Factura / Concepto amplio
Figura 4.3.1.2
Seleccione un producto...
Puede agregar productos buscándolos por su clave o seleccionarlos de la lista
4) 4)Buscar producto o servicio...
Seleccione un cliente... Buscar producto o servicio...
Seleccione un cliente ...
Seleccione un producto ...
2)
3)
Catálogo de Clientes
Se encontró un resultado para “JOSE”
XAXX010101000 Jose PerezRFC Nombre
Cerrar búsqueda
JOSE 1)
4)
2)
3)
Catálogo de Productos
Se encontró un resultado para “contables”
SerConta 84111500 Servicios contables $500.0000Clave Clave Prod. Serv. Descripción Precio
Cerrar búsqueda
CONTABLES 1)
4)
1) CLIENTE.- Clic en el botón posteriormente aparecerá la pantalla “Catalogo de Clientes” en esta podrá realizar la busqueda de su Cliente usando
para ello ya sea el Nombre o RFC de su “Cliente”. Ejemplo digamos que nuestro cliente se llama “Jose Perez” para ello escribimos la palabra “Jose” y damos clic en el botón
“Búsqueda” posteriormente damos clic en el “Nombre del Cliente” esto le mostrará la información de su cliente en la pantalla. En caso de tratarse de un cliente nuevo
deberá darse de alta como se explica en el Manual de la Aplicación en el Capitulo 4 Administración de CFDI y posteriormente buscar el tema de “Alta de Clientes”.
En caso de desear hacer una nueva búsqueda dentro del “Catálogo de Clientes” de clic en “Cerrar Búsqueda” y empiece de nuevo.
2) USO DEL CFDI.- Seleccione el uso que dará el receptor al CFDi ya sea como gasto, inversión o deducción. Se recomienda consultar el siguiente catalogo: c_UsoCFDI
disponible en el portal del SAT.
3) CANTIDAD.- Escriba el numero de artículos a vender.
BÚSQUEDA DE PRODUCTOS
4) CLAVE (Uso Interno).- Escriba la clave de producto (uso interno) y de clic en el icono “Buscar” esto le mostrara la información de su producto en pantalla. Recuerde
que esta opción puede ser utilizada si usted ha dado de alta previamente un Producto en el Catálogo de Productos.
4) PRODUCTO.- Clic en el botón posteriormente aparecerá la ventana “Catálogo de Productos” en esta podrá realizar la búsqueda de su producto
usando para ello ya sea el Nombre, Clave o Precio de dicho “Producto”. Ejemplo: digamos que nuestro producto o servicio se llama “Servicios Contables” para ello
escribimos la palabra “Contables” y después damos clic en el botón “Búsqueda” posteriormente damos clic en el “Nombre del Producto” esto le mostrara la
información de su producto en pantalla. Recuerde que esta opción puede ser utilizada si usted ha dado de alta previamente un Producto en el Catálogo de Productos.
En caso de desear hacer una nueva búsqueda dentro del “Catálogo de Productos” de clic en “Cerrar Búsqueda” y empiece de nuevo.
OPCIONES ADICIONALES: En caso de que usted no desee utilizar la herramienta para búsqueda de productos y en su caso prefiera hacerlo mediante un listado de sus
productos, ir al menu “Configuraciones”, seleccione “Opciones Avanzadas” y en la sección “Visualización de Catálogos” seleccione modo “Cuadros de Lista” para finalizar
de clic en “Guardar Cambios”
Ir al índicePÚBLICO

Pag. 18
5) AGREGAR CONCEPTO.- Posteriormente damos clic en el botón con esto se estará agregando un concepto en su factura, en caso de ser
necesario agregar mas conceptos repetir de nuevo los pasos 3, 4 y 5 nuevamente.
6) FORMA DE PAGO.- Seleccione la clave de la forma de pago del CFDi, en los casos en que se haya recibido el pago al momento de la emisión del cfdi se
deberá consignar la clave correspondiente a la forma de pago por ejemplo “01 Efectivo”, ahora bien en caso de que no se reciba el pago al momento de la
emisión del cfdi se deberá seleccionar la clave “99 Por denir”. Se recomienda consultar el siguiente catalogo c_FormaPago disponible en el portal del SAT.
7) MÉTODO DE PAGO.- Seleccione la clave que corresponda dependiendo si se paga en una sola exhibición o en parcialidades. Se recomienda consultar el
siguiente catalogo: c_Metodopago disponible en el portal del SAT.
8) CONDICIONES DE PAGO.- Escriba las condiciones comerciales aplicables para el pago del comprobante scal, este dato es opcional.
9) ORDEN DE COMPRA.- Escriba el número de orden de compra, este dato es opcional.
10) OBSERVACIONES.- Escribir información adicional que necesite agregar a su comprobante fiscal, este dato es opcional.
11) GENERAR COMPROBANTE.- Damos clic en el botón “Generar Comprobante” para emitir nuestro CFDi versión 3.3
Agregar concepto
Ir al índicePÚBLICO

Pag. 19
4.3.2 Nueva Factura/Concepto Amplio Versión 3.3
Damos clic en el icono >“Nuevo Comprobante” que se encuentra en la parte superior izquierda, posteriormente debemos seleccionar el tipo de CFDI que deseamos emitir, solo a manera de ejemplo vamos a la sección inferior de la pagina que dice “Comprobantes Versión 3.3" y damos clic en “Factura”. como se muestra en la Figura 4.3.2.1
Figura 4.3.2.1
Usuario Administrador
Cerrar Sesión ConfiguracionesEMPRESA DE PRUEBA S.A. DE C.V.
Clientes
Productos
Reportes
Configuraciones
Nominas
ComprobantesComprobantes
1)
A continuación veremos la pantalla para la generación de Nueva Factura versión 3.3 como se muestra en la Figura 4.3.2.2 y posteriormente la pantalla 4.3.2.3
Comprobantes Versión 3.3Estimado usuario, los CFDI v3.2 dejan de ser vigentes el 1 de enero de 2018. A partir de ahora, el único estándar vigente para la facturación electrónica es el CFDI v3.3.
2)
Figura 4.3.2.2
FacturaGenere una nueva factura en pesos
Nota de Crédito con RetenciónesGenere una nueva nota de crédito con retenciones
Recibo de HonorariosGenere un recibo de honorarios con retenciones de ISR e IVA
Comprobante de EgresosComprobante de Egresos génerico v3.3
Factura con RetencionesGenere una factura en pesos con retención de IVA
Factura CombustiblesFactura de combustibles y gasolinas
Comprobante de retencionesComprobantes electrónico de Retenciones e Información dePagos.
Nota de CréditoGenere una nueva nota de crédito en pesos
Factura con impuestos localesModelo de factura habilitada para incluir impuestos Locales/imp.Cedular/Sector Hotelero
Recibo de DonativoGenere un nuevo recibo de donativo
Nota de Crédito con Impuestos LocalesNota de Crédito habilitada para incluir Impuestos Locales/Imp.Cedular/Sector Hotelero
Nota de Crédito IEPSNora de Crédito habilitada para incluir IEPS
CFDI de Recepción de PagosGenere un CFDI por la recepción de uno o varios pagos
Comercio ExteriorComprobantes Electrónicos para operaciones de ComercioExterior
Comprobante de IngresosComprobante de Ingresos génerico v3.3
Recibo de ArrendamientoGenere un recibo de arrendamiento con retenciones de ISR e IVA
Factura con IEPSModelo de Factura habilitada para el cálculo y la inclusión de unao varias tasas de IEPS.
Factura ConstructorasModelo de Factura para constructoras
NotariosRecibos de Honorarios para Notarios Públicos.
Factura AutotransporteGenere una nueva factura-carta porte con retención de IVA v3.3
RET. %
Comprobante de Traslados / Carta PorteGenere un Comprobante de tipo Traslados.
Usuario Administrador
Cerrar Sesión
Notificaciones
18)
Clave (Uso interno)
No. Operación AFAD
Fecha 22/07/2017
Sub Total
Total
Condiciones de pago
Seleccione una opción ...
CancelarGenerar comprobante
Nueva Factura
RFC
Cliente
Uso del CFDI
Información del comprobante
Forma de pago
Método de pago
Observaciones
Cantidad *
Opcional
Clave Producto Serv. SAT *
Unidad de medida Opcional
Clave Unidad Medida SAT *
Descripción *
Seleccione una unidad ...
Factura / Catálogo de productos Factura / Concepto amplio
Seleccione una opción ...
Seleccione una opción ...
1)
2)
4)
5)
7)
8)
9)
14)
15)
20)
Orden de Compra
IVA Trasladado Seleccione una opción ... 11)
Descuento 12)
Valor Unitario *
Agregar concepto
10)
13)
16)
17)
Catálogo de Claves SATRequerido SAT para CFDI v3.3
Opciones de Cobranza
Referencias del pago
Marcar como 'Pagado’
Deseo cobrar el importe de este comprobante con
Más información19)
Seleccione un cliente... Buscar producto o servicio...
Sugerencias de Claves SAT6) 6)
Buscar Unidad, Ejemplo: “LTR”
3)
Ir al índicePÚBLICO

Pag. 20
1) CLIENTE.- Clic en el botón posteriormente aparecerá la pantalla “Catalogo de Clientes” en esta podrá realizar la busqueda de su Cliente usando para
ello ya sea el Nombre o RFC de su “Cliente”. Ejemplo digamos que nuestro cliente se llama “Jose Perez” para ello escribimos la palabra “Jose” y damos clic en el botón
“Búsqueda” posteriormente damos clic en el “Nombre del Cliente” esto le mostrará la información de su cliente en la pantalla. En caso de tratarse de un cliente nuevo deberá
darse de alta como se explica en el Manual de la Aplicación en el Capitulo 4 Administración de CFDI y posteriormente buscar el tema de “Alta de Clientes”. En caso de desear
hacer una nueva búsqueda dentro del “Catálogo de Clientes” de clic en “Cerrar Búsqueda” y empiece de nuevo.
2) USO DEL CFDI.- Seleccione el uso que dará el receptor al CFDi ya sea como gasto, inversión o deducción. Se recomienda consultar el siguiente catalogo: c_UsoCFDI disponible
en el portal del SAT.
3) FACTURA/CONCEPTO AMPLIO.- De clic en el botón “Factura/Concepto Amplio” para realizar su factura sin utilizar el catálogo de productos.
4) CANTIDAD.- Escriba el numero de artículos a vender.
5) CLAVE (Uso Interno).- Escriba la clave de control interno aplicable al producto en caso de necesitarla para identificar a su producto.
6) CLAVE PRODUCTO SERVICIO SAT.- Escriba la Clave de Producto/Servicio aplicable Ejemplo: “43211508”, en caso de no conocer la clave de producto/servicio aplicable puede
realizar su búsqueda de las dos siguientes maneras:
Cátalogo de Claves SAT
Dar clic en el icono “Catalogo de Claves SAT” y en el cuadro de búsqueda escribimos por ejemplo la palabra: “Computador” después clic en el icono “Buscar” a
continuación veremos los resultados de la búsqueda y damos clic en la palabra “Computadores Personales” para que la clave de producto 43211508 se agregue a nuestro cfdi.
Así también se recomienda consultar el siguiente catalogo: c_ClaveProdServ, así como los Criterios Generales aplicables a “Unidades de medida” y a “Claves de
Productos/Servicios” disponible en el portal del SAT. Catálogo de Claves de Productos y Servicios
Seleccione una división
Aún no ha seleccionado nada
ServiciosProductos
División
Grupo
43211513 Computadores personales ultra móviles Detalles52161557 Consola fija de juegos de computador Detalles52161558 Consola portátil de juegos de computador Detalles
43211508 Computadores personales Detalles
3)Puede utilizar este catálogo para localizar sus claves de Productos y Servicios a través de
criterios de búsqueda. Habilite los macros de Excel una vez descargado.
Productos Servicios
Catálogo de Claves con Buscador
Cerrar
Seleccione que desea visualizar
2)“Computador”
Figura 4.3.2.3
2)
3)
Catálogo de Clientes
Se encontró un resultado para “JOSE”
XAXX010101000 Jose PerezRFC Nombre
Cerrar búsqueda
JOSE 1)
4)
Seleccione un cliente ...
Sugerencia de Claves SAT
Dar clic en el icono posteriormente aparecerá un listado de actividades económicas seleccionamos la que nos aplique en este caso a manera de
ejemplo damos clic en “Carpintería y Mueblería” y después damos clic en la opción “56101500 Muebles” en caso de no encontrar dentro de “Sugerencias de Claves SAT” una
clave de producto o servicio adecuada para usted, usted deberá usar la herramienta “Cátalogo de Claves SAT” descrita en el punto anterior.
7) UNIDAD DE MEDIDA.- Escriba la unidad de medida aplicable Ejemplo: “Pieza”
8) CLAVE UNIDAD MEDIDA SAT.- Seleccione la Clave aplicable a la Unidad de Medida. Ejemplo: “H87" (Pieza), en caso de no encontrar una unidad de medida adecuada para
usted, escriba la unidad de medida en el buscador de “Clave Unidad de Medida” y después de clic en el botón “Buscar”. Se recomienda consultar el
siguiente catalogo: c_ClaveUnidad, así como los criterios generales aplicables a “Unidades de Medida” y a “Claves de Productos/Servicios” disponible en el portal del SAT.
9) DESCRIPCIÓN.- Escriba la descripción del producto o artículo a vender. Ejemplo: “Computadores Personales”, recuerde que este campo debe ser llenado con la descripción tal
y como aparece en el catalogo del SAT
10) VALOR UNITARIO.- Escriba el precio del producto o artículo a vender antes de I.V.A.
11) IVA TRASLADADO.- Seleccione la tasa de IVA Trasladado aplicable al producto que puede ser: 16%, 0% o Exento.
12) DESCUENTO.- Escribimos el importe del descuento aplicable a cada concepto, no se permiten números negativos.
13) AGREGAR CONCEPTO.- Posteriormente damos clic en el botón con esto se estará agregando un concepto en su factura, en caso de ser
necesario agregar mas conceptos repetir de nuevo los pasos 4, 5, 6, 7, 8, 9, 10, 11, 12 y 13 nuevamente.
14) FORMA DE PAGO.- Seleccione la clave de la forma de pago del CFDi, en los casos en que se haya recibido el pago al momento de la emisión del cfdi se
deberá consignar la clave correspondiente a la forma de pago por ejemplo “01 Efectivo”, ahora bien en caso de que no se reciba el pago al momento de la
emisión del cfdi se deberá seleccionar la clave “99 Por denir”. Se recomienda consultar el siguiente catalogo c_FormaPago disponible en el portal del SAT.
15) MÉTODO DE PAGO.- Seleccione la clave que corresponda dependiendo si se paga en una sola exhibición o en parcialidades. Se recomienda consultar el
siguiente catalogo: c_Metodopago disponible en el portal del SAT.
16) CONDICIONES DE PAGO.- Escriba las condiciones comerciales aplicables para el pago del comprobante scal, este dato es opcional.
17) ORDEN DE COMPRA.- Escriba el número de orden de compra, este dato es opcional.
18) OBSERVACIONES.- Escribir información adicional que necesite agregar a su comprobante fiscal, este dato es opcional.
19) PAYPAL.- Active esta opción para que su cliente pueda pagar este cfdi usando Paypal (ver manual de configuración paypal)
20) GENERAR COMPROBANTE.- Damos clic en el botón “Generar Comprobante” para emitir nuestro CFDi versión 3.3
Agregar concepto
Sugerencia de Claves SAT
Buscar Unidad, Ejemplo: “LTR”
Ir al índicePÚBLICO

Pag. 21
4.3.3 Nuevo CFDi con Complemento para Recepción de Pagos (P)
Para generar un CFDi con Complemento para Recepción de Pagos (P), damos clic en el icono >“Nuevo Comprobante” que se encuentra en la parte superior izquierda, posteriormente debemos seleccionar el tipo de CFDI que deseamos emitir,a manera de ejemplo vamos a la sección inferior de la pagina que dice “Comprobantes Versión 3.3" y damos clic en “CFDI de Recepción de Pagos” para poder emitir un comprobante de Tipo Pago (P) tal y como se muestra en la Figura 4.3.3.1
En el campo “No. Operación / UUID” escribimos el “Número de Comprobante” o el “Número de Folio Fiscal“ al que se le aplicara un pago, a manera de ejemplo escribimos “AFAD1" y damos clic en el icono “Agregar Comprobante” como se muestra en la Figura 4.3.3.2
En caso de que el pago recibido cubra el pago de varios CFDi, usted deberá agregar cada uno como se indica en este paso. Importante: En este punto se agrega el (los) “IdDocumento” al nodo “DoctoRelacionado” de cada uno de los comprobantes a los que se le aplica un pago.
Figura 4.3.3.2
Generar Comprobante Cancelar
Información de Documentos relacionados a los que se aplican uno o varios pagos
Registro de Pagos a Documentos relacionados
CFDIs Relacionados (+) Mostrar
Información adicional
Observaciones
Primero seleccione un Comprobante
Cliente:
Agregar / Seleccionar un CFDI
No. Operación / UUID Agregar Comprobante
Usuario Administrador
Cerrar Sesión ConfiguracionesEMPRESA DE PRUEBA S.A. DE C.V.
Clientes
Productos
Reportes
Configuraciones
Nominas
ComprobantesComprobantes
1)2)
Información del CFDi con "Complemento para recepción de pagos”De acuerdo a la Regla 2.7.1.35. , y a su vez referida en la Guía de llenado del SAT
Total del comprobante: 0, Metodo de Pago CFDi: No requiere Información, Forma de Pago CFDI: No requiere Información
A continuación puede incorporar la Información del Complemento para Recepción de Pagos, indicando el CFDI al que se aplica el ( los ) Pagos.
Seleccionar un receptor distinto (Operación de Factoraje)
Operaciones al contado (PUE) no se debe emitir un CFDi de Pagos porque se entiende que el monto total del comprobante ya fue pagado por el cliente.
Operaciones a crédito (PPD) (99 Por denir) se debe emitir un CFDi de pagos por cada pago recibido hasta que quede liquidado el monto total del comprobante.
Dicho CFDi con Complemento para Recepción de Pagos (P) deberá emitirse a mas tardar el décimo día natural del mesinmediato siguiente al que corresponda el o los pagos recibidos.
Clientes
Productos
Reportes
Configuraciones
Nominas
ComprobantesComprobantes
Comprobantes Versión 3.3Estimado usuario, los CFDI v3.2 dejan de ser vigentes el 1 de enero de 2018. A partir de ahora, el único estándar vigente para la facturación electrónica es el CFDI v3.3.
Figura 4.3.3.1
FacturaGenere una nueva factura en pesos
2)
Nota de Crédito con RetenciónesGenere una nueva nota de crédito con retenciones
Recibo de HonorariosGenere un recibo de honorarios con retenciones de ISR e IVA
Comprobante de EgresosComprobante de Egresos génerico v3.3
Factura con RetencionesGenere una factura en pesos con retención de IVA
Factura CombustiblesFactura de combustibles y gasolinas
Comprobante de retencionesComprobantes electrónico de Retenciones e Información dePagos.
Nota de CréditoGenere una nueva nota de crédito en pesos
Factura con impuestos localesModelo de factura habilitada para incluir impuestos Locales/imp.Cedular/Sector Hotelero
Recibo de DonativoGenere un nuevo recibo de donativo
Nota de Crédito con Impuestos LocalesNota de Crédito habilitada para incluir Impuestos Locales/Imp.Cedular/Sector Hotelero
Nota de Crédito IEPSNora de Crédito habilitada para incluir IEPS
CFDI de Recepción de PagosGenere un CFDI por la recepción de uno o varios pagos
Comercio ExteriorComprobantes Electrónicos para operaciones de ComercioExterior
Comprobante de IngresosComprobante de Ingresos génerico v3.3
Recibo de ArrendamientoGenere un recibo de arrendamiento con retenciones de ISR e IVA
Factura con IEPSModelo de Factura habilitada para el cálculo y la inclusión de unao varias tasas de IEPS.
Factura ConstructorasModelo de Factura para constructoras
NotariosRecibos de Honorarios para Notarios Públicos.
Factura AutotransporteGenere una nueva factura-carta porte con retención de IVA v3.3
RET. %
Comprobante de Traslados / Carta PorteGenere un Comprobante de tipo Traslados.
Revisar contenido de la Página 6 FormaPago, Página 11 MetodoPago.
Usuario Administrador
Cerrar Sesión
Notificaciones
1)
Usuario Administrador
Cerrar Sesión
Notificaciones
Guía de llenado SAT CFDi de Pagos.
Guía de llenado SAT CFDi 3.3
Ir al índicePÚBLICO
Importar Comprobante

Pag. 22
A continuación damos clic en el icono “Registrar Pago” como se muestra en la Figura 4.3.3.3
Figura 4.3.3.3
Generar Comprobante Cancelar
Empresa de Prueba, S.A. de C.V.
Cliente:
Agregar / Seleccionar un CFDI
No. Operación / UUID
Clientes
Productos
Reportes
Configuraciones
Nominas
ComprobantesComprobantes
Información de Documentos relacionados a los que se aplican uno o varios pagos
Registro de Pagos a Documentos relacionados
CFDIs Relacionados (+) Mostrar
Información adicionalObservaciones
Información del CFDi con "Complemento para recepción de pagos”De acuerdo a la Regla 2.7.1.35. , y a su vez referida en la Guía de llenado del SAT
Total del comprobante: 0, Metodo de Pago CFDi: No requiere Información, Forma de Pago CFDI: No requiere Información
A continuación puede incorporar la Información del Complemento para Recepción de Pagos, indicando el CFDI al que se aplica el ( los ) Pagos.
Agregar Comprobante Importar Comprobante
Figura 4.3.3.4F20CBC1F-6DE4-446F-BBE1-D724D46CF0D4Folio Fiscal / UUID Serie
AFADFolio1
Total CFDI Seleccionar$750.00
Seleccione los CFDIs relacionados a este Pago
Aceptar Cancelar y cerrar
1)2)
A continuación selecionamos el CFDi relacionado con este pago, para ello damos clic en “Seleccionar” y después damos clicen “Aceptar” tal y como se muestra en la Figura 4.3.3.4
Cabe mencionar que dependiendo de la forma de pago del CFDi, ejemplo: Efectivo, Cheque Nominativo etc. es la información que usted deberá capturar a continuación describimos los conceptos mas comunes.
1.- Moneda del Pago - MonedaP: Seleccionar la moneda con la que se realizo el pago MXN Pesos, USD Dólares, EUR Euro
2.- Tipo de Cambio: En caso de haber seleccionado la moneda MXN el tipo de cambio es 1, en caso de haber la moneda USD o EUR, deberá especicar en este campo el tipo de cambio de la moneda con la que se realizo el pago, por defecto el sistema le sugiere un tipo de cambio obtenido del Diario Ocial de la Federación ó del Banco de México
3.- Forma de Pago: Seleccionar la forma del pago del documento relacionado. Ejemplo: 01 Efectivo, 02 Cheque Nominativo,03 Transferencía Electrónica de Fondos.
4 y 5.- Fecha y Hora: Seleccionar fecha y escribir la hora en que se recibe el pago. Ejemplo: Fecha: 01/05/2018, Hora: 15:30
6.- Importe del Pago: Escribir el monto del pago realizado al documento relacionado este dato debe ser igual al punto 8.
7.- No. Operación / Referencia: Escribir el número de cheque, autorización, referencia, clave de rastreo en caso de ser SPEI.
8.- Importe Pagado en la Moneda en la cual se realizó el Pago: Escribir el monto del pago realizado al documento relacionado. Ejemplo: Recibimos un pago por $750 MXN por lo que el “Saldo Insoluto” del CFDi o documento relacionado seria: “Cero”
Para el caso de pagos recibidos en otras monedas, escribir el monto del pago realizado al documento relacionado ya sea en USD Dólares ó EUR Euro.
Ejemplo: Recibimos un pago por $40.216 USD por lo que el “Saldo Insoluto” del CFDi o documento relacionado seria: “Cero”todo esto si consideramos un Tipo de Cambio sugerido para USD de 18.6492 obtenido del D.O.F.
Cabe hacer mención que cualquier cambio en el “Importe Pagado” tendrá un efecto en el monto del “Saldo Insoluto”.
9.- Banco Ordenante (Opcional): (De donde se hace el Pago).- Seleccione el Banco de donde se hizo el pago
10.- Cuenta del Ordenante Opcional): (Cuenta de donde se realiza el pago). En este Campo deberá escribir un Número de Cuenta (10 ó 11 Dígitos), un Número de Tarjeta (15 ó 16 Dígitos) ó una CLABE Interbancária (18 Dígitos), Número de Monedero (10 Dígitos).
A continuación llenaremos los conceptos en la sección que dice “Registro de Pagos a Documentos relacionados” tal y como se muestra en la Figura 4.3.3.5
Seleccionar un receptor distinto (Operación de Factoraje)
Importe Pagado23/01/2018 F20CBC1F-6DE4-446F-BBE1-D724D46CF0D4 AFAD 1 1$750 $750.00
Fecha Folio Fiscal / UUID Serie Folio Total CFDI Tipo Cambio Saldo Anterior Importe Pagado Saldo Insoluto$750.00
Método PagoPUE
Moneda del CFDIMXN
1)Registrar Pago$
Registrar Pago$
Usuario Administrador
Cerrar Sesión
Notificaciones
Ir al índicePÚBLICO

Pag. 23
11.- Banco Beneciario (Opcional): (Donde se recibe el pago).- Seleccione el Banco donde se recibio el pago.
12.- Cuenta del Beneciario (Opcional): (Cuenta donde se recibe el pago). En este Campo deberá escribir un Número de Cuenta (10 ó 11 Dígitos), Número de Tarjeta (15 o 16 Dígitos), CLABE Interbancária (18 Dígitos)
13.- Aplicar Pago: Clic en para aplicar el pago al CFDi seleccionado previamente.
14.- CFDi Relacionado: (Sustitución de CFDis de Pagos cancelados previamente)
IMPORTANTE: El campo CFDi Relacionado se utiliza cuando se necesita emitir un Nuevo CFDi de Pagos (P) con el objeto de sustituir a un CFDi de Pagos (P) que fue cancelado previamente, en dicho caso se deberá anotar dentro del Nuevo CFDi de Pagos (P)el Número de Folio Fiscal (UUID) del CFDi de Pagos (P) a sustituir.
Para agregar un CFDi Relacionado deberá dar clic en “Abrir Buscador” y seleccionar el (los) CFDIs de Pago (P) que deberán haber sido cancelados previamente, y que se están sustituyendo por este nuevo CFDi de Pago (P).
15.- Generar Comprobante: Clic en “Generar Comprobante” para emitir un CFDi de Pagos (P)
Aplicar Pago
Figura 4.3.3.5
Generar Comprobante Cancelar
Empresa de Prueba, S.A. de C.V. (XAXX010101000)
Cliente:
Agregar / Seleccionar un CFDI
No. Operación / UUID
Clientes
Productos
Reportes
Configuraciones
Nominas
ComprobantesComprobantes
15)
Información del CFDi con "Complemento para recepción de pagos”De acuerdo a la Regla 2.7.1.35. , y a su vez referida en la Guía de llenado del SAT
Total del comprobante: 0, Metodo de Pago CFDi: No requiere Información, Forma de Pago CFDI: No requiere Información
A continuación puede incorporar la Información del Complemento para Recepción de Pagos, indicando el CFDI al que se aplica el ( los ) Pagos.
Agregar Comprobante Importar Comprobante
Información de Documentos relacionados a los que se aplican uno o varios pagos
Registro de Pagos a Documentos relacionados
CFDIs Relacionados (+) Mostrar
Documentos Relacionados al Pago
Utilice esta sección para agregar información de un Pago
Folio Fiscal / UUIDF20CBC1F-6DE4-446F-BBE1-D724D46CF0D4 AFAD
Serie1Folio Importe Pagado en la Moneda en la cual se realizó el Pago
Importe Pagado.
Aplicar Pago
8)
13)
Cuenta del Beneficiario
No. Cuenta (10) ó CLABE (18)
12)Banco Beneficiario
Seleccione una opción...
11) Cuenta del Ordenante (Cuenta de donde se realiza el pago).
No. Cuenta(10), No. Tarjeta(16) ó CLABE (18)
10) Banco Ordenante (De donde se hace el Pago)
Seleccione una opción...
9)
Fecha y hora
DD/MM/AAAA
4)00:00
5)
Solo aplica para emitir un CFDi de Pagos que sustituye a otro CFDi de Pagos que fue previamente cancelado.
Utilice esta sección para incluir la información de los CFDIs de Pago emitidos y cancelados previamente, y que se están sustituyendo por este CFDi de Pago debido a errores en el llenado
"04" - Sustitución de los CFDI previosTipo de Relación:
Capture el No. de Comprobante / UUID del Comprobante a sustituir.
14)
Agregar CFDI Relacionado Abrir buscador Limpiar lista
Seleccionar un receptor distinto (Operación de Factoraje)
Moneda del Pago - MonedaP
Seleccione una moneda...
1)
Importe del Pago
7)
Forma de Pago
Seleccione una opción...
Tipo de Cambio
2)
23/01/2018 F20CBC1F-6DE4-446F-BBE1-D724D46CF0D4 AFAD 1 1$750 $750.00
Fecha Folio Fiscal / UUID Serie Folio Total CFDI Tipo Cambio Saldo Anterior Importe Pagado Saldo Insoluto$750.00
Método PagoPUE
Moneda del CFDIMXN
No.Operación / Referencia
6)
Opcional Opcional Opcional Opcional
3)
Usuario Administrador
Cerrar Sesión
Notificaciones
Ir al índicePÚBLICO

Pag. 24
Figura 4.4.1
4.4 Envío Manual de un CFDI (Archivos PDF y XML)
Una vez generado nuestro CFDI nos aparece una pantalla con un previo del mismo para enviarlo por correo electrónico a nuestro cliente de manera manual, damos click en la opción “Enviar por correo” como se muestra en la gura 4.4.1
Enviar por correo
Una vez generado nuestro CFDI aparecerá una pantalla con un previo del mismo como se muestra en la gura 4.3.4.1 así como un mensaje de que este fue enviado a nuestro cliente automáticamente. Si desea desactivar el envío automático ir al “Menu Conguraciones” seleccionar “Opciones Avanzadas”, en la sección “Opciones de Envío por Correo” se deberádesactivar la opción “Enviar Automáticamente los Comprobantes Generados”.
4.3.4 Envío Automático de un CFDI (Archivos PDF y XML)
A continuación veremos la siguiente pantalla de envío y la llenamos como se indica en la gura 4.4.2 una vez nalizado damos click en “Enviar” para enviar el CFDI en sus formatos PDF y XML a nuestro cliente.
Figura 4.4.2
Escribimos el e-mail al que deseamos enviar nuestro CFDI
Escribimos si así lo deseamos un texto que acompañe a nuestro CFDI que acabamos de emitir para que seaidenticado por nuestro cliente
Font default Size default
Lista de destinatarios del comprobante, puede agregar varios. Use comas (,) para separar las direcciones de correo.
Asunto Ha recibido un Comprobante Fiscal Digital por Internet (CFDi)
FCM050228GG1_AFAD650_20140701115422.pdf FCM050228GG1_AFAD650_20140701115422.xml
Enviar CFDi por correo electrónico
Volver Enviar Cancelar
Finalizamos dando click en "Enviar" para que se mande el CFDI a nuestro cliente
1)
2)
3)
Una vez que ha sido enviado vera el siguiente aviso: “Se ha enviado correctamente su comprobante” como se muestra en la gura 4.4.3
Figura 4.4.3
Envío de Comprobantes
Volver Cerrar
Se ha enviado correctamente su comprobante.
Figura 4.3.4.1
El CFDi fue enviado a [email protected]
Volver Guardar PDF Enviar por correo
CARLOS HUMBERTO MARTINEZ HERNANDEZR.F.C. MAHC800221PSAUso de CFDI: G03 - Gastos en generalRESINA 264GRANJAS MEXICODeleg. Iztacalco, Ciudad de México C.P. 01090 [email protected]
Datos del Cliente / Receptor:
Régimen Fiscal: 621 - Incorporación Fiscal
Tipo de Comprobante I - Ingreso
Agregar addenda
Usuario Administrador
Cerrar Sesión
Notificaciones
Ir al índicePÚBLICO

Pag. 25
4.5 Descarga CFDI´s Emitidos (Archivos PDF y XML)
Figura 4.5.1
Una vez que nos es mostrada la Lista de Comprobantes y Cobranza, posteriormente en columna “Ver” y damos clic en la opción PDF ó XML. del comprobante que deseamos descargar como se muestra en la figura 4.5.2
Figura 4.5.2
4.6 Cancelación CFDI´s Emitidos
Figura 4.6.1
Ir al menú >Comprobantes y seleccionar >Lista de Comprobantes y Cobranza posteriormente, seleccionamos el periodo de tiempo que abarcará el reporte, en el campo “Emitidos desde” y “Emitidos hasta” y después seleccionamos en “Tipo de Comprobante” "Comprobantes de Ingresos (I)", posteriormente damos clic en el botón “Buscar Comprobantes” como se muestra en la Figura 4.5.1
Ir al menú >Comprobantes y seleccionar >Lista de Comprobantes y Cobranza posteriormente, seleccionamos el periodo de tiempo en el que buscaremos nuestro CFDi a cancelar, en el campo “Emitidos desde” y “Emitidos hasta” y después seleccionamos en “Tipo de Comprobante” "Comprobantes de Ingresos (I)", posteriormente damos clic en el botón “Buscar Comprobantes” como se muestra en la Figura 4.6.1
Clientes
Productos
Reportes
ComprobantesNuevo Comprobante
Lista de Comprobantes
y Cobranza 1)
Lista de Comprobantes CFDi's de Pago Reporte de Pagos Comprobantes Importados
Opciones de búsqueda y visualización
Selección directa Ejemplo: AFAD100 Ir a comprobante Aplicar Pago Ejemplo: AFAD100 Aplicar Pago
Selección rápida
Cliente Sucursal Usuario
Emitidos desde Emitidos hasta Columnas adicionales
Mostrar columna ObservacionesMostrar columna Orden de CompraMostrar columna UUIDAgrupar comprobantes por Cliente
Tipo de
comprobante
Moneda Vigencia del CFDI
Estado de pago Orden
Buscar comprobantes
Seleccione una opción...
Comprobantes de Ingresos (Fac Todas las divisas
Todas Todos
Todos
Todos Más antiguos primero
Todos los clientes
3)
4)
2) 2)
Usuario Administrador
Cerrar Sesión
Notificaciones
Lista de Comprobantes CFDi's de Pago Reporte de Pagos Comprobantes Importados
MXN PDF XML AFAD909 27/09/2018 CARLOS HUMBERTO MARTINEZ HERNANDEZ 17,400.00 Pendiente 17,400.00
0.00
Total 17,400.00 17,400.00 0.00
1)
Moneda Ver Ver No. Comprobante Fecha Cliente Total Estado Saldo Fecha de pago Importe del pago Medio / Forma de Pago
Buscar | Siguiente100%
Usuario Administrador
Cerrar Sesión
Notificaciones
Clientes
Productos
Reportes
ComprobantesNuevo Comprobante
Lista de Comprobantes
y Cobranza 1)
Lista de Comprobantes CFDi's de Pago Reporte de Pagos Comprobantes Importados
Opciones de búsqueda y visualización
Selección directa Ejemplo: AFAD100 Ir a comprobante Aplicar Pago Ejemplo: AFAD100 Aplicar Pago
Selección rápida
Cliente Sucursal Usuario
Emitidos desde Emitidos hasta Columnas adicionales
Mostrar columna ObservacionesMostrar columna Orden de CompraMostrar columna UUIDAgrupar comprobantes por Cliente
Tipo de
comprobante
Moneda Vigencia del CFDI
Estado de pago Orden
Buscar comprobantes
Seleccione una opción...
Comprobantes de Ingresos (Fac Todas las divisas
Todas Todos
Todos
Todos Más antiguos primero
Todos los clientes
3)
4)
2) 2)
Usuario Administrador
Cerrar Sesión
Notificaciones
Ir al índicePÚBLICO

Pag. 26
Una vez que nos hes mostrada la Lista de Comprobantes y Cobranza damos clic en el “No. de Comprobante” que deseamos cancelar como se indica en la figura 4.6.2.
Figura 4.6.2
A continuación aparecerá la siguiente pantalla con el detalle del comprobante, si estamos seguros de quererlo cancelar damos click en “Cancelar CFDi” como se muestra en la figura 4.6.3
Figura 4.6.3
Posteriormente veremos la pantalla de cancelación en la que podremos ver los datos del CFDI a cancelar, como lo son el Número de Comprobante, R.F.C. del Emisor, R.F.C. del Receptor así como Folio Fiscal (UUID) si hemos seleccionadocorrectamente el comprobante a cancelar damos clic en “Cancelar este CFDi”, posteriormente el sistema nos preguntará¿Está seguro que desea cancelar el comprobante? damos clic en “Aceptar” tal y como se muestra en la figura 4.6.4
Figura 4.6.4
Moneda Ver Ver No. Comprobante Fecha Cliente Total Estado Saldo Fecha de pago Importe del pago Medio / Forma de Pago Datos / Referencia No. CFDI de Pago
MXN PDF XML AFAD1 23/01/2018 EMPRESA DE PRUEBA, S.A. DE C.V. 750.00 Pendiente 750.00
PDF XML AFAD2 23/01/2018 EMPRESA DE PRUEBA, S.A. DE C.V. 1,692.00 Pendiente 1,692.00
Total XML 2,442.00 2,442.00 0.00
RFC de quién realiza el pago
1)
Buscar | Siguiente100%
Lista de Comprobantes CFDi's de Pago Reporte de Pagos Comprobantes Importados
Usuario Administrador
Cerrar Sesión
Notificaciones
Factura Información del ComprobanteDetalles de pago 1)
Enviar por correo Agregar Addenda Acuse SAT PDF Acuse SAT XMLRegenerar PDF
EMPRESA DE PRUEBA, S.A. DE C.V.XAXX010101000
Número de comprobante
AFAD2
Fecha de expedición
23/01/2018
Estado
Comprobante Vigente
Consultar / Actualizar estatus de cancelación
Folio Fiscal
F23CBC4F-6FE4-446F-ABE1-D724D46CF0D4
Datos generales del comprobante
Conceptos del comprobante
Clave Cantidad43211508
Clave UnidadE48 Unidad de
Servicio
Unidad1458.62 $1458.62Computadores Personales
Clave Prod. Serv.1
DescripciónPrecio Importe
Sub Total
IVA 16.00%
TOTAL
Forma de pago 99 - Por definir
Método de pago PUE - Pago en una sola exibición
Importe con letra UN MIL SEISCIENTOS NOVENTA Y DOS PESOS 00/100 M.N.
Observaciones
$1458.62
$233.38
$1692.00
Cliente / Receptor del CFDI
Datos Adicionales
CFDIs Relacionados
Usuario Administrador
Cerrar Sesión
Notificaciones
2)
Si desea cancelar el comprobante ante el SAT desde Factura Fácilmente, de clic en el botón Cancelar este CFDi.
Nota: Cada operación de cancelación de comprobantes consume un folio
NOTA: Si este comprobante aparece como vigente, pero ya lo cancelo con anterioridad desde el portal del SAT, de clic en Cancelar este CFDi para recuperar su acuse de recibo y marcar el comprobante como cancelado.
No. Comprobante
UUID
Emisor
Receptor
Fecha Expedición
Importe
AFAD2
F23CBC4F-6FE4-446F-ABE1-D724D46CF0D4
FCM050228GG1
XAXX010101000
23/01/2018 02:35:29 p.m.
$1692.00
Estado
Información del Comprobante Estado del Comprobante
Comprobante Vigente1)
1)
1)
1)
3)
Consultar / Actualizar estatus de cancelación
Ir al índicePÚBLICO

Pag. 27
4.7 Descarga Acuse Cancelación CFDI´s Emitidos
Importante: En el caso de que el CFDi que acaba de cancelar sea debido a errores de llenado y vaya a ser sustituido por un Nuevo CFDi, deberá tener en cuenta que en el Nuevo CFDi usted deberá llenar dos campos el “Folio Fiscal” del CFDi Cancelado y por otro lado en el campo “Tipo de Relación” donde deberá seleccionar la opción “04 Sustitución de CFDi Previos”
Ir al índice
4.8 Vericación CFDI´s Emitidos
Para vericar si nuestro CFDI se encuentra registrado en el SAT debemos ir a la siguiente pagina web: https://vericacfdi.facturaelectronica.sat.gob.mx una vez que hemos entrado debemos introducir los siguientes datos que se nos piden como se muestra a continuación en la gura 4.8.1 y nalizar dando clic en “Vericar CFDi”
A continuación veremos la siguiente pantalla la cual nos indica que el CFDI que vericamos esta en los registros del SAT así como también debemos vericar que el estado del CFDI sea “Vigente” como se muestra a continuación en la gura 4.8.2
75D345E8-7E57-46FA-94AE-CF59072BFCA4
Verificación de comprobantes Fiscales digitales por internet
A través de esta opción, usted podrá verificar si el comprobante fue certificado por el SAT
Folio Fiscal
* Datos obligatorios
5)
1) 2) 3)
XAXX010101000
4)
*: RFC emisor *: RFC receptor *:
Proporcione los dígitos de la imagen *:
Verificar CFDI
FCM050228GG1
97197
1) Escribir Folio Fiscal (UUID) del comprobante a vericar
2) Escribir el RFC de quien expidió el CFDI
3) Escribir el RFC de quien recibió el CFDI
4) Escribimos los dígitos que aparecerán en la imagen
5) Damos click en “Vericar CFDI”
Figura 4.8.1
Figura 4.8.2
1)
RFC del emisor Nombre o razón social del
emisor
RFC del receptor Nombre o razón social del
receptor
FCM050228GG1 EMPRESA DE PRUEBA SA DE
RL
XAXX010101000 RECEPTOR DE PRUEBA
Folio fiscal Fecha de expedición Fecha certificación
SAT
PAC que certificó
75D345E8-7E57-46FA-
94AE-CF59072BFCA4
2018-01-12T16:52:06 2018-01-12T16:52:36 FFM100507289
Total del CFDI Efecto del comprobante Estado CFDI
$2,900.00 Ingreso VigenteImprimir
Figura 4.7.1
Estado
Fecha de Cancelación
Código
Sello SAT
Comprobante Cancelado
Estado del Comprobante
Si desea cancelar el comprobante ante el SAT desde Factura Fácilmente, de clic en el botón Cancelar este CFDi.
2018-01-25-T15:03:39.52461
201
1) 2)Volver Guardar cancelación (PDF) Acuse cancelación (XML)
/ShTFohUo6kExJqZIzZBIpKhPsdsHy/M1bH4rBOViwfk2h7Cc1n6UdD7bIkFEAFobAu2uX/nppjMCyV
CGpZDSA==
No. Comprobante
UUID
Emisor
Receptor
Fecha Expedición
Importe
AFAD2
F23CBC4F-6FE4-446F-ABE1-D724D46CF0D4
FCM050228GG1
XAXX010101000
23/01/2018 02:35:29 p.m.
$1692.00
Información del Comprobante
Proceso de Cancelación Resumen del proceso de cancelación
Para descargar nuestros acuses de cancelación damos click en “Guardar Cancelación (PDF)” para descargarlo en versión PDF y posteriormente damos click en “Acuse Cancelación (XML)” para descargarlo en formato XML, como se muestra en laFigura 4.7.1
Anexo 20 Guía de llenado SAT CFDi 3.3 Pregunta 47
PÚBLICO

Soporte5
5.1 Centros de Atención
5.2 Correo Electrónico
Oriente
Dirección: Av. Resina No. 264 Col. Granjas México C.P. 08400 Alcaldía Iztacalco Ciudad de México.
Teléfonos: 5664.8965, 5648.3661
Horarios de Atención: Lunes a Viernes 9am a 7pm
Pag. 28Ir al índicePÚBLICO

Pag. 29Ir al índice
5.3 Aplicación
5.3.1 Comentarios/Soporte de la Aplicación
Para enviar comentarios o solicitudes de soporte damos click en el botón “Ayuda” como se muestra en la gura
5.3.1.1
Figura 5.3.1.1
Figura 5.3.1.2
1)
1)
A continuación nos aparecerá la siguiente pantalla damos click en el icono “Enviar dudas y Comentarios”como se muestra en la gura 5.3.1.2
Esta es la sección de ayuda de Factura Fácilmente, antes de comenzar le recomendamos descargar el manual de usuario.
También le recomendamos leer nuestra sección de preguntas frecuentes (FAQ), donde podrá encontrar la solución a las dudas más comunes.
Ayuda y Soporte Técnico
Manual de Usuario
Preguntas y problemas frecuentes
Enviar dudas y comentarios
A continuación nos aparecerá el siguiente formulario debemos enviar nuestros datos de contacto así como una
breve explicación de nuestra petición como se muestra en la gura 5.3.1.3 una vez que hemos terminado damos
click en “Enviar Comentarios”
Figura 5.3.1.3
Nombre de Contacto
Teléfono de Contacto
Correo de Contacto
Escribir en esta área comentarios respecto a la aplicación así como solicitudes de soporte
1) Enviar comentarios
Llene los datos del formulario y despues de clic en Enviar comentarios.
Una vez recibida una solicitud de soporte, nos comunicaremos co n usted a los números telefónicos indicados.
Nombre
Teléfono(s) de contacto
Correo de contacto
Escriba su pregunta o comentarios. Estaremos dándole respuesta en un periodo máximo de 24 horas. Nos comunicaremos con usted con los datos de contacto que proporcione.
Font default Size default
Mi Cuenta Ayuda Validación HerramientasNoticias Descarga de Comprobantes
Usuario Administrador
Cerrar Sesión
Notificaciones
PÚBLICO