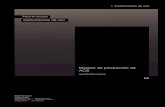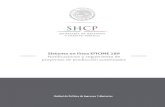Manual de Usuario SD 05 Manual Usuario Procesos Contratos ...
MANUAL DEL USUARIO - Roland DG · MANUAL DEL USUARIO Para garantizar una utilización segura y el...
Transcript of MANUAL DEL USUARIO - Roland DG · MANUAL DEL USUARIO Para garantizar una utilización segura y el...
MANUAL DEL USUARIO
Para garantizar una utilización segura y el máximo rendimiento de este producto, lea este manual con atención.
Para garantizar un acceso inmediato en cualquier momento, guarde este manual en un lugar seguro.
La copia, citación o traducción no autorizada de este manual, en su totalidad o en parte, sin la aprobación por escrito de
Roland DG Corp., queda terminantemente prohibida.
El contenido de este documento y las especificaciones de este producto están sujetos a cambios sin previo aviso.
Roland DG Corp. no asume ninguna responsabilidad por pérdidas o daños relacionados con este producto, independiente-
mente de cualquier defecto de este producto o de este manual. Dicha pérdida o daños, directos o indirectos, incluyen, pero
no se limitan a ello, aquellos que puedan surgir de las especificaciones o prestaciones de este producto, a los causados por
un fallo en el funcionamiento del producto y a los que puedan surgir de los artículos realizados con este producto.
ATENCIÓNEste producto contiene productos químicos, que incluyen el plomo, que pueden causar cáncer, malformaciones congénitas e infertilidad.
Para California
Para los EE.UU.
FEDERAL COMMUNICATIONS COMMISSION RADIO FREQUENCY
INTERFERENCE STATEMENTEste equipo ha sido testado y cumple con los límites establecidos para los dispositivos digitales de clase A, de conformidad con el Apartado 15 de la Norma-tiva de la FCC. Estos límites están diseñados para garantizar una protección razonable frente a interfe-rencias perjudiciales cuando el equipo funciona en un entorno comercial. Este equipo genera, utiliza y puede emitir energía de radiofrecuencia si no se instala y no se utiliza de acuerdo con el manual de instrucciones, y puede provocar interferencias perjudiciales para las comunicaciones de radio. La utilización de este equipo en un área residencial puede provocar interferencias perjudiciales, en cuyo caso el usuario estará obligado a corregir la interferencia y a satisfacer los gastos.
Los cambios o modificaciones al sistema no autoriza-dos pueden invalidar la autoridad de los usuarios para utilizar el equipo.
Si el equipo requiere un cable USB, éste deberá ser blindado.
Para CanadáCLASS A AVISOThis Class A digital apparatus meets all requirements of the Canadian Interference-Causing Equipment Regula-tions.
CLASSE A AVISCet appareil numérique de la classe A respecte toutes les exigences du Règlement sur le matériel brouilleur du Canada.
Países de la UE
Fabricante:ROLAND DG CORPORATION1-6-4 Shinmiyakoda, Kita-ku, Hamamatsu-shi, Shizuoka-ken, 431-2103 JAPÓN
Representante autorizado en la UE:Roland DG Corporation, German Office Halskestr. 7, 47877 Willich, Alemania
Roland DG Corp. dispone de la licencia para la tecnología MMP del TPL Group.
II
3
Contenido
Para una utilización segura.....................................................................6
Notas importantes sobre la manipulación y uso ............................................11
Acerca de los Manuales de Funcionamiento ..................................................12
Documentación entregada con el equipo ............................................................................12Cómo visualizar la ayuda para el software ............................................................................12Cómo visualizar la ayuda para el controlador METAZA ....................................................13
Capítulo 1 Primeros pasos ...............................................................................13
1-1 Acerca de este equipo ..........................................................................14Características ..................................................................................................................................14
1-2 Nombres y funciones ............................................................................15Este equipo .......................................................................................................................................15
1-3 Comprobar los elementos incluidos ......................................................17
Capítulo 2 Instalación y configuración .............................................................19
2-1 Instalación .............................................................................................20Entorno de instalación .................................................................................................................20Retirar y almacenar los topes .....................................................................................................21
2-2 Conexiones de cables ...........................................................................22Conectar el equipo a una fuente de alimentación .............................................................22
2-3 Instalar el software ................................................................................23Requisitos del sistema ..................................................................................................................23Software que puede instalar y configurar .............................................................................23Instalar el controlador METAZA .................................................................................................24Instalar el software .........................................................................................................................25
2-4 Ajustes METAZAStudio .........................................................................26Definir los ajustes para la impresora .......................................................................................26
Capítulo 3 Imprimir ............................................................................................27
3-1 Activar y desactivar el equipo ..............................................................28Activar el equipo .............................................................................................................................28Desactivar el equipo ......................................................................................................................28
3-2 Preparación ...........................................................................................29El área imprimible ..........................................................................................................................29Protectores del cabezal ...............................................................................................................29Preparar el material para imprimir ...........................................................................................30Cargar material utilizando la hoja adhesiva..........................................................................33Utilizar el tornillo de banco central ..........................................................................................37Cargar material utilizando el tornillo de banco central ....................................................38
3-3 Preparar los datos de impresión (METAZAStudio) ...............................41Iniciar METAZAStudio ..................................................................................................................41Pantalla de METAZAStudio .........................................................................................................42Paso 1: Especificar la forma y el tamaño del material ........................................................43Paso 2: Importar la imagen ........................................................................................................45
4
Contenido
Paso 3: Introduzca el texto ..........................................................................................................47Paso 4: Guardar los datos de impresión .................................................................................47
3-4 Iniciar y detener la impresión ................................................................49Iniciar la impresión .........................................................................................................................49Detener las operaciones de impresión ...................................................................................51
Capítulo 4 Más operaciones avanzadas ..........................................................53
4-1 Trucos y consejos para ajustar imágenes .............................................54Conservar sólo la parte necesaria de una imagen (Recortar) ........................................54Ajustar la posición, el tamaño o el ángulo de una imagen .............................................55Incluir la imagen en un marco ...................................................................................................58
4-2 Trucos y consejos para ajustar texto ....................................................60Ajustar la posición, el tamaño o el ángulo de un texto ....................................................60Distribuir el texto en forma de abanico .................................................................................62Distribuir texto alrededor de una forma ................................................................................63Rellenar texto ...................................................................................................................................64
4-3 Crear y editar texto lineal ......................................................................66Ventana de SFEdit2 ........................................................................................................................66Crear una fuente trazada .............................................................................................................67Cambiar los caracteres introducidos por caracteres trazados .......................................69Editar un carácter trazado ...........................................................................................................70
4-4 Comprobar y ajustar el resultado final de una imagen .........................71Comprobar los resultados acabados en la ventana de previsualización ...................71Ajustar el resultado finalizado en la ventana de previsualización ................................72
4-5 Imprimir en una superficie curvada .......................................................73Paso 1: Decida el área de impresión (tamaño de la pieza) .............................................73Paso 2: Defina la escritura horizontal en material vertical. ..............................................76
4-6 Registrar material nuevo .......................................................................78Cómo registrar distintos tipos de material ............................................................................78
4-7 Ajustes del controlador METAZA...........................................................79Conservar los ajustes del controlador METAZA ...................................................................79
4-8 Acerca de Dr. Engrave ..........................................................................80¿Qué es Dr. Engrave? .....................................................................................................................80Aspectos a tener en cuenta al utilizar Dr. Engrave .............................................................80
4-9 Otras operaciones más avanzadas ......................................................81Otras operaciones más avanzadas que puede realizar con METAZAStudio .............81
Capítulo 5 Mantenimiento y ajuste ........................................................................83
5-1 Cuidado diario .......................................................................................84Aspectos a tener en cuenta para el mantenimiento diario .............................................84Limpiar la hoja adhesiva ..............................................................................................................84Limpiar el equipo y la cubierta .................................................................................................85Limpieza del protector del cabezal ..........................................................................................85
5-2 Ajustar las agujas de grabado ...............................................................86Comprobar el estado de las agujas de grabado..................................................................86Ajustar la fuerza de marcado de las agujas ...........................................................................87
5
Contenido
Windows® es una marca comercial registrada o una marca comercial de Microsoft® Corporation en los Estados Unidos y/o en otros países.Los nombres de compañías y de productos son marcas comerciales o marcas comerciales registradas de sus respectivos propietarios.
Copyright © 2009 Roland DG Corporation http://www.rolanddg.com/
5-3 Ajuste de la fuerza de marcado y registro de composición ...................88Registrar una composición y ajustar la fuerza de marcado ............................................88
5-4 Ajuste de la posición del punto de origen .............................................91Ajustar la posición del punto de origen del equipo ..........................................................91
5-5 Sustitución del protector del cabezal ....................................................94Ciclo de sustitución para el protector del cabezal .............................................................94
5-6 Sustitución del cabezal .........................................................................95El ciclo de sustitución para el cabezal .....................................................................................95Cómo sustituir el cabezal .............................................................................................................96
Capítulo 6 Apéndice ..........................................................................................99
6-1 Qué hacer si ........................................................................................100El indicador de alimentación parpadea. ............................................................................. 100El equipo no funciona al enviar datos de impresión. ..................................................... 100La posición impresa no es la deseada. ................................................................................. 101Se realiza el marcado, pero no se imprime nada. ............................................................ 101La imagen impresa no es la esperada. ................................................................................. 101La imagen es irregular................................................................................................................ 102La imagen siempre queda atenuada en la misma posición. ....................................... 102No puede instalarse el controlador METAZA..................................................................... 103Desinstalar el controlador METAZA ...................................................................................... 104
6-2 Al trasladar el equipo ..........................................................................106Coloque los materiales protectores en el equipo. ........................................................... 106
6-3 Etiquetas de características de alimentación y nº serie ......................1096-4 Especificaciones .................................................................................110
Especificaciones de la unidad principal .............................................................................. 110Requisitos del sistema para la conexión USB .................................................................... 110
6
Para una utilización segura
Un uso inadecuado del equipo podría provocar accidentes o daños en el equipo.A continuación se describen los puntos que debe tener en cuenta para no dañar el equipo.
Acerca de los avisos ATENCIÓN y PRECAUCIÓN
ATENCIÓNSe utilizan en las instrucciones que pretenden alertar al usuario del riesgo de muer-
te o de heridas graves si se utiliza el equipo de forma inadecuada.
PRECAUCIÓN
Se utilizan en las instrucciones que pretenden alertar al usuario del riesgo de heri-
das o de daños materiales si se utiliza el equipo de forma inadecuada.
* Daños materiales se refiere a daños u otros efectos adversos causados al hogar y
al mobiliario, así como a animales domésticos y mascotas.
Acerca de los símbolosEl símbolo alerta al usuario de instrucciones o avisos importantes. El significado es-
pecífico del símbolo viene determinado por el dibujo contenido dentro del triángulo. El
símbolo de la izquierda significa
"peligro de electrocución".
El símbolo alerta al usuario de acciones que nunca debería llevar a cabo (están prohi-
bidas). La acción específica que no debe efectuar se indica en el dibujo contenido en el
círculo. El símbolo de la izquierda significa que nunca debe desmontar el equipo.
El símbolo alerta al usuario de acciones que sí debe efectuar. La acción específica que
debe efectuar se indica en el dibujo contenido en el círculo. El símbolo de la izquierda
significa que debe desconectar el conector del cable de la toma de alimentación.
Un funcionamiento incorrecto podría provocar lesiones
ATENCIÓNNo deje que los niños se acerquen al equipo.En el equipo hay zonas y componentes que suponen un riesgo para los niños y que pueden provocar lesiones, ceguera, asfixia u otros accidentes graves.
Nunca intente desmontar, reparar ni modificar el equipo.Si lo hiciera podría provocar un incendio, sufrir una descarga eléctrica o lesionarse. Confíe las reparaciones a un servicio téc-nico con la formación adecuada.
PRECAUCIÓNInstálela en un lugar plano y estable.La instalación en lugares inadecuados puede propiciar accidentes, ya que el equipo podría volcarse o caer.
Siga los procedimientos operativos descritos en esta documentación. Impi-da que nadie toque el equipo si no está familiarizado con su uso y manejo.Si lo utiliza inadecuadamente podría lesionarse.
7
Para una utilización segura
ATENCIÓNConecte el equipo a una toma de corriente que cumpla con las espe-cificaciones del equipo (de voltaje, frecuencia e intensidad).Un voltaje incorrecto o una intensidad insuficiente podrían causar un incendio o una descarga eléctrica.
No utilice ninguna otra fuente de alimenta-ción que la del adaptador de CA entregado.El uso de fuentes de alimentación de otro tipo puede facilitar la electrocución o aumentar el riesgo de incendio.
Nunca lo utilice en exteriores ni en luga-res donde pueda quedar expuesto al agua o a elevados índices de humedad. Nunca lo toque con las manos húmedas.Si lo hiciera podría provocar un incendio o sufrir una descarga eléctrica.
Impida que penetren objetos extraños en el interior del equipo. No lo exponga a derrames de líquidos.Si inserta objetos como monedas o ce-rillas, o si se derraman bebidas en los puertos de ventilación, podría provocar un incendio o sufrir una descarga eléctri-ca. Si penetra algún objeto en el interior, desconecte inmediatamente el cable de alimentación y consulte con su distribuidor Roland DG Corp. autorizado.
Peligro de cortocircuito, descarga eléctrica, electrocución o incendio
Especificaciones
Nunca coloque ningún objeto infla-mable cerca del equipo. Nunca utilice aerosoles inflamables cerca del equi-po. Nunca utilice el equipo en un lugar donde puedan acumularse gases.Podría haber peligro de combustión o explosión.
Maneje el cable de alimentación, el conector y la toma de corriente co-rrectamente y con cuidado. No use el equipo si alguno de estos elementos está dañado.Si alguno de estos elementos está dañado podría provocar un incendio o sufrir una descarga eléctrica.
Si utiliza un cable de extensión o una regleta, debe cumplir con las espe-cificaciones del equipo (de voltaje, frecuencia y corriente).La utilización de varias cargas eléctricas en una sola toma de corriente o de un cable de extensión de gran longitud puede provocar un incendio.
Si no va a utilizar el equipo durante un período de tiempo prolongado, desco-necte el cable de alimentación.De esta forma evitará accidentes en caso de pérdidas de corriente o inicios desin-tencionados.
Coloque el equipo de modo que el co-nector de alimentación sea accesible en todo momento.De esta forma podrá desconectar rápida-mente el conector en caso de emergencia. Instale el equipo junto a una toma de corriente. Igualmente, deje suficiente es-pacio para permitir un acceso inmediato a la toma de corriente.
Si se observan chispas, humo, olor a quemado, sonidos anormales o fun-cionamientos anómalos, desconecte inmediatamente el cable de alimenta-ción. Nunca utilice el equipo si alguno de sus componentes está dañado.Si continúa utilizando el equipo podría provocar un incendio, sufrir una descarga eléctrica o lesionarse. Consulte con su distribuidor Roland DG Corp. autorizado.
8
Para una utilización segura
Notas importantes acerca del cable de alimentación, el conector y la toma de corriente
Nunca coloque ningún objeto encima ni lo dañe.
Nunca lo doble ni lo retuerza con dema-siada fuerza.
Nunca tire de él con demasiada fuerza.
Nunca lo ate, lo doble, o lo enrolle.
Impida que se moje.
Nunca lo caliente.
El polvo podría provocar un incendio.
9
Para una utilización segura
El área del cabezal se calienta
ATENCIÓNNo toque nunca el cabezal inmedia-tamente después de finalizar la im-presión.Si lo hiciera podría quemarse.
10
Para una utilización segura
Etiqueta de aviso
La etiqueta de aviso está pegada de forma que las áreas de peligro se vean claramente. El significado de la etiqueta es el siguiente. Preste atención a los avisos.No retire la etiqueta ni permita que quede oculta.
Precaución: Temperatura elevadaNo lo toque nunca inmediatamente después de imprimir.
11
Notas importantes sobre la manipulación y uso
Este equipo es un dispositivo de precisión. Para garantizar unas máximas prestaciones del mismo, asegúrese de seguir las indicaciones descritas a continuación. Si no observa estas indicaciones, puede verse afectado no sólo el rendimiento del equipo, sino que podría fun-cionar incorrectamente o incluso averiarse.
Este equipo es un dispositivo de precisión.
Manéjelo con cuidado y nunca lo golpee ni lo manipule de forma brusca. Nunca imprima el material fuera del intervalo de las especificaciones.
Coloque el equipo en un lugar adecuado
Coloque el equipo en un lugar con la temperatura y humedad especificadas. Instálelo en un lugar silencioso y estable que ofrezca unas condiciones de funcionamiento correctas. Nunca utilice el equipo en un entorno donde se encuentren presentes sustancias con silicona (aceite,
grasa, espray, etc.). Si lo hiciera, podría propiciar un mal contacto.
Al trasladar el equipo
Al trasladar el equipo, sujételo por la parte inferior con las dos manos. Si traslada el equipo sujetándolo por otras partes, podría dañarlo.
Para mover el equipo a otro sitio, coloque los topes. Si lo mueve sin los topes, puede dañar el equipo.
Impresión
Nunca intente imprimir en los bordes o sobre los orificios del material de impresión. Los resultados de la impresión pueden variar según los datos originales, el material impreso y los detalles
de los ajustes. Antes de imprimir, es recomendable llevar a cabo una prueba de impresión. Si intenta imprimir sin material cargado podría dañar las agujas o los cabezales.
12
Acerca de los Manuales de Funcionamiento
Documentación entregada con el equipo
Este equipo se entrega con la documentación siguiente.
Manual del usuario de la MPX-90 (este manual)Proporciona notas importantes para garantizar un uso seguro y explica cómo instalar y usar el equipo. También explica cómo instalar y utilizar el software incluido.Léalo en primer lugar.
Ayuda on-line del controlador METAZA Ayuda on-line de Roland METAZAStudio Ayuda on-line de Roland SFEdit2 Ayuda on-line de Dr. Engrave
Puede ver esta documentación en la pantalla de su ordenador. Cuando instale los programas correspon-dientes, podrá visualizarlos. Describen detalladamente los comandos utilizados en los programas. Página 10 “Cómo visualizar la ayuda para el software”, página 11 “Cómo visualizar la ayuda para el controlador METAZA”
Cómo visualizar la ayuda para el software
Para visualizar la ayuda para el software, realice la operación siguiente después de instalar el software. Página 23 “Instalar el software”
En el menú [Inicio], seleccione el software y haga clic en [Ayuda].
13
Acerca del Manual de Funcionamiento
Cómo visualizar la ayuda para el controlador METAZA
Para visualizar la ayuda para el controlador METAZA, realice la operación siguiente después de instalar el controlador METAZA.
Página 24 “Instalar el controlador METAZA”
Procedimiento
Windows VistaEn el menú [Inicio], haga clic en [Panel de control] → [Hardware y sonido] → [Im-presora].Windows XPEn el menú [Inicio], haga clic en [Panel de control] → [Impresoras y otro hardware] → [Impresoras y faxes].
Haga clic con el botón derecho del ratón en [Roland MPX-90].Haga clic en [Preferencias de impre-sión].Aparece la ventana de ajustes.
Haga clic en [Ayuda].Se visualizará la ayuda para el controlador ME-TAZA.
14 Capítulo 1 Primeros pasos
1-1 Acerca de este equipo
Características
Este equipo es una impresora de metal. Imprime imágenes marcando puntos detallados utilizando una aguja de grabado instalada en el cabezal.
15Capítulo 1 Primeros pasos
1-2 Nombres y funciones
Este equipo
Unidad principal
CubiertaCierre la cubierta al imprimir.
Unidad del cabezalDesplace la unidad del cabezal y alinee el asa del extremo (agujas de grabado) del cabezal con la superficie del material.
MandoDefina la posición del cabezal basán-dose en la altura de la superficie del material cuan-do imprima sin usar un protector del cabezal.
Cabezal
Botón de alimentación/ movimientoAl pulsarlo el indicador se ilumina y el equipo se activa. Si lo pulsa mientras el equipo está activa-do, la tabla se moverá hacia el interior de la unidad y el cabezal se moverá hacia la superficie central de la tabla. Si lo pulsa una segunda vez, el cabezal se moverá hacia la parte interior izquierda y la tabla volverá hacia la parte frontal del equipo. Para desactivar el equipo, mantenga pulsado el botón durante unos segundos.
Conector del cable de alimentación
Conector USB
16
1-2 Nombres y funciones
Capítulo 1 Primeros pasos
Cabezal (MPH-90)
La impresión se lleva a cabo en el material utilizando agujas de grabado. En la punta de las agujas de grabado se encuentra un diamante. Puesto que el cabezal es un consumible, deberá sustituirlo cuando corresponda. Página 94, “Ciclo de sustitución para el ca-bezal”
Topes para material
Se utilizan para fijar el material en la tabla. El material se sitúa en la hoja adhesiva, que luego mantiene el material en su posición. Esto permite inmovilizar los objetos sin tener que utilizar cintas o similares, disponibles en el mercado. Página 33, “Cargar material utilizando la hoja adhesiva”
Se trata de un tornillo de banco hecho de plástico, y fija el material en su lugar suje-tándolo. Ello permite inmovilizar el material que no puede fijarse utilizando la hoja adhesiva, como elementos que tienen una base curvada. Al asegurar un elemento en su lugar también se determina con precisión la posición central en dirección horizontal. Página 38, “Cargar material utilizando el tornillo de banco central”
Hoja adhesiva
Tornillo debanco central
Agujas de grabado
17Capítulo 1 Primeros pasos
1-3 Comprobar los elementos incluidos
Los siguientes elementos se entregan con el equipo. Compruebe que no falte ninguno.
Adaptador de CA Cable de alimentación Protectores del cabezal(Por defecto, una está instala-
da en el equipo)
Tornillo de banco central Hoja adhesiva Tabla
Cable USB Roland Software Package CD-ROM
Cabezal (MPH-90)(Por defecto, está instalado en
la unidad)
Material de impresión de prueba (Placas latonadas)
Manual del Usuario (este documento)
2-1 Instalación
Entorno de instalación
Instálela en un lugar silencioso y estable que ofrezca unas condiciones de funcionamiento correctas. Una ubicación incorrecta puede propiciar accidentes, incendios, funcionamientos incorrectos o averías.
PRECAUCIÓN Instálela en un lugar plano y estable.La instalación en lugares inadecuados puede propiciar accidentes, ya que el equipo podría volcarse o caer.
Nunca la instale en un lugar expuesto a grandes variaciones de temperatura o humedad. Nunca la instale en un lugar expuesto a temblores o vibraciones. Nunca la instale en un lugar con el suelo inclinado, no nivelado o inestable. Nunca la instale en lugares polvorientos o sucios, ni tampoco en exteriores. Nunca la instale en lugares expuestos a la luz solar directa ni cerca de calefacciones o equipos de aire
acondicionado. Nunca la instale en lugares expuestos a interferencias eléctricas o magnéticas u otras formas de energía
electromagnética. Nunca la instale en un entorno donde se encuentren presentes sustancias con silicona (aceite, grasa,
espray, etc.).
20 Capítulo 2 Instalación y configuración
Retirar y almacenar los topes
Los materiales de retención sirven para evitar que el equipo sufra vibraciones durante el transporte. Retírelos después de colocarlo. Retire todos los materiales de retención Si queda alguno en el equipo podría provocar un funcionamiento
defectuoso o averías al activarlo. Los materiales de retención y el embalaje son necesarios al cambiar el equipo de ubicación. Guárdelos
con cuidado para no perderlos.
Retirar los topes
Guardar los topes
Guarde los materiales de retención colocándolos en la posición mostrada en la figura.
Tope
Tornillos
Tope
Tornillos
21Capítulo 2 Instalación y configuración
2-1 Instalación
En este punto aún no se debe realizar la conexión al ordenador.Si no sigue el procedimiento correcto la instalación no se podrá llevar a cabo. La conexión al ordenador debe realizarse al instalar el controlador METAZA.
Página 24, “Instalar el controlador METAZA”
2-2 Conexiones de cables
Conectar el equipo a una fuente de alimentación
ATENCIÓN No use fuentes de alimentación que no cumplan con las características indicadas en el adaptador de CA.El uso de fuentes de alimentación de otro tipo puede facilitar la electrocución o aumentar el riesgo de incendio.
ATENCIÓN CA Nunca utilice un adaptador de CA ni un cable de alimentación dife-rentes a los incluidos con el equipo.Si lo hiciera podría provocar un incendio, sufrir una descarga eléctrica o electrocutarse.
ATENCIÓN Maneje el cable de alimentación, el conector y la toma de corriente correctamente y con cuidado. No use el equipo si alguno de estos elementos está dañado.Si alguno de estos elementos está dañado podría provocar un incendio o sufrir una descarga eléctrica.
ATENCIÓN Si utiliza un cable de extensión o una regleta, debe cumplir con las especificaciones del equipo (de voltaje, frecuencia y corriente).La utilización de varias cargas eléctricas en una sola toma de corriente o de un cable de extensión de gran longitud puede provocar un incendio.
Equipo
NO conecte ningún cable USB en este momento.
Toma eléctrica
Cable de alimentación
Adaptador de CA
Ordenador
Cable USB
22 Capítulo 2 Instalación y configuración
2-3 Instalar el software
Requisitos del sistema
Sistema operativo Windows XP/Vista (edición de 32 bits)
ProcesadorLA CPU mínima necesaria para el sistema ope-rativo (recomendable como mínimo Pentium 4 a 3,0 GHz)
Memoria La cantidad mínima de RAM necesaria para el sistema operativo (recomendable como mínimo 512 MB)
Unidad óptica Unidad de CD-ROM
Tarjeta de vídeo y monitorRecomendable como mínimo colores de 16 bits (color de alta densidad) con una resolución de 800 x 600
Espacio libre en disco duro necesario para la instalación 25 MB
Para la información más reciente, visite el sitio web de Roland DG Corp. (http://www.rolanddg.com).
Software que puede instalar y configurar
METAZAStudioEste programa sirve para crear datos de impresión. Le permite importar y cortar imágenes para imprimir, y llevar a cabo la edición para añadir texto, cuadros, etc.
SFEdit2Este programa permite crear y editar fuentes trazadas. Las fuentes trazadas son dibujos lineales creados extrayendo automáticamente las líneas centrales de una fuente TrueType. Puede utilizar las fuentes trazadas generadas como fuentes con METAZAStudio.
MPX-90 Head Mana-ger
Esta utilidad permite ajustar el cabezal. Utilícela cuando deba sustituir el cabezal o ajustar las agujas de grabado.
Dr. EngraveEste software de impresión de texto e imágenes le permite crear los datos de impresión. Puede utilizar fuentes TrueType registradas en Windows. También dispone de caracteres trazados.
METAZA Driver Se trata de un controlador basado en Windows, necesario para enviar datos desde un ordenador al equipo.
23Capítulo 2 Instalación y configuración
Instalar el controlador METAZA
Compruebe que conecta el equipo a un ordenador siguiendo el procedimiento descrito. Si no sigue el procedimiento correcto la instalación no se podrá llevar a cabo.
Procedimiento
Antes de iniciar la instalación y la configuración, compruebe que el cable USB NO esté conectado.
Acceda a Windows como “Administrador”.
Inserte el CD-ROM Roland Software Package en la unidad de CD-ROM.(Sólo para Windows Vista: Cuando aparezca la ventana de reproducción automática, haga clic en [Run menu.exe]).El menú de instalación aparecerá automáticamente.
Haga clic en [METAZA Driver Ins-tall].Se visualizará una Guía de Configuración relacionada con los programas básicos del ordenador.
Siga las instrucciones de la Guía de Configuración para terminar la instalación.Si sigue las instrucciones de la Guía de Confi-guración, encontrará el procedimiento para conectar el equipo a un ordenador. Conserve las instrucciones detalladas a continuación. No conecte nunca dos o más equipos a un ordenador. Para el cable USB, utilice el cable incluido. Nunca utilice un concentrador USB.
Haga clic en en la ventana del menú de instalación y en la ventana de la guía de configuración.
24
2-3 Instalar el software
Capítulo 2 Instalación y configuración
Instalar el softwareProcedimiento
Vaya a la ventana para el menú de instalación del software.
Haga clic en [Install] para el progra-ma que desee instalar.
Siga los mensajes para instalar el software.(Sólo para Windows Vista: Aparece [Control de cuentas de usuario], haga clic en [Permitir] e instale el software).
Una vez finalizada la instalación, haga clic en en el menú de ins-talación.
Extraiga el CD-ROM de la unidad de CD-ROM.
25Capítulo 2 Instalación y configuración
2-3 Instalar el software
2-4 Ajustes METAZAStudio
Definir los ajustes para la impresora
Una vez finalizada la instalación y la configuración de METAZAStudio, puede continuar definiendo los ajustes para la impresora. Defina siempre los ajustes antes de utilizar el equipo.
Procedimiento
En el menú [Inicio], haga clic en [Todos los programas] (o en [Progra-mas]) → [Roland METAZAStudio] → [METAZAStudio]. Se inicia METAZAStudio.
Haga clic en [File] → [Set up the printer].Aparecerá el cuadro de diálogo [Print Se-tup].
Haga clic en la flecha mostrada en la figura y luego seleccione [Roland MPX-90]. Haga clic en [OK].
26 Capítulo 2 Instalación y configuración
28 Capítulo 3 Imprimir
3-1 Activar y desactivar el equipo
Activar el equipoProcedimiento
Compruebe que el tope esté en con-tacto con el anillo y que el mando esté apretado de la forma mostrada en la figura .En el caso mostrado en la figura , afloje el mando hasta que quede en la posición mostrada en la figura y luego apriételo.
Pulse el botón de alimentación/movimiento.El indicador del botón de alimentación/movimiento está encendido, y el cabezal se mueve hacia la parte posterior izquierda. Esta operación se denomina inicialización.
Descripción
Si el equipo está activado en el estado mostrado en la figura , en algunos casos el indicador de alimen-tación parpadea y se produce un error inmediatamente después de completarse la operación inicial. Para solucionar el error, siga el procedimiento y pulse el botón de alimentación/movimiento. El indicador de alimentación deja de parpadear y se ilumina.
Desactivar el equipo
Mantenga pulsado el botón de ali-mentación/movimiento durante unos segundos. El indicador se apaga y el equipo se des-activa.
Tope
Anillo
Mando
Botón de alimentación/movimiento
Aflojar
Apretar
Correcto
Incorrecto
Botón de alimentación/ movimiento
Mantenga pulsado el botón durante un segundo o más.
Correcto
29Capítulo 3 Imprimir
3-2 Preparación
El área imprimible
El área imprimible del equipo es la siguiente.
Protectores del cabezal
Recomendamos el uso del protector del cabezal. Cuando se utiliza el protector del cabezal, el equipo detecta automáticamente la altura de la superficie del material y establece la posición del cabezal. Por lo tanto, no es necesario que establezca la posición del cabezal para imprimir. Puede imprimir incluso en un material cilíndrico. (Existe un límite superior de la altura que puede detectarse). Es recomendable utilizar el protector del cabezal para la impresión habitual.
Página 73, "4-5 Imprimir en una superficie curvada", página 94, "Ciclo de sustitución para el protector del cabezal"
Si el material se daña al utilizar el protector del cabezal. Algunos materiales pueden resultar arañados y/o ensuciados por el protector del cabezal durante la impre-sión, lo cual puede afectar a la calidad de la misma. En tales casos, imprima sin utilizar el protector del cabezal. Si no se utiliza el protector del cabezal, sólo podrá imprimir en materiales cuya superficie sea regular.
Página 30, "Preparar el material para imprimir", página 33, "Cargar material utilizando la hoja adhesiva", página 38, "Cargar material utilizando el tornillo de banco central"
Protectordel cabezal
Línea central
Línea central
Vista superior de la tabla
Área imprimible máxima (80 mm × 80 mm)Es necesario ajustar desde METAZA Driver.Si una imagen supera el área imprimible, el re-sultado impreso puede ser irregular en la parte exterior del área imprimible.
Área imprimible 50 mm × 50 mm
30
3-2 Preparación
Capítulo 3 Imprimir
Preparar el material para imprimir
Utilice un material que cumpla todas las condiciones siguientes.
Grosor *1
De 0,3 a 40 mm.
Tamaño *1
Al utilizar la hoja adhesiva: 100 mm (Anch.) × 200 mm (Long.) o inferior, o 200 mm (Anch.) × 100 mm (Long.) o inferior.Al utilizar el tornillo de banco central: 60 mm (Anch.) × Longitud de 200 mm (Long.) o inferior, o 200 mm (Anch.) × 60 mm (Long.) o inferior. *1Tenga en cuenta que no puede utilizar material que se doble durante la impresión, aunque el grosor y el tamaño sean los especificados anteriormente. Si utiliza dicho material, es posible que al doblarse entre en contacto con el cabezal y dañe las agujas de grabado. En la siguiente tabla se muestra el tamaño y el grosor imprimible según el material.
Material Grosor Anchura y longitud (guía general)Aluminio 2,0 mm Longitud (o anchura) máxima de 60 mm
1,5 mm Longitud (o anchura) máxima de 40 mm1,0 mm Longitud (o anchura) máxima de 30 mm0,5 mm Longitud (o anchura) máxima de 20 mm0,3 mm Longitud (o anchura) máxima de 20 mm
Latón o cobre 2,0 mm Longitud (o anchura) máxima de 60 mm1,5 mm Longitud (o anchura) máxima de 40 mm1,0 mm Longitud (o anchura) máxima de 30 mm0,5 mm Longitud (o anchura) máxima de 15 mm0,3 mm Longitud (o anchura) máxima de 15 mm
Acero inoxidable 2,0 mm Longitud (o anchura) máxima de 60 mm1,0 mm Longitud (o anchura) máxima de 40 mm
*2La dirección de montaje del tornillo de banco puede ser limitada.
Página 38, “Cargar material utilizando el tornillo de banco central”
Dureza de la superficie a grabar
El índice de dureza Vickers (HV) debe ser inferior a 200 *3*3Los materiales que pueden agrietarse o partirse al imprimirlos (como cristal, piedra, piedras preciosas, loza y porcelana) no pueden imprimirse aunque el índice de dureza se encuentre dentro del rango anterior.Si intenta imprimir en dichos materiales, el equipo puede resultar dañado.Si desea más información acerca de la dureza de la superficie del material, póngase en contacto con el fabricante del material o con la tienda donde lo compró.
31Capítulo 3 Imprimir
3-2 Preparación
Sección transversal del material de impresión
Al utilizar una hoja adhesiva o un tornillo de banco central. La superficie de impresión no puede presentar irregularidades. *4
*4Los materiales que no pueden utilizarse son aquellos cuya irregularidad hace que entren en contacto con la parte móvil del equipo al colocarlos o al imprimir.
Al utilizar una hoja adhesiva. La superficie posterior debe ser plana, sin ninguna diferencia de nivel.
Sin protector del cabezalLa superficie impresa debe estar nivelada.
El borde del material es demasiado alto.
La superficie posterior es curvada.
La superficie posterior es irregular.
La superficie a imprimir no es recta.
Forma de L
IncorrectoIncorrecto
Incorrecto Incorrecto
Incorrecto
32
3-2 Preparación
Capítulo 3 Imprimir
Condiciones del material al imprimir superficies curvadas *5
La tabla y la figura siguientes muestran el área garantizada de impresión y el área que alcanzarán las agujas de grabado en relación con el diámetro del cilindro. Tenga en cuenta, no obstante, que se presuponen las siguientes condiciones: Se utiliza el protector del cabezal. El material es circular.
Diámetro mate-rial cilíndrico
Área imprimible recomendada (A)
Área alcanzada por las agujas de grabado (B)
10 mm 2,0 mm 2,8 mm20 mm 2,8 mm 4,0 mm30 mm 3,4 mm 4,8 mm
*5Para imprimir en superficies curvadas, sea cual sea la forma o la composición del material, no se puede garantizar la calidad de imagen de los datos fotográficos.
33Capítulo 3 Imprimir
3-2 Preparación
Cargar material utilizando la hoja adhesivaProcedimiento
Active el equipo Página 28 "Activar el equipo"
Compruebe que el tope esté en con-tacto con el anillo y que el mando esté apretado de la forma mostrada en la figura.Apriete el mando si no lo está. Si imprime con el mando sin apretar, puede caerse debido a la vibración.
Coloque un protector en la punta del cabezal. Colóquelo con cuidado, sujetando el cabezal de la forma mostrada en la figura. El protec-tor del cabezal está bien colocado cuando se escucha un clic.
Coloque la tabla.Encaje las pestañas de la base de la tabla en los orificios del equipo.
Sujete el cabezal.
Protector del cabezal
Cabezal
Encaje las pestañas aquí.
Apretar
Tope
Anillo
Mando
Pestañas
34
3-2 Preparación
Capítulo 3 Imprimir
Pegue la hoja adhesiva en la tabla.
Coloque el material en la hoja.Presione ligeramente el material para fijarlo en su posición.
Colocar la hoja adhesiva Colóquela recta, alineada con las marcas de escala de la tabla. Colóquela en el interior del marco de la tabla. Asegúrese de que no se formen burbujas de aire entre la hoja adhesiva y la tabla.
Manejar la hoja adhesiva Si se ha reducido la fuerza adhesiva, limpie la hoja. Página 84, "Limpiar la hoja adhesiva" Nunca frote la superficie con demasiada fuerza. Si lo hiciera podría dañar la superficie y reducir la fuerza de adhesión.
Cómo colocar el materialSi el tamaño del material es lo bastante reducido como para colocarlo dentro de la tabla
Coloque el material en el centro de la escala en la tabla.
Continúa en la página siguiente
Línea central
Línea centralHoja adhesiva
MaterialCentro delmaterial
35Capítulo 3 Imprimir
3-2 Preparación
Si el tamaño del material es demasiado grande para colocarlo dentro de la tabla
Coloque el material de forma que el centro del área de impresión quede situado en el centro de la escala en la tabla.Si el material se inclina, coloque un soporte para mantenerlo horizontal.
Si está imprimiendo con el protector del cabezal, se ha completado la carga del material.Si está imprimiendo sin el protector del cabezal, continúe con los pasos siguientes.
A partir de este punto, el procedimiento se refiere al caso en que no se utiliza el protector del ca-bezal.
Pulse el botón de alimentación/movimiento. El cabezal se desplaza y se detiene en la posición donde la punta del protector del cabezal entra en contacto con la superficie del material.
Afloje el mando.Gire el mando una vez en sentido antihora-rio. Ahora ya puede mover el tope.
TopeMando
Líneacentral
Línea central
Hoja adhesiva
Material Centro del material
36
3-2 Preparación
Capítulo 3 Imprimir
Tal como se muestra en la figura, mueva el mando hasta la posición inferior.
Apriete el mando.
Pulse el botón de alimentación/movimiento.El cabezal se mueve hacia la parte posterior izquierda.
Desmonte el protector del cabezal.
Sujete el cabezal.
Protector del cabezal
TopeMando
37Capítulo 3 Imprimir
3-2 Preparación
Utilizar el tornillo de banco central
Con el tornillo de banco central, puede fijar el material en su lugar sujetándolo en dicho tornillo. Tam-bién puede variar la orientación y las caras frontal y posterior del tornillo de banco al usarlo. Utilícelo de manera que coincida con el tamaño y la forma del material. Página 30, "Preparar el material para imprimir”
Existen dos formas de instalar el tornillo de banco central en el equipo: montaje vertical y montaje ho-rizontal. Elija la mejor manera según el tamaño del material y el área de impresión.
Tornillo de bancoPuede instalar el tornillo de banco con la cara frontal o con la cara pos-terior hacia arriba.
Ideal para fijar material en forma cilíndrica.
Ideal para fijar material en forma de plato.
Dirección horizontal
Dirección vertical
Material
Centro del material
Material
Centro del área de impresión
38
3-2 Preparación
Capítulo 3 Imprimir
Cargar material utilizando el tornillo de banco centralProcedimiento
Active el equipo. Página 28 "Activar el equipo"
Compruebe que el mando esté apretado de la forma mostrada en la figura.Si el mando no se encuentra en la posición mostrada en la figura, aflójelo y apriételo según corresponda. Para aflojar el mando, gírelo una vez en sentido antihorario.
Coloque un protector en la punta del cabezal. Coloque el cabezal con cuidado, sujetándolo de la forma mostrada en la figura. El protec-tor del cabezal está bien colocado cuando se escucha un clic.
Cargue el material.Sujete el material en su posición en el torni-llo de banco, y apriete el tornillo de sujeción lo suficiente para que el material no pueda aflojarse fácilmente. Procure no apretar demasiado el tornillo, ya que podría dañar el material.
ApretarTope
Anillo
Mando
Sujete el cabezal.
Protector del cabezal
Cabezal
Aflojar
Apretar
Tornillo de sujeción
39Capítulo 3 Imprimir
3-2 Preparación
Instale el tornillo de banco central.Encaje las pestañas de la parte inferior del tornillo de banco central en los orificios de la tabla del equipo.Si el material se inclina, coloque un soporte para mantenerlo horizontal.
Si está imprimiendo con el protector del cabezal, se ha completado la carga del material.Si está imprimiendo sin el protector del cabezal, continúe con los pasos siguientes.
A partir de este punto, el procedimiento se refiere al caso en que no se utiliza el protector del ca-bezal.
Pulse el botón de alimentación/movimiento. El cabezal se desplaza y se detiene en la po-sición donde la punta del protector entra en contacto con la superficie del material.
Afloje el mando.Gire el mando una vez en sentido antihora-rio. Ahora ya puede mover el tope.
Encaje las pestañas aquí si realiza un montaje vertical.
Pestañas
Encaje las pestañas aquí si realiza un montaje horizontal.
TopeMando
40
3-2 Preparación
Capítulo 3 Imprimir
Mueva el mando hasta la posición inferior tal como se muestra en la figura.
Apriete el mando.
Pulse el botón de alimentación/movimiento.El cabezal se mueve hacia la parte posterior izquierda.
Desmonte el protector del cabezal.
TopeMando
Sujete el cabezal.
Protector del cabezal
41Capítulo 3 Imprimir
3-3 Preparar los datos de impresión (METAZAStudio)
Iniciar METAZAStudio
En el menú [Inicio], haga clic en [Todos los programas] (o en Progra-mas) → [Roland METAZAStudio] → [METAZAStudio].Se inicia METAZAStudio. Página 42, "Pantalla de METAZAStudio"
42
3-3 Preparar los datos de impresión (METAZAStudio)
Capítulo 3 Imprimir
Pantalla de METAZAStudio
Barra de menúsEjecuta los distintos comandos de METAZAStudio.
Ayuda on-line de METAZAStudio ("Commands")
Barra de herramientasEn la barra de herramientas encontrará botones para ejecutar los comandos de METAZAStudio, como [Material] y [Open].Ayuda on-line de METAZAStudio ("Com-mands" > "Toolbar buttons")
TablaAquí se muestra la tabla del equipo. La escala visualizada representa las marcas de escala reales en la tabla.
Área de trabajoEs el área donde la impresión es posible. El tamaño de la pieza (área de impresión) ajustado con el controlador basado en Win-dows se indica aquí. Página 79, "Ajustes del controlador METAZA"Línea centralIndica la posición central vertical de la ventana.
CuadrículaSe trata de una cuadrícula de líneas que se visualiza en la pantalla. Sirve de guía para colocar las imágenes y el texto.
MargenEs una zona en blanco en la que no se im-prime nada y que se encuentra dentro de los bordes del área de trabajo. Por defecto, está ajustado a 1 milímetro. Para cambiar el tamaño del margen, seleccione [Preferen-ces] en el menú [File]. Página 43, "Paso 1: Especificar la forma y el tamaño del material", página 73, "Paso 1: Determinar el área de impresión (Tamaño de la pieza)"
Línea centralIndica la posición cen-tral horizontal de la ventana.
Posición actual del cur-sorIndica la posición actual del cursor. La posición en el cen-tro de la ventana (en la in-tersección de las dos líneas centrales) es (0, 0).
Paso de cuadrículaVisualiza el paso (espaciado) de las líneas de la cuadrícula. Haga clic con el botón dere-cho del ratón para visualizar elementos de menú relacio-nados con el aspecto de la cuadrícula.
Visualizar el factor de escaladoVisualiza el factor de escalado actual de la visualización en pantalla. Haga clic con el botón derecho del ratón para visualizar un menú que le permitirá cambiar el factor de escalado de la visualización.
Barra de estadoIndica la situación actual del cursor, información acerca de la forma, la cuadrícula y la relación de ampliación de la visualización. Mueva el puntero hacia un botón de la barra de herramientas o señale un comando de menú para obtener una breve explicación del botón o del comando que aparece en el borde izquierdo.Nota: Información de la formaAparece al hacer clic en un objeto de la pantalla (imagen, texto o forma). Como se indica en la imagen siguiente, se visualiza la posición central y el tamaño de la forma actual.
43Capítulo 3 Imprimir
3-3 Preparar los datos de impresión (METAZAStudio)
Paso 1: Especificar la forma y el tamaño del material
En esta sección se describe cómo especificar la forma y el tamaño del material a través de METAZAStudio al utilizar la placa como se indica a continuación. METAZAStudio incluye distintos tipos de material preregis-trados. Utilice el material con el nombre registrado, que tiene la misma forma que la placa usada
Página 30, "Preparar el material para imprimir"
Cuando desee imprimir en material cilíndrico y otras superficies curvadas, consulte la sección siguiente. Página 73, "4-5 Imprimir en una superficie curvada" Si desea registrar material nuevo, consulte la sección siguiente. Página 78, "4-6 Registrar material nuevo"
Procedimiento
Haga clic en .Aparecerá la ventana [Material].
40 mm
25 mm
44
3-3 Preparar los datos de impresión (METAZAStudio)
Capítulo 3 Imprimir
Haga clic en el icono con el nom-bre registrado.
Haga clic en .Aparecerá el cuadro de diálogo [Material Size].
Introduzca los valores para el tamaño del material.
Haga clic en [OK].El material seleccionado aparece en la ventana Edit. La parte visualizada como material se convierte en el área de impresión sin cambios.
Haga clic en [File] → [Preference].Aparecerá el cuadro de diálogo [Preferen-ces].
Ventana Material
Ventana Edit
45Capítulo 3 Imprimir
3-3 Preparar los datos de impresión (METAZAStudio)
Ajuste “Margin” a “1 mm”. Haga clic en [OK].
Importante
Para imprimir en una placa plana, defina el margen a como mínimo un milímetro. En caso contrario, las agujas de grabado pue-den golpear y dañar el borde del material.
Paso 2: Importar la imagen
En este paso deberá importar la imagen (por ejemplo, una fotografía o un dibujo) que desea imprimir.
Formatos de datos compatibles con METAZAStudio Archivos en formato JPEG Archivos en formato BMP (bitmap) Archivos en formato AI o EPS creados con Illustrator versión 7 u 8 Archivos en formato AI o EPS exportados mediante CorelDRAW versión 7 u 8Nota: Los archivos de Illustrator y CorelDRAW están sujetos a limitaciones. Para más información, consulte la ayuda on-line de METAZAStudio. Ayuda on-line de METAZAStudio ("Hints and Tips" > "Reusing Existing Data")
Procedimiento
Haga clic en .Aparecerá el cuadro de diálogo [Import].
46
3-3 Preparar los datos de impresión (METAZAStudio)
Capítulo 3 Imprimir
En [Look in], seleccione la ubica-ción del archivo.
En [Files of type], seleccione [Pic-ture file] o [Adobe Illustrator file].
Seleccione el archivo que de-see.
Haga clic en [Open].La imagen especificada se importa y se vi-sualiza con los márgenes que ha definido.
Puede modificar la imagen que ha colocado, por ejemplo, puede cambiar su tamaño u orientación o añadir bordes alrededor. Página 54, "4-1 Trucos y consejos para ajustar imágenes"
Importante
Si el material tiene orificios, asegúrese de que la imagen no quede por encima de los orificios. Si incluye orificios en el área de impresión, es posible que las agujas de grabado golpeen el borde del material y lo dañen.
Página 55, "Ajustar la posición, el tamaño o el ángulo de una imagen"
1 mm1 mm Área de impresión sobre un orificio.
Sin márgenesen los bordes.
Área de impresión fuera del material.
Incorrecto Correcto
Área de impresión
Área de impresión Área de
impresiónÁrea de
impresión
Incorrecto Incorrecto
47Capítulo 3 Imprimir
3-3 Preparar los datos de impresión (METAZAStudio)
Paso 3: Introduzca el texto
En este paso podrá introducir el texto que desea imprimir.
Procedimiento
Haga clic en .
Haga clic en el área de impre-sión.
Introduzca el texto.Puede cambiar el tamaño y la orientación del texto que ha introducido y añadir un relleno. Página 60, "4-2 Trucos y consejos para ajustar texto"
Paso 4: Guardar los datos de impresión
Guarde los datos de impresión en un archivo.
Procedimiento
Haga clic en .Aparecerá el cuadro de diálogo [Save As].
48
3-3 Preparar los datos de impresión (METAZAStudio)
Capítulo 3 Imprimir
En [Save in], especifique la ubicación en la que desea guardar el archivo.
Introduzca un nombre para el archivo. Haga clic en [Save].
49Capítulo 3 Imprimir
3-4 Iniciar y detener la impresión
Iniciar la impresión
¡Importante!
Nunca intente imprimir en ninguna de las situaciones que se describen a continuación. Si lo hiciera podría dañar las agujas o los cabezales. Si no hay material cargado Si el cabezal no está ajustado a una posición adecuada en función de la altura de la superficie del material
en caso de no utilizar ningún protector del cabezal. Página 33, "Cargar material utilizando la hoja adhesiva", página 38, "Cargar material utilizando el tornillo de banco central"
Procedimiento
Cierre la cubierta.
Haga clic en Aparecerá el cuadro de diálogo [Print].
Asegúrese de seleccionar [Ro-land MPX-90] como nombre de impresora.
Haga clic en [Propiedades].
50
3-4 Iniciar y detener la impresión
Capítulo 3 Imprimir
Haga clic en la ficha [Image Co-rrection].
Seleccione [Material].Seleccione o bien la composición o bien el código de producto del material.Puede ajustar y registrar la fuerza de mar-cado. Página 88, "Registrar una composición y ajustar la fuerza de marcado"
Seleccione un modo de impre-sión. Página 88 "Registrar una composición y ajustar la fuerza de marcado", ayuda on-line del contro-lador METAZA (ficha [Correction])
Haga clic en [OK].
Haga clic en [OK].Los datos de impresión se enviarán al equi-po, y se iniciará la impresión.
Cuando la impresión haya terminado, abra la cubierta y separe el material.No abra la cubierta hasta que la operación se haya detenido por completo.Si es difícil separar el material al utilizar la hoja adhesiva, inserte un objeto delgado y plano (como un trozo de papel o un cartón rígido) entre la hoja adhesiva y el material para facilitarlo.
51Capítulo 3 Imprimir
3-4 Iniciar y detener la impresión
Detener las operaciones de impresión
Mantenga pulsado el botón de ali-mentación/movimiento durante unos segundos. El indicador parpadea lentamente mientras se eliminan los datos de impresión transmi-tidos. El indicador se apaga y el equipo se desactiva.
Puede eliminar los datos de impresión con el método siguiente.
Procedimiento
Windows VistaEn el menú [Inicio], haga clic en [Panel de control] → [Hardware y sonido] → [Im-presora].Windows XPEn el menú [Inicio], haga clic en [Panel de control] → [Impresoras y otro hardware] → [Impresoras y faxes].
Haga doble clic en el icono de [Ro-land MPX-90].
En el menú [Printer], haga clic en [Cancel All Documents] (o [Purge Print Documents]).
Si se visualiza el mensaje de la ima-gen, haga clic en "Yes".
Botón de alimentación/movimiento
54 Capítulo 4 Más operaciones avanzadas
4-1 Trucos y consejos para ajustar imágenes
Conservar sólo la parte necesaria de una imagen (Recortar)
METAZAStudio puede recortar una imagen original para eliminar áreas innecesarias y conservar sólo la parte deseada. Esta operación se denomina "recortar". En este ejemplo se utilizan los datos de impresión creados de la página 43 a la 46.
Procedimiento
Haga clic en . Haga clic en la imagen.
Aparecen ocho barras de recorte alrededor de la imagen.
RecortarArrastre la barra de recorte para recortar el área que desea conservar.
Barra de recorte
55Capítulo 4 Más operaciones avanzadas
4-1 Trucos y consejos para ajustar imágenes
Ajustar la posición, el tamaño o el ángulo de una imagen
METAZAStudio puede cambiar la posición, el tamaño o el ángulo de una imagen que haya colocado para conseguir el resultado deseado. En este ejemplo se utilizan los datos de impresión creados en la página 54, "Conservar sólo la parte necesaria de una imagen (Recortar)".
Procedimiento
Haga clic en .
Haga clic en la imagen.Aparecerán las marcas (■) en las cuatro esquinas de la imagen.
Arrastre la imagen para ajustar su posición.
56
4-1 Trucos y consejos para ajustar imágenes
Capítulo 4 Más operaciones avanzadas
Arrastre las marcas de las cuatro esquinas de la imagen para ajustar el tamaño.
Con las marcas presentes en las cuatro esquinas de la imagen, haga clic en la imagen una segunda vez. La forma de las marcas de las cuatro esqui-nas cambia a (●).
Alinee el puntero con una mar-ca.La forma cambia a un puntero para rota-ción.
Puntero para rotación
Marcas
57Capítulo 4 Más operaciones avanzadas
4-1 Trucos y consejos para ajustar imágenes
Arrástrelo para ajustar el ángulo de la imagen.
Si cuando realiza la operación de arras-tre mantiene pulsada la tecla MAYÚS del teclado, el ángulo cambiará en 45 grados cada vez. Este método le puede resultar útil cuando, por ejemplo, desee realizar una rotación exacta de 90 grados. No se puede realizar el recorte en una imagen cuyo ángulo haya cambiado. Para realizar el recorte, ajuste primero la imagen a su ángulo original.
58
4-1 Trucos y consejos para ajustar imágenes
Capítulo 4 Más operaciones avanzadas
Incluir la imagen en un marco
Puede cambiar la distribución de los datos de impresión poniendo un marco alrededor de una imagen. Podrá utilizar los marcos registrados en la "biblioteca" de METAZAStudio. La biblioteca contiene distintos marcos preregistrados, y también podrá registrar marcos nuevos.
Ayuda on-line de METAZAStudio (“Hint and Tips” > “Making Use of Library”)En este ejemplo se añade un marco a los datos de impresión creados en la página 55, "Ajustar la posición, tamaño o ángulo de una imagen".
Procedimiento
Haga clic en .Aparece la ventana [Library].
En [Group], seleccione [Frame]. Seleccione [Icon]. Haga clic en el marco [04]. Haga clic en .
Se insertará una llama en la ventana.
59Capítulo 4 Más operaciones avanzadas
4-1 Trucos y consejos para ajustar imágenes
Ajuste el tamaño y la posición del marco.Si el tamaño del marco es más grande que el del material, el resultado será el que se indica en la imagen. Los métodos de ajuste son los mismos que los métodos para ajustar la posición y el tamaño de una imagen. Página 55, "Ajustar la posición, el tamaño o el ángulo de una imagen"
Marco
Marcas
60 Capítulo 4 Más operaciones avanzadas
4-2 Trucos y consejos para ajustar texto
Ajustar la posición, el tamaño o el ángulo de un texto
Puede cambiar la posición, el tamaño o el ángulo de un texto que haya colocado siguiendo el procedimiento indicado para las imágenes.
Procedimiento
Coloque el texto horizontalmen-te. Página 47, “Paso 3: Introducir el texto”
Haga clic en . Haga clic en el texto que ha co-
locado.Aparecerán ocho marcas alrededor del texto.
Arrastre el texto para ajustar su posición.
Arrastre las marcas para ajustar el tamaño.
61Capítulo 4 Más operaciones avanzadas
4-2 Trucos y consejos para ajustar texto
Haga clic en el texto y mantenga el botón pulsado hasta que la forma de las marcas de las 4 esquinas cambie a [●].
Alinee el puntero con una mar-ca.La forma cambia a un puntero para rota-ción.
Arrástrelo para cambiar el ángulo del texto.
Si cuando realiza la operación de arrastre mantiene pulsada la tecla MAYÚS del tecla-do, el ángulo cambiará en 45 grados cada vez. Este método le puede resultar útil cuan-do, por ejemplo, desee realizar una rotación exacta de 90 grados.
62
4-2 Trucos y consejos para ajustar texto
Capítulo 4 Más operaciones avanzadas
Distribuir el texto en forma de abanico
Puede distribuir el texto en forma de abanico.
Procedimiento
Introduzca el texto. Página 47, “Paso 3: Introducir el texto”
Haga clic en .Aparece el cuadro de diálogo [Properties].
Haga clic en la ficha Format. Marque la casilla de verificación
[Align with Curve]. Haga clic en [OK].
La distribución del texto cambiará a la forma de un abanico.
63Capítulo 4 Más operaciones avanzadas
4-2 Trucos y consejos para ajustar texto
Distribuir texto alrededor de una forma
A continuación distribuiremos texto alrededor de la forma que ha creado con las herramientas de dibujo.
Procedimiento
Haga clic en una herramienta de dibujo.En este ejemplo se utiliza .
En la ventana de edición, cree una forma en el material. Ayuda on-line de METAZAStudio (“Commands” > “Toolbar buttons”)
Haga clic en . Coloque el puntero cerca del con-
torno de la forma que ha creado, y cuando aparezca debajo del puntero, haga clic en .
Herramientas de dibujo
64
4-2 Trucos y consejos para ajustar texto
Capítulo 4 Más operaciones avanzadas
Introduzca el texto. Página 47, “Paso 3: Introducir el texto”El texto se distribuye alrededor de la for-ma.
¡Importante!
La distribución en una polilínea integrada no es posible. Ayuda on-line de METAZAStudio (“Commands” > “[Object] menu” > “Convert to Polyline“, “Integrate Polyline”)
Rellenar texto
Existen dos formas de rellenar texto: [Fill] e [Island Fill]. Seleccione la que se adapte mejor a sus preferencias.
FillEl texto se rellena sin espacios.
Island FillPuede especificar el intervalo entre líneas de relleno adyacentes.
65Capítulo 4 Más operaciones avanzadas
4-2 Trucos y consejos para ajustar texto
Procedimiento
Introduzca el texto. Página 47, “Paso 3: Introducir el texto”
Haga clic en .Aparece el cuadro de diálogo [Properties].
Haga clic en la ficha [Fill and Contour].
Marque la casilla de verificación [Fill].
Seleccione [Fill] o [Island Fill].Cuando seleccione [Island Fill], también de-berá introducir el Paso. El Paso es el intervalo entre líneas de relleno adyacentes.
Haga clic en [OK].El texto se rellenará.
¡Importante!
Al realizar una impresión con muchas líneas (Island Fill, etc.) en material de aluminio y similares, la irregu-laridad de la superficie del material aumenta y, como consecuencia, el protector del cabezal se gasta con mayor rapidez. Compruebe regularmente el estado del protector del cabezal para que pueda sustituirlo cuando corresponda.
Página 94, “Ciclo de sustitución para el protector del cabezal”
66 Capítulo 4 Más operaciones avanzadas
4-3 Crear y editar texto lineal
SFEdit2 es un software que permite crear y editar fuentes trazadas. En METAZAStudio, puede utilizar las fuentes trazadas que haya creado y editado en SFEdit2.
Ventana de SFEdit2
Barra de menúsEjecuta los distintos comandos para SFEdit2. Ayuda de SFEdit2 (”Comandos”)
Barra de herramientasLa barra de herramientas consta de botones que sirven para ejecutar los comandos de SFEdit2, como [Open...] y [Save]. Ayuda de SFEdit2 (“Commands” > “Toolbar buttons”)
Lista de caracteresMuestra la lista de todos los caracteres trazados.Para editar el carácter tra-zado, haga clic en él.
Cuadro de textoEste cuadro contiene el texto.El tamaño del cuadro varía según el tipo de fuente base y el carácter. El pro-ceso habitual es crear el texto de forma que encaje en el interior del cuadro.
Caracteres trazadosTodos los caracteres trazados están forma-dos por polilíneas y líneas.Puede editarlas añadiendo o borrando vértices, añadiendo segmentos de línea, etcétera. Ayuda de SFEdit2 (”Operation Procedures” > ”Paso 2: Editar la forma del carácter”)
Línea baseEs la línea de referencia para alinear hori-zontalmente la cadena de texto.Si el texto se escribe en sentido horizontal, las líneas base de los caracteres adyacen-tes se alinean siguiendo una línea hori-zontal para que no queden desiguales.
Texto de fuente baseSe muestra como borrador aproximado para editar caracteres trazados.Esta fuente sirve como base para diseñar un carácter trazado.
Barra de estadoSi mueve el puntero hasta un botón de la barra de herramientas, o si señala un comando de menú, se mostrará una breve explicación de dicho botón o comando.
67Capítulo 4 Más operaciones avanzadas
4-3 Crear y editar texto lineal
Crear una fuente trazada
A continuación se detalla el método de crear y guardar una fuente trazada.
Procedimiento
Iniciar METAZAStudio. Página 41, “Iniciar METAZAStudio”
Haga clic en [Edit] → [Stroke charac-ter] → [Run SFEdit2…].Se inicia SFEdit2.
Haga clic en [File] → [New…].Aparece el cuadro de diálogo [Select Base Font].
Seleccione una fuente para utili-zarla como base de la fuente trazada que desea crear.
Haga clic en [OK].Se crea automáticamente una fuente tra-zada.
68
4-3 Crear y editar texto lineal
Capítulo 4 Más operaciones avanzadas
Haga clic en .Aparece el cuadro de diálogo [Save].
Introduzca un nombre para la fuente trazada que acaba de crear.
Haga clic en [OK].Se guarda la fuente trazada que acaba de crear.
Haga clic en .
69Capítulo 4 Más operaciones avanzadas
4-3 Crear y editar texto lineal
Cambiar los caracteres introducidos por caracteres trazados
En esta sección se explica el método a seguir para cambiar los caracteres introducidos por caracteres tra-zados utilizando una fuente trazada.Para utilizar una fuente trazada, antes debe realizar cualquiera de las siguientes operaciones. Cree una fuente trazada antes de instalar SFEdit2. Cree una nueva fuente trazada.
Página 67, “Crear una fuente trazada”
Procedimiento
Introduzca el texto Página 47, “Paso 3: Introducir el texto”
Haga clic en . Aparece el cuadro de diálogo [Properties].
Haga clic en la ficha [Format]. Seleccione [Stroke character].
Las opciones de [Font] pasarán a ser sola-mente las fuentes trazadas.
Seleccione la fuente trazada. Haga clic en [OK].
Los caracteres introducidos pasan a ser caracteres trazados.
70
4-3 Crear y editar texto lineal
Capítulo 4 Más operaciones avanzadas
Editar un carácter trazado
Con SFEdit2, puede editar la forma de un carácter trazado que haya creado. A continuación se explica el procedimiento para editar un carácter trazado con SFEdit2.
Procedimiento
Cambie un carácter introducido por un carácter trazado. Página 69, “Cambiar los caracteres introducidos por caracteres trazados”
Haga clic en el carácter trazado que desee editar.Aparecen ocho punteros alrededor del ca-rácter trazado.
Haga clic en [Edit] → [Stroke cha-racter] → [Edit Stroke…].Se inicia SFEdit2.
Desde la lista de caracteres, haga clic en el carácter trazado que desee editar.El carácter trazado que desea editar se vi-sualiza en el cuadro de texto.
Edite el carácter trazado.Cambie la posición y la forma del carácter trazado. Ayuda de SFEdit2 (“Editar polilíneas”)
Haga clic en .La edición sobrescribe la fuente trazada seleccionada.
Haga clic en . Finaliza SFEdit2.La edición queda reflejada en el carácter trazado.
Cuadro de texto
71Capítulo 4 Más operaciones avanzadas
4-4 Comprobar y ajustar el resultado final de una imagen
Comprobar los resultados acabados en la ventana de previsualización
Comprobar los resultados acabados en la ventana de previsualización
Haga clic en .Aparece la ventana de previsualización
Ventana de previsualización
72
4-4 Comprobar y ajustar el resultado final de una imagen
Capítulo 4 Más operaciones avanzadas
Ajustar el resultado finalizado en la ventana de previsualización
En la ventana de previsualización, puede ajustar el brillo, el contraste y la gama de corrección. Una imagen con unas áreas claras y oscuras bien definidas produce unos resultados impresos más atractivos.
BrilloAjusta el brillo general. Si el valor es muy alto puede que se elimine el balance, por lo cual lo mejor es ajustarlo al mínimo necesario.
ContrasteAjusta principalmente las luces (las áreas más brillantes) y las sombras (las áreas más oscuras). Puede resultar útil si quiere conseguir un poco de tensión con un buen equilibrio entre luces y sombras.
GamaAjusta principalmente el brillo de los tonos de brillo intermedio entre las áreas brillantes y las oscuras. Puede resultar útil para ajustar el brillo general.
Las áreas oscuras y brillantes se imprimen como se muestra en la figura.Las áreas de color oscuro no se marcan, y las áreas de color claro se marcan con fuerza.
Además, a continuación se muestran los resultados de impresión antes y después de los ajustes.
Área oscura
Área brillante
Antes de ajustar Después de ajustar
Ajuste la gama a 0,4.Se reduce el brillo de la cara y la expresión facial queda mejor definida.
Ventana de previsualización
73Capítulo 4 Más operaciones avanzadas
4-5 Imprimir en una superficie curvada
Con este equipo, si utiliza un protector del cabezal podrá imprimir en cilindros y en otros materiales cuya altura no sea uniforme. Esta sección describe cómo crear datos, utilizando la impresión en un material cilíndrico como el que se muestra a continuación.
Paso 1: Decida el área de impresión (tamaño de la pieza)
En primer lugar, defina los ajustes para el área de impresión en el material. En el caso de imprimir en material cilíndrico, no es posible imprimir en toda la superficie del material (como lo haría en un material plano). Por esta razón, la ventana de edición de METAZAStudio muestra el área de impresión en vez del material. El área de impresión se determina por el valor del diámetro del material introducido en la ventana de ajustes para el controlador. Si desea más información acerca de las condiciones del material cilíndrico que puede imprimir con este equipo, consulte la página indicada a continuación.
“Condiciones del material al imprimir superficies curvadas” en la Página 32, “Preparar el material para imprimir”
Procedimiento
Haga clic en [File], y a continuación haga clic en [Preferences]. Aparecerá el cuadro de diálogo [Preferen-ces].
50 mm
10 mm
74
4-5 Imprimir en una superficie curvada
Capítulo 4 Más operaciones avanzadas
Ajuste “Margin” a “0 mm”.
Si imprime material cilíndrico, ajuste los már-genes a cero milímetros. El área imprimible del material cilíndrico es limitada, por lo que debe asegurarse un área de impresión suficiente ajustando los márgenes a cero milímetros de tamaño.
Haga clic en [OK].
Haga clic en [File] y, a continuación, haga clic en [Set up the printer].Aparecerá el cuadro de diálogo [Print Se-tup].
75Capítulo 4 Más operaciones avanzadas
4-5 Imprimir en una superficie curvada
Asegúrese de seleccionar [Ro-land MPX-90] como nombre de impresora.
Haga clic en [Propiedades].
Haga clic en la ficha [Material]. Ajuste [Diameter] a 10 milíme-
tros. Seleccione [Direction].
Defina la escritura horizontal en material vertical.
Vertical
HorizontalEn este ejemplo, seleccione (vertical).
Haga clic en [Enter].En [Work Size], el valor de [Width] se ajusta automáticamente. Para [Length], en este ejemplo, defina un ajuste de 50 milímetros.
Haga clic en [OK].
Haga clic en [OK]. Aquí finaliza el ajuste del área de impre-sión.
76
4-5 Imprimir en una superficie curvada
Capítulo 4 Más operaciones avanzadas
Paso 2: Defina la escritura horizontal en material vertical.
Una vez determinada el área de impresión, coloque las imágenes y el texto en el área.En esta sección se explica el método de introducir caracteres en sentido horizontal en material vertical.
Procedimiento
Escriba el texto a imprimir y ajus-te su distribución. Página 47, “Paso 3: Introducir el texto”
Cambie el tamaño del texto selec-cionando el que prefiera.Debe caber en el área de impresión. Página 60, “Ajustar la posición, el tamaño o el ángulo de un texto”
Gire el carácter introducido para colocarlo en sentido vertical. Página 60, “Ajustar la posición, el tamaño o el ángulo de un texto”
77Capítulo 4 Más operaciones avanzadas
4-5 Imprimir en una superficie curvada
Haga clic en . Pulse la tecla <→> del teclado.
El resultado es el indicado en la figura.
Introduzca el texto restante. Mueva el texto a la posición que
prefiera. Página 60, “Ajustar la posición, el tamaño o el ángulo de un texto” “
La escala de la tabla en pantalla corresponde a la escala del tornillo de banco central mostrado en la figura. Ajuste la posición del material para imprimir el texto en la posición deseada.
Página 38, “Cargar material utilizando el tornillo de banco central”
78 Capítulo 4 Más operaciones avanzadas
4-6 Registrar material nuevo
Cómo registrar distintos tipos de material
METAZAStudio incluye el material preregistrado de cuatro formas. Para imprimir material no registrado en METAZAStudio, regístrelo primero como material nuevo. De este modo, evitará que se limite el área de impresión y que se dañen las agujas de grabado como consecuencia de golpear los bordes del material.Los tres métodos siguientes están disponibles para registrar material. Para más información acerca del procedimiento, consulte la ayuda on-line para METAZAStudio.
Página 10, "Cómo visualizar la ayuda para el software" Ayuda on-line de METAZAStudio (“Hint and Tips” > “Registering Favorite Material”)
Importar una imagen bitmap
Si está disponible una imagen del material, puede importar la imagen. Tenga en cuenta, no obstante, que sólo se pueden utilizar los datos bitmap. Otros requisitos son los siguientes. Formato de archivo: BMP (bitmap) o JPEG Número de colores: Binarios (blanco y negro; las partes correspondientes al material deben estar
rellenadas en negro)
Escanear el material con un escáner
Si no dispone de ninguna imagen del material, o si la forma de éste es compleja, puede escanear el material en un escáner comercial e importar la imagen generada. En este punto, los requisitos son los siguientes. Escáner : Escáner compatible con TWAIN_32. Número de colores: Binarios (blanco y negro; las partes correspondientes al material deben estar
rellenadas en negro)
Dibujar la forma del material
Si el material es un cuadrado, un círculo o cualquier otra forma sencilla, ya sea por separado o conjunta-mente, puede utilizar las herramientas correspondientes para dibujar la forma del material y a continuación registrarlo.
79Capítulo 4 Más operaciones avanzadas
4-7 Ajustes del controlador METAZA
Conservar los ajustes del controlador METAZA
En la ventana de ajustes del controlador METAZA, puede definir los ajustes de una gran variedad de elemen-tos, incluyendo el tamaño del material y el método utilizado para imprimir. Todos los cambios que realice en esta ventana (la que se muestra siguiendo el procedimiento aquí descrito) permanecerán activos incluso después de reiniciar METAZAStudio.
Procedimiento
Windows VistaEn el menú [Inicio], haga clic en [Panel de control] → [Hardware y sonido] → [Im-presora]. Windows XPEn el menú [Inicio], haga clic en [Panel de control] → [Impresoras y otro hardware] → [Impresoras y faxes].
Haga clic con el botón derecho del ratón en [Roland MPX-90].
Haga clic en [Preferencias de impresión].Aparece la ventana de ajuste para el contro-lador METAZA.
Si en el menú [File] de METAZAStudio hace clic en [Print Setup], y luego en la ventana [Print Setup] selec-ciona [Properties], se visualizará la misma ventana que aparece siguiendo el procedimiento “Visualizar la ventana de ajustes” descrito anteriormente. Todos los cambios que realice en esta ventana desaparecen al reiniciar METAZAStudio. Es recomendable utilizar esta ventana al cambiar provisionalmente los ajustes del controlador METAZA.
80 Capítulo 4 Más operaciones avanzadas
4-8 Acerca de Dr. Engrave
¿Qué es Dr. Engrave?
Dr. Engrave es un software de impresión para materiales de placa.Permite leer un archivo de texto en el que los datos están separados por comas o tabulaciones en el campo de los caracteres. Puede utilizar los archivos creados con hojas de cálculo y bases de datos que dispongan de la función de escritura de texto.Para más información, consulte la Ayuda de Dr. Engrave.
Página 10, “Cómo visualizar la ayuda para el software”
Aspectos a tener en cuenta al utilizar Dr. Engrave
El ajuste del tamaño del material (o del área de impresión) debe realizarse en la ventana de ajuste para el controlador METAZA. Página 79, “Ajustes del controlador METAZA”.
Coloque el material de forma que el centro del mismo (o el área de impresión) quede en el centro de la tabla (o del tornillo de banco central). “Cómo colocar el material” en la Página 34, “Cargar material utilizando la hoja adhesiva”, página 37, “Utilizando el tornillo de banco central“
81Capítulo 4 Más operaciones avanzadas
4-9 Otras operaciones más avanzadas
Otras operaciones más avanzadas que puede realizar con METAZAStudio
METAZAStudio dispone de algunas otras funciones útiles, que no se explican en este documento. A conti-nuación explicamos las principales funciones. Para más información acerca de cómo utilizar METAZAStudio, consulte la ayuda on-line del programa.
Página 10, “Cómo visualizar la ayuda para el software”
Realzar las imágenes de personas
Cuando el equipo imprime datos creados utilizando METAZAStudio, las zonas claras y oscuras se plasman oscureciendo los colores parecidos al blanco y aclarando los colores parecidos al negro. Esto significa que la ropa o el pelo oscuros quizás se impriman demasiado brillantes, haciendo que el perfil de la persona quede borroso. (Según el tipo de datos, es posible que el pelo o la ropa no lleguen a imprimirse). En estos casos, si recorta a la persona y aplica un borde a la imagen podrá conseguir que la imagen de la persona quede más realzada al imprimirla.
Ayuda online de METAZAStudio (“Operation Procedures” > “Paso 3: Eliminar partes innecesarias de la imagen” )
Registrar previamente las formas e imágenes utilizadas a menudo
Puede registrar las formas de uso genérico o las que utilice más a menudo en la biblioteca, lo que le permitirá recuperarlas y añadirlas a sus datos siempre que las necesite. Registrar logotipos y otros gráficos puede resultar muy cómodo. También puede registrar imágenes.
Ayuda on-line de METAZAStudio (“Hint and Tips” > “Making Use of Library”)
Crear líneas de perfil a partir de imágenes
Puede imprimir imágenes importadas con líneas de perfil añadidas. Los formatos de datos que puede im-portar son JPEG y BMP (mapa de bits). Para permitir extraer los perfiles con más precisión, los datos deben cumplir las siguientes condiciones.Gradaciones: Utilice imágenes que no contengan gradaciones continuas y cuyos límites entre colores estén claramente definidos. ]Número de colores: Binario (blanco y negro [recomendado]) Resolución: Alta (no obstante, tenga en cuenta que la resolución óptima puede variar según la com-plejidad de la forma y el tamaño a la hora de imprimir).
Ayuda online de METAZAStudio (“Hints and Tips” > “Creating Contour Lines from an Image”)
Compartir archivos por Internet
Puede guardar las imágenes que contienen formas de material en archivos con formato de mapa de bits (BMP). Más tarde podrá enviar los archivos por Internet para confirmar los resultados acabados.
Ayuda online de METAZAStudio (“Hints and Tips” > “Creating Preview for Customers to Check Completion Image”)
Optimizar imágenes fotográficas
Puede ajustar automáticamente los colores de una imagen fotográfica según los más indicados para imprimir desde el MPX-90. Esta función es efectiva para una imagen fotográfica que utiliza muchos colores.
Ayuda on-line de METAZAStudio (“Procedimiento operativo” > Paso 2: Cargar e imagen)
84 Capítulo 5 Mantenimiento y ajuste
5-1 Cuidado diario
Aspectos a tener en cuenta para el mantenimiento diario
ATENCIÓN No utilice nunca gasolina, alcohol, disolventes ni ningún otro material inflamable. Si lo hiciera podría provocar un incendio.
PRECAUCIÓN No toque nunca los cabezales inmediatamente después de finalizar la impresión.Si lo hiciera podría quemarse.
Este equipo es un dispositivo de precisión y es sensible al polvo y a la suciedad. Asegúrese de realizar la limpieza diaria.
No utilice nunca disolventes, gasolina ni alcohol. No intente nunca lubricar ni engrasar el equipo. No aplique nunca sustancias con silicona (aceite, grasa, spray, etc.) al equipo. Si lo hiciera, podría
propiciar un mal contacto.
Limpiar la hoja adhesiva
Si se ha acumulado polvo o suciedad en la hoja es posible que se reduzca su fuerza adhesiva, por lo que resultará difícil fijar el material en su posición. Si se ha reducido la fuerza adhesiva, limpie la hoja.
Cómo realizar la limpieza
Sumerja la hoja adhesiva en agua y límpiela frotando suavemente su superficie. Si la suciedad de la hoja adhesiva está muy adherida, límpiela con un detergente neutro diluido. Aclare completamente con agua para eliminar todo el detergente.
Siga siempre estas instrucciones.Si no lo hiciera, la superficie de la hoja adhesiva podría resultar dañada y disminuir su capacidad de adhe-rencia. No frote nunca la hoja adhesiva con estropajos ni esponjas. No tense ni doble nunca la hoja adhesiva cuando la limpie.
Cómo SECAR
Deje que se seque completamente sin exponerla a la luz solar directa.
85Capítulo 5 Mantenimiento y ajuste
5-1 Cuidado diario
Limpiar el equipo y la cubierta
Utilice un paño humedecido con agua, escúrralo bien y limpie frotando suavemente. La superficie de la cubierta se raya con facilidad, por lo que debe utilizar un paño suave.
Limpieza del protector del cabezal
Desmonte el protector del cabezal instalado en el equipo y limpie la suciedad y el polvo de su interior. Si imprime sin limpiar la suciedad y el polvo del protector del cabezal puede dañar los materiales y/o afectar a la calidad de impresión.
86 Capítulo 5 Mantenimiento y ajuste
5-2 Ajustar las agujas de grabado
Comprobar el estado de las agujas de grabado
MPX-90 Head Manager muestra el desgaste de las agujas.Si el indicador de la aguja utilizada es de color rojo, sustitúyala por un nuevo cabezal. Si es imposible realizar una impresión de calidad, o si las imágenes impresas son irregulares, utilice un nuevo cabezal aunque la escala no muestre el color rojo.
Página 96, "Cómo sustituir el cabezal", página 101, "La imagen impresa no es la esperada", página 102, "La imagen es irregular"
Procedimiento
Desde el menú [Inicio], haga clic en [Todos los programas] (o [Programas]) → [MPX-90 Head Manager] → [MPX-90 Head Manager].Se inicia MPX-90 Head Manager.
Active el equipo. Página 28, "Activar el equipo"
Indica el uso de la aguja. La pantalla del indicador aumenta cada vez que se rea-lizan marcados. La velocidad con la que aumenta varía de acuerdo con el mate-rial impreso. El cabezal debe sustituirse cuando se muestra en color rojo.
Actualiza la pantalla para mostrar la información más reciente.
87Capítulo 5 Mantenimiento y ajuste
5-2 Ajustar las agujas de grabado
Ajustar la fuerza de marcado de las agujas
Puede ajustar la fuerza de marcado de las agujas utilizando MPX-90 Head Manager. Para ajustar las agujas se marcará el patrón mostrado en la figura. Prepare un trozo de material para realizar pruebas de impresión (latón), o cualquier otro material de unos 60 por 60 mm.
Procedimiento
Desde el menú [Inicio], haga clic en [Todos los programas] (o [Programas]) → [MPX-90 Head Manager] → [MPX-90 Head Manager].Se inicia MPX-90 Head Manager.
Active el equipo. Página 28, "Activar el equipo"
Haga clic en [Readjust Pins].Siga las instrucciones en pantalla para reali-zar el ajuste de las agujas.
Coloque un material utilizando la hoja ad-hesiva y la tabla. Página 33, "Cargar material utilizando la hoja adhesiva"Imprima el patrón de ajuste utilizando el protector del cabezal. Página 33, "Cargar material utilizando la hoja adhesiva"Si el patrón de ajuste no se imprime, consulte las secciones siguientes. Página 101, "La posición impresa no es la de-seada", Página 101, "Se realiza el marcado, pero no se imprime nada"
Cuando finalice, haga clic en .La ventana se cerrará.
Patrón de ajuste
88 Capítulo 5 Mantenimiento y ajuste
5-3 Ajuste de la fuerza de marcado y registro de composición
Registrar una composición y ajustar la fuerza de marcado
Aquí puede registrar una composición y ajustar la fuerza de marcado según la dureza del material y otros parámetros.Con este equipo, si imprime utilizando una fuerza de marcado apropiada a la composición del material empleado puede obtener unos resultados de impresión de una calidad incluso superior. El controlador del equipo dispone de ajustes predefinidos para varias composiciones y sus correspondientes fuerzas de mar-cado, pero también puede registrar sus propias composiciones junto con las fuerzas de marcado óptimas. También puede ajustar posteriormente la fuerza de marcado de las composiciones que haya registrado para obtener unos mejores resultados de impresión.
Procedimiento
Windows VistaDesde [Inicio], haga clic en [Panel de control] → [Hardware y sonido] → [Impre-sora].Windows XPDesde [Inicio], haga clic en [Panel de control] → [Impresoras y otro hardware] → [Impresoras y faxes].
Haga clic con el botón derecho del ratón en [Roland MPX-90].
Haga clic en [Propiedades].Aparece la ventana de ajuste para el contro-lador METAZA.
Haga clic en [Image Correction]. Para [Material], seleccione un ma-
terial personal (ajustes "a" a "d"). Seleccione un modo de impresión.
Ayuda online del controlador METAZA (ficha [Correction])
Haga clic en [Details].Aparece la ventana [Details].
TextSi desea imprimir texto y otras imágenes con perfiles nítidosPhotoSi desea imprimir fotografías y otras imágenes con gradacionesHighResolutionSi desea plasmar con nitidez texto y patrones de pequeño tamañoOthersSi desea definir el ajuste de resolución y otros ajustes de una imagen
89Capítulo 5 Mantenimiento y ajuste
5-3 Ajuste de la fuerza de marcado y registro de composición
Introduzca un nombre para la composición que está registrando.
Introduzca [Speed/Impact]Los resultados de la impresión varían según la dureza del material. Defina los ajustes según el material. Ayuda online del controlador METAZA ("Ficha [Co-rrection]" > "Cuadro de diálogo [Material Details]")
Defina el ajuste [advance][Advance] sólo está disponible cuando el modo de impresión sea [Other]. Ayuda online del controlador METAZA ("Ficha [Co-rrection]" > "Cuadro de diálogo [Material Details]")
Haga clic en [OK].Se cierra la ventana [Advance].
Materiales y valores de impacto (valores de referencia)*Material Impact--MIN Impact--MAX
Latón o cobre 200 De 350 a 450Hierro o acero inoxidable 200 De 400 a 500
Titanio 200 De 500 a 600
* El recubrimiento de los materiales puede desprenderse si la fuerza de grabado es demasiado intensa. Si el recubrimiento se desprende puede producirse un funcionamiento incorrecto. Ajuste el impacto de impresión para que no se desprenda el recubrimiento.
Impact--MINPuede ajustar el valor mínimo del impacto de impresión para una imagen.Aumente el valor si las áreas oscuras de la imagen no quedan marcadas.Disminuya el valor si las áreas oscuras de la imagen tienen un aspecto blanquecino, o si el marcado en general es de-masiado intenso.Impact--MAXPuede ajustar el valor máximo del impacto de impresión para una imagen.Aumente el valor si las áreas brillantes de la imagen quedan poco marcadas, o si el marcado en general es demasiado débil.Disminuya el valor si las áreas brillantes de la imagen se golpean con demasiada fuerza.Vector ImpactPuede ajustar el valor máximo del impacto de impresión para una línea.
OutputResolutionPuede especificar el número de puntos por pulgada.DraftingPuede omitir la información de la imagen en incrementos de un punto.
90
5-3 Ajuste de la fuerza de marcado y registro de composición
Capítulo 5 Mantenimiento y ajuste
Haga clic en [Aceptar]. Se cierra la ventana de ajuste del controlador METAZA.
Así finaliza el registro del material y la fuerza de impacto más adecuada para él. Para obtener unos resultados impresos de mayor calidad, vuelva a realizar la prueba de impresión o grabe en el mismo material, y ajuste el valor del impacto de la impresión, etc. basándose en los resultados impresos.
91Capítulo 5 Mantenimiento y ajuste
5-4 Ajuste de la posición del punto de origen
Ajustar la posición del punto de origen del equipo
El punto de origen del equipo debe ser el centro de la escala en la tabla. Puede comprobar la posición del punto de origen imprimiendo datos de calibración. Ajuste el punto de origen si está desplazado.Prepare un material con forma de placa y de un tamaño superior a 20 milímetros cuadrados.
1. Imprimir datos de calibración.
Active el equipo. Página 28, "Activar el equipo"
Instale el material.Monte el protector del cabezal. Imprima el patrón de ajuste utilizando el protector del cabezal.
Página 33, "Cargar material utilizando la hoja adhesiva"Coloque el material utilizando la hoja adhesiva y la tabla.
Página 33, "Cargar material utilizando la hoja adhesiva"
Iniciar METAZAStudio Página 41, "Iniciar METAZAStudio"
Haga clic en . En [Look in], seleccione la carpeta
[Samples] en la carpeta [METAZAS-tudio]*. * La carpeta donde está instalado META-ZAStudio
Seleccione [Axis.mzs] Haga clic en [Open].
Empiece a imprimir. Página 49, "Empezar la impresión"
92
5-4 Ajuste de la posición del punto de origen
Capítulo 5 Mantenimiento y ajuste
2. Mida el desplazamiento de la posición del punto de origen e introduzca los valores de corrección.
Mida y anote el desplazamiento entre la línea central de la escala de la tabla y las líneas de cruce del material.En el ejemplo de la figura, el valor [Width] se desplaza 0,5 mm en dirección positiva y el valor [Length] se desplaza 0,5 mm en dirección negativa.
Windows VistaEn el menú [Inicio], haga clic en [Panel de control] → [Hardware y sonido] → [Im-presora].Windows XPEn el menú [Inicio], haga clic en [Panel de control] → [Impresoras y otro hardware] → [Impresoras y faxes].Se abrirá la carpeta [Printers].
Haga clic con el botón derecho del ratón en [Roland MPX-90].Haga clic en [Preferencias de im-presión].Aparece la ventana de ajuste del controlador METAZA.
Continúa en la página siguiente.
Línea central
Centro
Dirección positiva para [Length]
Dirección positi-va para [Width]
Material
93Capítulo 5 Mantenimiento y ajuste
5-4 Ajuste de la posición del punto de origen
Haga clic en la ficha [Material]. En los campos de anchura y lon-
gitud para [Offset], introduzca los valores de desplazamiento que ha anotado en el paso .En el caso de la figura del paso , introduz-ca -0,5 en [Width] y 0,5 en [Length].
Haga clic en [OK].La ventana se cerrará.
Cuando se muestre la ventana de ajuste del controlador METAZA para METAZAStudio, los valores de los ajustes realizados son provisionales y no se guardan.
Página 79, "Conservar los ajustes del controlador METAZA"
94 Capítulo 5 Mantenimiento y ajuste
5-5 Sustitución del protector del cabezal
Ciclo de sustitución para el protector del cabezal
El protector del cabezal debe sustituirse cuando el triángulo de la punta esté desgastado, tal como se muestra en la figura. Sustitúyalo por un protector nuevo.El grado de desgaste puede variar, según las condiciones de impresión. En particular, las impresiones con muchos rellenos y otras operaciones de dibujo lineal en materiales como el aluminio provocan un desgaste especialmente rápido debido a la notable irregularidad de la superficie del material. Compruebe periódica-mente el estado del protector del cabezal para garantizar que se sustituye con la frecuencia necesaria.
Página 33, "Cargar material utilizando la hoja adhesiva", página 38, "Cargar material utilizando el tornillo de banco central"
Protector del cabezal que debe sustituirse
Pestañas
Pestañas
Desgastado
95Capítulo 5 Mantenimiento y ajuste
5-6 Sustitución del cabezal
El ciclo de sustitución para el cabezal
MPX-90 Head Manager muestra el desgaste de las agujas.Si el indicador de la aguja utilizada es de color rojo, sustitúyala por un nuevo cabezal. Si es imposible realizar una impresión de calidad, o si las imágenes impresas son irregulares, utilice un nuevo cabezal aunque la escala no muestre el color rojo.
Página 87, "Ajustar la fuerza de marcado de las agujas", página 101, "La imagen impresa no es la esperada", página 102, "La imagen es irregular"
Guía general de la duración del cabezal
Pueden imprimirse unas 7.000 placas en las siguientes condiciones.Condiciones de uso Material utilizado: MD-NI (placa chapada en níquel de Roland)Área de impresión: 30 mm X 23 mmModo de impresión: FotoFrecuencia de impresión: 35% (25.000 puntos por placa)
96
5-6 Sustitución del cabezal
Capítulo 5 Mantenimiento y ajuste
Cómo sustituir el cabezal
MPX-90 Head Manager se utiliza para la operación de sustitución del cabezal.El patrón mostrado en la figura se marca durante la operación de sustitución del cabezal. Debería preparar un material para pruebas de impresión (latón), que se suministra con un cabezal de recambio (MPH-90), o un material igual a o superior a 60 mm x 60 mm.El cabezal de sustitución se vende por separado. Consulte con su distribuidor Roland DG Corp. autorizado. No interrumpa la operación de sustitución. No utilice un cabezal cuyas agujas estén desgastadas. No utilice un cabezal no instalado en la máquina.
Procedimiento
Desde el menú [Inicio], haga clic en [Todos los programas] (o [Programas]) → [MPX-90 Head Manager] → [MPX-90 Head Manager].Se inicia MPX-90 Head Manager.
Active el equipo. Página 28, "Activar el equipo"
Haga clic en [Readjust Pins].Siga las instrucciones en pantalla para reali-zar el ajuste de las agujas.
Coloque el material utilizando la hoja adhe-siva y la tabla. Página 33, "Cargar material utilizando la hoja adhesiva"Imprima el patrón de ajuste utilizando el protector del cabezal. Página 33, "Cargar material utilizando la hoja adhesiva"Si el patrón de ajuste no se imprime, consul-te las secciones siguientes. Página 101, "La posición impresa no es la deseada", Página 101, "Se realiza el marcado, pero no se imprime nada"
Patrón de ajuste
97Capítulo 5 Mantenimiento y ajuste
5-6 Sustitución del cabezal
Cuando finalice, haga clic en .La ventana se cerrará.
100 Capítulo 6 Apéndice
El indicador de alimentación parpadea.
¿Ha activado el equipo mientras se ajustaba la posición del cabezal?Si activa el equipo mientras ajusta la posición del cabe-zal, el indicador de alimentación parpadea inmediata-mente después de completarse la operación inicial. Si el cabezal está colocado en una posición incorrecta en relación con la altura de la superficie del material, ésta puede sufrir arañazos y/o las agujas de grabado pueden resultar dañadas. Para evitar que se produzcan estos errores, el indicador de alimentación parpadea. Afloje el mando en sentido antihorario una vez y re-ajuste la posición del cabezal. Después de reajustarlo, vuelva a apretar el mando. Pulse el botón de alimen-tación/movimiento; el indicador de alimentación dejará de parpadear y quedará iluminado.
Si no utiliza el protector del cabezal, ¿ha ajus-tado la posición del cabezal según la altura de la superficie del material?Desactive el equipo. Detenga la impresión si se en-cuentra en curso.Si está imprimiendo sin utilizar el protector del cabezal, si la posición del cabezal es inferior a la altura de la superficie del material, la punta del cabezal entra en contacto con la superficie y el indicador de alimentación parpadea. Ajuste la posición del cabezal basándose en la altura de la superficie del material, y fije el cabezal firmemente con el mando. Página 28, "Desactivar el equipo", página 33, "Cargar material
utilizando la hoja adhesiva", página 38, "Cargar material
utilizando el tornillo de banco central", página 51, "Detener
las operaciones de impresión"
¿Ha levantado el cabezal al activar el equipo?Desactive el equipo. Si levanta el cabezal al máximo, el equipo considera que la altura de la superficie del material no cumple las condiciones de impresión, y el indicador de alimentación parpadea. Maneje la máquina siguiendo el Manual del Usuario.Página 28, "Desactivar el equipo"
¿La diferencia de altura en la superficie de impresión es demasiado importante?Detenga la impresión.
Si la diferencia de altura en la superficie de impresión es demasiado importante, el indicador de alimentación parpadea. Compruebe las condiciones de los materiales imprimibles y vuelva a seleccionar el material. Página 30, "Preparar el material para imprimir", página 51,
"Detener las operaciones de impresión"
¿Ha colocado el material sin utilizar la tabla su-ministrada (o el tornillo de banco central)?Desactive el equipo. Detenga la impresión si se en-cuentra en curso.Si coloca un material con una altura de superficie baja sin utilizar la tabla suministrada (o el tornillo de banco central), el equipo considera que la altura de la su-perficie del material no cumple las condiciones de los materiales imprimibles, y el indicador de alimentación parpadea. Coloque siempre el material utilizando la tabla suministrada (o el tornillo de banco central). Página 28, "Desactivar el equipo", página 33, "Cargar material
utilizando la hoja adhesiva", página 38, "Cargar material utilizando el tornillo de banco central", página 51, "Detener las operaciones de impresión"
¿El mando está aflojado?Detenga la impresión.Si el mando se afloja en el caso de no utilizar el protec-tor del cabezal, la posición de éste no coincide con la altura de la superficie del material y en consecuencia el indicador de alimentación parpadea. Cuando ajuste la posición del cabezal, asegúrese de apretar el mando firmemente. Página 33, "Cargar material utilizando la hoja adhesiva", pá-
gina 38, "Cargar material utilizando el tornillo de banco cen-tral", página 51, "Detener las operaciones de impresión"
El equipo no funciona al enviar datos de impresión.
¿El equipo está activado?Asegúrese de que el botón de alimentación/movimiento esté iluminado. Si está apagado, pulse el botón de ali-mentación/movimiento para activar el equipo.
Página 28, "Activar el equipo"
¿El cable de alimentación está conectado correctamente? Si no está conectado correctamente, consulte la pági-na que se indica a continuación y conéctelo de forma correcta.
Página 22, "Conexiones de los cables"
6-1 Qué hacer si
101Capítulo 6 Apéndice
6-1 Qué hacer si
¿El cable que se utiliza para la conexión al ordenador está conectado correctamente?Compruebe si el cable de conexión está desconec-tado.
La posición impresa no es la deseada.
¿El material está cargado en la posición co-rrecta?Si se realiza el marcado en una posición distinta a la de carga del material, cargue de nuevo el material.
Página 33, "Cargar material utilizando la hoja adhesiva", página 38, "Cargar material utilizando el tornillo de banco central"
¿El punto de origen del equipo está desplazado?Es posible que el centro de la escala de la tabla no co-incida con el punto de origen de impresión del equipo. El punto de origen del equipo debe ser el centro de la escala en la tabla. Puede comprobar la posición del punto de origen imprimiendo datos de calibración. Para corregir el desplazamiento entre el centro de la escala y el punto de origen de impresión.
Página 91, "Ajuste de la posición del punto de origen"
Se realiza el marcado, pero no se imprime nada.
¿El material a imprimir cumple con los pará-metros del material imprimible?Prepare y use material imprimible.
Página 30, "Preparar el material para imprimir"
Si no utiliza el protector del cabezal, ¿la posición de éste coincide con la altura de la superficie del material si no se utiliza el protector?Compruebe si la posición del cabezal coincide con la altura de la superficie del material en caso de que no se utilice el protector del cabezal. La impresión no puede realizarse si la posición del cabezal no coincide con la posición de la altura del material. Ajuste la posición del cabezal y luego apriete el mando con firmeza.
Página 33, "Cargar material utilizando la hoja adhesiva", página
38, "Cargar material utilizando el tornillo de banco central"
¿La aguja de grabado está curvada o estro-peada?
Cuando no se imprime nada, y no puede solucionar el problema cambiando la posición en la que se carga el material, los parámetros para el material o la altura de la unidad del cabezal, es posible que la aguja de grabado esté curvada o dañada. Pruebe a sustituir la aguja de grabado por una nueva y realice una prueba de impresión. Si consigue imprimir con la nueva aguja de grabado, significa que la aguja que utilizaba estaba curvada o dañada. Siga utilizando la nueva aguja de grabado.
Página 96, "Cómo sustituir el cabezal"
La imagen impresa no es la esperada.
¿Los ajustes para el material en la ventana de ajustes del controlador son correctos?Seleccione la composición del material cargado. Aunque la composición del material sea la misma, la dureza de la superficie impresa puede variar enorme-mente según el método de vaciado, la composición de las impurezas, la presencia de chapa, etcétera. En tales casos, defina ajustes detallados para la fuerza de marcado según el material.
Página 88, "Registrar una composición y ajustar la fuerza
de marcado"
¿La imagen se imprime con nitidez?Si la imagen no se imprime con nitidez, ajuste el brillo de la imagen. Realice la impresión aumentando gradual-mente el brillo de [Gamma] o [Brightness] en la ventana de ajustes del controlador. En este momento, deje el material cargado y realice una nueva pasada en la misma posición. Continúe cambiando los ajustes y realizando impresiones hasta obtener la oscuridad deseada.
Página 71, "Comprobar el resultado final en la ventana de
previsualización"
¿Los tonos de la escala de grises se imprimen con nitidez?Cuando no se aprecian los tonos de escala de grises, vaya a la ventana de ajustes del controlador (“Advanced” en la ficha [Image Correction]) y ajuste la fuerza de marcado.
En buen estado Doblado o roto Doblado o roto
102
6-1 Qué hacer si
Capítulo 6 Apéndice
¿La oscuridad de la imagen es irregular?Si realiza una nueva pasada con el material cargado en la misma posición puede mejorar la calidad de imagen. Intente realizar una nueva pasada con ajustes diferentes para [Gamma], [Brightness] o [Contrast] en la ventana de ajustes del controlador.
Página 71, "Comprobar el resultado final en la ventana de
previsualización"
¿Se realizó una impresión bidireccional?La impresión bidireccional puede disminuir el tiempo de impresión, pero también la calidad de la imagen. En este caso, vaya a la ventana de ajustes del controlador, des-marque la selección [Bidirection] y vuelva a imprimir.
Ayuda online del controlador METAZA (ficha [Material])
¿La aguja de grabado está gastada?Si la aguja de grabado está gastada será imposible ob-tener una impresión de calidad. Compruebe el estado de las agujas de grabado. Si las agujas de grabado están gastadas, sustituya el cabezal por uno nuevo.
Página 86, "Comprobar el estado de las agujas de grabado",
página 96, "Cómo sustituir el cabezal"
La imagen siempre queda atenuada en la misma posición.
¿El desplazamiento de la altura para la super-ficie impresa es excesivo?Si la imagen siempre queda atenuada en la misma posición, aunque esté imprimiendo con el protector del cabezal, es posible que el desplazamiento de la altura para la superficie impresa sea excesivo. Vuelva a comprobar los parámetros de los materiales que puede imprimir el equipo y seleccione el material que coincida con los parámetros. Además, no se puede garantizar una alta calidad de imagen al imprimir datos fotográficos en una superficie curvada con este equipo.
Página 30, "Preparar el material para imprimir"
¿Ha intentado nivelar el equipo?Si no utiliza el protector del cabezal y la imagen queda atenuada a menudo en la misma posición, por ejemplo, cerca de la zona derecha frontal de la tabla, es posible que nivelando el equipo mejore la calidad de imagen. Tenga en cuenta que esta solución no es eficaz si las irregularidades de la imagen no están relacionadas
Realice la impresión dejando sin modificar el valor para [Impact--MAX] y aumente gradualmente el valor para [Impact--MIN]. En este momento, deje el material car-gado y realice una nueva pasada en la misma posición. Continúe cambiando los ajustes en la ventana de ajustes del controlador y realizando impresiones hasta obtener la oscuridad deseada.
Página 88, "Registrar una composición y ajustar la fuerza
de marcado"
Más información acerca de las nuevas pa-sadasLos distintos valores de ajuste determinados con la nue-va pasada sólo son efectivos al realizar dicha pasada bajo condiciones idénticas. No necesariamente se obtienen los mismos resultados al imprimir una nueva pieza de material con las mismas condiciones, sin realizar una nueva pasada.
¿La aguja de grabado está gastada?Si la aguja de grabado está gastada será imposible obtener una impresión de calidad. Ajuste la aguja o cámbiela por una nueva.
Página 86, "Comprobar el estado de las agujas de grabado",
página 96, "Cómo sustituir el cabezal"
La imagen es irregular.
¿La superficie impresa es ligeramente irre-gular?Si no ha colocado el protector del cabezal, colóquelo e imprima. Si utiliza un material que puede resultar dañado al imprimir con el protector del cabezal, susti-túyalo por un material con una superficie de impresión plana.
Página 29, "Protectores del cabezal", página 30, "Preparar el
material para imprimir"
¿Está inclinada la superficie impresa?Si no ha colocado el protector del cabezal, colóquelo e imprima. Si utiliza un material que puede resultar dañado al imprimir con el protector del cabezal, susti-túyalo por un material con una superficie de impresión plana.
Página 29, "Protectores del cabezal", página 30, "Preparar el
material para imprimir"
103Capítulo 6 Apéndice
6-1 Qué hacer si
con la posición de impresión, por ejemplo si las áreas irregulares varían de una pieza de material o imagen a otra. Le recomendamos utilizar el protector del cabezal siempre que sea posible.
Página 29, "Protectores del cabezal"
Procedimiento1. Utilizando una hoja adhesiva, cargue un trozo del material de impresión para pruebas en el centro de la tabla.Si se ha agotado el material incluido, prepare una pieza de material con un tamaño superior a los 60 mm y con un grosor máximo de 0,05 mm. Imprima sin utilizar el protector del cabezal.
Página 33, "Cargar material utilizando la hoja adhesiva"2. Acceda a la carpeta [Impresoras].3. Haga clic con el botón derecho del ratón en [Roland MPX-90] y abra la pantalla de confi-guración para el controlador METAZA. Haga clic en [Preferencias de impresión].Aparece la ventana de ajuste para el controlador ME-TAZA.4. Haga clic en la ficha [Opciones].5. Haga clic en [Test print].Se imprimirá el patrón de prueba en el material.6. Utilice la escala para comprobar y anotar las posiciones donde el patrón de prueba es discontinuo o invisible.Anote los valores de las cuatro direcciones (frontal, posterior, izquierda y derecha).
7. Seleccione [Correct slope]
Introduzca los valores de la escala anotados en el controlador.
Haga clic en [OK].
No puede instalarse el controlador METAZA
Si la instalación en curso se detiene, o si no aparece el asistente al realizar la conexión con un cable USB, proceda de la forma siguiente.
Windows Vista1. Si aparece la ventana [Hardware nuevo en-contrado], haga clic en [Cancelar] para cerrarla. Desconecte todos los cables USB de las impre-soras y demás equipos distintos a éste.2. Haga clic en el menú [Inicio], y a continuación haga clic con el botón derecho del ratón en [Mi PC]. Haga clic en [Propiedades].3. Haga clic en [Administrador de dispositivos]. Aparecerá [Control de cuentas de usuario], haga clic en [Continuar].Aparece el [Administrador de dispositivos].4. En el menú [Ver], haga clic en [Mostrar dispositivos ocultos].5. En la lista, busque [Impresoras] u [Otro dispositivo] y haga doble clic sobre uno de ellos. Cuando aparezca el nombre del modelo utilizado o [Dispositivo desconocido] debajo del elemento seleccionado, haga clic sobre él para seleccionarlo.6. Vaya al menú [Acción] y haga clic en [Desins-talar].7.En la ventana “Confirme la desinstalación del dispositivo”, seleccione [Eliminar el software
DerechaIzquierda
Atrás
Frontal
104
6-1 Qué hacer si
Capítulo 6 Apéndice
del controlador para este dispositivo], y haga clic en [Aceptar]. Cierre el [Administrador de dispositivos].8. Desconecte el cable USB conectado a la impresora y reinicie Windows.9. Desinstale el controlador METAZA. Siga el procedimiento de la página 104 a partir del punto 3,
”Desinstalar el controlador METAZA Windows Vista”, para desinstalar el controlador METAZA.
10. Vuelva a instalar el controlador siguiendo el procedimiento de la página 24, “Instalar el controlador METAZA.
Windows XP1. Si aparece la ventana [Asistente para hard-ware nuevo encontrado], haga clic en [Finalizar] para cerrarla. Desconecte todos los cables USB de las impresoras y demás equipos dis-tintos a éste.2. Haga clic en el menú [Inicio], y a continuación haga clic con el botón derecho en [Mi PC]. Haga clic en [Propiedades].3. Haga clic en la ficha [Hardware] y luego en [Administrador de dispositivos].Aparece el [Administrador de dispositivos].4. En el menú [Ver], haga clic en [Mostrar dis-positivos ocultos].5. En la lista, busque [Impresoras] u [Otro dispositivo] y haga doble clic sobre uno de ellos. Cuando aparezca el nombre del modelo utilizado o [Dispositivo desconocido] debajo del elemento seleccionado, haga clic sobre él para seleccionarlo.6. Vaya al menú [Acción] y haga clic en [Desins-talar].7. En la ventana "Confirme la desinstalación del dispositivo", haga clic en [Aceptar].8. Cierre el [Administrador de dispositivos] y haga clic en [Aceptar].9. Desconecte el cable USB conectado a la impresora y reinicie Windows.10. Desinstale el controlador METAZA. Siga el procedimiento de la página 104 a partir del punto 3,
”Desinstalar el controlador METAZA Windows Vista”, para desinstalar el controlador METAZA.
11. Vuelva a instalar el controlador siguiendo el procedimiento de la página 24, “Instalar el controlador METAZA.
Desinstalar el controlador METAZA
Realice las siguientes operaciones para desinstalar el controlador METAZA.
Windows Vista1. Antes de iniciar la desinstalación del con-trolador METAZA, desconecte los cables USB del ordenador.2. Acceda a Windows con derechos de “Ad-ministrador”.3. En el menú [Inicio], haga clic en [Panel de control]. Desde el grupo [Hardware y sonido], haga clic en [Impresora].Se abre la carpeta [Impresora].4. Haga clic en el icono del modelo que está utilizando. En el menú [Organizar], haga clic en [Eliminar]. Aparecerá [Control de cuentas de usuario], haga clic en [Continuar].5. Aparece un mensaje solicitándole confirmar la eliminación. Haga clic en [Sí].6. En la carpeta [Impresoras], haga clic con el botón derecho del ratón en cualquier posición donde no aparezcan iconos de impresora. Desde el menú [Ejecutar como administrador], seleccione [Propiedades del servidor]. Apare-cerá [Control de cuentas de usuario], haga clic en [Continuar].7. Haga clic en la ficha [Controladores], y desde la lista [Controladores de impresora instalados] seleccione el equipo que desea eliminar.Haga clic en [Eliminar].8. Aparecerá [Quitar el controlador y el paquete del controlador]; selecciónelo. Haga clic en [Aceptar].9. Cuando aparezca el mensaje de solicitud, haga clic en [Sí].10. Se visualizan el paquete y el controlador que desea eliminar. Compruebe que el equipo mostrado es el que desea eliminar y haga clic en [Eliminar].
11. Se muestran los elementos que se han eliminado. Haga clic en [Aceptar].12. Haga clic en [Cerrar] en la ventana [Quitar el controlador y el paquete del controlador].13. Desde el menú [Inicio], seleccione [Todos los programas], luego [Accesorios] y [Ejecutar], y finalmente haga clic en [Examinar].
105Capítulo 6 Apéndice
6-1 Qué hacer si
14. Seleccione el nombre de la unidad o de la carpeta donde se encuentra el controlador. (*)15. Seleccione “SETUP.EXE”, haga clic en [Abrir] y luego en [Aceptar].16. Aparecerá [Control de cuentas de usuario], haga clic en [Permitir].Se inicia el programa de configuración para el contro-lador.17. Haga clic en [Desinstalar] para seleccionar-lo. Seleccione el equipo que desea eliminar, y luego haga clic en [Iniciar].18. Si es necesario reiniciar el ordenador, aparecerá una ventana indicándolo. Haga clic en [Sí].La desinstalación ha finalizado una vez reiniciado el ordenador.
(*) Si utiliza el CD-ROM, especifique la carpeta de la for-ma mostrada a continuación (si la unidad de CD-ROM es la unidad D).D:\Drivers\25D\WINVISTASi no utiliza el CD-ROM, visite el sitio web de Roland DG Corp. (http://www.rolanddg.com/) y descargue el controlador para el equipo que desea eliminar; a conti-nuación, especifique la carpeta donde desea extraer el archivo descargado.
Windows XP1. Antes de iniciar la desinstalación del con-trolador, desconecte los cables USB del or-denador.2. Acceda a Windows con derechos de “Ad-ministrador”.3. En el menú [Inicio], haga clic en [Panel de control]. Haga clic en [Impresoras y otro Hard-ware] y luego en [Impresoras y faxes].4. Haga clic en el icono del modelo que está utilizando. En el menú [Archivo], seleccione [Eliminar].5. Aparece un mensaje solicitándole confirmar la eliminación. Haga clic en [Sí].6. Vaya a [Archivo] y seleccione [Propiedades del servidor].7. Haga clic en la ficha [Controlador] y, desde la lista [Controladores de impresora instalados], seleccione el equipo que desea eliminar.8. Haga clic en [Eliminar]. Cuando aparezca el
mensaje de solicitud, haga clic en [Sí].9. En el menú [Inicio], seleccione [Ejecutar] y haga clic en [Examinar].10. Desde la lista [Ubicaciones de archivo], se-leccione el nombre de la unidad o de la carpeta donde se encuentra el controlador. (*) 11. Seleccione "SETUP.EXE", haga clic en [Abrir] y luego en [Aceptar].Se inicia el programa de configuración para el contro-lador.12. Haga clic en [Desinstalar] para seleccionar-lo. Seleccione el equipo que desea eliminar, y luego haga clic en [Iniciar].13. Si es necesario reiniciar el ordenador, aparecerá una ventana indicándolo. Haga clic en [Sí].La desinstalación ha finalizado una vez reiniciado el ordenador.
(*) Si utiliza el CD-ROM, especifique la carpeta de la for-ma mostrada a continuación (si la unidad de CD-ROM es la unidad D).D:\Drivers\25D\WIN2KXPSi no utiliza el CD-ROM, visite el sitio web de Roland DG Corp. (http://www.rolanddg.com/) y descargue el controlador para el equipo que desea eliminar; a conti-nuación, especifique la carpeta donde desea extraer el archivo descargado.
106 Capítulo 6 Apéndice
6-2 Al trasladar el equipo
Coloque los materiales protectores en el equipo.
Al trasladar el equipo, asegúrese de colocar los materiales protectores. Si traslada el equipo sin colocar los materiales protectores, éste puede resultar dañado.
Procedimiento
Activar el equipo. Página 28, "Activar el equipo"
Desmonte la tabla (o el tornillo de banco central).
Coloque un protector en la punta del cabezal.
Desactivar el equipo. Página 28, "Desactivar el equipo"
Sujete el cabezal
Protector del cabezal
Cabezal
107Capítulo 6 Apéndice
6-2 Al trasladar el equipo
Mantenga pulsado el botón de alimentación/movimiento durante como mínimo diez segundos.El cabezal se desplaza de la forma mostrada en la figura.
Afloje el mando
Apriete el mando mientras levanta el cabezal.Apriete el mando mientras levanta el pro-tector del cabezal.
Continúa en la página siguiente
Botón de alimenta-ción/movimiento
Mando
Afloje
Apretar
Levante el cabezal.
Cabezal
108
6-2 Al trasladar el equipo
Capítulo 6 Apéndice
Desconecte los cables.
Coloque los materiales pro-tectores.
Cierre la cubierta y vuelva a embalar el equipo en su caja original.
Tope
Tornillos
Tope
Tornillos
109Capítulo 6 Apéndice
6-3 Etiquetas de características de alimentación y nº serie
Número de serieEs necesario cuando consulta al servicio de mantenimiento o soporte. Nunca despegue la etiqueta y procure que no se ensucie.
Características de alimentaciónUtilice tomas eléctricas que cumplan los requisitos de voltaje, frecuencia y ampe-raje aquí descritos.
Características de alimentaciónUtilice tomas eléctricas que cumplan los requisitos de voltaje, frecuencia y ampe-raje aquí descritos.
110 Capítulo 6 Apéndice
6-4 Especificaciones
Especificaciones de la unidad principal
MPX-90 Material imprimible Oro, plata, cobre, platino, latón, aluminio, hierro, acero inoxidable, etc.
(El índice de dureza Vickers [HV] de la superficie de impresión debe ser como máximo 200).
Tamaño del material utilizable
Máximo 100 mm (anchura) x 200 mm (longitud) x 40 mm (grosor), o 200 mm (anchura) x 100 mm (longitud) x 40 mm (grosor)
Área de impresión 80 mm x 80 mmResolución 529 ppp (alta resolución), 353 ppp (foto), 265 ppp (texto),
1058 ppp (vectorial)Dirección de impresión Impresión unidireccional o bidireccional
(seleccionable desde el controlador de Windows)Velocidad de impresión (por defecto)
50 mm/s (foto), 33 mm/s (alta resolución/texto),24 mm/s (vectorial)
Interface Interface USB (USB 1.1)Requisitos de alimen-tación
Específicos Adaptador de CA
De 100 V a 240 V de CA ±10% 50/60 Hz
Equipo 19 V de CC 1.6 AConsumo eléctrico Aprox. 24 WNivel de ruido Menos de 70 dB (A) Temperatura en funcio-namiento
De 10 a 30°C
Humedad en funciona-miento
De 35 a 80% (sin condensación)
Dimensiones externas 286 mm (anchura) x 383 mm (profundidad) x 308 mm (altura)
Peso 10,8 kgAccesorios Adaptador de CA, cable de alimentación, material de impresión para
pruebas, cable USB, CD-ROM, manual del usuario, etc.
Requisitos del sistema para la conexión USB
Ordenador Modelo preinstalado con Windows Vista (32 bits) o XP, u ordenador actualizado con Windows XP instalado de origen.
Cable USB Utilice el cable USB incluido.
Lea este Acuerdo antes de desembalar el material.
Acuerdo de licencia de software
Roland DG Corporation (de ahora en adelante la “Empresa”) le cede un derecho intransferible y no exclusivo a utilizar el Software que se entrega con este Acuerdo, con la condición de que acepte las siguientes disposiciones.Si acepta las siguientes disposiciones, puede desembalar el soporte donde está grabado el Software, o simplemente hacer clic en el botón o en otro indicador que implique la aceptación de las siguientes disposiciones. Al hacerlo, este Acuerdo se considera concluido.Si no acepta las siguientes disposiciones, no desembale el soporte. O bien, puede hacer clic en el botón o en otro indicador que implique la no aceptación de las siguientes disposiciones de este Acuerdo. En este caso, no se le concede la licencia y no podrá utilizar el Software.
1. DefiniciónEl “Software” incluye el programa de software y los archivos relacionados que se entregan con este Acuerdo, así como los archivos y los programas de software relacionados distribuidos por Internet y otros servicios.
2. PropiedadTodos los derechos de propiedad, copyright y otros derechos de propiedad intelectual del Software, la marca comercial y los documentos relacionados pertenecen a la Empresa.
3. Términos y condiciones(1) Se le autoriza a utilizar el Software en un ordenador.(2) Se le permite crear una copia de seguridad del Software.El derecho a conservar el Software y su copia de seguridad continúa siendo de la Empresa, pero el derecho sobre el soporte en que se ha grabado la copia de seguridad del Software no pertenece a la Empresa.
4. Elementos prohibidos(1) Esta copia del Software, o una copia de seguridad del mismo, no debe utilizarse en varios ordenadores a la vez, en una red, en Internet ni en otros ordenadores a través de cualquier otro medio de distribución.(2) El Software no puede someterse a ingeniería inversa, decompilarse ni desensamblarse.(3) Los derechos respecto al Software no pueden transferirse, asignarse, prestarse, alquilarse ni licenciarse a terceros en ningún caso, con independencia de si este Acuerdo ha finalizado o se ha cancelado.
5. Finalización(1) La Empresa puede cancelar este Acuerdo y exigirle que deje de utilizar el Software si incumple cualquier dispo-sición de este Acuerdo o si infringe los derechos de propiedad, copyright u otros derechos de propiedad intelectual de la Empresa. (2) Este Acuerdo finalizará automáticamente cuando deje de utilizar el Software.(3) Si este Acuerdo finaliza o se cancela, deberá devolver su copia del Software a la Empresa, o desecharlo lo antes posible, corriendo con los gastos.
6. Garantía(1) La Empresa no garantiza que la calidad o el conjunto de funciones del Software satisfarán las finalidades que usted pueda tener pensadas.(2) La Empresa no acepta ninguna responsabilidad por los resultados obtenidos de la utilización del Software.(3) La Empresa no acepta ninguna responsabilidad por las pérdidas causadas como resultado del ejercicio de los derechos que se le conceden por este Acuerdo.(4) Las especificaciones del Software están sujetas a cambios sin previo aviso.
7. Legislación aplicableEste Acuerdo se regirá por las leyes del Japón.
R1-091127