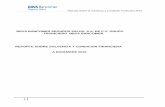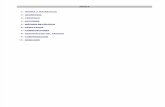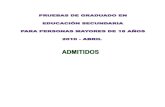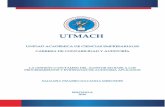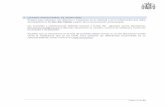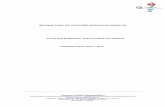MANUAL DEL USUARIO · Web viewLos Saldos Iniciales de cuentas por cobrar y pagar. Listados de...
Transcript of MANUAL DEL USUARIO · Web viewLos Saldos Iniciales de cuentas por cobrar y pagar. Listados de...
MANUAL DEL USUARIO
INSTITUTO SUPERIOR TECNOLÓGICO “DAVID AUSUBEL”
SEMIPRESENCIAL
TECNOLOGÍA EN: CONTABILIDAD Y AUDITORIA
MÓDULO DE
SISTEMAS CONTABLES
CIAD 2000
AUTOR DEL MODULO
ECO. WASHINGTON CHILIQUINGA
TERCER NIVEL
QUITO - ECUADOR
HE AQUÍ UNOS PEQUEÑOS PENSAMIENTOS PARA ENTENDER, QUE SI NOSOTROS QUEREMOS, TODO LO PODEMOS ALCANZAR
· "Lo que importa verdaderamente en la vida no son los objetivos que nos marcamos, sino los caminos que seguimos para lograrlos"
· "Un optimista ve una oportunidad en toda calamidad, un pesimista ve una calamidad en toda oportunidad"
· "Un optimista ve una oportunidad en toda calamidad, un pesimista ve una calamidad en toda oportunidad"
· "Un optimista ve una oportunidad en toda calamidad, un pesimista ve una calamidad en toda oportunidad"
· "Si amas la vida, economiza el tiempo, porque de tiempo se compone la vida"
· "Es preciso saber lo que se quiere; cuando se quiere, hay que tener el valor de decirlo, y cuando se dice, es menester tener el coraje de realizarlo"
· "Es preciso saber lo que se quiere; cuando se quiere, hay que tener el valor de decirlo, y cuando se dice, es menester tener el coraje de realizarlo"
CIAD 2000
Nuevo
Esta opción es usada para crear una nueva empresa, se presenta la siguiente pantalla, en nombre digite el nombre de la empresa que va a crear, la empresa nueva no tiene que tener espacios en blanco.
Al terminar se presenta el mensaje empresa creada con éxito.
Abrir
Al ingresar al sistema contable Ciad o si desea cambiar la empresa con la que está trabajando es necesario usar la opción Archivo - Abrir escoger la empresa deseada y presionar Select. El nombre de la empresa abierta se ve en la barra de título del programa ciad. La pantalla es similar a la siguiente.
Al abrir la empresa se habilitan las opciones del programa.
Guardar
Para obtener un respaldo de la información presione el Menú Archivo y escoja la opción Guardar. En la parte superior de la pantalla vera los archivos que se van copiando al terminar vera el mensaje Acción Terminada.
Los archivos se guardan en la carpeta [guardar] que está en el directorio C:\Ciad2000\Empresa2010 .Asumiendo que su empresa tenga el nombre Empresa2010.
Importar Exportar
Importar de Ciad
Esta opción es usada cuando se desea copiar datos de una empresa a otra, por ejemplo para importar las facturas de una sucursal a la matriz.
Importante: Antes de usar esta opción debe tener un respaldo de la información
Importar de Excel
Esta opción es usada para subir información de Excel al sistema, la información que puede ser migrada es Plan de Cuentas, Artículos, Clientes, Proveedores. Inventario.
Origen: Especifique la ruta de la empresa donde copiará la información
Destino: Especifique la ruta de la base de datos donde se copiaran los datos.
Exportar a Html
Esta opción es usada para exportar la información de los artículos al formato HTML, con esto puede tener actualizada su página web con información actualizada de sus productos y sus precios.
Propiedades Contabilidad
Ficha: Empresa
Ingrese los datos generales de la empresa, representante, contador. Estos datos aparecen en todos los reportes que genera el sistema.
Ficha: Cuentas
Período: Indica el período contable en el que se trabajará con la empresa.
Utilidad: Indica la cuenta contable que se utilizará para ubicar la utilidad del período actual, la cual servirá para que el balance general y el de resultados cuadren.
Balance de Resultados, Balance General, Ingresos, Egresos: Aquí se ingresarán los números de grupos del Plan de Cuentas correspondientes a cada título para que los balances aparezcan con las cuentas correctas de acuerdo al Plan de Cuentas de cada empresa.
Ficha: Constantes
Período Desde, Período Hasta: Indica el período contable en el que se trabajará con la empresa.
En las casillas IVA, Impuesto a la Renta podrá especificar el porcentaje de cada uno.
Ficha: Preferencias
En esta ficha puede escoger las opciones que necesite de acuerdo a sus necesidades, por ejemplo:
Proyecto por línea.- Si está habilitado permite elegir un proyecto en cada línea de un asiento contable.
Subproyecto por línea.-Cumple la misma función de proyecto por línea.
Imprimir retenciones sin vista previa.- El reporte se imprime directamente sin mostrarlo primero en pantalla.
Ficha: Numeración
Primera Columna: Es el nombre del comprobante.
Segunda Columna: Abreviatura que representa al comprobante y puede ser cambiada de acuerdo a las necesidades de la empresa.
Tercera Columna: Es el número del comprobante que genera el sistema, y por lo general debe coincidir con los comprobantes preimpresos que posea la empresa.
Cuarta Columna: Permite definir el número de copias que se imprimirán de cada comprobante.
Propiedades Facturación
Ficha: Empresa
Ingrese los datos generales de la empresa, representante, contador. Estos datos aparecen en todos los reportes que genera el sistema.
Ficha: Contabilidad
Copia notas a contabilidad.- Copia automáticamente la nota de la factura al asiento generado por la misma factura.
Copia número de factura a contabilidad.- Permite arrastrar el número de factura al asiento generado por la misma de manera automática.
Mostrar vendedor en contabilidad.- Arrastra el nombre de vendedor.
IVA.- tiene la misma función que la casilla del Ice.
Ficha: Numeración
Número: Es el número del comprobante que genera el sistema, y por lo general debe coincidir con los comprobantes preimpresos que posea la empresa.
Código: Abreviatura que representa al comprobante y puede ser cambiada de acuerdo a las necesidades de la empresa.
Ficha: Costos
Ficha: Facturación
En esta ventana seleccione los criterios de acuerdo a sus preferencias, si marca la casilla la opción está habilitada, caso contrario no sufrirá ningún cambio.
Alerta de saldo mínimo.- Muestra un mensaje de advertencia el momento de facturar, en el cual se indica que la existencia en inventario está por debajo de la cantidad mínima predeterminada en artículos.
Impide Saldos Negativos.-Si están marcadas las casillas, impedirá facturar un artículo que no tenga existencia en inventario.
Precio de Venta por Cantidad.-Predefine los precios de venta en función de la cantidad que se venda de cada artículo.
Decimales.- En esta pantalla se pueden definir los número decimales que aparecerán en la factura de manera independiente en las instancias mostradas en la figura de arriba.
Ficha: Ver
Desde esta pantalla podrá incorporar columnas a la factura de acuerdo a lo que haya seleccionado.
Por ejemplo, si habilita la opción Mostrar Bodega, notará que en la pantalla de ventas se añade la columna Bodega, también en las pantallas de ingreso y egreso de bodega aparecerá esta columna lo que permitirá elegir la bodega por línea.
Ficha: Predefinido
Impide copiar facturas.- no podrá copiar ningún registro de la factura.
Permitir Pago en Exceso.- Los pagos pueden ser mayores que el valor de la factura. Sino está habilitada el total de la factura no puede ser menor que lo pagado.
Exigir Vendedor.- No permitirá grabar la factura si no ha ingresado el vendedor.
Incluir IVA en compra, Incluir IVA en Venta.- Predefine el precio establecido por artículo para que incluya el IVA al momento de la facturación.
Inicio de Sesión de Usuario.
Desde esta pantalla puede ingresar al sistema digitando su usuario, también desde aquí puede crear otros usuarios ingresando el nombre de usuario y contraseña.
Configurar Impresión
Escoge la impresora predefinida que se usará para imprimir los reportes.
Salir
Sale del sistema y le permite obtener un respaldo de su información. Si presiona No sale sin respaldar los cambios, con cancelar no sale del sistema, si presiona Si obtiene un respaldo de su información en la carpeta Respaldo dentro de la carpeta c:\ciad2000\INFOELECTGYE.
Plan de Cuentas
Con esta opción se despliega la pantalla visualizada a continuación con las siguientes características.
Código: En esta columna se despliegan los códigos correspondientes de cada cuenta contable.
Cuenta en Presupuesto: Se habilita esta casilla para asignar las cuentas de presupuesto.
Código: En esta casilla se escriben los códigos de las partidas presupuestarias y en Nombre se ingresa el nombre de la cuenta.
Flujo de Caja: En esta columna se colocarán vistos a las cuentas que intervengan en el flujo de caja, para que puedan aparecer en el informe respectivo.
Adicionalmente, en la parte inferior del plan de cuentas aparece una fila de botones con varias funciones relacionadas al mismo que son:
Busca la cuenta seleccionada.
Imprime el Plan de Cuentas previo una vista del mismo como se presenta en la siguiente pantalla:
Permite crear una cuenta contable haciendo clic en el botón. Luego procedemos a escribir en la parte superior en la casilla Nombre el respectivo nombre de la cuenta contable
Modifica la cuenta contable seleccionada.
Anula la cuenta contable seleccionada. Esta opción la podremos aplicar solo si las cuentas o subcuentas contables no tienen movimientos.
Botón Expandir.- Permite expandir el plan de cuentas.
Botón Contraer.- Permite contraer el plan de cuentas.
EJEMPLO DE PLAN DE CUENTAS BAJO NEC
PLAN DE CUENTAS
INFORME GENERAL.
============================================================
CÓDIGO DE LA CUENTA NOMBRE DE LA CUENTA
============================================================
1. ACTIVO
1.1. ACTIVO CORRIENTE
1.1.1. ACTIVO DISPONIBLE
1.1.1.01 Caja
1.1.1.02 Bancos
1.1.1.03 Caja Chica
1.1.2. ACTIVO EXIGIBLE
1.1.2.01 Cuentas por cobrar
1.1.2.02 Documentos por cobrar
1.1.2.03 IVA pagado
1.1.2.04 Crédito tributario IVA
1.1.2.05. RF (renta) pagado
1.1.2.05.01 RF (IR) x transfere. De bienes
1.1.2.06 RF (IVA) pagado
1.1.2.07 útiles de oficina
1.1.2.08 Otros activos inventariables
1.1.2.09 RF (renta)5%pagado
1.1.2.10 Reserva cuentas incobrables
1.1.3. ACTIVO REALIZABLE
1.1.3.01 Inv. Inc. Mercadería
1.1.3.02 Inv. Final Mercaderías
1.2. ACTIVOS FIJOS
1.2.1. ACTIVOS FIJOS TANGIBLES
1.2.1.01 Terrenos
1.2.1.02 Edificios
1.2.1.03 Vehículos
1.2.1.04 Muebles de oficina
1.2.1.05 Equipos de oficina
1.2.1.06 Equipos de computación
1.2.1.07 Muebles y enseres
1.2.1.08 Maquinarias y equipos
1.2.1.09 (-) Dep.Acum.de edificios
1.2.1.10 (-) Dep. Acum.d. vehículos
1.2.1.11 (-) Dep. Acum. Muebles oficina
1.2.1.12 (-) Dep. Acum. Equipo oficina
1.2.1.13 (-) Dep. Acum. Equi. De comput
1.2.1.14 (-) Dep. Acum.de muebl. Encere
1.2.1.15 (-) Dep. Acum.de maqui. y equip
1.2.1.16 Revalorización de terreno
1.2.1.17 Revalorización de otros activ
1.2.2. ACTIVOS FIJOS INTANGIBLES
1.2.2.01 Marcas y patentes
1.2.2.02 Derecho de llave
1.3. ACTIVOS DIFERIDOS
1.3.1. GASTOS AMORTIZADOS
1.3.1.01 Gastos de constitución
1.3.1.02 Gastos de investigación
1.3.1.03 Gastos de experimentación
1.3.2. PREPAGADOS
1.3.2.01 Arriendos prepagados
1.3.2.02 Honorarios prepagados
1.3.2.03 Comisiones prepagadas
1.3.2.04 Anticipo sueldos
1.3.2.05 Garantías entregadas
2. PASIVOS
2.1. PASIVOS CORRIENTES
2.1.1. CORTO PLAZO
2.1.1.01 Cuentas por pagar
2.1.1.02 Documentos por pagar
2.1.1.03 IVA cobrado
2.1.1.04 IVA por pagar
2.1.1.05 RF(IVA) cobrado
2.1.1.06. RF(renta) cobrado
2.1.1.06.01 RF(IR)1% x transf. de bienes
2.1.1.06.02 RF(IR)10% x S.Profesi. Intelec
2.1.1.06.03 RF(IR)1% x publicidad
2.1.1.07 IESS por pagar
2.1.1.08 Proveedores
2.1.1.09 Prestam. Ban. corto plazo
2.1.1.10 Sueldos por pagar
2.1.1.11 Honorarios por pagar
2.1.1.12 Intereses por pagar
2.1.1.13 Comisariato por pagar
2.1.1.14 Prestamos por pagar
2.2. PASIVO FIJO
2.2.1. LARGO PLAZO
2.2.1.01 Cuent. x pagar largo plazo
2.2.1.02 Dct. x pagar largo plazo
2.2.1.03 Hipoteca por pagar
2.2.1.04 Prt.ban.de largo plazo
2.3. PASIVOS DIFERIDOS
2.3.1. PRECOBRADOS
2.3.1.01 Arriendos precobrados
2.3.1.02 Honorarios precobrados
2.3.1.03 Intereses precobrados
2.3.1.04 Ventas comprometidas
3. PATRIMONIO
3.1. CAPITAL
3.1.1. CAPITAL SOCIAL
3.1.1.01 Capital suscrito
3.1.1.02 Capital pagado
3.1.2. RESERVAS
3.1.2.01 Reserva legal
3.1.2.02 Reserva estatutaria
3.1.3. RESULTADOS
3.1.3.01 Utilidad o pda.del ejerc. ante
3.1.3.02 Utilidad o pda. del ejerc. act
4. INGRESOS
4.1. INGRESOS OPERACIONALES
4.1.1. INGRESOS ORDINARIOS
4.1.1.01 Venta mercadería
4.1.1.02 Servicios prestados
4.1.1.03 (-) Descuento en ventas
4.1.1.04 (-)Devolución en ventas
4.1.2. INGRESOS EXTRAORDINARIOS
4.1.2.01 Intereses ganados
4.1.2.02 Rendimientos financieros
4.1.2.03 Recarga en ventas
4.1.2.04 Donaciones recibidas
4.1.2.05 Superavid.x.ventas.d.activo
5. EGRESOS
5.1. COSTOS
5.1.1. COSTOS DIRECTOS
5.1.1.01 Compra mercadería
5.1.1.02 Costos de ventas
5.1.1.03 Devolución en compras
5.1.1.04 Descuento en compras
5.2. GASTOS
5.2.1. GASTOS DE PERSONAL
5.2.1.01 Sueldos y salarios
5.2.1.02 Honorarios pagados
5.2.1.03 Comisiones pagados
5.2.1.04 Aporte patronal
5.2.2. GASTOS DE OPERACIONALES
5.2.2.01 Suministros de oficina
5.2.2.02 Gastos depreciación de activos
5.2.2.03 Servicios básicos
5.2.2.04 Gasto publicidad
5.2.2.05 Gastos bancarios
5.2.2.06 Gastos incobrables
5.2.2.07 Gasto ice
5.2.2.08 Pérdida de por vtas acti. fijo
5.2.2.09 Gastos transporte
5.2.2.10 Gasto intereses
5.2.2.11 Gastos encomienda
5.2.2.12 Aporte patronal
5.2.2.13 Gastos arriendos
PLAN DE CUENTAS BAJO NIC Y NIFF
PLAN DE CUENTAS CONTABILIDAD
CÓDIGO: TODOS
CÓDIGO DE LA CUENTA NOMBRE DE LA CUENTA
1. ACTIVO
1.1. ACTIVO CORRIENTE
1.1.01. EFECTIVO Y EQUIVALE AL EFE
1.1.01.01 CAJA
1.1.01.02. BANCOS
1.1.01.02.001 BANCO DEL PACIFICO
1.1.01.02.002 BANCO DE MACHALA
1.1.02. ACTIVOS FINANCIEROS
1.1.02.05 CTAS Y DOC X COBR CL.NO R
1.1.02.06 CTAS Y DOC X COBR CL.RELA
1.1.02.08 OTRAS CUENTAS X COBRAR
1.1.02.09 PROVISIÓN DE CNTAS INCOBR
1.1.03. INVENTARIOS
1.1.03.01. INVENTARIO DE MATERIA PRI
1.1.03.01.001. INV. MATERIA PRIMA DIRECTA
1.1.03.01.001.0001 ADHESIVO DE MESA
1.1.03.01.001.0002 ARUBA
1.1.03.01.001.0004 ARGOLLAS
1.1.03.01.001.0006 BOTONES
1.1.03.01.001.0008 BROCHETA
1.1.03.01.001.0010 BUCLE
1.1.03.01.001.0012 BLANCO PRINT
1.1.03.01.001.0014 BERMUDA
1.1.03.01.001.0016 BRAMANTE
1.1.03.01.001.0018 BRAMANTINO
1.1.03.01.001.0020 BROCHES
1.1.03.01.001.0022 BOLSOS
1.1.03.01.001.0024 BOBINAS
1.1.03.01.001.0026 CASQUETES
1.1.03.01.001.0028 CIERRE
1.1.03.01.001.0030 CINTA
1.1.03.01.001.0032 CORDON
1.1.03.01.001.0034 CUELLOS
1.1.03.01.001.0036 CURSOR
1.1.03.01.001.0038 CUBRIENTE
1.1.03.01.001.0040 CAMBRELA
1.1.03.01.001.0042 CAPO
1.1.03.01.001.0044 COROLA
1.1.03.01.001.0046 COREANA
1.1.03.01.001.0048 CORSEGA
1.1.03.01.001.0050 CHINO AZUL
1.1.03.01.001.0052 CROSS
1.1.03.01.001.0054 DELTA
1.1.03.01.001.0056 D-50
1.1.03.01.001.0058 DEPORTIVA
1.1.03.01.001.0060 DRIL ESTRECH
1.1.03.01.001.0062 ELÁSTICO
1.1.03.01.001.0064 ENTRE TELA
1.1.03.01.001.0066 ESPONJA
1.1.03.01.001.0068 EDER
1.1.03.01.001.0070 ELIZAGA
1.1.03.01.001.0072 EXPANDIBLE
1.1.03.01.001.0074 EXTINCTIONS
1.1.03.01.001.0076 FRENTES
1.1.03.01.001.0078 FLECCE
1.1.03.01.001.0080 FORRO
1.1.03.01.001.0082 FRANELA
1.1.03.01.001.0084 FUSIONABLE
1.1.03.01.001.0086 GINA
1.1.03.01.001.0088 GORRAS
1.1.03.01.001.0090 GABARDINA
1.1.03.01.001.0092 HEBILLA
1.1.03.01.001.0094 HILO
1.1.03.01.001.0096 INDIGO
1.1.03.01.001.0098 INTERLOCK
1.1.03.01.001.0100 JERSEY
1.1.03.01.001.0102 JACKARD
1.1.03.01.001.0104 JACKET
1.1.03.01.001.0106 JEAN
1.1.03.01.001.0107 KIANA
1.1.03.01.001.0108 KHAKIS
1.1.03.01.001.0109 LACOSTE
1.1.03.01.001.0110 LINDA
1.1.03.01.001.0112 LONA
1.1.03.01.001.0114 LLAVE
1.1.03.01.001.0116 LYCRA
1.1.03.01.001.0118 MATCH
1.1.03.01.001.0120 MICROFIBRA
1.1.03.01.001.0122 MINI OXFORD
1.1.03.01.001.0124 MOJADA
1.1.03.01.001.0126 MORGAN
1.1.03.01.001.0128 MALLA
1.1.03.01.001.0130 MASCARILLA
1.1.03.01.001.0132 MOSQUETÓN
1.1.03.01.001.0134 NO TEJIDO
1.1.03.01.001.0136 NT130R
1.1.03.01.001.0138 ORIÓN MIX
1.1.03.01.001.0140 OJAL
1.1.03.01.001.0142 OJALILLO
1.1.03.01.001.0144 PASADOR
1.1.03.01.001.0146 PELÓN
1.1.03.01.001.0148 PLUMÓN
1.1.03.01.001.0150 PUNTA CORDON
1.1.03.01.001.0152 PU・OS
1.1.03.01.001.0154 PUPO NACIONAL MEDIANO
1.1.03.01.001.0156 POLIETILENO
1.1.03.01.001.0158 POLAR
1.1.03.01.001.0160 PA・O
1.1.03.01.001.0162 PANATEX
1.1.03.01.001.0164 PERLA
1.1.03.01.001.0166 PIMA
1.1.03.01.001.0168 PIQUE
1.1.03.01.001.0170 PONCHO
1.1.03.01.001.0172 PIGMENTO
1.1.03.01.001.0174 REATA
1.1.03.01.001.0176 REGULADOR
1.1.03.01.001.0178 REMACHE
1.1.03.01.001.0180 RIBB
1.1.03.01.001.0182 RIBETE PLÁSTICO
1.1.03.01.001.0184 REALLY
1.1.03.01.001.0186 RESORTE
1.1.03.01.001.0188 RACLE
1.1.03.01.001.0190 SESGO
1.1.03.01.001.0192 SEDA
1.1.03.01.001.0194 SILKY
1.1.03.01.001.0196 SINTETICA
1.1.03.01.001.0198 SUPER NAVAL
1.1.03.01.001.0200 SUPERIOR
1.1.03.01.001.0202 TELA FUSIONABLE
1.1.03.01.001.0204 TRICOT
1.1.03.01.001.0206 TAFETA
1.1.03.01.001.0208 TASLAN
1.1.03.01.001.0210 TELA PLÁSTICA
1.1.03.01.001.0212 TELA TOALLA
1.1.03.01.001.0214 TOPO BRILLO
1.1.03.01.001.0216 TOPO LINO
1.1.03.01.001.0218 TROPICAL
1.1.03.01.001.0220 TWILL
1.1.03.01.001.0222 ULISES
1.1.03.01.001.0224 UNIPACIFIC
1.1.03.01.001.0226 VELCRO
1.1.03.01.001.0228 VICERAS
1.1.03.01.001.0230 VINCHAS
1.1.03.01.001.0231 VILLAREAL
1.1.03.01.001.0232 VICKY
1.1.03.01.001.0234 WENDY
1.1.03.01.002. INV. MATERIA PRIMA INDIREC
1.1.03.01.002.0001 ETIQUETAS
1.1.03.01.002.0004 FUNDAS
1.1.03.01.002.0006 PINTURAS
1.1.03.01.002.0008 SOLVENTE
1.1.03.02. INV. PRODUCTOS EN PROCESO
1.1.03.03. INV.SUMIN.MATERIA.SER CON
1.1.03.05. INV.PROD.TERM. PROD.COMPA
1.1.03.05.001. ALMACÉN
1.1.03.05.001.0001 CAMISETAS POLO
1.1.03.05.001.0002 PANTALONES
1.1.03.05.001.0003 CAMISAS
1.1.03.05.001.0004 CAMISETAS
1.1.03.05.001.0005 OVEROLES
1.1.03.05.001.0006 MANDILES
1.1.03.05.001.0007 DELANTALES
1.1.03.06. INV.PROD.TERM.COMPRA A 3ァ
1.1.03.06.001 MOCHILAS
1.1.03.06.002 SLEEPING
1.1.03.06.009 PORTAFOLIO AOWANG
1.1.03.06.015 PANTALONES
1.1.03.09 INV. REPUESTOS,HERR.ACCES
1.1.03.10 OTROS INVENTARIOS
1.1.04. SETVIC.Y OTROS PAGOS ANTC
1.1.04.02 ARRIENDO PAGADOS X ANTICIPAD
1.1.04.03 ANTICIPÓ A PROVEEDORES
1.1.04.04 OTROS ANTICIPOS ENTREGADOS
1.1.05. ACTIVOS X IMPUESTOS CORRIE
1.1.05.01. CRÉDITO TRIB.FAVOR IVA
1.1.05.01.001 CRÉDITO TRIB. IVA X COMPRA
1.1.05.01.002 CRÉDITO TRIB. IVA X RETEN
1.1.05.01.003 IVA PAGADO
1.1.05.02. CRÉDITO TRIB. FAVOR RENTA
1.1.05.02.001 CRED.TRIB I.R. X RETENCIÓN
1.1.05.02.002 CRED.TRIB.I.R. X PAGOS
1.1.05.03 ANTICIPO IMP. RENTA
1.1.07. OTROS ACTIVOS CORRIENTES
1.1.07.01 ANTICIPO SUELDOS TRABAJAD
1.2. ACTIVOS NO CORRIENTES
1.2.01. PROPIEDADES PLANTAS Y EQUIPOS
1.2.01.01 TERRENOS
1.2.01.02 EDIFICIOS
1.2.01.04 INSTALACIONES
1.2.01.05. MUEBLES Y ENSERES
1.2.01.05.001 MUEBLES DE OFICINA
1.2.01.05.002 ENSERES DE OFICINA
1.2.01.05.003 EQUIPOS DE OFICINA
1.2.01.06 MAQUINARIA Y EQUIPO
1.2.01.07 NAVES, AERONAVES Y SIMILAR
1.2.01.08. EQUIPOS DE COMPUTACIÓN
1.2.01.08.001 HAT WARE
1.2.01.08.002 SOFTWARE
1.2.01.09 VEHÍCULOS, EQUIP. TRANSP.
1.2.01.10 OTRAS PROPD.PLANTS Y EQUP
1.2.01.11 REPUESTOS Y HERRAMIENTAS
1.2.01.12 (-) DEPREC.ACUM,PROP.PLAN
1.2.01.13 (-) DETERI.ACUM.PROP.PLAN
1.2.04. ACTIVO INTANGIBLE
1.2.04.01 PLUSVALÍA
1.2.04.02 MARCAS, PATENT.DEREC.LLAV
1.2.04.04 (-)AMORT.ACU.ACTIV.INTANG
2. PASIVO
2.1. PASIVO CORRIENTE
2.1.03. CUENTAS Y DOC X PAGAR
2.1.03.01 CTAS.Y DOC X PAGR.LOCALES
2.1.04. OBLIGACIÓN CON INST. FINAC
2.1.04.01. OBLIG. INT.FINAC. LOCALES
2.1.04.01.001 DINERS X PAGAR
2.1.04.01.002 PRESTAMOS BANCARIOS
2.1.07. OTRAS OBLIGACIONES CORRIE
2.1.07.01. CON ADMINIST.TRIBUTARIA
2.1.07.01.001 IVA COBRADO
2.1.07.01.002 IVA POR PAGAR
2.1.07.01.003. RETENCIONES IVA X PAGAR
2.1.07.01.003.001 RF(IVA) 30% X PAGAR
2.1.07.01.003.002 RF(IVA) 70% X PAGAR
2.1.07.01.003.003 RF(IVA) 100% X PAGAR
2.1.07.02. IMP.RENTA X PAGAR
2.1.07.02.001 IMP.REMTA X PAGAR DEL EJE
2.1.07.02.002. RF(IR) X PAGAR
2.1.07.02.002.001 302 RF(IR)RELAC DEPENDENC
2.1.07.02.002.002 303 RF(IR)10% HONORAR.PRF
2.1.07.02.002.003 304 RF(IR)8% INTELECTO
2.1.07.02.002.004 307 RF(IR)2% MANO DE OBRA
2.1.07.02.002.005 308 RF(IR)2% SERV.ENT.SOC
2.1.07.02.002.006 309 RF(IR)1% PUBLICIDAD
2.1.07.02.002.007 310 RF(IR)1% TRANSPORTE
2.1.07.02.002.008 312 RF(IR)1% TRANS.BIENES
2.1.07.02.002.009 320 RF(IR)8% ARRIEND.INMU
2.1.07.02.002.010 322 RF(IR)1X1000 PRIMA SE
2.1.07.02.002.011 340 RF(IR)1% OTROS APLICA
2.1.07.02.002.012 341 RF(IR)2% OTROS APLICA
2.1.07.02.002.013 342 RF(IR)8% OTROS APLICA
2.1.07.02.002.014 343 RF(IR)25% OTRAS APLIC
2.1.07.02.003 ANTICIPO IMP.RECTA X PAGR
2.1.07.03. CON EL IESS
2.1.07.03.001 APORTACIONES X PAGAR
2.1.07.03.002 PRESTAM.DEL PERSONAL IESS
2.1.07.03.003 FONDOS DE RESERVA
2.1.07.04 X BENEFICIOS DE LEY EMPLE
2.1.07.05 PARTICIPACIONES A TRABAJA
2.1.13. OTROS PASIVOS CORRIENTES
2.2. PASIVOS NO CORRIENTES
2.2.02. CUENTAS Y DOC X PAGAR
2.2.02.01 CTAS Y DOC X PAGR.LOCALES
2.2.03. OBLIGAC.CON INST.FINANCIE
2.2.03.01 OBLG.CON INST.FINC.LOCALE
2.2.09. PASIVO DIFERIDO
2.2.10. OTROS PASIVOS NO CORRIENTES
3. PATRIMONIO NETO
3.1. CAPITAL
3.1.01. CAPITAL SUSCRITO O ASIGNA
3.1.01.03 CAPITAL PAGADO
3.2. RESERVAS
3.2.01 RESERVA LEGAL
3.3. RESULTADO DEL EJERCICIO
3.3.01 GANANCIA NETA DEL EJERCE
3.3.02 (-)PERDIDA NETA DEL EJERCE
4. INGRESOS
4.1. INGRES.DE ACTIVID.ORDINAR
4.1.01. VENTA DE BIENES
4.1.01.01 VENTA 12% CONTADO
4.1.01.02 VENTA 12% CRÉDITO
4.1.01.03 VENTA 0%
4.1.02 PRESTACIÓN DE SERVICIOS
4.1.08 OTROS INGR.ACTIVIDAS.ORDI
4.1.09 (-)DESCUENTO EN VENTAS
4.1.10 (-)DEVOLUCIONES EN VENTAS
4.3. OTROS INGRESOS
4.3.02 INTERESES FINANCIEROS
4.3.05 OTRAS RENTAS
5. COSTO Y GASTO
5.1. COSTO DE VENTA DE PRODUCC
5.1.01. MATERIALES UTILIZ.PROD.VEND
5.1.01.01 INV.INC.BIENES NO PRODUCI
5.1.01.02 COMP.NETAS LOCL.BIEN.NO P
5.1.01.03 IMPORT.BIENS NO PRODC X C
5.1.01.04 (-)INV.FINL.BIENES NO PRO
5.1.01.05 INV.INC MATEROA PRIMA
5.1.01.06 (+)COMP.NETAS MATERIA PRI
5.1.01.07 IMPORT. MATERIA PRIMA
5.1.01.08 (-)INV.FINL.MATERIA PRIMA
5.1.01.09 INV.INC.PROD.EN PROCESO
5.1.01.10 (-)INV. FINL.PRODUC.PROCE
5.1.01.11 INV.INC. PRODUCTOS TERMINADOS
5.1.01.12 (-)INV.FINL.PRODUC.TERMIN
5.1.02. MANO DE OBRA DIRECTA
5.1.02.01. SUELDOS Y BEBEFIC.SOC.OBR
5.1.02.01.001 SUELDOS Y SALARIOS MOD
5.1.02.01.002 DECIMO 3ァ MOD
5.1.02.01.003 DECIMO 4ァ MOD
5.1.02.01.004 APORTE PATRONAL
5.1.02.01.005 FONDOS DE RESERVA
5.1.03. MANO DE OBRA INDIRECTA
5.1.03.01. SUELD.Y BENEFIC.SOC.MOI
5.1.03.01.001 SUELDOS Y SALARIOS MOI
5.1.04. OTROS COSTOS IND.FABRICAC
5.1.04.01 DEPRECIAC PROPIED.PLANT.E
5.1.04.02 DETERIOR.PROPIED.PLANT.EQ
5.1.04.03 MANTENIM.REPARAC.PROP.PLT
5.1.04.04 SUMINISTROS MATER.Y REPUE
5.1.04.05. OTROS COSTOS DE PRODUCCIÓN
5.1.04.05.001 OTROS SUMINISTROS Y MATER
5.1.04.05.002 ALIMENTACIÓN OBREROS
5.1.04.05.003 HONORARIOS MOI
5.2. GASTOS
5.2.01. GASTOS DE VENTA
5.2.01.01. SUELDOS Y SALARIOS VTAS.
5.2.01.01.001 SUELDOS Y SALARIOS
5.2.01.02 APORTE IESS
5.2.01.03. BENEFICIOS SOCIALES E IND
5.2.01.03.001 FONDOS DE RESERVA
5.2.01.03.002 DECIMOS
5.2.01.03.003 APORTE PATRONAL
5.2.01.03.004 LIQUIDACIONES VTAS
5.2.01.05 HONORAR.COMISN.DIET.P.NAT
5.2.01.08 MANTENIMNT.DE ACTIVO VTAS
5.2.01.10 COMISIONES X VENTAS
5.2.01.11 PROMOCIÓN Y PUBLICIDAD
5.2.01.12 COMBUSTIBLES VTAS.
5.2.01.13 LUBRICANTES VTAS.
5.2.01.14 SEGUROS Y REASEG.(PRIMAS)
5.2.01.15 GASTO TRANSPORTE
5.2.01.16 GASTOS GESTIÓN (agasajos)
5.2.01.17 GASTOS DE VIAJE VTAS.
5.2.01.18. AGUA, LUZ, Y TELECOMUNICA
5.2.01.18.001 AGUA
5.2.01.18.002 ELECTRICIDAD
5.2.01.18.003 TELEFONÍA
5.2.01.18.004 INTERNET
5.2.01.18.005 CABLE
5.2.01.19 NOTARIAS.REGTR.PROPIED.ME
5.2.01.21. DEPRECIACIÓN VENTAS
5.2.01.21.001 DEPREC.PROPIED.PLANTAS.EQ
5.2.01.21.002 PROPIEDADES DE INVERSIÓN
5.2.02. GASTOS ADMINISTRATIVOS
5.2.02.01. SUELDOS Y SALAR.Y MAS REM
5.2.02.01.001 SUELDOS Y SALARIOS
5.2.02.02. APORTE A IESS
5.2.02.02.001 APORTE PATRONAL IESS
5.2.02.03. BENEFICIOS SOCIALES E IND
5.2.02.03.001 FONDOS DE RESERVA
5.2.02.03.002 DECIMOS
5.2.02.03.003 LIQUIDACIONES ADMINISTRAC
5.2.02.05 HONORARIOS, DIENTAS P.NAT
5.2.02.08 MANTENIMIENTO Y REPAR.ADM
5.2.02.09 GASTOS BANCARIOS ADM.
5.2.02.10 GASTOS ALIMENTACIÓN ADM.
5.2.02.12 COMBUSTIBLES ADM.
5.2.02.13 LUBRICANTES ADM.
5.2.02.14 SEGUROS Y REASEGUROS
5.2.02.15 TRANSPORTE ADM.
5.2.02.16 GASTO GESTIÓN (agasajos)
5.2.02.17 GASTOS VIAJE ADM.
5.2.02.18. AGUA, LUZ,TELECOMUNIC.ADM
5.2.02.18.001 AGUA
5.2.02.18.002 ELECTRICIDAD
5.2.02.18.003 TELEFONÍA
5.2.02.18.004 INTERNET
5.2.02.18.005 CABLE
5.2.02.20 IMPUESTOS.CONTRIB.Y OTROS
5.2.02.21. DEPRECIACIONES ADM.
5.2.02.21.001 DEPRC.PROPIEDS.PLANT.EQUI
5.2.02.21.002 DEPC.PROPIEDADS.DE INVERS
5.2.02.22. AMORTIZACIONES ADM.
5.2.02.27. OTROS GASTOS ADM.
5.2.02.27.001 SUMINISTROS DE OFICINA
5.2.02.27.002 ALIMENTACIÓN
5.2.02.27.003 VESTIDO
5.2.02.27.004 EDUCACIÓN Y CAPACITACIÓN
5.2.02.27.005 ARRIENDOS INMUEBLES
5.2.02.27.006 OTROS GASTOS ADMINISTRATIVOS
5.2.02.27.007 VESTUARIO
5.2.02.27.0087 SALUD Y MEDICINA
5.2.03. GASTOS FINANCIEROS
5.2.03.01 GASTOS INTERESES
5.2.03.03 GAST.FINANCIAMNT DE ACTIV
5.2.03.05 OTROS GASTOS FINANCIERO
5.2.04. OTROS GASTOS
5.2.04.01 PERDIDA EN INVERSIONES SO
5.2.04.02 OTROS GASTOS
5.2.05. GASTOS NO DEDUCIBLES
5.2.05.01 MULTAS E INTERES ADM PUBL
Asientos
Para ingresar a la opción Asientos debemos hacer clic en el menú Contabilidad y otro clic en Asientos o también presionando las teclas CTRL + S aparece la pantalla siguiente:
Al hacer clic en el ícono de Nuevo de la barra de herramientas podemos ingresar la información de un nuevo registro.
Tipo de Asiento.- En la parte superior de la pantalla se encuentra la ventana desplegable en la que podemos escoger el tipo de asiento (Asiento, Ingreso, Egreso, Nota de Débito, Nota de Crédito, Nota de Transferencia).
Número: Permite ingresar una numeración de asiento manual alternativa.
Descripción: Permite ingresar una descripción al asiento.
Las opciones descritas arriba son parte del encabezado del asiento. Dentro del cuerpo mismo del asiento encontramos:
Código: Permite escoger una cuenta contable por código.
Descripción: Permite escoger una cuenta contable por nombre.
Debe y Haber: Permite ingresar los movimientos de las cuentas.
Detalle: Permite ingresar una descripción adicional por cada línea de asiento la misma que aparecerá en el mayor general de la cuenta luego de la Descripción principal del asiento.
Botón Cheque: Imprime el cheque cuando el registro contable es un Egreso o Ingreso.
Nota: Permite ingresar una descripción adicional del asiento.
Código: Permite buscar un registro contable por el código identificador de tipo de asiento.
Número: Permite buscar un registro contable por el número identificador alternativo que digita el usuario.
Fecha: Busca un registro contable por la fecha de elaboración del mismo.
Luego de escoger un criterio de búsqueda se oprime el botón Buscar y automáticamente se despliega la pantalla solicitada.
Reportes de Contabilidad
En esta pantalla se visualizan las diferentes opciones que tiene el usuario para obtener reportes de todo lo relacionado a la contabilidad de la empresa como se muestra a continuación.
Diario General: Muestra todos los movimientos contables, asiento por asiento, que se han realizado en un determinado período indicado por el usuario. En los criterios del centro de la pantalla de Reportes se puede escoger el tipo de asiento para que se desplieguen solo Ingresos, solo Egresos u otros tipos de asientos establecidos por el usuario.
Mayor General: Muestra todos los movimientos contables, cuenta por cuenta, realizados en un determinado período indicado por el usuario. En los criterios del centro de la pantalla de Reportes se puede escoger una determinada cuenta para que aparezca solo el mayor de dicha cuenta desactivando el visto en la opción Todas las Cuentas.
Balance de Comprobación: Muestra el balance de comprobación de la empresa a una determinada fecha determinada por el usuario.
Balance General y de Resultados: Muestra estos balances a una determinada fecha indicada por el usuario. En las opciones de la parte derecha de la pantalla de reportes aparecen los niveles que pueden ser activados independientemente para visualizar uno, varios o todos los niveles del balance y los títulos que tendrá cada nivel; los últimos botones: el de Detalles muestra las cuentas de movimientos, mientras que el de Orden muestra las cuentas de orden que no aparecen normalmente en los balances.
Opción Avanzado
Si desea un detalle más específico de los reportes, seleccione las opciones que se encuentra en la parte derecha de la pantalla.
Con esta opción podrá ver los balance en diferentes niveles.
Estado de Cuenta
Esta opción permite obtener un reporte de todos los movimientos de las cuentas corrientes de una empresa para facilitar una conciliación bancaria. Primero se ingresa un rango de fechas y se escoge la cuenta en la parte superior, al digitar Filtro, se desplegará la información requería en la parte de abajo.
Cada fila representa un movimiento de cuenta, y de cada una de ellas se pueden ver los siguientes datos:
Debe y Haber: Indican que clase de movimiento se hizo con la cuenta corriente en el asiento contable correspondiente.
Conf.: Significa confirmado y deberá ser seteado con un visto cuando se sepa que el movimiento bancario ha sido ya registrado en el banco; esto se puede saber a través del estado de cuenta que nos envía la entidad bancaria.
F.Confirma: Es la fecha de confirmación de un movimiento bancario.
Fecha: Es la fecha del asiento en donde se originó el movimiento bancario.
Código: En este casillero se digita el tipo de movimiento que se desea encontrar.
Descripción: Muestra la descripción que se ingresa en la transacción que originó el movimiento bancario.
Cheque: En este casillero se digita el número de cheque que se desea encontrar.
Número: Indica el número de retención correspondiente al asiento que originó el movimiento bancario, si la hubiere.
Impresión.- Se escoge el rango de fechas del que se requiere la información, el número de cuenta y el reporte que se desea obtener.
El botón Nuevo en esta pantalla esta desactivado, si se desea crear nuevas cuentas bancarias deberá hacérselo por medio de Cuentas.
Edita ciertos contenidos de la cuenta bancaria como la confirmación de movimientos y rango de fechas.
Este botón aparece cuando se edita una cuenta y sirve para guardar los cambios realizados.
Este botón aparece cuando se edita una cuenta y sirve para deshacer los cambios realizados.
Cuentas
Banco: Permite escoger el banco al que corresponde la cuenta corriente según el listado que se muestra a continuación.
Si no existiera el banco dentro del listado, se lo puede crear mediante el botón o a través de la opción Bancos.
Número de Cuenta: Aquí se ingresa el número de la cuenta corriente.
Número de Cheque: Se debe ingresar el número de cheque de acuerdo a la chequera física que se tiene del banco y activar incrementar número para que el cheque aumente en 1 su numeración cada vez que se elabora un Egreso.
Código Contable: Permite escoger la cuenta contable a la que se ligará la cuenta corriente creada. Si es necesario crear la cuenta, el botón lleva directamente al Plan de Cuentas.
Bancos
Desde aquí puede crear los bancos necesarios.
Nombre: Ingrese el nombre del banco.
Código: Especifique un código para el banco.
País: Ingrese el país de origen.
Depurar
Esta opción le permitirá depurar los errores contables, de una manera rápida, de las opciones que se muestran en la pantalla.
Desde, Hasta.- Ingresa las fechas correspondientes al período que desea corregir.
Asientos no Cuadrados.- Haga un clic sobre el botón y mostrará todos los asientos no cuadrados, con respecto a las fechas especificadas en la parte superior.
Cuentas no Asignadas.- Haga un clic sobre el botón y mostrará todos las cuentas no asignadas, esto es muy importante ya que si no está completa la asignación la generación de los asientos no será la adecuada.
Bloquear Asientos
Tal como se muestra en la pantalla, esta opción impide modificaciones anteriores a la fecha que se ingresa; si posteriormente se necesita editar un asiento, se deberá acusar a esta opción y activar el botón de Permitir.
Asignación de Cuentas
En esta opción del menú se deben asignar las cuentas del plan de cuentas de la empresa a las cuentas maestras internas del sistema Ciad, esto con la finalidad de que los asientos automáticos generados por compras, ventas, costos, gastos, inventarios o activos fijos afecten a las cuentas de la empresa correctamente.
Preguntas Frecuentes
Cómo afecta contablemente un transferencia recibida y enviada de una sucursal a la matriz?
El asiento contable que se crea mueve las cuentas de Costo de venta (debe) a Mercadería (haber).
Cómo asignar un proyecto a un asiento generado de una compra?
Escoger el proyecto en la Factura de Compra; al crear el asiento se generará en el asiento también.
Qué hacemos con el reporte cheque.frx cuando la empresa maneja 2 bancos con formatos totalmente diferentes?
Crear un formato alterno copiando los archivos cheque.frt y frx a cheque1.frt y cheque.frx imprimir un cheque con haciendo clic en el botón izquierdo del mouse sobre el icono impresora y el otro haciendo clic con el botón derecho.
Por qué no cuadra el Balance de Resultados?
Hay varias razones por las que no cuadra el balance:
- Existen cuentas no asignadas en los asientos.
- Hay asientos descuadrados.
- No se ha definido la cuenta de resultados en Archivo - Propiedades - Contabilidad en la Ficha cuentas en la lista desplegable utilidad del Ejercicio.
Puede hacer cierre de período mensualmente ?
No, solo anualmente. Pero se puede hacer bloqueos de registros a cualquier fecha.
El archivo generado por Otros Resumen Retenciones tiene menos registros que las retenciones totales?
Las retenciones de ventas se globalizan por mes y por cliente, lo importante es que coindicen los valores totales.
Puedo modificar códigos de cuentas del plan de cuentas cuando ya existen movimientos?
Mediante el icono de Buscar se presenta una grilla del plan de cuentas. En esta pantalla se puede modificar las cuentas y los códigos, pero con la responsabilidad del usuario ya que cualquier modificación que se hago sobre cuentas que ya tienen movimiento provocan resultados impredecibles. Los únicos cambios que se deberían hacer son de ortografía. No se puede cambiar una cuenta de detalle por una cuenta de grupo. No debe eliminar cuentas que tengan movimiento.
Qué efectos produce modificar el Plan de Cuenta desde la pantalla de búsqueda o desde Edición - Examinar - Cuentas, para que estas modificaciones solo se hagan bajo responsabilidad del Usuario?
Puede provocar varios efectos:
Si a una cuenta de movimiento se la hace de grupo, desaparecen en la pantalla de asientos las líneas correspondientes a estas cuentas.
Si se borra una cuenta desaparecen las líneas de los asientos relacionados con esta cuenta.
Si se cambia el código de la cuenta cambian todos los asientos de la cuenta anterior a la nueva cuenta.
Si se cambia la descripción de la cuenta cambian todos los asientos de la descripción anterior a la nueva descripción.
En que afecta el cierre de año?
El cierre de período cubre el paso del Balance de Apertura. La creación del nuevo año para el trabajo en la nueva empresa. Los Saldos Iniciales de cuentas por cobrar y pagar. Listados de Artículos, Clientes, Personal, Propiedades etc. Cuando se hace el cierre de período, no se puede modificar asientos ni facturas o pagos, en la empresa del año anterior porque estos cambios no serán reflejados en la empresa del presente año. En caso de ser necesario se debe corregir en la empresa del año pasado y en la actual.
En el reporte de mayor veo un saldo anterior al inicio del período ?
Esto se debe a un ingreso de una fecha errónea en un asiento, para ubicar la fecha erróneas dentro de la pantalla asientos, presione buscar y seleccione fechas, en la tabla que se presenta verifique que los primeros y últimos registros sean correctas.
Cómo cuadrar cuentas por cobrar, con los mayores?
Obtener el reporte de Mayor de la cuenta por cobrar y obtener el saldo al primer día del período. Comparar este saldo con el Reporte Facturación - Reportes - Resúmenes - Cuenta por cobrar al primer día del periodo. El saldo debe ser igual, continuar con este proceso incrementado la fecha hasta en los 2 reportes una día a la vez. Si en un día se encuentra una diferencia, en él debe, hay que obtener el reporte de las facturas del día y comparar con el reporte del mayor (Totales o una a una) de ese día si no existe en el mayor es porque esa factura no se contabilizo. La columna del haber se la debe comparar con el reporte de abonos recibidos si en este reporte el valor es mayor existe un abono que no está contabilizado.
Cuáles son las causas para que no cuadre el mayor de una cuenta por cobrar con el saldo de las cuentas?
Una factura se editó y se modificó su forma de pago de contado a crédito o viceversa o se alteró el valor y no se generó nuevamente el asiento
Cómo configurar las cuentas para que 5. sea egreso y 6. sea gasto?
En Archivo - Propiedades - Contabilidad en la ficha cuentas, poner en Egreso 5, 6 en Balance de resultados 4, 5, 6.
Cómo crear una cuenta de nivel superior en el plan de cuentas ejemplo 6. Gastos?
En Contabilidad - Plan de Cuentas, Presionar el icono de Buscar Registros, Presionar CTRL + Y para crear una línea llenar el código y la descripción. Al cerrar esa pantalla se presenta un mensaje si desea grabar los cambios presionar Aceptar.
Cómo puedo hacer que los usuarios registren fechas solo de un período definido?
En Archivo - Propiedades - Contabilidad, en la Ficha Constantes digitar periodo desde y periodo hasta, con esto no podrán ingresar fechas en los asientos diferentes a las del período dentro de la pantalla de asientos, los usuarios cuya seguridad (Edición - Seguridad - Menú - Globales) tenga activada la opción Restringir Acceso entre fechas. Los asientos automáticos no tienen esta restricción y pueden ser creados en fechas diferentes.
Por qué la pantalla de asientos no calcula el total?
En Archivo - Propiedades - Contabilidad en la ficha Preferencias debe activar la opción Cálculo de Total Automático.
Puedo configurar los proyectos y los subproyectos para que se definan en cada una de las líneas de los asientos y no que globalmente?
En Archivo - Propiedades - Contabilidad en la ficha Preferencias debe activar las casillas Proyecto por Línea y SubProyecto por línea, después use la opción Actualizar Versión del menú Herramientas.
Dónde defino las configuraciones iniciales de códigos y números para contabilidad?
En Archivo - Propiedades - Contabilidad en la ficha Numeración.
Cómo hago para que los asientos de las facturas se creen automáticamente?
En Archivo - Propiedades - Facturación ficha Contabilidad, activar la opción Crear asientos automáticamente. Al imprimir una Factura crea su asiento automáticamente.
Por qué en la pantalla de Reportes de Contabilidad aparece en Fecha inicial o Fecha Final fechas extrañas?
Al ingresar a la pantalla de reportes de Contabilidad se carga en Fecha inicial la mínima fecha que existe en los asientos ingresados, En fecha final la fecha máxima.
Al generar el Anexo Transaccional sale el mensaje: Longitud de refrendo debe ser de 16 caracteres?
Este problema se debe a que el comprobante está como Formulario Único de Exportación, y dentro de la Ficha COA está la opción Transferencia de Bienes Marcada. Si es una exportación de servicios escoja Prestación de Servicios. Si es un bien debe llenar el número de refrendo dentro de la ficha COA.
En el estado de cuenta tengo unos movimientos que por un corte de energía no se grabaron, pero aparecen en la pantalla de Estado de Cuenta
Después de pasar las opciones de reparar índices vaya a Contabilidad - Depurar y haga un clic izquierdo y derecho en Anular Incompletos.
Error en el Anexo transaccional al generar 2 importaciones por el mismo valor y el mismo proveedor
Este es un problema del Anexo Transaccional del SRI, para corregir tengo que variar un centavo al total de la importación.
Cómo cambiar los porcentajes de retención?
Entrar a la opción Facturación - Artículo frente a la lista de desplegable de los Códigos del SRI, dar clic en el icono de la lupa, modificar el porcentaje (si se encuentra al día en la información) o agregarlo.
Cómo cambiar los porcentajes de retención? (Usuarios que no tienen el anexo transaccional)
Entrar a la opción Contabilidad - Transacciones frente a la casilla de los tres puntos modificar el porcentaje o agregarlo con CTRL + Y. También es necesario modificar el reporte Contabilidad - Reportes - Retencion_Per.frx para en la casilla donde está la retención que dentro de la fórmula tiene "1%" cambiarlo a "2%".
Qué hago cuando no sale la cuenta de retención al crear el asiento?
Ir al artículo y codificar las cuentas en la parte de SRI por medio de los tres puntos.
No se puede modificar el número de asientos?
Dentro de Edición - Seguridad - Menú en la opción globales tiene que estar con visto en Recuperar Anulados.
Qué tipo de inventario maneja el sistema?
Permanente.
Edición
Cambiar Reporte
Esta opción es utilizada para modificar los reportes, se presenta la siguiente pantalla en la que tiene que escoger el reporte deseado.
Para elegir uno márquelo y haga clic en el botón Open.
Luego aparece el diseñador de reportes, tal como se muestra en la siguiente pantalla:
Puede mover los campos arrastrándolos o modificar su contenido con doble clic.
Los reportes los puede escoger de acuerdo a las listas que aparecen en los respectivos módulos.
Facturación
Contabilidad
Seguridad
Menú
Usuarios
En esta opción se ingresa el perfil al que pertenece el usuario. Los usuarios son creados al abrir el programa ingresando su nombre y contraseña.
Reparar
Índices
Cuando existen cortes de energía, o se ha salido inadecuadamente del sistema (reseteando el computador por ejemplo) es posible que se dañen los índices de las tablas para seguir funcionando con el sistema es necesario usar la opción de reparar índices. Obtenga un respaldo de la información antes de usar estas opciones. Haga clic en Reparar - Índices, espere unos segundos hasta que aparezca el cuadro de dialogo que se muestra a continuación.
Validar Base de Datos
Cuando existen cortes de energía, o se ha salido inadecuadamente del sistema (reseteando el computador por ejemplo) es posible que se dañe la estructura de la base de datos para corregir esto use este opción. Obtenga un respaldo de la información antes de usar estas opciones.
Al dar clic en esta opción el sistema le preguntará si está seguro de realizar la acción y advertirá que obtenga primero un respaldo.
Escoger Archivo
Cuando con las opciones anteriores no se logra corregir un archivo utilice esta opción. Se abrirá un pantalla que le permitirá seleccionar el archivo deseado.
Reconstruir
Existen casos en los que las opciones anteriores no corrigen los problemas en las tablas para lo cual es necesario usar esta opción. Siempre debe tener un respaldo antes de usar esta opción, es posible que pierda toda la información. Al dar clic aparece el siguiente mensaje.
Preguntas Frecuentes
Cuándo debo usar reconstruir?
Cuando se han utilizado las opciones de índices, Validar base datos, Actualizar versión y ninguno ha generado errores, pero todavía tiene problemas aún después de haber hecho todas los procesos nombrados.
EVALUACIÓN GENERAL
La empresa NUEVO VISIÓN S. A. inicia sus actividades el 1 de Marzo de 2012 con las siguientes cuentas
Caja 8000
Bancos 12000
Inv. Inc. Mercaderías 30 gafas marca Ray Bam anti reflejo modelo ub5
Muebles de oficina 4000
Equipos de oficina 2000
Hipoteca 17000
Edificios 40000
El 2 de marzo la empresa vende 20 gafas a 50 c/u con el 5% de descuento se cobra el 60% cheque y por el restante se firma un pagare a 3 meses sin interés, fac 101
El 3 de marzo la empresa paga 430 en publicidad en cheque, fac 345
1- Presente el libro diario creando un plan de cuentas de acuerdo a sus necesidades
2- Compre el producto antes mencionado 20 unidades más y cargue al inventario, proveedor ÓPTICA LOS ANDES ruc 1792032555001 a costo antes indicado todo a crédito, y realice 2 abonos de $200
3- Con sus datos personales cree un cliente
4- Realice la factura de venta correspondiente al 2 de marzo.
7