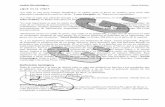Manual Educamadrid
-
Upload
administrador -
Category
Documents
-
view
291 -
download
0
Transcript of Manual Educamadrid
-
8/2/2019 Manual Educamadrid
1/422
Com un idades y espacios v i r t ua les
1. Fun ciones de las Com un idades V i r t ua les
Las personas, como seres sociales, desarrollanprcticamente todas sus actividades vitales encomunidad. Desde la constituida por la propia familiahasta la de una aficin particular compartida por un
grupo, pasando por las de aprendizaje en contextosformales (instituciones educativas) o informales (amigosque se renen para estudiar juntos cualquierproblema).
Las comunidades han existido desde tiemposremotos. Hasta hace pocos aos las comunidades, los grupos sociales, se constituanen el entorno geogrfico prximo, que era hasta donde alcanzaban las posibilidadesde interaccin. El factor diferencial es la aparicin de las redes, de Internet para serms concreto, con caractersticas diferenciadoras y ms amplias opciones. Lastecnologas existentes hoy en da permiten que las personas se comuniquen ycolaboren entre ellas de manera fcil, rpida y barata desde cualquier parte en laque haya conexin a Internet. Se facilita as la creacin y el trabajo en comunidadesvirtuales.
Algunos autores diferencian los distintos tipos de comunidades y en ocasiones seles denomina "comunidades de conocimiento" o "comunidades de aprendizaje", perolas diferencias no son grandes y depende de la posible perspectiva de suclasificacin. Por ejemplo, Rosenberg (Beyond e-learning, 2006) dice:
"Comunidades, o comunidades de prctica, son grupos de confianzaformados por profesionales unidos por un propsito o asunto comn,dedicado a apoyarse mutuamente para incrementar su conocimiento, crearnuevos enfoques e incrementar el rendimiento en un dominio particular.Son personas que necesitan para trabajar, aprender y ayudarsemut uamente para alcanzar unos objetivos determ inados [.. .] "
Podemos considerar que la mayor parte delas comunidades tienen cuatro funciones
clave (1):
Son nodos para el i n t e r c a m b i o ein te rp re tac in de in fo rmac in . Dadoque los miembros tienen una cognicincompartida, saben lo que es relevantepara ser comunicado y cmo presentarla informacin de manera til. Una delas consecuencias es que una comunidadde prctica que difunde por todas parteses un canal ideal para transferir informacin, tal como las mejores prcticas,recomendaciones o retroalimentacin a travs de las demarcaciones
-
8/2/2019 Manual Educamadrid
2/422
2. Carac te r st i cas de las Com un idades V i r t ua les deAprend iza je
organizacionales.Pueden g u a rd a r co n o ci m i en to e n f o rm a s " v i v a s" , diferentes de una base dedatos o un manual. Incluso cuando rutinizan ciertas tareas y procesos, puedenhacerlo de forma que responden a circunstancias locales, siendo as tiles paraprofesionales. Las comunidades de prctica preservan sus aspectos tcitos deconocimiento que los sistemas formales no pueden capturar. Por esta razn,son ideales para iniciar en la prctica a los recin llegados.Pueden hacer de "administrador" de competencias para m a n te n e r l a
o rgan izacin en la vangua rd ia . Los miembros de esos grupos discutennuevas ideas, trabajo conjunto sobre problemas y estn al corriente de losacontecimientos dentro y fuera de una empresa. Cuando una comunidad secompromete a estar en la vanguardia de un campo, los miembros distribuyen laresponsabilidad para mantener el ritmo o impulsar nuevos acontecimientos.Esta bsqueda colaborativa hace valiosa la agrupacin porque las personasinvierten sus identidades en formar parte de una comunidad dinmica convisin de futuro.Potenc ian la c reac in de iden t idades . Estn organizadas en torno a lo queinteresa a sus miembros. La identidad es importante porque en un mar deinformacin, ayuda a dar prioridad a aquello en lo que es importante poneratencin, en lo que participar y qu aplazar para otro momento. En lasorganizaciones es importante tener un sentido de identidad, aspecto crucial deaprendizaje que caracteriza a una empresa inteligente. Si las empresas quierenbeneficiarse de la creatividad de las personas, deben apoyar las comunidadescomo una va para ayudarles a desarrollar sus identidades.
(1) Etienne Wenger, en el artculo "Communities of practice: learning as a social system" (1998).
Centrndonos en el mbito educativo y, sean cuales sean losorgenes y objetivos de las diferentes comunidades virtuales deaprendizaje (CVA), hay una serie de puntos en comn quecaracterizan el hecho de aprender en comunidades virtuales. Lospuntos fundamentales son los siguientes:
Estructuras docentes ms f l ex ib les.Respeto a las d i fe renc ias ind iv idua les y a la participacin de todos losagentes del proceso de enseanza-aprendizaje.Es im p rescind ib le l a comun icac in .El proceso de enseanza-aprendizaje est centrado en la im p l i cacin act i vade los aprendices en relacin con una serie de tareas o proyecto decolaboracin.Los ro les especficos de docente y aprendiz pueden ser i n te rcamb iab les .La lnea divisoria entre ensea r y ap rende r es pe rm eab le .Se enfatiza el ap rend izaje com par t i do .
El modelo pedaggico subyacente tiene como base el ap rend iza jeco labo ra t i vo cuyos principios son comunicacin, intercambio, interaccin,cooperacin y dilogo.
As, pues, en las CVA es necesario configurar el uso de tecnologas sin perder de
-
8/2/2019 Manual Educamadrid
3/422
3 . Espacios v i r t ua les en e l Por t a l Edu cat i vo
vista los dos ejes de stas:
1. como instrumento para facilitar el intercambio y la comunicacin entre susmiembros y
2. como instrumento para promover el aprendizaje.
El Por ta l Educat ivo de EducaMadrid es bsicamente unaplataforma tecnolgica que facilita la interaccin, lacolaboracin y el intercambio entre miembros de lacomunidad educativa (profesores y alumnos).
Con dicha plataforma es posible gestionar y administrardiferentes espacios virtuales que te permitirn configurarcomunidades de aprendizaje. Adems, estos espacios pueden
ser diseados, creados y mantenidos por los propios usuarios del portal.
Actualmente existen cuatro tipos de entornos virtuales sobre los que podrs creardistintos espacios de aprendizaje
Webs personalesWebs de centrosWebs de clasesWebs de departamentosWebs de comunidades
A lo largo de este curso vers que estos espacios virtuales comparten una serie de
caractersticas comunes:
1. 1. Su gest in y adm in is t r ac in puede realizarse de manera fc i l y rpida.2. Todas las webs pueden e st r u c t u r a r s e e n u n co n ju n t o d e p g in a s
pb l i cas y p r i vadas.3. La labor de c reac in de una w eb consiste bsicamente en elegir el estilo
visual que queremos dar a nuestro espacio, crear las correspondientespginas dentro de ese espacio y estructurar, ms tarde, cada una de ellasa travs de recursos donde situaremos las aplicaciones o contenidos quepreviamente hayamos elaborado, tareas todas ellas de fcil ejecucin atravs de la herramienta de gestin disponible en el Portal.
4. Todos los entornos disponen de f unc iona l idades para la edicin web,gestin de contenidos, colaboracin e interaccin mediante redes sociales.
5. Se permite a los administradores establecer permisos de acceso acontenidos y funcionalidades, pudiendo especificar quien puede editar ypublicar contenidos, ficheros y aplicaciones, desde una interfazcentralizada.
Web Personal:
El Portal Educativo pone a disposicin de todos los profesores un espacio personalpropio que cada profesor va a poder personalizar, autogestionar y compartir conotros usuarios si lo desea. La personalizacin de sus pginas se llevar a caboaadiendo, quitando, ordenando o configurando acorde a sus necesidades las
-
8/2/2019 Manual Educamadrid
4/422
aplicaciones disponibles. Las pginas personales pueden ser privadas y pblicas(convirtindolas en un sitio web personal con una URL pblica y amigable).
Los alumnos no disponen actualmente de este espacio personal.
Web personal de Benito Hernndez Web personal de Marisa Ramn.
Web de Centros:
En el Portal Educativo los Centros son considerados Organizaciones compuestaspor una estructura jerrquica de la cual dependern a su vez otros tipos deOrganizaciones (Clases y Departamentos). Todos los usuarios (profesores y alumnos)que pertenecen a un mismo Centro forman parte de esa Organizacin principal.
Las Organ izac iones representan un "espacio virtual" en el que varios usuariospertenecientes a u n m i sm o Ce n t ro pueden colaborar y compartir dicho espacio.
Cada Organizacin (sea del tipo que sea) podr tener su propio diseopersonalizado y varias pginas privadas y pblicas, adscritas a la misma. Lospropietarios y/o administradores de la Organizacin podrn gestionarla desde el
Panel de Control. Entre otras cosas podrn administrar permisos, asignar miembros,configurar pginas...
Web del CEIP InfantaLeonor de San
Agustn de Guadalix
Web del Centro deEducacin Infantil El
Roco de Madrid.
Web del IES JosLuis Sampedro de
Tres Cantos.
Web del CentroCEIP Va Romana
de Cercedilla.
Web de Clases:
En el Portal Educativo una Clase es una Organizacin que depende a su vez delCentro. La creacin del espacio web de cada Clase se realiza por el propietario y/oadministrador del Centro a travs del Panel de Control. Al igual que sucede con elespacio web del Centro, cada Clase podr tener su propio diseo personalizado y
varias pginas pblicas y privadas adscritas a la misma.De una Organizacin tipo Clase pueden formar parte todos aquellos profesores
y/o alumnos que queramos, siempre que sean usuarios de EducaMadrid ypertenezcan a la Organizacin Centro de la que depende esa Clase.
http://www.educa.madrid.org/cp.viaromana.cercedillahttp://www.educa2.madrid.org/web/centro.ies.sampedro.trescantoshttp://www.educa2.madrid.org/web/centro.eei.elrocio.madridhttp://www.educa2.madrid.org/web/centro.cp.infantaleonor.sanagustinhttp://www.educa2.madrid.org/web/marisa.ramonfernandez/http://www.educa2.madrid.org/web/bhernandez -
8/2/2019 Manual Educamadrid
5/422
Ejemplo Web de Clase Ficticia
Web de Departamentos:
Al igual que sucede con las Clases un Departamento es una Organizacin quetambin depende del Centro.
La creacin del espacio web de cada Departamento se realiza desde el propioCentro por el propietario y/o administrador del mismo a travs del Panel de Control.Asimismo, cada Departamento podr tener su propio diseo personalizado y variaspginas pblicas y privadas adscritas al mismo.
De una Organizacin tipo Departamento pueden formar parte todos aquellos
profesores y/o alumnos que queramos siempre que sean usuarios de EducaMadrid ypertenezcan al Centro del que depende dicho Departamento.
Ejemplo Web de Departamento Ficticio
Web de Comunidades:
http://www.educa2.madrid.org/web/matematicas/iniciohttp://www.educa2.madrid.org/web/1727504/inicio -
8/2/2019 Manual Educamadrid
6/422
:///D|/Documentos/CursoAvanzadoEduca/introduccion_espaciosvirtuales/index.html[06/02/2012 17:41:50]
Fel ipe Retor t i l lo Franco
Este obra est bajo una Licencia Creative Commons
Atribucin-NoComercial-Compartir bajo la misma Licencia 3.0 SpainDepartamento de TIC. CRI F " Las Acac ias"
Una comunidad es un "espacio" dentro del Portal Educativo que pertenece a ungrupo de usuarios, tiene un diseo personalizado y varias pginas privadas ypblicas, adscritas a la misma. Los usuarios de EducaMadrid pueden agruparseintuitivamente en comunidades, lo que proporciona una gran flexibilidad y fciladministracin. A diferencia de las Organizaciones (centros, clases y departamentos)de una comunidad virtual podrn formar parte profesores y alumnos pertenecientesa distintos centros.
Las comunidades agrupan usuarios transversalmente, por ejemplo por tener undeterminado inters o aspecto comn.
AplicacionesPortables:
conceptos yherramientas.
Comunidad TGD(Trastornos
Generalizadosdel Desarrollo).
ComunidadEnriquecimientoEducativo Altas
Capacidades.
Aprendizajeintegrado decontenidos y
lengua.
TIC ynecesidadeseducativasespeciales.
Recursos TIC.
http://creativecommons.org/licenses/by-nc-sa/3.0/es/http://www.educa2.madrid.org/web/alborhttp://www.educa2.madrid.org/web/aicolehttp://www.educa2.madrid.org/web/peachttp://www.educa2.madrid.org/web/tgdhttp://www.educa2.madrid.org/web/aplicaciones-portableshttp://creativecommons.org/licenses/by-nc-sa/3.0/es/http://creativecommons.org/licenses/by-nc-sa/3.0/es/ -
8/2/2019 Manual Educamadrid
7/422
munidades Virtuales en Educamadrid
Com un idades V i r t ua les en Edu cam adr id
Organ izac iones
Una Organizacin representa un "espacio virtual" en el que varios usuarios pertenecientes a unmismo Centro pueden colaborar. En la versin 5 del Portal Educativo los Centros Educativos son
considerados Organizaciones compuestas por una estructura jerrquica de la cual dependern a suvez otros tipos de organizaciones llamadas "suborganizaciones" (Clases y Departamentos).
La diferencia entre una Comunidad y una Organizacin es que las Organizaciones estnestructuradas de una manera jerrquica y de ellas slo podrn formar parte los usuarios de laOrganizacin principal, en nuestro caso el Centro Educativo.
Las Comunidades, por el contrario, no son jerrquicas y de ellas pueden formar parte cualquierusuario registrado de Educamadrid con independencia del Centro al que est asignado. Lascomunidades agrupan usuarios transversalmente, por ejemplo por tener un determinado inters oaspecto comn.
Tanto las Comunidades como las Organizaciones (sean del tipo que sea) pueden tener su propiodiseo personalizado en la apariencia y estar compuestas por varias pginas privadas y pblicas. Elprocedimiento de personalizacin de su apariencia y de estructuracin de pginas es exactamenteel mismo en ambos casos.
Los usuarios que pertenecen a una Organizacin o a una Comunidad podrn acceder a ella a travsdel men principal (desplegable) desde la opcin "Mis espacios web". All se les muestran las
Organizaciones y Comunidades a las que pertenezcan.
Los propietarios y/o administradores de una Organizacin o Comunidad podrn gestionarla desde elPanel de Control. Entre otras acciones tienen la funcionalidad de administrar permisos, asignarmiembros, configurar pginas...
-
8/2/2019 Manual Educamadrid
8/422
munidades Virtuales en Educamadrid
En este bloque veremos cmo podemos crear Clases y Departamentos (Suborganizaciones)dependientes de nuestro Centro as como la gestin y administracin de los diferentes roles ypermisos en las mismas.
Este es un Departamento creado como ejemplo:
Si quieres acceder a l, PINCHA AQU. Si quieres saber cmo est creado, PINCHA AQU.
Esta es una clase creada como ejemplo:
http://www.educa2.madrid.org/web/matematicashttp://ayuda.educa.madrid.org/index.php/Educa5_Ejemplo_Departamentohttp://ayuda.educa.madrid.org/index.php/Educa5_Ejemplo_Departamentohttp://www.educa2.madrid.org/web/matematicas -
8/2/2019 Manual Educamadrid
9/422
munidades Virtuales en Educamadrid
1. Crear u na Clase
Si quieres acceder a ella, PINCHA AQU. Si quieres saber cmo est creada, PINCHA AQU.
Quin puede crear una Clase?:
La Cuenta Institucional del Centro.Cualquier usuario que tenga el rol de "Organization Administrator" del Centro.
A quin puedo recurrir para tener mi espacio tipo "clase"?:
En tu centro habr un compaero que realice la funciones de Coordinador TIC. Probablamentel disponga del rol de "Organization Administrator" del centro y, por lo tanto, podr crearte unespacio de tipo clase. Para ello bastar que le indiques qu nombre quieres darle a la clase yle informes de cul es tu usuario de Educamadrid, pues habr de asignarte el rol de"Organization Administrator" de la c lase para que t puedas administrarla y gestionarla enadelante.Si en el centro no existiera el Coordinador TIC o, existiendo, no dispusiera del rol necesariopara crear organizaciones de tipo "clase", puedes dirigirte al director/a. Este, accediendo a laaplicacin con la Cuenta Institucional del Centro, tiene todos los permisos necesarios y, enconsecuencia, te crear la clase y te asignar el rol de administrador de la misma.
I MPORTANTE: El rol de "Organization Administrator" del centro puede ser asignado a ms deun usuario, de forma que cada centro puede tomar sus decisiones organizativas propias respecto aquines en el centro van a tener esa capacidad para crear organizaciones de tipo clase. De estaforma puede distribuirse la tarea de creacin de clases entre varios compaeros, sin necesidad deque toda ella recaiga sobre el Coordinador TIC. Este proceso es tan sencillo como que eldirector/ra del centro, accediendo con la Cuenta Institucional a la Organizacin del Centro, asocieese rol de "Organization Administrator" a los profesores que vayan a tener esa capacidad.
Estos son los pasos a seguir para crear una clase. En el ejemplo siguiente se trata de undirector/ra, cuya Cuenta Institucional es "colegio18", el que va a crear su primera clase desde la
cuenta institucional (El proceso sera el mismo para un usuario con rol de "OrganizationAdministrator" del centro):
1. Pulsamos sobre el men principal y seleccionamos la opcin Panel de control:
http://www.educa2.madrid.org/web/ejemploclasehttp://ayuda.educa.madrid.org/index.php/Educa5_Ejemplo_Clasehttp://ayuda.educa.madrid.org/index.php/Educa5_Ejemplo_Clasehttp://www.educa2.madrid.org/web/ejemploclase -
8/2/2019 Manual Educamadrid
10/422
munidades Virtuales en Educamadrid
2. Nos aparecer la siguiente pantalla en la cual pulsaremos sobre Organizaciones:
3. Veremos que aparece una especie de listado con el nombre del centro y el tipo de organizacin
que es:
-
8/2/2019 Manual Educamadrid
11/422
munidades Virtuales en Educamadrid
4. En la parte derecha de la pantalla pulsaremos en Acciones y seleccionaremos Aadir Clase:
5. En el formulario que nos aparece tendremos que introducir los siguientes datos:
El nombre que queramos darle a la clase.
-
8/2/2019 Manual Educamadrid
12/422
munidades Virtuales en Educamadrid
El tipo de organizacin. Como lo que estamos creando es una clase, ya estar seleccionado.Los campos pas y regin, que son campos opcionales a cumplimentar.
Por ltimo pulsamos en Guardar:
6. Nos aparecer un mensaje que nos indica que la clase se ha creado correctamente y pulsamosAtrs:
-
8/2/2019 Manual Educamadrid
13/422
munidades Virtuales en Educamadrid
Video tutorial sobre cmo crear una clase
8. Ahora veremos que en el listado de organizaciones, aparte de aparecer la del propio centro,tambin aparecer la organizacin clase que acabamos de crear:
-
8/2/2019 Manual Educamadrid
14/422
munidades Virtuales en Educamadrid
1 .1 Asi gna r m i embr os a una c l ase
Utiliza la opcin de pantalla completa del reproductor para una mejor visualizacin.
Qu ien puede asocia r a lum nos a u na c lase?
La asignacin de miembros a una clase puede realizarse por cualquier usuario profesor quedisponga del rol "Organization Administrator", bien sea a nivel del centro o al nivel de la clase en laque quiere incorporar alumnos. En el punto 1.2 se describe cmo conseguir este rol de"Organization Administrator".
Adems, siempre ser posible a la cuenta instititucional del centro realizar la asignacin demiembros a una clase.
Proced im ien to :
Esta capacidad para asignar usuarios a una clase puede desempearse de 2 modos diferentes,en funcin de si el rol de "Organization Administrator" que tengamos asignado es a nivel de clase oa nivel de centro.
A) Procedimiento a seguir c u an d o t e n e m o s p e rm i so s a n i v e l d e t o d o e l ce n t ro , bien porque lohagamos con la cuenta institucional del centro o con el rol de "Organization Administrator" delcentro:
1.- A travs del men principal (men desplegable) accede al Panel de control.
-
8/2/2019 Manual Educamadrid
15/422
munidades Virtuales en Educamadrid
2.- En el men de la izquierda, apartado Portal accede a "Organizaciones".
3. En la lista de organizaciones cada Clase ir acompaada de un botn Acciones. Al pincharsobre l se desplegarn varias opciones. En este caso elegiremos Asignar miembros:
-
8/2/2019 Manual Educamadrid
16/422
munidades Virtuales en Educamadrid
4.- En la pestaa Disponible buscaremos el usuario al que queremos hacer miembro de nuestraClase. Una vez localizado, activaremos su casilla de verificacin correspondiente y, posteriormente,pulsaremos el botn Actualizar asignaciones.
5.- Un mensaje nos confirmar que la operacin ha sido realizada correctamente y el usuarioseleccionado ser ya miembro de la Clase.
-
8/2/2019 Manual Educamadrid
17/422
munidades Virtuales en Educamadrid
La herramienta permite realizar la asignacin de varios miembros de forma simultnea. Para ellobastar con seleccionar tantos usuarios como queramos y "Actualizar asignaciones". De este modo,todos los usuarios seleccionados se convertirn en miembros de la Clase.
B) Procedimiento a seguir c u a n d o t e n e m o s p e rm i so s a n i v e l d e u n a c l a se :
1.- A travs del men principal (men desplegable) accede al Panel de control con tu cuentapersonal de Educamadrid.
2.- En el men de la izquierda, apartado Portal accede a "Gestor de Usuarios".
-
8/2/2019 Manual Educamadrid
18/422
munidades Virtuales en Educamadrid
3.- Realiza una bsqueda del alumno que quieres asignar a tu clase utilizando cualquiera de loscriterios de filtrado que ofrece la herramienta (Tipo, NIA, apellido, nombre...).
4.- Cuando hayas obtenido los resultados, en la columna "Acciones" pincha sobre el botn deedicin:
-
8/2/2019 Manual Educamadrid
19/422
munidades Virtuales en Educamadrid
5.- En el desplegable "Clase" selecciona la clase en que quieres incorporar ese alumno:
6.- Una vez seleccionada la clase pulsamos en el botn "Guardar":
7.- Un mensaje nos confirmar que La cuenta del usuario ha sido actualizada satisfactoriamente.Desde este momento el alumno ser ya miembro de la clase.
-
8/2/2019 Manual Educamadrid
20/422
munidades Virtuales en Educamadrid
Video Tutorial: asignar miembros a una clase.
Procedimiento cuando tenemos permisos de Aministracin para todo el centro:
Procedimiento cuando tenemos permisos de Administracin a nivel de clase:
-
8/2/2019 Manual Educamadrid
21/422
munidades Virtuales en Educamadrid
1 .2 As igna r r o l de Adm in is t rado r de la Clase
Asignac in de l ro l de adm in i s t rado r de un a Clase.
Supongamos ahora que deseamos otorgar el rol de administrador al profesor de la clase. Recuerdaque para poder realizar la asignacin de administradores a una Clase debers tener el rolOrganization Owner (Propietario) del Centro.Este rol lo podemos asignar a ms de un usuario. Tantos como queramos.
Procedimiento:
1.- Entra al Portal con el usuario y la contrasea de la cuenta institucional (esta cuenta es la queposee el rol Organization Owner) y accede al Panel de Control:
2.- Desde la opcin Organizaciones, elegiremos la opcin "Asignar roles de usuario" del botn"Acciones" perteneciente a la Clase concreta a la que queremos asignar administradores.
-
8/2/2019 Manual Educamadrid
22/422
munidades Virtuales en Educamadrid
3.- A continuacin, bastar con pulsar sobre el rol que queremos asignar (en este caso"Organization Administrator").
4.- Entre los usuarios disponibles seleccionaremos la casilla de verificacin que acompaa alusuario al cual queremos asignar el rol "Organization Administrator" y pulsaremos sobre el botn
"Actualizar asignaciones".
-
8/2/2019 Manual Educamadrid
23/422
munidades Virtuales en Educamadrid
2 . Crea r u n D epa r tam en to
5.- Un mensaje nos confirmar que la operacin ha sido realizada correctamente y el usuarioseleccionado ser ya administrador de la Clase:
Quin puede crear una Departamento?:
-
8/2/2019 Manual Educamadrid
24/422
munidades Virtuales en Educamadrid
La Cuenta Institucional del Centro.Cualquier usuario que tenga el rol de "Organization Administrator" del Centro.
A quin puedo recurrir para tener mi espacio tipo Depar tam en t o?. Pues de forma anloga a lovisto en las organizaciones de tipo clase:
En tu centro habr un compaero que realice la funciones de Coordinador TIC. Probablamentel disponga del rol de "Organization Administrator" del centro y, por lo tanto, podr crearte unespacio de tipo departamento. Para ello bastar que le indiques cul es el nombre deldepartamento y le informes de cul es tu usuario de Educamadrid, pues habr de asignarte el
rol de "Organization Administrator" de l d epar tam en to para que t puedas administrarlo ygestionarlo posteriormente.Si en el centro no existiera el Coordinador TIC o, existiendo, no dispusiera del rol necesariopara crear organizaciones de tipo departamento, puedes dirigirte al director/a. Este,accediendo a la aplicacin con la Cuenta Institucional del Centro, tiene todos los permisosnecesarios y, en consecuencia, te crear el departamento y te asignar el rol de administradordel mismo.
Estos son los pasos a seguir para crear Departamento (en el ejemplo siguiente se trata de un
centro "colegio18" que va a crear su primer Departamento desde la cuenta institucional):
1. Pulsamos sobre el men principal y seleccionamos la opcin Panel de control:
2. Nos aparecer la siguiente pantalla en la cual pulsaremos sobre Organizaciones:
-
8/2/2019 Manual Educamadrid
25/422
munidades Virtuales en Educamadrid
3. Veremos que aparece una especie de listado con el nombre del centro y el tipo de organizacinque es:
4. En la parte derecha de la pantalla pulsaremos en Acciones y seleccionaremos AadirDepartamento:
-
8/2/2019 Manual Educamadrid
26/422
munidades Virtuales en Educamadrid
5. En el formulario que aparece tendremos que introducir los siguientes datos y pulsamos enguardar:
El nombre que queramos darle al departamento.El tipo de organizacin, como lo que estamos creando es un departamento, ya estarseleccionado.Los campos pas y regin son campos opcionales a rellenar.
6. Nos aparecer un mensaje que nos indica que el departamento se ha creado correctamente:
-
8/2/2019 Manual Educamadrid
27/422
munidades Virtuales en Educamadrid
Video Tutorial
7. Pulsamos Atrs y ahora veremos que en el listado de organizaciones, aparte de aparecer ladel propio centro, tambin aparecer la organizacin departamento que acabamos de crear:
-
8/2/2019 Manual Educamadrid
28/422
munidades Virtuales en Educamadrid
2 .1 As igna r m i embr os
Utiliza la opcin de pantalla completa del reproductor para una mejor visualizacin.
Para poder realizar la asignacin de miembros a un Departamento debers tener el rolOrganization Administrator (Administrador) del Departamento. Tambin lo podrs hacer si tienes elrol Organization Administrator de su organizacin superior, es decir, el centro.
Pasos a seguir:
1.- A travs del men principal (men desplegable) accede al Panel de control:
2.- En el men de la izquierda, apartado Portal accede a "Organizaciones". La herramientamostrar un listado de todas las organizaciones de las que formas parte.
-
8/2/2019 Manual Educamadrid
29/422
munidades Virtuales en Educamadrid
3. En la lista de organizaciones cada Departamento ir acompaado de un botn Acciones. Alpinchar sobre l se desplegarn varias opciones. En este caso elegiremos Asignar miembros:
4.- En la pestaa Disponible buscaremos el usuario al que queremos hacer miembro de nuestroDepartamento. Una vez localizado, activaremos su casilla de verificacin correspondiente y,posteriormente, pulsaremos el botn Actualizar asignaciones.
-
8/2/2019 Manual Educamadrid
30/422
munidades Virtuales en Educamadrid
2 .2 As igna r r o l de A dm i n i s t r ado r de un D epa r t am en to
5.- Un mensaje nos confirmar que la operacin ha sido realizada correctamente y el usuarioseleccionado ser ya miembro del Departamento:
Podemos realizar la asignacin de varios miembros de forma simultnea. Para ello bastar conseleccionar tantos usuarios como queramos y "Actualizar asignaciones". De este modo, todos losusuarios seleccionados se convertirn en miembros del Departamento.
-
8/2/2019 Manual Educamadrid
31/422
munidades Virtuales en Educamadrid
La asignacin del rol de administradores de un Departamento puede realizarse desde:
1. La cuenta institucional del centro.2. Cualquier usuario que tenga el rol de Administrador del centro ("Administration
Organization").
Pasos a seguir:
1.- Entra al Portal con el usuario y la contrasea de la cuenta institucional o de un usuario con rolde "Administration Organization" a nivel del centro y accede al Panel de Control:
2.- Desde la opcin Organizaciones, elegiremos la opcin "Asignar roles de usuario" del botn"Acciones" perteneciente al Departamento concreto al que queremos asignar administradores.
3.- A continuacin, bastar con pulsar sobre el rol que queremos asignar (en este caso"Organization Administrator").
-
8/2/2019 Manual Educamadrid
32/422
munidades Virtuales en Educamadrid
4.- Entre los usuarios disponibles seleccionaremos la casilla de verificacin que acompaa al
usuario al cual queremos asignar el rol "Organization Administrator" y pulsaremos sobre el botn"Actualizar asignaciones".
5.- Un mensaje nos confirmar que la operacin ha sido realizada correctamente y el usuarioseleccionado ser ya administrador del Departamento:
-
8/2/2019 Manual Educamadrid
33/422
munidades Virtuales en Educamadrid
3 . Ro les p r in c ipales de un a o r gan izacin
Conviene que tengas en cuenta cules son los principales roles de una organizacin:
Org a n i z at i o n Ow n e r
Son Super-Usuarios de su Organizacin (centro, clase o departamento) que pueden asignar
cualquier rol a los usuarios dentro de ella.En el caso de la Organizacin Centro el "Organization Owner" es por defecto la CuentaInstitucional del centro.Quin puede asignar este rol a otros usuarios?: el propio Organization Owner. Es decir, sidispones de este rol se lo puedes asignar tambin a otros.
Org a n i z at i o n A d m i n i s t ra t o r
Son Super-usuarios de su Organizacin (centro, clase o departamento). La nica diferenciacon el "Organization Owner" es que los "Organization Administrator" no pueden asignar esterol a otros usuarios.
En el caso de la Organizacin Centro, el "Organization Administrator" puede crear clases ydepartamentos.Quin puede asignar este rol a otros usuarios?: slo el "Organization Owner" puedeasignarlo.
Organ iza t i on Mem ber
Son todos los usuarios (profesores y alumnos) que pertenecen a una Organizacin (centro,clase o departamento)Quin lo puede asignar?
Automticamente al entrar en el Portal Educativo los usuarios son asignados a su
organizacin centro.Los "Organization Administrator" de las Clases y Departamentos.El Organization Owner.
-
8/2/2019 Manual Educamadrid
34/422
munidades Virtuales en Educamadrid
///D|/Documentos/CursoAvanzadoEduca/Organizaciones/index.html[06/02/2012 17:02:06]
Fel ipe Retor t i l lo
Este obra est bajo una Licencia Creative CommonsAtribucin-NoComercial-Compartir bajo la misma Licencia 3.0 Spain
Departamento de TIC. CRI F "Las Acacias"
Aqu tienes el acceso a una tabla con todos los roles actuales en el Portal. En ella se describentambin sus permisos y quin los puede asignar.
http://creativecommons.org/licenses/by-nc-sa/3.0/es/http://ayuda.educa.madrid.org/index.php/Educa5_Roleshttp://ayuda.educa.madrid.org/index.php/Educa5_Roleshttp://creativecommons.org/licenses/by-nc-sa/3.0/es/http://creativecommons.org/licenses/by-nc-sa/3.0/es/ -
8/2/2019 Manual Educamadrid
35/422
Com un idades V i r t ua les en Edu cam adr id
Comun idades
Las Comun idades son entornos en los que un grupo de usuarios comparten un mismo espacio virtual y susrecursos. A diferencia de un espacio personal, a la zona privada de la Comunidad pueden acceder otros usuarios,siempre que sean miembros de la Comunidad.
En una Comunidad existen:
Mie mb ro s d e l a Co mu n id a d: todos aquellos usuarios que estn asociados o dados de alta en laComunidad.Ad min i s t ra d o r d e l a Co mu n id a d: aquel miembro de la Comunidad (pueden ser variossimultneamente) que gestiona la Comunidad en su apariencia, recursos y usuarios que la forman.
La Comunidad dispone de pginas pblicas y privadas:
Pg inas pb l icas : aquellas pginas de la Comunidad que pueden ser accedidas por cualquiernavegante de internet.Pg inas p r ivadas : las pginas internas de la Comunidad a la que slo pueden acceder los usuariosregistrados de Educamadrid que, a su vez, sean miembros de esa Comunidad.
Las Comunidades son entornos idneos para gestionar un espacio con un grupo definido de usuarios quecomparten recursos y que pueden colaborar conjuntamente en la creacin de contenidos y desarrollo de actividadescooperativas.
Algunos e je mp lo s de Comunidades utilizando las herramientas del Portal Educativo Educamadrid:
Co mu n id a d d e r e cu rsos p a ra e l a p re n d i za je d e l i n g l s:
Co mu n id a d d e l P ro ye c to Ma x : S i ste m a O p e ra t i vo L in u x d e l a Co mu n id a d d e Ma d r i d :
http://www.educa2.madrid.org/web/myenglish/inicio -
8/2/2019 Manual Educamadrid
36/422
munidades Virtuales en Educamadrid
Com un idad de l Proyec to Tecno log as y Necesidades Educa t ivas Espec ia les:
Co mu n id a d d e l P ro ye c to co la b o ra t i vo e u ro p e o " Conect ing Educa t iona l Commun i tes " co n l a p a r t i c i p a ci nd e 7 ce n t ro s d e e d u ca ci n i n fa n t i l y p r im a r i a .
http://www.educa2.madrid.org/web/alborhttp://www.educa2.madrid.org/web/max -
8/2/2019 Manual Educamadrid
37/422
munidades Virtuales en Educamadrid
1. T ipos y Ro les
Conoce los Roles que hay en Educamadrid
2. Acceso a m is Com un idades
La plataforma permite gestionar 3 tipos de Comunidades
Ab ie r t a s: Cualquier usuario podr hacerse miembro.Rest r ing idas : Los usuarios podrn pedir ser miembros y su peticin tendr que ser aceptada por eladministrador de la comunidad.Pr ivadas: Los usuarios tendrn que ser aadidos por el administrador de la comunidad.
A su vez, existen 3 tipos de roles bsicos que afectan a las comunidades:
Community Owner (Pro p ie ta r i o): Usuario que crea la comunidad y por tanto primer administrador dela misma. En consecuencia, tiene capacidad para modificar sus propiedades y para asignar a losusuarios cualquier rol dentro de ella. Tiene un control total sobre la gestin de la comunidadincluyendo la configuracin y gestin de contenidos web.Community Administrator (Ad min i s t ra d o r ): Es un super usuario de una comunidad que puede asignarmiembros dentro de ella. Tambin puede configurar y gestionar contenidos web en el mbito de esacomunidad. No tiene permisos para dar rol de administrador a los miembros.Community Member (M i e m b r o ): Es cualquier usuario que pertenece a una comunidad. Puede realizaraportaciones y participar en todas las herramientas colaborativas ubicadas en la comunidad (foros,blogs...). No tiene permisos de administracin y tampoco puede configurar y gestionar contenidos weben el mbito de esa comunidad.
En este enlace tienes todos los posibles roles que hay en la herramienta, con su descripcin, el tipo eindicacin de quin puede asignarlos. ACCESO.
Disponemos de varios caminos para acceder a las comunidades de las que somos miembros:
De sd e e l m e n p r i n c ip al :
http://ayuda.educa.madrid.org/index.php/Educa5_Gesti%C3%B3n_Usuarios#Roleshttp://ayuda.educa.madrid.org/index.php/Educa5_Gesti%C3%B3n_Usuarios#Roleshttp://www.educa2.madrid.org/web/cec -
8/2/2019 Manual Educamadrid
38/422
munidades Virtuales en Educamadrid
Situando el ratn en "Mis espacios web" se despliegan las comunidades a las que pertenece un usuario. En primerlugar se muestra siempre el espacio personal, llamado "Mi comunidad" por la herramienta. Le siguen las comunidadespropiamente dichas en orden alfabtico.
ATENCION: en este men general slo se muestran las 10 primeras comunidades a las que un usuario puedapertenecer, ordenadas alfabticamente. Este comportamiento es as para no romper el diseo de la pgina cuando unusuario pertenezca a un nmero elevado de comunidades.
De sd e e l p a n e l d e co n t ro l :
Para acceder a nuestras comunidades tambin lo podemos hacer a travs del Panel de Control, accesible estedesde el Men principal:
Se nos abre entoces la ventana con nuestro Panel de Control, donde pincharemos en el acceso a "Comunidades" dela columna situada a la izquierda
Se mostrarn entonces TODAS las comunidades de las que seamos miembros:
-
8/2/2019 Manual Educamadrid
39/422
munidades Virtuales en Educamadrid
La apariencia de esta ventana depender de los roles que tengamos en relacin a esas comunidades a las quepertenecemos. En la imagen anterior se muestran las comunidades de un usuarios que es tambin administrador detodas ellas, por esta razn le aparece a la derecha un botn de "Acciones" (6) con una serie de accesos a la gestinde las comunidades.
En trminos generales, econtramos:
(1) Un buscador para realizar bsquedas directa sobre nuestras comunidades. ATENCIN: en esta ventana elbuscador slo busca en las comunidades de las que seamos miembros.
(2) El nombre de la comunidad.
(3) El acceso a las pginas pblicas y a las pginas privadas de la comunidad.
(4) El tipo de comunidad (Libre, restringido, privada).
(5) El nmero de miembros que forman parte de la comunidad.(6) Las acciones que se pueden realizar para gestionar la comunidad. Estas acciones variarn en funcin del rol
que te tenga el usuario.
De sd e e l re cu rso "M is co m u n id a d e s" :
Una vez situado este recurso en alguna de nuestras pginas privadas, tendremos la opcin de:
A.- Tener la relacin completa de las comunidades en las que soy administrador.
-
8/2/2019 Manual Educamadrid
40/422
munidades Virtuales en Educamadrid
Recomendacin
3. Creac in , ed ic in y e l im inac in
B.- Ver la relacin completa de las comunidades de las que soy miembro, sin rol de administrador.
C.- Ver la relacin de comunidades que estn disponibles y a las que podra solicitar formar parte deellas.
Veamos una ventana de las comunidades disponibles e interpretemos la informacin que en ella aparece:
En la primera de las comunidades, "ALBOR: Tic y Nee", somos administradores y por ello en la columna de laderecha aparece el botn de "Acciones".
Hay otro grupo de comunidades en cuya columna derecha nos aparece la opcin "Solicitar inscripcin". En estoscasos podemos realizar una solicitud de ser miembros desde aqu. Si pinchamos en ella nos aparecer:
Finalmente, observamos que en las comunidades de tipo "Abierto" podemos unirnos a ellas directamente sinrealizar ningn proceso de solicitud previo.
El camino ms prctico para acceder a las Comunidades, tanto de las que eres miembro como de las queadministras, es por el PANEL DE CONTROL.
La c re a c i n d e u n a co mu n id a d slo puede hacerse por aquellos usuarios que tengan alguno de los rolessiguientes:
-
8/2/2019 Manual Educamadrid
41/422
munidades Virtuales en Educamadrid
1. Cuenta Institucional del Centro.2. Usuario con rol de "Creador de Comunidades".
A quin puedo recurrir para tener una comunidad?:
En tu centro habr un compaero que realice la funciones de Coordinador TIC. Probablamente l disponga del rol"Creador de Comunidades" y, por lo tanto, podr crearte un espacio virtual de tipo comunidad. Para ello bastarque le indiques qu nombre quieres darle a la comunidad y le informes de cul es tu usuario de Educamadrid,pues habr de asignarte el rol de "Community Administrator" de la comunidad para que t puedas administrarlay gestionarla en adelante.Si en el centro no existiera el Coordinador TIC o, existiendo, no dispusiera del rol necesario para crear
comunidades, puedes dirigirte al director/a. Este, accediendo a la aplicacin con la Cuenta Institucional delCentro, tiene todos los permisos necesarios y, en consecuencia, te crear la comunidad y te asignar el rol deadministrador de la misma.
I M PORT ANT E: El rol de "Creador de Comunidades" del centro puede ser asignado a ms de un usuario, de formaque cada centro puede tomar sus decisiones organizativas propias respecto a quines en el centro van a tener esacapacidad para crear comunidades. Este proceso es tan sencillo como que el director/ra del centro accediendo con laCuenta Institucional asocie ese rol de "Creador de Comunidades" a los profesores que vayan a tener esa capacidad.
Si ya disponemos del rol para crear una comunidad, seguiremos el proceso que se desarrolla a continuacin:
Primero hemos de acceder al Panel de Control:
En segundo lugar pinchar en Comunidades:
Desde aqu tendremos ya acceso a la ventana de gestin de las comunidades, en la que encontraremos la opcinde aadir una Comunidad:
-
8/2/2019 Manual Educamadrid
42/422
munidades Virtuales en Educamadrid
Bastar entonces incorporar los datos que nos pide la nueva ventana:
Ed i ta r los da tos de una Com un idad :
Si administramos una comunidad ya creada y necesitamos posteriormente m o d i f i ca r algn dato de la misma(nombre, descripcin, tipo, etc), procederemos del siguiente modo:
1. Accedemos por el Panel de Control a "Comunidades"
2. En la ventana que se nos abre pinchamos en el botn "Acciones" de la comunidad que deseamosmodificar y seleccionamos la accin "Edicin".
3. Nuevamente nos aparece aqu la ventana que utilizamos en su momento para crear la comunidad. Enella podremos modificar todos sus datos:
El nombre que le hemos dado.La descripcin.El tipo de comunidad (libre, restringida o privada).Marcarla como inactiva si queremos que no sea accesible por ningn usuario.
El im in a r u n a Com u n ia d :
Para eliminar una Comunidad es necesario ser propietario de la misma, es decir, tener el rol de Community Owner(Propietario). Por tanto, solo quien haya creado la Comunidad podr borrarla.
-
8/2/2019 Manual Educamadrid
43/422
munidades Virtuales en Educamadrid
Vdeo Tutorial: Creacin de una Comunidad
4 . Apar ienc ia g r f i ca
Utiliza la opcin de pantalla completa del reproductor para una mejor visualizacin.
Si queremos darle a nuestra Comunidad una apariencia diferente a la que tiene por defecto cuando se crea, lopodremos hacer desde el men de administracin de Comunidades:
En la accin "Admin i s t r a r pg inas " tenemos la posibilidad de gestionar varias opciones de las pginas de nuestraComunidad, entre ellas la apariencia:
-
8/2/2019 Manual Educamadrid
44/422
munidades Virtuales en Educamadrid
Pinchando en "Apariencia" seleccionamos el Tema o Plantilla de aspecto que queremos dar a nuestras pginas:
-
8/2/2019 Manual Educamadrid
45/422
munidades Virtuales en Educamadrid
A su vez, para cada Tema o apariencia podemos elegir una Gam a de co lo r :
-
8/2/2019 Manual Educamadrid
46/422
munidades Virtuales en Educamadrid
5. Conf igur acin
Pero si deseamos definir completamente la apariencia y tener un contro total sobre ella, podemos incluir cdigoCSS:
La configuracin de una comunidad se realiza desde el botn Acciones -> Administrar pginas:
-
8/2/2019 Manual Educamadrid
47/422
munidades Virtuales en Educamadrid
Nos aparecer entonces la siguiente ventana, donde podremos acceder a la Configuracin de la Comunidad:
En la pantalla que nos aparece nos detendremos en los siguientes apartados:
1. Servirdor virtual (URL amigable).2. Sitemap.3. Supervisin.
-
8/2/2019 Manual Educamadrid
48/422
munidades Virtuales en Educamadrid
Del apartado de Se r v id o r V i r t u a l nos interesa especialmente el referido a la URL amigab le de la comun idad .Este ser el nombre que aparecer en la barra de direcciones de los navegadores.
Por ejemplo, en el caso de la Comunidad Virtual Albor su URL amigable sera:http://www.educa2.madrid.org/web/albor
Si en el apartado de URL amigable escribiramos /TIC-NEE, la URL amigable sera:
http://www.educa2.madrid.org/web/TIC-NEE
Esta URL la podemos cambiar cuantas veces lo precisemos. Hay que tener en cuenta que si ya existe en el sistemaotra comunidad con la URL que deseamos, sea aadir un nmero al nombre. As, por ejemplo, si la comunidad TIC-NEE ya existiera cuando hemos procedido a poner la nuestra, a nosotros nos aparecera TIC-NEE1
El apartado Si te ma p se refiere a dar a conocer a los robots de los bscadores cul es la estructura de nuestra webo comunidad con el fin de que cuando la visiten sean ms eficientes en el rastreo de la informacin que en ellaexiste.
Si, por ejemplo, pinchamos en Google, obtendremos como respuesta el siguiente mensaje:
Sitemap Not i f ica t ion Received
Your Sitemap has been successfully added to our list of Sitemaps to crawl. If this is the first time you are notifying Google about this Sitemap, please add it via
http://www.google.com/webmasters/tools/ so you can track it s status. Please note that we do not add all submitted URLs to our index, and we cannot make any predictions or
guarantees about when or if they will appear.
En l se nos informa que nuestro sistio ha sido registrado para su visita por el el robot de Google.
Finalmente, en el apartado Supervisin podremos incluir el ID que Google nos proporciona para que podamos teneracceso a las estadsticas de visita a nuestra comunidad:
http://www.google.com/webmasters/tools/http://www.google.com/webmasters/tools/ -
8/2/2019 Manual Educamadrid
49/422
munidades Virtuales en Educamadrid
Procedimiento para conseguir el cdigo de Google Analiytics
6 . Ex p or t a r / I m p or t a r
He aqu una captura de las estadsticas que Google Analytics proporciona de la comunidad virtual Abor:
Aqu tienes explicado de forma pormenorizada el modo de conseguir el cdigo de Google Analytics .ACCESO.
Podemos utilizar la opcin exportar/importar una comunidad para dos finalidades:
1. Guardar una copia de seguridad.
http://ayuda.educa.madrid.org/index.php/Educa5_Estad%C3%ADsticashttp://ayuda.educa.madrid.org/index.php/Educa5_Estad%C3%ADsticas -
8/2/2019 Manual Educamadrid
50/422
munidades Virtuales en Educamadrid
2. Duplicar la comunidad.
La copia se puede guardar en un archivo de nuestro ordenador, quedando almacenada la estructura de secciones opginas, su apariencia, sus datos, etc.
Conviene tener en cuenta qu es lo que n o se co p ia o guarda de una comunidad:
Los contenidos creados con el Administrador de Contenidos. Para guardar estos contenidos esnecesario realizar la operacin desde el propio Administrador de Contenidos.
El procedimiento de exportacin e Importacin es necesario realizarlo desde el Panel de Control -> Comunidades.En las Acciones elegimos "Administrar Pginas":
Una vez aqu, seleccionamos la pestaa Exportar:
-
8/2/2019 Manual Educamadrid
51/422
munidades Virtuales en Educamadrid
En general, mantendremos las opciones por defecto que nos proporciona la aplicacin. Pero si, por ejemplo,queremos guardar tambin la apariencia habremos de marcar "Tema".
Al pinchar en el botn "Exportar" toda la informacin queda guardada en un archivo con extensin "*.lar" y con elnombre de la comunidad que estemos exportando. Podemos modificar el nombre del archivo, pero no debemoshacerlo con la extensin.
La impo r tac in es justamente el proceso inverso al de exportacin. Hemos de tener, claro est, un archivo en elque previamente hayamos exportado o guardado una comunidad.
Ahora la opcin a elegir es la de importar:
-
8/2/2019 Manual Educamadrid
52/422
munidades Virtuales en Educamadrid
///C|/Users/Usuario/Desktop/ComunidadInicio/index.html[06/02/2012 15:01:44]
Fel ipe Retor t i l lo
Este obra est bajo una Licencia Creative CommonsAtribucin-NoComercial-Compartir bajo la misma Licencia 3.0 Spain
Departamento de TIC. CRIF " Las Acacias"
http://creativecommons.org/licenses/by-nc-sa/3.0/es/http://creativecommons.org/licenses/by-nc-sa/3.0/es/http://creativecommons.org/licenses/by-nc-sa/3.0/es/ -
8/2/2019 Manual Educamadrid
53/422
stin de usuarios
Gestin de usuarios
1. Asignacin de usuarios
La gestin de los usuarios de una comunidad puede ser realizada por quienesdispongan de los siguientes roles:
1. Owner o Propietario (quien cre la comunidad).
2. Community Administrator (Administrador de la comunidad).
Estos dos roles pueden realizar exactamente las mismas operaciones de gestin conusuarios. La nica diferencia es que el Owner o Propietario es el nico que puedeasignar a otros miembros de la comunidad el rol de Administrador (CommunityAdministrator). Los administradores, sin embargo, no pueden nombrar otrosadministradores.
Las acciones que se pueden desarrollar con los usuarios en cuanto a su gestin sonlas siguientes:
1. Asignar directamente usuarios a la comunidad.
2. Aceptar peticiones de usuarios que solicitan formar parte de lacomunidad.
3. Asignar diferentes roles a los miembros de una comunidad.4. Proceder con la baja de los miembros de la comunidad.
El administrador de una comunidad (aquel usuario que tenga el rol de CommunityAdministrator) puede asignar usuarios a su comunidad de forma directa siguiendo elsiguiente procedimiento:
1. Panel de Control.2. Comunidades.3. Acciones -> Asignar miembros:
-
8/2/2019 Manual Educamadrid
54/422
stin de usuarios
Al pinchar sobre "Asignar miembros" la herramienta nos lleva a la ventana en la quehemos de realizar dos operaciones:
1. Buscar entre los usuarios disponibles al que vamos a hacermiembro de nuestra comunidad.
2. Marcar y "Actualizar asignaciones".
-
8/2/2019 Manual Educamadrid
55/422
stin de usuarios
La bsqueda de usuarios para hacerlos miembros de nuestra comunidad se ha derealizar sobre las pestaa "Disponible", es decir, todos aquellos usuarios del sistemaque an no lo son. En la pestaa "Actual", la que aparece desplegada cuando accedemosa esta ventana, se listan los que son miembros actualmente de la comunidad.
Una vez encontrado el usuario, para ello disponemos de un buscador, hemos demarcarlo en su casilla y pinchar en "Actualizar asignaciones". De esta forma elusuario pasa a ser miembro de la comunidad:
-
8/2/2019 Manual Educamadrid
56/422
stin de usuarios
2. Asignacin de roles
Existen una serie de roles que son especficos de las comunidades:
1. Community Owner: el que ha creado la comunidad.2. Community Administrator: el que pude administrar la
comunidad.3. Community Member: un usuario que es miembro de la
comunidad.4. Editor de pgina wiki: un miembro de la comunidad que
puede crear y editar pginas del wiki de la comunidad.
El Administrador de la comunidad puede asignar a todo miembro de la mismacualquier rol que est por debajo del suyo. Para realizar esta operacin ha de seguir el
siguiente procedimiento:
1. Panel de control.2. Comunidades.3. Acciones -> Asignar roles.
-
8/2/2019 Manual Educamadrid
57/422
stin de usuarios
En la nueva ventana nos encontraremos en el primer paso de los dos que se han dedar, es decir, elegir el rol que queremos asignar a un miembro de la comunidad:
Si esta operacin la est realizando un Admninistrador le aparecer un solo rol (Editorde pgina wiki), puesto que bajo l existen 2 roles (Community Member y Editor depgina wiki) y el usuario al que se pretende asignar un nuevo rol ya tiene el deCommunity Member.
La siguiente ventana, cuando se pincha en el rol "Editor de pgina wiki", nos permiteelegir entre los usuarios disponibles aqul a quien se le asignar el rol. Este usuario, apartir de este momento, podr crear y editar pginas wiki.
-
8/2/2019 Manual Educamadrid
58/422
stin de usuarios
3. Gestin de Peticiones
Los usuarios que deseen formar parte de una comunidad, habrn de seguir estospasos:
1.- Colocar el recurso "Mis Comunidades" para realizar la bsqueda de comunidades
existentes:
-
8/2/2019 Manual Educamadrid
59/422
stin de usuarios
2.-Si queremos formar parte de una comunidad abierta, bastar con "unirnos" aella. Estas comunidades son localizables para todos los usuarios a travs de la pestaa"Comunidades disponibles" del recurso "Mis Comunidades":
Se nos mostrarn todas las comunidades disponibles. En las abiertas nos uniremos a
ellas directamente:
-
8/2/2019 Manual Educamadrid
60/422
stin de usuarios
Tambin podremos dejar de formar parte de este tipo de comunidad haciendo clicdirectamente en el icono "Abandonar", sin necesidad de que los administradores de lamisma intervengan en este proceso:
3.-Si queremos formar parte de una comunidad restringida, tendremos que realizaruna peticin al administrador de la misma quien tendr la capacidad de aprobarla odenegarla. El proceso ser en este caso pinchar sobre la opcin "Solicitar inscripcin":
-
8/2/2019 Manual Educamadrid
61/422
stin de usuarios
El solicitante tendr que escribir un mensaje con las razones por las que solicitaunirse a esa comunidad:
Los administradores de esa comunidad recibirn un correo electrnico en su cuentapersonal con la informacin de la solicitud. Para aceptarla o denegarla lo realizarn atravs del recurso "Mis comunidades", en la pestaa "Comunidades que administro". Enla lista de comunidades, las comunidades restringidas que administra tienen una opcinpara "Ver peticiones de ingreso":
-
8/2/2019 Manual Educamadrid
62/422
stin de usuarios
Cuando el administrador hace clic sobre la opcin "Ver peticiones de ingreso", seabrir una ventana con la lista de peticiones pendientes:
En este momento el administrador podr responder a la solicitud, aprobndola odenegndola:
Si la aprueba el usuario queda automticamente asociado como miembro de lacomunidad. A su vez, este recibir un correo electrnico en su cuenta personalinformndole del resultado de su peticin de ingreso en la comunidad requerida:
-
8/2/2019 Manual Educamadrid
63/422
stin de usuarios
4. Baja de miembros
Las comunidades privadas no son accesibles para todos los usuarios. Secaracterizan porque no pueden ser localizadas a travs de la pestaa "Comunidadesdisponibles" del recurso "Mis Comunidades". Es el administrador de una comunidadprivada quien asigna directamente los miembros a estas comunidades, tal como seexplica en el apartado "Asignacin de usuarios".
Para dejar de formar parte de una comunidad hay dos opciones:
1. El propio usuario desea darse de baja de la comunidad.2. El administrador/a de la comunidad realiza la baja directamente.
En el primer caso, cuando el usuario es quien decide darse de baja de unacomunidad a la que est asociado, el procedimiento a seguir es el siguiente:
En el men principal acceder a Panel de Control y, una vez aqu, pinchar en"Comunidades". Aparecern entonces la relacin de comunidades de las que se esmiembro:
-
8/2/2019 Manual Educamadrid
64/422
stin de usuarios
Bastar, entonces, con pinchar en "Abandonar" para dejar de ser miembro de esacomunidad concreta.
Tambin podemos acceder a esta funcionalidad a travs del recurso "Miscomunidades":
-
8/2/2019 Manual Educamadrid
65/422
stin de usuarios
En el segundo caso es el Administrador/ra de la comunidad quien puede decidir yproceder a dar de baja a un usuario concreto de la misma. Para ello en la Accin"Asignar usuarios" seguir los pasos 1 y 2 que se muestran en la siguiente imagen:
-
8/2/2019 Manual Educamadrid
66/422
stin de usuarios
:///D|/Documentos/CursoAvanzadoEduca/ComunidadGestionUsuarios/index.html[06/02/2012 17:15:14]
Felipe Retortillo Franco
Este obra est bajo una Licencia Creative CommonsAtribucin-NoComercial-Compartir bajo la misma Licencia 3.0 Spain
Departamento de TIC. CRIF "Las Acacias"
http://creativecommons.org/licenses/by-nc-sa/3.0/es/http://creativecommons.org/licenses/by-nc-sa/3.0/es/http://creativecommons.org/licenses/by-nc-sa/3.0/es/ -
8/2/2019 Manual Educamadrid
67/422
orporar contenidos a una Comunidad Virtual
Incorporar contenidos a un espacio compartido.
1. Quin puede gestionar contenidos?
2. Crear contenidos en una clase o comunidad.
En este apartado nos referiremos a los contenidos creados con el Administrador de ContenidosScribe de Educamadrid y a su gestin en los entornos de la clase, un departamento o una
comunidad virtual.Las acciones de cmo crear y editar contenidos se explican en otros bloques del curso. Aqu
especificaremos algunas caractersticas propias relacionadas con la circunstancia de trabajar concontenidos en mbitos diferentes al personal.
La creacin de contenidos directamente en un espacio utilizando el Administrador deContenidos Scribe se puede realizar por:
Los usuarios con el rol de Administrador de ese espacio (Organization Administrator, CommunityAdministrator)Los usuarios con rol de propietario de un espacio de clase o comunidad (Organization Owner,Community Owner).
Estos usuarios tambin pueden realizar las operaciones de editar o modificar un contenido yaexistente, as como borrarlo o exportarlo.
La aportacin de contenidos a un espacio compartido puede realizarse por los dems usuariosmediante las opciones de enviar contenidos a un mbito comn, bien sea de clase o comunidad. Unavez incorporado el contenido al espacio comn podr ser publicado y reutilizado.
La creacin de contenidos desde otras herramientas, como el blog, el wiki, los foros, etc, se puedeconfigurar por el Administrador para que, en funcin del objetivo que se proponga con el espacio,pueda realizarse por los diferentes roles: desde los miembros del espacio hasta incluso usuarios
annimos.
El proceso de crear o editar contenidos en un espacio de clase, departamento o comunidad es muysimilar al que realizamos en nuestro mbito personal.
En primer lugar es necesario que estemos en la clase, departamento o comunidad en la quequeramos crear o modificar algn contenido del Administrador de Contenidos. Una vez en ella,llevamos el cursor del ratn al Men General de la esquina superior derecha y seleccionamos la
opcin "Administrardor Contenidos":
-
8/2/2019 Manual Educamadrid
68/422
orporar contenidos a una Comunidad Virtual
Esto nos dar acceso a los contenidos del espacio en concreto en la que estemos ubicados. En elcaso de la imagen a los contenidos de la Comunidad Albor:
-
8/2/2019 Manual Educamadrid
69/422
orporar contenidos a una Comunidad Virtual
MUY IMPORTANTE
3. Envo y aceptacin de contenidos
Aqu ya podremos crear los contenidos y cuantas acciones pueden realizarse sobre ellos: editar,copiar, borrar, importar, exportar, etc...
Si el espacio tiene varios administradores, todos ellos actan sobre los mismoscontenidos. Esto quiere decir que si un administrador modifica un contenido de la claseeste quedar modificado definitivamente para todos. De igual modo, si borra un contenidolo est haciendo para todos.
Los contenidos que existen en un espacio compartido (clase, departamento, comunidad) no tienennecesariamente que ser creados en l directamente. Pueden incorporarse desde dos vas diferentes:
1. Importndolos mediante la opcin importar del Administrador de Contenidos.2. Envindolos directamente al espacio compartido por los usuarios que sean miembros
de ste.
Para la importacin bastar con elegir la opcin de importar y decidir el tipo de contenido quedeseamos incorporar a nuestra comunidad. Esta operacin es exactamente igual que en nuestrombito personal.
Pero un modo ms prctico de incorporar contenidos de forma colaborativa a una clase o
comunidad es que cualquier miembro enve contenidos propios que l haya creado en su mbitopersonal con el Administrador de Contenidos a los espacios de los que es miembro. Para realizaresta operacin de envo no es necesario ser Administrador, basta con ser miembro delmbito colaborativo.
El procedimiento a seguir para el envio de contenidos es muy sencillo:
Pulse aqu
-
8/2/2019 Manual Educamadrid
70/422
orporar contenidos a una Comunidad Virtual
a) Situados en nuestro Administrador de Contenidos del mbito personal, elegimos el contenido quequeramos enviar (lo marcamos en el cuadrado situado a su izquierda) y pinchamos en la opcin"Enviar":
b) Al pinchar en "Enviar" se nos abrir la venta correspondiente para que elijamos la comunidad oclase destino del contenido (en esta ventana se nos mostrarn todos los mbitos de los queformemos parte: centro, clase, comunidad, departamento, etc):
-
8/2/2019 Manual Educamadrid
71/422
orporar contenidos a una Comunidad Virtual
Ahora bien, no basta con enviar un contenido a un mbito del que seamos miembro para queautomticamente pase a formar parte de l. Es necesario que su administrador o administradores loacepten. Para ello el administrador del espacio dispone, dentro del Administrador de Contenidos deese espacio, de la opcin "Solicitudes":
-
8/2/2019 Manual Educamadrid
72/422
orporar contenidos a una Comunidad Virtual
En la ventana que nos aparece el administrador puede ver todas las solicitudes de contenidospendientes de aprobar. Sobre dichas solicitudes tiene la opcin de aceptarlas o rechazarlas. Si lasacepta, el contenido pasa a formar parte de la comunidad:
NOTA: el administrador de un espacio clase o comunidad tambin puede enviar contenidos desdesu mbito personal a la comunidad. En este caso los contenidos son aceptados automticamente, sin
-
8/2/2019 Manual Educamadrid
73/422
orporar contenidos a una Comunidad Virtual
Felipe Retortillo Franco
Este obra est bajo una Licencia Creative CommonsAtribucin-NoComercial-Compartir bajo la misma Licencia 3.0 Spain
necesidad de dirigirse a la pestaa de solicitudes para aceptarlos. No obstante, el administrador a lahora de enviar esos contenidos puede tambin hacer que requieran un proceso de aceptacin. Paraello cuando se encuentra en la ventana de envo ha de desmarcar la opcin "Aceptarautomticamente la solicitud si soy administrador del mbito de destino":
http://creativecommons.org/licenses/by-nc-sa/3.0/es/http://creativecommons.org/licenses/by-nc-sa/3.0/es/http://creativecommons.org/licenses/by-nc-sa/3.0/es/ -
8/2/2019 Manual Educamadrid
74/422
ersonalizacin de la apariencia en EducaMadrid (I)
En esta unidad a p r e n d er e m o s c m o m o d i f i ca r l a a p a r ie n ci a d e n u e s t r a s p g i n a s e n e l p o r t a leducat ivo EducaMadr id .
Conseguiremos, de una forma sencilla e intuitiva, que nuestras pginas tengan una apariencia diferente:
El po r t a l educa t i vo EducaMadr id cuen ta con una h e r ram ien ta q ue gene ra cd igo CSS pa ram od i f i ca r l a apa r ienc ia de las pg inas w eb de l po r t a l .
En realidad, para utilizarla no es necesario tener conocimientos de CSS, pero si se tienen, se le puedesacar mucho ms partido. Cuando aprendamos CSS, comprenderemos esta afirmacin. De momento,vamos a aprender a utilizar esta herramienta: el Asistente CSS.
Recordad que en la ayuda del portal educativo hay un apartado que explica detalladamentecmo utilizar el Asis ten t e CSS:http://ayuda.educa.madrid.org/index.php/Educa5_Asistente_CSS
Las dos pest aas " Apar ienc ia "
Estando autenticados en el portal, accedemos a Administrar pginas desde el men superior.
Ah encontramos dos pestaas con el mismo texto: Apariencia.
P e r s o n a l i z a c i n d e l a a p a r i e n c i a e n E d u c a M a d r i d ( I )
1 . D i s e o g r f i c o y c r e a t i v i d a d c o n e l A s i s t e n t e C S S ( I )
Ayuda en EducaMadrid
1 . 1 . I n t r o d u c c i n
http://ayuda.educa.madrid.org/index.php/Educa5_Asistente_CSShttp://ayuda.educa.madrid.org/index.php/Educa5_Asistente_CSS -
8/2/2019 Manual Educamadrid
75/422
La pestaa superior hace referencia a todas nuestras pginas.La inferior nos permite controlar cada pgina por separado.
Podremos definir una apariencia general que afecte a todas las pginas.
Tambin podremos entrar en cada pgina y especificar una apariencia diferente.
Nues t ro conse jo es que p rocu r i s t r aba ja r s iemp re en l a apa r ienc ia genera l , salvo que pormotivos concretos, vuestra web deba tener apariencias diferentes en cada uno de sus apartados.Debemos tener en cuenta que una apariencia homognea mejorar notablemente el aspecto general de
nuestras pginas, facilitar la navegacin y mejorar enormemente la experiencia de usuario. Si laspg inas son cohe ren tes en t re s (m ismo d i seo , e lemen t os ub i cados en el m ismo s i t i o , etc . ) ,se rn m e jo res y m s accesib les .
Las t r es opciones de cada pes taa " Apar ienc ia "
Pinchando en la pestaa Apariencia podemos:
Seleccionar entre varios tem as de apariencia.Seleccionar entre varias gamas de colorespara cada tema.Escribir cdigo CSSen un campo de formulario para personalizar a nuestro antojo el diseo denuestras pginas.
Escribiendo el cdigo CSS adecuado en esa tercera pestaa, modificaramos la apariencia denuestras pginas.
El Asis ten t e CSS nos ayuda a generar ese cdigo sin necesidad de conocer este lenguaje.
El Asistente CSSest pensado para trabajar con el tema de apariencia Bsico A (m ensuperior), de manera que seleccionamos este tema (y cualquiera de sus gamas de colores)en la pestaa Apariencia (recordemos que hay una pestaa apariencia que afecta a todaslas pginas y otra que afecta slo a la pgina en la que nos encontramos; es muy
importante tener esto en cuenta para lograr una apariencia homognea).
Generar cdigo CSS de una manera sencilla
1 . 2 . C m o u t i l i z a r e l A s i s t e n t e CS S
Seleccin del tema apropiado
-
8/2/2019 Manual Educamadrid
76/422
Una vez seleccionado este tema, pinchamos en la pestaa CSS, y en la parte inferior del campo deformulario veremos un botn con el texto Asistent e CSS. Pinchando en l, abriremos la herramienta.
Si hacemos lo mismo seleccionado otro tema; veremos que el propio Asistente CSS nos avisa de que laherramienta est hecha para trabajar con el tema Bsico A (m en superior) .
Ya hemos entrado en el Asistente CSS, y nos hemos encontrado con un formulario con 4 grandesbloques:
1. Valores genera les: hace referencia al tipo de diseo y la apariencia general de la pgina. El color defondo, el ancho de la parte en la que se encuentra el contenido (podemos darle un ancho fijo orelativo: un tanto por ciento del ancho de la ventana del navegador), si esta parte est a la izquierdadel navegador o si aparecer centrada, etc.
2. Cabece ra y l ogo t i po : nos permite cambiar el color de fondo de la cabecera de nuestras pginas y elcolor de su texto. Podremos incluso cambiar el logotipo de nuestras pginas y especificar si queremos
-
8/2/2019 Manual Educamadrid
77/422
que este aparezca en la parte izquierda, central o derecha de nuestra cabecera.3. Men y accesos d i r ectos : colores de fondo, texto y borde del men de navegacin y del men
superior (accesos directos a Administrar pginas, etc.).4. Pie de pg ina : altura y colores de fondo y texto de la parte inferior de nuestras pginas.
Rellenando los valores de cada uno de los campos del formulario pod rem os pe rsona l iza r l aapa r ienc ia de nues t ras pg inas .
La mejor forma de ver cmo afecta cada campo a la apariencia de la pgina esintroduciendo en l diferentes valores y pulsando el botn Previsualizar, que abrir unaventana con los cambios. Os animamos a hacerlo.
Los campos que hacen referencia a algn color, tienen un selector de colores que nos facilita enormementela eleccin del cdigo hexadecimal del color, y el campo Direccin web logotipo nos permite pegar unaURL (la ruta a la imagen que queremos usar como logotipo) o seleccionar el archivo de nuestro disco duro
virtual. No tenemos ms que crear un logotipo de las dimensiones adecuadas (aprenderemos a hacerlo enel apartado Tratamiento y optimizacin de imgenes para Internet ) y subirlo a nuestro disco duro virtualmediante el botn aadir fichero.
Una vez que tengamos la apariencia deseada, pulsaremos en Continuar, y e l p r op io As i sten t e CSSn o s d i r q u t e n e m o s q u e h a ce r:
Pulsaremos Aceptar, pulsaremos el enlace Cerrar que aparece en la parte superior derecha delAsistente CSS y veremos que el campo de formulario de la pestaa CSS (el que est justo debajo de lafrase Inserte la aduana CSS que ser cargada despus del tema) tiene un montn de cdigo. Es e lcd igo gene rado po r e l As i s ten t e CSS.
Si hacemos caso de l as i ns t ru cc iones y pu l samos " Guarda r " , l a pg ina se reca rga r con l anueva apa r ienc ia.
Ya sabemos usar el asistente CSS.
Hay que probar sin miedo
Editando los valores introducidos
-
8/2/2019 Manual Educamadrid
78/422
Si volvemos a abrir el Asistente CSS (i m p o r t a n te : s i n t o ca r a n te s e l c di g o g e n e r a d o),este cargar los valores previamente introducidos. Esto nos permite editar el diseo sinnecesidad de volver a introducir de nuevo todos los valores.
La mejor forma de probar lo que hemos comentado es ir rellenando todos los campos del Asistente CSS.
Vamos a proponer unos valores, pero, por supuesto, se pueden utilizar otros. Proponemos estos:
Va lo res gene ra les
Fondo pgina: 244C4CAncho: 965 (ancho fijo)Posicin pgina: centroColor borde: 6890B6Ancho borde: 2px
Cabece ra y l ogo t i po
Color cabecera: 2D465DAltura cabecera: 200pxColor texto cabecera: ffffffDireccin web logotipo: http://www.educa2.madrid.org/cms_tools/files/ad79e0ae-bf13-4689-a1a4-bda6ac200ad1/no_borrar/curso_em_avanzado_2011/cabecera_ejemplo.jpgDescargar la imagenPosicin logo: izquierda
Men y accesos d i r ectos
Color fondo men accesos directos: 35536EColor texto: d1d1d1
Color fondo men: 35536EColor borde men: 6890B6Color fondo al pasar sobre enlace: 828F95Color enlaces men: ffffff
Pie de pg ina
Altura: 100pxColor fondo: 29435AColor texto: ffffff
La apariencia que conseguiramos (podis pulsar en "Previsualizar" para verla) sera esta:
1 . 2 . 1 . U n e j e m p l o
http://c%7C/Users/Administrador/Desktop/transfer/borrar/hoy/pagina_sola_00/pagina_sola_00/01_apariencia_1/cabecera_ejemplo.jpghttp://c%7C/Users/Administrador/Desktop/transfer/borrar/hoy/pagina_sola_00/pagina_sola_00/01_apariencia_1/cabecera_ejemplo.jpg -
8/2/2019 Manual Educamadrid
79/422
Ciertamente, no se puede modificar la apariencia de todos los elementos del portal con el As is ten teCSS , pero sse puede consegu i r un n i ve l de pe rsona l i zac in bastan t e avanzado de un a m anerarea lmen t e senc i l l a.
En el apartado "Personalizacin de la apariencia en EducaMadrid (II)", despus de haber
profundizado en CSS, abo rda rem os las s igu ien tes cues t i ones :
Comprensin del cdigo generado por el Asistente CSS.Edicin del cdigo generado por el Asistente CSS.
Eso n o s p e r m i t i r t e n e r u n co n t r o l m u ch o m s p r e ci so so b r e l a a p a r i e n ci a d enues t r as pg inas. Podremos modificarla sin tener que ceirnos a los valores que el AsistenteCSS nos deja introducir. Requerir, eso s, conocimientos ms avanzados.
Hemos visto cmo modificar la apariencia de nuestros temas utilizando el Asistente CSS.
Sin embargo, a veces es cmodo partir de un trabajo ya hecho y realizar pequeos cambios paraadaptarlo a nuestras necesidades.
EducaMadrid cuenta con un r epos i to r i o de apa r ienc ias o rgan izadas po r tem as: Repositorio CSS deEducaMadrid 5
Podemos utilizarlas como punto de partida para nuestros diseos.
De momento no hay muchos ejemplos, pero su nmero ir creciendo con el tiempo.
Vamos a acceder al tema de apariencia "Limpio Bsico Azul" del Reposi t o r io CSS de EducaMadr id 5 :http://ayuda.educa.madrid.org/index.php/Educa5_Repositorio_CSS_BasicoA_Limpio_B%C3%A1sico_Azul
Para utilizarlo, debemos tener seleccionado el tema "EducaMadrid Bsico A", y la gama de color azul.
En la pgina del tema "Limpio Bsico Azul", abriremos el enlace Estilos (Archivo CSS) y copiaremos("Edicin> Seleccionar todo" + "Edicin> Copiar ") el contenido de ese archivo en el apartado CSS denuestras pginas de EducaMadrid:
Para saber ms...
2 . R e p o s i t o r i o d e t e m a s d e a p a r i e n c i a p a r a e l p o r t a l e d u c a t i v o
E d u c a M a d r i d
2 . 1 . U n e j e m p l o
http://ayuda.educa.madrid.org/index.php/Educa5_Repositorio_CSShttp://ayuda.educa.madrid.org/index.php/Educa5_Repositorio_CSShttp://ayuda.educa.madrid.org/index.php/Educa5_Repositorio_CSS_BasicoA_Limpio_B%C3%A1sico_Azulhttp://www.educa2.madrid.org/cms_tools/files/847480f0-4bfe-4859-a34a-08082fbcdd6b/Ayuda/Repositorio_CSS/basico-a/limpio_basico_azul/estilos.csshttp://www.educa2.madrid.org/cms_tools/files/847480f0-4bfe-4859-a34a-08082fbcdd6b/Ayuda/Repositorio_CSS/basico-a/limpio_basico_azul/estilos.csshttp://ayuda.educa.madrid.org/index.php/Educa5_Repositorio_CSS_BasicoA_Limpio_B%C3%A1sico_Azulhttp://ayuda.educa.madrid.org/index.php/Educa5_Repositorio_CSShttp://ayuda.educa.madrid.org/index.php/Educa5_Repositorio_CSS -
8/2/2019 Manual Educamadrid
80/422
A continuacin, pulsaremos "Guardar". Nuestra pgina tendr esta apariencia:
Todava no sabemos CSS, y para poder modificar los temas de apariencia es recomendable conocer estelenguaje.
De todas fo rm as , vamos a h ace r unos cam b ios bs icos: vamos a cambiar el logotipo y el color deltexto del pie de pgina. Ms adelante comprenderemos cmo funcionan los CSS y podremos hacer lomismo con cualquier elemento de nuestras pginas.
Mod i f i ca r e l l ogo t i po
Buscamos esto en el cdigo CSS de nuestras pginas (el que hemos copiado del Repositorio CSS deEducaMadrid 5): . logo (atencin: "logo", con un punto delante) y sustituimos:
http://www.educa2.madrid.org/cms_tools/files/847480f0-4bfe-4859-a34a-08082fbcdd6b/Ayuda/Repositorio_CSS/basico-a/limpio_basico_azul/logotipo.gifporhttp://www.educa2.madrid.org/cms_tools/files/ad79e0ae-bf13-4689-a1a4-
2 . 2 . A l g u n o s c a m b i o s b s i c o s
-
8/2/2019 Manual Educamadrid
81/422
bda6ac200ad1/no_borrar/curso_em_avanzado_2011/mi_nuevo_logo.png
Lo nico que hemos hecho es sustituir una imagen por otra.
Mod i f i ca r e l co lo r de l t ex to de l p ie de pg ina
Buscamos la palabra pieen el cdigo CSS y sustituimos, en .b l u e # s it e - b o t t o m :
#333por
#15BD15
333 es un cdigo hexadecimal equivalente a 3 33333. Lo nico que hemos hecho es sustit uir el color333333 por este otro: 15BD15.
Una vez hechos l os camb ios , pu l samos e l bo t n " Guarda r " .
La apariencia ha cambiado, y eso que slo hemos tocado un par de valores. Cuand o sepam os CSSpodrem os hacer m uchas ms cosas . Fcil, verdad?
Aprenderemos a modificar el aspecto de algunos elementos de los recursos que aadamos a nuestraspginas: su color de fondo, su borde, la barra del ttulo...
Hay dos formas de modificar la apariencia de los recursos:
1. U t i l iza n d o l a i n t e r f a z g r f i ca d e u su a r io d e l a p l a t a fo r m a (opcin "Apariencia" de cada recurso).2. Uti l izan do CSS. Esta opcin requiere conocer este lenguaje, y ser explicada en el ltimo apartado de
este bloque: "Personalizacin de la apariencia en EducaMadrid (II)".
3 . M o d i f i c a c i n d e l a a p a r i e n c i a d e l o s r e c u r s o s ( I )
-
8/2/2019 Manual Educamadrid
82/422
Veamos cmo modificar la apariencia desde la propia interfaz de EducaMadrid.
En la ayud a de EducaMadr id hay un apartado que explica con todo detalle cmo utilizaresta opcin, incluida en cada uno de los recursos que podremos aadir a nuestras pginas:Educa5 apariencia portlets.
No tiene sentido repetir al pie de la letra el contenido de ese apartado. Siendo este un cursoavanzado, haremos slo un breve resumen del mismo.
Slo trataremos los aspectos que hacen referencia al contenido y la apariencia de losrecursos.
A b r i m o s l a h e r r a m i e n ta de personalizacin de la apariencia del recurso.
Veremos una ventana como esta:
En la primera pestaa ("Con f igu r ac in de l r ecu rso") podremos personalizar el ttulo y elegir si semuestran o no sus bordes.
3 . 1 . A p a r i e n c i a d e l o s r e c u r s o s d e s d e l a i n t e r f a z d e Ed u c a M a d r i d
Instrucciones concretas
http://ayuda.educa.madrid.org/index.php/Educa5_apariencia_portletshttp://ayuda.educa.madrid.org/index.php/Educa5_apariencia_portlets -
8/2/2019 Manual Educamadrid
83/422
En "Es t i l os de l t ex to " podremos definir la fuente del recurso y otras caractersticas de su texto.
En "Est i los de fon do " podremos cambiar el color de fondo del recurso.
"Est i los de l bor de " nos permite definir el ancho, el estilo y el color de los bordes del recurso (slo se
vern si no los hemos ocultado en la primera pestaa).
-
8/2/2019 Manual Educamadrid
84/422
La siguiente pestaa es "M a r g en e x te r n o e i n t e r n o ( p a d d in g ) ". Comprendremos mejor cmo se
comportan estos atributos cuando aprendamos CSS.
La pestaa "Est i los av anzados" es especial. Nos permite escribir CSS directamente en un campo detexto. Veremos cmo utilizar esta opcin en "Personalizacin de la apariencia en EducaMadrid (II)".
-
8/2/2019 Manual Educamadrid
85/422
Hay una pestaa ms: "Est i los W AP". WAP significa Wireless Application Prot ocol, y se utiliza, porejemplo, para acceder a servicios de Internet desde un telfono mvil. En este curso no vamos aprofundizar en este aspecto. No es necesario que modifiquemos los datos de esta pestaa.
I m p o r t a n te : p a r a q u e l o s ca m b i o s se ap l i q u en , d e b e m o s p u l sar " Gu a r d a r " . Aparecer unmensaje de xito como este:
Cuando recarguemos la pgina, podremos ver e l r e su l t a d o d e n u e st r o t r a b a j o :
Ya sabemos modificar la apariencia de los recursos utilizando la interfaz grfica de usuario de laplataforma.
Este artculo est licenciado bajo Creative Commons Attribution Non-commercial Share Alike 3.0 License
Ignacio Gros Aymerich
Esta obra est bajo una licencia de Creative Commons.
Departamento de TICCRI F " Las Acac ias"
http://creativecommons.org/licenses/by-nc-sa/3.0/http://creativecommons.org/licenses/by-nc-sa/3.0/es/http://creativecommons.org/licenses/by-nc-sa/3.0/es/http://creativecommons.org/licenses/by-nc-sa/3.0/es/http://creativecommons.org/licenses/by-nc-sa/3.0/es/http://creativecommons.org/licenses/by-nc-sa/3.0/es/http://creativecommons.org/licenses/by-nc-sa/3.0/ -
8/2/2019 Manual Educamadrid
86/422
ratamiento y optimizacin de imgenes para Internet
Cmo hemos recortado estas imgenes?
Por qu la primera pesa casi 20 KB y la segunda menos de 9 si se ven igual de bien?
Por qu la tercera se ve tan mal?
Qu importancia tiene?
A l f i na l de est a un i dad pod rem os responde r a t odas est as p regun t as.
Antes de ver cmo podemos definir la apariencia de nuestras pginas con CSS, vamos a vercmo tratar y guardar las imgenes para Internet correctamente.
A nadie le gusta una pgina que tarda una eternidad en cargar y tiene imgenes mal tratadaso que no guardan sus proporciones.
Es habitual encontrar pginas con imgenes muy pesadas, que tardan mucho en cargar ydesesperan a los usuarios. Muchas veces se guardan imgenes con ms peso del debido;otras veces nos encontramos con imgenes de grandes dimensiones que han sidoredimensionadas en el HTML para que se muestren con un tamao muy reducido. Nohubiese sido mejor utilizar una imagen ligera y con las dimensiones con las que ha demostrarse?
Vamos a ver cules son los formatos de imgenes adecuados para Internet, cundo utilizaruno u otro y cmo tratar las imgenes para que tengan el tamao y adecuado y pesen poco,conservando su calidad.
Qu v en t a j as t i ene hac e r un buen u s o de l as i m genes ?
Pginas ms ligeras.Correcta visualizacin.Mayor nivel de accesibilidad: si mi conexin no es buena, no podr acceder a pginas muypesadas, por ejemplo. Puede parecer algo raro, pero hoy en da hay muchas conexionesmviles con tasas de transferencia limitadas (100 MB al da, etc.).Menor desgaste del servidor: en el caso de EducaMadrid no lo vamos a notar, pero sitenemos una web alojada en un servidor de pago y tenemos muchas visitas... Losproveedores de alojamiento web suelen cobrar ms a mayor tasa de transferencia. Cuantosms datos se transfieran de un lado a otro, ms "trabajo" para el servidor. Las imgenesson muchas veces las causantes de un excesivo desgaste.
T r a t a m i e n t o y o p t i m i z a c i n d e i m g e n e s p a r a I n t e r n e t
1 . I n t r o d u c c i n
2 . F o r m a t o s d e i m a g e n p a r a p g i n a s w e b
-
8/2/2019 Manual Educamadrid
87/422
Utilizaremos tres tipos de archivo: GIF, PNG y JPG. En este apartado los estudiaremos uno auno.
Todos ellos guardan las imgenes comprimidas, pero utilizan diferentes sistemas decompresin.
Algunos e jemp los :
GIF animado
PNG-24
JPG
Caracte r s t i cas de l fo rm ato :
Compresin sin prdida (cuando guardamos, no pierde calidad).Hasta 256 colores.Permite transparencia.Permite animacin (GIF animado).
Pa r a o p t im i za r ( r e d u ci r p e so ) , r e d u cim o s e l n m e r o d e co l or e s d e l a p a l e t a (elnmero de colores que tendr nuestro GIF). Por eso este formato no es bueno, generalmente,para fotografas, ya que estas tienen muchos colores. S es bueno, sin embargo, paraimgenes planas, con pocos colores (un logotipo, por ejemplo).
Esta imagen no debera guardarse en GIF, por ejemplo. La primera imagen es un GIF, y pesacasi 48 KB, mientras que la segunda es un JPG, y pesa slo 24 KB, y adems se ve mejor!Fijaos en la parte izquierda del cielo... El motivo es que el GIF tiene un mximo de 256colores. Est claro que no es un buen formato para esta imagen.
2 . 1 . GI F
-
8/2/2019 Manual Educamadrid
88/422
Esta, sin embargo, pesa menos de 2 KB en GIF (primera imagen), y cerca de 7 KB en JPG(segunda imagen), pero el GIF se ve mucho mejor. Es un GIF con slo 6 colores.
Caracte r s t i cas de l fo rm ato :
Compresin con prdida (al guardar en formato JPG se produce una prdida de calidad enla compresin, de manera que es interesante partir de una imagen con calidad suficiente. Sipartimos de un JPG muy comprimido, nunca podremos obtener la misma calidad deimagen).16 millones de colores.No admite transparencia.
No admite animacin.
Para op t im izar , se reduce la ca l i dad de la im agen .
Este formato es, casi siempre, el mejor a la hora de optimizar fotografas.
Veamos un ejemplo: una imagen JPG con calidad alta y otra con calidad baja. La segundapesa menos, pero se ve mucho peor.
2 . 2 . J P G
-
8/2/2019 Manual Educamadrid
89/422
Caracte r s t i cas de l fo rm ato :
Hay dos tipos de PNG:PNG-8 y PNG-24.
Compresin sin prdida (ambos tipos de PNG).Hasta 256 colores (PNG-8).Color verdadero (PNG-24).Ambos permiten transparencia. El PNG-24 permite adems transparencias con valoresintermedios (opacidad). El PNG-8, en este sentido, es como un GIF: un pxel estransparente u opaco; no hay trmino medio.Animacin: existe una extensin al formato que permite las animaciones. Hasta elmomento, sin embargo, se siguen utilizando de forma masiva los GIF animados.
A continuacin, tres imgenes PNG. La primera es un PNG-24; la segunda y la tercera son
PNG-8. Como vemos, la primera tiene color verdadero, y su transparencia es perfecta. Lasegunda y la tercera tienen un nmero de colores limitado (256), y su transparencia esdiferente (no admite valores intermedios: un pxel, o es transparente o es opaco). Esto lovemos ms claramente en la tercera imagen, cuyos bordes son negros, no del color del fondode la pgina.
PNG es m enos conocido , pe ro cada vez m s u t i l i zado . Uno de sus principales problemas
era la incompatibilidad con algunos navegadores antiguos y todava bastante extendidos(Internet Explorer 6, por ejemplo, no muestra correctamente las transparencias de losarchivos PNG).
Con la llegada navegadores ms modernos, la utilizacin de imgenes PNG es cada vez mscomn.
La com pres in de PNG es me jo r que la de GI F.
Hasta que sepis, con slo ver una imagen, qu formato ser el adecuado, podis probar aguardarla en varios formatos y ver cul es la que tiene la mejor relacin calidad-peso.
En l neas gen erales:
2 . 3 . P N G
3 . E l e c c i n d e l f o r m a t o
-
8/2/2019 Manual Educamadrid
90/422
Fotografas: JPG.Imgenes con colores planos o una paleta de colores muy reducida: GIF o PNG.Imgenes con transparencia: GIF o PNG.Imgenes con valores de transparencia intermedios: PNG-24 (atencin a la compatibilidadcon diferentes navegadores).
Un artculo con la descripcin de los principales formatos enDesarrolloWeb.comAtencin, porque este artculo se public hace aos, y no da al PNG laimportancia que tiene en la actualidad.GIF o PNG?
GIMP es un software libre muy potente para el tratamiento de imgenes.
GI M P es u n p r o g r a m a g r a t u i t o p a r a e l t r a t a m i e n t o d e i m g en e s. Algo parecido alfamoso Photoshop, pero libre. No todo el mundo puede tener Photoshop, de manera quevamos a explicar cmo tratar las imgenes con GIMP, que s puede tenerlo todo el mundo.
El sitio web oficial de GIMP es www.gimp.orgEn www.gimp.org.es encontraris el programa en espaol, junto con mucho material deayuda para su manejo.
En este curso, no vamos a explicar cmo descargar e instalar GIMP, pero siendo un cursoavanzado, seguro que no tenis ningn problema para hacerlo. En caso de necesidad, podris
encontrar ayuda en el sitio web de GIMP.
I ns ta l aci n de p l ug ins en GI MP
Para saber ms...
4 . R e c o r t e y o p t i m i z a c i n d e i m g e n e s p a r a w e b c o n G I M P
4 . 1 . I n t r o d u c c i n a G I M P e i n s t a l a c i n d e p l u g i n s
http://www.desarrolloweb.com/articulos/19.phphttp://www.w3.org/QA/Tips/png-gifhttp://www.g