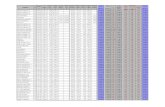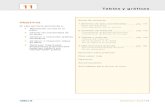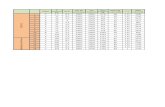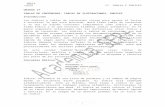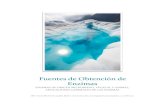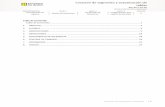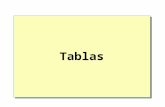Anexo Tablas Osakidetza 2011€¦ · Anexo Tablas Osakidetza 2011 ... 12
MANUAL ELECTRONICO SISTEMA CONTABILIDAD · PRESUPUESTO POR CENTRO DE COSTOS 1.3. PARTIDAS DE...
-
Upload
phungkhuong -
Category
Documents
-
view
221 -
download
0
Transcript of MANUAL ELECTRONICO SISTEMA CONTABILIDAD · PRESUPUESTO POR CENTRO DE COSTOS 1.3. PARTIDAS DE...

MANUAL
ELECTRONICO
SISTEMA
CONTABILIDAD
STARSOFT
Calle Tiahuanaco 146 - Urb. Maranga - San Miguel - Lima
451 - 9770 / 452 - 2993
Starsoft
SISTEMA GOLD EDITION 2014

Calle Tiahuanaco 146 Urb. Maranga San Miguel –
www.starsoft.com.pe 1
INDICE
A.1. FINALIDAD A.2. INGRESO AL SISTEMA
1. BASE DE DATOS
1.1. PLAN DE CUENTAS
1.1.1. PLAN DE CUENTAS NACIONAL
1.1.2. PLAN DE CUENTAS EXTRANJERO
1.1.3. CONFIGURACIÓN RÁPIDA DE ESTADOS FINANCIEROS
1.2. COSTOS Y RENTABILIDAD
1.2.1. CENTROS DE COSTOS Y TRANSFERENCIAS
1.2.2. CONCEPTOS DE INGRESOS Y GASTOS
1.2.3. PRESUPUESTO POR CENTRO DE COSTOS
1.3. PARTIDAS DE PRESUPUESTO
1.4. TABLAS
1.4.1. TABLAS DE ANEXOS
1.4.2. TABLA DE TIPOS DE CAMBIO
1.4.3. TABLAS DE FORMATO
1.4.3.1. BALANCE DE COMPROBACIÓN
1.4.3.2. BALANCE GENERAL HORIZONTAL
1.4.3.3. EE. GG. PP. POR FUNCIÓN
1.4.3.4. EE. GG. PP. POR NATURALEZA
1.4.3.5. RATIOS CONTABLES
1.4.3.6. AJUSTAR FORMULAS
1.4.4. TABLAS GENERALES
1.4.4.1. SUBDIARIOS
1.4.4.2. TIPOS DE DOCUMENTOS
1.4.4.3. TABLA DE BANCOS
1.4.4.4. CONCEPTOS GENERALES
1.4.4.5. CUENTA VENTAS
1.4.4.6. CUENTA COMPRAS
1.4.4.7. CUENTA CAJA
1.4.4.8. CUENTA BANCOS
1.4.4.9. ASIENTOS DE CIERRE
2. CONTABILIDAD
2.1. MOVIMIENTOS CONTABLES
2.1.1. COMPROBANTES
2.1.2. INGRESO RAPIDO DE DOCUMENTOS
2.1.3. CANCELACIÓN Y PAGOS SIMPLIFICADO
2.2. CONSULTAS
2.2.1. SALDOS MENSUALES
2.2.2. CONSULTA POR ESTADOS FINANCIEROS
2.3. PROCESOS
2.3.1. PROCESO DE CIERRE MENSUAL
2.3.1.1. PROCESOS AUTOMÁTICOS DE CIERRE MENSUAL
2.3.1.2. CIERRE / REAPERTURA DE MES
2.3.2. MAYORIZAR

Calle Tiahuanaco 146 Urb. Maranga San Miguel –
||Li
www.starsoft.com.pe
2
2.3.3. CIERRE Y REAPERTURA DEL SIGUIENTE AÑO
2.3.3.1. ASIENTO DE APERTURA DE SIGUIENTE AÑO
2.3.3.2. ASIENTOS DE CIERRE DEL AÑO
2.3.3.3. INGRESO SIMPLIFICADO DE ASIENTO DE REAPERTURA
2.3.4. EQUIVALENCIAS AUTOMATICAS
2.4. REPORTES
2.4.1. REPORTES DE COMPROBANTES
2.4.2. LIBROS DE CONTABILIDAD
2.4.3. ANÁLISIS DE CUENTAS
2.4.4. REPORTE DE COSTOS
2.4.5. REPORTES VARIOS
2.4.6. ESTADOS FINANCIEROS
2.4.7. ESTADOS FINANCIEROS X C. C.
3. CONCILIACION BANCARIA
3.1. MANTENIMIENTO
3.1.1. NO REGISTRADOS EN LIBROS
3.1.2. MOVIMIENTOS PENDIENTES DE CONCILIACION
3.1.3. SALDOS
3.2. PROCESOS
3.2.1. INCORPORAR MOVIMIENTOS
3.2.2. PROCESO DE CONCILIACIÓN
3.2.2.1. CONCILIACIÓN
3.2.2.2. ANULAR CONCILIACIÓN
3.2.3. CIERRE MENSUAL
3.2.4. ANULAR CIERRE MENSUAL
3.3. REPORTES
3.3.1. REPORTE DE EXTRACTO
3.3.2. REPORTE DE MOVIMIENTOS
3.3.3. REPORTE DE SALDOS
3.3.4. REPORTE DE CONCILIACIÓN
4. INFORMACIÓN DE ANEXOS
4.1. PROCESOS
4.1.1. INCORPORA MOVIMIENTOS
4.1.2. ACTUALIZA CUENTA CORRIENTE
4.2. REPORTES
4.2.1. MOVIMIENTOS POR ANEXOS
4.2.2. MOVIMIENTOS POR CUENTA
4.2.3. MOVIMIENTOS POR DOCUMENTOS
4.2.4. SALDOS POR ANEXOS
4.2.5. SALDOS POR CUENTAS
4.2.6. SALDOS POR DOCUMENTOS
4.2.7. SALDOS POR CUENTAS / DOCUMENTOS

Calle Tiahuanaco 146 Urb. Maranga San Miguel –
www.starsoft.com.pe 3
4.2.8. MOVIMIENTOS CUENTAS / DOCUMENTOS
5. ANALISIS
5.1. ANÁLISIS PRESUPUESTAL
5.1.1. INGRESO DE PRESUPUESTO
5.1.2. PROCESO DE TRANFERENCIA DE MONTOS EJECUTADOS
5.1.3. REPORTES
5.1.3.1. PRESUPUESTO MENSUAL
5.1.3.2. EJECUCIÓN MENSUAL
5.1.3.3. PRESUPUESTO ANUALIZADO
5.1.3.4. EJECUCIÓN ANUALIZADA
5.1.3.5. DIFERENCIA PRESUPUESTO EJECUCIÓN
5.1.3.6. ANÁLISIS ANUALIZADO
5.2. ANÁLISIS FINANCIERO
5.2.1. BALANCE GENERAL
5.2.1.1. COMPARATIVO POR MES
5.2.1.2. COMPARATIVO POR AÑO
5.2.1.3. COMBINADO POR MES
5.2.1.4. COMBINADO POR AÑO
5.2.1.5. COMPARA EMPRESA
5.2.2. ESTADO DE GANANCIAS Y PÉRDIDAS POR FUNCIÓN
5.2.2.1. COMPARATIVO POR MES
5.2.2.2. COMPARATIVO POR AÑO
5.2.2.3. COMBINADO POR MES
5.2.2.4. COMBINADO POR AÑO
5.2.2.5. COMPARA EMPRESA
5.2.3. ESTADOS DE GANANCIAS Y PERDIDAS POR NATURALEZA
5.2.3.1. COMPARATIVO POR MES
5.2.3.2. COMPARATIVO POR AÑO
5.2.3.3. COMBINADO POR MES
5.2.3.4. COMBINADO POR AÑO
5.2.3.5. COMPARA EMPRESA
5.2.4. RATIOS FINANCIEROS
5.2.4.1. COMPARATIVO POR MES
5.2.4.2. COMPARATIVO POR AÑO
5.2.4.3. COMBINADO POR MES
5.2.4.4. COMBINADO POR AÑO
5.2.4.5. COMPARA EMPRESA
5.3. REPORTES GRAFICOS
5.3.1. SALDOS MENSUALES
5.3.2. RATIOS CONTABLES
6. TRIBUTACIÓN
6.1. MANTENIMIENTO
6.1.1. MANTENIMIENTO DEL IGV
6.1.2. AJUSTES PAGO A CUENTA IMPUESTO A LA RENTA 3ra.
6.1.3. AJUSTES PAGO DEFINITIVO IMPUESTO A LA RENTA 3ra.
6.2. PROCESOS
6.2.1. CALCULAR IGV

Calle Tiahuanaco 146 Urb. Maranga San Miguel –
||Li
www.starsoft.com.pe
4
6.2.2. CALCULAR PAGO A CUENTA IMPUESTO A LA RENTA 3ra.
6.2.3. CALCULAR PAGO DEFINITIVO IMPUESTO A LA RENTA 3°
6.2.4. INTERFASE CON EL SISTEMA PDB DE LA SUNAT
6.2.5. INTERFASE DAOT
6.2.5.1. GENERAR GASTOS O COSTOS
6.2.5.2. GENERAR INGRESOS
6.2.6. INTERFASES CON EL PDT SUNAT
6.2.6.1. HONORARIOS DE TRABAJADORES INDEPENDIENTES
6.2.6.2. ESTADOS FINANCIEROS
6.2.6.3. DECLARACIONES
6.2.7. REPROCESO DE OPERACIONES MIXTAS
6.2.8. DEPOSITO MASIVO DE DETRACCIONES
6.3. REPORTES
6.3.1. RESUMEN IGV
6.3.2. RESUMEN PAGO A CUENTA IMPUESTO A LA RENTA 3ra.
6.3.3. RESUMEN PAGO DEFINITIVO IMPUESTO A LA RENTA 3°
6.3.4. CONSISTENCIA DAOT
6.3.5. OPERACIONES AFECTAS A LA BANCARIZACIÓN
7. UTILIDADES
7.1. CREAR
7.1.1. CREAR EMPRESAS
7.1.2. CREAR ADMINISTRADOR
7.1.3. CREAR OPERADOR
7.2. CAMBIAR EMPRESA ACTIVA
7.3. CAMBIO FECHA DE TRABAJO
7.4. IMPORTAR /EXPORTAR MOVIMIENTOS
8. CONTABILIDAD COMPLETA
8.1. TABLAS
8.1.1. TABLAS DE SUNAT
8.1.2. TABLAS CONFIGURABLES
8.2. FORMATOS DE ESTADOS FINANCIEROS
8.2.1. FORMATO DE ESTADO DE SITUACIÓN FINANCIERA
8.2.2. ESTADO DE GANANCIAS Y PÉRDIDAS POR FUNCIÓN
8.3. INGRESO DE DATOS
8.3.1. EXISTENCIAS
8.3.2. INVERSIONES FINANCIERAS
8.3.3. INVERSIONES MOBILIARIAS
8.3.4. INTANGIBLES
8.3.5. PARTIDAS DIFERIDAS
8.3.6. CAPITAL
8.3.7. MOVIMIENTOS DEL CONSIGNADOR
8.3.8. MOVIMIENTOS DEL CONSIGNATARIO

Calle Tiahuanaco 146 Urb. Maranga San Miguel –
www.starsoft.com.pe 5
8.3.9. RETENCIONES
8.3.10. ACTIVOS FIJOS
8.3.11. ESTADO DE COSTO DE VENTA ANUAL
8.3.12. INVENTARIO

Calle Tiahuanaco 146 Urb. Maranga San Miguel –
||Li
www.starsoft.com.pe
6
MANUAL ELECTRÓNICO DEL SISTEMA DE CONTABILIDAD STARSOFT GOLD EDITION 2014
A.1. FINALIDAD
El Manual Electrónico del Sistema de Contabilidad STARSOFT GOLD EDITION 2014 tiene por
finalidad explicar de una forma simple y didáctica el manejo del Sistema, de tal manera que los
usuarios puedan operar y administrar fácilmente todas las bondades que tiene este moderno
sistema de información.
A.2. INGRESO AL SISTEMA
Para iniciar la sesión de trabajo en el Sistema de Contabilidad STARSOFT GOLD EDITION 2014 se
debe hacer doble clic en el Icono que tiene una “S” de color rojo sobre un fondo blanco;
Con lo cual se despliega una pantalla donde se muestran todos los módulos que tiene el Sistema
Integrado StarSoft; luego se debe pulsar sobre el botón Contabilidad y a continuación se presenta la
pantalla Inicio de Sesión; en la cual se debe seleccionar lo siguiente:

Calle Tiahuanaco 146 Urb. Maranga San Miguel –
www.starsoft.com.pe 7
- Empresa: Sirve para seleccionar la empresa en la cual se va a trabajar, al hacer clic sobre
el botón de selección se despliega una pantalla con el listado de empresas existentes en el
sistema, donde se debe seleccionar la empresa con la que se va a trabajar.
- Acceso: Sirve para seleccionar el tipo de usuario con el que se va a trabajar. Existen dos
tipos de usuarios Administrador y Operador.
- Código: Se debe registrar el código del usuario que va a trabajar en el sistema. El sistema
tiene configurado el código ENTER de manera predeterminada
- Contraseña: Se debe registrar la clave secreta del usuario que va a trabajar en el sistema.
El sistema tiene configurada la contraseña SOFT de manera predeterminada.
- Fecha de Trabajo: Es la fecha en la cual se van a grabar los registros que se realicen en el
sistema en la sesión actual.
1. BASE DE DATOS
Base de datos contiene las tablas que el sistema requiere para su óptimo funcionamiento, en ellas se
almacena la información referente al Plan de Cuentas, Subdiarios, Anexos, etc. En esta opción se
pueden adicionar, eliminar, modificar, consultar e imprimir el contenido de cada una de las tablas.
1.1. PLAN DE CUENTAS
Base de Datos \ Plan de Cuentas
Contiene el plan de cuentas con el cual va a trabajar la empresa y adicionalmente el sistema da la
posibilidad de configurar un plan de cuentas que puede usarse paralelamente, mediante enlaces con
el Plan de Cuentas Nacional, con la finalidad de obtener los estados financieros con otro formato
alternativo.
La estructura del Plan de Cuentas se define al momento de crear la empresa (para mayor
información consultar en Crear Empresa). El sistema da la posibilidad de usar 8 niveles con tres
dígitos cada uno y es en el último nivel definido que el sistema permite hacer las configuraciones de
las cuentas y el registro de valores.
1.1.1. PLAN DE CUENTAS NACIONAL
Base de Datos \ Plan de Cuentas \ Plan de Cuentas Nacional
En esta opción se da mantenimiento a las cuentas que conforman el Plan Contable de la empresa;
el sistema da la posibilidad de Crear, Eliminar y Modificar dichas cuentas.
La creación de cuentas debe hacerse de manera ordenada; comenzando desde el primer nivel

Calle Tiahuanaco 146 Urb. Maranga San Miguel –
||Li
www.starsoft.com.pe
8
hasta llegar al último nivel definido y se debe proceder de la siguiente manera:
Al ingresar por la ruta establecida se presentará una pantalla denominada Mantenimiento del Plan de
Cuentas conteniendo la Lista del Plan de Cuentas, la misma que cuenta con los siguientes botones
activos en la parte inferior; Nuevo, Editar, Eliminar, Reporte y Salir.
1.1.1.1. CREACIÓN DE CUENTAS CONTABLES
Para crear una nueva cuenta se debe pulsar el botón Nuevo, con lo cual aparece una pantalla
denominada Nueva Cuenta con los siguientes campos:

Calle Tiahuanaco 146 Urb. Maranga San Miguel –
www.starsoft.com.pe 9
- Código de la Cuenta: Código de la cuenta de acuerdo a lo estructurado al momento de
crear la empresa
- Nivel de Cuenta: Se llena automáticamente de acuerdo a lo estructurado al momento de
crear la empresa.
- Descripción: Nombre de la Cuenta
- Clase de Cuenta: Determina la ubicación de la cuenta en el Balance de Comprobación.
- Tipo de Anexo: Para las cuentas de Balance, indica si la cuenta va a tener un control tipo
cuenta corriente a nivel de documento.
- Ajuste Dif. Cambio: Para las cuentas de Balance, mediante este campo el sistema distingue
entre una cuenta en moneda nacional (campo en blanco) y una cuenta en moneda extranjera
(campo lleno)
- Cuenta Monetaria: Para las cuentas de Balance. Se debe indicar si esta cuenta es
monetaria o no; el sistema usa esta información para procesar el ajuste por Conversión de
Moneda Extranjera
- Destino: Para las cuentas de Resultados, sirve para indicar si la cuenta va a generar asientos
de destino, ingresando por el botón adjunto se puede configurar una distribución porcentual
de los asientos de destino
- Centro de Costo: Para las cuentas de Resultado, sirve para indicar si esta cuenta será
incluida en los reportes de Centros de Costos.
- Partida de Presupuesto: Para las cuentas de Resultado, sirve para indicar si esta cuenta se
enlazara con las partidas de presupuesto y se incluirán en los reportes de presupuesto
- Plan de Cuenta Exterior: Permite el enlace del Plan de Cuentas Nacional con el Plan de
Cuentas del Exterior
1.1.1.2. CREACIÓN DE CUENTAS CONTABLES POR NIVELES
Para crear el Primer Nivel se debe ingresar a la opción de creación de cuentas siguiendo la ruta
establecida y luego pulsar el botón Nuevo y llenar los siguientes campos:
- Código de la Cuenta: Llenar el código de acuerdo a la configuración de niveles definido al
momento de haber creado la empresa, en este caso debería ser de dos dígitos porque ese es
el nivel mínimo de información requerido por el Plan Contable vigente.
- Nivel de Cuenta: Se llena automáticamente después de haber registrado el código de la

Calle Tiahuanaco 146 Urb. Maranga San Miguel –
||Li
www.starsoft.com.pe
1
0
cuenta.
- Descripción: Nombre de la Cuenta
- Clase de Cuenta: Sirve para definir la ubicación de los saldos de la cuenta en los estados
financieros, esta definición se puede hacer solo al primer nivel, los otros noveles heredan la
configuración del primer nivel.
Para configurar la Clase de Cuenta se puede obtener ayuda con la tecla F1 o dando doble clic
en el campo correspondiente, donde se despliega una tabla con las clases de cuenta que se
pueden seleccionar.
Por las clases de cuentas 02 Intermediarios y 06 Cuentas de Orden los valores se registraran
en las sumas del mayor y saldos, sin trasladar valores a ningún estado financiero.
Luego se pulsa el botón Grabar y se habrá creado la cuenta respectiva.
Para crear el Segundo Nivel y Niveles Intermedios; es decir entre el primer y último nivel, se debe
proceder de la siguiente manera:
Ingresar a la opción de creación de cuentas siguiendo la ruta establecida Base de Datos \ Plan de
Cuentas \ Plan de Cuentas Nacional Pulsar el botón Nuevo y llenar los siguientes campos:
- Código de la Cuenta: Llenar el código de acuerdo a la configuración de niveles definido al
momento de haber creado la empresa.
- Nivel de Cuenta: Se llena automáticamente después de haber registrado el código de la
cuenta.
- Descripción: El nombre de la cuenta.
- Clase de Cuenta: Se llena automáticamente de acuerdo a lo configurado en el Primer Nivel.
Luego se pulsa el botón Grabar y se habrá creado la cuenta respectiva.
Para crear el Ultimo Nivel se debe considerar que; a este nivel se hace la configuración de la
cuenta para realizar los registros de valores y para que el sistema haga los procesos necesarios.
La configuración de las cuentas al Ultimo Nivel se debe hacer de la siguiente manera:
1.1.1.3. CUENTAS DE INVENTARIO O BALANCE
Ingresar a la opción de creación de cuentas siguiendo la ruta establecida Base de Datos \ Plan de
Cuentas \ Plan de Cuentas Nacional Pulsar el botón Nuevo y llenar los siguientes campos

Calle Tiahuanaco 146 Urb. Maranga San Miguel –
www.starsoft.com.pe 1
1
A. TIPO DE ANEXO:
Se debe configurar esta opción solo para las cuentas por cobrar y por pagar en las que se llevará un
control de cuenta corriente a nivel de documento; es decir un documento que se origina y que luego
se va a ir cobrando o pagando hasta que el saldo sea cero y con ello ya no se incluya el documento
en el reporte de saldos.
Con F1 o con doble clic se puede acceder a la Tabla de Tipos de Anexos.
B. AJUSTE DIF. DE CAMBIO:
Mediante este campo el sistema diferencia si la cuenta es en Moneda Nacional o Moneda Extranjera.
Cuando el campo está vació el sistema identifica esta cuenta como Moneda Nacional y cuando está
lleno lo identifica como Moneda Extranjera.
Para llenar este campo se debe proceder de la siguiente manera; par las cuentas de activo en
moneda extranjera llenar con tipo de cambio compra y para las cuentas de pasivo en moneda
extranjera llenar con tipo de cambio venta. Con F1 o con doble clic se puede acceder a la Tabla de
Tipos de Conversión.

Calle Tiahuanaco 146 Urb. Maranga San Miguel –
||Li
www.starsoft.com.pe
1
2
C. CUENTA MONETARIA:
Este campo lo utiliza el sistema para realizar el ajuste por Conversión de Moneda Extranjera; es
decir, para ajustar los saldos de las cuentas en soles al tipo de cambio de cierre de mes; para
efectos de presentar estados financieros en moneda extranjera.
Se debe configurar en SI para la cuenta monetaria; es decir las cuentas de Caja y Bancos y las
Cuentas por Cobrar y por Pagar únicamente.
El resto de las cuentas de Balance y todas las cuentas de Resultados deben configurarse en NO.
Después de la configuración se pulsa el botón Grabar y se habrá creado la cuenta de balance.
1.1.1.4. CUENTAS DE RESULTADO
Ingresar a la opción de creación de cuentas siguiendo la ruta establecida Base de Datos \ Plan de
Cuentas \ Plan de Cuentas Nacional. Pulsar el botón Nuevo y llenar los siguientes campos

Calle Tiahuanaco 146 Urb. Maranga San Miguel –
www.starsoft.com.pe 1
3
A. DESTINO
Sirve para generar las cuentas de destino; cuando se selecciona SI entonces se habilita el botón con
los puntos suspensivos, al pulsar este botón se accede a una pantalla denominada Detalle de Cargo
y Abono Automático; en la cual se deberán ir llenando las cuentas de destino, sean de cargo o
abono; así como también sus respectivos porcentajes.
Si la tabla está llena el sistema utilizará estas cuentas y porcentajes para hacer el asiento de
destino.
En caso de que no se pueda definir una distribución porcentual de las cuentas de destino, la tabla se
puede dejar vacía, en cuyo caso el sistema habilitará un campo, cada vez que se utiliza la cuenta,
para registrar el destino correspondiente.
- Centro de Costos: Sirve para indicar al sistema que los registros de la cuenta se incluirán
en los reportes de Centros de Costos, el sistema solicitara el registro de un centro de costo
cada vez que se utilice
- Concepto Ing/Gasto: Sirve para identificar el concepto del ingreso o gasto que producen el
resultado por cada centro de costos, con F1 o doble clic se puede acceder a la Tabla de

Calle Tiahuanaco 146 Urb. Maranga San Miguel –
||Li
www.starsoft.com.pe
1
4
Conceptos de Ingresos y Gastos.
B. PARTIDA PRESUPUESTO
Sirve para enlazar la cuenta contable con las partidas de presupuesto, con la finalidad de evaluar la
ejecución presupuestal; con F1 o doble clic se puede acceder a la Tabla de Partidas Presupuestales
Después la configuración se pulsa el botón Grabar y se habrá creado la cuenta de resultado.
1.1.2. PLAN DE CUENTAS EXTRANJERO
Base de Datos \ Plan de Cuentas \ Plan de Cuentas Extranjero

Calle Tiahuanaco 146 Urb. Maranga San Miguel –
www.starsoft.com.pe 1
5
En esta opción se da mantenimiento a las cuentas que conforman el Plan de Cuentas del Extranjero,
el mismo que puede usar la empresa de manera paralela al Plan Contable Nacional, para obtener
estados financieros con otro formato. Para usar esta opción debe estar habilitada en la tabla de
Conceptos Generales.
1.1.3. CONFIGURACIÓN RAPIDA DE ESTADOS FINANCIEROS
Base de Datos \ Plan de Cuentas \ Configuración Rápida de Estados Financieros
1.2. COSTOS Y RENTABILIDAD
Base de Datos \ Costos y Rentabilidad
Contiene las tablas que se utilizan para generar los reportes de Centros de Costos; los cuales
contienen información gerencial sobre la rentabilidad por líneas de negocio o por unidades de
negocio.
1.2.1. CENTROS DE COSTOS Y TRANSFERENCIAS
Base de Datos \ Costo y Rentabilidad \ Centros de Costos y Transferencias
En esta opción se da mantenimiento a la tabla de centros de costos; aquí es posible Crear, Modificar,
Eliminar e Importar, dichos centros de costos.
El sistema permite la creación de los centros de costos hasta en cinco niveles de dos dígitos cada
uno; la configuración del nivel de centros de costos se realiza en la tabla de Conceptos Generales.
Para la creación de centros de costos se debe proceder de la siguiente manera:

Calle Tiahuanaco 146 Urb. Maranga San Miguel –
||Li
www.starsoft.com.pe
1
6
La creación de los centros de costos debe hacerse de manera ordenada, comenzando por el primer
nivel a dos dígitos y avanzar en los niveles siguientes de manera sucesiva.
Para crear un nuevo Centro de Costos se debe pulsar el botón Nuevo
- Código de Centros de Costos: El código que corresponde al nivel que se está creando.
- Descripción: Denominación del centro de costos.
Luego debe pulsarse el botón Grabar y se habrá creado el centro de costos.
Para copiar la tabla de Centros de Costos desde otra empresa existente en el sistema se puede
emplear el botón Importar.
1.2.2. CONCEPTOS DE INGRESOS Y GASTOS
Base de Datos \ Costos y Rentabilidad \ Conceptos de Ingresos y Gastos
En esta opción se da mantenimiento a la tabla de Conceptos de Ingresos y Gastos; aquí es posible
Crear, Modificar, Eliminar e Importar, dichos conceptos de ingresos y gastos.
La codificación debe hacerse utilizando tres dígitos; para la creación de conceptos de ingresos y
gastos se debe proceder de la siguiente manera:

Calle Tiahuanaco 146 Urb. Maranga San Miguel –
www.starsoft.com.pe 1
7
Para crear un nuevo Concepto de Ingresos y Gastos se debe pulsar el botón Nuevo
- Código de Concepto: El código que corresponde al Concepto, debe de tener tres dígitos - Descripción: Denominación del Concepto - Genera Destino: Seleccionar SI para generar reportes por las Cuentas de destino
Después de haber realizado la configuración se debe pulsar el botón Grabar y se habrá creado el Concepto de Ingreso y Gasto.
1.2.3. PRESUPUESTO POR CENTROS DE COSTOS
Base de Datos \ Costos y Rentabilidad \ Presupuesto por Centros de Costos

Calle Tiahuanaco 146 Urb. Maranga San Miguel –
||Li
www.starsoft.com.pe
1
8
1.3. PARTIDAS DE PRESUPUESTO
Base de Datos \ Partidas de Presupuesto
Contiene la tabla de las partidas de presupuesto que se utilizaran en la evaluación presupuestal.
Para crear un nuevo Centro de Costos se debe pulsar el botón Nuevo

Calle Tiahuanaco 146 Urb. Maranga San Miguel –
www.starsoft.com.pe 1
9
- Mensaje de Creación: Aparece un mensaje indicando que las partidas a crear se deben
codificar de la siguiente manera: Las Partidas de Ingreso deben comenzar con 1 y las
Partidas de Gastos deben comenzar con 2
- Código de Partida: Deben crearse necesariamente en dos niveles y cada novel debe
contener dos dígitos cada uno
- Descripción: Denominación de la Partida de Presupuesto
Después se debe pulsar el botón Grabar, con lo cual se habrá creado la partida de presupuesto.
1.4. TABLAS
Base de Datos \ Tablas
Contiene las tablas maestras del sistema; las cuales serán usadas para realizar los registros,
efectuar los procesos y generar los reportes propios el sistema.
COPIAR TABLAS
Para copiar algunas tablas desde otra empresa existente en el sistema, se debe ingresar a la opción
de cada Tabla siguiendo su ruta establecida y se debe proceder de la siguiente manera:
Por ejemplo para copiar la Tabla de Anexos con sus contenidos, desde otra empresa existente en el
sistema se puede emplear el botón Importar Datos Externos (en otras Tablas el botón Importar);
cuando se pulsa este botón sale un mensaje informando que al realizar esta acción la tabla existente
será reemplazada por la tabla que se va a importar perdiéndose la información actual. Al pulsar el
botón SI entonces aparece un recuadro con el botón Origen activado,
Cuando se pulsa este botón entonces aparece el listado de las empresas disponibles en el sistema,

Calle Tiahuanaco 146 Urb. Maranga San Miguel –
||Li
www.starsoft.com.pe
2
0
En esta pantalla se debe seleccionar la empresa desde la cual se copiará la Tabla de Anexos y se
debe pulsar el botón Aceptar. Con lo cual aparece en el recuadro de importación el código y el
nombre de la empresa seleccionada y el botón Importar seleccionado;
Al pulsar este botón se copian las Tablas de Anexos, con sus contenidos, desde la empresa de
origen seleccionada a la empresa actual.
1.4.1. TABLAS DE ANEXOS
Base de Datos \ Tablas \ Tablas de Anexos
En esta opción se da mantenimiento a la tabla de Anexos; aquí es posible Crear, Modificar, Eliminar
e Importar, dichos Anexos. El sistema permite la creación de hasta 99 Tipos de Anexos

Calle Tiahuanaco 146 Urb. Maranga San Miguel –
www.starsoft.com.pe 2
1
Para crear un nuevo Tipo de Anexo se debe pulsar el botón Nuevo
- Código de Tipo de Anexo: El código debe tener dos dígitos, de preferencia debe ser una
numeración correlativa.
- Descripción: Denominación del Tipo de Anexo.
Luego se debe pulsar el botón Grabar y se habrá creado un Tipo de Anexo.
Para agregar un anexo o entidad a la Tabla de Anexos se debe seleccionar el Tipo de Anexos donde
se desea agregar la entidad y luego se debe hacer doble clic
Para crear un nuevo Tipo de Anexo se debe pulsar el botón Nuevo

Calle Tiahuanaco 146 Urb. Maranga San Miguel –
||Li
www.starsoft.com.pe
2
2
- Código de Anexo: Puede ser alfanumérico; para Clientes, Proveedores de preferencia debe
registrar el RUC.
Con internet:
El RUC lo valida desde la misma SUNAT, y de esta manera se registra la información del
Anexo en los campos que le corresponda
Sin Internet:
- Tipo de Persona: Haciendo clic en el botón con la flecha se despliega una bandera donde se
puede seleccionar el Tipo de Persona
- Tipo de Documento: Haciendo clic en el botón con la flecha se despliega una bandera
donde se puede seleccionar el Tipo de Documento de identificación
- Numero de Documento: Registrar el número de documento de identidad
- Apellido Paterno: Registrar el Apellido Paterno
- Apellido Materno: Registrar el Apellido Materno
- Primer Nombre: Registrar el Primer Nombre
- Segundo Nombre: Registrar el Segundo Nombre
- Descripción: Para personas jurídicas debe llenarse con el nombre o Razón Social que
identifica al Anexo, para persona natural se llenará automáticamente al momento de ir
ingresando los apellidos y nombres

Calle Tiahuanaco 146 Urb. Maranga San Miguel –
www.starsoft.com.pe 2
3
Los siguientes datos son facultativos; se pueden dejar en blanco y completarlos posteriormente.
- Dirección: Dirección de la entidad de preferencia la dirección fiscal.
- Teléfono: Número de teléfono
- Giro del Negocio: Descripción del giro del negocio
- Representante: Apellidos y nombres del representante legal
- Referencia: Algún dato de referencia
1.4.2. TABLA DE TIPOS DE CAMBIO
Base de Datos \ Tablas \ Tabla de Tipos de Cambio
Apenas se abre el menú de Starsoft, se actualiza al día el tipo de cambio Compra y Venta según
SUNAT, creando de esta manera una tabla de comparación de tipo de cambio de Compra y Venta
que ha ingresado en el sistema es igual al de la SUNAT
Este dato debe está permanentemente actualizado porque el sistema utiliza este Tipo de Cambio
desde la web de la SUNAT, para registrar los valores equivalentes en Moneda Nacional y Moneda
Extranjera.
ACTUALIZANDO EL TIPO DE CAMBIO DESDE LA SUNAT
COMPARACION DE TIPO DE CAMBIO DE LA SUNAT CON LO INGRESADO

Calle Tiahuanaco 146 Urb. Maranga San Miguel –
||Li
www.starsoft.com.pe
2
4
1.4.3. TABLAS DE FORMATO
Base de Datos \ Tablas \ Tablas de Formato
En esta opción se configuran los formatos de los Estados Financieros que se van a imprimir en el
sistema utilizando el Plan Contable General Revisado.
1.4.3.1. BALANCE DE COMPROBACIÓN
Base de Datos \ Tablas \ Tablas de Formato \ Balance de Comprobación
Esta tabla ya está configurada y las modificaciones solo las debe realizar un personal capacitado.

Calle Tiahuanaco 146 Urb. Maranga San Miguel –
www.starsoft.com.pe 2
5
1.4.3.2. BALANCE GENERAL HORIZONTAL
Base de Datos \ Tablas \ Tablas de Formato \ Balance General Horizontal
En esta opción se configura el Balance General Horizontal que emite el sistema, utilizando el Plan
Contable General Revisado.
Para configurar el Balance General Horizontal se debe proceder de la siguiente manera:
Al ingresar por la ruta establecida se presentará una pantalla denominada Formato de Balance
General, con los siguientes botones activos en la parte inferior: Nuevo, Insertar, Editar, Eliminar,
Importar y salir.
NUEVO
Se utiliza para crear una nueva secuencia, la cual se grabará al final del formato; cada secuencia
consta de dos columnas; la de la izquierda para el Activo y la de la derecha para el Pasivo y
Patrimonio.
La configuración debe realizarse teniendo en cuenta lo siguiente:
- Secuencia: Es la fila donde se ubicara el nuevo registro el sistema numera automáticamente

Calle Tiahuanaco 146 Urb. Maranga San Miguel –
||Li
www.starsoft.com.pe
2
6
- Concepto: Es el código de la secuencia y sirve para agregar los siguientes conceptos
BLXX Una línea en blanco
TXXX Un campo de texto o titulo
CTXX Una cuenta contable
LSXX Una secuencia con subrayado doble
STXX Un sub total
TTXX Un total
- Descripción: Detalle o nombre de la secuencia
- Formula: El contenido o formula de la secuencia
Cuando el concepto configurado para la secuencia es CTXX, entonces este campo se llenará con las
divisionarias contenidas en está cuenta; las mismas que se pueden variar haciendo doble clic o con
la tecla F1, con lo cual se presenta el Plan de Cuentas con las divisionarias que se van a usar
marcadas; dando clic en cada divisionaria se puede marcar o desmarcar. Cuando el concepto
configurado para la secuencia es STXX o TTXX entonces se deberá llenar el campo con la fórmula
con la cual el sistema realizará el cálculo del sub total o del total, según corresponda.
No Aplicar Ajuste de Fórmula; se utilizará cuando se hace una configuración especial en alguna
cuenta; para que no considere alguna de las divisionarias; de tal manera que cuando se corra el
proceso Ajustar Fórmula no se modifique esta configuración especial.
Luego de haber configurado la nueva secuencia se debe pulsar el botón Grabar.
INSERTAR
Se utiliza para crear una nueva secuencia agregándola en una ubicación intermedia, distinta a la del
final, para lo cual se debe ubicar en el lugar donde se insertará la secuencia y luego pulsar el botón
Insertar; con lo cual aparecerá una pantalla denominada Insertar con los mismos campos de la
opción Nuevo. La configuración debe realizarse de la misma manera que para una nueva secuencia.
Luego de haber configurado la secuencia a insertar se debe pulsar el botón Grabar.
EDITAR
Se utiliza para modificar una secuencia existente en el sistema, para lo cual se debe ubicar en la
secuencia que se va ha modificar y luego pulsar el botón Editar; con lo cual aparecerá una pantalla
denominada Modificar con la configuración actual de la secuencia. En la cual se pueden hacer las
modificaciones necesarias. Luego de haber modificado la secuencia se debe pulsar el botón Grabar.
IMPORTAR
Para copiar la tabla de Formato del Balance General desde otra empresa existente en el sistema se
puede emplear el botón Importar. Para ver el procedimiento de copiado de tablas, debe consultar el
tema Copiado de Tablas en 1.4. Tablas.
1.4.3.3. EE. GG. PP. POR FUNCION

Calle Tiahuanaco 146 Urb. Maranga San Miguel –
www.starsoft.com.pe 2
7
Base de Datos \ Tablas \ Tablas de Formato \ EE. GG. PP. Por Función
En esta opción se configura el Estado De Ganancias y Pérdidas por Función que emite el sistema,
utilizando el Plan Contable General Revisado.
Para configurar el Estado De Ganancias y Pérdidas por Función se debe proceder de la siguiente
manera:
Al ingresar por la ruta establecida se presentará una pantalla denominada EE. GG. PP. Por FUNCION,
con los siguientes botones activos en la parte inferior: Nuevo, Insertar, Editar, Eliminar, Importar y
salir.
Para configurar el Estado de Ganancias y Pérdidas por Naturaleza se debe proceder de igual forma
que con el Balance General Horizontal, con la salvedad que en este estado financiero solo aparecerá
una columna.
1.4.3.4. EE. GG. PP. POR NATURALEZA
Base de Datos \ Tablas \ Tablas de Formato \ EE. GG. PP. Por Naturaleza
En esta opción se configura el Estado De Ganancias y Pérdidas por Naturaleza que emite el sistema,
utilizando el Plan Contable General Revisado.
Para configurar el Estado De Ganancias y Pérdidas por Naturaleza se debe proceder de la siguiente
manera:
Al ingresar por la ruta establecida se presentará una pantalla denominada EE. GG. PP. Por
NATURALEZA, con los siguientes botones activos en la parte inferior: Nuevo, Insertar, Editar,
Eliminar, Importar y salir.
Para configurar el Estado de Ganancias y Pérdidas por Naturaleza se debe proceder de igual forma
que con el Balance General Horizontal, con la salvedad que en este estado financiero solo aparecerá
una columna.

Calle Tiahuanaco 146 Urb. Maranga San Miguel –
||Li
www.starsoft.com.pe
2
8
1.4.3.5. RATIOS CONTABLES
Base de Datos \ Tablas \ Tablas de Formato \ Ratios Contables
En esta opción se configuran las fórmulas que va a usar el sistema para la emisión de los Ratios
Contables con el Plan Contable General Revisado.
Para configurar dichos Ratios Contables se debe proceder de la siguiente manera: Nuevo, Insertar,
Editar, Eliminar, Importar y salir.
Para configurar los Ratios Contables se debe proceder de igual forma que con el Balance General
Horizontal, con la salvedad que en los Ratios Contables solo aparecerá una columna y que para
estructurar los Ratios Contables se consideran las agrupaciones o criterios contenidas en la opción
Filtrar Por:

Calle Tiahuanaco 146 Urb. Maranga San Miguel –
www.starsoft.com.pe 2
9
- 10 Fórmulas: Las divisionarias que están contenidas en cada cuenta
- 20 Rubros: Una agrupación o combinación de cuentas
- 30 Índices de Liquidez: Formulas correspondientes a los Ratios de Liquidez, se determinan
por una combinación de cuentas y rubros conectadas por signos (los signos son los mismos
que se usan en el Excel)
- 40 Índices de Rotación: El mismo criterio que para los índices de Rotación
- 50 Índices de Solvencia: El mismo criterio que para los Índices de Rotación
- 60 Índices de Renta: El mismo criterio que para los Índices de Rotación
1.4.3.6. AJUSTAR FORMULAS
Base de Datos \ Tablas \ Tablas de Formato \ Ajustar Fórmulas
En esta opción se Ajustan las Formulas contenidas en los formatos de los estados financieros y en
los ratios contables, agregándose las cuentas que se puedan haber creado desde la última vez que
se realizó este proceso. Para realizar el proceso de Ajustar Fórmulas se debe proceder de la
siguiente manera:
Al ingresar por la ruta establecida se presentará una pantalla denominada Proceso de Ajuste de
Fórmulas, en la cual se debe pulsar el botón Procesar para realizar el Ajuste de las Fórmulas
contenidas en los Estados Financieros y en los Ratios Contables.
1.4.4. TABLAS GENERALES
Contiene la tablas maestras que el sistema utiliza para realizar los procesos y almacenar los datos
registrados.
1.4.4.1. SUBDIARIOS
Base de Datos \ Tablas \ Tablas Generales \ Subdiarios
Sirven para clasificar ordenadamente los registros realizados en el sistema agrupándolos en Archivos
o Diarios Auxiliares.
El sistema permite la creación de hasta 99 Tipos de Subdiarios; para su creación se debe proceder
de la siguiente manera:

Calle Tiahuanaco 146 Urb. Maranga San Miguel –
||Li
www.starsoft.com.pe
3
0
Para crear un nuevo Subdiario se debe pulsar el botón Nuevo
- Código de Subdiario: El código debe tener dos dígitos, de preferencia debe ser una
numeración correlativa.
- Descripción: Nombre del Subdiario
- Nombre Breve: Una identificación corta; debe tener 3 dígitos
- Subdiario de Reapertura?: Debe estar activa en SI solo para el subdiario de apertura en
los demás subdiarios debe estar en NO
- Código de SUNAT: Para acceder a la codifiacion establecida por SUNAT se debe hacer doble
clic o se debe pulsar F1, donde aparecerá la tabla de SUNAT y se debe de seleccionar lo que
corresponde y luego botón Aceptar
Luego se debe pulsar el botón Grabar y se habrá creado un Subdiario.
1.4.4.2. TIPOS DE DOCUMENTOS
Base de Datos \ Tablas \ Tablas Generales \ Tipos de Documentos
En esta tabla se encuentran todos los Tipos de Documentos que utiliza el sistema para registrar las
operaciones contables. Para la creación de un nuevo documento se debe proceder de la siguiente
manera:

Calle Tiahuanaco 146 Urb. Maranga San Miguel –
www.starsoft.com.pe 3
1
Para crear un nuevo Documento se debe pulsar el botón Nuevo
- Código de Tipo de Documento: El código debe tener dos letras, los números tan solo
reservados para tener la codificación SUNAT
- Descripción: Denominación del Documento
- Código SUNAT: El código del documento asignado por la SUNAT, de no tener código dejar
en blanco
- Resta Compras / Ventas: Para los comprobantes que aparecerán en el Registro de
Compras y Ventas restando, Ej. Notas de Créditos
- Requiere Doc Ref?: Para las Notas de Débito y Crédito, debido a que estos documentos
deben hacer referencia a los comprobantes que lo originaron
- Mostrar Fecha de Vencimiento: Para los Recibos de Servicios Públicos, debido a que
existe la exigencia de registrarla fecha de vencimientos de estos documentos en el Registro
de Compras
Luego se debe pulsar el botón Grabar y se habrá creado un Tipo de Documento.
1.4.4.3. TABLA DE BANCOS
Base de Datos \ Tablas \ Tablas Generales \ Tablas de Bancos
Sirve para enlazar las cuentas corrientes y sus respectivas cuentas contables; para efectuar el
enlace se debe proceder de la siguiente manera:

Calle Tiahuanaco 146 Urb. Maranga San Miguel –
||Li
www.starsoft.com.pe
3
2
1.4.4.3.1. CREAR BANCO
Para crear un nuevo Banco se debe pulsar el botón Nuevo
- Código de Banco: El código debe tener dos dígitos y de preferencia debe seguir el orden
numérico.
- Descripción: Denominación o Nombre del Banco.
- Formato de Cheque Voucher: El código del formato del cheque voucher; el sistema tiene
04 formatos disponibles.
- Código SUNAT: El código que la SUNAT ha establecido para cada Banco. Con F1 o doble clic
puede acceder a la tabla de Entidades Bancaria.
Luego se debe pulsar el botón Grabar con lo cual se habrá creado un Nuevo Banco.
1.4.4.3.2. CREAR CUENTA CORRIENTE
Base de Datos \ Tablas \ Tablas Generales \ Tablas de Bancos
Para crear una nueva cuenta corriente se debe proceder de la siguiente manera:

Calle Tiahuanaco 146 Urb. Maranga San Miguel –
www.starsoft.com.pe 3
3
Al ingresar por la ruta establecida se presentará una pantalla denominada Mantenimiento de Bancos
conteniendo la Lista de Bancos, se debe seleccionar el banco donde se va a agregar la cuenta
corriente y se debe hacer doble clic
Con lo cual aparece una pantalla denominada Tabla de Cuentas Bancarias, para agregar una nueva
cuenta corriente se debe pulsar el botón Nuevo y en el formato Ingreso de Cuentas Bancarias se
deben registrar los siguientes datos:
- Número de Cuenta Bancaria: El número de la Cuenta Corriente Bancaria. Después de
grabar ya no se podrá modificar este dato.
- Cuenta Contable: La cuenta contable relacionada con la cuenta corriente bancaria. Con F1 o
doble clic se puede acceder al Plan Cuentas
- Moneda: La moneda que corresponde a la cuenta corriente. Con F1 o doble clic se puede
acceder a la Tabla.
- Tipo de Documento: El tipo de cambio que mas se utiliza en la cuenta corriente de
preferencia poner Cheque.
- Descripción: La descripción de la cuenta contable. Aparece automáticamente después de
haber registrado la Cuenta Contable.
Luego se debe pulsar el botón Grabar con lo cual se habrá creado una Nueva Cuenta Corriente.
1.4.4.4. CONCEPTOS GENERALES
Base de Datos \ Tablas \ Tablas Generales \ Conceptos Generales
Los Conceptos Generales son variables o criterios que el sistema necesita para realizar algunos

Calle Tiahuanaco 146 Urb. Maranga San Miguel –
||Li
www.starsoft.com.pe
3
4
procesos automáticos; en esta opción se pueden crear, modificar o eliminar los conceptos generales,
para el efecto se debe proceder de la siguiente manera:
Al ingresar por la ruta establecida se presentará una pantalla denominada Mantenimiento de
Conceptos Generales conteniendo la Lista de Conceptos Generales, la misma que cuenta con los
siguientes botones activos en la parte inferior; Nuevo, Grabar, Editar, Eliminar, Reporte, Importar y
Salir.
La creación de nuevos Conceptos Generales se debe realizar bajo la recomendación y supervisión de
un consultor de StarSoft.
Para crear un nuevo Concepto General debe pulsar el botón Nuevo
- Código: El código que el programador de Starsoft le ha asignado al nuevo concepto
- Descripción: Denominación del concepto General
- Tipo de Concepto: Se debe seleccionar entre los siguientes conceptos que aparecen cuando
se despliega la banderita de conceptos:
Carácter: Cuando el contenido del concepto van a ser de tipo carácter
Numérico: Cuando el contenido del concepto va a ser de tipo numérico

Calle Tiahuanaco 146 Urb. Maranga San Miguel –
www.starsoft.com.pe 3
5
Lógico: Cuando el contenido del concepto va a ser de tipo lógico, es decir Verdadero o
Falso
Fecha: Cuando el contenido del concepto va a ser una fecha
- Contenido: El valor o dato del concepto general
- Uso del Concepto: Una descripción de como se utiliza este concepto general
Luego se debe pulsar el botón Grabar con lo cual se habrá creado un Nuevo Concepto General.
1.4.4.5. CUENTA VENTAS
Base de Datos \ Tablas \ Tablas Generales \ Cuenta Ventas
En esta opción se configuran las cuentas de Clientes que utilizará el sistema para efectuar los
registros en el Libro de Ventas. Aquí se pueden crear, modificar o eliminar las Cuentas de Ventas,
para el efecto se debe proceder de la siguiente manera:
Para configurar una nueva cuenta se debe pulsar el botón Nuevo
- Cuenta: La cuenta contable de clientes (Cuenta 12) el mayor nivel, que se va a configurar
para hacer los registros que se incluirán en el Libro de Ventas, con F1 o doble clic se puede
acceder el Plan de Cuentas
- Descripción: Descripción de la Cuenta, se llena automáticamente después de haber
seleccionado la cuenta
- Tipo de Moneda: La moneda que corresponde a la cuenta contable con F1 o doble clic se
puede acceder a la Tabla
Luego se debe pulsar el botón Grabar con lo cual se habrá configurado una nueva cuenta de Clientes
que se utilizará para el registro de comprobantes en el Libro de Ventas.
1.4.4.6. CUENTA COMPRAS

Calle Tiahuanaco 146 Urb. Maranga San Miguel –
||Li
www.starsoft.com.pe
3
6
Base de Datos \ Tablas \ Tablas Generales \ Cuenta Compras
En esta opción se configuran las cuentas de Proveedores que utilizará el sistema para efectuar los
registros en el Libro de Compras. Aquí se pueden crear, modificar o eliminar las Cuentas de
Compras, para el efecto se debe proceder de la siguiente manera:
Para configurar una nueva cuenta se debe pulsar el botón Nuevo
- Cuenta: La cuenta contable de proveedores (Cuenta 42) al mayor nivel, que se va a
configurar para hacer los registros que se incluirán en el Libro de Compras, con F1 o doble
clic se puede acceder al Plan de Cuentas
- Descripción: Descripción de la Cuenta, se llena automáticamente después de haber
seleccionado la cuenta.
- Tipo de Moneda: La moneda que corresponde a la cuenta contable con F1 o doble clic se
puede acceder a la Tabla
Luego se debe pulsar el botón Grabar con lo cual se habrá configurado una nueva cuenta de
Proveedores que se utilizará para el registro de comprobantes en el Libro de Compras.
1.4.4.7. CUENTA CAJA
Base de Datos \ Tablas \ Tablas Generales \ Cuenta Caja

Calle Tiahuanaco 146 Urb. Maranga San Miguel –
www.starsoft.com.pe 3
7
En esta opción se configuran las cuentas de Caja que utilizará el sistema para emitir el Libro Caja
para lo cual se debe proceder de la siguiente manera:
Para configurar una nueva cuenta se debe pulsar el botón Nuevo
- Cuenta: La cuenta contable de Caja (Cuenta 101) al mayor nivel, que se va a configurar
para emitir el Libro de Caja, con F1 o doble clic se puede acceder al Plan de Cuentas
- Descripción: Descripción de la Cuenta, se llena automáticamente después de haber
seleccionado la Cuenta.
- Tipo de Moneda: La moneda que corresponde a la Cuenta Contable, con F1 o doble clic se
puede acceder a la Tabla
Luego de debe pulsar el botón Grabar con lo cual se habrá configurado una nueva cuenta para emitir
el Libro Caja.
1.4.4.8. CUENTA BANCOS
Base de Datos \ Tablas \ Tablas Generales \ Cuenta Bancos
En esta opción se configuran las cuentas de Bancos que utilizará el sistema para emitir el Libro
Bancos para lo cual se debe proceder de la siguiente manera:

Calle Tiahuanaco 146 Urb. Maranga San Miguel –
||Li
www.starsoft.com.pe
3
8
Para configurar una nueva cuenta se debe pulsar el botón Nuevo
- Cuenta: La cuenta Contable de bancos (Cuenta 101) al mayor nivel, que se va a configurar
para emitir el Libro de Bancos, con F1 o doble clic se puede acceder al Plan de Cuentas
- Descripción: Descripción de la Cuenta, se llena automáticamente después de haber
seleccionado la cuenta
- Tipo de Moneda: La moneda que corresponde a la cuenta contable con F1 o doble clic se
puede acceder a la Tabla
Luego se debe pulsar el botón Grabar con lo cual se habrá configurado una nueva cuenta para emitir
el Libro Bancos.
1.4.4.9. ASIENTOS DE CIERRE
Base de Datos \ Tablas \ Tablas Generales \ Asientos de Cierre.
La Tabla de Asientos de Cierre contiene la configuración de las cuentas que el sistema usará para
generar los asientos de cierre de año, el sistema brinda, a modo de plantilla, una secuencia de 14
asientos de cierre, los cuales están diseñados siguiendo la metodología establecida por el Plan
Contable General Empresarial; sin embargo estos asientos pueden ser modificados de acuerdo a los
requerimientos de la empresa. Para configurar los asientos de Cierre debe proceder de la siguiente
manera:

Calle Tiahuanaco 146 Urb. Maranga San Miguel –
www.starsoft.com.pe 3
9
Para modificar uno de los asientos se debe seleccionar el asiento luego se debe hacer doble clic y a
continuación se abre una pantalla denominada Detalle de Asientos de Cierre;
al pulsar el botón Editar que aparece en la parte inferior, luego se debe hacer los cambios deseados
procediendo de la siguiente manera:
- Secuencia: La secuencia del asiento no se puede editar, esta es configurada cuando se crear
el asiento
- Operación: Se pueden configurar dos tipos de Operaciones:
a) Saldar.- Cuando la acción que se desea ejecutar consiste en cerrar la cuenta, llevando su
saldo a cero.
b) Transferir.- Cuando la acción que se desea ejecutar consiste en trasladar el saldo de la
cuenta a una cuenta de clase 8 Cuentas Intermediarias de Gestión.
- Cuenta: Seleccionar la Cuenta que se va a saldar o transferir. Basta seleccionar la cuenta a
Primer Nivel para que el sistema ejecute la acción sobre todas las divisionarias
contenidas en la cuenta. Con doble clic o F1 se puede acceder al Plan de Cuentas.

Calle Tiahuanaco 146 Urb. Maranga San Miguel –
||Li
www.starsoft.com.pe
4
0
- Cta. de Transferencias: La Cuenta de destino sólo se habilitará si se ha seleccionado la
Operación Transferir; en cuyo caso es necesario registrar la cuenta a nivel de ingreso; es
decir al último nivel. Con doble clic o F1 se puede acceder al Plan de Cuentas.
Luego se debe pulsar el botón Grabar con lo cual se habrá modificado el Asiento de Cierre.
2. CONTABILIDAD
En esta opción se realizan todos los registros y procesos que necesita el sistema para emitir los
Libros y Registros Contables, los Estados Financieros y los Reportes de Información Financiera.
2.1. MOVIMIENTOS CONTABLES
Contabilidad \ Movimientos Contables
Sirve para realizar los registros de los comprobantes contables. En esta opción se pueden adicionar,
eliminar, modificar, consultar e imprimir dichos comprobantes.
2.1.1. COMPROBANTES
Contabilidad \ Movimientos Contables \ Comprobantes
Existen cuatro formatos para registrar los comprobantes contables, para el efecto se debe proceder
de la siguiente manera:
- Comprobantes: Para seleccionar el Tipo de Comprobante que se va a utilizar, cuando se
hace clic en el botón con la flecha se despliega una bandera con las siguientes opciones
a. Starndard: Sirve para registrar cualquier movimiento que no sea cheque, compras o ventas
b. Cheques: Sirve para registrar los cheques que se emiten
c. Compras: Sirve para registrar los comprobantes en el Libro de compras
d. Ventas: Sirve para registrar los comprobantes en el Libro de Ventas
- Subdiarios: Para seleccionar el Subdiario donde se almacenara la operación que se registre

Calle Tiahuanaco 146 Urb. Maranga San Miguel –
www.starsoft.com.pe 4
1
- Buscar: Para buscar algún comprobante que figure en el listado de comprobantes
registrados
- Criterio: Para seleccionar el criterio de búsqueda, puede ser por Comprobante por fecha o
por Glosa
Después de haber seleccionado el Tipo de Comprobante y el Subdiario correspondiente se debe
pulsar el botón nuevo y aparecerá una pantalla donde se harán los registros respectivos, de
acuerdo a lo siguiente:
2.1.1.1. COMPROBANTE ESTÁNDAR
En esta opción se registran los comprobantes que no va a ir al Registro de Compras, ni al Registro
de Ventas o por los cuales no se va a emitir Cheque Voucher. En la opción Tipo de Comprobante se
selecciona Estándar y en la opción Subdiario se selecciona el subdiario que corresponda, de acuerdo
al tipo de operación que se va a registrar; luego se pulsa el botón Nuevo con lo cual se presenta un
mensaje preguntando si se desea que el sistema numere automáticamente el comprobante o no; se
recomienda seleccionar SI; enseguida se habilita un formato donde se debe registrar lo siguiente:
- Subdiario: Se registra automáticamente el subdiario seleccionado en el paso anterior
- Comprobante: Se debe confirmar si desea que la numeración se registre de manera
automática o manual. La numeración automática se registrara al momento de pulsar el botón
Grabar.
- Fecha: La fecha de la operación
- Moneda: El tipo de moneda que corresponde a la operación con F1 o doble clic se accede a
la tabla de tipos de monedas
- Conversión: Con F1 o doble clic se accede a la tabla de tipo de conversión.
- Tipo de Cambio Especial: Cuando se selecciona tipo de cambio especial en el campo
conversión, el sistema habilita un campo donde se debe registrar el valor de tipo de cambio
especial.
- Tipo de Cambio Otra Fecha: En el campo conversión, el sistema habilita un campo donde

Calle Tiahuanaco 146 Urb. Maranga San Miguel –
||Li
www.starsoft.com.pe
4
2
se debe registrar la fecha de la cual el sistema tomara el tipo de cambio, debiendo indicar si
se va usar tipo de cambio Compra o Venta de la fecha indicada
- T/C: Se registra el tipo de cambio que utilizara el sistema para el comprobante
- Glosa: Una descripción breve de la operación que se está registrando
- Grabar: Para grabar los datos que se han ingresado
Estos datos de la primera sección se denominan Cabecera.
En la segunda sección denominada Detalle se harán los registros de las cuentas contables que
intervienen en el registro del comprobante; para el efecto se debe pulsar el botón Nuevo para que
se presente el formato donde se deberá registrar lo siguiente:
- Secuencia: Numeración automáticamente de la línea de registro
- Cuenta: La cuenta contable que corresponde, con F1 o con doble clic se puede acceder al
Plan de Cuentas
- Anexo: Si la cuenta seleccionada maneja Anexo; se debe seleccionar el anexo que
corresponde
- Documento: Si la cuenta seleccionada tiene anexo se debe llenar necesariamente este
campo, de lo contrario es voluntario, se debe llenar: Tipo de Documento, Numero de Serie,
Numeración Correlativa, Fecha de Emisión
- Fecha de Vencimiento: Si fuere necesario de lo contrario se puede dejar en blanco
- Centro de Costo: Si la cuenta seleccionada está configurada para manejar Centros de
Costos se debe registrar el Centro de Costo que corresponda, con F1 o doble clic se puede
acceder a la tabla de centros de Costos.

Calle Tiahuanaco 146 Urb. Maranga San Miguel –
www.starsoft.com.pe 4
3
- Cuenta Destino: si la cuenta seleccionada está configurado para generar asientos de
destino, pero la tabla de asientos de destinos está en blanco el sistema solicita que se llene
este campo con la cuenta de destino correspondiente, con F1 o con doble clic se puede
acceder al Plan de Cuentas
- Debe: El importe que se registrará en el debe
- Haber: El importe que se registrar en el haber
- Glosa: Una descripción breve de la operación que se está registrando
Glosa Una descripción brece de la operación que se está registrando.
Luego se debe pulsar el botón Grabar y se habrá ingresado el registro correspondiente. En la parte
inferior se van acumulando los valores registrados en el Debe y en el Haber y muestra el Saldo
existente. Se deben hacer los registros correspondientes hasta terminar el asiento contable.
Cuando se termine de registrar el comprobante se debe pulsar el botón Salir, con lo cual se habrá
terminado de registrar el comprobante Standard.
2.1.1.2. COMPROBANTE CHEQUE
Esta opción sirve para dar mantenimiento a los cheques girados por los cuales se va a emitir Cheque
Voucher; aquí se puede emitir, modificar, eliminar y generar reportes de dichos cheques.
Para registrar un nuevo cheque se debe proceder de la siguiente manera: En la opción Tipo de
Comprobante se debe seleccionar Cheques; con lo cual a la derecha se habilitan dos campos donde
se deben seleccionar el Banco y la Cuenta Corriente que corresponden al cheque que se está
registrando; a continuación se debe pulsar el botón Nuevo con lo cual se presenta un formato
denominado Comprobante de Giro de Cheques donde se debe registrar lo siguiente:

Calle Tiahuanaco 146 Urb. Maranga San Miguel –
||Li
www.starsoft.com.pe
4
4
- Subdiario: Se registra automáticamente el subdiario 08 Banco Egresos
- Comprobante: Se registrará la numeración automática al momento de pulsar el botón
grabar
- Tipo de Documento: Se registra automáticamente Cheque
- Numero: Se registra automáticamente la numeración correlativa del cheque, se puede
modificar.
- Fecha: La fecha de Trabajo
- Medio de Pago: Sale automáticamente 07 Cheque con la cláusula no negociable, es
modificable, para lo cual se puede acceder a la tabla de Medios de Pago pulsando F1 o doble
clic.
- Fecha de Cheque: La fecha del Cheque
- Girado: El tipo de Anexo y el código del anexo de la persona o entidad a quien se le esta
girando el cheque
- Importe: El importe del cheque
- Glosa: Una descripción breve de la operación que se está registrando
- Conversión: Con F1 o doble clic se accede a la tabla de Tipo de Conversión
- Tipo de Cambio Especial: Cuando se selecciona Tipo de Cambio Especial el campo
conversión el sistema habilita un campo donde se debe registrar el valor del tipo de cambio
Especial
- Tipo de Cambio otra Fecha: el sistema habilita un campo donde se debe registrar la fecha
de la cual el sistema tomara el tipo de cambio, debiendo indicar si se va a usar tipo de
cambio Compra o Venta
- T/C: Se registra el Tipo de Cambio que utilizara el sistema para el comprobante
- Grabar: Para grabar los datos que se han ingresado
Estos datos de la primera sección se denominan Cabecera.

Calle Tiahuanaco 146 Urb. Maranga San Miguel –
www.starsoft.com.pe 4
5
En la segunda sección denominada Detalle se hacen los registros de las cuentas contables que
intervienen en el registro del comprobante; el sistema registra de manera automática la cuenta de
banco y el importe del cheque, debiéndose registrar la cuenta o las cuentas de contrapartida, para el
efecto se debe pulsar el botón Nuevo para que se presente el formato Nuevo Detalle, donde se debe
registrar lo siguiente:
- Secuencia: Numeración automáticamente de la línea de registro
- Cuenta: La cuenta contable que corresponde, con F1 o con doble clic se puede acceder al
Plan de Cuentas
- Anexo: Si la cuenta seleccionada maneja Anexo se debe seleccionar el anexo que
corresponde
- Documento: Si la cuenta seleccionada tiene anexo se debe llenar necesariamente este
campo, de lo contrario es voluntario, se debe llenar: Tipo de Documento, Numero de Serie,
Numeración Correlativa, Fecha de Emisión
- Fecha de Vencimiento: Si fuere necesario de lo contrario se puede dejar en blanco
- Centro de Costo: Si la cuenta seleccionada está configurada para manejar Centros de
Costos se debe registrar el Centro de Costo que corresponda, con F1 o doble clic se puede
acceder a la tabla de centros de Costos.
- Cuenta Destino: si la cuenta seleccionada está configurado para generar asientos de
destino, pero la tabla de asientos de destinos está en blanco el sistema solicita que se llene
este campo con la cuenta de destino correspondiente, con F1 o con doble clic se puede
acceder al Plan de Cuentas
- Debe: El importe que se registrará en el debe
- Haber: El importe que se registrar en el haber
- Glosa: Una descripción breve de la operación que se está registrando
Luego se debe pulsar el botón Grabar y se habrá ingresado el registro correspondiente. En la parte
inferior se van acumulando los valores registrados en él Debe y en el Haber y muestra el Saldo
existente. Se deben hacer los registros correspondientes hasta terminar el asiento contable.
Cuando se termine de registrar el comprobante se debe pulsar el botón Salir, con lo cual se habrá
terminado de registrar el comprobante Cheque.

Calle Tiahuanaco 146 Urb. Maranga San Miguel –
||Li
www.starsoft.com.pe
4
6
2.1.1.3. COMPROBANTE COMPRA
Esta opción sirve para dar mantenimiento a los comprobantes que se van a incluir en el Libro
Registro de Compras; aquí se puede emitir, modificar, eliminar y generar reportes de dichos
comprobantes.
Para registrar un nuevo comprobante de compra se debe proceder de la siguiente manera:
En la opción Tipo de Comprobante se debe seleccionar Compras; con lo cual a la derecha se habilita
un campo donde se deben seleccionar la cuenta de Proveedores que se va a utilizar para efectuar el
registro; a continuación se debe pulsar el botón Nuevo con lo cual se presenta un formato
denominado Comprobante de Compra donde se debe registrar lo siguiente:
- Subdiario: Se requiere automáticamente el subdiario 04 de Compras
- Comprobante: Se debe confirmar si se desea que la numeración se registre de manera
automática o manual. La numeración automáticamente se registrara al momento de pulsar el
botón Grabar
- Fecha: La fecha de trabajo, se registra automáticamente
- Proveedor: El código del proveedor, con F1 o Doble clic se puede acceder a la Tabla de
Anexos
- Documento: Llenar Tipo de Documento, con f1 o doble clic la Tabla de Documentos, Numero
de Serie, Numeración Correlativa
- Fecha de Documento: Fecha de Emisión del Comprobante
- Fecha de Vencimiento: Fecha de Vencimiento del Comprobante si tuviera, caso contrario se
puede dejar en blanco
- Monto IGV: El importe del IGV

Calle Tiahuanaco 146 Urb. Maranga San Miguel –
www.starsoft.com.pe 4
7
- Tasa: La tasa del IGV, se registra automáticamente la tasa configurada en Conceptos
Generales
- Monto Total: El precio de Compra, es decir el total incluido el IGV, el sistema hace un
cálculo de comprobación para determinar si el IGV que se está registrando está bien
calculado
- Conversión: Tipo de Cambio Venta, con lo cual tomara el tipo de cambio Venta de la fecha
registrada en el campo Fecha de Documento , excepto para las Notas de Débito y Crédito, en
cuyo casi se deberá seleccionar el Tipo de Cambio Otra Fecha y registrar la fecha del
documento de origen, en el caso de recibos de servicios públicos se debe seleccionar Tipo de
Cambio Otra Fecha y se debe registrar la Fecha de Vencimiento
- Tipo de Cambio Especial: El sistema habilita un campo donde se debe registrar el valor del
Tipo de Cambio Especial
- Tipo de Cambio Otra Fecha: El sistema habilita un campo donde se debe registrar la fecha
de la cual el sistema tomara el tipo de cambio Compra o Venta de la fecha indicada
- T/C: Se registra el Tipo de Cambio que utilizara el sistema para el comprobante
- Glosa de Comprobantes: Se registra automáticamente el tipo y el número de comprobante
- Glosa del Movimiento: Una descripción breve de la operación que se está registrando
- Grabar: Para grabar los datos que se han ingresado
- Destino: Se debe registrar el destino del Crédito Fiscal, de acuerdo a la Tabla de Destinos,
según el requerimiento de SUNAT, con F1 o doble clic se puede acceder a la esta Tabla
Estos datos de la primera sección se denominan Cabecera.
En la segunda sección denominada Detalle se hacen los registros de las cuentas contables que
intervienen en el registro del comprobante; el sistema registra de manera automática la cuenta de
Proveedores seleccionada en la cabecera y la cuenta del IGV configurada en Conceptos Generales.
Para completar el asiento de debe registrar la cuenta o las cuentas de contrapartida, para el efecto
se debe pulsar el botón Nuevo para que se presente el formato Nuevo Detalle, donde se debe
registrar lo siguiente:
- Secuencia: Numeración automáticamente de la línea de registro

Calle Tiahuanaco 146 Urb. Maranga San Miguel –
||Li
www.starsoft.com.pe
4
8
- Cuenta: La cuenta contable que corresponde, con F1 o con doble clic se puede acceder al
Plan de Cuentas
- Anexo: Si la cuenta seleccionada maneja Anexo se debe seleccionar el anexo que
corresponde
- Documento: Si la cuenta seleccionada tiene anexo se debe llenar necesariamente este
campo, de lo contrario es voluntario, se debe llenar: Tipo de Documento, Numero de Serie,
Numeración Correlativa, Fecha de Emisión
- Fecha de Vencimiento: Si fuere necesario de lo contrario se puede dejar en blanco
- Centro de Costo: Si la cuenta seleccionada está configurada para manejar Centros de
Costos se debe registrar el Centro de Costo que corresponda, con F1 o doble clic se puede
acceder a la tabla de centros de Costos.
- Cuenta Destino: si la cuenta seleccionada está configurado para generar asientos de
destino, pero la tabla de asientos de destinos está en blanco el sistema solicita que se llene
este campo con la cuenta de destino correspondiente, con F1 o con doble clic se puede
acceder al Plan de Cuentas
- Debe: El importe que se registrará en el debe
- Haber: El importe que se registrar en el haber
- Glosa: Una descripción breve de la operación que se está registrando
Luego se debe pulsar el botón Grabar y se habrá ingresado el registro correspondiente. En la parte
inferior se van acumulando los valores registrados en el Debe y en el Haber y muestra el Saldo
existente. Se deben hacer los registros correspondientes hasta terminar el asiento contable.
Cuando se termine de registrar el comprobante se debe pulsar el botón Salir, con lo cual se habrá
terminado de registrar el comprobante Compras.
2.1.1.4. COMPROBANTE VENTA
Esta opción sirve para dar mantenimiento a los comprobantes que se van a incluir en el Libro
Registro de Ventas; aquí se puede emitir, modificar, eliminar y generar reportes de dichos
comprobantes.
Para registrar un nuevo comprobante de venta se debe proceder de la siguiente manera:

Calle Tiahuanaco 146 Urb. Maranga San Miguel –
www.starsoft.com.pe 4
9
En la opción Tipo de Comprobante se debe seleccionar Ventas; con lo cual a la derecha se habilita
un campo donde se deben seleccionar la cuenta de Clientes que se va a utilizar para efectuar el
registro; a continuación se debe pulsar el botón Nuevo con lo cual se presenta un formato
denominado Comprobante de Venta donde se debe registrar lo siguiente:
- Subdiario: Se registra automáticamente el subdiario 03 Ventas
- Comprobante: Se debe confirmar si se desea que la numeración se registre de manera
automática se registra al momento de pulsar el botón Grabar
- Fecha: La fecha del trabajo, se registra automáticamente
- Fecha de Documento: Fecha de Emisión del comprobante
- Cliente: El código del cliente, con F1 o doble clic se puede acceder a la Tabla de Anexos
- Fecha de Vencimiento: Fecha de Vencimiento del Comprobante, si tuviera caso contrario se
puede dejar en blanco
- Documento: Tipo de Documento, con F1 o doble lic se accede a la Tabla de Documentos,
Numero de Serie, Numeración Correlativa
- Monto IGV: El importe del IGV
- Tasa: La tasa del IGV, se registra automáticamente la tasa configurada en Conceptos
Generales
- Monto Total: El precio de Compra, es decir el total incluido el IGV, el sistema hace un
cálculo de comprobación para determinar si el IGV que se está registrando está bien
calculado
- Conversión: Tipo de Cambio Venta, con lo cual tomara el tipo de cambio Venta de la fecha
registrada en el campo Fecha de Documento , excepto para las Notas de Débito y Crédito, en
cuyo casi se deberá seleccionar el Tipo de Cambio Otra Fecha y registrar la fecha del
documento de origen, en el caso de recibos de servicios públicos se debe seleccionar Tipo de
Cambio Otra Fecha y se debe registrar la Fecha de Vencimiento
- Tipo de Cambio Especial: El sistema habilita un campo donde se debe registrar el valor del
Tipo de Cambio Especial
- Tipo de Cambio Otra Fecha: El sistema habilita un campo donde se debe registrar la fecha
de la cual el sistema tomara el tipo de cambio Compra o Venta de la fecha indicada
- T/C: Se registra el Tipo de Cambio que utilizara el sistema para el comprobante
- Glosa de Comprobantes: Se registra automáticamente el tipo y el número de comprobante
- Glosa del Movimiento: Una descripción breve de la operación que se está registrando

Calle Tiahuanaco 146 Urb. Maranga San Miguel –
||Li
www.starsoft.com.pe
5
0
- Grabar: Para grabar los datos que se han ingresado
- Destino: Se debe registrar el destino del Crédito Fiscal, de acuerdo a la Tabla de Destinos,
según el requerimiento de SUNAT, con F1 o doble clic se puede acceder a la esta Tabla
Estos datos de la primera sección se denominan Cabecera.
En la segunda sección denominada Detalle se hacen los registros de las cuentas contables que
intervienen en el registro del comprobante; el sistema registra de manera automática la cuenta de
Clientes seleccionada en la cabecera y la cuenta del IGV configurada en Conceptos Generales. Para
completar el asiento de debe registrar la cuenta o las cuentas de contrapartida, para el efecto se
debe pulsar el botón Nuevo para que se presente el formato Nuevo Detalle, donde se debe registrar
lo siguiente:
- Secuencia: Numeración automática de la línea de registro - Cuenta: La cuenta Contable que corresponde, con F1 o con doble clic se puede acceder al
Plan de Cuentas - Anexo: Si la cuenta seleccionada maneja Anexo, se debe el anexo que corresponde - Documento: S la cuenta seleccionada tiene anexo se debe llenar necesariamente este
campo, de lo contrario es voluntario llenar: Tipo de Documento, Número de Serie, Numeración Correlativa, Fecha de Emisión
- Fecha de Vencimiento: si fuere necesario, de lo contrario se puede dejar en blanco - Centro de Costo: Si la cuenta seleccionada está configurada para manejar Centros de
Costos se debe registrar el Centro de Costo que corresponda, con F1 o doble clic se puede acceder a la Tabla de Centro de Costos
- Cuenta de Destino: Si la cuenta seleccionada está configurada para generar asientos de destino, pero la tabla de asientos de destino está en blanco el sistema solicita que se llene

Calle Tiahuanaco 146 Urb. Maranga San Miguel –
www.starsoft.com.pe 5
1
este campo con la cuenta de destino correspondiente, con F1 o doble clic se puede acceder al Plan de Cuentas
- Debe: El importe que se registrara en el debe - Haber: El importe que se registrara en el haber - Glosa: Una descripción breve de la operación que se está registrando
Luego se debe pulsar el botón Grabar y se habrá ingresado el registro correspondiente. En la parte
inferior se van acumulando los valores registrados en el Debe y en el Haber y muestra el Saldo
existente. Se deben hacer los registros correspondientes hasta terminar el asiento contable.
Cuando se termine de registrar el comprobante se debe pulsar el botón Salir, con lo cual se habrá
terminado de registrar el comprobante Ventas.
2.1.1.5. COMPROBANTE HONORARIOS
Esta opción sirve para dar mantenimiento a los Recibos por Honorarios que se van a incluir en el
PDT 0601; aquí se puede emitir, modificar, eliminar y generar reportes de dichos comprobantes.
Para registrar un nuevo comprobante de Honorarios se debe proceder de la siguiente manera:
En la opción Tipo de Comprobante se debe seleccionar Honorarios; con lo cual a la derecha se
habilita un campo donde se deben seleccionar la cuenta de Honorarios que se va a utilizar para
efectuar el registro; a continuación se debe pulsar el botón Nuevo con lo cual se presenta un
formato denominado Comprobante de Honorarios donde se debe registrar lo siguiente:
- Subdiario: Se registra automáticamente el subdiario 08 de Honorarios
- Comprobante: Se debe confirmar si se desea que la numeración se registre de manera
automática o manual, la numeración automática se registrara al momento de pulsar del
botón grabar.
- Fecha: La fecha de trabajo, se registra automáticamente
- Honorario: El código del que presta el servicio, con F1 o doble clic se puede acceder a la
Tabla de Anexos
- Documento: Se debe llenar: Tipo de Documento, Numero de Serie, Numeración Correlativa
- Fecha de Documento: Fecha de emisión del comprobante

Calle Tiahuanaco 146 Urb. Maranga San Miguel –
||Li
www.starsoft.com.pe
5
2
- Fecha de Vencimiento: Fecha de vencimiento o pago del comprobante si tuviera, caso
contrario se puede dejar en blanco
- Neto a Pagar: El importe Neto a Pagar, es decir el Importe Total menos la retención del
impuesto a la renta de 4ta Categoría.
- Conversión: Tipo de cambio venta, con lo cual tomara el tipo de cambio venta de la fecha
registrada en el campo Fecha de Documento, excepto para las Notas de Débito y Crédito, en
cuyo casi se deberá seleccionar el Tipo de Cambio Otra Fecha y registrar la fecha del
documento de origen
- Tipo de Cambio Especial: Cuando se selecciona Tipo de Cambio Especial en el campo
Conversión, el sistema habilita un campo donde se debe registrar el valor del tipo de Cambio
Especial
- Tipo de Cambio Otra Fecha: Cuando se selecciona Tipo de Cambio Otra Fecha en el campo
Conversión, el sistema habilita un campo donde se debe registrar la fecha de la cual el
sistema tomara el tipo de cambio, debiendo indicar si se va a usar tipo de cambio Compra o
Venta de la fecha indicada
- T/C: Se registra el Tipo de Cambio que utilizara el sistema para el comprobante
- Glosa de Comprobante: Se registra automáticamente el tipo y el número de comprobante
- Glosa del Movimiento: Una descripción breve de la operación que se está registrando
- Grabar: Para grabar los datos que se han ingresado
- Retención: se debe registrar si se ha efectuado la Retención del Impuesto a la Renta de 4ta.
Categoría o no, con F1 o doble clic se puede acceder a la Tabla
Estos datos de la primera sección se denominan Cabecera.
En la segunda sección denominada Detalle se hacen los registros de las cuentas contables que
intervienen en el registro del comprobante; el sistema registra de manera automática la cuenta de
Honorarios por Pagar seleccionada en la cabecera y la cuenta del Impuesto a la Renta de 4ta.
Categoría configurada en Conceptos Generales. Para completar el asiento de debe registrar la
cuenta o las cuentas de contrapartida, para el efecto se debe pulsar el botón Nuevo con lo cual se
presenta el formato Nuevo Detalle, donde se debe registrar lo siguiente:

Calle Tiahuanaco 146 Urb. Maranga San Miguel –
www.starsoft.com.pe 5
3
- Secuencia: Numeración automática de la línea de registro - Cuenta: La cuenta Contable que corresponde, con F1 o con doble clic se puede acceder al
Plan de Cuentas - Anexo: Si la cuenta seleccionada maneja Anexo, se debe el anexo que corresponde - Documento: S la cuenta seleccionada tiene anexo se debe llenar necesariamente este
campo, de lo contrario es voluntario llenar: Tipo de Documento, Número de Serie, Numeración Correlativa, Fecha de Emisión
- Fecha de Vencimiento: si fuere necesario, de lo contrario se puede dejar en blanco - Centro de Costo: Si la cuenta seleccionada está configurada para manejar Centros de
Costos se debe registrar el Centro de Costo que corresponda, con F1 o doble clic se puede acceder a la Tabla de Centro de Costos
- Cuenta de Destino: Si la cuenta seleccionada está configurada para generar asientos de destino, pero la tabla de asientos de destino está en blanco el sistema solicita que se llene este campo con la cuenta de destino correspondiente, con F1 o doble clic se puede acceder al Plan de Cuentas
- Debe: El importe que se registrara en el debe - Haber: El importe que se registrara en el haber - Glosa: Una descripción breve de la operación que se está registrando
Luego se debe pulsar el botón Grabar y se habrá ingresado el registro correspondiente. En la parte
inferior se van acumulando los valores registrados en el Debe y en el Haber y muestra el Saldo
existente. Se deben hacer los registros correspondientes hasta terminar el asiento contable.
Cuando se termine de registrar el comprobante se debe pulsar el botón Salir, con lo cual se habrá
terminado de registrar el comprobante Honorarios.
2.1.2. INGRESO RAPIDO DE DOCUMENTOS
Contabilidad \ Movimientos Contables \ Ingreso Rápido de Documentos
Sirve para ingresar de manera rápida los documentos emitidos que no dan derecho a crédito fiscal;
dando la posibilidad de trasladarlo al Libro Registro de Venta en un resumen diario; así como
también registrarlo contablemente en un asiento por cada día.
Al momento de efectuar este tipo de ingresos se debe tener en cuenta que el sistema utilizará
solamente una cuenta de ventas al momento de realizar los registros contables; así también hará la
deducción del IGV para todos los documentos. La cuenta de ventas que se va a utilizar en el Ingreso
Rápido de Documentos debe estar configurada en la Tabla de Conceptos Generales.

Calle Tiahuanaco 146 Urb. Maranga San Miguel –
||Li
www.starsoft.com.pe
5
4
Para efectuar los registros en esta opción se debe proceder de la siguiente manera:
2.1.2.1. NUEVO
Cuando se selecciona esta opción pulsando el botón Nuevo aparece una pantalla denominada
Ingreso Rápido de Documentos de Ventas, con las siguientes opciones:
- Fecha: Fecha de Emisión de los documentos
- Tipo de Documento: Boleta o Ticket, con F1 o doble clic se puede consultar con la Tabla de
Tipo de Documentos
- Cuenta Contable: La cuenta de Clientes que corresponde, con F1 o doble clic se puede
consultar con el Plan de Contable
- Moneda: La moneda con la que se va a realizar los registros con F1 o doble clic accede a la
Tabla de Tipo de Moneda

Calle Tiahuanaco 146 Urb. Maranga San Miguel –
www.starsoft.com.pe 5
5
- Conversión: Tipo de Cambio Venta, con lo cual tomara el Tipo de cambio Venta de la fecha
registrada en el campo Fecha de Documento, excepto para las Notas de Débito y Crédito, en
caso se deberá seleccionar el Tipo de Cambio de Otra Fecha y registrar la fecha del
documento origen
- Tipo de Cambio Especial: Cuando se selecciona Tipo de Cambio Especial en el campo
Conversión, el sistema habilita un campo donde se debe registrar el valor del Tipo de Cambio
Especial
- Tipo de Cambio Otra Fecha: Cuando se selecciona Tipo de Cambio Otra Fecha en el campo
Conversión, el sistema habilita un campo donde se debe registrar la fecha de la cual el
sistema tomara el tipo de cambio, debiendo indicar si se va a usar tipo de cambio Compra o
Venta de la fecha indicada
- T/C: Se registra el Tipo de Cambio que utilizara el sistema para el comprobante
Luego de haber completado esta información se debe pulsar el botón Nuevo, con lo cual aparecerá
una pantalla donde se debe registrar los siguientes datos de cada documento:
- Serie: El numero de serie del documento, el número de serie quedara grabado para los
siguientes comprobantes hasta que se salga de la opción
- Numero de Documento: Se debe ingresar la numeración correlativa prescindiendo de los
ceros de la izquierda, después del primer número, el sistema registrara automáticamente los
siguientes números de manera correlativa.
- Descripción: Se puede poner algún detalle, por ejemplo el número del DNI o se puede dejar
en blanco
- Monto: El importe total, incluido el IGV, el sistema hará la deducción del IGV de manera
automática al momento de efectuar el reporte del Registro de Ventas y en la contabilización
de los documentos
Cuando se termina de registrar los documentos del día y se desea abandonar la sesión se debe
pulsar el botón Salir.
2.1.2.2. REPORTE
Sirve para emitir el Reporte de Consistencia de Documentos de Ventas, para lo cual se debe pulsar
el botón Reporte

Calle Tiahuanaco 146 Urb. Maranga San Miguel –
||Li
www.starsoft.com.pe
5
6
Con lo cual aparece una pantalla denominara Reporte de Consistencia de Documentos de Ventas en
la que se deben seleccionar los registros que se desean mostrar en el reporte y luego pulsar el botón
Aceptar con lo cual se generará el reporte respectivo.
2.1.2.3. REGISTRO
Sirve para centralizar los registros mediante la opción de Registro Rápido de Documentos al
Subdiario de Ventas y en el Registro de Ventas, para lo cual se debe pulsar el botón Registro

Calle Tiahuanaco 146 Urb. Maranga San Miguel –
www.starsoft.com.pe 5
7
Con lo cual aparece una pantalla denominada Centralización en el Registro de Ventas, donde se debe
seleccionar lo siguiente:
- Desde la Fecha: La fecha inicial de los documentos por registrar
- Hasta la Fecha: La fecha final de los documentos por registrar
- Detallado: Para realizar un registro por cada documento
- Resumen: Para realizar un registro por los documentos de un día
Después de haber realizado la selección deseada se debe pulsar el botón Aceptar, con lo cual se
generarán los registros correspondientes.
2.1.2.4. ELIMINAR
Sirve para eliminar los registros realizados por la opción de Registro Rápido de Documentos, para lo
cual se debe pulsar el botón Eliminar, con lo cual aparece una pantalla denominada Eliminación de
Documentos de Ventas, donde se debe seleccionar si se desea eliminar los documentos
comprendidos en un rango de fecha, que se debe indicar en los campos correspondientes, o un
grupo de documentos los cuales debe ser marcados en la listado que aparece en la pantalla.
Después se debe pulsar el botón Aceptar y los registros señalados serán eliminados de la Base de
Datos.
2.1.3. CANCELACIÓN Y PAGOS SIMPLIFICADO

Calle Tiahuanaco 146 Urb. Maranga San Miguel –
||Li
www.starsoft.com.pe
5
8
Contabilidad \ Movimientos Contables \ Cancelación y Pagos Simplificados
Mediante esta opción se puede realizar la cancelación y pagos de documentos provisionados en el
Registro de Venta y de Compra de manera simplificada; es decir de varios documentos a la vez;
para lo cual se debe realizar el siguiente proceso:
Al ingresar por la ruta establecida aparece una pantalla denominada Cancelación y Pagos
Simplificados, donde se debe seleccionar lo siguiente:
- Comprobantes: Para seleccionar los comprobantes de Venta o Compra
- Cuenta: Para seleccionar la cuenta relacionada con los comprobantes de Ventas o Compras

Calle Tiahuanaco 146 Urb. Maranga San Miguel –
www.starsoft.com.pe 5
9
- Marcar Todo: Para marcar todos los comprobantes que aparecen en el recuadro con el
listado de los documentos disponibles
- Desmarcar Todo: Para desmarcar todos los comprobantes después de haberlos
seleccionado
- Búsqueda: Para buscar un comprobante en especial
- Criterio: Para determinar el criterio de búsqueda
Después de haber hecho la selección deseada se debe pulsar el botón Procesar, con lo cual aparece
una pantalla denominada Ingreso de Información General, en la que se debe registrar lo siguiente:
- Subdiario: El subdiario donde se registraran las cobranzas o pagos, con doble clic o F1 se
puede obtener ayuda
- Fecha: La fecha en que se registraran las cobranzas o pagos
- Conversión: El tipo de conversión, con doble clic o con F1 se puede tener acceso a la tabla
de Tipos de Conversión
- T/C Especial: Cuando se selecciona Tipo de Cambio Especial en el campo Conversión, el
sistema habilita un campo donde se debe registrar el valor del Tipo de Cambio Especial
- T/C Otra Fecha: Cuando se selecciona Tipo de Cambio Otra Fecha en el campo Conversión,
el sistema habilita un campo donde se debe registrar la fecha de la cuela el sistema tomara el
tipo de cambio, debiendo indicar si se va a usar tipo de cambio compra o venta de la fecha
indicada
- T/c: Se registra el Tipo de Cambio que utilizara el sistema para el comprobante
- Cuenta: La cuenta de clientes o proveedores que corresponde, con F1 o doble clic se puede
consultar con el Plan de Contable
- Glosa: Una descripción breve de la operación que se está registrando
Luego de haber registrado la información necesaria se debe pulsar el botón Aceptar con lo cual se
generan los asientos de cancelación o pagos seleccionados.
2.2. CONSULTAS
Contabilidad \ Consultas
En esta opción se pueden visualizar, solo en la pantalla, la información referente a los movimientos
del mayor, se pueden efectuar dos tipos de consultas:
2.2.1. SALDOS MENSUALES
Contabilidad \ Consultas \ Consultas Mensuales
Mediante esta opción se puede visualizar el movimiento del mayor de una cuenta seleccionada; para

Calle Tiahuanaco 146 Urb. Maranga San Miguel –
||Li
www.starsoft.com.pe
6
0
lo cual se debe proceder de la siguiente manera.
Al ingresar por la ruta establecida aparece una pantalla denominada Consulta de Saldos Mensuales,
donde se debe seleccionar la cuenta por la cual se desea hacer la consulta, haciendo doble clic o
pulsando F1 se puede consultar el Plan de Cuentas, luego aparece una pantalla donde se debe
seleccionar si se desea obtener la consulta en Moneda Nacional o Moneda Extranjera, después de
seleccionar la cuenta y la moneda se tiene que pulsar el botón Consultar Movimientos,
Con lo cual aparecerá una pantalla con el movimiento anual de la cuenta que se está consultando;
En esta pantalla se puede seleccionar un mes determinado y cuando se pulsa el botón Consultar se
presenta una pantalla con los movimientos del mes;

Calle Tiahuanaco 146 Urb. Maranga San Miguel –
www.starsoft.com.pe 6
1
En esta pantalla se puede seleccionar un registro contable y pulsando el botón Consulta se presenta
una pantalla donde se aprecia el asiento contable
Y pulsando el botón Reporte se presenta una pantalla denominada Emisión de comprobantes donde
se puede seleccionar lo siguiente:
Tipo de Reporte
Listado de Comprobantes: para imprimir los comprobantes del mes referente a un subdiario
Detalle de Comprobantes: Detalle del comprobante seleccionado
Tipo de Moneda

Calle Tiahuanaco 146 Urb. Maranga San Miguel –
||Li
www.starsoft.com.pe
6
2
Moneda de Origen: Para generar el reporte en la moneda en que fue registrada
Moneda Nacional: Para generar el reporte de Moneda Nacional
Firmas
Para seleccionar si en el reporte se desea que aparezcan dos, tres o cuatro espacios para registrar
las firmas
Al pulsar una de las opciones aparece la consulta seleccionada.
2.2.2. CONSULTA POR ESTADOS FINANCIEROS
Contabilidad \ Consultas \ Consultas por Estados Financieros
En esta opción se puede hacer una consulta dinámica de datos; partiendo desde algún estado
financiero hasta llegar a la consulta del asiento contable que originó el registro; para lo cual se debe
proceder de la siguiente manera:
Al ingresar por la ruta establecida aparece una pantalla denominada Consultas por Estados
Financieros, donde se debe seleccionar el estado financiero que se desea consultar:
2.2.2.1. BALANCE DE COMPROBACION
Cuando se selecciona el Balance de Comprobación y se pulsa el botón Aceptar aparece una pantalla
denominada Balance de Comprobación donde se debe seleccionar lo siguiente:
Nivel de Cuenta
El nivel en el que se emitirá el reporte

Calle Tiahuanaco 146 Urb. Maranga San Miguel –
www.starsoft.com.pe 6
3
Tipo de Periodo
Acumulado: para ver los importes acumulados hasta el mes actual
Mensual: Para ver los movimientos del mes de trabajo
Tipo de Moneda
Moneda Nacional: Para generar el reporte en Moneda Nacional
Moneda Extranjera: Para generar el reporte en Moneda Extranjera
Después de haber realizado la selección se debe pulsar el botón Reporte, con lo cual aparece el
formato con el reporte solicitado,
En dicho formato se puede seleccionar una cuenta y al pulsar el botón Consulta Cuenta se
presentara un reporte con los movimientos mensuales de la cuenta;
Al seleccionar un mes y pulsar el botón Consultar Movimientos que aparece en la parte inferior, se
muestra una pantalla conteniendo el listado de todos los movimientos del mes y la cuenta
seleccionada;

Calle Tiahuanaco 146 Urb. Maranga San Miguel –
||Li
www.starsoft.com.pe
6
4
Cuando se selecciona un registro y se pulsa el botón Consulta aparece una pantalla con el asiento
contable
2.2.2.2. BALANCE GENERAL
Cuando se selecciona el Balance General y se pulsa el botón Aceptar aparece una pantalla
denominada Balance General donde se debe seleccionar lo siguiente:
Tipo de Periodo
Acumulado: Para ver los importes acumulados hasta el mes actual
Mensual: Para ver los movimientos del mes de trabajo
Tipo de Moneda
Moneda Nacional: Para generar el reporte en Moneda Nacional
Moneda Extranjera: Para generar el reporte en Moneda Extranjera
Tipo de Impresión
Crystal Report: Para generar el reporte usando el Crystal Report
DOS: Para generar el reporte usando el DOS

Calle Tiahuanaco 146 Urb. Maranga San Miguel –
www.starsoft.com.pe 6
5
Después de haber realizado la selección se debe pulsar el botón Reporte, con lo cual aparece el
formato con el reporte solicitado, (el proceso es similar al de Consulta del Balance de
Comprobación);
Aquí se puede seleccionar una cuenta y al pulsar el botón Consulta Cuenta se presenta un reporte
con los movimientos mensuales de la cuenta; al seleccionar un mes y pulsar el botón Consultar
Movimientos aparece una pantalla conteniendo el listado de todos los movimientos del mes y de la
cuenta elegida; al seleccionar un registro y pulsar el botón Consulta aparece una pantalla con el
asiento contable y al pulsar el botón Reporte aparece una pantalla denominada Impresión de
Reportes donde se puede seleccionar lo siguiente:
2.2.2.3. ESTADO DE GANANCIAS Y PERDIDAS POR FUNCION
Cuando se selecciona el Estado de Ganancias y Pérdidas por Función y se pulsa el botón Aceptar
aparece una pantalla denominada EE. FF. GG y PP por Función donde se debe seleccionar lo
siguiente:
Tipo de Periodo
Acumulado: Para ver los importes acumulados hasta el mes actual
Mensual: Para ver los movimientos del mes de trabajo
Tipo de Moneda
Moneda Nacional: Para generar el reporte en Moneda Nacional
Moneda Extranjera: Para generar el reporte en Moneda Extranjera
Tipo de Impresión
Crystal Report: Para generar el reporte usando el Crystal Report
DOS: Para generar el reporte usando el DOS

Calle Tiahuanaco 146 Urb. Maranga San Miguel –
||Li
www.starsoft.com.pe
6
6
Después de haber realizado la selección se debe pulsar el botón Reporte, con lo cual aparece el
formato con el reporte solicitado, (el proceso es similar al de Consulta del Balance de
Comprobación);
En dicho reporte se puede seleccionar una cuenta y al pulsar el botón Consulta Cuenta con lo cual
se presenta un reporte con los movimientos mensuales de la cuenta; al seleccionar un mes y pulsar
el botón Consultar Movimientos aparece una pantalla conteniendo el listado de todos los
movimientos del mes y de la cuenta elegida; al seleccionar un registro y pulsar el botón Consulta
aparece una pantalla con el asiento contable y al pulsar el botón Reporte aparece una pantalla
denominada Impresión de Reportes donde se puede seleccionar lo siguiente:
Tipo de Reporte
Listado de Comprobantes: Para imprimir los comprobantes del mes referente a un subdiario
Detalle de Comprobantes: Detalle del comprobante seleccionado
Tipo de Moneda
Moneda de Origen: Para generar el reporte en la moneda en que fue registrada
Moneda Nacional: Para generar el reporte en Moneda Nacional
2.2.2.4. ESTADO DE GANANCIAS Y PERDIDAS POR NATURALEZA
Cuando se selecciona el Estado de Ganancias y Pérdidas por Naturaleza y se pulsa el botón Aceptar
aparece una pantalla denominada EE. FF. GG y PP por Naturaleza donde se debe seleccionar lo
siguiente:

Calle Tiahuanaco 146 Urb. Maranga San Miguel –
www.starsoft.com.pe 6
7
Tipo de Periodo
Acumulado: Para ver los importes acumulados hasta el mes actual
Mensual: Para ver los movimientos del mes de trabajo
Tipo de Moneda
Moneda Nacional: Para generar el reporte en Moneda Nacional
Moneda Extranjera: Para generar el reporte en Moneda Extranjera
Tipo de Impresión
Crystal Report: Para generar el reporte usando el Crystal Report
DOS: Para generar el reporte usando el DOS
Después de haber realizado la selección se debe pulsar el botón Reporte, con lo cual aparece el
formato con el reporte solicitado, (el proceso es similar al de Consulta del Balance de
Comprobación);
En dicho reporte se puede seleccionar una cuenta y al pulsar el botón Consulta Cuenta con lo cual
se presenta un reporte con los movimientos mensuales de la cuenta; al seleccionar un mes y pulsar
el botón Consultar Movimientos aparece una pantalla conteniendo el listado de todos los
movimientos del mes y de la cuenta elegida; al seleccionar un registro y pulsar el botón Consulta
aparece una pantalla con el asiento contable y al pulsar el botón Reporte aparece una pantalla
denominada Impresión de Reportes donde se puede seleccionar lo siguiente:

Calle Tiahuanaco 146 Urb. Maranga San Miguel –
||Li
www.starsoft.com.pe
6
8
Tipo de Reporte
Listado de Comprobantes: Para imprimir los comprobantes del mes referente a un subdiario
Detalle de Comprobante: Detalle del comprobante seleccionado
Tipo de Moneda
Moneda de Origen: Para generar el reporte en la moneda en que fue registrada
Moneda Nacional: Para generar el reporte en Moneda Nacional
Firmas
Para seleccionar si en el reporte se desea que aparezcan dos, tres o cuatro espacios para registrar
las firmas
2.3. PROCESOS
2.3.1. PROCESO DE CIERRE MENSUAL
Contabilidad \ Procesos \ Procesos de Cierre Mensual
En esta opción se ejecutan los procesos necesarios para realizar el cierre mensual de manera
automática.
2.3.1.1. PROCESOS AUTOMÁTICOS DE CIERRE MENSUAL
Contabilidad \ Procesos \ Proceso de Cierre Mensual \ Procesos Automáticos de Cierre
Mensual
Sirve para realizar los procesos de Generación de Asientos de Destino y de Ajuste por Diferencia de
cambio. Para lo cual se debe proceder de la siguiente manera:
Al ingresar por la ruta establecida aparece una pantalla denominada
Procesos de Cierre Mensual; en la cual se puede seleccionar uno de los Tipos de Proceso para
ejecutarlo y después se puede seleccionar el otro; debiéndose seguir los siguientes pasos:
2.3.1.1.1. ASIENTOS DE DESTINO Y TRANSFERENCIA DE COSTOS

Calle Tiahuanaco 146 Urb. Maranga San Miguel –
www.starsoft.com.pe 6
9
Cuando en la sección Tipos de Procesos se encuentra marcada la opción Asientos de Destino y
Transferencias de Costos en la parte inferior se muestran dos opciones:
- Automático: Para realizar todos los procesos que se muestran en la sección Procesos, que
aparece asientos de más abajo
- Manual: Para seleccionar manualmente algunos de los procesos que se muestran en la
sección Procesos, que aparecen más abajo
Procesos
Genera los asientos de destino de manera automática por las cuentas que tienen marcada SI la
opción Destino en el Plan de Cuentas:
- Generar Asientos Automáticos: Realiza el proceso en las cuentas que tienen información
en la Tabla Detalle de Cargo Abono Automático.
- Generar Destinos Directos: Realiza el proceso en las cuentas que no tienen información en
la Tabla Detalle de Cargo Abono Automático
- Generar Destino Porcentual: Realiza el proceso en las cuentas que tienen información en
la Tabla de Transferencia de Costos de la opción Centros de Costos y Transferencia
- Transferencias de Costos: Llena la información en las Tablas de Centros de Costos para
generar los reportes de Costos, se ejecuta sobre las cuentas configuradas con Centros de
Costos en el Plan de Cuentas
A continuación se debe pulsar el botón Procesar; con lo cual el sistema realiza los procesos
seleccionados. Después de haber ejecutado estos procesos el sistema realiza la mayorización; por lo
tanto el sistema está en condiciones de emitir los estados financieros incluyendo la información
generada por este medio.
2.3.1.1.2. DIFERENCIA DE CAMBIO
Cuando en la sección Tipos de Procesos se encuentra marcada la opción Diferencia de Cambio en la
parte inferior se muestran dos opciones:
- Automático: Para realizar todos los procesos que se muestran en la sección Procesos, que
aparece más abajo
- Manual: Para seleccionar manualmente algunos de los procesos que se muestran en la
sección Procesos, que aparece más abajo
Procesos
Genera el ajuste por diferencia de cambio de acuerdo a la NIC 21 sobre las cuentas de balance que
lo requieran:

Calle Tiahuanaco 146 Urb. Maranga San Miguel –
||Li
www.starsoft.com.pe
7
0
- Regularización por Diferencia de Cambio
Realiza el proceso de diferencia de cambio sobre los documentos que tienen saldo cero en su
moneda de origen al momento de efectuar el proceso.
En primer lugar busca las cuentas configuradas como Moneda Nacional que tienen saldo cero en
dicha moneda; pero que en la otra moneda tienen un saldo distinto a cero; generando un asiento
solo en la otra moneda para que ambos saldos, en moneda nacional y en moneda extranjera, sean
cero.
Luego hace lo mismo pero en las cuentas configuradas como Moneda Extranjera que tienen saldo
cero en dicha moneda; pero que en la otra moneda tienen saldo distinto a cero; generando un
asiento solo en la ora moneda para que ambos saldos, en moneda extranjera y en moneda nacional,
sean cero.
La Regularización produce dos asientos; uno en moneda extranjera, por la regularización de las
cuentas en moneda nacional; y otro en moneda nacional, por la regularización de las cuentas en
moneda extranjera.
- Ajuste por Diferencia de Cambio
Realiza el proceso de diferencia de cambio sobre los documentos en moneda extranjera que tienen
saldo al momento de realizar el proceso y cuyo valor en moneda nacional no sea equivalente con el
tipo de cambio al cierre del mes.
El sistema busca los documentos que tienen saldo en moneda extranjera y evalúa el saldo en soles
que tiene al momento de procesar el ajuste por diferencia de cambio y lo compara con el producto
del saldo en moneda extranjera por el tipo de cambio de cierre de mes; si existe alguna diferencia
genera un asiento en moneda nacional para que el saldo sea equivalente al producto del saldo por
tipo de cambio de cierre del mes.
La regularización produce un solo asiento en moneda nacional; después de lo cual se puede emitir
los estados financieros en moneda nacional para los diversos fines.
- Ajuste por Conversión de Moneda Extranjera
Este proceso se debe realizar si se desea emitir estados financieros en moneda extranjera.
Realiza el proceso de diferencia de cambio sobre los documentos en moneda nacional que tienen
saldo al momento de realizar el proceso y cuyo valor en moneda extranjera no sea equivalente con
el tipo de cambio al cierre del mes.
El sistema busca los documentos que tienen saldo en moneda nacional y evalúa el saldo en dólares
que tiene al momento de procesar el ajuste por diferencia de cambio y lo compara con el cociente

Calle Tiahuanaco 146 Urb. Maranga San Miguel –
www.starsoft.com.pe 7
1
del saldo en moneda nacional entre el tipo de cambio de cierre de mes; si existe alguna diferencia
genera un asiento en moneda extranjera para que el saldo sea equivalente al cociente del saldo
entre el tipo de cambio de cierre del mes.
La conversión produce un solo asiento en moneda extranjera; después de lo cual se puede emitir los
estados financieros en moneda extranjera para los diversos fines.
A continuación se debe pulsar el botón Procesar; con lo cual el sistema realiza los procesos
seleccionados. Antes de realizar los procesos de diferencia de cambio el sistema genera la
mayorización y la incorporación de movimientos; asimismo después de realizar el proceso el sistema
genera la mayorización, la incorporación de documentos y la actualización de cuenta corriente, por
lo tanto se está en condiciones de emitir los estados financieros incluyendo la información generada
por este medio.
2.3.1.2. CIERRE / REAPERTURA DE MES
Contabilidad \ Procesos \ Proceso de Cierre Mensual \ Cierre / Reapertura de Mes
Sirve para bloquear y desbloquear la posibilidad de registrar, modificar o eliminar los comprobantes
de un determinado mes; para realizar esta acción se debe proceder de la siguiente manera:
Al ingresar por la ruta establecida aparece una pantalla denominada
Cierre / Reapertura del Mes; en la cual se puede pulsar el botón Aceptar; con lo cual se efectúa el
Cierre del Mes; la siguiente vez que se ejecute el mismo proceso se realizará la Reapertura del Mes
y así sucesivamente.
2.3.2. MAYORIZAR (ACTUALIZAR DATOS MENSUALES)
Contabilidad \ Procesos \ Mayorizar

Calle Tiahuanaco 146 Urb. Maranga San Miguel –
||Li
www.starsoft.com.pe
7
2
Mediante la opción Mayorizar se centralizan los movimientos registrados en los Subdiarios en el Libro
Mayor; el sistema requiere que el proceso esté actualizado para generar los estados financieros
incluyendo los últimos registros. Por lo tanto es necesario que; después de haber ingresado,
modificado o eliminado algún registro en los subdiarios se efectúe el proceso de Mayorización a fin
de que se actualicen las últimas modificaciones en el Libro Mayor y que los estados financieros estén
debidamente actualizados.
Para realizar la mayorización se debe trabajar en forma exclusiva; es decir que nadie debe estar
trabajando en el sistema en la empresa que se va a mayorizar; el procedimiento es el siguiente:
Al ingresar por la ruta establecida aparece una pantalla denominada Mayorizar (Actualizar Saldos
Mensuales); en la cual se puede escoger entre dos opciones:
- Mensual Para realizar la mayorización de un solo mes.
- Intervalo Para realizar la mayorización de un rango de meses. Cuando se selecciona esta
opción se tiene la posibilidad de seleccionar el primer mes y el último mes del rango que se
desea Mayorizar.
Después de haber seleccionado se debe pulsar el botón Aceptar; con lo cual se efectúa la
mayorización del Mes.
2.3.3. CIERRE Y REAPERTURA DEL SIGUIENTE AÑO
Contabilidad \ Procesos \ Cierre y Reapertura del Siguiente Año
En esta opción se realizan los procesos de Cierre del Año y el proceso de Reapertura del Siguiente
Año de Manera Automática. Estos procesos se realizan en el mes de Diciembre.
2.3.3.1. ASIENTO DE APERTURA DE SIGUIENTE AÑO
Contabilidad \ Procesos \ Cierre y Reapertura del Sgte. Año \ Asiento de Apertura del
Siguiente Año
En esta opción se realiza el proceso de Reapertura del Siguiente Año de manera automática.; para lo
cual son necesarias las siguientes condiciones previas:
El Asiento de Apertura se deberá procesar en el mes de Diciembre del ejercicio anterior a aquel que
se desea abrir; es decir en el mes de Diciembre del año que se esté cerrando.
Antes de generar el Asiento de Apertura es necesario que se hallan verificado que los saldos de las
cuentas del Balance General sean los correctos, haciendo las respectivas verificaciones de los saldos
según los reportes de Información de Anexos y las cuentas del Balance; así como también las
cuentas que no manejan anexos se deben comparar los saldos del Libro Mayor con el Balance.
Para efectuar el proceso se debe ingresar a la opción por la ruta establecida y pulsar el botón
Aceptar.
El sistema mostrará una pantalla denominada Apertura donde se pueden apreciar las dos
alternativas para generar los asientos de Reapertura.

Calle Tiahuanaco 146 Urb. Maranga San Miguel –
www.starsoft.com.pe 7
3
- PCGR: Genera los asientos de Reapertura en la misma empresa, pero en el año siguiente.
- PCGE 2010: Genera los asientos de Reapertura en otra empresa; configurada
anteriormente y que tenga el Plan de Cuentas enlazados.
El sistema generará dos asientos en el siguiente ejercicio, uno en MN y otro en ME por los saldos de
todas las cuentas del balance. Para aquellas cuentas que manejan anexos creará dos asientos de
detalle de anexos uno en MN y otro en ME en los que se detallarán los documentos que componen
los saldos correspondientes a cada anexo.
Se debe verificar que los datos registrados en los asientos respectivos sean correctos.
2.3.3.2. ASIENTOS DE CIERRE DEL AÑO
Contabilidad \ Procesos \ Cierre y Reapertura del Sgte. Año \ Asientos de Cierre del Año
En esta opción se realiza el proceso de Cierre de Año de manera automática.; para lo cual son
necesarias las siguientes condiciones previas:
a) El Balance de Comprobación debe estar debidamente cuadrado.
b) Se deben haber ejecutado el Proceso de Diferencia de Cambio (Regulariza Diferencia de
Cambio, Ajuste por Diferencia de Cambio y Ajuste por Conversión de Moneda Extranjera, si
fuera necesario).
c) Se debe haber comprobado que los saldos de la Información de Anexos corresponda a los
saldos de las cuentas respectivas.
d) Que las cuentas que no manejan anexos tengan los saldos correctos.
e) Debe estar registrado el Impuesto a la Renta Anual, la detracción para Reservas Legales y la
Participación Patrimonial del Trabajo.
f) Debe estar configurada la Tabla de Cierre
g) La Tabla de Asientos de Cierre debe estar configurada.
h) Debe estar configurada la Tabla de Conceptos Generales.
Después de haber comprobado que se cumplan las condiciones previas se debe proceder de la
siguiente manera:

Calle Tiahuanaco 146 Urb. Maranga San Miguel –
||Li
www.starsoft.com.pe
7
4
Al Ingresar a la opción por la ruta establecida aparece una pantalla denominada Cierre Anual, donde
se aprecian los catorce asientos de cierre con los trece primeros asientos marcados. Se debe pulsar
el botón Aceptar, con lo cual se realizan los trece asientos de cierre y se efectúa la mayorización
correspondiente.
Para finalizar con el Proceso de Cierre de Año se debe generar el último Asiento de Cierre de Año (el
asiento 14) para lo cual deberá ingresar a la opción de Asientos de Cierre por la ruta establecida,
marcar el Asiento 14 y pulsar el botón Aceptar.
NOTA :
Para revertir el proceso de Cierre y Apertura, se deben ejecutar los siguientes pasos:
- Eliminar los Asientos de Cierre.
- Volver a Mayorizar.
- Generar los nuevos asientos de Cierre y Apertura.
Cuando se generen los nuevos Asientos de Apertura el sistema preguntará si se desea conservar los
asientos anteriores o se desean reemplazar por los nuevo; razón por lo cual no es necesario eliminar
previamente los Asientos de Apertura generados con anterioridad.
2.3.3.3. INGRESO SIMPLIFICADO DE ASIENTO DE REAPERTURA
Contabilidad \ Procesos \ Cierre Reapertura del Siguiente Año \ Ingreso Simplificado del
Asiento de Reapertura
En esta opción se registran los asientos de reapertura de manera simplificada, cuando se comienza a
utilizar el sistema y la empresa ya ha tenido movimientos contables de periodos anteriores.
El registro de reapertura se debe realizar en el mes anterior a aquel en que se van a comenzar a
registrar las operaciones.

Calle Tiahuanaco 146 Urb. Maranga San Miguel –
www.starsoft.com.pe 7
5
Al Ingresar a la opción por la ruta establecida aparece una pantalla denominada Ingreso Simplificado
del Asiento de Reapertura, con los siguientes datos registrados:
- Subdiario: 00 Asiento de Apertura
- Comprobantes: 01 02
- Fecha: Último día del mes de trabajo, se puede modificar
- Conversión: Esp. (Tipo de Cambio Especial)
- T/C: 0.00
- Glosa: Asiento de Apertura
Para efectuar los registros automáticos de manera manual se debe proceder de la siguiente manera
Se debe pulsar el botón Grabar con lo cual se habilita una plantilla denominada Formato de
Reapertura de Asientos con los botones Nuevo, Editar, Eliminar y Salir habilitados; al pulsar el botón
Nuevo aparece una pantalla denominada Nuevo Detalle donde se debe registrar lo siguiente:
- Secuencia: El sistema numera las secuencias de manera aautomatica
- Cuenta: La cuenta contable que corresponde
- Anexo: El tipo de Anexo y el código correspondiente, con F1 y doble clic se puede tener
acceso a las Tablas correspondientes
- Documento: Registrar el tipo de Documento, con F1 y doble clic se puede acceder a las
Tablas de Tipo de Documento, ingresar Número de Serie, Numeración Correlativa, Fecha de
Emisión, Fecha de Vencimiento

Calle Tiahuanaco 146 Urb. Maranga San Miguel –
||Li
www.starsoft.com.pe
7
6
- Glosa: Una descripción breve de la operación
- MN Debe: El importe deudor en Moneda Nacional
- MN Haber: El importa acreedor en Moneda Nacional
- ME Debe: El importe deudor en Moneda Nacional
- ME Haber: El importa acreedor en Moneda Nacional
Generar Plantilla Excel
Mediante esta opción se puede cargar el Asiento de Reapertura a partir de una plantilla en Excel;
para lo cual se debe pulsar el botón Generar Plantilla Excel que se encuentra en la parte inferior,
entonces se habilita una plantilla Excel donde se deben ingresar los datos requeridos y después se
trasladaran al formato del Asiento de Reapertura Automático utilizando el botón Importar.
2.3.4. EQUIVALENCIAS AUTOMATICAS
Contabilidad \ Procesos \ Equivalencias Automáticas
Esta opción permite el enlace de las cuentas del Plan Contable General Revisado que se está
utilizando en una empresa actual, con las cuentas del Plan Contable General Empresarial que se
llevaran en una empresa nueva, con la finalidad de que se trasladen los saldos de la empresa actual
a la empresa nueva.
Al ingresar por la ruta establecida se presenta una pantalla denominada Enlace de Plan de Cuentas,
donde se aprecia la opción Selección de Empresa en la cual se debe seleccionar la empresa creada
para recibir los saldos del ejercicio actual. Para el efecto se debe pulsar el botón con los puntos
suspensivos, con lo cual se mostrará una pantalla denominada Selección de Empresas con el listado
de las empresas existentes en el sistema; se debe seleccionar la empresa y luego pulsar el botón
Aceptar; con lo cual tanto el código como la descripción de la empresa seleccionada se registraran
en los campos correspondientes de la Selección de Empresas.

Calle Tiahuanaco 146 Urb. Maranga San Miguel –
www.starsoft.com.pe 7
7
Para enlazar las cuentas del Plan de Cuentas Actual con las cuentas del Plan de Cuentas Nuevo se
debe seleccionar la cuenta que se va a enlazar y luego se debe ubicar, en la misma fila; pero en la
columna Cuenta Equivalente dando clic en la ubicación correspondiente. Para que se muestre el Plan
Contable correspondiente a la empresa donde se trasladarán los saldos puede dar doble clic o pulsar
el botón Enter, luego se debe seleccionar la cuenta de enlace y pulsar el botón Aceptar.
A continuación se puede seleccionar otra cuenta para enlazarla con el Nuevo Plan de Cuentas
procediendo de la misma manera; cuando se desea terminar la sesión se debe pulsar el botón
Grabar.
2.4. REPORTES
Contabilidad \ Reportes
En esta opción se pueden generar los reportes de las cuentas que no manejan anexos; en el sistema
se pueden generar los siguientes grupos de Reportes:
2.4.1. REPORTES DE COMPROBANTES
Contabilidad \ Reportes \ Reportes de Comprobantes
Sirve para generar los reportes referentes a los comprobantes registrados
2.4.1.1. Emisión de Consistencia
2.4.1.2. Emisión de Comprobantes
2.4.1.3. Emisión de Cheque Voucher
2.4.1.4. Comprobantes Descuadrados
2.4.1.5. Comprobantes por Cuentas
2.4.2. LIBROS DE CONTABILIDAD
Contabilidad \ Reportes \ Libros de Contabilidad
Sirve para emitir los Libros y Registros Contables.
2.4.2.1. Libro Diario
2.4.2.2. Libro Mayor
2.4.2.3. Inventarios y Balances
2.4.2.4. Registro de Compras
2.4.2.5. Registro de Ventas
2.4.2.6. Registro de Cheques
2.4.2.7. Libro Caja y Bancos
2.4.2.8. Honorarios
2.4.3. ANÁLISIS DE CUENTAS
Contabilidad \ Reportes \ Análisis de Cuentas
Sirve para generar Reportes de las cuentas que no están configuradas con anexo y por las que se
desea efectuar análisis correspondientes.
2.4.3.1. Reporte de Movimiento Por Nivel de Cta.
2.4.3.2. Resumen Subdiario / Nivel de Cta.
2.4.3.3. Análisis de Movimiento de Cuentas.
2.4.3.4. Análisis de Balance General
2.4.3.5. Análisis de los EE. GG y PP.

Calle Tiahuanaco 146 Urb. Maranga San Miguel –
||Li
www.starsoft.com.pe
7
8
2.4.3.6. Análisis Anual de Movimientos de Cuentas.
2.4.4. REPORTE DE COSTOS
Contabilidad \ Reportes \ Reporte de Costos
Sirve para generar los reportes de las cuentas configuradas con Centro de Costos.
2.4.4.1. Centros de Costos / Rubro
2.4.4.2. Consolidado de Centros de costos
2.4.4.3. Reporte Horizontal anual
2.4.4.4. Gastos / Cuentas Destino Hor.
2.4.4.5. Cuenta Destino / Gastos
2.4.4.6. Pto. Por Centro de Costos
2.4.4.7. Mov. Por Centro de Costos x Cuenta
2.4.4.8. Mov. Centro de Costos
2.4.4.9. Resumen por Centro de Costos x Cta.
2.4.4.10. Centro Cto. / Gstos. / Ctas Destino.
2.4.4.11. Costos y Gastos.
2.4.5. REPORTES VARIOS
Contabilidad \ Reportes \ Reportes Varios
Sirve para generar Reportes no incluidos en algún grupo anterior.
2.4.5.1. Libro Mayor Acumulado
2.4.5.2. Giro Cheque Acumulado
2.4.5.3. Compra Bruta Proveedor
2.4.5.4. Saldos Mensuales
2.4.6. ESTADOS FINANCIEROS
Contabilidad \ Reportes \ Estados Financieros
Sirve para generar los estados financieros.
2.4.6.1. Balance de Comprobación
2.4.6.2. Balance General
2.4.6.3. EE. GG. PP por Función
2.4.6.4. EE. GG. PP por Naturaleza
2.4.6.5. Balance de Sumas Mensuales
2.4.7. ESTADOS FINANCIEROS X C. C.
Contabilidad \ Reportes \ Estados Financieros X C.C.
Sirve para generar los estados financieros por centros de costos.

Calle Tiahuanaco 146 Urb. Maranga San Miguel –
www.starsoft.com.pe 7
9
2.4.7.1. EE. GG. PP por Función
2.4.7.2. EE. GG. PP por Naturaleza
2.4.7.3. Balance de Sumas Mensuales
3. CONCILIACION BANCARIA
En esta opción se realiza el proceso de conciliación de las cuentas corrientes bancarias.
3.1. MANTENIMIENTO
Conciliación Bancaria \ Mantenimiento
Sirve para ingresar datos de manera manual para que sean incluidos dentro de la conciliación.
3.1.1. NO REGISTRADOS EN LIBROS
Conciliación Bancaria \ Mantenimiento \ No Registrado en Libros
En esta opción se registran manualmente aquellos importes que se incluyen en el extracto bancario;
pero que no han sido registrados contablemente. Para lo cual se debe proceder de la siguiente
manera:
Al ingresar por la ruta establecida aparece una pantalla denominada Digitación de Extracto Bancario
donde se aprecia el listado de los bancos registrados en el sistema; para seleccionar una cuenta
corriente se debe ubicar en el banco deseado y se pulsar el botón Aceptar,
Con lo cual aparece una pantalla denominada Seleccionar Cuenta, donde se selecciona la cuenta
corriente y se pulsa el botón Aceptar;

Calle Tiahuanaco 146 Urb. Maranga San Miguel –
||Li
www.starsoft.com.pe
8
0
Para digitar los movimientos del extracto bancario no registrados en libros se debe pulsar el botón
Nuevo y llenar los siguientes datos del formato Ingreso de Extracto:
- Secuencia: Numeración Automática
- Día: Fecha del Movimiento
- Tipo de Documento: Se debe registrar el tipo de Documento, con F1 o doble clic se puede
acceder a la Tabla de Tipos de Documentos
- Documento: Numero del documento de referencia del registro
- Cargo: El importe cargado por el banco
- Abono: El importa abonado por el banco
Luego de haber ingresado estos datos se debe pulsar el botón grabar; con lo cual se habrá ingresado
el registro de un movimiento incluido en el Extracto Bancario pero no registrado en Libros de
Contabilidad.
3.1.2. MOVIMIENTOS PENDIENTES DE CONCILIACION

Calle Tiahuanaco 146 Urb. Maranga San Miguel –
www.starsoft.com.pe 8
1
Conciliación Bancaria \ Mantenimiento \ Movimientos Pendientes de Conciliación
En esta opción se registran manualmente las partidas conciliatorias; es decir, aquellos importes que
se han registrado contablemente pero que no se incluyen en el extracto bancario. Se usa en la
primera carga de partidas conciliatorias; esto es la primera vez que se va a hacer la conciliación
bancaria en el sistema. Para lo cual se debe proceder de la siguiente manera:
Al ingresar por la ruta establecida aparece una pantalla denominada Movimientos Pendientes de
Conciliación, donde se deben marcar las siguientes opciones:
Libros o Bancos: Para diferenciar si el movimiento a registrar está pendiente en Libros o Bancos. Si
el movimiento aparece en Libros y no está incluido en el extracto bancario se marca Libros. Si el
movimiento aparece en el extracto bancario y no está registrado en libros se marca Bancos.
Banco: Seleccionar el banco que corresponde.
Cuenta Corriente: Seleccionar la cuenta corriente que corresponde.
Para ingresar un nuevo registro pendiente de conciliación, se debe pulsar el botón Nuevo y se deben
llenar los siguientes campos, en el formato Nuevo Registro:
- Fecha: Fecha del Movimiento
- Tipo de Documento: Se debe registrar el Tipo del Documento, con F1 o doble clic se puede
acceder a la Tabla de Tipo de Documentos
- Documento: Numero del documento de referencia del registro
- Cargo: El importe cargado por el banco
- Abono: El importe abonado por el banco
- Girado: En el primer campo se debe seleccionar el Tipo de Anexo correspondiente al

Calle Tiahuanaco 146 Urb. Maranga San Miguel –
||Li
www.starsoft.com.pe
8
2
beneficiario del documento, en el segundo campo se debe seleccionar el código de Anexo de
proveedor
Luego de haber ingresado estos datos se debe pulsar el botón Grabar; con lo cual se habrá
efectuado el registro de una partida conciliatoria.
3.1.3. SALDOS
Conciliación Bancaria \ Mantenimiento \ Saldos
En esta opción se registran los saldos iniciales que figuran en libros de contabilidad y en el extracto
bancario; cuando se va ha realizar la conciliación bancaria por primera vez en el sistema, para lo
cual se debe proceder de la siguiente manera:
Al ingresar por la ruta establecida aparece una pantalla denominada Saldos, donde se deben marcar
las siguientes opciones:
- Libros o Bancos: Para seleccionar si el saldo que se va a registrar corresponde al que figura
en Libros o en el Extracto Bancario
- Banco: Se debe seleccionar el banco que corresponda
- Cuenta Corriente: Se debe seleccionar la cuenta corriente que corresponde
Para registrar un importe como saldo se debe pulsar el botón Nuevo y se deben llenar los siguientes
campos, en el formato Nuevo Registro:

Calle Tiahuanaco 146 Urb. Maranga San Miguel –
www.starsoft.com.pe 8
3
- Cargo: El importe del saldo, si se está ingresando el saldo en Libros entonces se registrara el
saldo a favor, si se está ingresando el saldo de Bancos entonces se debe registrar el saldo en
contra
- Abono: El importe del saldo, si se está ingresando el saldo en Libros entonces se registrará
el saldo en contra, si se está ingresando el saldo en Bancos entonces se debe registrar el
saldo a favor
Solamente se debe ingresar valores en uno de los campos y en el otro se debe registrar cero. Luego
de haber ingresado el valor en el cargo o en el abono entonces se debe pulsar el botón Grabar; con
lo cual se habrá efectuado el registro del Saldo.
3.2. PROCESOS
Conciliación Bancaria \ Procesos
En esta opción se efectúan los procesos necesarios para la Conciliación Bancaria.
3.2.1. INCORPORAR MOVIMIENTOS
Conciliación Bancaria \ Procesos \ Incorporar Movimientos
El proceso Incorporar Movimientos tiene como finalidad hacer una copia, en una tabla especial, de
los movimientos contables de las diferentes cuentas corrientes, para realizar el proceso de
conciliación de tal manera que la base de datos de contabilidad no se modifique.
Para el efecto se debe proceder de la siguiente manera:
Al ingresar por la ruta establecida aparece una pantalla denominada Incorporar Movimientos –
Conciliación Bancaria, donde se puede seleccionar el banco o los bancos por los cuales se va a
generar la incorporación de movimientos. En la parte inferior izquierda aparece una opción marcada
“No eliminar los movimientos que están conciliados” para que el sistema no elimine los movimientos
conciliados anteriormente; en caso que se desea eliminar los movimientos conciliados anteriormente
se debe retirar la selección. A continuación se debe pulsar sobre el botón Incorporar, con lo cual el
sistema procede a Incorporar los movimientos contables a la tabla de conciliación.
3.2.2. PROCESO DE CONCILIACIÓN
Conciliación Bancaria \ Procesos \ Proceso de Conciliación
En esta opción se realiza el proceso de conciliación y la anulación de la conciliación.

Calle Tiahuanaco 146 Urb. Maranga San Miguel –
||Li
www.starsoft.com.pe
8
4
3.2.2.1. CONCILIACIÓN
Conciliación Bancaria \ Procesos \ Proceso de Conciliación \ Conciliación
El proceso Conciliación tiene como finalidad comprobar que los movimientos registrados en Libros
estén registrados en el extracto bancario; de tal manera que las diferencias que pudieran surgir
entre los dos movimientos estén plenamente identificados.
Para el efecto se debe proceder de la siguiente manera:
Al ingresar por la ruta establecida aparece una pantalla denominada Proceso de Conciliación, donde
se debe seleccionar el banco y luego se tiene que pulsar el botón Aceptar, con lo cual aparecerá una
pantalla denominada Proceso de Conciliación conteniendo el listado de los movimientos contables de
la cuenta corriente que se ha seleccionado para conciliar, cada registro tiene una clave de
identificación en la parte izquierda:
- LIB: Para los movimientos del mes
- SLB: Para los movimientos no conciliados de meses anteriores
A continuación se debe cotejar que los movimientos registrados en libros correspondan a los
movimientos reportados en el extracto bancario, en cuyo caso se debe hacer clic a la altura del

Calle Tiahuanaco 146 Urb. Maranga San Miguel –
www.starsoft.com.pe 8
5
monto verificado y de esta manera quedará marcado, para desmarcarlo se puede volver a hacer clic
en dicho movimiento.
A la derecha de la pantalla se encuentran ubicados dos botones:
- Marcar Para marcar todos los registros de una vez.
- Desmarcar Para desmarcar todos los registros de una vez.
Cuando se haya terminado con la verificación de todos los registros se debe pulsar el botón conciliar
y la marca de conciliación quedara grabada permanentemente.
3.2.2.2. ANULAR CONCILIACIÓN
Conciliación Bancaria \ Proceso \ Proceso de Conciliación \ Anular Conciliación
En esta opción se pueden anular la conciliación de uno o mas documentos conciliados. Para el efecto
se debe proceder de la siguiente manera:
Al ingresar por la ruta establecida aparece una pantalla denominada Proceso de Anulación de
Conciliación, donde se debe seleccionar el banco y a continuación se debe pulsar sobre uno de los
botones que aparecen en la parte inferior:
- Anulación Total: Para anular las marcas de conciliación a todos los registros del banco
seleccionado
- Anulación Parcial: Para anular una por una las marcas de conciliación del banco
seleccionado

Calle Tiahuanaco 146 Urb. Maranga San Miguel –
||Li
www.starsoft.com.pe
8
6
Cuando se pulsa sobre el botón Anulación Parcial aparecerá una pantalla con los registros conciliados
al hacer clic sobre uno de ellos se anula la marca de conciliado, cuando se termina de seleccionar los
registros que se van a anular la conciliación entonces se debe pulsar el botón Procesar; con lo cual
la marca de conciliación se habrá anulado permanentemente.
3.2.3. CIERRE MENSUAL
Conciliación Bancaria \ Proceso \ Cierre Mensual
Mediante este proceso se bloquean las opciones que puedan modificar la conciliación del mes actual;
también se efectúa el traslado de los saldos y de las partidas conciliatorias al mes siguiente de
manera automática.
Este proceso se debe efectuar después de tener la seguridad que la conciliación de todas las cuentas
corrientes bancarias se han terminado correctamente; para lo cual se debe hacer lo siguiente:
Al ingresar por la ruta establecida aparece una pantalla denominada Cierre de Mes, donde se puede
seleccionar todos los bancos o algunos de ellos para realizar el Cierre Mensual y luego se debe
pulsar el botón Procesar; con lo cual se realiza el proceso de Cierre Mensual.

Calle Tiahuanaco 146 Urb. Maranga San Miguel –
www.starsoft.com.pe 8
7
3.2.4. ANULAR CIERRE MENSUAL
Conciliación Bancaria \ Proceso \ Anular Cierre Mensual
Mediante este proceso se Anula el Cierre Mensual desbloqueando las opciones que permiten
modificar la conciliación del mes actual; también se borran los saldos y las partidas conciliatorias
trasladados al momento de hacer el Cierre Mensual. Para efectuar la anulación del cierre mensual se
debe hacer lo siguiente:
Al ingresar por la ruta establecida aparece una pantalla denominada Anulación de Cierre de Mes,
donde se puede seleccionar todos los bancos o algunos de ellos para realizar la Anulación del Cierre
Mensual y luego se debe pulsar el botón Procesar; con lo cual se realiza el proceso de Anulación del
Cierre de Mes.
3.3. REPORTES
Conciliación Bancaria \ Reportes
En esta opción se pueden generar los reportes con la información referente a la conciliación
bancaria, se pueden generar cuatro tipos de reportes:
3.3.1. REPORTE DE EXTRACTO
Conciliación Bancaria \ Reportes \ Reporte del Extracto
En esta opción se genera el Reporte del Extracto Bancario, el cual se reconstruye a partir de los
importes conciliados en el sistema; para lo cual se debe proceder de la siguiente manera.

Calle Tiahuanaco 146 Urb. Maranga San Miguel –
||Li
www.starsoft.com.pe
8
8
Al ingresar por la ruta establecida aparece una pantalla denominada Reporte de Extracto Bancario,
donde se debe seleccionar el banco y luego se tiene que pulsar el botón Aceptar,
Con lo cual aparecerá una pantalla donde se debe seleccionar la cuenta corriente por la cual se
desea generar el reporte del extracto bancario; en la parte inferior se cuenta con tres opciones:

Calle Tiahuanaco 146 Urb. Maranga San Miguel –
www.starsoft.com.pe 8
9
- Conciliados: Para generar el reporte solo con los valores que han sido conciliados
- Sin conciliar: Para generar el reporte solo con los valores que no han sido conciliados
- Todos: Para generar el reporte tanto con los valores que han sido conciliados, como también
con los valores no conciliados
Al pulsar sobre uno de los botones se genera el reporte seleccionado.
3.3.2. REPORTE DE MOVIMIENTOS
Conciliación Bancaria \ Reportes \ Reporte de Movimientos
En esta opción se genera el reporte de Movimientos Contables, para lo cual se debe proceder de la
siguiente manera.
Al ingresar por la ruta establecida aparece una pantalla denominada Reporte de Movimientos,
donde se debe seleccionar el banco y luego se tiene que pulsar el botón Aceptar,

Calle Tiahuanaco 146 Urb. Maranga San Miguel –
||Li
www.starsoft.com.pe
9
0
Con lo cual aparecerá una pantalla donde se debe seleccionar la cuenta corriente por la cual se
desea generar el Reporte de Movimientos; en la parte inferior se cuenta con tres opciones:
- Conciliados: Para generar el reporte solo con los valores que han sido conciliados
- Sin Conciliar: Para generar el reporte solo con los valores que no han sido conciliados
- Todos: Para generar el reporte tanto con los valores que han sido conciliados, como también
con los valores no conciliados
Al pulsar sobre uno de los botones se genera el reporte seleccionado.
3.3.3. REPORTE DE SALDOS
Conciliación Bancaria \ Reportes \ Reporte de Saldos
En esta opción se genera el reporte de Saldos del extracto bancario, para lo cual se debe proceder
de la siguiente manera.
Al ingresar por la ruta establecida aparece una pantalla denominada Reporte de Saldos, donde se
debe seleccionar el banco y luego se tiene que pulsar el botón Aceptar,

Calle Tiahuanaco 146 Urb. Maranga San Miguel –
www.starsoft.com.pe 9
1
Con lo cual aparecerá una pantalla donde se debe seleccionar la cuenta corriente por la cual se
desea generar el Reporte de Saldos; en la parte inferior se cuenta con tres opciones:
- Conciliados: Para generar el reporte solo con los valores que han sido conciliados
- Sin Conciliar: Para generar el reporte solo con los valores que no han sido conciliados
- Todos: Para generar el reporte tanto con los valores que han sido conciliados, como también
con los valores no conciliados
Al pulsar sobre uno de los botones se genera el reporte seleccionado.
3.3.4. REPORTE DE CONCILIACIÓN
Conciliación Bancaria \ Reportes \ Reporte de Conciliación
En esta opción se genera el reporte de Conciliación Bancaria conteniendo el saldo del Libro Mayor, a
la cual se suman o restan las partidas conciliatorias y se determina el saldo según extracto; para lo
cual se debe proceder de la siguiente manera.

Calle Tiahuanaco 146 Urb. Maranga San Miguel –
||Li
www.starsoft.com.pe
9
2
Al ingresar por la ruta establecida aparece una pantalla denominada Reporte de Conciliación,
Donde se debe seleccionar el banco y la cuenta corriente por la cual se desea generar el Reporte de
Conciliación; luego se debe pulsar el botón Reporte y a continuación sale un mensaje preguntando si
se desea ver el reporte detallado, se pulsa sobre el botón deseado y se genera el reporte
correspondiente.
4. INFORMACIÓN DE ANEXOS
Sirve para generar la información referente a las cuentas contables configuradas con Anexo en el
Plan Contable.
4.1. PROCESOS
Información de Anexos \ Procesos
En esta opción se efectúan los procesos necesarios para generar la Información de Anexos.
4.1.1. INCORPORA MOVIMIENTOS

Calle Tiahuanaco 146 Urb. Maranga San Miguel –
www.starsoft.com.pe 9
3
Información de Anexos \ Procesos \ Incorpora Movimientos
El proceso Incorporar Movimientos tiene como finalidad hacer una copia, en una tabla especial, de
los movimientos de las cuentas contables configuradas con Anexos, para determinar los saldos a
nivel de documentos; de tal manera que la base de datos de contabilidad no se modifique.
Para el efecto se debe proceder de la siguiente manera:
Al ingresar por la ruta establecida aparece una pantalla denominada Proceso de Incorporación de
Movimientos de Anexos, en la que se debe seleccionar el intervalo de los comprobantes a procesar;
para lo cual se debe considerar los siguientes campos:
- Subdiario Inicial: El primer Subdiario comprendido en el intervalo que se va a seleccionar
- Comprobante Inicial: El primer comprobante comprendido en el intervalo que se va a
seleccionar
- Subdiario Final: El ultimo subdiario comprendido en el intervalo que se va a seleccionar
- Comprobante Final: El ultimo comprobante comprendido en el intervalo que se va a
seleccionar
Después de haber seleccionado el intervalo que comprenderá la Incorporación de Movimientos se
debe pulsar el botón Procesar, con lo cual se realiza la Incorporación de la información contable
referente a las cuentas que manejan Anexo en la Tabla de Información de Anexos.
4.1.2. ACTUALIZA CUENTA CORRIENTE
Información de Anexos \ Proceso \ Actualiza Cta. Cte.
Sirve para ocultar la información de los comprobantes que están saldados tanto en su Moneda de
Origen y como en la Otra Moneda; de tal manera que ya no aparezcan en el reporte de Anexos.
Este proceso se debe efectuar después de haber realizado el Proceso de Regularización por
Diferencia de Cambio. Para el efecto se debe seguir el siguiente procedimiento:

Calle Tiahuanaco 146 Urb. Maranga San Miguel –
||Li
www.starsoft.com.pe
9
4
Al ingresar por la ruta establecida aparece una pantalla denominada Actualizar Cuenta Corriente, en
la cual aparecen los siguientes campos:
- Subdiario Inicial: El primer subdiario comprendido en el intervalo que se va a seleccionar
- Comprobante Inicial: El primer comprobante comprendido en el intervalo que se va a
seleccionar
- Subdiario Final: El ultimo subdiario comprendido en el intervalo que se va a seleccionar
- Comprobante Final: El ultimo comprobante comprendido en el intervalo que se va a
seleccionar
Después de haber seleccionado el intervalo que comprenderá la Actualización de Cuenta Corriente se
debe pulsar el botón Procesar, con lo cual se realiza la Actualización de Cuenta Corriente.
4.2. REPORTES
Información de Anexos \ Reportes
En esta opción se pueden emitir los reportes con la información de Anexos:
4.2.1. MOVIMIENTOS POR ANEXOS
Información de Anexos \ Reportes \ Movimientos por Anexo
En esta opción se genera el reporte de información de Movimientos de Cuenta Corriente de un Anexo
específico. Para el efecto se debe proceder de la siguiente manera:
Al ingresar por la ruta establecida aparece una pantalla denominada Reporte de Movimientos por
Anexo, donde se debe seleccionar el Tipo de Anexo por el cual se desea emitir el reporte, se debe
seleccionar el Tipo de Moneda que comprende el reporte y la Moneda en que se emitirá el reporte;
luego se debe pulsar el botón Aceptar:

Calle Tiahuanaco 146 Urb. Maranga San Miguel –
www.starsoft.com.pe 9
5
Con lo cual aparece el listado de Anexos contenidos en el Tipo seleccionado, a continuación se puede
elegir si el reporte contendrá solo los movimientos de los Anexos con saldo pendientes o incluirá los
que tienen saldo cero también, asimismo se debe elegir el rango de fechas que comprende el
reporte y si se ordenará por fecha de vencimiento; finalmente se pulsa el botón Reporte y se emite
el reporte seleccionado.
4.2.2. MOVIMIENTOS POR CUENTA
Información de Anexos \ Reportes \ Movimientos por Cuenta
En esta opción se genera el reporte de información de Movimientos de Cuenta Corriente de una
Cuenta Contable específico. Para el efecto se debe proceder de la siguiente manera:
Al ingresar por la ruta establecida aparece una pantalla denominada Reporte de Movimientos por
Cuenta, donde se debe seleccionar el Tipo de Anexo por el cual se desea emitir el reporte, se debe
seleccionar el Tipo de Moneda que comprende el reporte y la Moneda en que se emitirá el reporte;
luego se debe pulsar el botón Aceptar:

Calle Tiahuanaco 146 Urb. Maranga San Miguel –
||Li
www.starsoft.com.pe
9
6
Con lo cual aparece el listado de Cuentas Contables que están enlazadas al Tipo de Anexo
seleccionado, a continuación se puede elegir si el reporte contendrá solo los movimientos de los
Anexos con saldo pendientes o incluirá los que tienen saldo cero también, asimismo se debe elegir el
rango de fechas que comprende el reporte y si se ordenará por fecha de vencimiento; finalmente se
pulsa el botón Reporte y se emite el reporte seleccionado.
4.2.3. MOVIMIENTOS POR DOCUMENTOS
Información de Anexos \ Reportes \ Movimientos por Documentos
En esta opción se genera el reporte de información de Movimientos de Cuenta Corriente por
Documentos. Para el efecto se debe proceder de la siguiente manera:
Al ingresar por la ruta establecida aparece una pantalla denominada Reporte de Movimientos por
Documentos, donde se debe seleccionar el Tipo de Anexo por el cual se desea emitir el reporte, se
debe seleccionar el Tipo de Moneda que comprende el reporte y la Moneda en que se emitirá el
reporte; luego se debe pulsar el botón Aceptar:

Calle Tiahuanaco 146 Urb. Maranga San Miguel –
www.starsoft.com.pe 9
7
Con lo cual aparece el listado de Anexos contenidos en el Tipo seleccionado, a continuación se puede
elegir si el reporte contendrá solo los movimientos de los Anexos con saldo pendientes o incluirá los
que tienen saldo cero también, asimismo se debe elegir el rango de fechas que comprende el
reporte y si se ordenará por fecha de vencimiento; finalmente se pulsa el botón Reporte y se emite
el reporte seleccionado.
4.2.4. SALDOS POR ANEXOS
Información de Anexos \ Reportes \ Saldos por Anexos
En esta opción se genera el reporte de información de Saldos de Cuenta Corriente de un Anexo
específico. Para el efecto se debe proceder de la siguiente manera:
Al ingresar por la ruta establecida aparece una pantalla denominada Reporte de Saldos por Anexo,
donde se debe seleccionar el Tipo de Anexo por el cual se desea emitir el reporte, se debe
seleccionar el Tipo de Moneda que comprende el reporte y la Moneda en que se emitirá el reporte;
luego se debe pulsar el botón Aceptar:

Calle Tiahuanaco 146 Urb. Maranga San Miguel –
||Li
www.starsoft.com.pe
9
8
Con lo cual aparece el listado de Anexos contenidos en el Tipo seleccionado, a continuación se puede
elegir si el reporte contendrá solo los movimientos de los Anexos con saldo pendientes o incluirá los
que tienen saldo cero también, asimismo se debe elegir el rango de fechas que comprende el
reporte y si se ordenará por fecha de vencimiento; finalmente se pulsa el botón Reporte y se emite
el reporte seleccionado.
4.2.5. SALDOS POR CUENTAS
Información de Anexos \ Reportes \ Saldos por Cuenta
En esta opción se genera el reporte de información de Saldos de Cuenta Corriente de un Cuenta
Contable específico. Para el efecto se debe proceder de la siguiente manera:
Al ingresar por la ruta establecida aparece una pantalla denominada Reporte de Saldos por Cuenta,
donde se debe seleccionar el Tipo de Anexo por el cual se desea emitir el reporte, se debe
seleccionar el Tipo de Moneda que comprende el reporte y la Moneda en que se emitirá el reporte;
luego se debe pulsar el botón Aceptar:

Calle Tiahuanaco 146 Urb. Maranga San Miguel –
www.starsoft.com.pe 9
9
Con lo cual aparece el listado de Cuentas Contables que tienen enlazadas el Tipo de Anexo
seleccionado, a continuación se puede elegir si el reporte contendrá solo los movimientos de los
Anexos con saldo pendientes o incluirá los que tienen saldo cero, asimismo se debe elegir el rango
de fechas que comprende el reporte y si se ordenará por fecha de vencimiento; finalmente se pulsa
el botón Reporte y se emite el reporte seleccionado.
4.2.6. SALDOS POR DOCUMENTOS
Información de Anexos \ Reportes \ Saldos por Documentos
En esta opción se genera el reporte de Saldos de Cuenta Corriente por Documentos. Para el efecto
se debe proceder de la siguiente manera:
Al ingresar por la ruta establecida aparece una pantalla denominada Reporte de Saldos por
Documentos, donde se debe seleccionar el Tipo de Anexo por el cual se desea emitir el reporte, se
debe seleccionar el Tipo de Moneda que comprende el reporte y la Moneda en que se emitirá el
reporte; luego se debe pulsar el botón Aceptar:

Calle Tiahuanaco 146 Urb. Maranga San Miguel –
||Li
www.starsoft.com.pe
1
0
Con lo cual aparece el listado de Anexos contenidos en el Tipo seleccionado, a continuación se puede
elegir si el reporte contendrá solo los movimientos de los Anexos con saldo pendientes o incluirá los
que tienen saldo cero también, asimismo se debe elegir el rango de fechas que comprende el
reporte y si se ordenará por fecha de vencimiento; finalmente se pulsa el botón Reporte y se emite
el reporte seleccionado.
4.2.7. SALDOS POR CUENTAS / DOCUMENTOS
Información de Anexos \ Reportes \ Saldos por Cuenta \ Documentos
En esta opción se genera el reporte de información de Saldos de Cuenta Corriente de un grupo de
Cuenta Contable ordenado por documentos. Para el efecto se debe proceder de la siguiente
manera:
Al ingresar por la ruta establecida aparece una pantalla denominada Reporte de Saldos por Cuenta
/ Documento,

Calle Tiahuanaco 146 Urb. Maranga San Miguel –
www.starsoft.com.pe 1
0
Donde se debe seleccionar el Tipo de Anexo por el cual se desea emitir el reporte, se debe
seleccionar el Tipo de Moneda que comprende el reporte y la Moneda en que se emitirá el reporte;
luego se debe pulsar el botón Aceptar:
Con lo cual aparece el listado de Cuentas Contables que están enlazadas al Tipo de Anexo
seleccionado, a continuación se puede elegir una cuenta o todas las cuentas marcando el recuadro
de la parte superior derecha, luego se debe marcar el recuadro de Anexos con lo cual se presentara
otra pantalla donde se puede elegir un Anexo o también se puede marcar todos utilizando el
recuadro de la parte superior derecha, asimismo se debe elegir el rango de fechas que comprende el
reporte y si se ordenará por fecha de vencimiento; finalmente se pulsa el botón Reporte y se emite
el reporte seleccionado.
4.2.8. MOVIMIENTOS CUENTAS / DOCUMENTOS
Información de Anexos \ Reportes \ Movimiento por Cuenta \Documento
En esta opción se genera el reporte de información de Movimientos de Cuenta Corriente de un grupo
de Cuentas Contable ordenado por documentos. Para el efecto se debe proceder de la siguiente
manera:
Al ingresar por la ruta establecida aparece una pantalla denominada Reporte de Movimientos por
Cuenta /Documento, donde se debe seleccionar el Tipo de Anexo por el cual se desea emitir el
reporte, se debe seleccionar el Tipo de Moneda que comprende el reporte y la Moneda en que se
emitirá el reporte; luego se debe pulsar el botón Aceptar:

Calle Tiahuanaco 146 Urb. Maranga San Miguel –
||Li
www.starsoft.com.pe
1
0
Con lo cual aparece el listado de Cuentas Contables que tienen enlazadas el Tipo de Anexo
seleccionado, a continuación se puede elegir una cuenta o todas las cuentas marcando el recuadro
de la parte superior derecha, luego se debe marcar el recuadro de Anexos con lo cual se presentara
otra pantalla donde se puede elegir un Anexo o también se puede marcar todos utilizando el
recuadro de la parte superior derecha, asimismo se debe elegir el rango de fechas que comprende el
reporte y si se ordenará por fecha de vencimiento; finalmente se pulsa el botón Reporte y se emite
el reporte seleccionado.
5. ANALISIS
En esta opción se realiza el análisis de la información contable.
5.1. ANÁLISIS PRESUPUESTAL
Sirve para realizar la evaluación de la ejecución del presupuesto mediante la comparación de los
montos presupuestados con los montos ejecutados o contabilizados.
5.1.1. INGRESO DEL PRESUPUESTO
Análisis \ Análisis Presupuestal \ Ingreso del Presupuesto
En esta opción se registran los valores del presupuesto en cada partida presupuestal. Para el efecto
se debe proceder de la siguiente manera:

Calle Tiahuanaco 146 Urb. Maranga San Miguel –
www.starsoft.com.pe 1
0
Al ingresar por la ruta establecida aparece una pantalla denominada Ingreso del Presupuesto, donde
se debe seleccionar si se va a realizar el registro de Partidas de Ingreso de Gastos, para lo cual se
debe marcar una de las opciones y luego se debe pulsar el botón Aceptar; con lo cual se presenta
una pantalla denominada Ingreso de Presupuesto Anual conteniendo el listado de las Partidas de
Presupuesto según lo seleccionado en el paso anterior (Ingresos o Gastos),
Se debe seleccionar la partida configurada al mayor nivel para hacer el ingreso de los valores de
cada partida presupuestal. Después de haber seleccionado la partida al mayor nivel se pulsa el
botón Aceptar con lo cual aparece una ventana denominada Ingreso de Presupuesto Anual
Donde se especifica la Partida donde se va a hacer el ingreso y dos columnas una para los importes
en Moneda Nacional y la otra para los importes en Moneda Extranjera. Los ingresos se deben hacer
por cada mes y en cada moneda que se desee evaluar posteriormente; a medida que se van
haciendo los ingresos en la parte inferior se puede apreciar los importes acumulados por cada
moneda. Después de haber terminado el ingreso de valores en la partida presupuestal se pulsa el
botón Guardar con lo cual se habrá realizado el ingreso del presupuesto de la partida presupuestal.
5.1.2. PROCESO DE TRANSFERENCIA DE MONTOS EJECUTADOS

Calle Tiahuanaco 146 Urb. Maranga San Miguel –
||Li
www.starsoft.com.pe
1
0
Análisis \ Análisis Presupuestal \ Proceso de Transferencia de Montos Ejecutados
El proceso Transferencia de Montos Ejecutados tiene como finalidad hacer una copia de los
movimientos contables de las cuentas configuradas para trabajar con presupuestos, en una tabla
especial, para realizar la comparación con los montos presupuestados, de tal manera que la base
de datos de contabilidad no se modifique.
Al ingresar por la ruta establecida aparece una pantalla denominada
Transferencia de Montos Ejecutados, a continuación se debe pulsar el botón Procesar, con lo cual el
sistema procede a Transferir los Montos Ejecutados a la tabla de presupuestos.
5.1.3. REPORTES
Análisis \ Análisis Presupuestal \ Reportes
Para efectuar el Análisis del Presupuesto el sistema cuenta con una serie de reportes que se detallan
a continuación:
5.1.3.1. PRESUPUESTO MENSUAL
Análisis \ Análisis Presupuestal \ Reportes \ Presupuesto Mensual
Muestra los montos presupuestados del mes de trabajo.
Al ingresar por la ruta establecida aparece una pantalla denominada Reporte de Presupuesto de
Mes, a continuación se debe pulsar el botón Reporte y se genera el reporte seleccionado.
5.1.3.2. EJECUCIÓN MENSUAL
Análisis \ Análisis Presupuestal \ Reportes \ Ejecución Mensual
Muestra los montos ejecutados del mes de trabajo
Para generar el reporte se debe proceder de la siguiente manera:
Al ingresar por la ruta establecida aparece una pantalla denominada Ejecución Presupuestal, a
continuación se debe pulsar el botón Reporte y se genera el reporte seleccionado.
5.1.3.3. PRESUPUESTO ANUALIZADO

Calle Tiahuanaco 146 Urb. Maranga San Miguel –
www.starsoft.com.pe 1
0
Análisis \ Análisis Presupuestal \ Reportes \ Presupuesto Anualizado
Muestra los montos presupuestados de todos los meses del año.
Para generar el reporte se debe proceder de la siguiente manera:
Al ingresar por la ruta establecida aparece una pantalla denominada Reporte Presupuesto Anual,
donde se puede seleccionar la moneda en que se emitirá el reporte, en Moneda Nacional o Moneda
Extranjera; después de elegir la opción se debe pulsar el botón Reporte y se genera el reporte
seleccionado.
5.1.3.4. EJECUCIÓN ANUALIZADA
Análisis \ Análisis Presupuestal \ Reportes \ Ejecución Anualizada
Muestra los montos ejecutados de todos los meses del año.
Al ingresar por la ruta establecida aparece una pantalla denominada Reporte de Ejecución
Presupuestal, donde se puede seleccionar la moneda en que se emitirá el reporte, en Moneda
Nacional o Moneda Extranjera; después de elegir la opción se debe pulsar el botón Reporte y se
genera el reporte seleccionado.
5.1.3.5. DIFERENCIA PRESUPUESTO – EJECUCIÓN
Análisis \ Análisis Presupuestal \ Reportes \ Diferencia Presupuesto Ejecución
Muestra las diferencias entre lo Presupuestado y lo Ejecutado; tanto en moneda nacional o moneda
extranjera y el porcentaje de ejecución del mes de trabajo.
Al ingresar por la ruta establecida aparece una pantalla denominada Diferencia del Presupuesto -
Ejecución, donde se puede seleccionar lo siguiente:
Después de elegir las opciones deseadas se debe pulsar el botón Reporte y se genera el reporte
seleccionado.
5.1.3.6. ANÁLISIS ANUALIZADO
Análisis \ Análisis Presupuestal \ Reportes \ Análisis Anualizado
Muestra las diferencias entre lo Presupuestado y lo Ejecutado; tanto en moneda nacional o moneda
extranjera y el porcentaje de ejecución de todos los meses del año.
Al ingresar por la ruta establecida aparece una pantalla denominada Análisis Anualizado, donde se
puede seleccionar lo siguiente:

Calle Tiahuanaco 146 Urb. Maranga San Miguel –
||Li
www.starsoft.com.pe
1
0
Después de elegir las opciones deseadas se debe pulsar el botón Reporte y se genera el reporte
seleccionado.
5.2. ANÁLISIS FINANCIERO
Análisis \ Análisis Financiero
Sirve para generar los reportes que permiten hacer el análisis Financiero de la empresa.
5.2.1. BALANCE GENERAL
Análisis \ Análisis Financiero\ Balance General
En esta opción se generan los reportes de Balance General de acuerdo a las opciones especificadas.
El sistema brinda las siguientes opciones:
5.2.1.1. COMPARATIVO POR MES
Análisis \ Análisis Financiero \ Balance General \ Comparativo por Mes
Muestra los Balances Generales de doce meses, efectúa un análisis vertical por cada mes, donde el
Total Activo es el cien por ciento.

Calle Tiahuanaco 146 Urb. Maranga San Miguel –
www.starsoft.com.pe 1
0
5.2.1.2. COMPARATIVO POR AÑO
Análisis \ Análisis Financiero \ Balance General \ Comparativo por Año
Muestra los Balances Generales de dos o mas años, efectúa un análisis vertical por cada año, donde
el Total Activo es el cien por ciento.
5.2.1.3. COMBINADO POR MES
Análisis \ Análisis Financiero \ Balance General \ Combinado por Mes
Acumula los Balances Generales de dos o más empresas seleccionadas, de un determinado mes.
Para que se pueda realizar la combinación todas las empresas seleccionadas deben tener la misma
estructura en el Plan de Cuentas.
5.2.1.4. COMBINADO POR AÑO
Análisis \ Análisis Financiero \ Balance General \ Combinado por Año
Acumula los Balances Generales de dos o más empresas seleccionadas, de un determinado año.
Para que se pueda realizar la combinación todas las empresas seleccionadas deben tener la misma
estructura en el Plan de Cuentas.
5.2.1.5. COMPARA EMPRESA
Análisis \ Análisis Financiero \ Balance General \ Compara Empresa
Compara los Balances Generales de dos o más empresas seleccionadas, de un determinado año.
Para que se pueda realizar la combinación todas las empresas seleccionadas deben tener la misma
estructura en el Plan de Cuentas.
5.2.2. ESTADO DE GANANCIAS Y PÉRDIDAS POR FUNCIÓN
Análisis \ Análisis Financiero \ Estado de Ganancias y Pérdidas Por Función
Sirve para genera los reportes de Ganancias y Pérdidas por Función de acuerdo a las opciones
especificadas. El sistema brinda las siguientes opciones:
5.2.2.1. COMPARATIVO POR MES

Calle Tiahuanaco 146 Urb. Maranga San Miguel –
||Li
www.starsoft.com.pe
1
0
Análisis \ Análisis Financiero \ EE. GG. y PP. Por Función \ Comparativo por Mes
Muestra los estados de Ganancias y Pérdidas por Función de doce meses, efectúa un análisis
vertical, por cada mes, donde las Ventas Netas es el cien por ciento.
5.2.2.2. COMPARATIVO POR AÑO
Análisis \ Análisis Financiero \ EE. GG. y PP. Por Función \ Comparativo por Año
Muestra los estados de Ganancias y Pérdidas por Función de dos o más años, efectúa un análisis
vertical por cada año, donde las Ventas Netas es el cien por ciento.
5.2.2.3. COMBINADO POR MES
Análisis \ Análisis Financiero \ EE. GG. y PP. Por Función \ Combinado por Mes
Acumula los Estados de Ganancias y Pérdidas por Función de dos o más empresas seleccionadas, de
un determinado mes. Para que se pueda realizar la combinación todas las empresas seleccionadas
deben tener la misma estructura en el Plan de Cuentas.
5.2.2.4. COMBINADO POR AÑO
Análisis \ Análisis Financiero \ EE. GG. y PP. Por Función \ Comparativo por Año
Acumula los Estados de Ganancias y Pérdidas por Función de dos o más empresas seleccionadas, de
un determinado año. Para que se pueda realizar la combinación todas las empresas seleccionadas
deben tener la misma estructura en el Plan de Cuentas.
5.2.2.5. COMPARA EMPRESA
Análisis \ Análisis Financiero \ EE. GG. y PP. por Función \ Compara Empresa
Compara los Estados de Ganancias y Pérdidas por Función de dos o más empresas seleccionadas, de
un determinado año. Para que se pueda realizar la combinación todas las empresas seleccionadas
deben tener la misma estructura en el Plan de Cuentas.
5.2.3. ESTADOS DE GANANCIAS Y PERDIDAS POR NATURALEZA
Sirve para genera los reportes de Ganancias y Pérdidas por Naturaleza de acuerdo a las opciones
especificadas. El sistema brinda las siguientes opciones:

Calle Tiahuanaco 146 Urb. Maranga San Miguel –
www.starsoft.com.pe 1
0
5.2.3.1. COMPARATIVO POR MES
Análisis \ Análisis Financiero \ EE. GG. y PP. Por Naturaleza \ Comparativo por Mes
Muestra los estados de Ganancias y Pérdidas por Naturaleza de doce meses, efectúa un análisis
vertical, por cada mes, donde las Ventas Netas es el cien por ciento.
5.2.3.2. COMPARATIVO POR AÑO
Análisis \ Análisis Financiero \ EE. GG. y PP. Por Naturaleza \ Comparativo por Año
Muestra los estados de Ganancias y Pérdidas por Naturaleza de dos o más años, efectúa un análisis
vertical por cada año, donde las Ventas Netas es el cien por ciento.
5.2.3.3. COMBINADO POR MES
Análisis \ Análisis Financiero \ EE. GG. y PP. Por Naturaleza \ Combinado por Mes
Acumula los Estados de Ganancias y Pérdidas por Naturaleza de dos o más empresas seleccionadas,
de un determinado mes. Para que se pueda realizar la combinación todas las empresas
seleccionadas deben tener la misma estructura en el Plan de Cuentas.
5.2.3.4. COMBINADO POR AÑO
Análisis \ Análisis Financiero \ EE. GG. y PP. Por Naturaleza \ Combinado por Año
Acumula los Estados de Ganancias y Pérdidas por Naturaleza de dos o más empresas seleccionadas,
de un determinado año. Para que se pueda realizar la combinación todas las empresas
seleccionadas deben tener la misma estructura en el Plan de Cuentas.
5.2.3.5. COMPARA EMPRESA
Análisis \ Análisis Financiero \ EE. GG. y PP. Por Naturaleza \ Compara Empresa
Compara los Estados de Ganancias y Pérdidas por Naturaleza de dos o más empresas seleccionadas,
de un determinado año. Para que se pueda realizar la combinación todas las empresas seleccionadas
deben tener la misma estructura en el Plan de Cuentas.
5.2.4. RATIOS FINANCIEROS

Calle Tiahuanaco 146 Urb. Maranga San Miguel –
||Li
www.starsoft.com.pe
1
1
Sirve para generar los Ratios Contables acuerdo a las opciones especificadas. El sistema brinda las
siguientes opciones:
5.2.4.1. COMPARATIVO POR MES
Análisis \ Análisis Financiero \ Ratios Contables \ Comparativo por Mes
Muestra los Ratios Contables de doce meses, efectúa un análisis vertical, por cada mes, donde las
Ventas Netas es el cien por ciento.
5.2.4.2. COMPARATIVO POR AÑO
Análisis \ Análisis Financiero \ Ratios Contables \ Comparativo por Año
Muestra los Ratios Contables de dos o más años, efectúa un análisis vertical por cada año, donde las
Ventas Netas es el cien por ciento.
5.2.4.3. COMBINADO POR MES
Análisis \ Análisis Financiero \ Ratios Contables \ Combinado por Mes
Acumula los Ratios Contables de dos o más empresas seleccionadas, de un determinado mes. Para
que se pueda realizar la combinación todas las empresas seleccionadas deben tener la misma
estructura en el Plan de Cuentas.
5.2.4.4. COMBINADO POR AÑO
Análisis \ Análisis Financiero \ Ratios Contables \ Combinado por Año
Acumula los Ratios Contables de dos o más empresas seleccionadas, de un determinado año. Para
que se pueda realizar la combinación todas las empresas seleccionadas deben tener la misma
estructura en el Plan de Cuentas.
5.2.4.5. COMPARA EMPRESA

Calle Tiahuanaco 146 Urb. Maranga San Miguel –
www.starsoft.com.pe 1
1
Análisis \ Análisis Financiero \ Ratios Contables \ Compara Empresa
Compara los Ratios Contables de dos o más empresas seleccionadas, de un determinado año. Para
que se pueda realizar la combinación todas las empresas seleccionadas deben tener la misma
estructura en el Plan de Cuentas.
5.3. REPORTES GRAFICOS
Análisis \ Reportes Gráficos
El sistema permite generar, como una herramienta adicional de análisis financiero y de gestión,
reportes gráficos que muestran de una manera visual la evolución de los Saldos Mensuales de las
Cuentas y de los Ratios Contables.
5.3.1. SALDOS MENSUALES
Análisis \ Reportes Gráficos \ Saldos Mensuales
En esta opción se pueden emitir los reportes gráficos de los Saldos Mensuales de un año por una
cuenta determinada; para lo cual se debe proceder de la siguiente manera:
Al ingresar por la ruta establecida aparece una pantalla denominada Gráficos de Saldos Mensuales,
donde se puede seleccionar lo siguiente:
- Cuenta: La cuenta por la cuela se va a generar el Reporte Grafico, con F1 o doble clic se
puede acceder al Plan de Cuentas
- Moneda: La moneda en la que se generara el reporte
- Desde: El mes inicial para el Reporte Grafico
- Hasta: El mes final para el Reporte Grafico
- Tipo de Grafico: Elegir entre Barras, Líneas, Pie
Después de elegir las opciones deseadas se debe pulsar el botón Excel y se genera el reporte
seleccionado en hoja de cálculo, para ver el grafico se debe pulsar el botón que aparece en la parte
superior izquierda de la Hoja Excel (Celda A1), con lo cual se genera el Reporte Gráfico
seleccionado.
5.3.2. RATIOS CONTABLES
Análisis \ Reportes Gráficos \ Ratios Contables
En esta opción se pueden emitir los reportes gráficos de los Ratios Contables; para lo cual se debe
seleccionar lo siguiente:

Calle Tiahuanaco 146 Urb. Maranga San Miguel –
||Li
www.starsoft.com.pe
1
1
COMPARATIVO POR MESES
Muestra los Ratios Contables de doce meses, efectúa un análisis vertical, por cada mes, donde las
Ventas Netas es el cien por ciento.
COMPARATIVO POR AÑOS

Calle Tiahuanaco 146 Urb. Maranga San Miguel –
www.starsoft.com.pe 1
1
Muestra los Ratios Contables de dos o más años, efectúa un análisis vertical por cada año, donde las
Ventas Netas es el cien por ciento.
COMBINADOS POR MES
Acumula los Ratios Contables de dos o más empresas seleccionadas, de un determinado mes. Para
que se pueda realizar la combinación todas las empresas seleccionadas deben tener la misma
estructura en el Plan de Cuentas.
COMBINADOS POR AÑO
Acumula los Ratios Contables de dos o más empresas seleccionadas, de un determinado año. Para
que se pueda realizar la combinación todas las empresas seleccionadas deben tener la misma
estructura en el Plan de Cuentas.
Después de elegir las opciones deseadas se debe pulsar el botón Excel y se genera el reporte
seleccionado en hoja de cálculo, para ver el grafico se debe pulsar el botón que aparece en la parte
superior izquierda de la Hoja Excel, con lo cual se genera el Reporte Gráfico seleccionado.
6. TRIBUTACIÓN
En esta opción se realizan las interfaces y los procesos necesarios para generar los reportes y

Calle Tiahuanaco 146 Urb. Maranga San Miguel –
||Li
www.starsoft.com.pe
1
1
archivos que permiten controlar la información tributaria y generar archivos de texto y DBFs para
importarlos desde el PDT SUNAT.
6.1. MANTENIMIENTO
Tributación \ Mantenimiento
Permite ingresar información manual para completar los datos necesarios para generar la
información tributaria.
6.1.1. MANTENIMIENTO DEL IGV
Tributación \ Mantenimiento \ Mantenimiento del IGV
En esta opción se actualiza manualmente la información mensual referente al Impuesto General a
las Ventas; para lo cual se debe proceder de la siguiente manera:
Al ingresar por la ruta establecida aparece una pantalla denominada Mantenimiento del IGV, cuando
se pulsa el botón Nuevo que se ubica en la parte inferior entonces aparece una pantalla denominada
Ingreso del IGV en la que se debe registrar la siguiente información:

Calle Tiahuanaco 146 Urb. Maranga San Miguel –
www.starsoft.com.pe 1
1
Año y Mes: El año y mes al que se refiere la información
Ventas
Grabadas: La Base imponible y el tributo correspondiente a las ventas grabadas del mes
seleccionado
No Grabadas: El valor de la Venta no grabado correspondiente al mes seleccionado
Compras
Grav Dest Ventas Grav: La base imponible y el tributo correspondiente a Compras Grabadas
destinadas a Ventas Grabadas exclusivamente
Grav Dest Oper Mixto: La base imponible correspondiente a Compras Grabadas destinadas a Ventas
grabadas y Ventas no Grabadas
Grav Dest Ventas No Grav: La base imponible correspondiente a Compras grabadas destinadas a
ventas no grabadas exclusivamente
No Grabadas: El monto de las compras no grabadas del mes
Debito Fiscal: EL IGV correspondiente a las Ventas
Crédito Fiscal: El IGV correspondiente a las Compras
Impuesto Resultante: La diferencia entre el Debito Fiscal y el Crédito Fisca
Después de haber realizado los registros correspondientes se debe pulsar el botón Grabar para que
llenen las tablas respectivas.
6.1.2. AJUSTES PAGO A CUENTA IMPUESTO A LA RENTA 3ra.
Tributación \ Mantenimiento \ Ajustes Pago a Cta Impto. Renta 3ra.
En esta opción se actualiza manualmente la información mensual referente al Pago a Cuenta del
Impuesto a la Renta de 3ra. Categoría; para lo cual se debe proceder de la siguiente manera:
Al ingresar por la ruta establecida el sistema emite un aviso de que tomará como base la sumatoria
de las cuentas de ingreso y que es necesario registrar los agregados y las deducciones tributarias;
cuando se pulsa el botón Aceptar aparece una pantalla denominada Ajustes Pago a Cta. Impto.
Renta 3ra,

Calle Tiahuanaco 146 Urb. Maranga San Miguel –
||Li
www.starsoft.com.pe
1
1
Cuando se pulsa el botón Nuevo que se ubica en la parte inferior entonces aparece una pantalla
denominada Ingreso en la que se debe registrar la siguiente información:
- Secuencia: Aparece la numeración correlativa de manera automática
- Signo: Se debe marcar: Mas: para los agregados tributarios, Menos: Para las deducciones
tributarias
- Concepto: El concepto o detalle del agregado o de la deducción tributaria
- Formula: El importe del agregado o de la deducción tributaria
Después de haber realizado los registros correspondientes se debe pulsar el botón Grabar para que
llenen las tablas respectivas.
6.1.3. AJUSTES PAGO DEFINITIVO IMPUESTO A LA RENTA 3ra.
Tributación \ Mantenimiento \ Ajustes Pago Definitivo Impto. Renta 3ra.
En esta opción se actualiza manualmente la información referente al Pago Definitivo del Impuesto a
la Renta de 3ra. Categoría; para lo cual se debe proceder de la siguiente manera:

Calle Tiahuanaco 146 Urb. Maranga San Miguel –
www.starsoft.com.pe 1
1
Al ingresar por la ruta establecida el sistema emite un aviso de que tomará como base la sumatoria
de las cuentas de ingreso y que es necesario registrar los agregados y las deducciones tributarias;
cuando se pulsa el botón Aceptar aparece una pantalla denominada Ajustes Pago Definitivo Impto.
Renta 3ra,
Cuando se pulsa el botón Nuevo que se ubica en la parte inferior entonces aparece una pantalla
denominada Ingreso en la que se debe registrar la siguiente información:
- Secuencia: Aparece la numeración correlativa de manera automática
- Signo: Se debe marcar, MAS: para los agregados tributarios, MENOS: para las deducciones
tributarias
- Concepto: EL concepto o detalle del agregado o de la deducción tributaria
- Formula: EL importe del agregado o de la deducción tributaria
Después de haber realizado los registros correspondientes se debe pulsar el botón Grabar para que
llenen las tablas respectivas.
6.2. PROCESOS
Sirve para realizar los procesos necesarios para obtener la información relacionada con la
información tributaria que brinda el sistema.
6.2.1. CALCULAR IGV

Calle Tiahuanaco 146 Urb. Maranga San Miguel –
||Li
www.starsoft.com.pe
1
1
Tributación \ Procesos \ Calcular IGV
En esta opción se efectúa el cálculo del IGV por pagar en el mes tomando como datos la información
del Registro de Compras y del Registro de Ventas del mes actual. Para realizar el proceso se debe
seguir los siguientes pasos:
Al ingresar por la ruta establecida aparece una pantalla denominada Cálculo de IGV, al pulsar el
botón SI el sistema realiza el Cálculo del IGV del mes actual.
6.2.2. CALCULAR PAGO A CUENTA IMPUESTO A LA RENTA 3ra.
Tributación \ Procesos \ Calcular Pago a Cuenta Impuesto a la Renta 3ra
En esta opción se efectúa el cálculo del Pago a Cuenta del Impuesto a la Renta de 3ra. Categoría por
el mes actual. Para realizar el proceso se debe seguir los siguientes pasos:
Al ingresar por la ruta establecida aparece una pantalla denominada Calcular Pago a Cuenta
Impuesto a la Renta 3ra., donde se debe seleccionar es sistema de pago a cuenta a utilizar y en el
campo que aparece en la parte inferior se debe registrar el coeficiente o el porcentaje que
corresponde. Después de esto se debe pulsar el botón Procesar y el sistema realizará el Cálculo del
pago a Cuenta del mes actual.
6.2.3. CALCULAR PAGO DEFINITIVO IMPUESTO A LA RENTA 3°
Tributación \ Procesos \ Calcula Pago Definitivo Impto. Renta 3ra
En esta opción se efectúa el cálculo del Pago Definitivo del Impuesto a la Renta de 3ra. Categoría
por el año actual. Para realizar el proceso se debe seguir los siguientes pasos:

Calle Tiahuanaco 146 Urb. Maranga San Miguel –
www.starsoft.com.pe 1
1
Al ingresar por la ruta establecida aparece una pantalla denominada Cálculo del Impto, al pulsar el
botón SI el sistema realiza el Cálculo del Impuesto a la Renta del año actual.
6.2.4. INTERFACE CON EL SISTEMA PDB DE LA SUNAT
Tributación \ Procesos \ Interface con el Sistema PDB de la SUNAT
Sirve para generar los archivos DBF que posteriormente serán importados desde el Sistema de
Declaraciones de Beneficios PDB de la SUNAT. Este sistema lo utilizan las empresas que van a
solicitar devoluciones de Tributos o Compensación de Pagos de Impuesto a la Renta con el IGV. Para
realizar este proceso debe seguir los siguientes pasos:
Al ingresar por la ruta establecida sale una pantalla de bienvenida, en la cual se debe pulsar el botón
Siguiente;
Con lo cual parece una pantalla denominada Asistente Para Programa de Declaración de Beneficios
PDB en la que se debe seleccionar el mes por el que se quiere generar el PDB; el tipo de

Calle Tiahuanaco 146 Urb. Maranga San Miguel –
||Li
www.starsoft.com.pe
1
2
información; Comprobantes de Compra, Comprobante de Venta o Tipos de Cambio; después de
haber efectuado la selección se debe pulsar el botón siguiente;
Cuando se pulsa el botón Continuar se habilita una pantalla denominada Validación de Consistencia
de Datos donde se debe pulsar el botón Validación de Datos para que se genere un archivo con el
listado de errores que se deben corregir antes de generar el PDB.
Después de haber realizado las correcciones en los anexos y los comprobantes que aparecen en la
lista de errores, se deben efectuar los pasos anteriores nuevamente y al momento de pulsar el
botón Generar Archivo se genera el archivo TXT y se guarda en la ubicación señalada para después
ser importado desde el PDB SUNAT.

Calle Tiahuanaco 146 Urb. Maranga San Miguel –
www.starsoft.com.pe 1
2
Después de esto se pueden realizar los procesos de Comprobantes de Venta y de Tipos de Cambio.
6.2.5. INTERFASE DAOT
Sirve para generar los archivos DBF que posteriormente serán Importados desde el sistema DAOT
de SUNAT.
6.2.5.1. GENERAR GASTOS O COSTOS
Tributación \ Procesos \ Interface DAOT \ Generar Gastos o Costos
En esta opción se genera la información referente a los Gastos o Costos que serán incluidos en la
Declaración Anual del DAOT SUNAT; para realizar el proceso se deben seguir los siguientes pasos:
Al ingresar por la ruta establecida aparece una pantalla denominada Generar: Costos o Gastos., en
la que se debe seleccionar el rango de meses por el que se va a generar la información y después se
debe pulsar el botón Procesar y luego pulsar el botón SI y se genera la información solicitada
guardándose en un archivo DBF en la siguiente ruta: D:\\DBSQL \
6.2.5.2. GENERAR INGRESOS
Tributación \ Procesos \ Interface DAOT \ Generar Ingresos
En esta opción se genera la información referente a los Ingresos que serán incluidos en la
Declaración Anual del DAOT SUNAT; para realizar el proceso se deben seguir los siguientes pasos:

Calle Tiahuanaco 146 Urb. Maranga San Miguel –
||Li
www.starsoft.com.pe
1
2
Al ingresar por la ruta establecida aparece una pantalla denominada Generar: Ingresos., en la que
se debe seleccionar el rango de meses por el que se va a generar la información y después se debe
pulsar el botón Procesar y luego pulsar el botón SI y se genera la información solicitada
guardándose en un archivo DBF en la siguiente ruta: D:\\DBSQL \
6.2.6. INTERFASES CON EL PDT SUNAT
Sirve para generar los archivos DBF y Excel que posteriormente serán Importados desde el sistema
PDT SUNAT.
6.2.6.1. HONORARIOS DE TRABAJADORES INDEPENDIENTES
Tributación \ Procesos \ Interface con el PDT SUNAT \ Honorarios de Trabajadores
Independientes
En esta opción se genera la información referente a los Recibos por Honorarios que serán incluidos
en el PDT 601; para realizar el proceso se deben seguir los siguientes pasos:
Al ingresar por la ruta establecida aparece una pantalla denominada Honorarios de Trabajadores
Independientes, en la que se debe pulsar el botón Exportar 601 con lo cual se generan dos archivos
de textos; uno con la información de los recibos de honorarios que se van a incluir en el PDT y otro
con la información de los Trabajadores Independientes, en ambos casos el sistema muestra la ruta
donde se han grabado para después importarlos desde el PDT 601.
6.2.6.2. ESTADOS FINANCIEROS
Tributación \ Procesos \ Interface con el PDT SUNAT \ Estados Financieros
Reportes
Sirve para generar los reportes relacionados con la información tributaria que brinda el sistema.

Calle Tiahuanaco 146 Urb. Maranga San Miguel –
www.starsoft.com.pe 1
2
6.2.6.3. DECLARACIONES
Tributación \ Procesos \ Interface con el PDT SUNAT \ Declaraciones
6.2.7. REPROCESO DE OPERACIONES MIXTAS
Tributación \ Procesos \ Reproceso de Operaciones Mixtas
6.2.8. DEPOSITO MASIVO DE DETRACCIONES
Tributación \ Procesos \ Deposito Masivo de Detracciones
6.3. REPORTES
Tributación \ Reportes

Calle Tiahuanaco 146 Urb. Maranga San Miguel –
||Li
www.starsoft.com.pe
1
2
6.3.1. RESUMEN IGV
Tributación \ Reportes \ Resumen IGV
En esta opción se genera el reporte de Resumen del IGV, el cual contiene el informe del cálculo del
IGV del mes; para lo cual se debe proceder de la siguiente manera:
Al ingresar por la ruta establecida aparece una pantalla denominada Reporte Resumen del IGV,
donde se debe pulsar el botón Reporte con lo cual se generará el reporte solicitado.
6.3.2. RESUMEN PAGO A CUENTA IMPUESTO A LA RENTA 3ra.
Tributación \ Reportes \ Resumen Pago a Cta. Impto Renta 3ra
En esta opción se genera el reporte de Resumen del Pago a Cuenta del Impuesto a la Renta de 3ra
Categoría, el cual contiene el informe del cálculo del Pago a Cuenta Mensual del Impuesto a la Renta
de 3ra Categoría; para lo cual se debe proceder de la siguiente manera:
Al ingresar por la ruta establecida aparece una pantalla denominada Reporte Resumen del Pago a
Cta. Impto Renta 3ra., donde se debe pulsar el botón Reporte con lo cual se generará el reporte
solicitado.
6.3.3. RESUMEN PAGO DEFINITIVO IMPUESTO A LA RENTA 3°
Tributación \ Reportes \ Resumen Pago Definitivo Impto Renta 3ra
En esta opción se genera el reporte de Resumen del Pago Definitivo del Impuesto a la Renta de 3ra
de 3ra Categoría, el cual contiene el informe del cálculo del Pago Definitivo del Impuesto a la Renta
de 3ra Categoría; para lo cual se debe proceder de la siguiente manera:

Calle Tiahuanaco 146 Urb. Maranga San Miguel –
www.starsoft.com.pe 1
2
Al ingresar por la ruta establecida aparece una pantalla denominada Reporte Resumen del Pago
Definitivo Impto. Renta 3ra., donde se debe pulsar el botón Reporte con lo cual se generará el
reporte solicitado.
6.3.4. CONSISTENCIA DAOT
Tributación \ Reportes \ Consistencia del DAOT
En esta opción se generan los reportes relacionados con el DAOT; para lo cual se debe proceder de
la siguiente manera:
Al ingresar por la ruta establecida aparece una pantalla denominada Consistencia del DAOT, donde
se debe seleccionar las siguientes opciones:
- Daot: Marcar si se desea solo la información comprendida en el DAOT o dejar desmarcado
para toda la información
- Tipo de Movimiento: Si se desea información de los movimientos de compra o Venta
- Tipo de Reporte: Detallado o resumen
- Tipo de Moneda: Si el reporte se va a generar en Moneda Nacional o Moneda Extranjera
- Rango de Mes: Para seleccionar el periodo el cual se va a generar el reporte
Después de haber seleccionado las opciones se debe pulsar el botón Reporte y se generará el
reporte solicitado.
6.3.5. OPERACIONES AFECTAS A LA BANCARIZACION
Tributación \ Reportes \ Operaciones Afectas a la Bancarización

Calle Tiahuanaco 146 Urb. Maranga San Miguel –
||Li
www.starsoft.com.pe
1
2
7. UTILIDADES
Sirve para procesar las diferentes opciones que facilitan la administración de los datos que maneja el
sistema.
7.1. CREAR
Utilidades \ Crear
En esta opción se pueden adicionar, eliminar y modificar, las Empresas, Administradores y Usuarios
del sistema.
7.1.1. CREAR EMPRESAS
Utilidades \ Crear \ Crear Empresa
En esta opción se crean las empresas con las cuales se van a trabajar en el sistema; se pueden
crear hasta 999 empresas para trabajar con el sistema de manera independiente; para el efecto se
debe seguir el siguiente procedimiento:

Calle Tiahuanaco 146 Urb. Maranga San Miguel –
www.starsoft.com.pe 1
2
Al ingresar por la ruta establecida se presentará una pantalla denominada Empresas, conteniendo la
Lista de Empresas existentes en el sistema, la misma que cuenta con los siguientes botones activos:
En la parte superior tiene los botones; Cuentas y Años y en la parte inferior los botones; Nuevo,
Editar, Parámetros, Eliminar y Salir.
Para crear una nueva empresa se debe pulsar el botón Nuevo ubicado en la parte inferior de la
pantalla.
Al ingresar a esta opción se puede apreciar una pantalla denominada Nueva Empresa la cual
contiene tres pestañas:
A. Datos Generales
Se debe ingresar los datos generales para identificar la empresa que se va a crear.

Calle Tiahuanaco 146 Urb. Maranga San Miguel –
||Li
www.starsoft.com.pe
1
2
- Código: Numero correlativo asignado automáticamente por el sistema
- Numero de RUC: Numero de RUC
- Razón Social: Razón Social (Nombre corto de la empresa)
El código sirve para identificar la empresa en el sistema.
Es sistema efectúa una comprobación del número del RUC, para reconocer si el número de RUC
registrado cumple con los requisitos establecidos por la SUNAT
La Información que se registre en el campo Razón Social aparecerá en el listado de las empresas
existentes en el sistema; por lo cual se recomienda registrar un nombre corto en este campo.
B. Información de Detalle
A esta opción se ingresa haciendo clic sobre la pestaña Información de Detalle, con lo cual aparecerá
una pantalla con los siguientes campos, para llenar la información requerida:

Calle Tiahuanaco 146 Urb. Maranga San Miguel –
www.starsoft.com.pe 1
2
- Dirección: Dirección de la Empresa (Llenado opcional)
- Teléfono: Teléfono de la Empresa (Llenado opcional)
- Representante: Apellidos y Nombres del Representante (Llenado opcional)
- Documento: Documento de identidad del Representante (Llenado opcional)
- Pantalla: Nombre corto de la Empresa (Llenado obligatorio)
- Reporte: Razón Social de la Empresa (Llenado obligatorio)
Los datos de llenado opcional pueden ser completados posteriormente mediante la opción Editar en
la pantalla Empresa de la opción Crear Empresa.
El dato registrado en el campo Pantalla se vera en la barra de situación como Empresa Activa
juntamente con el Código de la Empresa; por lo cual se recomienda registrar un nombre corto en
este campo.
El dato registrado en el campo Reporte se vera en la cabecera de los reportes; por lo cual se
recomienda registrar la razón social completa de la empresa, incluso su modalidad de constitución
(tal como figura en la ficha RUC)
C. ESTRUCTURA DEL PLAN DE CUENTA
A esta opción se ingresa haciendo clic sobre la pestaña Estructura del Plan de Cuentas, con lo cual
aparecerá una pantalla con tres divisiones; la primera denominada Estructura del Plan de Cuentas,
la segunda denominada Ejercicio Contable y la tercera corresponde a la opción de Copiar Plan de
Cuentas y Tablas Generales:
Estructura del Plan de Cuentas
Aquí se define los niveles que tendrá el Plan de Cuentas. En el sistema se pueden configurar hasta
ocho niveles y cada nivel puede constar de hasta tres dígitos. Cada nivel significa un quiebre de
sumas o sumas parciales, con los cuales se podrán generar los diferentes reportes.
Se recomienda el uso de las opciones de Anexos y Centros de Costos en lugar de configurar el Plan
de Cuentas con demasiados niveles.
Para configurar el Plan de Cuentas Empresarial se debe tener en cuenta lo siguiente:
El Nivel 1 debe tener dos dígitos; porque el nivel mínimo de información es la cuenta.
El Nivel 2 debe tener un dígito; para definir la sub cuenta. El Nivel 3 debe tener un dígito; para
definir la divisionaria El Nivel 4 debe tener un dígito; para definir la sub divisionaria.
La norma que aprueba el Plan Contable General Empresarial lo define hasta el Nivel 4; en aquellas

Calle Tiahuanaco 146 Urb. Maranga San Miguel –
||Li
www.starsoft.com.pe
1
3
cuentas que no tienen este nivel máximo se debe completar poniendo ceros en los niveles
siguientes, de tal manera que todas las cuentas hasta el Nivel 4 tengan cinco dígitos.
A partir del quinto nivel se pueden usar para los casos en que se necesite adicionar dígitos al Plan de
Cuentas para manejar un mayor detalle en la información contable.
El sistema proporciona una plantilla en la que se ha definido un nivel adicional (Nivel 5) con tres
dígitos, el mismo que se configura de la siguiente manera: Primer y segundo dígito para un mayor
detalle de información y el tercer dígito para definir la moneda.
La configuración de las cuentas se harán al mayor nivel y a ese nivel se deben hacer los registros
contables.
Ejercicio Contable
Para un mejor manejo de la información registrada, el sistema crea una carpeta por cada ejercicio
contable o año contable.
En este caso se creará una carpeta donde se almacenarán los registros contables del ejercicio 2009
desde el 01 de Enero hasta el 31 de Diciembre.
Copiar Plan de Cuentas y Tablas Generales
En la división que se ubica en la arte inferior derecha se pueden apreciar las siguientes opciones
para Copiar el Plan de Cuentas:
PCGR.- Para crear la empresa copiando el Plan Contable General Revisado; cuando se marca esta
opción se muestran dos alternativas Copiar Plan de Cuentas y Tablas Generales Desde Otra Empresa
existente en el sistema; la condición necesaria es que la Estructura del Plan de Cuentas de la
empresa que se está creando sea igual a la estructura de la empresa de origen.
En la parte inferior se habilita un Botón con tres puntos suspensivo, el cual sirve para mostrar las
empresas existentes en el sistema,

Calle Tiahuanaco 146 Urb. Maranga San Miguel –
www.starsoft.com.pe 1
3
Se selecciona la empresa desde la cual se desea copiar el Plan de Cuentas y se pulsa el botón
Aceptar ubicado en la pantalla denominada Empresas Disponibles.
Cuando se ha pulsado el botón Aceptar de la pantalla Empresas Disponibles se registra el Código y la
Razón Social de la Empresa de Origen en los campos ubicados a la derecha del botón con los puntos
suspensivos; en la parte izquierda aparece una sección denominada Copiar Tablas Generales donde
se seleccionan las tablas que se van a copiar a la empresa que se está creando.
Después de haber seleccionado los Conceptos Generales que se van a copiar en la empresa a crear
se pulsa el botón Generar y se habrá creado una nueva empresa copiando el Plan Contable y las
tablas de Conceptos Generales desde la empresa existente en el sistema que se seleccionó.
Plan de Cuentas según la Norma; mediante esta opción se crea una empresa generando una plantilla
del Plan Contable General Revisado al segundo nivel (tres dígitos) tal como parece en la Norma que
aprobó el PCGR. En este caso se deberán configurar los siguientes niveles del Plan de Cuentas.
Después de haber seleccionado esta opción se pulsa el botón Generar y se crea la Nueva Empresa
con una plantilla del Plan Contable Generar Revisado al segundo nivel.
PCGE.- Para crear la empresa copiando el Plan Contable General Empresarial; cuando se marca esta

Calle Tiahuanaco 146 Urb. Maranga San Miguel –
||Li
www.starsoft.com.pe
1
3
opción se muestran cuatro alternativas
Copiar Plan de Cuentas y Tablas Generales Desde Otra Empresa existente en el sistema; la condición
necesaria es que la Estructura del Plan de Cuentas de la empresa que se está creando sea igual a la
estructura de la empresa de origen.
En la parte inferior se habilita un Botón con tres puntos suspensivo, el cual sirve para mostrar las
empresas existentes en el sistema, se selecciona la empresa desde la cual se desea copiar el Plan de
Cuentas y se pulsa el botón Aceptar ubicado en la pantalla denominada Empresas Disponibles.
Cuando se ha pulsado el botón Aceptar de la pantalla Empresas Disponibles se registra
automáticamente el Código y la Razón Social de la Empresa de Origen en los campos ubicados a la
derecha del botón con los puntos suspensivos; en la parte izquierda aparece una sección
denominada Copiar Tablas Generales donde se seleccionan las tablas que se van a copiar a la
empresa que se está creando.

Calle Tiahuanaco 146 Urb. Maranga San Miguel –
www.starsoft.com.pe 1
3
Después de haber seleccionado los Conceptos Generales que se van a copiar en la empresa a crear
se pulsa el botón Generar y se habrá creado una nueva empresa copiando el Plan Contable y las
tablas de Conceptos Generales desde la empresa existente en el sistema que se seleccionó.
Plan de Cuentas según la Norma; mediante esta opción se crea una empresa generando una plantilla
del Plan Contable General Empresarial tal como parece en la Norma que aprobó el PCGE. En este
caso se deberán completar los niveles no configurados hasta alcanzar los cinco dígitos en el cuarto
nivel y después se debe configurar el nivel o los niveles necesarios para adecuar el PCGE a las
necesidades de información contable de la empresa.
Cuando se selecciona esta opción se habilita; en la parte inferior, una opción para copiar las Tablas
Generales desde otra empresa existente; después de lo cual se deberá pulsar el botón con los
puntos suspensivos; con lo cual se presenta una tabla denominada Empresas Disponibles, donde se
selecciona la empresa desde la cual se copiaran las tablas de Conceptos Generales.
Cuando se ha pulsado el botón Aceptar de la pantalla Empresas Disponibles se registra
automáticamente el Código y la Razón Social de la Empresa de Origen en los campos ubicados a la
derecha del botón con los puntos suspensivos; en la parte izquierda aparece una sección
denominada Copiar Tablas Generales donde se seleccionan las tablas que se van a copiar a la
empresa que se está creando.
Después de haber seleccionado los Conceptos Generales que se van a copiar en la empresa a crear
se pulsa el botón Generar con lo cual se crea la nueva empresa con el PCGE de acuerdo a lo
publicado en la norma y las tablas de Conceptos Generales desde la empresa existente en el sistema
que se seleccionó.
Plan de Cuentas Básico a 5 Dígitos; mediante esta opción se crea una empresa generando una
plantilla del Plan Contable General Empresarial con 5 Dígitos (al Nivel 4). En este caso se debe
configurar el nivel o los niveles necesarios para adecuar el PCGE a las necesidades de información
contable de la empresa.
Cuando se selecciona esta opción se habilita; en la parte inferior, una opción para copiar las Tablas
Generales desde otra empresa existente; después de lo cual se deberá pulsar el botón con los
puntos suspensivos; con lo cual se presenta una tabla denominada Empresas Disponibles, donde se
selecciona la empresa desde la cual se copiaran las tablas de Conceptos Generales.

Calle Tiahuanaco 146 Urb. Maranga San Miguel –
||Li
www.starsoft.com.pe
1
3
Cuando se ha pulsado el botón Aceptar de la pantalla Empresas Disponibles se registra
automáticamente el Código y la Razón Social de la Empresa de Origen en los campos ubicados a la
derecha del botón con los puntos suspensivos; en la parte izquierda aparece una sección
denominada Copiar Tablas Generales donde se seleccionan las tablas que se van a copiar a la
empresa que se está creando.
Después de haber seleccionado los Conceptos Generales que se van a copiar en la empresa a crear
se pulsa el botón Generar con lo cual se crea la nueva empresa con el PCGE a 5 dígitos; a partir del
cual se le puede agregar uno o mas niveles para adecuarlo a las necesidades de información
contable de la empresa, también se habrán copiado las tablas de Conceptos Generales desde la
empresa existente en el sistema que se seleccionó.
Plan de Cuentas Modelo a 8 Dígitos; mediante esta opción se crea una empresa generando una
plantilla del Plan Contable General Empresarial con 8 Dígitos (al Nivel 5). En este caso el PCGE que
se va a generar corresponde a una empresa modelo comercial que ya tiene configuradas las cuentas
a nivel de ingreso de valores (al máximo nivel).
Cuando se selecciona esta opción se habilita; en la parte inferior, una opción para copiar las Tablas
Generales desde otra empresa existente; después de lo cual se deberá pulsar el botón con los
puntos suspensivos; con lo cual se presenta una tabla denominada Empresas Disponibles, donde se
selecciona la empresa desde la cual se copiaran las tablas de Conceptos Generales.
Después de haber seleccionado los Conceptos Generales que se van a copiar en la empresa a crear
se pulsa el botón Generar con lo cual se crea la nueva empresa copiando el Plan Contable y las
tablas de Conceptos Generales desde la empresa existente en el sistema que se seleccionó.
Después de haber seleccionado los Conceptos Generales que se van a copiar en la empresa a crear
se pulsa el botón Generar con lo cual se crea la nueva empresa con el PCGE a 5 dígitos; a partir del
cual se le puede agregar uno o mas niveles para adecuarlo a las necesidades de información
contable de la empresa, también se habrán copiado las tablas de Conceptos Generales desde la
empresa existente en el sistema que se seleccionó.
En Blanco.- Para crear la empresa con la tabla del plan de cuentas en blanco; con lo cual se deberán
crear las cuentas desde el primer nivel.
7.1.2. CREAR ADMINISTRADORES
Utilidades \ Crear \ Crear Administrador
Los administradores son usuarios que pueden entrar a todas las empresas existentes en el sistema y
que pueden acceder a todas las opciones que tiene el sistema; para el efecto se debe hacer lo
siguiente:

Calle Tiahuanaco 146 Urb. Maranga San Miguel –
www.starsoft.com.pe 1
3
Al ingresar por la ruta establecida se accede a una pantalla denominada Administradores donde se
puede apreciar la Lista de Administradores existentes en el sistema; para crear un nuevo
Administrador se debe pulsar el botón Nuevo, con lo cual se abre la pantalla Nuevo Administrador
donde se debe registrar los siguientes datos:
- Nombre: El nombre o código del administrador, permite registrar hasta 8 dígitos - Contraseña: La contraseña o clave secreta del usuario - Confirmar contraseña: Se debe repetir la contraseña o clave secreta del usuario
Al terminar se debe pulsar el botón Grabar si se habrá creado un Operador con las limitaciones de
acceso deseado.
7.1.3. CREAR OPERADORES
Utilidades \ Crear \ Crear Operador
Los Operadores son usuarios que pueden entrar solo en la empresa donde han sido creados por el
Administrador y que pueden acceder a las opciones que el Administrador le permita al momento de
crearlo; para crear un nuevo Operador se debe seguir el siguiente procedimiento:
Al ingresar por la ruta establecida se accede a una pantalla denominada Operadores donde se puede
apreciar la Lista de Operadores existentes en la Empresa Activa; para crear un nuevo Operador se
debe pulsar el botón Nuevo, con lo cual se abre la pantalla Nuevo Operador donde se debe registrar
los siguientes datos:

Calle Tiahuanaco 146 Urb. Maranga San Miguel –
||Li
www.starsoft.com.pe
1
3
- Código del Operador: El código del Operador; permite registrar hasta ocho dígitos.
- Nombre del Operador: Apellidos y Nombres del Operador; como dato referencial para los
reportes de Auditoria.
- Contraseña: La contraseña o clave secreta del usuario
- Confirmar Contraseña: Se debe repetir la contraseña o clave secreta del usuario.
Para configurar las opciones a las cuales pueda acceder el Operador; se debe hacer lo siguiente:

Calle Tiahuanaco 146 Urb. Maranga San Miguel –
www.starsoft.com.pe 1
3
Si se marca el recuadro a la altura del Menú se activan todas las opciones; para bloquear algunas
opciones se debe desmarcar el recuadro respectivo. Las opciones que se muestran corresponden a
las mismas opciones de la Barra de Menú; para desplegar las demás opciones se debe hacer clic en
la carpeta deseada. Cuando se quiere bloquear todas las opciones de un nivel, se debe hacer clic a
la altura de la carpeta correspondiente.
Al terminar se debe pulsar el botón Grabar si se habrá creado un Operador con las limitaciones de
acceso deseado.
7.2. CAMBIAR EMPRESA ACTIVA
Utilidades \ Cambiar de Empresa Activa
Sirve para cambiar de empresa activa sin necesidad de salir del sistema. Se puede hacer mediante
tres opciones: Pulsando la tecla F12, pulsando el ícono con la casita o siguiendo la siguiente ruta:
7.3. CAMBIO FECHA DE TRABAJO
Utilidades \ Cambiar de Fecha de Trabajo
Sirve para cambiar de fecha de trabajo sin necesidad de salir del sistema, ni de la empresa activa.
Se puede hacer mediante tres opciones: Pulsando la tecla F9, pulsando el ícono con el almanaque o
siguiendo la siguiente ruta:
7.4. IMPORTAR /EXPORTAR MOVIMIENTOS
Utilidades \ Importar \ Exportar Movimientos
Sirve para transportar datos entre dos computadoras que no están en red; para lo cual se debe
proceder de la siguiente manera:

Calle Tiahuanaco 146 Urb. Maranga San Miguel –
||Li
www.starsoft.com.pe
1
3
Al ingresar por la ruta establecida se presenta una pantalla denominada Importar Exportar
Movimientos con las siguientes opciones:
- Acción: Se debe seleccionar si desea Importar; es decir traer los datos desde un archivo
creado anteriormente, Exporta; es decir si se desea enviar los datos a un archivo DBF
- Ruta Importa / Exportar: Se debe seleccionar la ruta de grabación Importar, es decir la
ruta desde donde se va a jalar la información, Exportar; es decir la ruta donde se va a grabar
la información
- Selección de Comprobantes: Los comprobantes que se desean Importar o Exportar, con el
botón Marcar se seleccionan todos los comprobantes del mes del trabajo
Después de haber seleccionado las opciones necesarias se debe pulsar el botón Procesar y se habrá
realizado la opción de Importar o Exportar los movimientos seleccionados.
8. CONTABILIDAD COMPLETA
Mediante Resolución de Superintendencia No. 234-2006/SUNAT y normas modificatorias la SUNAT
ha establecido nuevos formatos para los Libros de Contabilidad y Registros relacionados con Asuntos
Tributarios y las exigencias que deberán cumplir las personas que lleven la Contabilidad Completa y
los que lleven la Contabilidad Simplificada.
El sistema de contabilidad StarSoft, cumpliendo con el compromiso asumido con nuestros clientes,
ha desarrollado una herramienta que hace posible cumplir con la exigencia de la Administración
Tributaria con relación a los Libros y Registros de contabilidad.
A. PROCESOS PREVIOS
Como requisito previo a la emisión de los reportes del Libro de Inventarios y Balances se deberá
realizar el cierre contable del período por el cual se desea emitir el referido Libro y efectuar la
reapertura del año siguiente.
A.1. CIERRE DEL AÑO EN EL SISTEMA.

Calle Tiahuanaco 146 Urb. Maranga San Miguel –
www.starsoft.com.pe 1
3
Se debe realizar el proceso de cierre del año en el sistema.
A.2. APERTURA DEL SIGUIENTE AÑO EN EL SISTEMA
Se debe realizar la apertura del siguiente año en el sistema.
B. PROCESO PARA LA CONTABILIDAD COMPLETA.
En el sistema de Contabilidad StarSoft se cuenta con las siguientes opciones, para procesar la
Contabilidad Completa:
8.1. TABLAS
Formatos de Estados Financieros Ingreso de Datos Reportes Interfaces
En el sistema están disponibles las tablas necesarias para emitir los Libros y Registros contables
cumpliendo con las exigencias de la Contabilidad Completa.
8.1.1. TABLAS SUNAT
Son Tablas establecidas por la SUNAT, en el sistema existe la posibilidad de modificar o agregar
nuevos conceptos en las tablas; sin embargo esto se debe hacer solo cuando la SUNAT disponga las
modificaciones correspondientes.
- Aduanas
- Libros o Registros
- Medios de Pago
- Tipos de Existencias
- Tipos de Intangibles
- Unidades de Medida
- Tipos de Operaciones
MODIFICACIÓN DE TABLAS
Contabilidad Completa \ Tablas
Para agregar o modificar un concepto en alguna tabla se debe situar en dicha tabla siguiendo la ruta
establecida y luego dar doble clic.

Calle Tiahuanaco 146 Urb. Maranga San Miguel –
||Li
www.starsoft.com.pe
1
4
8.1.2. TABLAS CONFIGURABLES
Son tablas que contienen información concerniente a la empresa informante y que serán necesarias
al momento de llenar algunos formatos correspondientes a la Contabilidad Completa.
Establecimientos
En esta opción se deben registrar los establecimientos con que cuenta la empresa
Artículos

Calle Tiahuanaco 146 Urb. Maranga San Miguel –
www.starsoft.com.pe 1
4
Esta opción debe ser actualizada con la información correspondiente a los artículos que forman el
Inventario Final Valorizado de la cuenta Existencias; para lo cual se tiene que pulsar el botón Nuevo
y registrar lo siguiente:
- Código: El código que el usuario asigna al artículo.
- Nombre El nombre del artículo.
- Descripción Características del artículo.
- Unidad de Medida: Se debe seleccionar de la tabla correspondiente.
- Tipo de Existencia Se debe seleccionar de la tabla correspondiente y debe guardar
relación con las Cuentas Contables de Existencias.

Calle Tiahuanaco 146 Urb. Maranga San Miguel –
||Li
www.starsoft.com.pe
1
4
8.2. FORMATOS DE ESTADOS FINANCIEROS
Contabilidad Completa \ Formato de Estados Financieros
En esta opción se encuentran los formatos del Balance General y del Estado de Ganancias y
Pérdidas, en los cuales se podrán hacer las modificaciones que se crean convenientes.
8.2.1. FORMATO DE ESTADO DE SITUACIÓN FINANCIERA
Contabilidad Completa \ Formato de Estados Financieros \ Formato de Estado de
Situación Financiera
Sirve para hacer las modificaciones necesarias del Formato de Estado de Situación Financiera, para
lo cual están disponibles los siguientes botones:
NUEVO

Calle Tiahuanaco 146 Urb. Maranga San Miguel –
www.starsoft.com.pe 1
4
Para agregar una nueva línea en el reporte se debe pulsar el botón Nuevo, con lo cual aparece una
pantalla denominada Nuevo Concepto con las siguientes opciones:
Secuencia de Reporte.- Corresponde a la línea donde se ubicará el nuevo concepto. En cada línea se
debe ingresar la información correspondiente a la columna de la derecha o Activo y la columna de la
izquierda o del Pasivo y Patrimonio.
- Concepto.- Se deben considerar las siguientes claves, que se usarán como prefijos, para
ingresar los conceptos por cada columna:
- TX = Línea tipo Texto
- BL = Línea en Blanco
- CT = Línea con información de una Cuenta.
- LS = Subrayado con Línea Simple
- ST = Línea que contiene la suma parcial o Sub Total
- TT = Línea que contiene la Suma Total de la columna
- LD = Subrayado con Línea Doble
Descripción.- Descripción del contenido de la línea.
Fórmula.- Contenido de la línea.
Este campo se llenará solo en el caso de haber configurado el concepto con el prefijo CTA., la
información a registrar corresponde a las divisionarias que comprenden a la cuenta que se está
agregando. Con F1 o Doble clic se puede acceder al plan de cuenta para adicionar alguna
divisionaria o para quitarla de la fórmula.
En el caso de haber configurado el concepto con el prefijo ST se sumaran los valores contenidos en
las cuentas anteriores.
En el caso de haber configurado el concepto con el prefijo TT se sumaran los valores contenidos en
los Sub Totales anteriores.
EDITAR
Para editar una secuencia existente se debe ubicar primero en la línea que se desea cambiar,
después se debe pulsar el botón Modificar, con lo cual se despliega la pantalla Modificar Concepto, la
cual es similar a la opción Nuevo, con la diferencia que aparece conteniendo los datos configurados
anteriormente y que se desean modificar.

Calle Tiahuanaco 146 Urb. Maranga San Miguel –
||Li
www.starsoft.com.pe
1
4
INSERTAR SECUENCIA
Con lo cual aparecen las opciones Nuevo, Insertar y Eliminar, se debe seleccionar la opción Insertar
con lo cual aparece una pantalla similar a la pantalla de creación de secuencia (Nuevo) donde se
debe seguir las mismas indicaciones como si se tratase de una nueva secuencia.
ELIMINAR
Para eliminar una secuencia se debe ubicar en la línea que se desea eliminar y pulsar el botón
Eliminar

Calle Tiahuanaco 146 Urb. Maranga San Miguel –
www.starsoft.com.pe 1
4
Con lo cual aparece un mensaje de advertencia, en la que se debe seleccionar la opción deseada.
IMPORTAR
Para copiar el Formato del Balance General desde otra empresa existente en el sistema se puede
emplear el botón Importar. Para ver el procedimiento de copiado de tablas, debe consultar el tema
Copiado de Tablas en 1.4. Tablas.
8.2.2. ESTADO DE GANANCIAS Y PÉRDIDAS POR FUNCIÓN
Contabilidad Completa \ Formato de Estados Financieros \ Formato de Estado de
Resultados
Sirve para hacer las modificaciones necesarias del Formato del Estado de Ganancias y Pérdidas, para
lo cual se deben seguir los mismos paso que para el Formato de Estado de Situación Financiera, con
la única diferencia que aquí se presenta una sola columna por cada línea.

Calle Tiahuanaco 146 Urb. Maranga San Miguel –
||Li
www.starsoft.com.pe
1
4
8.3. INGRESO DE DATOS
Contabilidad Completa \ Ingreso de Datos
En esta opción de debe ingresar la información necesaria para emitir los Libros, Registros y
Formatos que comprenden la Contabilidad Completa y que no se encuentren disponibles en el
módulo de Contabilidad o en los otros módulos del Sistema Integrado StarSoft.
Al ingresar a esta opción se encuentra el siguiente contenido:
Existencias Valores Intangibles Ganancias Diferidas Capital
Movimientos del Consignador Movimientos del Consignatario Retenciones Activos Fijos
Estado de Costos Inventario
8.3.1. EXISTENCIAS
CONTABILIDAD COMPLETA \ INGRESO DE DATOS \ EXISTENCIAS
Al ingresar a esta opción se puede apreciar una pantalla denominada Mantenimiento de Existencias
la cual contiene dos pestañas:
Listado de Existencias
Mantenimiento de Existencias

Calle Tiahuanaco 146 Urb. Maranga San Miguel –
www.starsoft.com.pe 1
4
Listado de Existencias
Almacena todos los registros efectuados por esta opción.
En la parte inferior se pueden apreciar dos campos conteniendo los saldos al cierre del ejercicio de
las cuentas 20 Mercadería y 21 Productos Terminados, los cuales son comparados con los valores
acumulados ingresados a través de este mantenimiento y sus respectivos saldos comparativos.
Asimismo se aprecian los siguientes botones activos:
Nuevo Para agregar un nuevo registro.
Modificar Para modificar algún registro existente.
Eliminar Para eliminar algún registro existente.
Salir Para salir de la opción.
Mantenimiento de Existencias
A esta opción se ingresa pulsando el botón Nuevo de la lengüeta Listado de Existencias, en ella se
pueden apreciar tres divisiones; la primera que corresponde al Ingreso de Datos del nuevo registro,
la segunda donde se aprecian los Saldos de las Cuentas de Existencias y la tercera donde se
encuentran los Botones Activos.

Calle Tiahuanaco 146 Urb. Maranga San Miguel –
||Li
www.starsoft.com.pe
1
4
Ingreso de Datos
Para ingresar los datos del nuevo registro se deben llenar los siguientes campos:
Cuenta Contable Con F1 o haciendo doble clic se puede acceder a las divisionarias de las
cuentas 20 Mercadería y 21 Productos Terminados del Plan Contable
Nacional.
Código El código del artículo que se va a ingresar.
Tipo de Existencia Se debe seleccionar de la tabla correspondiente.
Descripción Características del artículo.
Cantidad Se ingresa la cantidad correspondiente.
Unidad de Medida Se debe seleccionar de la tabla correspondiente.
Costo Unitario El costo unitario del artículo, según su unidad de medida.
Costo Total Se genera automáticamente. Es el producto de la Cantidad y el Costo
Unitario.
Saldos de las Cuentas de Existencias
En la parte inferior se pueden apreciar dos campos conteniendo los saldos al cierre del ejercicio de
las cuentas 20 Mercadería y 21 Productos Terminados, los cuales son comparados con los valores
acumulados ingresados a través de este mantenimiento y sus respectivos saldos comparativos.
8.3.2. INVERSIONES FINANCIERAS
CONTABILIDAD COMPLETA \ INGRESO DE DATOS \ INVERSIONES FINANCIERAS
Al ingresar a esta opción se puede apreciar una pantalla denominada Mantenimiento Inversiones
Financiera la cual contiene dos pestañas:
Listado de Inversiones Financieras

Calle Tiahuanaco 146 Urb. Maranga San Miguel –
www.starsoft.com.pe 1
4
Mantenimiento de Inversiones Financieras
Listado de Inversiones Financieras
Almacena todos los registros efectuados por esta opción. En la parte inferior se puede apreciar el
saldo al cierre del ejercicio de la cuenta 31 Valores, el cual es comparado con el valor acumulado,
ingresados a través de este mantenimiento y su respectivo saldo comparativo.
Asimismo se aprecian los siguientes botones activos:
Nuevo Para agregar un nuevo registro.
Modificar Para modificar algún registro existente.
Eliminar Para eliminar algún registro existente.
Salir Para salir de la opción.
Mantenimiento de Inversiones Financieras
A esta opción se ingresa pulsando el botón Nuevo de la pestaña Listado de Inversiones Financieras,
en ella se pueden apreciar cinco divisiones; la primera para ingresar los Documentos referentes al
nuevo registro, la segunda para registrar el Nombre o Razón Social, la tercera para registrar los
Títulos y Valores en Libros, la cuarta donde se aprecian los Saldos de las Cuentas de Valores y la
quinta donde se encuentran los Botones Activos.

Calle Tiahuanaco 146 Urb. Maranga San Miguel –
||Li
www.starsoft.com.pe
1
5
Documento
Para ingresar el documento del librados del Título Valor.
Código \ Descripción: Se debe seleccionar de la tabla correspondiente.
Número: El número que corresponde.
Nombre o Razón Social
Razón Social: La razón social del librador del Título Valor.
Títulos y Valores en Libros
Para ingresar la información referente a los Títulos Valores en Libros.
Denominación Denominación o clase del Título Valor.
Valor Nominal Unitario Valor que figura en el Titulo o Certificado.
Cantidad de Títulos que representa el Certificado.
Costo Total: Costo total registrado en libros.
Provisión Importe de la Provisión por Fluctuación de Valores Total Neto Total Neto, se genera
automáticamente.
Saldos de las Cuentas de Valores
En la parte inferior se pueden apreciar dos campos conteniendo los saldos al cierre del ejercicio de la
cuenta 31 Valores, el que es comparado con el valor acumulado ingresado a través de este
mantenimiento y su respectivo saldo comparativo.
8.3.3. INVERSIONES MOBILIARIAS

Calle Tiahuanaco 146 Urb. Maranga San Miguel –
www.starsoft.com.pe 1
5
CONTABILIDAD COMPLETA \ INGRESO DE DATOS \ INVERSIONES MOBILIARIAS
Al ingresar a esta opción se puede apreciar una pantalla denominada Mantenimiento Inversiones
Mobiliarias la cual contiene dos pestañas:
Listado de Inversiones Mobiliarias
Mantenimiento de Inversiones Mobiliarias
8.3.4. INTANGIBLES
CONTABILIDAD COMPLETA \ INGRESO DE DATOS \ INTANGIBLES
Al ingresar a esta opción se puede apreciar una pantalla denominada Mantenimiento de Intangibles
la cual contiene dos pestañas:
- Listado de Intangibles
- Mantenimiento de Intangibles

Calle Tiahuanaco 146 Urb. Maranga San Miguel –
||Li
www.starsoft.com.pe
1
5
Listado de Intangibles
Almacena todos los registros efectuados por esta opción.
En la parte inferior se puede apreciar los saldos al cierre del ejercicio de la cuenta 34 Intangibles y
de la Sub Cuenta 394 Amortización Acumulada de Intangibles, las cuales son comparadas con el
valor acumulado ingresados a través de este mantenimiento y su respectivos saldos comparativos.
Asimismo se aprecian los siguientes botones activos:
Nuevo Para agregar un nuevo registro.
Modificar Para modificar algún registro existente.
Eliminar Para eliminar algún registro existente.
Salir Para salir de la opción.
Mantenimiento de Intangibles
A esta opción se ingresa pulsando el botón Nuevo de la lengüeta Listado de Intangibles, en ella se
pueden apreciar tres divisiones; la primera que corresponde al Ingreso de Datos del nuevo registro,
la segunda donde se aprecian los Saldos de las Cuentas de Intangibles y la Amortización Acumulada
y la tercera donde se encuentran los Botones Activos.
Ingreso de Datos
Para ingresar los datos del nuevo registro se deben llenar los siguientes campos:
Código del Intangible Código asignado por el usuario.
Descripción del Intangible Descripción del bien.
Tipo de Intangible Se deberá seleccionar desde la tabla correspondiente.
Fecha de Inicio de la Operación Fecha de activación.

Calle Tiahuanaco 146 Urb. Maranga San Miguel –
www.starsoft.com.pe 1
5
Valor Contable del Intangible Valor del Intangible en libros.
Amortización Contable Acumulada Amortización acumulada del intangible
Valor Neto del Intangible Se calcula automáticamente.
Saldos de las Cuentas de Intangibles y Amortización Acumulada
En la parte inferior se pueden apreciar dos campos conteniendo los saldos al cierre del ejercicio de
las cuentas 34 Intangibles y la Sub Cuenta 394 Amortización Acumulada, los cuales son comparados
con los valores acumulados ingresados a través de este mantenimiento y sus respectivos saldos
comparativos.
8.3.5. PARTIDAS DIFERIDAS
CONTABILIDAD COMPLETA \ INGRESO DE DATOS \ PARTIDAS DIFERIDAS
Al ingresar a esta opción se puede apreciar una pantalla denominada Mantenimiento de Partidas
Diferidas la cual contiene dos pestañas:
- Listado de Partidas Diferidas
- Mantenimiento de Partidas Diferidas
Listado de Partidas Diferidas
Almacena todos los registros efectuados por esta opción.
En la parte inferior se puede apreciar el saldo al cierre del ejercicio de la cuenta 49 Partidas
Diferidas, el cual es comparado con el valor acumulado, ingresados a través de este mantenimiento
y su respectivo saldo comparativo.
Asimismo se aprecian los siguientes botones activos:
Nuevo Para agregar un nuevo registro.
Modificar Para modificar algún registro existente.
Eliminar Para eliminar algún registro existente.
Salir Para salir de la opción.
Mantenimiento de Partidas Diferidas
A esta opción se ingresa pulsando el botón Nuevo de la lengüeta Listado de Partidas Diferidas, en
ella se pueden apreciar tres divisiones; la primera que corresponde al Ingreso de Datos del nuevo
registro, la segunda donde se aprecian el Saldo de la Cuenta Partidas Diferidas y la tercera donde se
encuentran los Botones Activos.

Calle Tiahuanaco 146 Urb. Maranga San Miguel –
||Li
www.starsoft.com.pe
1
5
Ingreso de Datos
Para ingresar los datos del nuevo registro se deben llenar los siguientes campos:
Código de Ganancias Diferidas
Concepto de Ganancias Diferidas
Número de Comprobante de Pago Relacionado
Saldo Final
Saldos de la Cuenta Ganancias Diferidas
En la parte inferior se pueden apreciar un campo conteniendo el saldo al cierre del ejercicio de la
cuenta 49 Ganancias Diferidas, la cual es comparada con el valor acumulado ingresado a través de
este mantenimiento y su respectivo saldo comparativo.
8.3.6. CAPITAL
CONTABILIDAD COMPLETA \ INGRESO DE DATOS \ CAPITAL
Al ingresar a esta opción se puede apreciar una pantalla denominada Mantenimiento de Capital la
cual contiene cuatro pestañas:
Listado de Capital
Estructura de Participación
Estructura de Participantes
Datos Personales

Calle Tiahuanaco 146 Urb. Maranga San Miguel –
www.starsoft.com.pe 1
5
Listado de Capital
Almacena todos los registros efectuados por esta opción.
En la parte inferior se pueden apreciar los siguientes botones activos:
Nuevo Para agregar un nuevo registro.
Modificar Para modificar algún registro existente.
Eliminar Para eliminar algún registro existente.
Salir Para salir de la opción.
Estructura de Participación
A esta opción se ingresa pulsando el botón Nuevo de la pestaña Listado de Capital o haciendo clic en
la pestaña respectiva, en ella se pueden apreciar tres divisiones; la primera que corresponde al
Ingreso de Datos del nuevo registro, la segunda contiene los saldos al cierre del ejercicio de la
cuenta 50 Capital Social, el que es comparado con el valor acumulado que se ha ingresado a través
de este mantenimiento y sus respectivos saldos comparativos.

Calle Tiahuanaco 146 Urb. Maranga San Miguel –
||Li
www.starsoft.com.pe
1
5
Ingreso de Datos
Para ingresar los datos del nuevo registro se deben llenar los siguientes campos:
Período
Capital social o Participaciones Sociales al 31.12
Valor Nominal por Acción o Participación Social
Número de Acciones o Participaciones Sociales Suscritas
Número de Acciones o Participaciones Sociales Pagadas
Número de Accionistas o Socios
Botones Activos
Los botones activos son:
Modificar Para modificar algún registro existente.
Eliminar Para eliminar algún registro existente.
Salir Para salir de la opción.
Estructura de Participantes
A esta opción se ingresa pulsando el botón Nuevo de la pestaña Listado de Capital o en la pestaña
correspondiente a la opción, en la cual se pueden apreciar cuatro divisiones; en la primera se
encuentran los botones de Carga de Datos que son, Carga Automática y de Carga Manual; en la
segunda se pueden apreciar los Ingresos de Datos del nuevo registro, en la tercera se ubican los
Botones Activos y la cuarta contiene los saldos al cierre del ejercicio de la cuenta 50 Capital Social,
el cual es comparado con el valor acumulado que se ha ingresado a través de este mantenimiento y
sus respectivos saldos comparativos.

Calle Tiahuanaco 146 Urb. Maranga San Miguel –
www.starsoft.com.pe 1
5
Carga de Datos
Sirve para ingresar los datos de los accionistas o participacionistas.
Carga Automática
Pulsando este botón se incorporan los datos de los anexos configurados en la cuenta Capital.
Después de efectuar la carga automática se puede hacer modificaciones y completar los datos
con la opción Carga Manual.
Carga Manual
Mediante esta opción se ingresan los registros de manera manual, para ello se deben
registrar los siguientes datos:
Ingreso de Datos
Almacena todos los registros efectuados por esta opción.
Botones Activos
Los botones activos son:
Modificar Para modificar algún registro existente.
Eliminar Para eliminar algún registro existente.
Cancela Para cancelar la opción

Calle Tiahuanaco 146 Urb. Maranga San Miguel –
||Li
www.starsoft.com.pe
1
5
Saldos de la Cuenta Capital
En la parte inferior se pueden apreciar un campos conteniendo el saldo al cierre del ejercicio
de la cuenta 50 Capital, el que es comparado con el valor acumulado ingresado a través de
este mantenimiento y su respectivo saldo comparativo.
8.3.7. MOVIMIENTOS DEL CONSIGNADOR
CONTABILIDAD COMPLETA \ INGRESO DE DATOS \ MOVIMIENTOS DEL CONSIGNADOR
Al ingresar a esta opción se puede apreciar una pantalla denominada Movimientos del Consignador
la cual contiene dos pestañas:
Listado de Movimientos
Mantenimiento de Movimientos
Listado de Movimientos
Almacena todos los registros efectuados por esta opción.
En la parte inferior se aprecian los siguientes botones activos:
Nuevo Para agregar un nuevo registro.
Modificar Para modificar algún registro existente.
Eliminar Para eliminar algún registro existente.
Salir Para salir de la opción.
Mantenimiento de Movimientos
A esta opción se ingresa pulsando el botón Nuevo de la pestaña Listado de
Movimientos. Cuando se hace clic en dicho botón el sistema pregunta si se desea Numeración
Automática o se desea Numeración Manual, elegida la opción el sistema permite hacer los registros
referentes al movimiento de la mercadería entregada en consignación, debiéndose llenar los
siguientes campos:

Calle Tiahuanaco 146 Urb. Maranga San Miguel –
www.starsoft.com.pe 1
5
Nro. De Transacción El número del registro (si se eligió numeración manual)
Código del Artículo Se debe seleccionar de la tabla correspondiente.
Tipo de Movimiento Se debe seleccionar de la tabla correspondiente.
Fecha de Documento Fecha de emisión del documento.
Fecha Fecha de acuerdo al Tipo de Movimiento.
Tipo de Documento Se debe seleccionar de la tabla correspondiente.
Serie La serie del documento.
Número El número correlativo.
Cliente Con F1 o doble clic se accede a la Tabla de Anexos de
Clientes, al seleccionar un cliente se registran tanto el código
del cliente como su nombre o razón social.
Cantidad La cantidad de acuerdo al Tipo de Movimiento.
8.3.8. MOVIMIENTOS DEL CONSIGNATARIO
CONTABILIDAD COMPLETA \ INGRESO DE DATOS \ MOVIMIENTOS DEL CONSIGNATARIO
Al ingresar a esta opción se puede apreciar una pantalla denominada Movimientos del Consignatario
la cual contiene dos pestañas:
Listado de Movimientos
Mantenimiento de Movimientos
Listado de Movimientos

Calle Tiahuanaco 146 Urb. Maranga San Miguel –
||Li
www.starsoft.com.pe
1
6
Almacena todos los registros efectuados por esta opción.
En la parte inferior se aprecian los siguientes botones activos:
Nuevo Para agregar un nuevo registro.
Modificar Para modificar algún registro existente.
Eliminar Para eliminar algún registro existente.
Salir Para salir de la opción.
Mantenimiento de Movimientos
A esta opción se ingresa pulsando el botón Nuevo de la pestaña Listado de
Movimientos. Cuando se hace clic en dicho botón el sistema pregunta si se desea Numeración
Automática o se desea Numeración Manual, elegida la opción el sistema permite hacer los registros
referentes al movimiento de la mercadería recibida en consignación, debiéndose llenar los siguientes
campos:
Nro. De Transacción El número del registro (si se eligió numeración manual)
Código del Artículo Se debe seleccionar de la tabla correspondiente.
Tipo de Movimiento Se debe seleccionar de la tabla correspondiente.
Fecha de Documento Fecha de emisión del documento.
Fecha Fecha de acuerdo al Tipo de Movimiento.
Tipo de Documento Se debe seleccionar de la tabla correspondiente.
Serie La serie del documento.
Número El número correlativo.
Proveedor Con F1 o doble clic se accede a la Tabla de Anexos de Proveedores, al
seleccionar un cliente se registran tanto el código del proveedor como
su nombre o razón social.
Cantidad La cantidad de acuerdo al Tipo de Movimiento.

Calle Tiahuanaco 146 Urb. Maranga San Miguel –
www.starsoft.com.pe 1
6
8.3.9. RETENCIONES
CONTABILIDAD COMPLETA \ INGRESO DE DATOS \ RETENCIONES
Al ingresar a esta opción se puede apreciar una pantalla denominada Mantenimiento de Retenciones
la cual contiene dos pestañas:
Listado de Retenciones
Mantenimiento de Retenciones
Listado de Retenciones
Almacena todos los registros efectuados por esta opción.
En la parte inferior se aprecian los siguientes botones activos:
Nuevo Para agregar un nuevo registro.
Modificar Para modificar algún registro existente.
Eliminar Para eliminar algún registro existente.
Salir Para salir de la opción.
Mantenimiento de Retenciones
A esta opción se ingresa pulsando el botón Nuevo de la pestaña Listado de Retenciones, en ella se
pueden apreciar tres divisiones; la primera que corresponde al Ingreso de Datos del nuevo registro,
la segunda donde se aprecian dos botones, un botón denominado Importar para generar la
información automáticamente desde el Libro de Honorarios y el otro denominado Nuevo para hacer
la carga manual. En la tercera división donde se encuentran los Botones Activos.
Ingreso Manual
Para ingresar los datos del nuevo registro se deben llenar los siguientes campos:

Calle Tiahuanaco 146 Urb. Maranga San Miguel –
||Li
www.starsoft.com.pe
1
6
Fecha de Pago o Retención
Tipo de Anexo
Anexo
Tipo de Comprobante de Pago
Número de Serie
Número Correlativo
Monto Bruto
Retención Efectuada
Monto Neto
8.3.10. ACTIVOS FIJOS
CONTABILIDAD COMPLETA \ INGRESO DE DATOS \ ACTIVOS FIJOS
Al ingresar a esta opción se puede apreciar una pantalla denominada Mantenimiento de Activos Fijos
la cual contiene dos pestañas:
- Listado de Activos Fijos
- Mantenimiento de Activos Fijos

Calle Tiahuanaco 146 Urb. Maranga San Miguel –
www.starsoft.com.pe 1
6
Listado de Activos Fijos
Almacena todos los registros efectuados por esta opción.
En la parte inferior se puede apreciar los siguientes botones: Adquisiciones y Construcciones,
Revaluaciones y Arrendamientos.
El primero se utiliza para registrar los activos fijos adquiridos, construidos o fabricados por la misma
empresa, el segundo para registrar las revaluaciones voluntarias de los activos fijos y el tercero para
registrar los activos fijos que se encuentran en arrendamiento financiero.
Adquisiciones y Construcciones
Permite ingresar los valores de los bienes de activo fijo, cuando se tratan de bienes adquiridos y
construidos o fabricados por la misma empresa; así como también sus correspondientes
depreciaciones acumuladas; para el efecto se deben llenar los siguientes campos:
- Grupo Asignado por el usuario
- Código del Activo Asignado por el usuario
- Cuenta Contable Cuenta contable asociada al grupo de activo fijo.
- Descripción Detalle del bien

Calle Tiahuanaco 146 Urb. Maranga San Miguel –
||Li
www.starsoft.com.pe
1
6
- Marca Si corresponde
- Modelo Si corresponde
- No. De Serie Si corresponde
- Moneda de Adquisición
- Tipo de Cambio Tipo de Cambio de la fecha de adquisición
- Valor de Adquisición Valor de Adquisición en la moneda de origen
- Valor de Adquisición en Soles: Se llena automáticamente
- Fecha de Adquisición Fecha de Adquisición
- Fecha de Inicio de la Depreciación Fecha de en qué se inicio la depreciación
Después de haber registrado estos datos se debe seleccionar un bien y dar doble clic para agregar
los datos referentes al Valor del Activo Fijo y de su depreciación acumulada.
Código Asignado por el usuario
Descripción Detalle del bien
Año Actual que se está informando
Moneda
Referente al Valor del Activo
Fijo
Se registra automáticamente
Saldo Inicial Valor acumulado del bien al inicio del año
Adquisición Valor de adquisición durante el año
Mejoras Mejoras efectuadas durante el año
Retiros y/o Bajas Ocurridas durante el año
Otros Ajustes Otras variaciones del valor durante el año

Calle Tiahuanaco 146 Urb. Maranga San Miguel –
www.starsoft.com.pe 1
6
Valor Histórico Suma parcial de los conceptos anteriores
Ajustes por Inflación Valor del ajuste que corresponde al bien
Valor Ajustado
Valor Histórico mas Ajuste por Inflación
Tipo de Cambio al 31.12 Tipo de cambio al cierre del ejercicio
Ajuste por Dif de Cambio Valor del ajuste por diferencia de cambio
Valor MN Valor expresado en moneda nacional
Referente a su Depreciación Acumulada
Método Aplicado Método de depreciación
No. de Documento Autorización No. de documento que autoriza otro método
Porcentaje Tasa de depreciación
Depreciación Acumulada Depreciación acumulada al inicio del año
Depreciación del Ejercicio
Dep. del Ejercicio Relacionada
Depreciación del año
con los Retiros y/o Bajas
Dep. del Ejercicio Relacionada
Depreciación correspondiente al concepto
con Otros Ajustes
Depreciación Acumulada
Depreciación correspondiente al concepto
Histórica Suma parcial de los conceptos anteriores
Ajustes por Inflación de la Dep.
Dep. Acumulada Ajustada por
Valor del ajuste que corresponde al bien
Inflación Valor Histórico mas Ajuste por Inflación
Tipo de Cambio al 31.12 Tipo de cambio al cierre del ejercicio
Ajuste por Dif. de Cambio Valor del ajuste por diferencia de cambio
Valor MN
Diferencia de Cambio
Valor expresado en moneda nacional
Dep. del Ejercicio
Diferencia de Cambio
Depreciación correspondiente al concepto
Dep. de los Retiros y/o Bajas
Diferencia de Cambio
Depreciación correspondiente al concepto
Dep. Otros Ajustes
Diferencia de Cambio
Depreciación correspondiente al concepto
Dep. Acumulada Histórica Depreciación correspondiente al concepto
Revaluaciones
Permite ingresar los valores de los bienes de activo fijo, cuando se tratan de bienes revaluados; así
como también sus correspondientes depreciaciones acumuladas; para el efecto se deben llenar los
siguientes campos:

Calle Tiahuanaco 146 Urb. Maranga San Miguel –
||Li
www.starsoft.com.pe
1
6
Código Asignado por el usuario
Descripción Detalle del bien
Año Actual que se está informando
Referente al Valor del Activo Revaluado
Saldo Inicial Valor acumulado del bien al inicio del año
Adquisición Valor de adquisición durante el año
Mejoras Mejoras efectuadas durante el año
Retiros y/o Bajas Ocurridas durante el año
Otros Ajustes
Otras variaciones del valor durante el año
Revaluación Voluntaria
Revaluación por Reorganización
Mayor valor por revaluación voluntaria
Sociedades Valor por reorganización de Sociedades
Otras Revaluaciones
Valor por otras revaluaciones
Valor Histórico Suma parcial de los conceptos anteriores
Ajustes por Inflación Valor del ajuste que corresponde al bien
Valor Ajustado Valor Histórico mas Ajuste por Inflación
Referente a su Depreciación Acumulada

Calle Tiahuanaco 146 Urb. Maranga San Miguel –
www.starsoft.com.pe 1
6
Método Aplicado
No. de Documento de
Método de depreciación
Autorización No. de documento que autoriza otro método
Porcentaje Tasa de depreciación
Depreciación Acumulada
Depreciación del Ejercicio
Depreciación acumulada al inicio del año
S/ Considerar Revaluación
Dep. del Ejercicio Relacionada
Depreciación del ejercicio sin revaluación
con los Retiros y/o Bajas
Dep. del Ejercicio Relacionada
Depreciación correspondiente al concepto
con Otros Ajustes
Depreciación de la Revaluación
Depreciación correspondiente al concepto
Voluntaria
Depreciación de la Revaluación
por Reorganización
Depreciación de la revaluación voluntaria
de Sociedades Depreciación correspondiente al concepto
Dep. de Otras Revaluaciones
Depreciación Acumulada
Depreciación correspondiente al concepto
Histórica Suma parcial de los conceptos anteriores
Ajustes por Inflación de la Dep.
Dep. Acumulada Ajustada por
Valor del ajuste que corresponde al bien
Inflación Valor Histórico mas Ajuste por Inflación
Arrendamientos
Permite ingresar los datos necesarios para completar la información de los activos que se tienen en
Arrendamiento Financieros:
- Código : Asignado por el usuario
- Año: Actual que se está informando
- Descripción: Detalle del bien

Calle Tiahuanaco 146 Urb. Maranga San Miguel –
||Li
www.starsoft.com.pe
1
6
- Fecha de Contrato: Fecha de contrato de arrendamiento
- Número de Contrato : Número de contrato de arrendamiento
- Fecha de Inicio: Fecha de inicio del contrato de arrendamiento
- Número de Cuotas Pactadas: Número de las cuotas de arrendamiento
- Monto Total: Valor total del bien arrendado
Asimismo se aprecian los siguientes botones activos:
- Nuevo : Para registrar un nuevo activo.
- Modificar : Para modificar algún registro existente.
- Eliminar : Para eliminar algún registro existente.
- Salir: Para salir de la opción.
Mantenimiento de Activos Fijos
A esta opción se ingresa pulsando el botón Nuevo de la pestaña Mantenimiento de Activos Fijos, en
ella se pueden apreciar dos divisiones; la primera que corresponde al Ingreso de Datos del nuevo
registro y la segunda donde se encuentran los Botones Activos.
Ingreso de Datos
Para ingresar los datos del nuevo registro se deben llenar los siguientes campos:
Código del Activo Código asignado por el usuario para el bien.
Cuenta Contable Cuenta que corresponde al bien.
Descripción Detalle del bien.
Marca Marca del bien, de ser el caso.
Modelo Modelo del bien, de ser el caso.
Nro. De Serie \ Placa Lo que corresponda.
Moneda Moneda de adquisición del bien.
Tipo de Cambio Tipo de cambio en la fecha de adquisición.
Valor de Adquisición Valor expresado en la moneda de adquisición

Calle Tiahuanaco 146 Urb. Maranga San Miguel –
www.starsoft.com.pe 1
6
Valor de Adquisición en Soles Será calculado por el sistema.
Fecha de Adquisición
Fecha de Inicio de la
La fecha en que fue adquirido el bien.
Depreciación Fecha en que se inició a depreciar el bien.
8.3.11. ESTADO DE COSTO DE VENTA ANUAL
CONTABILIDAD COMPLETA \ INGRESO DE DATOS \ ESTADO DE COSTO DE VENTA ANUAL
Al ingresar a esta opción se puede apreciar una pantalla denominada Mantenimiento del Estado de
Costo de Venta Anual el cual contiene dos pestañas:
- Listado de Movimientos
- Mantenimiento de Movimientos
Listado de Movimientos
Almacena todos los registros efectuados por esta opción.
En la parte inferior se pueden apreciar los siguientes botones activos:
Nuevo Para agregar un nuevo registro.
Modificar Para modificar algún registro existente.
Eliminar Para eliminar algún registro existente.
Salir Para salir de la opción.
Mantenimiento de Movimientos
A esta opción se ingresa pulsando el botón Nuevo de la pestaña Listado de Movimientos, al ingresar
a esta opción se puede apreciar una pantalla en la que se muestran los siguientes títulos:

Calle Tiahuanaco 146 Urb. Maranga San Miguel –
||Li
www.starsoft.com.pe
1
7
Costo del Inventario Inicial de Productos Terminados (Ingreso Manual)
Costo de Producción de Productos Terminados (Valor Automático)
Costo de Productos Terminados Disponibles para la Venta (Valor Automático)
Costo del Inventario Final de Productos Terminados (Valor Automático)
Ajustes Diversos (Ingreso Manual)
Costo de Venta (Valor Automático)
Para el ingreso automático del Costo de Producción de Productos Terminados se debe pulsar el
Botón con los Puntos Suspensivos, con lo cual se presenta una pantalla denominada Mantenimiento
de Tipos de Consumo de Producción; el cual tiene dos pestañas una de Listado de Movimientos y
otra de Mantenimiento de Movimientos.
Listado de Movimientos
Almacena todos los registros efectuados por esta opción.
En ella se pueden apreciar tres divisiones; en la primera división se pueden apreciar los Ingresos de
Datos del nuevo registro, en la segunda se ubican los botones; Mantenimiento de Procesos,
Inventario de Productos en Proceso e Ingreso de Montos Mensuales y la tercera contiene los Botones
Activos.

Calle Tiahuanaco 146 Urb. Maranga San Miguel –
www.starsoft.com.pe 1
7
Mantenimiento de Procesos
En esta opción se configuran los centros de costos de producción. Al ingresar se despliega la pantalla
denominada Mantenimiento de Procesos de Costo en la cual se encuentran dos pestañas
denominadas Listado de Procesos de Costo y Mantenimiento de Procesos de Costo.
Listado de Procesos de Costo
Almacena todos los registros efectuados por esta opción.
En la parte inferior se pueden apreciar los siguientes botones activos:
Nuevo Para agregar un nuevo registro.
Modificar Para modificar algún registro existente.
Eliminar Para eliminar algún registro existente.
Salir Para salir de la opción.
Mantenimiento de Procesos de Costo
A esta opción se ingresa pulsando el botón Nuevo de la pestaña Listado de Procesos de Costo, al
ingresar el sistema le muestra una pantalla donde deberá registrar el código que le va a asignar al
proceso productivo y la descripción del mismo; En la parte inferior se pueden apreciar los siguientes
botones activos:
Grabar Graba el registro ingresado
Cancelar Cancela el ingreso del registro.
8.3.12. INVENTARIO
CONTABILIDAD COMPLETA \ INGRESO DE DATOS \ INVENTARIO
Al ingresar a esta opción se puede apreciar una pantalla denominada Mantenimiento de Inventario la
cual contiene dos pestañas:
- Listado de Movimientos
- Mantenimiento de Movimientos

Calle Tiahuanaco 146 Urb. Maranga San Miguel –
||Li
www.starsoft.com.pe
1
7
Listado de Movimientos
Almacena todos los registros efectuados por esta opción.
En la parte inferior se pueden apreciar los siguientes botones activos:
Nuevo Para agregar un nuevo registro.
Modificar Para modificar algún registro existente.
Eliminar Para eliminar algún registro existente.
Salir Para salir de la opción.
Mantenimiento de Movimientos
A esta opción se ingresa pulsando el botón Nuevo de la pestaña Listado de Movimientos, al ingresar
el sistema pregunta si se desea la numeración automática de los registros o se va a realizar la
numeración de forma manual, en esta pantalla se pueden apreciar dos divisiones; la primera que
corresponde al Ingreso de Datos del nuevo registro, y la segunda donde se encuentran los Botones
Activos.

Calle Tiahuanaco 146 Urb. Maranga San Miguel –
www.starsoft.com.pe 1
7
Ingreso de Datos
Para ingresar los datos del nuevo registro se deben llenar los siguientes campos:
En Cantidades Para Movimientos de inventario en cantidades
Valorado Para Movimientos de inventario valorado
Establecimiento Seleccionar de la Tabla
Código del Artículo El código del artículo que se va a ingresar.
Tipo de Movimiento Se debe seleccionar de la tabla correspondiente.
Fecha de Documento Fecha del documento que sustenta la operación
Tipo de Documento Se puede seleccionar de la tabla
Serie Serie del documento que sustenta la operación
Número Número del documento que sustenta la operación
Tipo de Operación Se debe seleccionar de la tabla correspondiente.
Cantidad Se ingresa la cantidad correspondiente.
Costo Unitario El costo unitario del artículo, según su unidad de medida.
Costo Total Se genera automáticamente. Es el producto de la Cantidad y el Costo
Unitario.
Cantidad Saldo Se ingresa la cantidad correspondiente al saldo
Costo Uni. Saldo El costo unitario del saldo, según el método de valuación usado.
Costo Total Saldo Se genera automáticamente. Es el producto de la Cantidad Saldo y el
Costo Uni. Saldo.