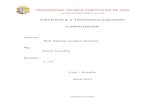Manual excel 1.4
-
Upload
lariossequen -
Category
Education
-
view
118 -
download
0
Transcript of Manual excel 1.4


Menú

Contar.SiAhora usaremos la función CONTAR.SI para ello necesitaremos llenar datos en una hoja
de Excel ya terminado esto:
Una vez terminado nuestro listado
Haremos uso de la función CONTAR.SI
Que nos ayudará a determinar el
Numero de estudiantes que han perdido
Y los que han ganado.
Para ello incluiremos otras celdas
En donde llevará los que perdieron
Y los que ganaron:

Ahora seleccionaremos la celda para ingresar la función CONTAR.SI para ello colocamos la siguiente función.
=CONTAR.SI(C2:C11,"<60")En donde =CONTAR.SI se hará mediante el rango que se encuentra entre los paréntesis.
Ahora colocamos los paréntesis y dentro de ella el rango de celdas y la condición que se desea:
En donde C2:C11 son el rango de celdas que usaremos para la detección de datos que necesitamos para demostrar cuantos alumnos perdieron. Una vez ingresado la función solamente nos queda darle “Enter” y nos indicará de esta manera:

Suma entre Hojas de ExcelBien ahora aprenderemos a sumar notas de hojas de Excel para ello necesitaremos tener 5
hojas como mínimo para que se mire realmente como es que funciona. Para ello la ultima hoja la llamaremos “Nota final” y las otra 4 restantes serán los Bimestres de esta forma tiene que quedarles.
Con respecto al Bimestre I colocaremos los mismos campos del ejemplo anterior.

Ahora II bimestre: Ahora III bimestre:

Ahora IV bimestre: Y por ultimo Nota_Final:
Este ultimo no le colocamos ningún dato.

Cuando terminemos este modelo procederemos a la suma de todas la hoja en este ultimo. Para ello haremos uso de la función “=“ para igualar la celda a las celdas de las otras hojas. Comenzaremos colocando el puntero en la celda que deseamos sumar las notas:
Y ahora escribiremos esto, iniciando
Con un = y después la hoja, celdas
Y un signo + para sumar todo, a yEsto va en paréntesis porque se
Debe de dividir por 4 que seria elpromedio:

Bien seleccionamos la I bimestre(hoja1) y también la celda que deseamos sumar:
Cuando terminemos sola-
Mente le colocamos un signoMás (+) :

Toca II bimestre (hoja2) y celda correspondiente:
Después de esto de nuevo Colocaremos un signo
Más (+) :

Tocara paso al III bimestre (hoja3) y su respectiva celda:
Después de esto de nuevo
Colocaremos un signo
Más (+) :

Tocara paso al IV bimestre (hoja4) y su respectiva celda:
Después de esto ya no Colocaremos mas signos Ahora lo cerraremos con un paréntesis:

Ahora ya únicamente colocamos el signo de dividir “/” y el “4” Para sacar nuestro promedio :
Únicamente presionamos “Enter” y como vemos ha realizado el promedio:

Ahora toca paso a las demás celdas de los alumnos, pero para evitar todo eso únicamente fíjate en esto:
Colocamos el puntero en la esquina inferior izquierda:
Ahora solamente arrastramos hacia
Abajo y de esta manera copiaraLa función si necesidad de hacerlo
Paso a paso:

Y vemos que se ha pasado la función y a realizado los demás promedios:
Listo hemos realizado la suma de hojas de Excel ( si te quedan dudas de los promedio realiza las sumas en una calculadora).

Como Quitar o Agregar Decimales o solo Entero un numero Bien en este caso aprenderemos a quitarle decimales o agregarle decimales a un
numero o solamente dejarlo como un entero como ejemplo utilizaremos el calculo hecho anteriormente:

Para ello daremos clic izquierdo en la celda donde haya algún numero decimal:
Damos clic izquierdo sobre la celda y elegiremos la opción “Formato de celdas..”.
Ahora nos mostrará esta ventana.

De estas opciones elegiremos la que diga “Número”: Bien notemos donde diga“Posiciones decimales” en
Esa casilla podremos agregarO quitar decimales .
Probaremos subiendo los deci-Males a 3 y veremos que pasó:
Damos “Aceptar” y veremos:

Como vemos agrego un decimal más.
Ahora si deseamos solo con un decimal sola-Mente bajamos hasta que llegue a 1, clic izquierdo, formato de celdas, número: