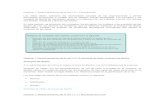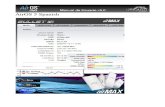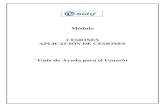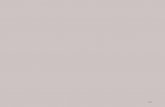Manual Gestión Terceros Cesiones v5.0
Transcript of Manual Gestión Terceros Cesiones v5.0

MANUAL DE USUARIO Módulo GESTIÓN DE TESORERÍA TÍTULO: Gestión de Terceros y Cesiones de Crédito
Versión 5.0


ÍNDICE
1. INTRODUCCIÓN ..............................................................................5
1.1. Objeto del Documento......................................................................................... 5
1.2. Estructura del Documento ................................................................................... 6
1.3. Alcance de SEFCAN ........................................................................................... 7
1.4. Acceso a manuales actualizados ........................................................................ 9
2. SECCIÓN CONCEPTUAL................................. .............................10
2.1. Introducción a Gestión de Tesorería. ................................................................ 10
2.2. Proceso de Gestión de Tesorería...................................................................... 12
2.2.1. Conceptos previos .................................................................................................................. 12
2.2.2. Descripción del Proceso. ........................................................................................................ 13 Gestión de Terceros ................................ .................................................................................................. 13 Gestión Bancaria ................................... .................................................................................................... 15 Gestión de Pagos.................................... ................................................................................................... 17 Gestión de Embargos................................. ............................................................................................... 19 Cálculo de Intereses ............................... ................................................................................................... 20 Gestión Depositaria ................................ ................................................................................................... 21
2.3. Estructura Organizativa ..................................................................................... 27
Entidad CP.......................................... ........................................................................................................ 27 Sociedad FI......................................... ........................................................................................................ 27
2.4. Estructura Presupuestaria ................................................................................. 30
Partida Presupuestaria ............................... ............................................................................................... 30 Centros Gestores................................... .................................................................................................... 31 Posiciones Presupuestarias ........................... .......................................................................................... 31 Programa Presupuestario .............................. ........................................................................................... 32 Fondos............................................. ........................................................................................................... 32
3. SECCIÓN PRÁCTICA ................................... .................................33
3.1. Gestión de Terceros y Cesiones de Crédito ...................................................... 33
3.1.1. Acreedores.............................................................................................................................. 33 Crear Acreedor todas las sociedades (Z53_FITR_FK01_ 2).................................................................... 33

Modificar Acreedor Centralizado (Z53_FITR_FK02).... ............................................................................ 46 Modificar Acreedor datos de sociedad (Z53_FITR_FK02 _2_1) .............................................................. 49 Visualizar Acreedor (FK03) .......................... ............................................................................................. 53 Visualizar Modificaciones Acreedor (FK04)........... .................................................................................. 56 Modificar Grupo de Cuentas Acreedor (XK07) .......... .............................................................................. 60 Bloquear acreedor (Z53_FITR_FK05) .................. ..................................................................................... 66 Marcar acreedor p/borrado (Z53_FITR_FK06) .......... ............................................................................... 68 Imprimir Formulario Acreedor (Z53_FITR_FORTER) ...... ........................................................................ 70
3.1.2. Deudores................................................................................................................................. 73 Crear Deudor (FD01)................................ .................................................................................................. 73 Modificar Deudor (FD02) ............................ ............................................................................................... 81 Visualizar Deudor (Transacción FD03)................ ..................................................................................... 83 Visualizar Modificaciones deudor (FD04) ............. ................................................................................... 85 Modificar Grupo de Cuentas Deudor (XD07) ............ ............................................................................... 88 Bloquear Deudor (Z53_FITR_FD05).................... ...................................................................................... 94 Marcar Deudor p/borrado (Z53_FITR_FD06)............ ................................................................................ 96
3.1.3. Cesiones de Crédito y Endosos.............................................................................................. 98 Cesiones y Endosos (Z53_FITR_FK02_3_1).............. .............................................................................. 98 Modificación documento financiero (FB02)........... ................................................................................ 104
3.1.4. Informes ................................................................................................................................ 108 Lista de direcciones (S_ALR_87012087)............... ................................................................................. 109

NOTA:
Página 5 de 114
1. INTRODUCCIÓN 1.1. Objeto del Documento
Este documento, constituye el Manual que se utilizará en las sesiones de formación de SEFCAN como material de apoyo al alumno, para practicar los conocimientos teóricos adquiridos durante el desarrollo de las mismas.
Este Manual está dirigido a los usuarios de SEFCAN que llevan a cabo las tareas relacionadas con la gestión de los procesos del ámbito de la tesorería del Gobierno de Canarias.
La gestión de Tesorería dentro del Gobierno de Canarias se estructura en:
� Gestión a Terceros
� Gestión Bancaria
� Gestión de Pagos
� Gestión de Embargos
� Gestión Depositarios

NOTA:
Página 6 de 114
1.2. Estructura del Documento El Manual está estructurado en varias secciones:
� Sección “Conceptual”: Incluye, en primer lugar, una breve explicación del ámbito de aplicación y alcance global de SEFCAN con la finalidad de situar al alumno en contexto. En segundo lugar, explica el proceso de “Gestión del Tesorería” y sus principales características, la estructura organizativa que afecta a dicho proceso, la terminología y conceptos básicos SAP relacionados.
� Secciones “Prácticas”de las distintas áreas: Cada sección práctica contiene la secuencia de pasos que deberá completar un usuario para realizar cada una de las transacciones a las que tiene permiso, ilustrada con ejemplos que permitirán al alumno entender y poner en práctica los conocimientos aprendidos.

NOTA:
Página 7 de 114
1.3. Alcance de SEFCAN SEFCAN, es el Sistema Económico Financiero del Gobierno de Canarias, diseñado y desarrollado para ser una herramienta orientada a dar el máximo valor añadido a la actividad económica financiera de la Comunidad Autónoma de Canarias.
El alcance y ámbito de aplicación de SEFCAN podemos definirlo desde dos puntos de vista:
� Desde el punto de vista organizativo, SEFCAN afecta a la Administración de la Comunidad Autónoma de Canarias (la totalidad de Consejerías del Gobierno de Canarias) así como a sus Organismos Autónomos.
� Desde un punto de vista funcional, SEFCAN abarca las siguientes módulos o áreas:
Adicionalmente, SEFCAN incorpora integraciones con diferentes aplicaciones corporativas, garantizando así el intercambio y flujo de información necesario para mantener todas las funcionalidades actuales:

NOTA:
Página 8 de 114
En términos generales, entre los principales valores a destacar de SEFCAN, de cara a su utilización y manejo por los usuarios del Gobierno de Canarias, podemos destacar los siguientes:
� Integración con entornos ofimáticos
o Integración con Excel
o Integración con Word
� Previsualización de informes en pantalla. Ahorro de papel.
� Business warehouse. Informes personalizados .
� Unificación de plantillas de documentos .
� Uso de repositorio organizado y centralizado de documentación y expedientes.
� Circuitos de expedientes . Bandejas.
� Oficina virtual. Portal del ciudadano .

NOTA:
Página 9 de 114
1.4. Acceso a manuales actualizados Para consultar, descargar o imprimir la versión más actualizada de los manuales de usuario, se ha habilitado un espacio en la red del Gobierno de Canarias, al que se puede acceder a través de la siguiente dirección: ftp://sefcanr:[email protected] En caso de problemas de acceso, se debe contactar con el personal de informática que opera en los respectivos centros de trabajo o con Cibercentro. Además de los manuales de usuario, en esta dirección se podrá encontrar todo el material informativo y de apoyo generado a lo largo del proyecto: Documentos soporte, Boletines informativos, Glosarios de términos…

NOTA:
Página 10 de 114
2. SECCIÓN CONCEPTUAL
2.1. Introducción a Gestión de Tesorería. La gestión y mantenimiento de los Tesoreros constituye uno de los factores críticos dentro de la operativa y actividad diaria de cualquier centro gestor.
En este capítulo se describe el detalle de los diferentes procesos de gestión futuros de la CEH definidos dentro del alcance funcional y organizativo del proyecto SEFCAN, en el Área de Tesorería.
Para una comprensión clara del proceso se ha propuesto un sistema específico de documentación de los procesos de Tesorería que forman parte del nuevo modelo de gestión. Este sistema de documentación tiene la finalidad de facilitar la lectura y comprensión de los mismos.
Para describir los procesos de gestión se utilizan dos formas de presentación:
Diagrama de flujo del proceso, identificándose la unidad, área u organización responsable de cada operación en la parte superior del gráfico. Los símbolos que permiten representar el proceso se resumen a continuación:
Desencadenante del proceso.
Punto de decisión: Acción entre interrogantes, siempre con dos alternativas (sí o no).
Operación, especificando con un icono representativo si esta operación se realiza en algún sistema de soporte.
Archivado de datos.
Documento, listado y formulario.
Conectores entre páginas y dentro de páginas.

NOTA:
Página 11 de 114
Fin del proceso. Proceso. Conector de actividades complementarias o adicionales. Conector de actividades excluyentes.
���� Características del proceso:
–––– Para cada uno de los procesos se reflejan aquellos puntos más significativos
del mismo desde el punto de vista funcional.
���� Descripción del proceso , en forma de tabla, en la que se organiza la información en los siguientes apartados:
– Paso . Número correlativo de cada uno de los pasos del proceso. – Departamento, o unidad organizativa que es responsable del paso. – Función / Contenido . Describe la función en particular que se desarrolla en
cada paso. – Entradas / Salidas . Entradas de información necesarias para realizar la
función que sean proporcionadas por un documento de soporte, un formulario, un listado etc. cuya información sea relevante para entender la función. De la misma manera, se reflejan las salidas de información (listados, formularios etc.) que sean relevantes.
– Sistema de soporte . Sistema de información o aplicación que da soporte a la función.
���� Correspondencia con los procesos de situación actu al y grado de cobertura , en
forma de tabla, en la que se organiza la información en los siguientes apartados:
– Proceso. Proceso actual que será sustituido por el nuevo proceso. – Servicio. Servicio que realiza el proceso actual. – Grado de cobertura. En este punto se especifica el grado en el que el
proceso que actualmente existe en la va a ser cubierto:
� Cobertura completa. � Cobertura parcial. En este caso se especifica qué parte no está
cubierta.

NOTA:
Página 12 de 114
2.2. Proceso de Gestión de Tesorería
2.2.1. Conceptos previos
Para explicar el proceso relacionado con la “Gestión de Tesorería”, es necesario definir previamente los siguientes conceptos:
� Maestro General de Bancos : Recoge el directorio de todas aquellas oficinas
bancarias dadas de alta en el sistema, tanto desde la perspectiva de bancos en los que la sociedad tiene cuentas, como bancos en los cuales los terceros tienen cuentas de cobro o de pago.
� Bancos Propios : Se entiende por banco propio, aquella oficina bancaria en la cual la entidad (Sociedad FI) tiene cuentas corrientes abiertas. De esta manera se definen en el sistema SAP todos los bancos propios – sucursales – con las que trabaja la entidad.
� Cuentas de Terceros : Las cuentas de los terceros se incorporan en el “maestro de terceros”, diferenciándose en el sistema por un lado los terceros “acreedores” de los terceros “deudores”. Dentro del registro maestro de un tercero acreedor es donde se dá de alta la cuenta corriente de dicho acreedor. Para ello, en los datos de pagos de dicho maestro, es necesario indicar la información correspondiente a cuentas bancarias.
� Intereses en cuentas bancarias : La funcionalidad de SAP para el cálculo de intereses sobre las cuentas de mayor bancarias, se emplea únicamente para comprobar que, respecto de los bancos propios, los intereses liquidados por los bancos sean los correctos.
� Vías de pago : Las vías de pago se introducen, al igual que las cuentas de terceros, en los registros maestros de acreedores para especificar con qué procedimiento se pueden realizar los pagos. Por tanto, es el identificador que determina la forma en que se va a materializar el pago, así como las implicaciones contables que tiene. Este campo es de información obligada en el documento a pagar (tanto presupuestario como no presupuestario).

NOTA:
Página 13 de 114
2.2.2. Descripción del Proceso.
Gestión de Terceros
SAP gestiona separadamente los terceros, atendiendo al tipo de relación económica que mantengan con la entidad. Cada tercero figura como deudor y/o acreedor según sea su relación con la entidad.
Al almacenar los datos maestros del tercero de forma centralizada, se permite un acceso total dentro de la entidad y se evita la necesidad de introducir la misma información por duplicado. La organización centralizada también evita las inconsistencias de datos entre distintos componentes de aplicación.
Por otro lado, en cuanto a la gestión de los terceros “acreedores”, las altas (creación) y modificaciones de sus “Datos generales” (NIF, denominación, domicilio y cuenta corriente) se efectuarán de forma centralizada y simultánea para todas las entidades o sociedades FI, (CAC y sus OOAA), efectuándose, dichas altas y modificaciones, sólo desde la sociedad FI- CAC.
En el Sistema SAP, todas las operaciones se contabilizan y gestionan en cuentas (código Interno). Por tanto, debe crearse un registro maestro para todos y cada uno de los terceros con los que se realicen operaciones, compartan o no dirección o datos bancarios. La clave de identificación de los terceros es un código interno, aunque no es independiente del NIF. Sólo va a ser posible manejar varios terceros con el mismo NIF para determinados grupos de acreedores: Juzgados, Habilitados, Tesoreros, Colegios y Comedores.
Los terceros deben ser actualizados a dos niveles:
� Datos generales. Estos datos son comunes independientemente de la Sociedad en la que se encuentre el tercero (NIF, denominación, domicilio y cuenta corriente, entre otros), es decir, estos datos van a ser iguales en todas las Sociedades.
� Datos de sociedad. Son datos específicos por cada una de las sociedades Financieras en las que el tercero esté dado de alta. Determinan los aspectos relativos a Contabilidad y Gestión de Impuestos. Si un tercero no está dado de alta a este nivel, no será posible realizar registro alguno sobre el mismo (ni contable ni presupuestario). Estos datos relativos a un mismo tercero (codigo interno de tercero), pueden variar según estemos en una sociedad o en otra).

NOTA:
Página 14 de 114
Este proceso puede subdividirse en varios subprocesos: ���� Creación, Modificación, Visualización, Bloqueo y B orrado datos generales . Los
datos que se registren y gestionen son datos generales y por lo tanto, afectan a todas las sociedades.
Respecto de los terceros acreedores, estos procesos relativos a datos generales sólo podrán realizarse por usuarios de la sociedad FI-CAC, salvo la Visualización, que podrá realizarse por los usuarios de tesorería de todas las sociedades FI distintas a la sociedad FI-CAC, así como por usuarios de los órganos gestores.
���� Creación, Modificación, Visualización, Bloqueo y B orrado de cuenta, contabilidad financiera en Sociedad . Los datos que se registren y gestionen son específicos de cada sociedad financiera.
Respecto a los terceros acreedores, estos procesos se podrán realizar por los usuarios de tesorería de todas las sociedades FI y el de Visualización por usuarios de los órganos gestores.
Gráficamente se puede representar mediante el siguiente esquema:

NOTA:
Página 15 de 114
Gestión Bancaria
Este subproceso comprende la actualización del maestro general de bancos.
El maestro de bancos en SAP está estructurado en el sistema en función de un registro único de oficinas bancarias (Maestro General de Bancos o Directorio de Bancos), del cual toman la información los bancos propios, así como los datos bancarios almacenados en los maestros de terceros (Acreedores y Deudores).

NOTA:
Página 16 de 114
Inicialmente se realiza en el sistema la carga automática de todas las entidades bancarias con la codificación del Consejo Superior Bancario de España.
Una vez se haya realizado la carga inicial en el sistema del fichero con todos los bancos y sucursales que operan en España y en los países que se determine, es necesario actualizar estos datos en el caso de que se produzca la apertura o cierre de un banco o sucursal, se produzcan fusiones entre entidades o se cambie la dirección.
El mantenimiento de los datos de este directorio de bancos puede realizarse automáticamente con nuevas versiones del fichero de bancos, o bien de forma manual mediante transacciones habilitadas al efecto.
Gráficamente se puede representar mediante el siguiente esquema:
Dentro de la Gestión Bancaria que se va a llevar a cabo, hay una serie de subprocesos a tener presentes en la operativa de la misma, como Carga del Extracto de Cuentas de forma Manual, Carga del Extracto de Cuentas Electrónico, Conciliación Bancaria, Informes de Posición y Previsión de Tesorería (liquidez), Movimientos de Tesorería e Internos de Fondo (MIT) y Cálculos de Intereses.

NOTA:
Página 17 de 114
Gestión de Pagos.
El sistema SAP no dispone de ninguna función estándar que permita realizar de forma masiva un proceso de ordenación de pagos. Para recoger las necesidades expuestas se utiliza una solución desarrollada por la UTE como componente propio.
Antes de avanzar con el proceso de ordenación de pago, comentamos que todos los documentos, ya sean documentos extrapresupuestarios como presupuestarios generados en SAP deben tener asociada la vía de pago mediante la cual el documento será pagado. Esta información determina, en el pago material, el tipo de contabilización a realizar.
El proceso de ordenación de pagos en SAP supone la realización de dos procesos en el nuevo sistema: La ordenación al pago de las obligaciones reconocidas, y el pago real de las obligaciones previamente ordenadas al pago, proceso para el que se utiliza la funcionalidad estándar de SAP del Programa Automático de pagos.
El proceso de creación de una relación de ordenación se inicia con la recepción de las obligaciones reconocidas pendientes de ordenar (tanto obligaciones presupuestarias, como extrapresupuestarias, así como las devoluciones de ingresos) en el departamento de Tesorería, debiéndose destacar, respecto al programa de pagos lo siguiente:
� Los Criterios de Selección son mucho más amplios (el programa de pagos solo permite 4 y los valores múltiples están limitados).
� La información se presenta de una manera más visual que en el programa de pagos.
� Permite parametrizar y ampliar ciertas funcionalidades por cliente que, posibilita poner de relevancia situaciones de las obligaciones de los terceros implicados que puedan resultar importantes o interesantes en la gestión de los pagos.
� Permite, de forma más ágil que el programa de pagos, hacer inclusiones o exclusiones de documentos así como anulación de lo ordenado.
La Ordenación de Pagos, corresponde a un proceso que no genera contabilización alguna.
Una vez validados los documentos, se procede a su ordenación, de manera que los documentos ordenados estarán en situación de ser pagados.
Gráficamente se puede representar mediante el siguiente esquema:

NOTA:
Página 18 de 114
Dentro de la Gestión de Pagos que se va a llevar a cabo, hay una serie de subprocesos a tener presente en la operativa de la misma, como Mantenimiento del Plan de Disposición de Fondos, la Ordenación del Pago, la Anulación de la Orden de Pago, Programa de Pagos Automáticos, Contabilización de Pagos Manuales, Pagos Parciales, Modificar Obligaciones de Pago, Modificar y Visualizar Documentos de Pago, Anulación y Retrocesión de Pago.

NOTA:
Página 19 de 114
Gestión de Embargos
En la gestión de embargos, tanto el Embargado como el Embargante deberán estar previamente dados de alta en el sistema, como terceros “acreedores”. En caso de que el embargado ya tenga embargos registrados, el sistema avisa de tal situación.
Mediante esta utilidad se incorporan al sistema de gestión todos los datos recogidos en los expedientes de embargo remitidos desde los órganos competentes (órganos recaudadores embargantes).
De este modo se consigue disponer en el sistema de la información necesaria para proceder al control y captura de los documentos de pagos generados a favor de terceros (a embargar), así como para proceder a la correcta remisión de los importes embargados al órgano competente (órgano recaudador embargante).
La creación del registro de un embargo supone el bloqueo automático de todas las partidas pendientes del tercero a embargar, de forma que, los documentos a su favor se marcarán con Bloqueo de Pago “E” (Embargos). Esto imposibilita que los documentos puedan ser ordenados para su pago.
Asimismo todos los documentos que se registran en el sistema contra ese tercero nacen bloqueados.
Los documentos con Bloqueo de Pago “E” (Embargos), no pueden pagarse a no ser que se proceda a la Liberación del los mismos o bien a la aplicación del embargo o embargos que dá origen al bloqueo. Cuando se realiza la aplicación de un embargo, únicamente se genera un pago al tercero original (embargado), si el importe a aplicar es inferior al importe líquido del documento.
Este proceso puede subdividirse en varios subprocesos:
� Creación, Modificación, Visualización, Anulación y Aplicación de Embargos.

NOTA:
Página 20 de 114
Cálculo de Intereses
Mediante este subproceso se permite obtener a título informativo el cálculo de los intereses de las Cuentas de mayor Bancarias o bancos propios de las sociedades FI.
El sistema SAP permite realizar el cálculo de los intereses en un proceso específico consistente en la ejecución de un informe en el sistema. En función de los parámetros introducidos en dicha ejecución, así como los criterios definidos en el cálculo de intereses sobre los saldos de dichas cuentas, se obtiene como resultado el importe correspondiente.

NOTA:
Página 21 de 114
El cálculo de intereses bancarios se realiza automáticamente mediante la ejecución de un informe estándar indicando los siguientes datos básicos:
� Cuentas de mayor , cuenta contable principal o definitiva del banco.
� Sociedad FI
� Intervalo de liquidación
� Moneda
� Indicador de intereses
La contabilización de los movimientos originados se realizará de forma posterior mediante un documento de ingresos y debe de indicarse explícitamente en el momento de ejecutar el programa (se detallará en el Módulo de Ingresos). La finalidad del cálculo realizado en la ejecución de este programa es la verificación de los importes abonados por las entidades bancarias.
Gestión Depositaria
En el sistema SEFCAN, la Caja de Depósitos va a gestionarse desde una sóla sociedad FI, definiéndose como única entidad donde se gestionarán los Depósitos y Fianzas, la sociedad FI- CAC, de forma que, será en ésta única sociedad donde la fianza o depósito se constituya, se custodie y desde donde se devuelva o ejecute, todo ello con independencia de que los Depósitos y Fianzas se constituyan para garantizar obligaciones ante otras Sociedades FI distintas a la CAC (Organismos Autónomos de la CAC) o de particulares. La unidad administrativa a la que está adscrita la Caja de Depósitos de la sociedad FI-CAC será la Dirección General del Tesoro y Política Financiera (Consejería de Economía y Hacienda). Cuando las fianzas se vayan a constituir por descuentos en pagos (retenciones en precio) correspondientes a operaciones o pagos de otras sociedades FI distintas a la FI-CAC, su registro en el sistema SEFCAN en la sociedad FI-CAC va a poder efectuarse desde la sociedad que hace el descuento, pero este registro tendrá un carácter preliminar o “previo”. Es decir, existirá una única sociedad FI en el sistema, la FI-CAC, bajo la que se gestionarán todos los depósitos, con independencia de que el registro previo o inicial se efctúe desde una sociedad FI u otra.
Existen 8 Cajas en la Caja de Depósitos del Gobierno de Canarias que llevarán, de forma centralizada, la gestión de los ingresos y devolución de las fianzas o depósitos, excepto en el caso de los descuentos en pagos (retenciones en precio) realizados por las sociedades FI distintas de la FI-CAC (siempre se tratará de fianzas en metálico), las cuáles se registrarán previamente en el sistema de forma descentralizada, y se devolverán de forma centralizada.

NOTA:
Página 22 de 114
En consecuencia, la repercusión contable y financiera que la gestión de las fianzas y depósitos conlleve, se realizará, únicamente, en la sociedad FI-CAC. Mediante los procesos de Gestión Depositaria se van a poder gestionar (registrar, fraccionar, devolver y/o ejecutar) los depósitos, tanto en metálico como en documentos.
En este sentido, vamos a distinguir distintos procedimientos a seguir, dependiendo si el depósito se vá a constituir en Metálico (Efectivo), o si es en Documento.
A) En SEFCAN, cuando se vaya a constituir un depósito en Metálico, se van a requerir los siguientes procedimientos:
� Si se trata de un tercero (particular persona física o entidad) el que va realizar el depósito, deberá dirigirse (al igual que lo hace en la actualidad) a alguna de las Cajas de la Caja de Depósitos, pertenecientes a la Dirección General del Tesoro y Política Financiera, en la cuál se le entregará al tercero un modelo o formulario (960), con el que tendrá que dirigirse a la entidad financiera a efectuar el ingreso del importe a constituir, en la cuenta corriente específica de fianzas de la Tesorería de la CAC. A través de dicho resguardo (en la emisión del mismo) se generará en el sistema SEFCAN un “Registro Previo” con los datos necesarios definidos para cada depósito.
� Si se trata de un descuento en pago, a su vez, hay que distinguir si el mismo se produce en otra sociedad FI, o en la sociedad FI-CAC.
Cuando se trata de un descuento en pago producido en otra sociedad FI distinta a la sociedad FI-CAC, los órganos gestores de las mismas, al igual que lo hacen en la actualidad, aplicarán el descuento en el correspondiente documento (“O”). Posteriormente, en el momento del pago del documento al cuál se le ha aplicado el descuento, automáticamente se generará un “Registro Previo” en la Caja de Depósitos de la sociedad FI-CAC relativa a la fianza constituida. La sociedad FI que ha realizado dicho descuento deberá transferir los fondos del depósito constituido a la cuenta corriente específica de fianzas de la Tesorería de la CAC, por ello, simultáneamente a la generación automática del Registro Previo se generará, en la sociedad FI que efectúa el descuento, un pago no presupuestario a favor de la sociedad FI-CAC correspondiente a la remisión de los fondos de la fianza registrada previamente. Recibidos los fondos en la FI-CAC se contabilizará la constitución de la fianza en la Caja de Depósitos.

NOTA:
Página 23 de 114
Cuando se trata de un descuento en pago producido en la sociedad FI-CAC, los órganos gestores de la misma, al igual que lo hacen en la actualidad, aplicarán el descuento en el correspondiente documento (“O”). Posteriormente, en el momento del pago de dicho documento, se producirá automáticamente la contabilización de la constitución del depósito en la Caja de Depósitos de la sociedad FI-CAC, puesto que en este caso, al tratarse de un descuento en pagos de la propia FI- CAC, no será necesario trasladar fondos a la cuenta corriente.
B) Cuando se vaya a constituir en SEFCAN un depósito en Documento (Aval, Seguro o Valores), el tercero (particular persona física o entidad) realiza directamente la entrega del documento en la Caja de Depósitos (en cualquiera de las Cajas), y se le dará de alta al depósito en el sistema, produciéndose la contabilización de la constitución del mismo.
En base a lo anterior, de los procesos previstos en SEFCAN hay que distinguir:
� Registro de Depósito:
El alta de un depósito va a permitir:
• Alta del registro ‘PREVIO’ referida a una clase de depósito transitoria de “efectivo”. Este se efectúa cuando el alta se lleva a cabo, bien porque se va a realizar un ingreso en cuenta corriente por parte del un tercero (particular o entidad) constituyente (emisión del modelo 960), o bien porque se efectúa un descuento en pago, por parte de cualquier sociedad FI distinta a la FI-CAC.
• “Paso a registro Final” de las entradas preliminares, en el momento en que el tercero ingresa el depósito en la cuenta corriente espécifica de fianzas y depósitos, o bien en el momento en que las Sociedades FI distintas a la FI-CAC, envían los fondos que han sido objeto de retención y son recibidos por ésta en dicha cuenta corriente.
• “Registro Final” aplicable siempre para los depósitos en documentos, y que sólo se podrá efectuar por los usuarios de la Dirección General del Tesoro y Política Financiera (de las 8 Cajas-Sucursales) de la Sdad FI-CAC.
� Formas de Ingreso:
Los ingresos por fianzas en metálico pueden proceder de:
• Ingresos en cuenta bancaria por transferencias realizadas por otras sociedades FI, por los descuentos realizados en sus pagos.
• Ingresos directos en la cuenta bancaria efectuados por los terceros en base al resguardo (emitido en el registro previo), el cuál, una vez efectuado el ingreso en la

NOTA:
Página 24 de 114
cuenta (con el sello o grabación de la entidad financiera), tendrá la consideración de “resguardo de constitución”.
� Repercusión Contable:
Actualmente los depósitos o fianzas en DOCUMENTOS: SEGUROS DE CAUCIÓN, AVALES y VALORES, no suponen contabilización alguna en el sistema, mientras que las FIANZAS EN METÁLICO conllevan un reflejo en la contabilidad no presupuestaria, diferenciada por Caja Contable.
En el sistema SEFCAN, la contabilización de los registros de depósitos depende de la conjunción de los conceptos, Clase de Depósito, Concepto de Depósito y Tipo de Depósito .
En relación a las garantías ingresadas o constituídas en la Caja de Depósitos de la sociedad FI- CAC, pero que se han constituido a favor de las sociedades FI distintas a la sociedad FI-CAC, las contabilizaciones se realizarán en esta Sociedad (CAC), con independencia de la sociedad a favor de la cuál se constituye. No obstante el sistema permitirá informar, separadamente, de los depòsitos que corresponden a cada Sociedad FI.
Para las Garantías constituidas mediante Seguros de Caución, Avales y Valores, se propone un tratamiento contable que se verá reflejado en cuentas de mayor extra-balance. Es decir, se realizará una contabilización pero ésta se llevará a cabo en cuentas que no aparecerán en el Balance.
Las Garantías constituidas mediante Fianzas en Metálico conllevan un tratamiento contable en cuentas de Balance.
• Clases de Depósitos : La clase de depósito es representativa de la forma en que se materializa la garantía, pudiendo realizarse en Efectivo o en Documento. Las fianzas en Documento pueden efectuarse mediante Aval Bancario (DA), Seguro y Caución (DS), y Valores (DV).
Las fianzas en efectivo se han dividido en función de la forma en realiza el ingreso en la cuenta corriente: Efectivo por descuento (ED) y Efectivo por ingreso de terceros (EI).
• Tipos de Depósitos: Corresponde a si es una fianza Definitiva o Provisional
• Concepto de Depósito: Supone una clasificación de las diferentes garantías en función del la naturaleza o motivo de la obligación que origina la constitución de dicha garantía.

NOTA:
Página 25 de 114
� Devolución
Para realizar la devolución del depósito, se deberá previamente realizar el proceso de “Solicitud de Devolución”. Ese proceso implica que exista un documento administrativo extrasistema remitido por parte de los Órganos Gestores o sociedades FI a favor de los cuales se constituye la garantía a devolver.
Los depósitos quedarán en estatus “Solicitada la Devolución”.
Esta transacción permite habilitar el documento de obligación de pago no presupuestario para que la Tesorería pueda proceder, bien al pago mediante transferencia, bien la entrega del aval, valor o seguro de caución.
� Incautación
Para incautar total o parcialmente una fianza, se ejecutará una transacción de modificación de los documentos, en la cuál, al documento contabilizado, a la posición del acreedor, se le introducirá un Indicador de Retenciones representativo de los “Descuentos por Incautación de Depósitos”, así como el importe a incautar.
El documento así tratado y contabilizado, pasa entonces al circuito de pagos, de manera que, cuando se realice el pago mediante el programa de pagos, se contabilizará en el concepto no presupuestario de Incautación de Depósitos.
� Fraccionamiento
En el caso de Fianzas en Metálico, será posible fraccionar los registros siempre y cuando se encuentre en estado ‘I’- Ingresado.
El Fraccionamiento consiste en realizar un traspaso parcial o total de la obligación del depositante original, a un acreedor alternativo al que se le efectuará la devolución parcial o total de la misma. Al efectuarse el fraccionamiento la parte restante se le devuelve al depositante original.
Asímismo para realizar la devolución parcial es necesario, previamente, realizar un Fraccionamiento de la fianza, siendo en este caso el acreedor alternativo el mismo que el depositante original. Al realizar este tipo de fraccionamiento se generan dos posiciones de acreedor, de manera que se puede proceder a devolver una de ellas que correspondería a la parte a devolver, quedando la otra pendiente de devolución o si procediese de incautación.
En el supuesto que el fraccionamiento no se haya realizado correctamente, será necesario anularlo.

NOTA:
Página 26 de 114
La anulación del fraccionamiento se lleva a cabo mediante la anulación del documento financiero que se contabilizó en el fraccionamiento. De esta forma, el registro del depósito quedará en el estatus anterior a que este se realizase, es decir, ingresado.

NOTA:
Página 27 de 114
2.3. Estructura Organizativa
SEFCAN, como sistema SAP, divide la organización de la empresa en entidades organizativas. A continuación, procedemos a comentar los conceptos que más incidencia o relevancia tienen en el proceso de Gestión de Tesorería.
Entidad CP
La entidad CP es la estructura organizativa básica de SAP de contabilidad presupuestaria y recoge todos los elementos que configuran el Presupuesto.
Sin esta Entidad CP, que llamaremos “CAC”, no es posible presupuestar ni ejecutar el Presupuesto, siendo un dato más a la hora de presupuestar y ejecutar.
Este presupuesto es único, es decir, sólo podemos trabajar con un único Presupuesto, aunque como veremos más adelante podemos tener varias versiones del Presupuesto, pero sólo una versión será la definitiva. Si quisiéramos trabajar con más de un Presupuesto, sería necesario crear una entidad CP por cada Presupuesto diferenciado con el que queramos trabajar.
A este nivel se definen:
� La estructura presupuestaria: clasificación orgánica, y el resto de las clasificaciones que configuran una partida presupuestaria.
� Elaboración y seguimiento del Presupuesto.
� Ejecución del Presupuesto.
Sociedad FI
La Sociedad FI, es la estructura organizativa de contabilidad financiera en SAP. Tendremos una Sociedad FI por cada entidad de la Comunidad Autónoma de Canarias, las cuales tendrán NIF propio, y podremos obtener balances y cuentas de pérdidas y ganancias de forma diferenciada para cada una de ellas. Además, cada una de ellas tiene Tesorería propia y utiliza datos maestros a nivel propio como los acreedores, deudores, etc.
Las sociedades FI están íntimamente relacionadas con los centros gestores, necesarios para generar la estructura presupuestaria.

NOTA:
Página 28 de 114
El listado de entidades FI que afectan a la Entidad CP CAC, es el siguiente:
� CAC: Administración de la Comunidad Autónoma de Canarias (SSCC)
� SCE: Servicio Canario de Empleo
� ICM: Instituto Canario de la Mujer
� ICIA: Instituto Canario de Investigaciones Agrarias
� ICAP: Instituto Canario de Administración Pública
� ISTA: Instituto Canario de Estadística
� ICV: Instituto Canario de la Vivienda
� ICCA: Instituto Canario de Calidad Agroalimentaria
� ACS: Academia Canaria de Seguridad
� APMUN: Agencia de protección del Medio Urbano y Natural
� ACEC: Agencia Canaria de Evaluación de Calidad y Acreditación Universitaria
� CES: Consejo Económico y Social
� RCTV: Radiotelevisión Canaria
� ICHH: Instituto Canario de Hemodonación y Hemoterapia
� SCS: Servicio Canario de Salud
Las principales características de una Sociedad FI:
� Un NIF por Sociedad FI (Patrimonial)
� Una Tesorería por Sociedad FI.
� Explotación de la información por Sociedad FI más ágil y sencilla.
� Posibilidad de obtener informes globales a nivel de SSCC por ser una sola Entidad CP.
� Un solo Presupuesto.
� Seguridad de datos al nivel de Centro Gestor por perfil de Usuario.
� Inclusión de la Entidad CP en todas las capturas y visualizaciones de las Posiciones Presupuestarias.
� Existe la posibilidad de que el sistema muestre por defecto una sociedad para no tenerlo que teclear.
� Permite mantener distintos planes de cuentas. Es necesario definir qué cuentas va a utilizar cada Sociedad FI dentro de ese plan de cuentas.
� Cada sociedad FI crea su propia contabilidad, por lo tanto es capaz de generar sus Balances, Cuentas de Resultados, Diarios, etc.
� Permite configurar a nivel de Sociedad FI: determinación de obligatoriedad de campos en las contabilizaciones, registros maestros.

NOTA:
Página 29 de 114
� Es conveniente que exista un gestor de la información común que vele por la integridad de la información.

NOTA:
Página 30 de 114
2.4. Estructura Presupuestaria
Para elaborar el presupuesto es necesario definir previamente las estructuras que la componen:
La Partida Presupuestária + Elemento PEP
La Partida Presupuestaria a su vez se conforma de los siguientes elementos:
Centro Gestor + Posición Presupuestaria + Fondo + Elemento PEP
A continuación presentamos un grafico que ilustra los conceptos planteados:
El Centro Gestor y la Posición Presupuestaria son de introducción obligatoria para componer las Estructuras. El campo Fondo es de introducción opcional.
El Centro Gestor y el Fondo tienen una composición única, tanto para elaborar el Presupuesto de Gastos como el de Ingresos. Sin embargo, la Posición Presupuestaria puede tener una composición distinta según el Tipo de Presupuesto (Ingresos o Gastos).
Partida Presupuestaria
La Partida Presupuestaria, se compone de los siguientes elementos:
� Centro Gestor

NOTA:
Página 31 de 114
� Posición Presupuestaria
� Programa Presupuestario
� Fondo
A continuación explicamos cada uno de estos elementos.
Centros Gestores
Es conceptualmente equivalente a la clasificación orgánica. La codificación de los centros tendrá como modelo la existente (que corresponde con el Boletín Oficial de Canarias núm. 158, martes 7 de agosto de 2007) para las Consejerías, y sufrirá cambios en la parte de Organismos Autónomos, con el objetivo de que todos los centros se agrupen en una misma Entidad CP evitando duplicidad en la numeración.
De esta forma, la codificación de los Centros Gestores estará compuesta por cuatro dígitos. Los dos iniciales corresponderán a la Sección y los dos finales al Servicio.
CENTROS GESTORES
CLASIFICACION ORGANICA
SECCION SERVICIO
XX NN
Posiciones Presupuestarias
La Posición Presupuestaria será dependiente de la Entidad CP y del ejercicio. Esta, a su vez, estará compuesta por diferentes segmentos que conforman su clasificación. Estos segmentos son:
� Tipo de presupuesto:
Dígito que diferencia entre Gasto (G) o Ingreso (I).
� Clasificación funcional:
Se empleará solo para posiciones de gasto. Es una estructura con 4 caracteres alfanuméricos en total y que consta de los siguientes niveles jerarquizados:
Grupo de función, función, subfunción y programa.

NOTA:
Página 32 de 114
� Clasificación económica:
Se empleará tanto para gastos como para ingresos. Contará con un número de dígitos nunca inferior a cuatro y con una estructura con los siguientes niveles jerarquizados:
Capítulo, artículo, concepto y subconcepto.
� Convenio:
Posición Presupuestaria de Ingreso:
Segmento 1 Segmento 2 Segmento 3
Tipo de Presupuesto
Económico Convenio
I NNNNN NN
Posición Presupuestaria de Gasto:
Segmento 1 Segmento 2 Segmento 3
Tipo de Presupuesto
Funcional Económico
G NNNN NNNNN
Programa Presupuestario
El programa presupuestario o programa de financiación es conceptualmente el equivalente al proyecto de inversión. Forma parte de la estructura presupuestaria en aquellos capítulos donde se parametrice. El dato maestro en el módulo de proyectos de la aplicación será el Elemento PEP. Se creará una relación 1 a 1 entre Programa y Elemento PEP.
Fondos
Permite asociar partidas de gasto y de ingresos a un nivel de estructura presupuestaria adicional o representar un mayor desglose de la partida. Es de introducción opcional en la creación de partidas y consiste en un código de un máximo de 10 posiciones alfanuméricas. Este código se construye siguiendo unas reglas establecidas de estructura, que serán validadas en la creación de los fondos y estará permitida la generación de informes desagregados según la estructura definida.

NOTA:
Página 33 de 114
3. SECCIÓN PRÁCTICA
En esta sección haremos un recorrido por las transacciones asociadas al proceso de “Gestión de Terceros y Cesiones de Crédito” explicando paso a paso cada una de ellas, de manera que pueda servir de soporte y apoyo al usuario de SEFCAN tanto en el desarrollo de las sesiones formativas como en el desarrollo de sus funciones diarias en su puesto de trabajo.
3.1. Gestión de Terceros y Cesiones de Crédito
3.1.1. Acreedores
Desde esta opción del menú se accede a las funcionalidades relacionadas con los Acreedores.
Veamos cada una de las transacciones:
Crear Acreedor todas las sociedades (Z53_FITR_FK01_ 2)
Descripción de la Transacción:
Esta transacción permite dar de alta en el sistema a nuevos terceros acreedores con los que se van a relacionar todos los entes (CAC y OOAA ) o Sociedades FI.

NOTA:
Página 34 de 114
NOTA: Esta transacción sólo será accesible para los usuarios de las Consejerías del Gobierno de Canarias. Los usuarios de los organismos autónomos y Entidades Públicas sólo tendrán accceso a la transacción “Crear Deudor” .
� Accedemos a la transacción a través de la siguiente ruta de acceso:
Menú Usuario > Menú de Tesorería > Gestión de Terce ros > Acreedores > Crear acreedor todas las sociedades.
� En la pantalla de selección introducimos el “Grupo de Cuentas” al que va a pertenecer dicho acreedor que estamos creando:
Grupo de cuentas K001
- Acreedor: Antes de proceder al dar un alta nueva, se permite al usuario realizar la comprobación de la existencia ya del tercero en la base de datos, puesto que sólo es al final de todas las pantallas cumplimentadas en esta transacción, cuando el sistema nos va a avisar si ya existe el tercero como acreedor y no nos va a permitir darle de alta. Al hacer click sobre el campo

NOTA:
Página 35 de 114
Acreedor se despliega una ayuda para búsqueda que permite iniciar la búsqueda por diversos criterios, existiendo una por NIF en una de las pestañas.
- Grupo de cuentas: Determinan un rango de números para la asignación de números de cuentas (código interno). Pulsando el “Match code”, el sistema muestra una pantalla emergente con los diferentes grupos de cuentas de acreedores que se han definido, mostrándonos las opciones existentes y debiéndo elegirse la que se corresponda con el tipo de acreedor que estamos creando o dando de alta.

NOTA:
Página 36 de 114
NOTA: El rango de números determinará los campos que se visualizan y si la entrada de éstos es opcional u obligatoria al registrar o modificar los datos maestros del acreedor.
Habrá determinados grupos de acreedores que tendrán un rango de números externo. Por ejemplo: “HABILITADOS”, “COLEGIOS CAC”, “COMEDORES CAC”, “TESOREROS”.
� Pulsando en el siguiente icono o en el botón de “Intro” del ordenador se accede a la siguiente pantalla.

NOTA:
Página 37 de 114
Nombre Juan López
Calle/Número Mesa y López
Código Postal/Población 35000
País ES
Región 35
� Completamos los datos obligatorios, tales como:
- Tratamiento - Nombre. - Calle/Número. - Código Postal/Población. - País. - Región.

NOTA:
Página 38 de 114
NOTA: En el caso de que el Código Postal y La Población no estén registrados en el sistema, debemos darlos de alta. El sistema mostrará la siguiente pantalla indicándo si aceptarlos para poder seguir grabando los datos del acreedor.
NOTA: El campo “Calle” , “CP con población” y “Región” aparecen en el sistema como obligatorio.
� Una vez completados todos los campos necesarios, pulsamos el botón “Intro ” del
ordenador o en el botón de “Pantalla siguiente ” .
� Accedemos a la siguiente pantalla donde se deben cumplimentar los campos obligatorios situados en la sección “Información Fiscal” :
- Número de Identificación 1.
- Número de Identificación Fiscal Comunitario: siempre se debe poner “ES” delante del N.I.F.
NOTA 1: Cuando se trata de una persona física la que estamos dando de alta, deberá, siempre, ponerse el “tick” en la casilla de la derecha.
NOTA 2: Cuando se trate de un tercero acreedor no comunitario, el sistema no mostrará el campo de N.I.F. comunitario operativo para cumplimentar, sino que mostrará otro campo para introducir el pasaporte u otro documento del tercero no comunitario.

NOTA:
Página 39 de 114
Nº Ident.Fis.1 33333338J
N.I.F.com. ES33333338J
NOTA: Si existiera un vínculo entre el maestro del acreedor y el de un determinado deudor, el campo “cliente” se utilizará para recoger dicha relación. Para realizar la vinculación, el deudor debe estar creado previamente. La vinculación se hará mediante el número de deudor.
� Una vez completados todos los campos necesarios, pulsamos el botón “Intro” del
ordenador o en el botón de “Pantalla siguiente ” .
� Accedemos a la siguiente pantalla, donde cumplimentamos los datos bancarios.
País ES
Clave Banco 00490584
Cuenta Bancaria 2590022697
Clave Control 51
Tipo de Banco Interlocutor 0001

NOTA:
Página 40 de 114
NOTA: En esta pestaña de pagos, debemos introducir obligatoriamente al menos una cuenta bancaria, en caso contrario, el sistema no dejará continuar.
� Se debe completar como mínimo, los datos obligatorios:
- País.
- Clave Banco: hace referencia a los 8 primeros digitos de la cuenta corriente.
- Cuenta Bancaria: hace referencia a los 10 ultimos digitos de la cuenta corriente.
- C.C.:Clave de Control: hace referencia a los dígitos de control de la cuenta corriente.
- Val. IBAN: En caso de que el valor del IBAN no se cálcule automáticamente por el sistema, se ha de “pulsar” o “clicar” siempre este campo, para que el sistema calcule y genere el IBAN, y se cumplimente este campo.
- Tipo de Banco Interlocutor: Clave mediante la cual se indica, qué banco y cuenta corriente del tercero acreedor deberá utillizarse o seleccionarse para el pago cuando se elabora un documento de gasto (pago) a favor del acreedor. Se corresponde con el ordinal bancario de PICCAC.
- Referencia: En este campo se incorporará la denominación del “subtercero” de PICCAC. Servirá para distinguir cuando un tercero tiene más de una cuenta corriente, es decir, la denominación de la misma a efectos de distinguir qué pagos se han de tramitar a cada una.
Ejemplo: si el tercero CRUZ ROJA, tiene dos cuentas corrientes para recibir pagos, una para los pagos de la Delegación de Las Palmas y otra para los de la Delegación de Tenerife, figurará dado de alta en SEFCAN en una cuenta corriente, con Banco Interlocutor “0001” y Referencia “Delegación Las Palmas”, y en la otra, con Banco Interlocutor “0002”, y Referencia “Delegación Tenerife”.

NOTA:
Página 41 de 114
� Una vez completados todos los campos necesarios, pulsamos el botón de “Intro” del
ordenador o en el botón de “Pantalla siguiente ” .
� Accedemos a la pantalla “Gestión de cuenta Contable Financiera” , donde cumplimentamos los datos obligatorios:
Grupo de Tesorería A00
- Cuenta Asociada: viene cumplimentado por defecto y no podrá ser modificado.
- Clave de Clasificación: viene cumplimentado por defecto y no podrá ser modificado.
- Grupo de Tesoreria: Se utiliza en la previsión de tesorería para visualizar los importes y vencimientos de acreedores/deudores agrupados por este campo.
Pulsando en el “Mach Code” el sistema permite seleccionar el grupo que se quiere introducir.

NOTA:
Página 42 de 114
� Una vez completados todos los campos necesarios, pulsamos el botón “Intro” del
ordenador o en el botón de “Pantalla siguiente ” .
� Accedemos a la siguiente pantalla, donde introducimos la “Condición de pago” (inmediato, 30 días, 60 días, 90 días)
Condición de Pago Z000
� Una vez completados, pulsamos nuevamente en el botón y accedemos a la siguiente pantalla, donde se relacionan los Datos relativos a la Retención de

NOTA:
Página 43 de 114
Impuestos. En SEFCAN, para poder tramitar un documento de gasto (y posterior pago) a favor de un tercero acreedor que vaya a tener retenciones o descuentos, es necesario indicar, en el “maestro de terceros” de cada acreedor, los tipos de retenciones o descuentos que se le van a poder aplicar. Es en esta pantalla donde se le tienen que cumplimentar las retenciones o descuentos susceptibles de ser aplicados. Se han definido o parametrizado unas tablas por “grupos de cuentas de acreedores”, de forma que, según el tipo de acreedor, se les indicarán siempre los mismos “tipo de retenciones”. Solamente se cumplimenta el campo: “Ind ret” (indicadores de retención) y el flag para activar el/los indicadores correspondientes. El sistema ya tiene cargada una tabla de los “tipos de retención (Tp retenc)”, para cada indicador de retención que se ha definido.
� Una vez introducidos todos los datos, pulsamos sobre el botón “guardar” . El sistema muestra el siguiente mensaje indicando que el tratamiento finalizará una vez grabados los datos, y el acreedor queda registrado.
� Pulsamos en la opción “Si” para continuar.

NOTA:
Página 44 de 114
� El sistema muestra en la parte inferior de la pantalla un mensaje indicando el número que identifica en el sistema al tercero acreedor creado.
NOTA 1: Se ha desarrollado un control específico para impedir la posibilidad de crear terceros con NIF duplicados, de manera que, si se introduce un NIF ya existente en el sistema, se mostrará un mensaje de error impidiendo su creación. Para los terceros que tengan el mismo NIF, los usuarios de Tesorería autorizados para realizar esta transacción, podrán dar de alta terceros con el mismo NIF siempre y cuando se trate de terceros pertenecientes a determinados grupos de cuenta, los cuáles, por su naturaleza o por su operativa, deben compartir NIF.
• Grupo de acreedores: Sólo podrán tener NIF duplicados los siguientes grupos de cuentas de
acreedores:
– K05: HABILITADOS – K08: JUZGADOS – K17: COLEGIOS CAC – K18: COMEDORES CAC – K20: TESOREROS – AVALISTAS ENTIDADES FINANCIERAS – AVALISTAS: OTRAS ENTIDADES
� Para salir de la transacción pulsamos el botón .

NOTA:
Página 45 de 114
� CREAR UN ACREEDOR CON MODELO:
Esta opción, permite crear un acreedor como copia de uno existente.
Para ello accedemos por la misma transacción que para el alta de un acrreedor.
Cumplimentamos el campo “Grupo de cuentas” . Como ahora estamos creando un acreedor con modelo, indicamos el número de acreedor que queremos copiar en el campo “Acreedor” . Si no conocemos el código interno del acreedor del que queremos copiar los datos, al hacer click sobre el campo Acreedor se despliega una ayuda para búsqueda que permite iniciar la búsqueda por diversos criterios, existiendo una por NIF, o por nombre del acrreedor, etc…en las distintas las pestañas.
Sociedad SCS
Grupo de cuentas K001
Acreedor 264
Sociedad CAC
NOTA: Cuando se crea un nuevo tercero acreedor con modelo de otro, el sistema copia los datos de sociedad (condiciones de pago, retenciones, etc…) del tercero ya existente, no los datos sus datos generales.
� Una vez creado el tercero el sistema muestra en la parte inferior de la pantalla un mensaje indicando el número que identifica al tercero acreedor creado.
� Para salir de la transacción pulsamos el botón .

NOTA:
Página 46 de 114
Modificar Acreedor Centralizado (Z53_FITR_FK02)
Descripción de la Transacción:
Esta transacción permite modificar en el sistema a los Terceros acreedores que estén dados de alta en el mismo y que se relacionen con todas las entidades o sociedades FI.
� Accedemos a la transacción a través de la siguiente ruta de acceso:
Menú Usuario > Menú de Tesorería > Gestión de Terce ros > Acreedores > Modificar Acreedor Centralizado.
� En la pantalla de selección introducimos el Acreedor. Si no conocemos el número o
código que corresponde al Acreedor que queremos modificar, lo podemos localizar con el “Match Code “ y pestaña del NIF. Por otra parte, se deben marcar los flags donde se encuentran todos aquellos datos, tantos generales o de la sociedad, que se quiere modificar. Si se desconoce su ubicación marcamos todos los flags o pulsamos
sobre el botón que permite seleccionar todos.
Acreedor CEN000944
Sociedad CAC

NOTA:
Página 47 de 114
� Pulsando en el siguiente icono o en el botón “Intro” del ordenador se abre la pantalla principal desde la cual se pueden modificar todos los datos que aparecen como modificables, mostrándose con fondo blanco aquellos campos que se pueden modificar. El sistema deberá mostrar un aviso cuando existan operaciones pendientes.

NOTA:
Página 48 de 114
NOTA: Para los usuarios de las Sociedades FI distintas a la FI-CAC, aparecerán los “Datos generales” bloqueados, como no elegibles para su modificación, o bien ocultos. Estos usuarios sólo podrán modificar los “Datos de Sociedad” y cuando modifiquen éstos, sólo quedarán modificados en su sociedad.
� Una vez modificados los campos correspondientes, pulsamos en el botón “Grabar”
.
� Finalmente aparece un mensaje indicándo que todas las modificaciones se han realizado correctamente:
� Para salir de la transacción pulsamos el botón .

NOTA:
Página 49 de 114
Modificar Acreedor datos de sociedad (Z53_FITR_FK02 _2_1)
Descripción de la Transacción:
Esta transacción permite modificar los datos maestros del segmento de datos del nivel de una sociedad específica.
� Accedemos a la transacción a través de la siguiente ruta de acceso:
Menú Usuario > Menú de Tesorería > Gestión de Terce ros > Acreedores > Modificar Acreedor datos de sociedad.
� En la pantalla de selección introducimos el “Acreedor” . Si no conocemos el número o código que corresponde al Acreedor que queremos modificar, lo podemos localizar empleando el “Match Code” y pestaña del NIF. Por otra parte, se deben marcar los flags donde se encuentran todos aquellos datos, tantos generales o de la sociedad, que se quiere modificar. Si se desconoce su ubicación marcamos todos los flags.
Acreedor 0000000264
Sociedad CAC

NOTA:
Página 50 de 114
� Pulsando en el botón “Ejecutar” , el sistema abre la pantalla principal desde la cual podemos modificar todos los datos que aparecen como modificables (mostrándose con fondo blanco).
NOTA: Los siguientes iconos permiten retroceder a una pantalla anterior o avanzar a la siguiente
pantalla .
� Una vez modificados los campos deseados, pulsamos en el icono para avanzar a la siguiente pantalla con datos modificables.

NOTA:
Página 51 de 114
� Una vez modificados los campos deseados, pulsamos en el icono para avanzar a la siguiente pantalla con datos modificables.
� Una vez modificados los campos deseados, pulsamos en el icono para avanzar a la siguiente pantalla con datos modificables.

NOTA:
Página 52 de 114
� Una vez modificados todos campos deseados de las diferentes pantallas, pulsamos en
el botón “Grabar” para que el sistema guarde las modificaciones introducidas.
� Finalmente aparece un mensaje indicándo que todas las modificaciones se han realizado correctamente:
� Para salir de la transacción pulsamos el botón .

NOTA:
Página 53 de 114
Visualizar Acreedor (FK03)
Descripción de la Transacción:
Esta transacción permite visualizar o constultar en el sistema los datos maestros de los Terceros acreedores que estén dados de alta en el mismo y que se relacionan con todas las entidades.
� Accedemos a la transacción a través de la siguiente ruta de acceso:
Menú Usuario > Menú de Tesorería > Gestión de Terce ros > Acreedores > Visualizar acreedor.
� En la pantalla de selección introducimos el “Acreedor” y la “Sociedad” desde la cuál estemos visualizando al acreedor. Si no conocemos el número o código que corresponde al Acreedor que queremos visualizar, lo podemos localizar con el “Match Code “ y pestaña del NIF. Por otra parte, se deben marcar los flags donde se encuentran todos aquellos datos, tantos generales o de la sociedad, que quiere visualizar. Si se desconoce su ubicación marcamos todos los flags o pulsamos sobre
el botón que permite seleccionar todos.

NOTA:
Página 54 de 114
Acreedor CEN000944
Sociedad CAC
� Pulsando en el siguiente icono o en el botón de “Intro” del ordenador se abre la pantalla principal desde la cual se pueden visualizar todos los datos que se deseen.

NOTA:
Página 55 de 114
NOTA: Pulsando el botón se realizará la impresión del formulario de datos del tercero.
� Una vez visualizados los campos pulsamos en el botón para salir de la transacción.

NOTA:
Página 56 de 114
Visualizar Modificaciones Acreedor (FK04)
Descripción de la Transacción:
Esta transacción permite visualizar las modificaciones realizadas en el sistema a los terceros acreedores.
� Accedemos a la transacción a través de la siguiente ruta de acceso:
Menú Usuario > Menú de Tesorería > Gestión de Terce ros > Acreedores > Visualizar Modificaciones Acreedor.
� Accedemos a la siguiente pantalla, en la que debemos cumplimentar los campos del “Acreedor” y la “Sociedad” al que pertenece dicho acreedor:
Acreedor 201677
Sociedad CAC

NOTA:
Página 57 de 114
NOTA: Se puede seleccionar el Acreedor/Deudor del matchcode del campo:
� Pulsamos en el siguiente botón o en el botón “Intro” del ordenador y se ingresa en la siguiente pantalla.

NOTA:
Página 58 de 114
� En esta pantalla podemos visualizar las Modificaciones que se han realizado sobre este tercero acreedor. En este ejemplo se ha modificado el Cliente y el Supl. Via de Pago. Si se hace doble click sobre la línea puede ver mas detalladamente las modificaciones efectuadas.
� El detalle de las modificaciones muestra el contenido anterior del campo (Vacío en el ejemplo) y el nuevo contenido que se ha ingresado en la fecha señalada. Haciendo doble click nuevamente, en la modificación, se verán los detalles de la misma, tales como el usuario que las ha efectuado.

NOTA:
Página 59 de 114
� Una vez visualizados los campos correspondientes que se desean consultar de las
modificaciones del tercero del sistema, pulsamos en el botón para salir de la transacción.
NOTA: Para visualizar las modificaciones de un deudor, seleccionamos la transacción “Visualizar Modificaciones Deudor” y operamos de la misma forma que para visualizar al acreedor.

NOTA:
Página 60 de 114
Modificar Grupo de Cuentas Acreedor (XK07)
Descripción de la Transacción:
Esta transacción permite modificar el grupo de cuentas al que pertenece un acreedor.
� Accedemos a la transacción a través de la siguiente ruta de acceso:
Menú Usuario > Menú de Tesorería > Gestión de Terce ros > Acreedores > Modificar Grupo de Cuentas Acreedor.
� En la pantalla de selección introducimos el “Acreedor” al que queremos cambiar de grupo de cuentas.
Acreedor 169

NOTA:
Página 61 de 114
� Una vez cumplimentados pulsamos en el siguiente icono o en el botón “Intro” del ordenador para continuar.
� Automáticamente, el sistema muestra la siguiente pantalla emergente, en la que debemos seleccionar la “Sociedad” que queremos cambiar :
� Una vez seleccionada, pulsamos en el siguiente icono para continuar.
� Automáticamente el sistema muestra la siguiente pantalla, en la que debemos completar el campo “Nuevo grupo cuentas” con el grupo al que queremos destinar al acreedor.

NOTA:
Página 62 de 114
� Pulsamos en el match code del campo “Nuevo grupo cuentas” para seleccionar el nuevo grupo de cuentas.
� Hacemos doble clic para seleccionar el nuevo grupo. Automáticamente, el sistema completa el campo “Nuevo grupo de cuentas” con el dato seleccionado.

NOTA:
Página 63 de 114
� Pulsamos en el botón para continuar.
� Automáticamente, el sistema muestra el siguiente mensaje informativo de advertencia, indicando con ello que el rango del identificador de nuestro acreedor no estará acorde al rango de números designado para el nuevo grupo de cuentas.
� Pulsamos en el botón para continuar.
� El sistema nos muestra la siguiente pantalla en la que nos permite modificar, si lo deseamos, la información que el acreedor ya tenía introducida en el sistema.
NOTA: Los campos modificables son únicamente los marcados en color blanco.

NOTA:
Página 64 de 114
� Para finalizar, pulsamos en el botón “Grabar” .
� Automáticamente, el sistema muestra la siguiente ventana emergente de confirmación.

NOTA:
Página 65 de 114
� Seleccionamos la opción “SI” para que se graben los datos.
� A continuación, el sistema muestra el siguiente mensaje de advertencia.
� Pulsamos en el siguiente icono para continuar.
� Por último, el sistema muestra el siguiente mensaje en la parte inferior de la pantalla indicando que los cambios se han efectuado.
� Para salir de la transacción pulsamos el botón .

NOTA:
Página 66 de 114
Bloquear acreedor (Z53_FITR_FK05)
Descripción de la Transacción:
Esta transacción permite realizar bloqueos de los Terceros acreedores del sistema que se relacionen con la Entidad.
Con esta funcionalidad se bloquea o desbloquea a un acreedor a la hora de efectuar contabilizaciones. Si un acreedor se encuentra bloqueado, el sistema impedirá que se realicen contabilizaciones en su cuenta mientras permanezca en ese estado; es decir, bloquea la cuenta a efecto de las contabilizaciones que se puedan realizar a favor de la misma, en todas las sociedades o en la sociedad seleccionada. Con esta misma transacción se realiza la funcionalidad de desbloqueo.
� Accedemos a la transacción a través de la siguiente ruta de acceso:
Menú Usuario > Menú de Tesorería > Gestión de Terce ros > Acreedores > Bloquear acreedor (contabilidad)
� En la pantalla de selección introducimos el “Acreedor” y “Sociedad” desde la que estamos bloqueando dicho tercero. Si no conocemos el número o código que corresponde al Acreedor que queremos bloquear, lo podemos localizar con el “Match Code “ y pestaña del NIF.
Acreedor 25
Sociedad CAC

NOTA:
Página 67 de 114
� Pulsando en el siguiente icono o en el botón de “Intro” del ordenador se abre la pantalla principal en la que se debe indicar el tipo de bloqueo que desea realizar:
NOTA: Con esta funcionalidad se bloquea o desbloquea a un acreedor a la hora de efectuar contabilizaciones. Si el flag está seleccionado significa que el acreedor se va a bloquear, si el flag no esta seleccionado significa que se va a desbloquear el acreedor. Si un acreedor se encuentra bloqueado, el sistema impedirá que se realicen contabilizaciones en su cuenta mientras permanezca en ese estado. El bloqueo de contabilización se podrá efectuar sola mente a nivel de sociedad FI a la que pertenezca el Usuario.
� Una vez marcado el tipo de bloqueo y de verificar que esta todo correcto pulsamos en
el botón “Grabar” .
� El sistema muestra el siguiente mensaje en la parte inferior de la pantalla informando sobre las modificaciones.
� Para salir de la transacción pulsamos el botón .

NOTA:
Página 68 de 114
Marcar acreedor p/borrado (Z53_FITR_FK06)
Descripción de la Transacción:
Esta transacción permite marcar para borrado a los terceros acreedores dados de alta en el sistema que se relacionen con la Entidad. Si un acreedor se encuentra marcado para el borrado sí se podrán realizar contabilizaciones a su favor, pero el efecto que tiene este “marcado para borrado” es que el sistema emitirá un aviso de “acreedor marcado para borrado”, cada vez que se intente contabilizar posteriormente alguna operación a su favor. A diferencia del bloqueo sí permite realizar contabilizaciones en su cuenta.
� Accedemos a la transacción a través de la siguiente ruta de acceso:
Menú Usuario > Menú de Tesorería > Gestión de Terce ros > Acreedores > Marcar acreedor p/borrado (contab.)
� En la pantalla de selección introducimos el “Acreedor” y “Sociedad” al que pertenece dicho tercero. Si no conocemos el número o código que corresponde al acreedor que queremos marcar para borrado, lo podemos localizar con el “Match Code “ y pestaña del NIF.
Acreedor 25
Sociedad CAC

NOTA:
Página 69 de 114
� Pulsando en el siguiente icono o en el botón de “Intro” del ordenador se abre la pantalla principal en la que se debe indicar el tipo de borrado que desea realizar:
NOTA: Se puede marcar un acreedor para el borrado sin que éste haya sido bloqueado. Son procesos independientes. La diferencia es que si se encuentra bloqueado, no se podrán realizar contabilizaciones a su favor y si se encuentra marcado para el borrado sí se podrán realizar contabilizaciones con el efecto de que emitirá un aviso cada vez que se intenta contabilizar posteriormente en esta cuenta. El marcado para borrado se podrá efectuar solamente a nivel de sociedad FI a la que pertenezca el Usuario
� Una vez marcado el tipo de borrado y de verificar que esta todo correcto pulsamos en
el botón “Grabar” .
� El sistema muestra el siguiente mensaje en la parte inferior de la pantalla informando sobre las modificaciones
� Para salir de la transacción pulsamos el botón .

NOTA:
Página 70 de 114
Imprimir Formulario Acreedor (Z53_FITR_FORTER)
Descripción de la Transacción:
Esta transacción permite imprimir mediante una plantilla predefinida los datos maestros creados para un acreedor consultado en la base de datos de terceros del sistema.
� Accedemos a la transacción a través de la siguiente ruta de acceso:
Menú Usuario > Menú de Tesorería > Gestión de Terce ros > Acreedores> Imprimir Formulario Acreedor.
� En la pantalla de selección, introducimos el “Acreedor” cuyo formulario queremos imprimir.
Acreedor 169

NOTA:
Página 71 de 114
� Una vez cumplimentados los campos, pulsamos en el botón “Ejecutar” para continuar con el proceso.
� Automáticamente, el sistema muestra la siguiente ventana emergente donde debemos introducir un “Dispositivo de salida”.
Disp. salida LOCL
NOTA: Una vez introducido, pulsamos alternativamente en el botón “Visualización de impresión” y obtenemos la previsualización del documento, que luego se podrá imprimir.

NOTA:
Página 72 de 114
� Una vez introducido, pulsamos en el botón “Imprimir” .
� Para salir de la transacción pulsamos el botón .

NOTA:
Página 73 de 114
3.1.2. Deudores
Desde esta opción del menú se accede a las funcionalidades relacionadas con los Deudores.
Crear Deudor (FD01)
Descripción de la Transacción:
Esta transacción permite dar de alta en el sistema a nuevos terceros deudores con los que se relacione cada Entidad o sociedad FI.
� Accedemos a la transacción a través de la siguiente ruta de acceso:
Menú Usuario > Menú de Tesorería > Gestión de Terce ros > Deudores > Crear deudor.
NOTA: Antes de proceder a dar un alta nueva, se permite al usuario realizar la comprobación de la existencia ya del tercero deudor en la base de datos. Al hacer click sobre el campo Deudor se despliega una ayuda para búsqueda que permite iniciar la búsqueda por diversos criterios, existiendo una por NIF en una de las pestañas.

NOTA:
Página 74 de 114
� En la pantalla de selección introducimos la “Sociedad” y el “Grupo de Cuentas” al que va a pertencer dicho acreedor:
Sociedad CAC
Grupo de cuentas Administración del Estado
- Sociedad: En este campo se debe de poner la sociedad donde se quiere dar de alta al nuevo tercero.
- Grupo de cuentas: Determinan un rango para la asignación de números de cuentas. Pulsando el “Match code”, el sistema muestra una pantalla emergente con las diferentes grupos de cuentas de deudores que se han definido, mostrándonos las opciones existentes y debiéndo elegirse la que se corresponda con el tipo de deudor que estamos creando o dando de alta.

NOTA:
Página 75 de 114
NOTA 1: En función de grupo de cuentas seleccionado, se muestran diferentes campos y si la entrada de éstos es opcional u obligatoria al registrar o modificar los datos maestro del deudor.
NOTA 2: A la hora de crear un Deudor, el sistema no dejará continuar si no se cumplimenta el campo “Grupo de Cuentas”, aunque no esté definido el flag como obligatorio.
� Pulsando en el siguiente icono o en el botón “Intro” del ordenador se accede a la siguiente pantalla.
Nombre Juan López
Calle/Número Mesa y López
Código Postal/Población 3500/ Las Palmas
País ES
Región 35

NOTA:
Página 76 de 114
� En esta pantalla se deben completar los datos obligatorios, tales como:
- Nombre
- Calle/Númmero
- Código Postal/Población
- País
- Región
� Una vez completados todos los campos necesarios, pulsamos en la pestaña de “Datos de Control” :
Nº Ident.Fis.1 23333355Q
N.I.F.com ES23333355Q

NOTA:
Página 77 de 114
Como campo obligatario la parte de “Información Fiscal ”:
- Número de Identificación 1.
- Número de Identificación Fiscal Comunitario(N.I.F.c om): siempre se debe poner “ES” delante del N.I.F.
� Una vez completados los Datos Generales, relativos a “Dirección” y “Datos de
Control” se debe de completar los “Datos de sociedad ”. Para ello, pulsamos sobre el
botón situado en la parte superior de la pantalla:

NOTA:
Página 78 de 114
� Una vez pulsado, el sistema muestra la siguiente pantalla, en la que aparece
cumplimentado de forma automática el campo “Cuenta asociada” (en la contabilidad de mayor es aquella, en la que se actualizan valores (p.ej., de facturas, pagos, etc.) paralelamente a la cuenta de la contabilidad auxiliar de terceros):
� Por último, pulsamos en el botón “Grabar” .
� El sistema muestra el siguiente mensaje en la parte inferior indicando el número que identifica al tercero deudor creado en la sociedad indicada:
NOTA 1: Cuando se crea un Acreedor con un NIF y se quiere crear un Deudor con el mismo NIF que el Acreedor dado de alta, debemos informar del numero que corresponde el Acreedor, tal y como se muestra a continuación. Si no conocemos el número que corresponde al Acreedor que queremos vincular al deudor, lo podemos localizar con el “Match Code “ y pestaña del NIF.

NOTA:
Página 79 de 114
NOTA 2: Una vez que se haya finalizado el proceso de completar los datos y se vayan a grabar los datos para crear el deudor, el sistema informa del numero deudor, del NIF y del nombre y apellido como se muestra en la pantalla:
NOTA 3: Una vez que compruebe que todo está bien y que está de acuerdo con todos los datos que ha introducido, pulse el siguiente icono, y aparece en la barra inferior de la pantalla el número del nuevo deudor:
� Para salir de la transacción pulsamos el botón .

NOTA:
Página 80 de 114
Modificar Deudor (FD02)
Descripción de la Transacción:
Esta transacción permite modificar en el sistema a los Terceros deudores que estén dados de alta en el mismo y que se relacionen con la Entidad correspondiente
� Accedemos a la transacción a través de la siguiente ruta de acceso:
Menú Usuario > Menú de Tesorería > Gestión de Terce ros > Deudores > Modif. Deudor.
� En la pantalla de selección introducimos el “Deudor” y la “Sociedad” al que
pertenece dicho deudor. Si no conocemos el número o código que corresponde al Deudor que queremos modificar, lo podemos localizar con el “Match Code” y pestaña del NIF.
Deudor 1
Sociedad CAC
NOTA: Para los usuarios de las Sociedades FI distintas a la FI-CAC los datos de los Deudores, tanto Generales como de Sociedad, sí se podrán modificar a nivel de Sociedad.

NOTA:
Página 81 de 114
� Pulsando en el siguiente icono o en el botón de “Intro” del ordenador se abre la pantalla principal desde la cual se pueden modificar todos los datos que se deseen.
� Una vez modificados los campos correspondientes de las diversas pestañas que
aparecen en pantalla, pulsamos en el botón de “Grabar” .
� Finalmente aparece un mensaje indicando que todas las modificaciones se han realizado correctamente:
� Para salir de la transacción pulsamos el botón .

NOTA:
Página 82 de 114
Visualizar Deudor (Transacción FD03)
Descripción de la Transacción:
Esta transacción permite visualizar o consultar en el sistema los datos maestros de losTerceros deudores que estén dados de alta en el mismo y que se relacionen con la Entidad correspondiente.
� Accedemos a la transacción a través de la siguiente ruta de acceso:
Menú Usuario > Menú de Tesorería > Gestión de Terce ros > Deudores > Visual. Deudor.
� En la pantalla de selección introducimos el “Deudor” y la “Sociedad” al que pertenece dicho deudor. Si no conocemos el número o código que corresponde al Deudor que queremos visualizar, lo podemos localizar con el “Match Code “ y pestaña del NIF.
Deudor 1
Sociedad CAC

NOTA:
Página 83 de 114
� Pulsando en el siguiente icono o en el botón “Intro” del ordenador se abre la pantalla principal desde la cual se pueden visualizar todos los datos que se deseen.
� Una vez visualizados los campos los campos correspondientes que se desean
consultar del tercero deudor del sistema, pulsamos en el botón para salir de la transacción.

NOTA:
Página 84 de 114
Visualizar Modificaciones deudor (FD04)
Descripción de la Transacción:
Esta transacción permite visualizar las modificaciones realizadas en el sistema a los datos de terceros deudores.
� Accedemos a la transacción a través de la siguiente ruta de acceso:
Menú Usuario > Menú de Tesorería > Gestión de Terce ros > Deudores > Visualizar Modificaciones deudor.
� En la pantalla de selección introducimos el “Deudor” y la “Sociedad” al que pertenece dicho deudor. Si no conocemos el número o código que corresponde al Deudor que queremos visualizar, lo podemos localizar con el “Match Code “ y pestaña del NIF.
Deudor 2000000230
Sociedad CAC

NOTA:
Página 85 de 114
� Una vez completados los datos, pulsamos en el siguiente icono para continuar.
� Automáticamente, el sistema muestra la siguiente pantalla en la que podemos visualizar todas las modificaciones que ha sufrido hasta el momento el deudor indicado en la pantalla de selección.

NOTA:
Página 86 de 114
NOTA: Pulsando en el botón “Modificaciones (todas)” el sistema nos muestra un listado con todas las modificaciones que se han realizado al deudor indicando, entre otras cosas, la fecha en la que se realizó cada modificación.
� Para salir de la transacción pulsamos el botón .

NOTA:
Página 87 de 114
Modificar Grupo de Cuentas Deudor (XD07)
Descripción de la Transacción:
Esta transacción permite modificar el grupo de cuentas al que pertenece un deudor.
� Accedemos a la transacción a través de la siguiente ruta de acceso:
Menú Usuario > Menú de Tesorería > Gestión de Terce ros > Deudores > Modificar Grupo de Cuentas Deudor.
� En la pantalla de selección introducimos el “Deudor” al que queremos cambiar de grupo de cuentas.
Deudor 5000000000

NOTA:
Página 88 de 114
� Una vez cumplimentados pulsamos en el siguiente icono o en el botón “Intro” del ordenador para continuar.
� Seleccionamos una Sociedad de la tabla que se nos muestra y pulsamos en el
siguiente icono para continuar. En nuestro ejemplo seleccionamos la última fila que tiene la sociedad CAC.
� Automáticamente el sistema muestra la siguiente pantalla, en la que debemos completar el campo “Nuevo grupo cuentas” con el grupo al que queremos destinar al acreedor.

NOTA:
Página 89 de 114
� Pulsamos en el icono situado a la derecha del campo “Nuevo grupo cuentas” para seleccionar el nuevo grupo al que queremos enviar a nuestro deudor. Automáticamente el sistema muestra un combo desplegable con las diferentes opciones posibles.
� En nuestro ejemplo vamos a cambiar al deudor de la Administración del Estado a Ayuntamientos Canarios.
� Una vez realizada la selección, pulsamos en el botón para continuar.

NOTA:
Página 90 de 114
� Automáticamente, el sistema muestra el siguiente mensaje informativo de advertencia, indicando con ello que el el rango del identificador de nuestro acreedor no estará acorde al rango de números designado para el nuevo grupo de cuentas.
� Pulsamos en el botón para continuar.
� El sistema nos muestra la siguiente pantalla en la que nos permite modificar, si lo deseamos, la información que el acreedor ya tenía introducida en el sistema.
NOTA: Los campos modificables son únicamente los marcados en color blanco.

NOTA:
Página 91 de 114
� Para finalizar, pulsamos en el botón “Grabar” .
� Automáticamente, el sistema muestra la siguiente ventana emergente de confirmación.
� Seleccionamos la opción “SI” para que se graben los datos.

NOTA:
Página 92 de 114
� A continuación, el sistema muestra el siguiente mensaje de advertencia.
� Pulsamos en el siguiente icono para continuar.
� Por último, el sistema muestra el siguiente mensaje en la parte inferior de la pantalla indicando que los cambios se han efectuado.
� Para salir de la transacción pulsamos el botón .

NOTA:
Página 93 de 114
Bloquear Deudor (Z53_FITR_FD05)
Descripción de la Transacción:
Esta transacción permite realizar bloqueos de los Terceros deudores del sistema y que se relacione con la Entidad.
Con esta funcionalidad se bloquea o desbloquea a un deudor a la hora de efectuar contabilizaciones. Considerando el efecto que tendría el bloquear un deudor, es decir, que si un deudor se encuentra bloqueado, el sistema impedirá que se realicen contabilizaciones en su cuenta mientras permanezca en ese estado y, teniendo en cuenta la naturaleza de los deudores en el ámbito de la Administración Pública, esta transacción, en principio no se debería utilizar nunca para los terceros deudores en SEFCAN, salvo que se utilice para aquéllos deudores sobre los que no se les pueda efectuar alguna modificación y haya que darles de alta con otro código, por lo que debamos entonces bloquear al inicial.
� Accedemos a la transacción a través de la siguiente ruta de acceso:
Menú Usuario > Menú de Tesorería > Gestión de Terce ros > Deudores > Bloquear deudor (contabilidad)
� En la pantalla de selección introducimos el “Deudor” y “Sociedad” a la que
pertenece dicho tercero. Si no conocemos el número o código que corresponde al Deudor que queremos bloquear, lo podemos localizar con el “Match Code “ y pestaña del NIF.
Deudor 2000000231
Sociedad CAC

NOTA:
Página 94 de 114
� Pulsando en el siguiente icono o en el botón “Intro” del ordenador se abre la pantalla principal en la que se debe indicar el tipo de bloqueo que desea realizar:
N
NOTA: El bloqueo de contabilización se podrá efectuar solamente a nivel de sociedad FI a la que pertenezca el Usuario.
� Una vez marcado el tipo de bloqueo y de verificar que esta todo correcto pulsamos en
el botón “Grabar” .
� El sistema muestra el siguiente mensaje en la parte inferior de la pantalla informando sobre las modificaciones
� Para salir de la transacción pulsamos el botón .

NOTA:
Página 95 de 114
Marcar Deudor p/borrado (Z53_FITR_FD06)
Descripción de la Transacción:
Esta transacción permite marcar para borrado a los terceros deudores dados de alta en el sistema que se relacionen con la Entidad. Si un deudor se encuentra marcado para el borrado sí se podrán realizar contabilizaciones contra él pero efecto que tiene este “marcado para borrado” es que el sistema emitirá un aviso de “deudor marcado para borrado”, cada vez que se intente contabilizar posteriormente alguna operación en su contra. A diferencia del bloqueo sí permite realizar contabilizaciones en su cuenta.
� Accedemos a la transacción a través de la siguiente ruta de acceso:
Menú Usuario > Menú de Tesorería > Gestión de Terce ros > Deudores > Marcar deudor p/borrado.
� En la pantalla de selección introducimos el “Deudor” y “Sociedad” al que pertenece dicho tercero. Si no conocemos el número o código que corresponde al Deudor que queremos marcar para borrado, lo podemos localizar con el “Match Code” y pestaña del NIF.
Deudor 2000000231
Sociedad CAC

NOTA:
Página 96 de 114
� Pulsando en el siguiente icono o en el botón “Intro” del ordenador se abre la pantalla principal en la que se debe indicar el tipo de borrado que desea realizar:
NOTA: El marcado para borrado se podrá efectuar solamente a nivel de sociedad FI a la que pertenezca el Usuario.
� Una vez marcado el tipo de borrado y de verificar que esta todo correcto pulsamos
en el botón “Grabar” .
� El sistema muestra el siguiente mensaje en la parte inferior de la pantalla informando sobre las modificaciones
� Para salir de la transacción pulsamos el botón .

NOTA:
Página 97 de 114
3.1.3. Cesiones de Crédito y Endosos.
Desde esta opción del menú se accede a las funcionalidades que nos permiten efectuar las Cesiones de Crédito y Endosos en el Sistema, en el maestro de terceros, así como en los documentos financieros.
Veamos cada una de las transacciones:
Cesiones y Endosos (Z53_FITR_FK02_3_1)
Descripción de la Transacción:
Mediante la elección de esta funcionalidad, el usuario creará tanto las cesiones de derecho de cobro como los endosos, los cuales podrán ser introducidos en el maestro de Terceros de acreedores y, en cualquier momento, en los documentos, siempre que éstos no estén ordenados para pago ni embargados. A continuación se describe el proceso a seguir para la introducción de una cesión o un endoso en el maestro de terceros de un acreedor. Para realizar las Cesiones de Crédito/endosos se deberá en primer lugar, realizar la vinculación entre Cedente/Endosante y Cesionario/Endosatario en el maestro del tercero y posteriormente y muy importante se deberá hacer en cada uno de los documentos a Ceder/Endosar mediante la transacción: “Modificación de documento financiero” (FB02).
NOTA: Las transacciones a utilizar para las Cesiones y los Endosos son las mismas.
� Accedemos a la transacción a través de la siguiente ruta de acceso:
Menú Usuario > Menú de Tesorería > Gestión de Terce ros > Cesiones de crédito y endoso> Cesiones y Endosos.

NOTA:
Página 98 de 114
� En la pantalla de selección introducimos el “Acreedor” y la “Sociedad” . Si no
conocemos el número o código que corresponde al acreedor al que queremos introducir un endoso o cesión, lpodemos localizarlo pulsando en el “Match Code “ y seleccionando la pestaña del NIF.
Acreedor 14
Sociedad CAC
NOTA: Las cesiones/endosos se podrán efectuar solamente en la Sociedad FI a la que pertenece el usuario.
� Una vez cumplimentados los datos, pulsamos en el botón “Ejecutar” . El sistema nos lleva a la siguiente pantalla, en la que nos permite modificar, entre otros, el campo “suplemento vía de pago” .
� En este caso hay que introducir al tercero receptor del pago que será el beneficiario de la cesión o endoso. Las cesiones y endosos de facturas implican que el pago de las mismas se tiene que realizar a un perceptor que es distinto al acreedor con el que se ha adquirido la deuda. Este dato se introduce en el siguiente campo:

NOTA:
Página 99 de 114
� Pulsamos en el botón “Receptor de Pago Permanente” .
� Automáticamente, el sistema muestra la siguiente pantalla:
� Pulsamos en el “Macht Code” y buscamos el NIF del tercero al que se le va a endosar o ceder el pago, debiendo tenerse en cuenta que el tercero cesionario/endosatario debe estar creado en el sistema, a su vez, como tercero acreedor.

NOTA:
Página 100 de 114
� Lo seleccionamos y pulsamos en el botón “Tomar” :
� Una vez hayamos seleccionado los datos, pulsamos en el “Macht Code” de “Suplemento de Vía de Pago” y seleccionamos si se trata de un Endoso ó de una Cesión.

NOTA:
Página 101 de 114
NOTA: El tercero cesionario/endosatario debe estar creado en el sistema como tercero. � Para finalizar, la pantalla que estamos modificando o introduciendo al tercero receptor
del pago debe quedar de la siguiente manera:

NOTA:
Página 102 de 114
NOTA 1: Un tercero embargado no puede ceder ni endosar sus pagos a favor de otro. NOTA 2: Esta transacción sirve tanto para Cesiones de Crédito , como para Endosos , ya que reciben el mismo tratamiento.
� Para salir de la transacción pulsamos el botón .

NOTA:
Página 103 de 114
Modificación documento financiero (FB02).
Descripción de la Transacción:
Esta transacción permite realizar la modificación en los documento financieros existentes del supl. de via de pago para indicar su endoso o cesión para cuando se determine su pago.
� Accedemos a la transacción a través de la siguiente ruta de acceso:
Menú Usuario > Menú de Tesorería > Gestión de Terce ros > Cesiones de crédito y endoso> Modificación documento financiero.
� Accedemos a la siguiente pantalla donde debemos rellenar obligatoriamente los
campos que se muestran:
Nº documento 1900000025
Sociedad CAC
Ejercicio 2009

NOTA:
Página 104 de 114
- Número de Documento: El número de documento es unívoco para cada sociedad y ejercicio. Al entrar un documento, el usuario puede bien indicar el número manualmente o dejar que el sistema asigne el número a partir de un rango de números predeterminado.
- Sociedad. - Ejercicio.
� Una vez cumplimentados, pulsamos en el botón “Intro” del ordenador o bien en el
botón para acceder a la siguiente pantalla, en la que visualizamos una serie de campos modificables (campos que se encuentren abiertos para modificar).
� Hacemos doble click en la primera posición del documento, que normalmente se
corresponderá con el tercero acreedor.

NOTA:
Página 105 de 114
� Automáticamente, el sistema muestra la siguiente pantalla y modificará el campo de “Suplemento Vía de Pago” , indicando si se trata de una Cesión o de un Endoso.

NOTA:
Página 106 de 114
� Una vez aplicado los campos necesarios pulsamos en el botón de “Grabar” para guardar las modificaciones del documento financiero en el sistema.
� Automáticamente, el sistema muestra el siguiente mensaje en la parte inferior de la pantalla, indicando que las modificaciones han sido grabadas correctamente:
� Para salir de la transacción pulsamos el botón .

NOTA:
Página 107 de 114
3.1.4. Informes
Desde esta opción del menú se accede a las funcionalidades que nos permitirán generar los diferentes informes posibles a partir de los datos existentes en el Sistema sobre Gestión de Terceros.
Menú Usuario > Menú Tesorería > Gestión de Teceros> Informes.
La relación de informes incluidos en esta carpeta, se irá actualizando de manera continua, ajustándose a los nuevos requerimientos y necesidades que en el futuro puedan surgir. Actualmente, en esta carpeta encuentran definidos un total de 46 informes:

NOTA:
Página 108 de 114

NOTA:
Página 109 de 114
A continuación, veremos un ejemplo sobre un informe concreto. La estructura, formato y opciones que se explican a continuación son aplicables al resto de informes, que siguen la misma dinámica para su ejecución.
Lista de direcciones (S_ALR_87012087)
� Accedemos a la transacción a través de la siguiente ruta de acceso:
Menú Usuario > Menú Tesorería > Gestión de Teceros> Informes>lista de direcciones
� Accedemos a la pantalla de selección que permite fijar los criterios para generar el listado con la información deseada. En nuestro ejemplo, indicamos un rango de acreedores
Cuenta Acreedor 1 a 99

NOTA:
Página 110 de 114
NOTA: Para añadir campos de selección sólo hay que pulsar en el siguiente icono: para obtener la pantalla siguiente, donde podremos añadir cualquier otro campo de datos del maestro de acreedores como se muestra a continuación:

NOTA:
Página 111 de 114
� Una vez cumplimentados los campos, pulsamos en el botón “Ejecutar” .
� Automáticamente, accedemos a la pantalla donde se muestra el informe solicitado.

NOTA:
Página 112 de 114
NOTA: Se puede utilizar toda la funcionalidad de la barra de herramientas para procesar el listado obtenido.
Los siguientes botones permiten obtener dos presentaciones diferentes de los listados:

NOTA:
Página 113 de 114
- Como tabla:
- Como ALV (Abap list viewer), que proporciona mayores funcionalidades como la mostradas a continuación:
Los siguientes iconos , permiten añadir, eliminar, guardar o personalizar mas campos de datos en el reporte.

NOTA:
Página 114 de 114
� Para salir de la transacción pulsamos en el botón .