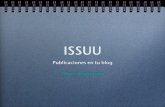Manual issuu
description
Transcript of Manual issuu

ISSUU
Issuu es un servicio en línea que permite la visualización de material digitalizado electrónicamente, como libros, portafolios, números de revistas, periódicos, y otros medios impresos de forma realística y personalizable. El servicio que ofrece Issuu en el área de publicación se puede comparar con lo que Flickr hace para compartir fotografías, y lo que YouTube hace para compartir video. El material subido al sitio es visto a través de un navegador web y está hecho para parecerse lo más posible a una publicación impresa, con un formato que permite la visualización de dos páginas a la vez (como un libro o una revista abiertos) y una vuelta a la página animada. Aunque los documentos en Issuu están diseñados para verse en línea, es posible guardar una copia de ellos.
Issuu es una sencilla librería online comunitaria donde los usuarios enviaremos nuestros archivos PDF, limitados a 100 MB/500 páginas como máximo por archivo. Una vez que el archivo PDF es subido, se procesará sus contenidos para mostrarlos más tarde, en formato flash, con toda fidelidad al documento original, pero permitiéndonos navegar por sus páginas como si estuviésemos leyendo una revista en la vida real, con opción de realizar zoom y pasar páginas de una manera sencilla, incluido el modo a pantalla completa.
Y nos da la posibilidad de dejar nuestros comentarios en cada perfil de usuario y en cada documento, marcarlos como favoritos, compartirlos mediante enlace o código html personalizado para cualquier otro sitio web...
Para poder comenzar a utlizarlo lo primero es crearnos una cuenta. Es muy sencillo sólo deberemos completar la información que se nos pide y seguir los pasos que se nos indican.
Tutorial issuu 1 de 5 Juan Antonio Bravo Beato

Una vez creada, ya podremos comenzar a subir nuestros materiales para así compartirlos con el resto de la web. Para ello deberemos seleccionar el botón que se encuentra en la parte superior derecha de la pantalla al lado de nuestro nombre de usuario.
Al hacer clic se nos abre un menú que contendrá la información del archivo que vamos a subir. Deberemos proporcionar la siguiente información:
Tutorial issuu 2 de 5 Juan Antonio Bravo Beato

Sólo hemos revisado la pestaña general pero deberíamos además revisar:
Cuando hayamos concluído deberemos hacer clic en el botón UPLOAD
Ahora ya podemos ver el material que hemos subido. Para ello accederemos a My Library bien desde el menú desplegable de la derecha o bien desde la barra que se encuentra en la parte superior de la ventana.
Tutorial issuu 3 de 5 Juan Antonio Bravo Beato

Nuestra biblioteca tendrá un aspecto parecido a este:
Una vez que hemos subido los documentos podremos compartirlos con el resto de la web. Veamos a hora con un ejemplo concreto cómo podemos obtener tanto la url para hacer enlaces hacia nuestro documento como el código html para insertarlo en nuestra web o blog.
Para ello lo primero que deberemos hacer es prestar atención a la barra de herramientas que encontramos en la parte superior y más concretamente a la opción de incrustar.
Para obtener los datos comentados anteriormente deberemos seleccionar el archivo que deseemos y hacer clic en
El panel que nos aparece nos da la información relativa a la url del archivo con la que podremos enlazar en cualquier momento, pero la opción más interesante es el código que nos ofrece para que podamos insertarlo en una gran variedad de lugares.
Todo lo que tendremos que hacer es seleccionar la plataforma que necesitemos y así obtener y personalizar el código.
Tutorial issuu 4 de 5 Juan Antonio Bravo Beato

Tutorial issuu 5 de 5 Juan Antonio Bravo Beato