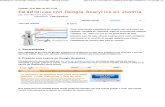Manual Joomla Openshift Paso a Paso
Click here to load reader
-
Upload
lito-bosmediano -
Category
Documents
-
view
256 -
download
5
Transcript of Manual Joomla Openshift Paso a Paso

UNIVERSIDAD TÉCNICA DEL NORTE
FACULTAD DE INGENIERÍA EN CIENCIAS APLICADAS
CIERCOM
NOMBRE: Carlos Bosmediano
FECHA: 12/11/2013
MATERIA: Programación de sistemas multimedia
MANUAL DE INSTALACION OPENSHIFT PASO A PASO (NUBE INFORMATICA)
PASO PARA INSTALAR JOOMLA EN OPENSHIFT
1) Como OpenShift es una plataforma gratuita, ingresaremos a su página oficial en el
siguiente link.
2) Por el motivo de que vamos a gestionar archivos en una nube debemos crearnos
una cuenta en OpenShift, para lo cual iremos a la parte superior derecha de la
pantalla y daremos clic en SING UP, y a continuación llenaremos los siguientes
datos
3) Una vez creada nuestra cuenta ingresaremos a ella dando nuevamente clic a SING UP y
le daremos clic en el SING UP del lado derecho de la pantalla en donde colocaremos
nuestro datos previamente creados en la página como son el email y el password

4) Después de ingresar a nuestra cuenta lo primero que haremos es crear una base de
datos, para lo cual nos colocaremos en la pestaña de Settings y después en Add key
colocamos el nombre de nuestra base de datos con la q vamos a trabajar.
5) Ya creada nuestra base de datos volvemos a redirecionar la página de OpenShift y esta
vez elegimos la opción que dice DEV CENTER y damos clic en Documentation
6) En el menú de la parte izquierda buscaremos y escogeremos la opción que dice "Client
tools" y abrimos en" Installing the client".
7) Al hacer clic en este archivo nos aparecerá una lista de las herramientas que
necesitamos para la instalación del OpenShift y el cual nos ofrece para descargar

8) A continuación necesitaremos el lenguaje de programación Ruby y el Git, para lo caul
descargaremos en la opción “downloand page” y además abriremos otra pestaña para
el “Git for Windows”
9) Después de haber descargado el archivo, lo ejecutaremos y procederemos a instalarlo
en el ordenador eligiendo todas las opciones existentes en el archivo
10) Finalizada la instalación procederemos a instalar el Git de Windows previamente
abierto en otra pestaña

11) Una vez finalizada la descarga de la aplicación, al igual que Ruby ejecutaremos e
instalaremos procurando habilitar la opción Git bash
12) Finalizada la instalación se creara un icono en el escritorio de la siguiente forma al que
procederemos a abrir para ejecutar los comandos respectivos
13) Abrimos el icono y en la pantalla procedemos a colocar el comando "gem install rhc" y
esperamos a que se cargan 9 gem.

14) Culminada la instalación de las 9 gemas colocaremos el comando “rhc” o “rhc setup”,
colocaremos el login de OpenShift que creamos en la página con su respectivo
password y seguido de la palabra yes cuando el comando nos pregunte, este código
servirá para generar los “keys” o claves.
15) Se nos generara los keys y la configuración será guardada en
16) Luego escribimos el comando "rhc app create joomla php-5.3" esto nos permitirá
crear una nueva aplicación

17) Seguidamente crearemos nuestra base de datos para lo cual escribiremos “rhc
cartrigde add mysql --app joomla"
18) En este punto nuestro Git no reconoce varios archivos con el mismo nombre por lo que
nos pedirá q volvamos a escribir el código pero esta vez con el número de versión
mysql para lo cual volveremos a escribir “rhc cartrigde add mysql --app joomla" pero
esta vez pondremos la versión que nos generó el Git en este caso el -5.1 y el código
quedara de la siguiente manera "rhc cartridge add mysql-5.1 --app joomla".
Este comando nos generara la conexión URL de nuestro mysql

Subir archivos a la nube
19) Copiar todos los archivos de wordpress y colocarlos en la carpeta personal de
wordpres de la dirección C: /users /CARLOS BOSMEDIANO/ joomla/ php (borrar los
dos archivos existentes)
20) A continuacion veremos que archivos existen en nuestra carpeta que acabamos de
colocar para lo cual dijiteremos los siguiente comandos
Cd wordpres: Entrar a la carpeta
Pwd: ubicación de la carpeta
Cd php: entrar a una subcarpeta
Ls: mostrar todo el contenido de la carpeta

21) Una vez que encontramos todos los archivos comenzaremos a seleccionarlos para lo
cual utilizaremos el comando Git add * en donde nos seleccionara todos los archivos
sin excepción (1 paso para subir archivos)
22) Una vez seleccionado todos los archivos utilizaremos el siguiente comando Git
commit –a –m “creación de joomla” ( -a actualiza los archivos y –m es una
especificación de creación de la carpeta) (2 paso)
23) El último paso será comprimir archivos de joomla y subirlos a la nube para lo cual
utilizaremos el comando “git push”

24) Una vez subido los archivos a la nueve, necesitaremos una dirección IP para poder
direccionarlos a la misma y encontrar los archivos por lo tanto es muy importante
saber cuál es la dirección en la q se ubica nuestros archivos, así q colocaremos el
comando rhc port-forward joomla para conocer los puertos y su dirección IP
25) Una vez que tengamos la dirección IP de nuestro mysql instalamos normalmente
joomla desde la página de OpenShift.

26) En ella nos pedirá el nombre de la base de datos, el usuario y la contraseña la cual las
obtenemos desde la página de aplicaciones del OpenShift
27) Listo una vez puesto los respectivos usuarios y contraseñas haremos clic en siguiente.

Nota: en el caso de hospedaje pondremos la respectiva dirección IP de nuestro servidor el
cual lo tenemos en el paso 24.
28) Llenamos nuevamente los datos que nos pedirá la página de instalación de joomla,
ponemos crear joomla en la parte final de la página y aparecerá el siguiente cuadro,
donde borraremos la carpeta de instalación, seguido de ya podemos ingresar y
administrar nuestro sitio web