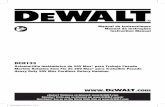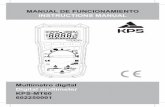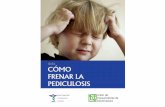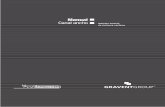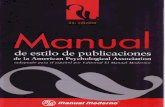Manual de Instrucciones Manual de Instrues Instruction Manual
Manual Libertexto
-
Upload
comunizacion -
Category
Documents
-
view
18 -
download
0
Transcript of Manual Libertexto
5/16/2018 Manual Libertexto - slidepdf.com
http://slidepdf.com/reader/full/manual-libertexto 1/20
Manual de usuario
Libertexto 1.2.
Este manual, realizado por Libertexto se encuentra bajo una Licencia Creative Commons Atribución-
NoComercial-CompartirIgual 3.0 Unported.
5/16/2018 Manual Libertexto - slidepdf.com
http://slidepdf.com/reader/full/manual-libertexto 2/20
2
Contenido
1 - Requisitos _________________________________________________________ 3
2 - Instalación_________________________________________________________ 4
3 – Interfaz y funcionamiento ____________________________________________ 5
3.1 - Biblioteca ______________________________________________________ 7
3.2 - Esquema _______________________________________________________ 8 ¿Cómo construir el esquema? _____________________________________________________ 9
1. Convertir en título __________________________________________________________ 9
2. Asignar título _____________________________________________________________ 10
3. Resaltar _________________________________________________________________ 11
4. Anotar __________________________________________________________________ 12
Nota sobre la funcionalidad ______________________________________________________ 13
3.3 – Propiedades ___________________________________________________ 13Información __________________________________________________________________ 13
Adjuntos _____________________________________________________________________ 14
Imagen ______________________________________________________________________ 15
3.4 - Barra de herramientas ___________________________________________ 16Preferencias __________________________________________________________________ 16
Exportar _____________________________________________________________________ 17
Mapa conceptual ___________________________________________________________ 17
HTML _____________________________________________________________________ 17
4 – Desinstalación ____________________________________________________ 19
5/16/2018 Manual Libertexto - slidepdf.com
http://slidepdf.com/reader/full/manual-libertexto 3/20
3
1 - Requisitos
Para la instalación de Libertexto es necesario tener instalada alguna de las siguientes
versiones 3 al 7 del navegador Mozilla Firefox:
Libertexto se puede instalar en sistemas operativos
• Linux
• Windows
• MacOS (sólo la opción 1 del programa, que no incluye el visor de documentos
PDF -ver la siguiente sección).
5/16/2018 Manual Libertexto - slidepdf.com
http://slidepdf.com/reader/full/manual-libertexto 4/20
4
2 - Instalación
Para instalar Libertexto solo será necesario pulsar sobre el botón de descarga. Acontinuación Firefox preguntará si el usuario permite la instalación de software.
Pulsando en “Permitir”, se mostrará a continuación un cuadro de diálogo, en el cualhabrá que pulsar “Instalar ahora”.
Hay dos versiones descargables de Libertexto:
OPCIÓN 1. HTML (725 KB)
Libertexto para leer y trabajar páginas web (documentos HTML).
OPCIÓN 2. HTML + PDF (16 MB)
Libertexto para leer y trabajar páginas web (documentos HTML) y documentos PDF, ya
que se incluye un visor libre, EVINCE, que se instala automáticamente al instalar
Libertexto y se convertirá en el visor predeterminado para leer PDFs al navegar con
Mozilla Firefox, sustituyendo (aunque no eliminando) a tu visor habitual (por ejemplo,
Adobe Reader).
Una vez instalado Libertexto es necesario reiniciar Firefox.
5/16/2018 Manual Libertexto - slidepdf.com
http://slidepdf.com/reader/full/manual-libertexto 5/20
5
3 –Estructura y funcionamiento
Para abrir la extensión solo es necesario pulsar en “Libertexto”, en la zona inferior
derecha del navegador, que en la siguiente imagen estáresaltadaen rojo:
Otra opción es ir al menú “Herramientas” y seleccionar “Libertexto”.
Una vez abierta, se debería mostrar la extensión de la siguiente forma:
5/16/2018 Manual Libertexto - slidepdf.com
http://slidepdf.com/reader/full/manual-libertexto 6/20
6
Al pulsar sobre el aspa de arriba a la derecha (que se resalta en la imagen rodeada por
un círculo rojo) se cierra la extensión.
Libertexto se puede ver también en posición vertical, a la izquierda de la ventana del
navegador. Para cambiar de la disposición horizontal a la vertical y viceversa, hay que
hacer clic sobre el botón que se resalta en la imagen rodeado por un círculo rojo:
La interfaz de Libertexto se compone de una barra de herramientas y tres paneles,
como se puede ver en la imagen:
4. Barra de herramientas
1. Biblioteca 2. Esquema 3. Propiedades
5/16/2018 Manual Libertexto - slidepdf.com
http://slidepdf.com/reader/full/manual-libertexto 7/20
7
1. Biblioteca
2. Esquema
3. Propiedades
4. Barra de herramientas
Los tres paneles pueden redimensionarse si se arrastra la barra de separación que hay
entre ellos, o plegarse y desplegarse si se hace clic en esa barra.
3.1 - Biblioteca
La biblioteca es el panel en el queaparece mi colección de esquemas, organizados en
carpetas. Biblioteca es la carpeta principal, que contiene todas las otras carpetas oesquemas que creemos.
Las carpetas pueden contener otras carpetas, además de esquemas. Los esquemas se
utilizan para organizar de forma estructurada la información recopilada en distintas
webs o documentos PDF, y constituyen el resultado de nuestro trabajo sobre los
textos. Podemos ver un ejemplo a continuación:
La aplicación va guardando en el disco duro del usuario las carpetas, los esquemas y
sus elementos. Podemos cerrar la extensión o el navegador y, al volver a abrir,
comprobar que la información está almacenada.
Podemos crear nuevas carpetas y esquemas haciendo clic sobre los botones “Crear
carpeta” y “Crear esquema” de la barra de herramientas. Pulsando el botón derechosobre la biblioteca se podrá visualizar el menú contextual con el que también
5/16/2018 Manual Libertexto - slidepdf.com
http://slidepdf.com/reader/full/manual-libertexto 8/20
8
podremos crear nuevas carpetas o esquemas. Si se abre el menú contextual sobre un
elemento de la biblioteca, se podrá renombrar, eliminar o mover su posición hacia
arriba o hacia abajo. Si se pulsa crear carpeta o esquema encima de una carpeta, el
nuevo elemento se creará dentro de la carpeta seleccionada. Al eliminar una carpeta
se eliminará todo su contenido.
También se pueden arrastrar los elementos para ordenarlos o introducirlos en las
carpetas existentes.
3.2 - Esquema
El panel central de la extensión muestra la información del esquema seleccionado de la
biblioteca.
Hemos llamado lexias a cada elemento o entrada del esquema (cada fila del mismo
muestra la información de una lexia). Podemos mover las lexias arrastrándolas para
colocarlas en otro lugar del esquema. También podemos usar el menú contextual: al
hacer clic con el botón derecho sobre una lexia podemos elegir “subir” o “bajar” ésta
en el esquema.
Como se ve en la imagen, las lexias pueden anidarse de forma jerárquica. Las que
contienen otras lexias “hijas” aparecen con un simbolito a su izquierda (una flechita). Si
se hace clic sobre él, se pliegan las “hijas”. Esto también ocurre si se hace doble clic
5/16/2018 Manual Libertexto - slidepdf.com
http://slidepdf.com/reader/full/manual-libertexto 9/20
9
sobre la lexia “madre”. Si se mueve o elimina una lexia, se moverán o eliminarán
también sus hijas.
Al hacer doble clic en una lexia, se abrirá la página web (o documento PDF) en la
posición donde está el fragmento a partir del cual se creó.
Al hacer clic sobre el botón de arriba a la derecha, que está resaltado en la imagen con
un círculo rojo, se pueden elegir los atributos que se mostrarán para cada lexia en el
esquema:
• Titulo
• Tipo: Etiqueta que indica el rol de esa lexia en el texto (Introducción, definición,
ejemplo, argumento a favor o en contra, etc.)
• Tema: Etiquetas sobre el asunto del que trata esa lexia
• Autor: Etiqueta que indica quién es el autor de esa lexia en concreto• Arrastrable: indica si la lexia se puede arrastrar y soltar en otro lugar del
esquema. Las lexias que están anidadas en el documento original, lo deben
estar también en el esquema y, por tanto, no son arrastrables.
• Color: indica el color con el que está resaltada la lexia en el documento original.
• Marcas: indica el tipo de marcas de inicio y fin que muestra la lexia en el
documento original.
• Comentario: Indica si la lexia tiene un comentario adjunto.
• Enlace: Indica si la lexia tiene un enlace adjunto.
• Icono: Muestra el icono adjunto de la lexia.
• Imagen: Indica si la lexia tiene una imagen adjunta.
¿Cómo construir el esquema?
La gran ventaja de Libertexto es que el esquema se va creando de forma automática
mientras se van trabajando los textos. Para ello, debo tener siempre seleccionado el
esquema que quiera crear o modificar. Puedo añadir lexias, es decir, entradas en el
esquema, de distinto tipo por medio de diferentes procedimientos (la nueva lexia se
colocará por defecto debajo de aquella que tenga seleccionada en el esquema):
1. Convertir en título
Puedo indicar que un determinado fragmento del documento original que estoy
leyendo es un título pulsando el botón “Convertir en título” de la barra de
herramientas o del menú contextual que aparece al pulsar el botón derecho
sobre el texto (ver la imagen de ese menú en el apartado “Anotar”).
5/16/2018 Manual Libertexto - slidepdf.com
http://slidepdf.com/reader/full/manual-libertexto 10/20
10
Normalmente lo haré seleccionando un nombre de capítulo, sección, apartado,
etc. aunque puedo convertir en título cualquier fragmento de texto. Al hacerlo,
se crea una nueva lexia que tiene como título el texto seleccionado. En el
documento original, éste se resaltará por defecto de color azul. Podríamos
pensar que las lexias creadas de esta forma constituyen la estructura, elesqueleto del esquema.
Vemos un ejemplo en las imágenes siguientes de cómo se vería el documento
original y el esquema una vez que he convertido en título dos fragmentos de texto:
Si al presionar el botón “Convertir en título” no hay ningún fragmento seleccionado
en el documento original, la aplicación pedirá al usuario que introduzca
manualmente un título. Al hacerlo, se crea una nueva lexia en el esquema con eltítulo introducido.
2. Asignar título
Puedo seleccionar un fragmento del documento e identificarlo, ponerle nombre,
mediante el botón “Asignar título” de la barra de herramientas odel menú
contextual que aparece al pulsar el botón derecho sobre el texto (ver la imagen de
ese menú en el apartado “Anotar”). Esta acción se correspondería, en la lectura oel estudio en papel, al hecho de rodear o acotar un fragmento y escribir en el
margen un título que lo identifica. Al hacer clic en “Asignar título” la aplicación
pedirá al usuario que lo introduzca manualmente. Se creará una nueva lexia que
tendrá como título el aportado por el usuario y, como contenido, el fragmento
seleccionado del documento. Éste se resaltará, por defecto, en color gris claro y
aparecerá con unas bolitas como marcas de inicio y fin.
Vemos un ejemplo en las imágenes siguientes de cómo se vería el documento
original y el esquema una vez que he asignado títulos a varios fragmentos de texto:
5/16/2018 Manual Libertexto - slidepdf.com
http://slidepdf.com/reader/full/manual-libertexto 11/20
11
3. Resaltar
Puedo resaltar con colores los fragmentos que me parezcan importantes utilizando
el botón “Resaltar”de la barra de herramientas odel menú contextual que aparece
al pulsar el botón derecho sobre el texto (ver la imagen de ese menú en el
apartado “Anotar”).
Al resaltar un fragmento, se crea una nueva lexia que no tiene título y que tienecomo contenido el fragmento seleccionado. En el esquema aparecerán las
primeras palabras del contenido, como se ve en el siguiente ejemplo:
5/16/2018 Manual Libertexto - slidepdf.com
http://slidepdf.com/reader/full/manual-libertexto 12/20
12
4. Anotar
Las anotaciones son textos que el usuario añade a un documento web o PDF. Para
ello ha de utilizar el menú contextual de Firefox, ya que la anotación se mostrará
en la posición donde se desplegó dicho menú (haciendo clic con el botón derecho).
En las imágenes vemos dos ejemplos del menú contextual, en una página web (a la
izquierda) y en un PDF (a la derecha):
Las anotaciones pueden colocarse en cualquier lugar del documento, no sólo en el
margen, sino también encima del texto, de una imagen, etc. Para visualizar el texto
de la anotación en el documento, hay que mantener el puntero del ratón sobre el
icono de la nota. A continuación se muestra un ejemplo de anotación sobre un
documento web:
5/16/2018 Manual Libertexto - slidepdf.com
http://slidepdf.com/reader/full/manual-libertexto 13/20
13
Nota sobre la funcionalidad
Libertexto pretende ser una herramienta flexible. Para ello, hemos creído útil
mantener independientes tres estrategias de lectura o estudio:
1.
Estructurar el texto, lo que se llevaría a cabo principalmente con lasherramientas “Convertir en título” y “Asignar título”,
2. Destacar lo importante, algo que hacemos con la herramienta “Resaltar”, y
3. Enriquecer el texto con anotaciones y otros recursos, tal y como se explica en el
apartado siguiente.
El usuario puede llegar al mismo resultado de diversas formas. Por ejemplo, se
puede seleccionar un fragmento del documento y asignarle un título, y después, si
considero que todo el fragmento es importante, cambiar el color de resaltado para
esa lexia en el panel propiedades (ver a continuación), pongamos por caso, a
amarillo. El resultado será el mismo que si primero resalto en amarillo el fragmento
porque entiendo que es importante, y luego le asigno un título en el panel
propiedades (ver a continuación).
3.3 – Propiedades
En el panel depropiedades se puede visualizar y/o editar la información de la lexia
seleccionada en el esquema. Este panel consta de tres pestañas. Cada vez que
realicemos un cambio, se activará el botón guardar, que habrá que pulsar para hacerefectivos y almacenar los cambios.
Información
La primera pestaña del panel muestra la información general de la lexia seleccionada
en el panel esquema:
• Título: Título de la lexia.
• Tipo: Etiqueta que indica el rol de esa lexia en el texto, y que se escogerá entre
los valores predeterminados (Introducción, definición, ejemplo, argumento afavor o en contra, etc.)
• Tema: Etiquetas sobre el asunto del que trata esa lexia. Se separarán por
comas.
• Autor: Etiqueta que indica quién es el autor de esa lexia en concreto
• Fuente: Dirección URL del documento web o PDFdonde está el fragmento de
texto a partir del cual se creó la lexia.
• Color: indica el color con el que está resaltada la lexia en el documento original.
• Marcas: indica el tipo de marcas de inicio y fin que muestra la lexia en el
documento original.
5/16/2018 Manual Libertexto - slidepdf.com
http://slidepdf.com/reader/full/manual-libertexto 14/20
14
• Contenido: Fragmentoa partir del cual se creóla lexia.
En la imagen vemos un ejemplo:
Adjuntos
Las lexias (a excepción de las anotaciones) pueden tener los siguientes datos adjuntos:
• Comentario: Texto insertado por el usuario. El concepto es el mismo de lasanotaciones, pero a diferencia de éstas, los comentarios van inseparablemente
unidos a una lexia.
• Enlace: enlace a una página web.
• Icono: Icono seleccionado de una lista predefinida.
A continuación se muestra el aspecto de la pestaña dedicada a los datos adjuntos:
5/16/2018 Manual Libertexto - slidepdf.com
http://slidepdf.com/reader/full/manual-libertexto 15/20
15
Imagen
Esta pestaña sirve para ver y/o asignar una imagen local a una lexia (a excepción de las
anotaciones, en las que no se permite).
Para asignar una imagen (o cambiarla, en el caso de que ya hubiera una asignada)
basta con pulsar examinar y seleccionar la imagen local que se desea adjuntar al
elemento. Pulsando sobre “Eliminar imagen”, se dejaría a la lexia sin imagen asociada,
y pulsando sobre la propia imagen, se visualizará ésta en una ventana de mayor
tamaño.
Si una lexia tiene elementos adjuntos, se muestran los iconos correspondientes en el
esquema y junto al fragmento del documento original a partir del cual se creó la lexia.
5/16/2018 Manual Libertexto - slidepdf.com
http://slidepdf.com/reader/full/manual-libertexto 16/20
16
Al colocar el cursor sobre el icono de comentario aparecerá éste.
Al pulsar sobre el icono de enlace se abrirá en una nueva pestaña la página web
enlazada.
Al pulsar sobre el icono de imagen se mostrará la imagen en una nueva pestaña.
3.4 - Barra de herramientas
La barra de herramientas se encuentra en la zona superior de la extensión.
En el apartado “3.1. - Biblioteca” vimos ya el funcionamiento de los botones “Crear
carpeta” y “Crear Esquema”
En el apartado “3.2. – Esquema” vimos el funcionamiento de los botones “Convertir en
título”, “Asignar título” y “Resaltar”.
Vamos a ver ahora la función de los únicos dos botones que no hemos tratado todavía,
empezando por la derecha:
Preferencias
Este botón nos permite filtrar el tipo de lexias mostradas en el esquema seleccionado.
Al pulsarlo aparece debajo del panel esquema un panel de preferencias de
visualización:
En él podemos elegir ver o no los resaltados, es decir, las lexias que no tienen título, y
mostrar o no las anotaciones. Las lexias con título se van a ver siempre, no es posible
ocultarlas.
5/16/2018 Manual Libertexto - slidepdf.com
http://slidepdf.com/reader/full/manual-libertexto 17/20
17
Exportar
Como se indicó más arriba, el esquema es el resultado de nuestro trabajo sobre los
textos. Podemos exportar ese resultado de dos formas: como mapa conceptual o
como HTML.
Mapa conceptual
Si elegimos exportar como Freemind, guardaremos un archivo con la extensión
.mm, que se puede abrir con el programa de software libre Freemind y que
muestra en forma de mapa conceptual nuestro esquema, con los títulos,
anotaciones, contenidos, adjuntos, etc. Los resaltados no se muestran en el
texto. Vemos un ejemplo en la siguiente imagen:
HTML
Si elegimos exportar como página web (HTML), guardaremos un archivo con la
extensión .html, que se puede abrir con el navegador y que muestra nuestro
esquema como un documento de texto , con los títulos, anotaciones,
contenidos, resaltado, etc. Los adjuntos (comentarios, enlaces e imágenes)
aparecen como enlaces que hay que pulsar para que se muestren. Vemos un
ejemplo en la siguiente imagen:
5/16/2018 Manual Libertexto - slidepdf.com
http://slidepdf.com/reader/full/manual-libertexto 18/20
18
5/16/2018 Manual Libertexto - slidepdf.com
http://slidepdf.com/reader/full/manual-libertexto 19/20
19
4 –Desinstalación
Para desinstalar o desactivar la extensión Libertexto tan solo hay que ir al menú
“Herramientas” de Mozilla Firefox, y a continuación en “Complementos”, seleccionar
la extensión Libertexto y pulsar sobre el botón Desinstalar o Desactivar.
Una vez desinstalada o desactivada la extensión hay que reiniciar Firefox.
Si se quiere desactivar sólo Evince, el visor de documentos PDF,hay que ir al menú
“Herramientas” y, a continuación, en “Complementos”, seleccionar la pestaña
“Plugins”, desactivando “Libertexto (PDF vewer integrated with Libertexto text
annotation extensión)”.
5/16/2018 Manual Libertexto - slidepdf.com
http://slidepdf.com/reader/full/manual-libertexto 20/20
20
En Linux, para eliminar Evince del sistema será necesario desinstalarlo manualmente.
Para ello abre un terminal de comandos, teclea el siguiente comando al pié de la letra
(sin las comillas) y a continuación pulsa ENTER: "sudo rm -rf /usr/local/libertexto-
20100925". El sistema preguntará la clave, igual que hizo en el momento de lainstalación.