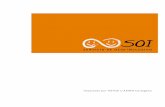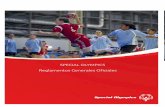Manual Nuevo SOI Empresas
-
Upload
catalina-arango-conde- -
Category
Documents
-
view
39.523 -
download
9
Transcript of Manual Nuevo SOI Empresas

PASO A PASOLIQUIDANDO CON
UN SERVICIO DE:Manual del Usuario SOI

INTRODUCCIÓN
BIENVENIDO
El presente Manual del Usuario SOI le dará a conocer de manera fácil, detallada y práctica el proceso para realizar la liquidación y pago de la Seguridad Social y Parafiscales a través de nuestra página web, la forma de consultar sus planillas liquidadas y pagadas y administrar los datos registrados.
La información aquí contenida está recreada con imágenes reales de la página, que le facilitará la búsqueda y la conexión con nuestro servicio.
Porque SOI siempre piensa en facilitarle la vida, usted tiene en sus manos la mejor forma de liquidar y pagar la seguridad social de sus empleados, paso a paso.
¡Adelante!
2

1. Registro.............................................................................................................5-10
2. Autenticación....................................................................................................11-13
3. Aportante…..........................................………………………….......………...…..14-20
4. Usuario autenticado..........................................................................................21-22
5. Liquidación activos
• En línea...........................................................................................................23-33
• Por archivo.......................................................................................................34-38
• Planillas no pagadas..........................................................................................39-40
6. Consulta activos
• Consulta de planillas..........................................................................................41-46
• Reportes...........................................................................................................41-46
7. Liquidación pensionados
• En línea...........................................................................................................47-55
• Por archivo.......................................................................................................56-61
• Planillas no pagadas..........................................................................................62-63
8. Consulta pensionados.........................................................................................64-68
ÍNDICE3

REGISTRO EN NUEVO SOI
4

Lo invitamos a ingresar a nuestra dirección www.nuevosoi.com.co para disfrutar de los beneficios que sólo SOI le ofrece.
Para registrarse haga clic en el botón de Solicite Su Clave .Si ya se encuentra registrado ingrese a través de la opción Liquide y Pague .
Seleccione el Operador Financiero a través del cual realizará la liquidación y pago de los aportes a la Seguridad Social y Parafiscales, haciendo clic sobre el logo del banco:
BUSCAR
SELECCIONAR
SOLICITUD CLAVE NUEVO SOI
5

: Haga clic para iniciar el proceso registro y generación de clave.
Realice el registro de los datos del Aportante, haciendo clic en el botón Registrarse como Empresa. Este registro debe realizarlo el usuario Administrador
Lea atentamente los “Términos y Condiciones”, antes de continuar con el proceso de registro. Marque la casilla de Acepto y haga clic en el botón Siguiente:
Haga clic aquí para continuar con el
proceso.
6

El proceso de Solicitud de Clave Empresa consta de los siguientes pasos. Tenga en cuenta que los campos marcados con asterisco (*) son obligatorios:
• Identificación (Paso 1 de 4): registre la identificación del aportante y del usuario administrador de la clave para acceder al sistema.• Información Aportante (Paso 2 de 4): registre la información básica y general del aportante.• Información Representante Legal (Paso 3 de 4): registre la información del representante legal y del usuario administrador.• Resumen (Paso 4 de 4): verifique la consulta de la información previamente registrada para el aportante y usuario administrador que realiza la solicitud de la clave. Tenga en cuenta que el sistema le permitirá visualizar a través de los Pasos de Navegación la fase de la actividad en la que se encuentran. También cuenta con iconos de ayuda , que al ser señalados con el puntero del mouse, mostraran información sobre el campo que contiene la ayuda facilitando el diligenciamiento del formulario:
Pasos de Navegación.
Haga clic aquí para continuar.
Icono de ayuda
7

Para realizar la consulta de la información previamente registrada dentro del paso en el cual se encuentra, podrá
hacerlo dando clic en el ícono , Para continuar con el proceso de registro haga clic en el botón Siguiente:
A continuación podrá confirmar que la información previamente registrada se encuentre correcta. En el caso en que identifique un dato inconsistente, dando clic en el botón Anterior, el sistema le permitirá realizar la modificación correspondiente; de lo contrario, haga clic en el botón Finalizar:
Ícono para consulta de información previamente
registradaHaga clic aquí para continuar con el
proceso.
Haga clic aquí para modificación en datos
del formulario.
Haga clic aquí para terminar con el proceso
de registro.
8

El sistema generará un mensaje de confirmación de la inscripción exitosa para que usted realice la activación de su cuenta:
La activación deber hacerse ingresando al link enviado a la cuenta de correo electrónico registrada en el for-mulario de registro. Tenga en cuenta que en este correo electrónico le será informada la clave asignada para el proceso de autenticación, una vez haya sido realizada la activación de su cuenta:
Clave de acceso.
Link de activación de cuenta.
9

Al activar la cuenta, el sistema le notificará del estado de la misma por medio de un mensaje que podrá visualizar en la página de navegación. A partir de este momento podrá autenticarse en nuestro sistema dando clic en el botón Ingresar a SOI:
Para autenticarse haga clic aquí.
10

AUTENTICACIÓN
11

Haga clic aquí para autenticarse.
Para realizar el proceso de autenticación, diligencie la información solicitada por el sistema. Tenga en cuenta que la clave, es la notificada en el correo electrónico la cual debe ser digitada directamente en el campo correspondiente. Una vez diligenciada esta información haga clic en el botón Ingresar:
El sistema le solicitará cambio de clave cumpliendo con los parámetros establecidos en la norma ISO 27002. Tenga en cuenta la siguiente información para realizar el cambio: • La clave debe contener entre 6 caracteres y 15 caracteres.• La clave debe ser alfanumérica.• La clave permite caracteres especiales.• El sistema distingue entre mayúsculas y minúsculas.• La nueva clave no debe contener más de dos caracteres de la contraseña actual.• La clave no debe contener espacios en blanco.• Los caracteres permitidos son: ‘.’, ‘-’, ‘_’, ‘!’, ‘@’, ‘$’, ‘^’, ‘*’, ‘=’, ‘~’, ‘|’, ‘+’, ‘?’,’&’.
Una vez actualizada la información haga clic en el botón Cambiar Clave:
Haga clic aquí para cambiar la clave.
12

El sistema le notificara del cambio de clave exitoso. Haga clic en el botón Aceptar para iniciar el proceso de navegación en las diferentes opciones que le brinda SOI:
Una vez autenticado, el sistema le mostrará noticias referentes a la liquidación y pago de la P.I.L.A, que le serán de gran interés. También podrá encontrar la fecha y hora del último ingreso realizado por el usuario autenticado:
Haga clic aquí y elija una opción en el
menú.
Noticias de interés.
Fecha y hora de último ingreso.
13

APORTANTE
14

1. A través de este módulo podrá realizar consultas y actualizaciones de la empresa y representante legal y procesos de administración de usuarios (creación, edición, inactivación y eliminación).
Administrar Datos
Consulte la información de su empresa y del representante legal, teniendo en cuenta que los únicos datos que podrán ser modificados son los que se encuentran activos. En caso de realizar modificaciones puede navegar a través de las diferentes pestañas, dando clic en el botón Guardar para actualizar la información:
1. La opción de creación, edición o modificación de usuarios se encuentra asociada únicamente al perfil.
Pestañas de navegación.
Haga clic aquí para guardar las modificaciones.
15

Administrar Usuarios
Realice la administración de usuarios (consulta, creación, edición, inactivación y/o eliminación), asignando perfiles de acuerdo a las solicitudes que para cada uno se requieran. Recuerde que la administración de usua-rios podrá ser realizada únicamente por el usuario con perfil Administrador Aportante de la empresa. A continuación se detallan los diferentes procesos de administración de usuarios:
Consulta de usuarios: Para realizar la búsqueda general de usuarios asociados al aportante autenticado, haga clic en el botón Buscar para obtener esta información:
Creación de usuarios: Para realizar la creación de un nuevo usuario haga clic en el botón Crear Usuario:
Haga clic aquí para realizar la búsqueda de
usuarios.
Haga clic aquí para crear un nuevo usuario.
16

Diligencie la información del nuevo usuario a registrar, teniendo en cuenta el perfil de autorización y estado del mismo.
A continuación se detallan los perfiles existentes:
• Administrador Aportante: usuario con acceso a liquidación de planilla, pago de planilla, consultas de plani-llas, descargue de soportes de pago y creación, activación, edición y eliminación de usuarios.• Liquidador Aportante: usuario con acceso únicamente a la liquidación de planillas.• Pagador Aportante: usuario con acceso únicamente al pago de planillas.• Liquidador y Pagador Aportante: usuario con acceso únicamente a la liquidación y pago de planillas.• Consultas y Soportes Aportante: usuario con acceso únicamente a la consulta y descargue de soportes de pago.• Liquidador, Pagador, Consulta y Soportes Aportante: usuario con acceso únicamente a la liquidación, pago, consulta y descargue de planillas pagadas.
Para continuar con el proceso de creación haga clic en el botón Guardar:
Haga clic aquí para guardar la información
del usuario.
17

Una vez guardada la información el sistema le notificará sobre el estado de la creación del usuario.
El nuevo usuario deberá realizar el proceso de autenticación con la información enviada al correo elec trónico registrado:
Clave asignada para el nuevo usuario.
18

Edición de usuarios: Para realizar la edición en la información o modificar el perfil de un usuario existente, realice el cambio dando clic en el ícono editar del usuario a modificar:
Realice las modificaciones correspondientes y haga clic en el botón Guardar. El sistema confirmará el éxito en la actualización:
Haga clic aquí para editar el usuario.
Haga clic aquí para guardar los cambios.
Mensaje de confirmación
19

Inactivación (activación) de usuarios: Para realizar la inactivación (activación) de usuario ingrese por la op-ción Editar datos del usuario, seleccione la opción correspondiente (NO, SI) del listado desplegable Activo. Para que los cambios queden realizados haga clic en el botón Guardar:
Eliminación de usuarios: Para realizar la eliminación de un usuario, haga clic en el ícono Eliminar . El sistema le notificará si está seguro de realizar la eliminación del usuario. Al dar clic en el botón Aceptar del mensaje, el sistema confirmará que el proceso realizado ha sido exitoso:
Haga clic aquí para guardar los cambios.
Mensaje de confirmación
Haga clic aquí para confirmar la eliminación
del usuario.Haga clic aquí para eliminar el usuario.
20

USUARIO AUTENTICADO
21

A través de esta opción podrá actualizar información asociada al usuario que se encuentra autenticado en el sistema (datos del usuario y clave).
Administrar Datos: Permite realizar la actualización de los campos que se encuentren activos. Haga clic en el botón Guardar para terminar con el proceso. El sistema confirmará el éxito de la actualización:
Cambiar clave: Permite realizar el cambio de clave cumpliendo con los parámetros mencionados para la AU-TENTICACIÓN (página 9 de este manual). Para que el cambio de clave se exitoso haga clic en el botón Cambiar Clave:
Haga clic aquí para guardar la información.
Mensaje de confirmación.
Haga clic aquí para realizar el cambio de
clave.
22

LIQUIDACIÓN ACTIVOS
23

2 - Manteniendo la esencia de SOI, a través de www.nuevosoi.com.co encontrará los mecanismos apropiados para realizar la liquidación y pago de su planilla, cumpliendo con la normativa vigente dada por el Gobierno Nacional y que aplica para la P.I.L.A. Encontrará nuevas opciones que con seguridad le serán de gran utilidad.A través de esta opción podrá realizar la liquidación y pago de los aportes a la seguridad social y parafiscales de sus empleados, de acuerdo a los lineamientos dados por el Ministerio de la Protección Social.
EN LÍNEA
Esta opción le permitirá realizar el registro de sus empleados activos a cada uno de los subsistemas de la seguridad social y aportes parafiscales , digitando la información a través de la planilla web.Para iniciar con el proceso de liquidación diligencie los campos solicitados por el sistema. En caso de requerir la edición de la Forma de Presentación, CCF o ARP, haga clic en el vínculo correspondiente. Para continuar con el proceso de liquidación haga clic en el botón Siguiente:
2 - Son subsistemas de la seguridad social y aportes parafiscales: Pensión, Salud, Riesgos Profesionales, Cajas de Compensación Familiar, Servicio Nacional de Aprendizaje – SENA, Instituto Colombiano de Bienestar Fami-liar – ICBF, Escuela Superior de Administración Pública – ESAP y Ministerio de Educación Nacional – MINEDU.
Haga clic aquí para iniciar el proceso de liquidación en línea.
Haga clic en este vínculo para editar los datos
correspondientes
Haga clic aquí para continuar con la
liquidación.
24

El proceso de Agregar Cotizante consta de los siguientes pasos:
• Información Básica (Paso 1 de 5): en este paso debe registrar la identificación, clasificación y ubicación del coti-zante.
• Novedades (Paso 2 de 5): en este paso debe reportar las novedades generadas para el cotizante correspondientes al periodo a liquidar.
• Seguridad social (Paso 3 de 5): en este paso debe registrar el salario del cotizante, las administradoras, tarifas y demás campos que apliquen para los subsistemas de pensión, salud y riesgos profesionales.
• Parafiscales (Paso 4 de 5): en este paso debe registrar la caja de compensación familiar y tarifas que apliquen para los subsistemas de aportes parafiscales.
• Resumen (Paso 5 de 5): en este paso el sistema permitirá realizar la consulta de la liquidación registrada para el cotizante (a través de pestañas), relacionada en los pasos anteriormente descritos.
En el Resumen, el sistema mostrará a través de Pestañas de Navegación la información de los pasos diligenciados de Agregar Cotizante, dando clic en cada de una de estas podrá consultar esta información.
Para registrar un cotizante haga clic en el botón Agregar Cotizante. Tenga en cuenta que para realizar este proceso debe tener habilitados los elementos emergentes:
Haga clic aquí para agregar el cotizante
25

Para terminar con el proceso de registro del cotizante haga clic en el botón Finalizar:
A continuación el sistema mostrará el cotizante registrado con la información detallada. Si desea realizar la consulta para este cotizante, haga clic sobre el nombre del cotizante en el Paso 2 de 3 – Crear Planilla en Línea:
Pestañas de Navegación.
Haga clic aquí para finalizar el registro del
cotizante.
Haga clic aquí para realizar la consulta de
información del cotizante.
26

Para guardar la información del(os) cotizante(s) registrado(s), haga clic en el botón Guardar. El sistema le asignará el número de planilla correspondiente:
Número de planilla asignado por el sistema.
Haga clic aquí para guardar la información del(os) cotizante(s)
registrados.
27

Ahora podrá obtener la información detallada de la liquidación realizada para el(os) cotizante(s) registrado(s) en la planilla, por medio de un archivo Excel generado por el sistema, con el cual usted podrá comparar esta información con la nomina de su empresa. También podrá cambiar el orden de la presentación de sus emplea-dos por Número de Identificación, Nombre ó Apellido, dando clic en el vínculo correspondiente:
Si desea realizar la edición del cotizante haga clic en el ícono Editar , en la sección Liquidación Deta-llada (este proceso consta de 5 pasos, los mismos pasos que se encuentran detallados en la sección Agregar Cotizante en la página 25 de este manual):
Ordene la información de sus cotizantes dando
clic sobre el vínculo correspondiente
Haga clic en la opción deseada del Exportar
Cotizantes.
Haga clic aquí para exportar el detalle de los cotizantes
guardados.
Haga clic aquí para realizar la edición del
cotizante.
Este archivo no es válido como soporte para realizar solicitudes y/o reclamaciones.
28

Si desea realizar el proceso de eliminación de un usuario, marque la casilla ubicado en el costado izquierdo del(os) cotizante(s) en la sección Liquidación Detallada y haga clic en el botón Eliminar Cotizantes. A con-tinuación el sistema le notificará si está seguro de realizar la eliminación del usuario. Al dar clic en el botón Aceptar del mensaje, el sistema confirmará que el proceso realizado ha sido exitoso:
Dando clic en el botón Siguiente el sistema le permitirá continuar con el proceso de liquidación y pago de la planilla:
Haga clic aquí para confirmar la eliminación
de usuarios.
Marque la casilla para eliminar el(os) cotizante(s) deseado(s).. Haga clic aquí para
eliminar los cotizantes seleccionados.
Haga clic aquí para continuar con el proceso de liquidación.
29

A continuación el sistema lo llevará al Paso 3 de 3 – Liquidación General a través del cual podrá realizar el reporte de descuentos asociados a las entidades administradoras correspondientes, ya sea por Incapacidad por Enfermedad General, Incapacidad por Riesgos Profesionales, Licencias de Maternidad y/o Saldos a Favor.
En caso que se encuentre incompleta o mal diligenciada la sección de descuentos, el sistema mostrará el icono de advertencia con información de la inconsistencia detectada. Si la información es correcta se visualizará el icono .Para continuar con el proceso de pago haga clic en el botón Finalizar:
Ícono de advertencia.
Ícono de información correcta.
Haga clic aquí para ir al proceso de pago.
30

El sistema desplegará el Resumen el cual contiene la información a pagar por cada una de las entidades administradoras registradas, número de cotizantes y valor total por pagar para esta planilla. En esta sección también podrá exportar el detalle (Excel ) de la liquidación de planilla el cual contiene un resumen general y uno por cada entidad administradora (una pestaña por cada resumen). Para continuar con el proceso de pago haga clic en el botón PSE:
Este archivo no es válido como soporte para realizar solicitudes y/o reclamaciones.
Haga clic aquí para exportar el detalle de la liquidación de la
planilla.
Haga clic aquí para realizar el pago
31

Posteriormente el sistema mostrará el valor a pagar de la planilla. Seleccione el Tipo de Aportante ante Entida-des Financieras (Jurídica o Natural) y la entidad financiera a través de la cual realizará el pago. Para continuar con el proceso de pago haga clic en el botón Pagar:
Haga clic aquí para ingresar al portal de la Entidad Financiera
Verifique la información de la planilla..
32

Luego de encontrarse en el portal de su entidad financiera, es necesario que ingrese la información solicitada por esta entidad. Tan pronto sea realizado el pago, la entidad financiera lo enviará nuevamente al portal SOI donde podrá descargar el Comprobante de Pago:
Confirmación de pago exitoso.
Haga clic aquí para descargar el Comprobante de Pago.
33

POR ARCHIVO
Esta opción le permitirá realizar el cargue de su archivo plano en formato .txt con la información de sus em-pleados activos, el cual debe cumplir con la estructura definida en la Resolución 1747 de 2008 y normas que correspondan.Para iniciar con el proceso de cargue del archivo diligencie los campos solicitados por el sistema, teniendo en cuenta que al realizar el cargue, si este tiene un tamaño igual o superior a 1Mb, este deberá ser comprimido. Para continuar con el proceso de validación y cargue del archivo haga clic en el botón Siguiente:
El sistema iniciará el proceso de la información contenida en el archivo:
Haga clic aquí para realizar la búsqueda y
cargue del archivo
Haga clic aquí para iniciar el proceso de
cargue de archivo plano.
Haga clic aquí para continuar con el proceso de validación y cargue
del archivo.
34

Para el caso en el cual la validación del archivo sea exitosa, el sistema lo llevará al Paso 2 de 2 – Información General a través del cual podrá realizar el reporte de descuentos asociados a las entidades administradoras correspondientes, ya sea por Incapacidad por Enfermedad General, Incapacidad por Riesgos Profesionales, Licencias de Maternidad y/o Saldos a Favor, en el caso en el cual no hayan sido reportados dentro del archivo plano.En caso que se encuentre incompleta o mal diligenciada la sección de descuentos, el sistema mostrará el icono de advertencia con información de la inconsistencia detectada. Si la información es correcta se visualizará el icono . Para continuar con el proceso de pago haga clic en el botón Finalizar:
Icono de advertencia.
Ícono de información
correcta.
Haga clic aquí para ir al proceso de pago
35

El sistema desplegará el Resumen el cual contiene la información a pagar por cada una de las entidades ad-ministradoras registradas, número de cotizantes y valor total por pagar para esta planilla. En esta sección también podrá exportar el detalle (Excel ) de la liquidación contenida dentro del archivo plano cargado, donde visualizará un resumen general y uno por cada entidad administradora (una pestaña por cada resumen), adi-cional al botón Enviar Correo de Notificación, el cual realizará el envío de un correo electrónico notificando el estado exitoso del cargue del archivo. Para continuar con el proceso de pago haga clic en el botón PSE:
Este archivo no es válido como soporte para realizar solicitudes y/o reclamaciones
Haga clic aquí para exportar el detalle de la
liquidación de la planilla.
Haga clic aquí para enviar notificación
del cargue exitoso del archivo plano.
Haga clic aquí para realizar el pago.
36

Posteriormente el sistema mostrará el valor a pagar de la planilla, mostrando los días de mora y el valor por mora a la fecha en la cual se está realizando el proceso de pago. Seleccione el Tipo de Aportante ante Entida-des Financieras (Jurídica o Natural) y la entidad financiera a través de la cual realizará el pago. Para continuar con el proceso de pago haga clic en el botón Pagar:
Verifique la información de la planilla.
Haga clic aquí para ingresar al portal de la
Entidad Financiera.
37

Luego de encontrarse en el portal de su entidad financiera, es necesario que ingrese la información solicitada por esta entidad. Tan pronto sea realizado el pago, la entidad financiera lo enviará nuevamente al portal SOI donde podrá descargar el Comprobante de Pago:
En caso en el que el archivo contenga errores de estructura o como resultado de la validación del sistema (no exitosa), el sistema generará un informe de errores en Excel. Para realizar el descargue del informe de errores, haga clic en el ícono .
Confirmación de pago exitoso.
Haga clic aquí para descargar el
Comprobante de Pago.
Haga clic aquí para
descargar el informe de errores.
38

PLANILLAS NO PAGADAS
A través de esta opción podrá realizar la consulta, edición y eliminación de las planillas elaboradas y que no se encuentren pagadas. Esta consulta podrá ser realizada de acuerdo a la información que tenga para la misma (criterios de búsqueda). Tenga en cuenta que esta información podrá ser vista por el usuario autenticado, de acuerdo al perfil asignado.Para realizar la búsqueda de planillas no pagadas existen los siguientes criterios de búsqueda:
Específica: si tiene el número de planilla, digítelo y obtenga la información correspondiente.
General:
si no tiene el número de planilla, la consulta podrá ser realizada a través de los diferentes filtros habilitdos en el sistema: Tipo de Planilla, Sucursal/Dependencia, Estado, Fecha Desde, Fecha Hasta, Periodo de Liquidación. El sistema solicitará al menos un criterio de búsqueda.
Seleccione la pestaña Específica para consulta con número de planilla.
Haga clic aquí para realizar la búsqueda.
Seleccione la pestaña General para utilizar los
filtros habilitados.
Haga clic aquí para realizar la búsqueda.
39

Luego de encontrarse en el portal de su entidad financiera, es necesario que ingrese la información solicitada por esta entidad. Tan pronto sea realizado el pago, la entidad financiera lo enviará nuevamente al portal SOI donde podrá descargar el Comprobante de Pago:
Confirmación de pago exitoso.
Haga clic aquí para confirmar la eliminación
de la planilla.
Haga clic aquí para editar la planilla.
Haga clic aquí para eliminar la planilla
Marque el check de la planilla a eliminar.
40

CONSULTA ACTIVOS
41

A través de esta opción podrá realizar la consulta de las planillas elaboradas y pagadas, al igual que el reporte de los últimos pagos realizados del(os) cotizante(s) reportados teniendo en cuenta que no podrán ser modi-ficadas y eliminadas a través de este modulo. Esta consulta podrá ser realizada de acuerdo a la información que tenga para la misma (criterios de búsqueda).
CONSULTA DE PLANILLAS
Para realizar la consulta de planillas en cualquiera de sus estados, los criterios de búsqueda existentes en la aplicación son:
Específica: si tiene el número de planilla, digítelo y obtenga la información correspondiente.
General: si no tiene el número de planilla, la consulta podrá ser realizada a través de los diferentes filtros habilitados en el sistema: Tipo de Planilla, Sucursal/Dependencia, Estado, Fecha Desde, Fecha Hasta, Periodo de Liquidación. El sistema solicitará al menos un criterio de búsqueda.
Haga clic aquí para realizar la búsqueda.Seleccione la pestaña
Específica para consulta con número de planilla.
Seleccione la pestaña General para utilizar los
filtros habilitados.
Haga clic aquí para realizar la búsqueda.
42

El sistema mostrará como resultado de la búsqueda la información de la planilla consultada. Ver la información de la planilla pagada haga clic sobre el número de planilla. Para realizar el descargue del Comprobante de Pago o los Soportes de Pago, haga clic sobre los íconos correspondientes. Tenga en cuenta que para realizar el descargue de los soportes es necesario que tenga instalado en el equipo el programa Adobe Acrobat o Adobe Reader:
Dentro de los Soportes de Pago encontrará las siguientes opciones, haga clic en el ícono para realizar la descarga de la información:
General: realice aquí el descargue del soporte de pago de la planilla pagada con información general tanto del aportante, de la planilla y del detalle de la liquidación.
Haga clic aquí para ingresar al módulo de
Soportes de Pago
Haga clic aquí para consultar la información
de la planilla.Haga clic aquí
para descargar el Comprobante de Pago.
Haga clic aquí para descargar el soporte de
pago.
43

Subsistema y Administradora: realice aquí el descargue del(os) soporte(s) de pago de la planilla pagada,ya sea por administradora(s) o subsistema(s):
Departamento y Municipio: realice aquí el descargue del(os) soporte(s) de pago de la planilla pagada, ya sea por departamento(s) o municipio(s).
Haga clic aquí para descargar el soporte de
pago
Haga clic aquí para descargar el soporte de
pago
44

Centro de Trabajo: realice aquí el descargue del(os) soporte(s) de pago de la planilla pagada, de los centros de trabajo que el aportante haya reportado. Este soporte podrá ser generado para todos los centros de trabajo o digitando uno a uno la información de los centros de trabajo a consultar.
Cotizante: realice aquí el descargue del(os) soporte(s) de pago de la planilla pagada, de los cotizantes que el aportante haya reportado. Este soporte podrá ser generado para todos los cotizantes o digitando uno a uno la información de los cotizantes a consultar.
Haga clic aquí para descargar el soporte de
pago
Haga clic aquí para descargar el soporte de
pago
45

Seleccione la serie de periodos a consultar.
Seleccione la forma en la que realizará la consulta..
En esta opción podrá obtener un reporte detallado con los pagos realizados de forma general para el(os) cotizante(s) relacionados. Active el botón de opción deseada y haga clic en el botón Siguiente
Diligencie la información solicitada por el sistema de acuerdo al tipo de reportes que desee obtener en la con-sulta, teniendo en cuenta que para ingresar el usuario a consultar debe hacer clic en el botón Ingresar. Cuando este se encuentre ingresado, el sistema le mostrara el ícono , para que realice la descarga del reporte. En el caso que desee realizar la eliminación de la información de un cotizante a consultar, haga clic en el ícono .
Haga clic aquí para descargar continuar con
la consulta..
De clic aquí para ingresar el cotizante a consultar.
De clic aquí para eliminar la consulta del cotizante.
De clic aquí para descargar el reporte.
46

LIQUIDACIÓN PENSIONADOS
47

Haga clic aquí para iniciar el proceso de liquidación en línea.
A través de esta opción podrá realizar la liquidación y pago de los aportes de los pensionados no activos, de acuerdo a los lineamientos dados por el Ministerio de la Protección Social.
EN LÍNEA
Esta opción le permitirá realizar el registro de sus pensionados a cada uno de los subsistemas de la seg ridad social y aportes parafiscales , digitando la información a través de la planilla web.Para iniciar con el proceso de liquidación diligencie los campos solicitados por el sistema. En caso de requerir la edición de la Forma de Presentación o CCF, haga clic en el vínculo correspondiente. Para continuar con el proceso de liquidación haga clic en el botón Siguiente:
Son subsistemas de la seguridad social y aportes parafiscales: Pensión, Salud y Cajas de Compensación
Haga clic aquí para continuar con la
liquidación.
Haga clic en este vínculo para editar los datos
correspondientes.
48

Haga clic aquí para agregar el pensionado.
Para registrar un cotizante haga clic en el botón Agregar Pensionado. Tenga en cuenta que para realizar este proceso debe tener habilitados los elementos emergentes:
El proceso de Agregar Pensionado consta de los siguientes pasos:
• Información Básica (Paso 1 de 5): en este paso debe registrar la identificación, clasificación y ubicación del pensionado.• Novedades (Paso 2 de 5): en este paso debe reportar las novedades generadas para el pensionado corres pondientes al periodo a liquidar.• Seguridad social (Paso 3 de 5): en este paso debe registrar la mesada pensional, las administradoras, tarifas y demás campos que apliquen para los subsistemas de pensión y salud.• CCF (Paso 4 de 5): en este paso debe registrar la caja de compensación cuando exista el aporte.• Resumen (Paso 5 de 5): en este paso el sistema permitirá realizar la consulta de la liquidación registrada para el pensionado (a través de pestañas), relacionada en los pasos anteriormente descritos.
En el Resumen, el sistema mostrará a través de Pestañas de Navegación la información de los pasos diligenciados de Agregar Cotizante, dando clic en cada de una de estas podrá consultar esta información.
49

Haga clic aquí para realizar la consulta de información del
pensionado.
A continuación el sistema mostrará el pensionado registrado con la información detallada. Si desea realizar la consulta para este pensionado, haga clic sobre el nombre de este en el Paso 2 de 3 – Crear Planilla en Línea Para Pensionados:
Para terminar con el proceso de registro del cotizante haga clic en el botón Finalizar:
Pestañas de Navegación.
Haga clic aquí para finalizar el registro del
pensionado.
50

Haga clic aquí para guardar la información del(os) pensionado(s)
registrados.
Número de planilla asignado por el sistema.
Para guardar la información del(os) pensionado(s) registrado(s), haga clic en el botón Guardar. El sistema le asignará el número de planilla correspondiente:
Ahora podrá obtener la información detallada de la liquidación realizada para el(os) pensionado(s) registrado(s) en la planilla, por medio de un archivo Excel generado por el sistema, con el cual usted podrá comparar esta información con la nomina de su empresa. También podrá cambiar el orden de la presentación de sus empleados por Número de Identificación, Nombre ó Apellido, dando clic en el vínculo correspondiente:
Haga clic en la opción deseada del Exportar
Pensionados.
Ordene la información de sus pensionados dando clic sobre el vínculo.
Haga clic aquí para exportar el detalle de los pensionados guardados.
51

Si desea realizar la edición del pensionado haga clic en el ícono Editar , en la sección LiquidaciónDetallada (este proceso consta de 5 pasos, los mismos pasos que se encuentran detallados en la sección Agregar Pensionado en la página 49 de este manual):
Si desea realizar el proceso de eliminación de un pensionado, marque la casilla ubicado en el costado izquierdo del(os) pensionado(s) en la sección Liquidación Detallada y haga clic en el botón Eliminar Pensionados. A continuación el sistema le notificará si está seguro de realizar la eliminación del usuario. Al dar clic en el botón Aceptar del mensaje, el sistema confirmará que el proceso realizado ha sido exitoso. Para continuar con el proceso de liquidación y pago de la planilla haga clic en el botón Siguiente:
Haga clic aquí para realizar la edición del
pensionado.
Haga clic aquí para eliminar los pensionados
seleccionados.
Marque la casilla para eliminar el(os)
pensionado(s) deseado(s).
Haga clic aquí para continuar con el proceso.
Haga clic aquí para confirmar la eliminación
del pensionado..
52

Dando clic en el botón Finalizar el sistema le permitirá continuar con el proceso de pago de la planilla:
El sistema desplegará el Resumen el cual contiene la información a pagar por cada una de las entidades administradoras registradas, número de pensionados y valor total por pagar para esta planilla. En esta sección también podrá exportar el detalle (Excel ) de la liquidación de planilla el cual contiene un resumen general y uno por cada entidad administradora (una pestaña por cada resumen). Para continuar con el proceso de pago haga clic en el botón PSE:
Haga clic aquí para continuar con el proceso
de pago.
Haga clic aquí para
realizar el pago.
Haga clic aquí para exportar el detalle de la
liquidación de la planilla.
53

Posteriormente el sistema mostrará el valor a pagar de la planilla. Seleccione el Tipo de Aportante ante Entidades Financieras (Jurídica o Natural) y la entidad financiera a través de la cual realizará el pago. Para continuar con el proceso de pago haga clic en el botón Pagar:
Haga clic aquí para ingresar al portal de la
Entidad Financiera
Verifique la información de la planilla.
54

Luego de encontrarse en el portal de su entidad financiera, es necesario que ingrese la información solicitada por esta entidad. Tan pronto sea realizado el pago, la entidad financiera lo enviará nuevamente al portal SOI donde podrá realizar el descargue del Comprobante de Pago:
Confirmación de pago exitoso
Haga clic aquí para descargar el
Comprobante de Pago.
55

POR ARCHIVO
Esta opción le permitirá realizar el cargue de su archivo plano en formato .txt con la información de los pensionados, el cual debe cumplir con la estructura definida en la Resolución 2145 de 2006 y normas que correspondan.Para iniciar con el proceso de cargue del archivo diligencie los campos solicitados por el sistema, teniendo en cuenta que al realizar el cargue, si este tiene un tamaño igual o superior a 1Mb, este deberá ser comprimido. Para continuar con el proceso de validación y cargue del archivo haga clic en el botón Siguiente:
Se iniciará el proceso de validación de la información contenida en el archivo:
Haga clic aquí para continuar con el proceso.
Realice la búsqueda y cargue del archivo.
Haga clic aquí para iniciar el proceso de
liquidación por archivo.
56

Para el caso en el cual la validación del archivo sea exitosa, el sistema lo llevará al Paso 2 de 2 – Información General en el cual encontrará la información de la planilla y de los pensionados contenidos en el archivo.Para continuar con el proceso de pago haga clic en el botón Finalizar:
Haga clic aquí para continuar.
57

A continuación el sistema mostrará el resumen el cual contiene la información a pagar por cada una de las entidades administradoras registradas, número de pensionados y valor total por pagar para esta planilla.En esta sección también podrá exportar el detalle (Excel ) de la liquidación contenida dentro del archivo plano cargado, donde visualizará un resumen general y uno por cada entidad administradora (una pestaña por cada resumen), adicional al botón Enviar Correo de Notificación, el cual realizará el envío de un correo electrónico notificando el estado exitoso del cargue del archivo. Para continuar con el proceso de pago haga clic en el botón PSE:
Este archivo no es válido como soporte para realizar solicitudes y/o reclamaciones.
Haga clic aquí para realizar el pago.
Haga clic aquí para enviar notificación
del cargue exitoso del archivo plano.
Haga clic aquí para exportar el
detalle.
58

Posteriormente el sistema mostrará el valor a pagar de la planilla, mostrando los días de mora y el valor por mora a la fecha en la cual se está realizando el proceso de pago. Seleccione el Tipo de Aportante ante Entidades Financieras (Jurídica o Natural) y la entidad financiera a través de la cual realizará el pago. Para continuar con el proceso de pago haga clic en el botón Pagar:
Verifique la información de la planilla.
Haga clic aquí para ingresar al portal de la
Entidad Financiera.
59

Luego de encontrarse en el portal de su entidad financiera, es necesario que ingrese la información solicitada por esta entidad. Tan pronto sea realizado el pago, la entidad financiera lo enviará nuevamente al portal SOI donde podrá descargar el Comprobante de Pago:
Confirmación de pago exitoso.
Haga clic aquí para descargar el Comprobante
de Pago.
60

En caso en el que el archivo contenga errores de estructura o como resultado de la validación del sistema (no exitosa), el sistema generará un informe de errores en Excel. Para realizar el descargue del informe de errores, haga clic en el ícono
Haga clic aquí para descargar el informe de
errores.
61

PLANILLAS NO PAGADAS
A través de esta opción podrá realizar la consulta, edición y eliminación de las planillas elaboradas y que no se encuentren pagadas. Esta consulta podrá ser realizada de acuerdo a la información que tenga para la misma (criterios de búsqueda). Tenga en cuenta que esta información podrá ser vista por el usuario autenticado, de acuerdo al perfil asignado.
Los criterios de búsqueda son:
Específica: si tiene el número de planilla, digítelo y obtenga la información correspondiente.
General: si no tiene el número de planilla, la consulta podrá ser realizada a través de los diferentes filtros habilitados en el sistema: Tipo de Planilla, Sucursal/Dependencia, Estado, Fecha Desde, Fecha Hasta, Periodo de Liquidación. El sistema solicitará al menos un criterio de búsqueda.
Seleccione la pestaña Específica para consulta por número de planilla.
Haga clic aquí para realizar la búsqueda.
Seleccione la pestaña General para utilizar los
filtros habilitados.
Haga clic aquí para realizar la búsqueda.
62

El sistema mostrará como resultado de la búsqueda la información de la planilla consultada. Si desea realizar la eliminación de una planilla, marque la casilla ubicada en el costado izquierdo de la planilla seleccionada y haga clic en el botón Eliminar Seleccionada.
Si lo que desea es realizar la edición de la planilla haga clic en el ícono .
Haga clic aquí para editar la planilla.
Haga clic aquí para eliminar la planilla.
Marque la casilla de la planilla a eliminar.
63

CONSULTA PENSIONADOS
64

A través de esta opción podrá realizar la consulta de las planillas elaboradas y pagadas, al igual que el reporte de los últimos pagos realizados del(os) pensionado(s) reportados teniendo en cuenta que no podrán ser mo-dificadas y eliminadas a través de este modulo. Esta consulta podrá ser realizada de acuerdo a la información que tenga para la misma (criterios de búsqueda).
CONSULTA DE PLANILLAS
Para realizar la consulta de planillas en cualquiera de sus estados, los criterios de búsqueda existentes en la aplicación son:
Específica: si tiene el número de planilla, digítelo y obtenga la información correspondiente.
General: si no tiene el número de planilla, la consulta podrá ser realizada a través de los diferentes filtros habilitados en el sistema: Tipo de Planilla, Sucursal/Dependencia, Estado, Fecha Desde, Fecha Hasta, Periodo de Liquidación. El sistema solicitará al menos un criterio de búsqueda.
Seleccione la pestaña de acuerdo a la información que tenga para consultar.
Haga clic aquí para realizar la búsqueda.
65

El sistema mostrará como resultado de la búsqueda la información de la planilla consultada. Ver la información de la planilla pagada haga clic sobre el número de planilla. Para realizar el descargue del Comprobante de Pago o los Soportes de Pago, haga clic sobre los íconos correspondientes. Tenga en cuenta que para realizar el descargue de los soportes es necesario que tenga instalado en el equipo el programa Adobe Acrobat o Adobe Reader:
Dentro de los Soportes de Pago encontrará las siguientes opciones, haga clic en el ícono para realizar la descarga de la información:
General: realice aquí el descargue del soporte de pago de la planilla pagada con información general tanto del aportante, de la planilla y del detalle de la liquidación:
Haga clic aquí para consultar la información
de la planilla.
Haga clic aquí para ingresar al módulo de
Soportes de Pago.
Haga clic aquí para descargar el
Comprobante de Pago.
Haga clic aquí para descargar el soporte de
pago.
66

Subsistema y Administradora: realice aquí el descargue del(os) soporte(s) de pago de la planilla pagada, ya sea por administradora(s) o subsistema(s):
Departamento y Municipio: realice aquí el descargue del(os) soporte(s) de pago de la planilla pagada, ya sea por departamento(s) o municipio(s):
Haga clic aquí para descargar el soporte de
pago.
Haga clic aquí para descargar el soporte de
pago.
67

Pensionado: realice aquí el descargue del(os) soporte(s) de pago de la planilla pagada, de los pensionados que el aportante haya reportado. Este soporte podrá ser generado para todos los pensionados o digitando la información correspondiente de cada uno:
Haga clic aquí para descargar el soporte de
pago.
w w w . a c h c o l o m b i a . c o m
UN SERVICIO DE:
68

w w w . a c h c o l o m b i a . c o m
UN SERVICIO DE: