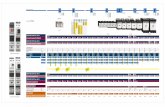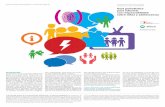MANUAL PARA ADMINISTRADORES -...
Transcript of MANUAL PARA ADMINISTRADORES -...

Manual de Moodle Página 1
MANUAL PARA
ADMINISTRADORES

Manual de Moodle Página 2
ÍNDICE
UNIDAD I. Conceptos básicos. Apariencia. ................................................................. 4
UNIDAD II. Conceptos básicos. Apariencia de los Cursos. ............................................ 5 Editor HTML ................................................................................................................................. 6 Desplegables ................................................................................................................................ 8 Indicaciones generales ................................................................................................................. 9
UNIDAD III. Conceptos básicos. Bloques. .................................................................. 10
Actividades y Recursos ............................................................................. 12
UNIDAD I. Las Actividades de Comunicación. ............................................................ 12 Foro ............................................................................................................................................ 12 Chat ............................................................................................................................................ 14 Mensajes .................................................................................................................................... 15
UNIDAD II. Recursos Documentales. ......................................................................... 16 Indicaciones generales ............................................................................................................... 16 Carpeta ...................................................................................................................................... 17 Etiqueta ...................................................................................................................................... 18 Página ........................................................................................................................................ 18 URL ............................................................................................................................................. 19
UNIDAD III. Actividades. .......................................................................................... 19 Cuestionario ............................................................................................................................... 19 Base de Datos ............................................................................................................................ 25 Consulta ..................................................................................................................................... 27 Glosario ...................................................................................................................................... 28 Tarea .......................................................................................................................................... 29 Módulo de Taller ........................................................................................................................ 30 Módulo de Encuesta .................................................................................................................. 35
UNIDAD IV. Moodle y empaquetadores estándar ..................................................... 36 SCORM o AICC ............................................................................................................................ 36 SCORM ....................................................................................................................................... 36
Tutorización y seguimiento ...................................................................... 38
UNIDAD I. Registros ................................................................................................. 38 Informes generales .................................................................................................................... 38 Informes por alumno ................................................................................................................. 39
UNIDAD II. Calificaciones, Resultados y Competencias .............................................. 40 Escalas ........................................................................................................................................ 41 Configuración de calificaciones ................................................................................................. 41
UNIDAD III. Otras funcionalidades de interés. ........................................................... 43 Copias de Seguridad................................................................................................................... 43
UNIDAD IV. Grupos, restricciones de acceso, finalización .......................................... 44 Grupos y Agrupamientos ........................................................................................................... 44 Condicionales ............................................................................................................................. 45 Rastreo de finalización ............................................................................................................... 46
Tareas de Administradores ...................................................................... 49

Manual de Moodle Página 3
UNIDAD I. Configuración .......................................................................................... 49 Características avanzadas .......................................................................................................... 49 Cursos ........................................................................................................................................ 49 Calificaciones, Módulos, Bloques, Editores de Texto, Tipos de Preguntas ................................ 50 Gestionar repositorios ............................................................................................................... 50 Seguridad, Servidor, Informes y Desarrollo ............................................................................... 50
UNIDAD II. Idiomas y Filtros ..................................................................................... 50
UNIDAD III. Altas e importación de usuarios ............................................................. 51 Roles y Permisos ........................................................................................................................ 53
Novedades avanzadas. Versión 3.x .......................................................... 53
UNIDAD I. Preguntas de cuestionario ....................................................................... 53
UNIDAD II. Planes de aprendizaje ............................................................................. 58
UNIDAD III. Otras configuraciones avanzadas y mejoras ........................................... 63
UNIDAD IV. Monitorización de eventos .................................................................... 66
Este manual es complemento a las sesiones de formación impartidas.
Se aconseja al alumno tomar las notas adicionales en este manual.

Manual de Moodle Página 4
UNIDAD I. Conceptos básicos. Apariencia.
Moodle permite personalizar la apariencia, a nivel hoja de estilo y también
una personalización más sencilla a nivel Administradores de la plataforma. Esta última es la que veremos en este Módulo.
Vamos a comprobar la Apariencia de un Moodle prelogin, para
familiarizarnos con su interfaz.
En este caso tenemos una caja lateral: Entrar dónde pondremos nuestro usuario y contraseña.
Una vez accedemos vemos los elementos habituales de un Moodle
Estándar: Zona Central con Cursos, Categorías y Noticias.

Manual de Moodle Página 5
Y laterales con bloques complementarios.
Moodle permite diferentes tipos de usuarios: roles, según el rol de un
usuario podrá ver y gestionar determinadas áreas. Esta pantalla corresponde al Administrador.
La configuración de la Apariencia de esta pantallas corresponde al Administrador por tanto lo veremos en el apartado de configuración para los Administradores.
UNIDAD II. Conceptos básicos. Apariencia de los Cursos.
Los Cursos tienen una apariencia similar a la Página Inicio: Bloques Laterales Contenido del Curso en la parte Central Por tanto un Curso de Moodle está formado por: Bloques laterales: se activan según las necesidades que estime el Profesor.
Son elementos de apoyo o informativos. No aportan contenido adicional al curso.
Una serie de cajas numeradas centrales, más una caja de Introducción.

Manual de Moodle Página 6
El número de cajas es configurable, habitualmente se identifica cada caja como Tema.
Los Profesores acceden en Administración a una serie de elementos de
configuración a los que no pueden acceder los alumnos.
Editor HTML
La mayoría de las áreas para introducir texto tienen embebido el editor
HTML. Permite componer el texto y copiar- pegar textos con formatos a partir de documentos generados en su procesador de textos habitual.
En las instalaciones Moodle se pueden elegir los editores: Atto o TinyMCE

Manual de Moodle Página 7
El editor se presenta con una barra de herramientas y un cuadro de
introducción del texto. La barra de herramientas dispone de los botones clásicos de cualquier procesador de texto por tanto no me extenderé más que en algunos detalles específicos:
Seleccionamos un texto, al pulsar este icono podemos crear un enlace a una página web externa o, si pulsamos Buscar a un archivo en el gestor de ficheros de nuestra plataforma.
Podemos subir una imagen y cargarla desde nuestro ordenador o bien desde el servidor.
Al subir una imagen configurar también el tamaño.

Manual de Moodle Página 8
Desplegables
Si tenemos pulsado el botón de Activar Edición podemos ver que en cada
caja central hay un enlace: + Añadir una actividad o un recurso
Esta es la manera de crear actividades y recursos en Moodle, probemos a
pulsar en cualquiera de ellos y se abrirá una pantalla de configuración del recurso.

Manual de Moodle Página 9
Indicaciones generales
Las siguientes indicaciones son comunes a todos los Recursos/ Actividades
Moodle. Una vez creado cualquier recurso/actividad podemos modificar la pantalla
de configuración o cambiar los permisos que aplican a dicho elemento. Para ello, pulsar en el recurso creado al entrar veremos dos bloques laterales
muy importantes: Navegación y Administración.
Navegación: Te permite navegar de forma sencilla (migas de pan). Sabes en
todo momento dónde te encuentras.
Administración: Desde este bloque se accede a dos áreas principales, en la
zona superior podremos administrar el elemento dónde hemos entrado. En la zona inferior accedemos al bloque general de administración del Curso.

Manual de Moodle Página 10
En Editar Ajustes accedemos a la pantalla de configuración del curso.
UNIDAD III. Conceptos básicos. Bloques.
Ya hemos hablado de los bloques laterales, el pulsar el Botón de Activar Edición aparece un bloque en la parte inferior: Agregar un bloque.

Manual de Moodle Página 11
Al pulsar sobre cualquier elemento del desplegable se creará un bloque nuevo en la zona inmediatamente superior. Este bloque podremos moverlo arrastrando con el icono correspondiente.

Manual de Moodle Página 12
Actividades y Recursos
UNIDAD I. Las Actividades de Comunicación.
En esta Unidad aprenderemos a utilizar aquellas actividades de Moodle que están especialmente relacionadas con la comunicación, tanto entre alumnos como entre tutores/alumnos.
Foro
El Foro es la Actividad Moodle por excelencia. Utilizada en Moodle.org en el proceso de aprendizaje colaborativo, es uno
de los elementos más utilizados.
Funcionalidad
El Foro es una actividad asíncrona, esto significa que las comunicaciones no deben coincidir en el tiempo necesariamente.
El Foro se utiliza para que tanto alumnos como profesores/tutores
comuniquen sus dudas o ideas y pueda establecerse una línea de debate.
Características del Foro Moodle
El Foro de Moodle tiene unas características especiales: Los usuarios pueden subscribirse: recibir las entradas en su correo Los usuarios pueden enviar archivos al Foro Se puede bloquear el Foro después de x entradas Los Foros pueden calificarse Se puede rastrear las entradas leídas y no leídas Todas las opciones anteriores son opcionales, el profesor editor puede o no
activarlas.

Manual de Moodle Página 13
¿Hay diferentes tipos de Foros?
En Moodle podemos tener los siguientes tipos de Foros: Foro para Uso General: Profesores y Alumnos pueden abrir líneas de
debate. Cada persona plantea un Tema: Cada persona esta obligada a abrir una
línea de debate diferente. Es el Foro que se utiliza para obligar a que el alumno haga determinado planteamiento.
Debate sencillo: El profesor abre la única línea de debate. Foro P y R: Foro especial tipo prueba, el profesor plantea una pregunta y
cada alumno da una respuesta, no ve las respuestas del resto de alumnos hasta haberla emitido.
Foro estándar a desplegar como Blog: Muestra otro formato de Foro.
Una vez configurado el Foro nos pedirá que creemos una línea de Debate.
Todos los usuarios del curso podrán intervenir en el Foro.

Manual de Moodle Página 14
Chat
El Chat es una actividad síncrona, por tanto su uso es muy limitado.
Requiere que los intervinientes estén conectados.
Funcionalidad
El Chat se utiliza para que alumnos y profesores/tutores comuniquen sus dudas o ideas a una hora determinada un día específico.
Características del Chat Moodle
El Chat de Moodle tiene unas características especiales: Obliga a establecer la hora y día de la convocatoria. Es público, no privado. Los alumnos y/o los profesores pueden ver las sesiones anteriores
(opcional).

Manual de Moodle Página 15
Mensajes
Los Mensajes son un bloque lateral. Es el único elemento de comunicación privada persona a persona, por tanto
pueden utilizarlo también los alumnos para uso personal.
Funcionalidad
Mensajes permite comunicar de forma privada con los alumnos o los profesores.
Es similar a un correo, pero no se pueden adjuntar archivos.
Características de Mensajes Moodle
Mensajes Moodle tiene unas características especiales: Podemos buscar usuarios Guardarlos Enviarles un mensaje Recibir en nuestro correo, al Jabber o como Pop Up avisos de mensajes
recibidos Algunas opciones anteriores son opcionales, el profesor editor puede o no
activarlas.
1. En Mensajes selecciona el nombre de tu curso para ver los usuarios. 2. Pulsa la Persona con quien quieres comunicarte. 3. Envía el Mensaje y accede a Todos los Mensajes intercambiado con esta
persona.

Manual de Moodle Página 16
UNIDAD II. Recursos Documentales.
En Moodle los contenidos sin interacción ni calificación se llaman Recursos. Las opciones de Recursos son las habitualmente utilizadas para facilitar al
alumno contenidos creados en nuestro PC.
Indicaciones generales
Todos los Recursos son muy similares en su creación, por tanto antes de
entrar en el detalle de cada uno veremos las indicaciones generales. Básicamente todo elemento tiene los siguientes campos: Título Descripción Ajustes comunes de Módulo Restringir disponibilidad

Manual de Moodle Página 17
Carpeta
Una carpeta es un repositorio de documentos a los que damos acceso a los alumnos.
Se utiliza para colgar la documentación para descargas.
Funcionalidad
Colgar archivos y ponerlos a disposición de los alumnos.
Características de Carpeta Moodle
La carpeta de Moodle tiene unas características especiales: Pueden crearse Directorios o Subcarpetas. El proceso de subir Archivos en esta versión siempre pasa por la siguiente
pantalla, en ella el profesor podrá acceder a: Archivos Locales: Si tiene permiso general de acceso podrá acceder no
solamente a los archivos de este curso sino de otros cursos en los que sea profesor.
Archivos Recientes: Los últimos. Subir un Archivo: Subir un Archivo nuevo que tenemos en el PC. Archivos Privados: Archivos que guardamos en esta carpeta privada.
En el Directorio elegir un Archivo previo o bien Subir un Archivo desde tu PC.

Manual de Moodle Página 18
Etiqueta
La Etiqueta es un simple texto que aparece sobre-escrito en la pantalla.
Funcionalidad
Utilizado para que el alumno vea un texto al entrar al curso. Temario Subtítulo Llamada de atención
Página
La Página es un texto editado en Moodle.
Funcionalidad
Utilizado para crear un contenido en el editor Moodle.

Manual de Moodle Página 19
URL
Se llama URL a la visualización de una página Web.
Funcionalidad
Utilizado para ver una página Web. En Paramétros Avanzados se puede configurar para acceder a determinadas
páginas que requieran login (esta opción debe ser configurada por expertos técnicos)
UNIDAD III. Actividades.
En Moodle llamamos Actividades a contenidos y pruebas que tienen algún elemento interactivo: calificación, comentarios.
En la Unidad I vimos los Foros y Chat, en esta Unidad veremos el detalle del
resto de Actividades.
Cuestionario
Este es uno de los módulos más utilizados en Moodle, con este Módulo se
crea los exámenes objetivos, pruebas aleatorias o fijas que califica el propio sistema preconfigurado.
Funcionalidad
El Cuestionario sirve para crear y calificar exámenes de varios tipos de preguntas, comentarlos y calificarlos.
Características del Cuestionario Moodle
El Cuestionario de Moodle tiene unas características especiales: Permite limitar las fechas de acceso.

Manual de Moodle Página 20
Permite limitar el tiempo para enviarlo. Permite configurar el número de intentos. Permite barajar las preguntas y/o las respuestas. Permite aplicar penalizaciones. Permite dar varios niveles de feedback al alumno. Permite aplicar configuraciones de seguridad. Permite 11 tipos de preguntas diferentes. Permite exámenes con preguntas aleatorias. Todas las opciones anteriores son opcionales, el profesor editor puede o no
activarlas.
Fases de creación
Crear un Cuestionario es un proceso Complejo, quizá el más complejo de Moodle. El proceso es de dos FASES:
PRIMERA FASE Subir las preguntas a la Base de Datos de Preguntas: 1. Entrar en Ajustes/ Banco de Preguntas/ Categorías 2. Crear las Categorías o Carpetas en las que queremos organizar nuestras
preguntas: Si la creamos como hija de la categoría Mi Examen tendremos acceso a estas preguntas desde todos nuestros cursos.
3. Importar las preguntas o crearlas una a una (Ver proceso en siguiente apartado)
SEGUNDA FASE 1. Pulsar el Botón de Activar Edición 2. Abrir el desplegable de Agregar Actividad 3. Pulsar en Cuestionario 4. Llenar la pantalla de configuración y Guardar cambios y mostrar 5. Elegir las preguntas fijas y aleatorias, configurar calificaciones. 6. Previsualizar examen.

Manual de Moodle Página 21
Fase I: Crear Cuestionario
Hemos visto en el párrafo anterior como acceder y crear las categorías, e importar las preguntas; a continuación entraremos en detalle, sin ser exhaustivos que requeriría un número excesivo de páginas.
Ahora importaremos las preguntas a las Categorías creadas, existen varios formatos de importación, algunos bastante complejos, hay que preparar las preguntas en dicho formato para poder importarlas.
Los formatos en detalle pueden encontrarse en el Anexo 1 de este Manual.
No es necesario un aprendizaje de cada una de ellas, utilizarlas solo a modo de consulta

Manual de Moodle Página 22
Ya vemos las preguntas, para modificar cualquiera de ellas pulsar el icono
de edición. Pulsar la lupa si queremos ver y probar el punto de vista del alumno.
Otra opción es crear una nueva pregunta. La creación de preguntas abriendo
su pantalla de configuración es muy sencillo, por tanto no detallaremos cada una de ellas, solo enumerar unas peculiaridades generales:
El Nombre de la Pregunta es interno, no lo ve el alumno.
Texto de la Pregunta es la pregunta en sí, pueden incluirse imágenes.
La pregunta tiene una calificación y penalización modificables, la penalización aplica sobre los intentos.
Retroalimentación general: Es el feedback al alumno solamente por responder, no importa si con acierto o error.
Comentario: Es el feedback por respuesta.
Hay retroalimentación general por respuestas correctas, incorrectas (dependiendo del tipo de preguntas)
La calificación suma debe ser del 100%
Moodle permite restar calificación según las respuestas pero no calificaciones negativas (ni que 3 respuestas incorrectas resten una correcta)

Manual de Moodle Página 23
Fase II: Crear el Cuestionario
Seguir los pasos que pusimos en el apartado Pasos 1 a 1. En la pantalla de configuración del cuestionario tenemos algunos campos
interesantes que vamos a detallar: Para que el alumno tenga un límite de tiempo habilitarlo y poner los
minutos. Modo adaptativo y Cada intento se basa en el anterior aconsejamos
poner NO. En Revisar Opciones seleccionaremos cuando un alumno verá: feedback,
soluciones, calificación,etc Si incluimos contraseña o dirección de red (IP) restringimos el acceso a
estas condiciones. Podemos incluir una retroalimentación general por cuestionario, entonces debemos elegir en los desplegables los límites de las
calificaciones.
Ahora “Guardar cambios y mostrar” y Editar cuestionario.

Manual de Moodle Página 24
Agregar el contenido del Banco de Preguntas, también las aleatorias.
Guardar y Previsualizar. Ya tenemos nuestro cuestionario o examen.

Manual de Moodle Página 25
Base de Datos
La Base de Datos es una actividad que nos permite organizar contenidos
estructurados de forma similar a una base de datos: una serie de campos.
Funcionalidad
La Base de Datos permite subir una serie de entradas, cada una de ellas estará formada por unos campos que habremos creado previamente.
Características de la Base de Datos Moodle
La Base de Datos de Moodle tiene unas características especiales: Los usuarios pueden crear entradas, tanto alumnos como profesores. Es utilizado no solo como contenido de consulta sino como actividad de
prácticas para los alumnos. Las entradas pueden comentarse y calificarse (opcional) La interfaz de la Base de Datos puede personalizarse con CSS
(diseñadores expertos) Los campos se crean a la carta Hay dos vistas: por entrada y de todas las entradas. Pueden importarse entradas en formato XML. Algunas opciones anteriores son opcionales, el profesor editor puede o no
activarlas. A continuación mostramos en imágenes los procedimientos:

Manual de Moodle Página 26

Manual de Moodle Página 27
Consulta
La Consulta es una encuesta de una única pregunta. Muestra las estadísticas
de las respuestas.
Funcionalidad
La utilidad es muy limitada. Si se desea crear encuestas de varias preguntas habrá que utilizar el Módulo de Encuesta.

Manual de Moodle Página 28
Características de la Consulta Moodle
La Consulta de Moodle tiene unas características especiales: Se pueden limitar las respuestas permitidas. Publicar o no los resultados. Todas las opciones anteriores son opcionales, el profesor editor puede o no
activarlas.
Glosario
El Glosario es, tal como indica su nombre un glosario de términos,
diccionario, enciclopedia o FAQ.
Funcionalidad
El Glosario es una base de datos con una serie de campos fijos por entrada: Concepto, Descripción y Archivo.
El Glosario es tanto un módulo más de contenido como una actividad para
los alumnos.

Manual de Moodle Página 29
Características del Glosario Moodle
El Glosario de Moodle tiene unas características especiales: Los alumnos pueden crear entradas. Las entradas pueden ser calificadas.
Tarea
La Tarea es una Actividad Moodle muy utilizada. De fácil uso y configuración.
Funcionalidad
La Tarea es la actividad dónde los alumnos pueden enviar sus trabajos para ser calificados por los profesores.

Manual de Moodle Página 30
Características de la Tarea Moodle
La Tarea de Moodle tiene unas características especiales: Los alumnos pueden enviar uno o varios archivos por tarea. Los alumnos pueden editarla en Moodle. Los profesores pueden calificar y comentar a los alumnos. Se puede crear una tarea para grupos. La pantalla de calificación permite: Calificar, comentar, enviar fichero con
la solución, y calificar las competencias. Todas las opciones anteriores son configurables, el profesor editor puede o
no activarlas.
Módulo de Taller
El Módulo Taller permite la interacción entre los alumnos, corrigiendo unos
estudiantes los trabajos de otros. Es una actividad colaborativa. Esta actividad tiene bastante complejidad en la configuración por tanto se aconseja a profesores editores expertos, también los usuarios alumnos deben tener un nivel alto de conocimiento de la herramienta.

Manual de Moodle Página 31
Funcionalidad
Los alumnos suben sus trabajos y son valorados por otros alumnos en base a unos criterios establecidos por los profesores. Los profesores califican la validez de las calificaciones de los alumnos.
Características del Módulo de Taller Moodle
El Módulo Taller de Moodle tiene unas características especiales: Los alumnos envían sus trabajos Son calificados por otros alumnos en base a criterios Los profesores califican la validez de calificación de dichos alumnos. Los alumnos también pueden calificarse a sí mismos. Los profesores pueden enviar un trabajo de ejemplo.
Todas las opciones anteriores son configurables, el profesor editor puede o
no activarlas.

Manual de Moodle Página 32
Como vemos cuando pasamos a calificación de evaluaciones vemos las
evaluaciones del alumno a sí mismo y a otro Esta es la pantalla donde evalúa el alumno
Y aquí tenemos las calificaciones recibidas y otorgadas

Manual de Moodle Página 33
Si hemos introducido bien las calificaciones de los criterios, la calificación
por el envio es la media de las calificaciones de dicho envio, incluida la del propio alumno.
Mientras que la calificación de la evaluación (la que hacen los profesores) se activa cuando pasamos a Calcular calificaciones de evaluación
Siempre esta calificación es un 10 por defecto (sobre 10 o nota máxima
configurada)

Manual de Moodle Página 34
Si queremos que sea diferente tenemos que entrar pulsando el número de
las calificaciones recibidas y cambiar Pasar por alto la calificación de la evaluación y poner aquí la calificación correspondiente, la calificación de evaluación que se verá (6 en este caso) es la media de las aplicadas a las evaluaciones del alumno.
Para ver en el cuaderno de calificaciones tenemos que pasar a la fase de
cerrado.

Manual de Moodle Página 35
Eso sí, aconsejo configurar las calificaciones desde inicio sin decimales en
administración del sitio porque a veces sacan decimales raros vete a saber de dónde.
Módulo de Encuesta
El Módulo de Encuesta permite crear una encuesta no calificable: encuesta
de calidad por ejemplo.
Funcionalidad
Permite crear encuestas, muy habituales en la formación española: encuesta de calidad, encuesta de valoración de los profesores, encuesta de valoración del curso, etc.
Características del Módulo de Encuesta Moodle
El Módulo de Encuesta de Moodle tiene unas características especiales: Permite enviar notificaciones a los profesores por su correo Puede ser nominal o anónima Genera estadísticas e informes descargables.

Manual de Moodle Página 36
UNIDAD IV. Moodle y empaquetadores estándar
Moodle permite importar los siguientes:
SCORM
IMS content Package
SCORM o AICC
Moodle permite importar paquetes SCORM en la versión 1.2 o AICC Es importante señalar que Moodle simplemente permite visualizarlos y
recoger las calificaciones, es el paquete el que debe tener la programación adecuada y el que define las calificaciones y navegabilidad.
SCORM
SCORM es el paquete de contenidos más utilizado en Moodle. El paquete SCORM es un zip que debe cumplir con una serie de
características técnicas. Moodle permite la visualización y recoge calificaciones de los cuestionarios
SCORM.

Manual de Moodle Página 37
UNIDAD VI. Bloques. Su utilidad
En unidades anteriores hemos aprendido a utilizar los Bloques laterales, activarlos y desactivarlos, en esta unidad veremos la funcionalidad de cada uno de ellos y la configuración de los configurables.
A continuación el listado, solo la función de los que no son obvios. Actividad reciente Actividades: Agrupación de contenidos centrales por tipos Calendario Canales RSS remotos Comunidad: Cursos comunitarios, acceso preconfigurado Cursos: Cursos en los que estoy matriculado Descripción del Curso Entrada aleatoria de Glosario: Selecciona un glosario, aparece un termino
aleatoriamente. Entradas blog Estatus de finalización del curso: Ligado a los condicionales (más
adelante) HTML : Bloque de edición libre Marcadores del administrador Marcas Marcas Blog Mentees: Acceso a calificaciones a los padres de los alumnos Menú Blog Mis archivos privados Perfil personal Resultados del cuestionario Links Usuarios en línea Navegación Ajustes Mensajes Buscador de foros Ultimas noticias: Las publicadas en el Foro de Novedades (Foro por
defecto) Eventos próximos: Próximas actividades que tienen fecha fija Personas: Listado de alumnos, muy útil para seguimiento personal. Comentarios

Manual de Moodle Página 38
Tutorización y seguimiento
UNIDAD I. Registros
Moodle es muy extensivo con la recogida de los registros de los alumnos en esta nueva versión se ha mejorado algunos de los reportes.
Informes generales
Pasos 1 a 1
Para ver los Logs o Informes de acceso: 1. Entrar en Navegación/ Informes 2. Filtrar en esta página los informes deseados o bien acceder a otros los
subapartados.
Desde informes de participación podemos enviar mensajes:

Manual de Moodle Página 39
Informes por alumno
1. Entrar en Navegación/ Participantes 2. Pulsar sobre el nombre del alumno o usuario 3. Tendremos los detalles entre ellos los informes.
En Informes de actividad vemos 5 tipos de informe:
Registros de hoy
Diagrama de Informe
Informe completo
Todas las entradas
Calificación

Manual de Moodle Página 40
UNIDAD II. Calificaciones, Resultados y Competencias
Moodle tiene diferentes opciones de calificación: Numérica hasta 100, cualitativa o por escalas personalizadas y finalmente por competencias.
Una vez hemos creado un curso debemos configurar las calificaciones para
ello debemos seguir los siguientes pasos: Para configurar las calificaciones del curso: 1. Entrar en Ajustes/ Calificaciones 2. Se desplegará un administrador de calificaciones. Aquí revisamos uno a uno cada uno de los sub-apartados y los configuramos
a nuestro gusto. Accedemos a los mismos apartados desde el desplegable superior.
Vamos a revisar dos apartados más complejos: escalas y configuración de
calificaciones.

Manual de Moodle Página 41
Escalas
En Moodle hay una escala creada por defecto y pueden crearse escalas personalizadas. Las escalas son cualitativas y no tienen un equivalente numérico, por tanto aparecerán de forma cualitativa en calificaciones.
Para ver las Escalas: 1. Entrar en Administrador de Calificaciones/ Escalas 2. Agregar una nueva Escala. 3. En el campo Escala escribiremos los niveles de la escala separados por
una coma. 4. Si la creamos como Escala estándar podremos utilizarla en todos los
cursos. En este caso crearla a nivel de Administración del sitio.
Configuración de calificaciones
En esta pantalla pueden configurarse categorías de calificación y dar a las mismas un peso en la calificación final o bien editar con una fórmula dicha calificación.

Manual de Moodle Página 42
El primer paso es añadir números ID a los elementos que vayamos a utilizar
para el cálculo del total del curso.
Y a continuación editar el cálculo como haríamos en un Excel. Siempre
Guardar al finalizar.

Manual de Moodle Página 43
UNIDAD III. Otras funcionalidades de interés.
Copias de Seguridad
Para crear una copia de seguridad Pulsar en Ajustes/Copia de Seguridad y seguir el proceso.
Pueden crearse copias parciales o totales con datos de usuarios o sin ellos. La copia queda guardada en Ajustes/Restaurar
Restaurar una copia de seguridad en un curso es el proceso inverso. Importar una copia de seguridad es el proceso de pasar los recursos y
actividades de un curso a otro.
En el proceso de importación entre cursos no se pueden migrar usuarios, ni
registros de usuarios.

Manual de Moodle Página 44
UNIDAD IV. Grupos, restricciones de acceso, finalización
Moodle permite agrupar los alumnos e incluso profesores. Las funciones de los grupos son diversas por tanto vamos estudiarlas una a una.
Grupos y Agrupamientos
En Administración del Curso/ Usuarios /Grupos podemos crear y asignar
usuarios a diferentes Grupos.
Creamos el Grupo y a continuación asignamos alumnos.
Funcionalidad Grupos
La función del Grupo tiene una doble vertiente: Por un lado, en actividades interactivas como el Foro la interacción puede
separarse, es decir, que en el mismo Foro se mantengan líneas de debate diferenciadas.
En ese caso los Grupos se clasifican en:
Separados: Cada Grupo debate solo entre sus alumnos
Visibles: Cada Grupo debate solo entre sus alumnos pero puede ver los debates de los otros grupos.
La otra función de Grupo se aplica a aquellos recursos dónde no hay
interacción entre alumnos, por ejemplo Cuestionario, en ese caso la división en Grupos tiene una función meramente gestora a la hora de tutorizar.

Manual de Moodle Página 45
Condicionales
Para crear itinerarios en los cursos se pueden habilitar condicionales entre contenidos, lo podemos hacer en “Restringir disponibilidad” que hemos visto en todos los formularios de configuración.
El alumno no tendrá acceso hasta que no se hayan cumplido los
condicionales definidos.

Manual de Moodle Página 46
Rastreo de finalización
Esta Opción permite configurar un itinerario total en un curso para
considerarlo finalizado. Además de activar en Administración del sitio esta opción deberemos activarlo en Ajustes (del curso) /Editar ajustes.
A continuación configurar esta opción en los recursos y actividades que nos
interese. Una vez configurados todos los elementos deseados en Ajustes/ Rastreo de
finalización deberemos configurar la totalidad.

Manual de Moodle Página 47
Y debemos activar los Bloques: Autocompletar para que el alumno marque los recursos o actividades completadas; y el bloque Estatus de Finalización del sitio que permite a profesores, tutores y el propio alumno hacer un seguimiento de los Hitos (recursos y actividades configuradas con la opción de condición de finalización de la actividad).
Además de la finalización por actividad es interesante configurar la
finalización del curso en: Administración del curso/ Finalización del curso
Esto permitirá a tutores e incluso a alumnos (Bloque de finalización) hacer un seguimiento de actividades y cursos finalizados en base a ciertos hitos.

Manual de Moodle Página 48

Manual de Moodle Página 49
Tareas de Administradores
UNIDAD I. Configuración
En Administración del sitio los Administradores podrán configurar los siguientes apartados:
Características avanzadas
Revisar si están habilitadas las opciones deseadas.
Cursos
Permite dar de alta Categorías y Cursos.
Revisar los Ajustes por defecto del Curso.

Manual de Moodle Página 50
Calificaciones, Módulos, Bloques, Editores de Texto, Tipos de Preguntas
Permite configurar ajustes por defecto que aplicarán a toda la plataforma.
Gestionar repositorios
Permite activar los repositorios de archivos internos o externos. Los externos
deben integrarse, no están integrados automáticamente. Es similar para Web Service : requiere intervención técnica.
Seguridad, Servidor, Informes y Desarrollo
Apartados que deben pre-configurar y modificar los técnicos expertos, los
administradores no deberían modificar elementos de estos apartados sin conocer las implicaciones.
UNIDAD II. Idiomas y Filtros
Vamos a detenernos en dos apartados que tienen su interés. El primero es el idioma, con mucha frecuencia los usuarios de Moodle
solicitan que los términos en los idiomas utilizados se modifiquen por no tener un significado claro o bien por acercarse más a la terminología de la organización.
En ese caso el Administrador en Idioma /Edición del idioma puede
seleccionar una cadena de palabras (están agrupadas por elementos) y pedir al sistema que las muestre para su edición.
En cuanto a los Filtros en Módulos/ Filtros, una vez entregada una
instalación siempre es interesante revisar este apartado pues si no están activados elementos multimedia no podrán verse.

Manual de Moodle Página 51
Hay otros filtros interesantes (recuerda abrir el “ojo” para activar) entre ellos el que permite la escritura matemática: Tex notation y Algebra notation.
Otro filtro de interés es el Multilenguaje que permite ver el contenido en el
idioma del usuario (previamente introducido). El resto de filtros permiten enlazar términos automáticamente (no abusar
del uso de estos filtros, resulta molesto al alumno)
UNIDAD III. Altas e importación de usuarios
En Administración del sitio/ Usuarios podremos dar de alta a los Usuarios. Cada usuario tiene un Perfil con unos campos obligatorios:
Podemos añadir campos en Campos de Perfil de Usuario. Una opción más cómoda es subir usuarios de forma masiva, para ello
deberemos crear un Excel con unos campos específicos (Ver Ayuda de Subir Usuarios) Pasarlo a archivo CVS y cargar el archivo.
Al cargar el archivo debemos incluir el curso e incluso Grupo dónde
queremos matricular al alumno.

Manual de Moodle Página 52
En el caso de que hayamos dado de alta un usuario (uno a uno) para que
pueda acceder a un curso deberemos matricularlo (darle un rol) entrando en el Curso correspondiente: Ajustes/Usuarios/ Método de matriculación y pulsar en el icono de Matricular usuarios.
Lo mismo para asignar otros roles: Profesores o Tutores.

Manual de Moodle Página 53
Roles y Permisos
Ya dijimos que Moodle tiene una serie de roles por defecto y que también
podemos crear roles a la carta. En Administración/ Permisos/ Definir Roles podemos crear Roles
replicados. Su pulsamos el icono de edición de cualquiera de ellos veremos el listado de
lo permitido o no permitido para ese rol y podremos modificarlo. Los permisos prohibidos a nivel plataforma están prohibidos siempre. Los permisos permitidos a nivel plataforma se pueden prohibir a niveles
inferiores: Curso e incluso Recurso. En cualquier recurso entrando en el mismo Ajustes/ Permisos
Novedades avanzadas. Versión 3.x
UNIDAD I. Preguntas de cuestionario
Atención: algunas opciones aún no han sido traducidas a español por Moodle, sobre todo en la vista de administradores; en siguientes actualizaciones se subirían las traducciones publicadas.
En la versión 3.x se han añadido unos muy interesantes tipos de pregunta en
cuestionario. Para crear las preguntas entrar en Banco de preguntas. 1.- Arrastrar y soltar marcadores Paso 1: Subir una imagen y en Marcadores poner las palabras que el alumno
deberá arrastrar al apartado correspondiente. El desplegable del número permite indicar las veces que puede intentarlo el
alumno. Paso 2: En drop zone se establecen las coordenadas y la forma de la sección. Se actualiza de forma inmediata en la imagen por tanto podrán hacerse
pruebas viéndolo sobre la marcha.

Manual de Moodle Página 54
En un rectángulo los datos corresponden a: Distancia al margen izquierdo, distancia al margen superior; ancho del
rectángulo, alto del rectángulo Se selecciona la palabra que deberá insertar el alumno entre las creadas en
Marcadores.
EJEMPLO

Manual de Moodle Página 55
Vista de la pregunta por el alumno

Manual de Moodle Página 56
2.- Arrastrar y soltar sobre texto Paso 1: En el enunciado se edita el texto marcando con [[1]], [[2]], etc los
espacios que deberán ser rellenados por un texto por el alumno.
Paso 2: Y se insertan los textos.
Los números corresponden al igual que en la pregunta anterior con colores,
si ponemos cada palabra relacionada con un color el alumno verá fácilmente la respuesta, debemos poner el mismo número=color en todos los Grupos para que sea una prueba.

Manual de Moodle Página 57
3.- Arrastrar y soltar sobre una imagen En este caso se puede arrastrar y soltar imágenes encima de otra, iconos… La forma de configurar es similar a las demás Paso 1: Se suben imágenes que se arrastrarán a la imagen principal, por
ejemplo banderas en un mapa, el Grupo que acompaña a la imagen en este caso es el color del marco y del espacio en donde se pondrá la imagen, el texto es el nombre que nosotros (no el alumno) veremos de la imagen.
Paso 2: Finalmente en Drop Zone : Izquierda es la coordenada en relación al borde izquierdo. Arriba es la coordenada en relación al borde superior. Como dijimos es conveniente que los Grupos al igual que el tamaño de las
imágenes que se arrastran sean iguales para que el alumno pueda realmente aplicar un test.
Se aplican los Grupos o colores diferentes cuando los textos o imágenes a
arrastrar corresponden a grupos de objetos muy diferentes y se quiere que los alumnos los distingan: por ejemplo imágenes de árboles y animales a arrastrar en un mismo mapa biológico.

Manual de Moodle Página 58
UNIDAD II. Planes de aprendizaje
Se han implantado los denominados Planes de aprendizaje complementando la calificación por competencias (Resultados) de versiones anteriores.
Deben habilitarse en Administración del sitio/Competencias
En Competences framework definimos un marco de jerarquía de
competencias. Elegimos la escala y la taxonomía. Se deben configurar las escalas.
Si lo marcamos una vez creado nos permite crear las competencias siguiendo
la taxonomía seleccionada.

Manual de Moodle Página 59
En la plantilla de plan de aprendizaje configuramos una plantilla que podrá
ser habilitada en los cursos.
Al pulsar sobre cada competencia deberemos configurar los condicionales de
realización (Outcome) siendo el más interesante el considerarlo realizado cuando se obtengan x puntos.

Manual de Moodle Página 60
En Migrate frameworks se pueden cambiar frameworks dentro de
determinados cursos.
Dentro del curso: En el bloque de Administración /competencias

Manual de Moodle Página 61
Seleccionando la competencia creada permite crear una competencia hija (por debajo en la taxonomía)
Y así sucesivamente se va creando una jerarquía de competencias dentro de
este marco específico de competencias.

Manual de Moodle Página 62
En el curso añadir las competencias
Y en cada actividad del curso se asignan las competencias correspondientes
Los profesores podrán calificar a los alumnos en Administración del curso/
Informes/Competency breakdown con la escala seleccionada.
El alumno verá el progreso en las competencias adquiridas

Manual de Moodle Página 63
UNIDAD III. Otras configuraciones avanzadas y mejoras
Posibilidad de descargar las calificaciones de algunos ítems seleccionados (antes se descargaban todos) y mejora en la vista de las calificaciones.
El alumno puede descargar un directorio (carpeta) con todos sus archivos en un *rar
------------------------------------- Se pueden modificar los permisos para que el rol estudiante también
pueda calificar en los foros. ------------------------------------- Calificación de tareas con comentarios que permiten hacer anotaciones en
el pdf enviado por el alumno.

Manual de Moodle Página 64
CALIFICACIÓN DE ALUMNOS EN FOROS 1.- El alumno no se puede calificar a sí mismo 2.- Puede calificar a los compañeros pero estos no ven quien les ha calificado
solo el número de calificaciones, y el promedio, máxima… según se haya configurado.
En configuración del foro se ven los usuarios que tienen permiso para
calificar (se ven una vez guardada la configuración)

Manual de Moodle Página 65
Como lo habitual es activarlo para unos foros determinados (y no todos)
cuando has entrado al foro en bloque Administración del foro pulsa en Permisos
Y añade el rol de estudiante en Calificar mensajes

Manual de Moodle Página 66
Volver a entrar en la página de configuración del foro para verificar que
aparece este rol y guardar.
UNIDAD IV. Monitorización de eventos
Existe una opción denominada Event Monitoring rules que permite crear unos eventos relacionados con determinadas actividades de Moodle que permiten configurar envíos de notificaciones bastante afinados.
En https://docs.moodle.org/28/en/Event_monitoring indica como editar el
texto de la notificación con datos dinámicos.