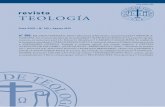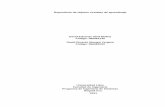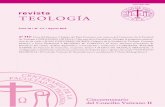Manual para el Depósito de Objetos en el Repositorio ...
Transcript of Manual para el Depósito de Objetos en el Repositorio ...

Manual para el Depósito de Objetos
en el Repositorio Universitario
del Instituto de Investigaciones Económicas
(RU-Económicas)
Enero 2012

Página 2 de 28
I. REGISTRO DE USUARIO
Sólo podrán depositar documentos a la plataforma RU-Económicas, los usuarios autorizados del Instituto de Investigaciones Económicas de la UNAM.
Para poder depositar documentos, realizar suscripciones de alertas de novedades y guardar búsquedas deberá registrarse como usuario.
1. Seleccione la opción Registrarse ubicado en el menú lateral izquierdo.

Página 3 de 28
2. Llenar el formulario que aparece en la siguiente ventana.
Nota: Los recuadros marcados con representan campos obligatorios, por lo que no pueden quedar vacíos.

Página 4 de 28
Donde:
Título: Grado académico.
Nombre Propio/Iniciales: Nombre propio del académico.
Apellido: Apellido Paterno del académico.
Dirección de correo electrónico: Una dirección de correo electrónico. Es importante que la dirección sea válida pues será el medio de comunicación entre el Usuario y la Plataforma RU-Económicas.
Elija un nombre de usuario: Es el nombre con el que podrá identificarse en la Plataforma para Depositar Documentos, ésta debe empezar con una letra y sólo deberá contener letras y números.
Elija una contraseña: Es la contraseña que empleará junto con el nombre de usuario registrado en el campo anterior para identificarse en la plataforma. Es aconsejable emplear letras mayúsculas y/o minúsculas y/o números para fortalecer la seguridad de la contraseña.
3. Al finalizar de ingresar los datos presione el botón Registrarse, con lo que el sistema mostrará una ventana confirmando el registro:

Página 5 de 28
4. Al finalizar el punto anterior, el sistema enviará un mensaje a su cuenta de correo electrónico que registró durante este proceso. La siguiente
figura muestra el cuerpo del mensaje que recibirá:

Página 6 de 28
5. Desde este mensaje de correo electrónico, es necesario dar click en el hipervínculo “activar su contraseña”, y con ello, el sistema finalizará
con la activación de su registro, mostrando la siguiente ventana:

Página 7 de 28
II. DEPÓSITO DE DOCUMENTOS
Es necesario contar con un Registro (véase sección Registro de usuario) para iniciar sesión en la Plataforma RU-económicas.
1. Para iniciar sesión es necesario seleccionar la opción Iniciar sesión ubicada en el menú lateral izquierdo.

Página 8 de 28
2. En la siguiente ventana, la plataforma le solicitará su nombre de Usuario y la Contraseña que registró en la Plataforma RU-Económicas:
3. Después de haber tecleado su Usuario y Contraseña, presione el botón Login con lo que ingresará a la Plataforma.

Página 9 de 28
4. Después de haber iniciado sesión, el sistema desplegará la sección de Manejar los depósitos donde se listan los objetos que ha depositado
cada Usuario o ninguno si fuera el caso.
5. Para depositar un nuevo objeto dar click en el botón Nuevo elemento con lo que iniciará el proceso de depósito.

Página 10 de 28
De manera general, el proceso de depósito a la plataforma RU-económicas consiste en:
A lo largo del proceso del Depósito, serán desplegados diferentes botones:
Guarda los cambios de los campos registrados y la plataforma regresa a la pantalla
inicial del Usuario.
Cancela la edición de todos los campos registrados después de la última vez que
se guardaron los cambios.
La plataforma transfiere el control a la siguiente ventana de edición.
La plataforma transfiere el control a la ventana anterior de edición.

Página 11 de 28
A. Tipo de Documento
6. Seleccione el Tipo de Documento que más se apegue a la naturaleza del mismo entre las opciones indicadas por el sistema.

Página 12 de 28
B. Subir archivo
7. La plataforma desplegará otra ventana para subir el archivo que contiene el Documento, presione el botón Browse para
seleccionar el archivo que desea subir a la plataforma:

Página 13 de 28
8. Con ello, se abrirá el Explorador de Archivos, donde será necesario ubicar el archivo que desea subir al repositorio y dar doble click sobre éste.

Página 14 de 28
9. Para finalizar este proceso, deberá presionar el botón Subir:

Página 15 de 28
10. El sistema iniciará entonces la copia del archivo, presentará una ventana de progreso que informará sobre el porcentaje de avance de la copia.

Página 16 de 28
11. Después de subir el archivo, la Plataforma preguntará algunos datos adicionales del Archivo que subió como se muestra en la siguiente figura:

Página 17 de 28
Donde:
Formato: Debe seleccionar el Formato de almacenamiento del archivo que subió (si es PDF, Word, JPG, etcétera). Si la plataforma logra identificar el
Formato del Archivo que subió, la misma Plataforma llenará esta información de acuerdo al formato detectado.
Descripción: Puede incorporar una breve descripción del documento.
Visible a: Es posible indicar qué tipos de usuarios podrán acceder al Documento, si sólo Usuarios Registrados o bien, a Cualquier persona.
Licencia: Tipo de Licencia que cede al Documento de acuerdo a las Licencias Creative Commons.
Fecha de expiración de embargo: Puede indicar la fecha en la cual la editorial -o patrocinador- impuso que el embargo expire. En dicha fecha o
después de ella, este documento será puesto accesible públicamente.
12. Si por algúna razón desea eliminar el archivo que subió en el paso anterior, puede dar click en el botón del Bote de basura:

Página 18 de 28
13. Es posible subir más archivos complementarios como parte del Documento que está depositando, para ello deberá presionar desde la ventana
actual el botón Browse.. y repetir el proceso desde el paso número 7.
14. Si no es necesario incluir archivos complementarios presione el botón Siguiente, con lo que el sistema continuará con la sección Detalles
C. Detalles
15. La Plataforma desplegará la ventana para ingresar los detalles del Documento, donde es necesario llenar los siguientes campos:

Página 19 de 28

Página 20 de 28
Donde:
Título: Introducir el título del Documento. El título no debe terminar con un punto, pero puede acabar con un signo de interrogación. No es posible
poner el texto en cursiva; es necesario teclearlo sin formato. Si tiene un subtítulo, debería ir precedido por dos puntos [:]. Utilice mayúsculas sólo para
la primera palabra y para nombres propios.
Ejemplo: Una breve historia del tiempo
Ejemplo: Vida: biografía no autorizada
Ejemplo: Matemáticas para ingenieros y científicos. Quinta edición
Resumen: Ingresar el resumen de los contenidos del Documento. Si el Documento tiene un resumen formal, éste es el que debe ingresar. No es
posible ingresar el texto con algún formato de tipografía.
Autores: Ingresar el nombre de los Autores empezando por el Apellido Paterno, seguido del Nombre y por último el correo electrónico si se cuenta
con este dato. Si hay más de cuatro de Autores, pulse el botón Más Espacios. Presione los botones: si requiere cambiar el orden de aparición
de los Autores.
Autores Institucionales: Compañías que son consideradas autoras del Documento. Presionar el botón Más espacios, en caso de requerir agregar más
de 3 Compañías.

Página 21 de 28
Divisiones: Seleccionar la Unidad de Investigación a las que está asociado el Documento. Puede seleccionar más de una Unidad de Investigación
manteniendo pulsada la tecla CTRL.
Revisado por especialistas: Indicar si fue revisado el Documento por especialistas en el área.
Estado: Indicar si el depósito ha sido publicado, está actualmente en vías de publicación (en prensa) o no ha sido previamente publicado.
Título de Publicación/Revista: Ingresar el Título de un periódico, publicación o revista.
ISSN: Ingresar el ISSSN del Documento en caso de tenerlo.
Editor: Persona, compañía o entidad responsable de la disponibilidad del objeto. No utilice abreviaturas, sino la denominación completa.
Ejemplo: Universidad Nacional Autónoma de México.
URL oficial: La URL del Documento en caso de contar con este dato. Algunos periódicos o revistas, requieren que se provea un enlace a su versión.
Volumen: En caso de aplicar, el número de Volumen de la publicación en el que apareció el Documento.
Número: En caso de aplicar, indicar el Número de la publicación en el que apareció el Documento.
Rango de páginas: La secuencia de las páginas del Documento. Sólo ingresar números.
Fecha: La fecha en que este objeto fue completado, enviado a un editor, publicado o enviado para un doctorado.
Tipo de Fecha: El momento al que corresponde la fecha incluida en el campo anterior.
Número de Identificación: El número único de identificación de este objeto, o un DOI en caso de aplicar.
URL’s: Direcciones Web que guardan relación con el objeto.
Patrocinadores: Las entidades que contribuyeron con fondos para la creación de este Documento.
Proyectos: El nombre o código del Proyecto que creó ese Documento.
Dirección de correo electrónico de Contacto: La dirección de correo electrónico de contacto para ese Documento.
Referencias: Incluir el listado de referencias del Documento. Puede ser utilizado para enlazar el Documento con aquellos a los que cita y con aquellos
en los que es citado.

Página 22 de 28
Palabras clave: Términos en lenguaje natural para describir el contenido del Documento.
Notas: Ingresar alguna información útil sobre el depósito que no pueda indicarse en otro lugar. Esta información aparecerá en la página pública de
resumen de este Documento.
Comentarios y sugerencias: Cualquier comentario al editor. Esta información no se mostrará al público.
16. Después de haber ingresado los campos, presione el botón Siguiente para continuar con el proceso.
D. Temas
17. La siguiente ventana que desplegará la Plataforma RU-Económicas consta de un listado con Temas divididos por categoría. Seleccionar al menos una categoría principal, y opcionalmente, hasta otras dos categorías por Materia que sean adecuadas para el Documento, presionando el botón Añadir ubicado al lado izquierdo de cada Materia. El sistema desplegará en la parte superior de esta ventana un listado con los Temas/Subtemas seleccionados.

Página 23 de 28

Página 24 de 28
18. Es posible eliminar algún Tema, presionando el botón Eliminar:

Página 25 de 28
19. Adicionalmente, es posible buscar directamente un Tema específico, introduciendo palabras clave en el recuadro Buscar por tema y
presionando el botón Buscar. El sistema desplegará el resultado en caso de encontrar incidencias, como se ilustra en las siguientes figuras.

Página 26 de 28
20. Presione el botón Limpiar para regresar a la pantalla que muestra el listado completo de los Temas registrados en la Plataforma.
21. Después de haber seleccionado el (los) Temas adecuado(s) para su Documento, presione el botón Siguiente.
E. Depósito 22. La plataforma desplegará una ventana donde el usuario debe Aceptar los Términos del Depósito, presionando el botón Depositar Ahora.

Página 27 de 28
23. El sistema mostrará una ventana indicando que El objeto ha sido depositado y en la parte inferior, un breve resumen con los datos del
Documento. En este punto finaliza el proceso de Depósito del Documento:

Página 28 de 28
24. El usuario responsable del depósito del Documento debe esperar a que un Editor autorizado revise el material para que pueda ser finalmente
publicado.
25. Cuando el usuario ingrese nuevamente al sistema, la plataforma le mostrará el Estatus del (los) documento(s) que depositó: